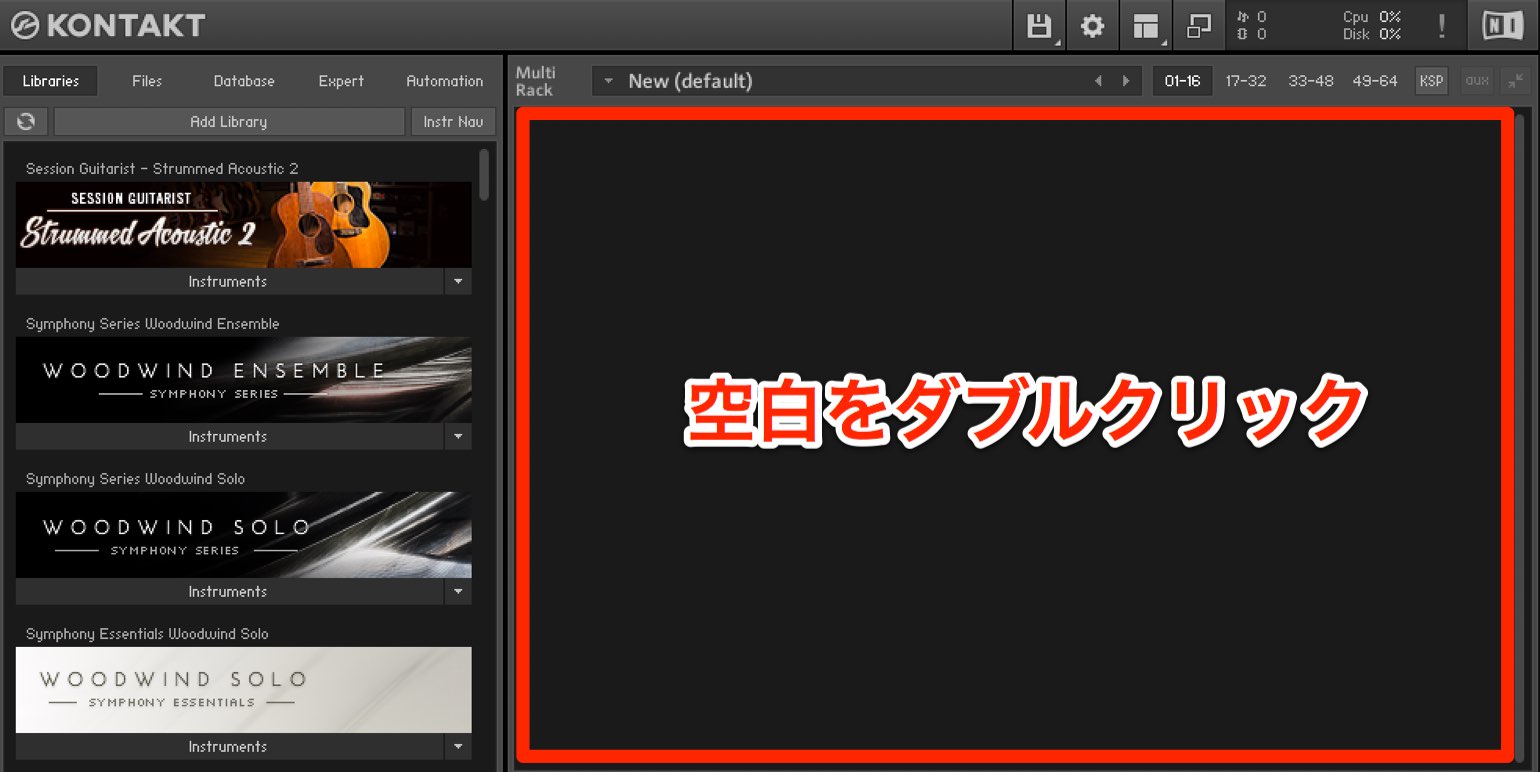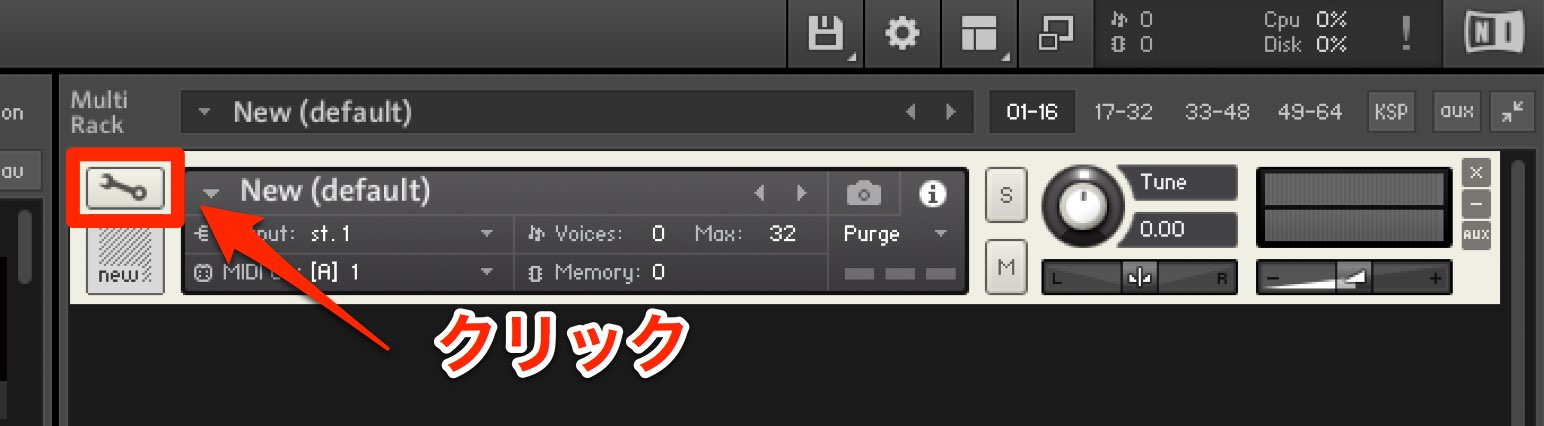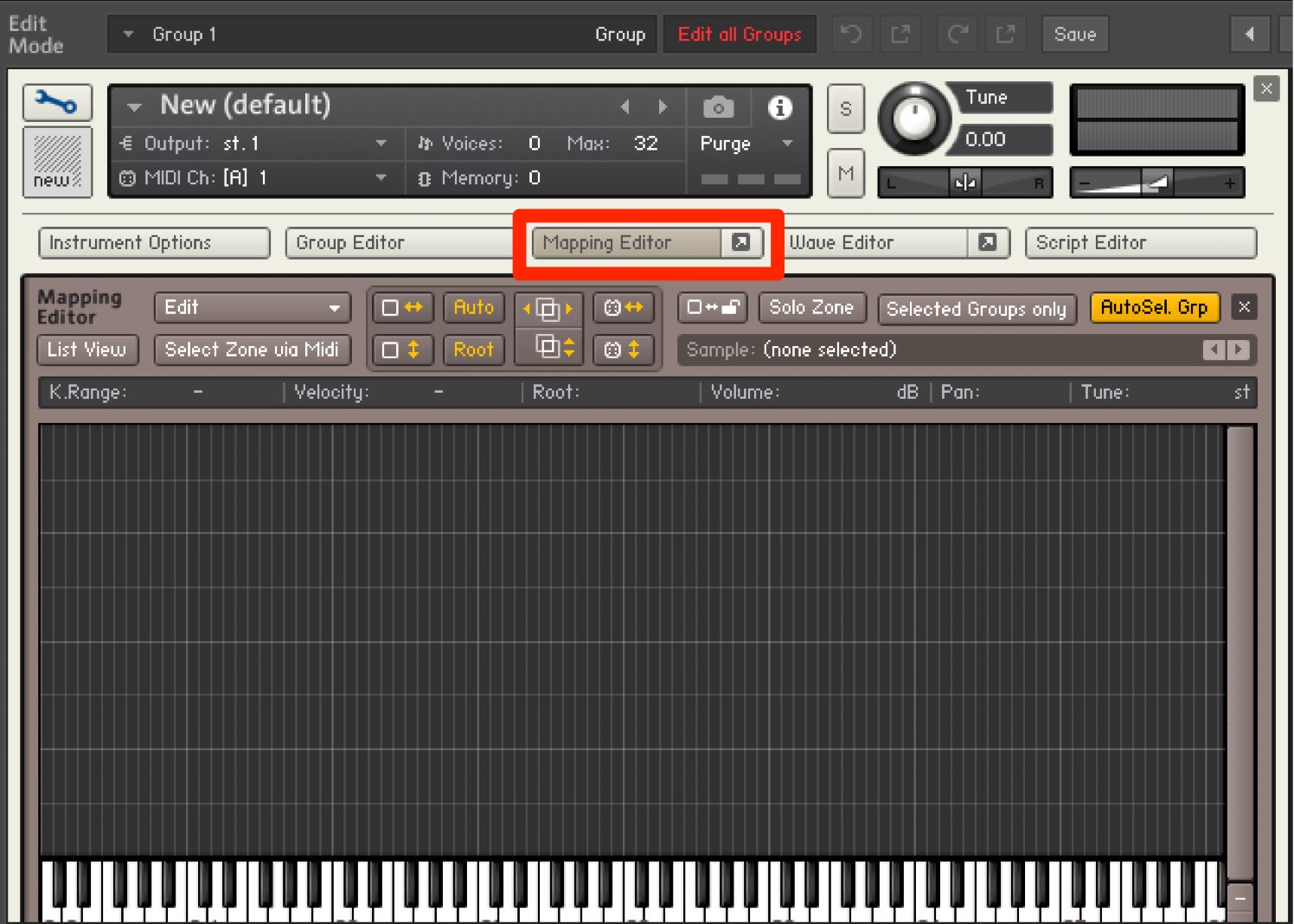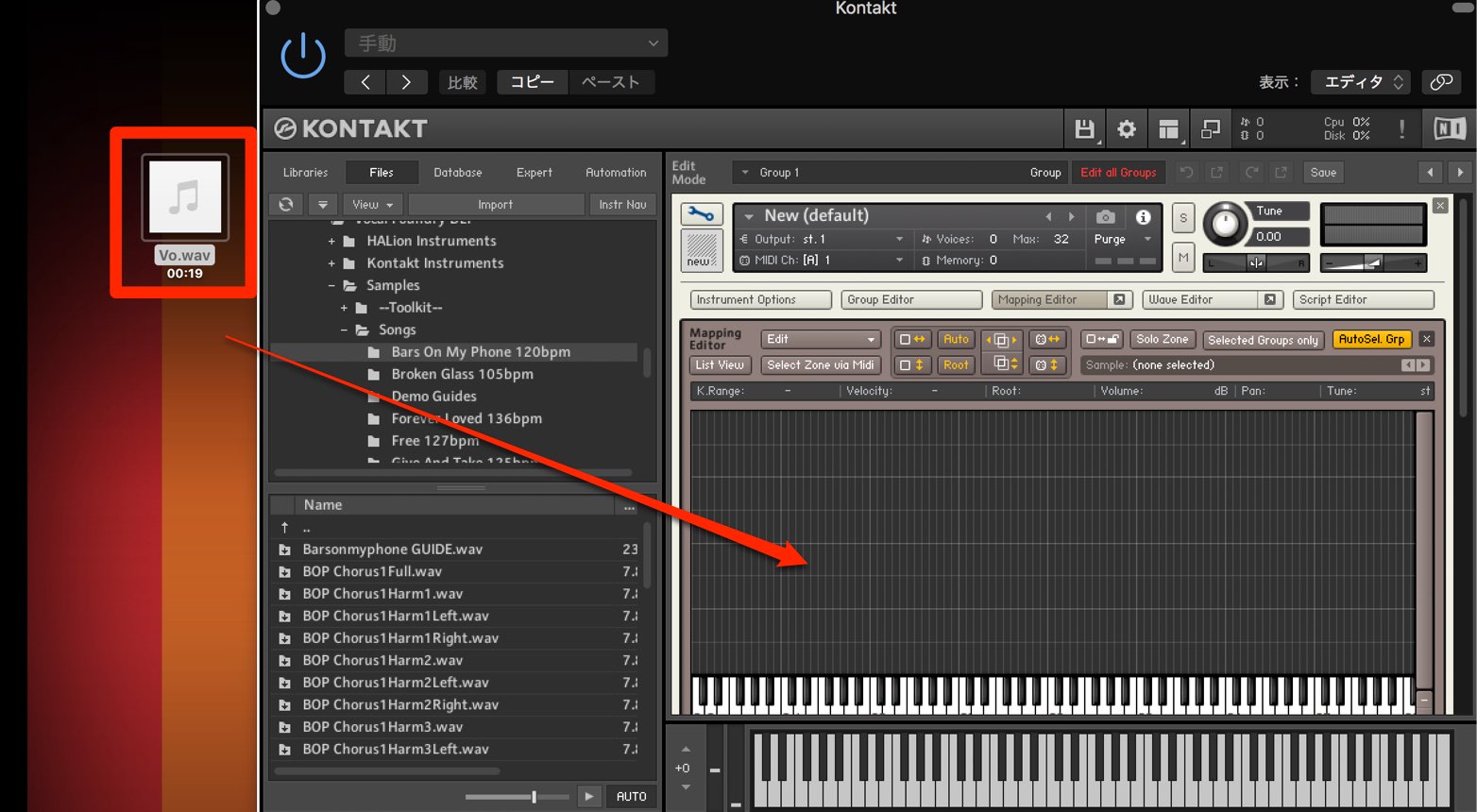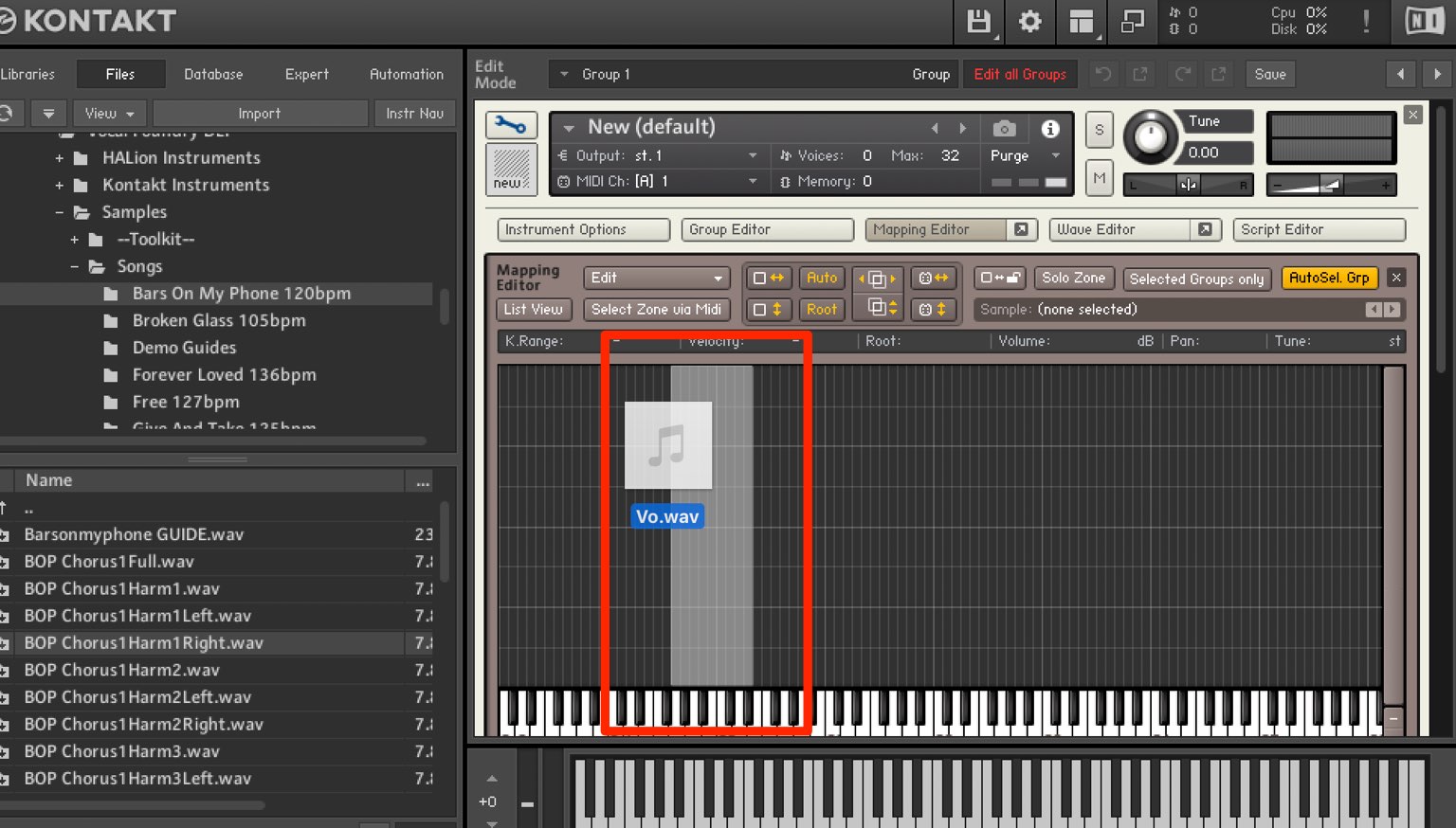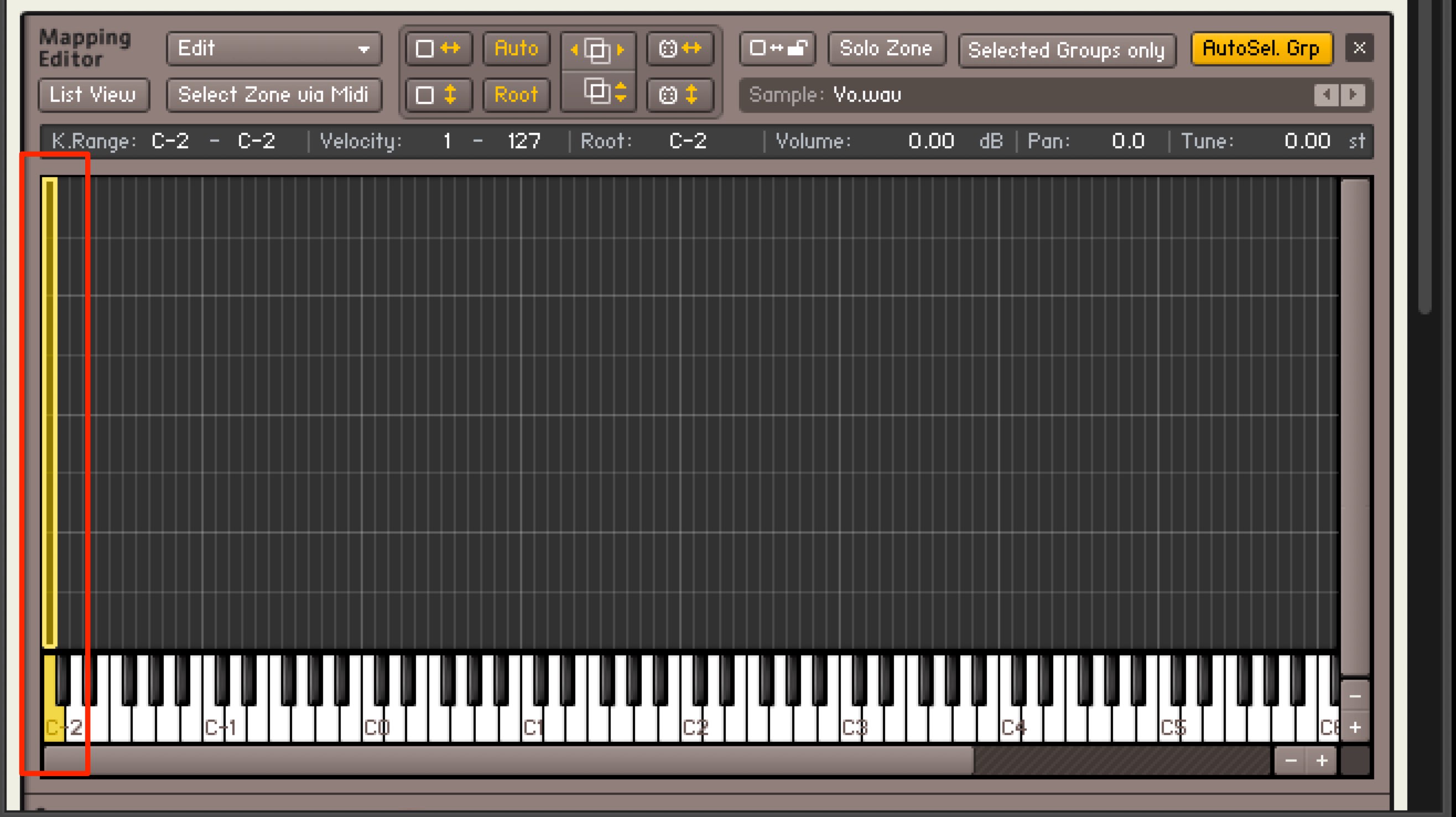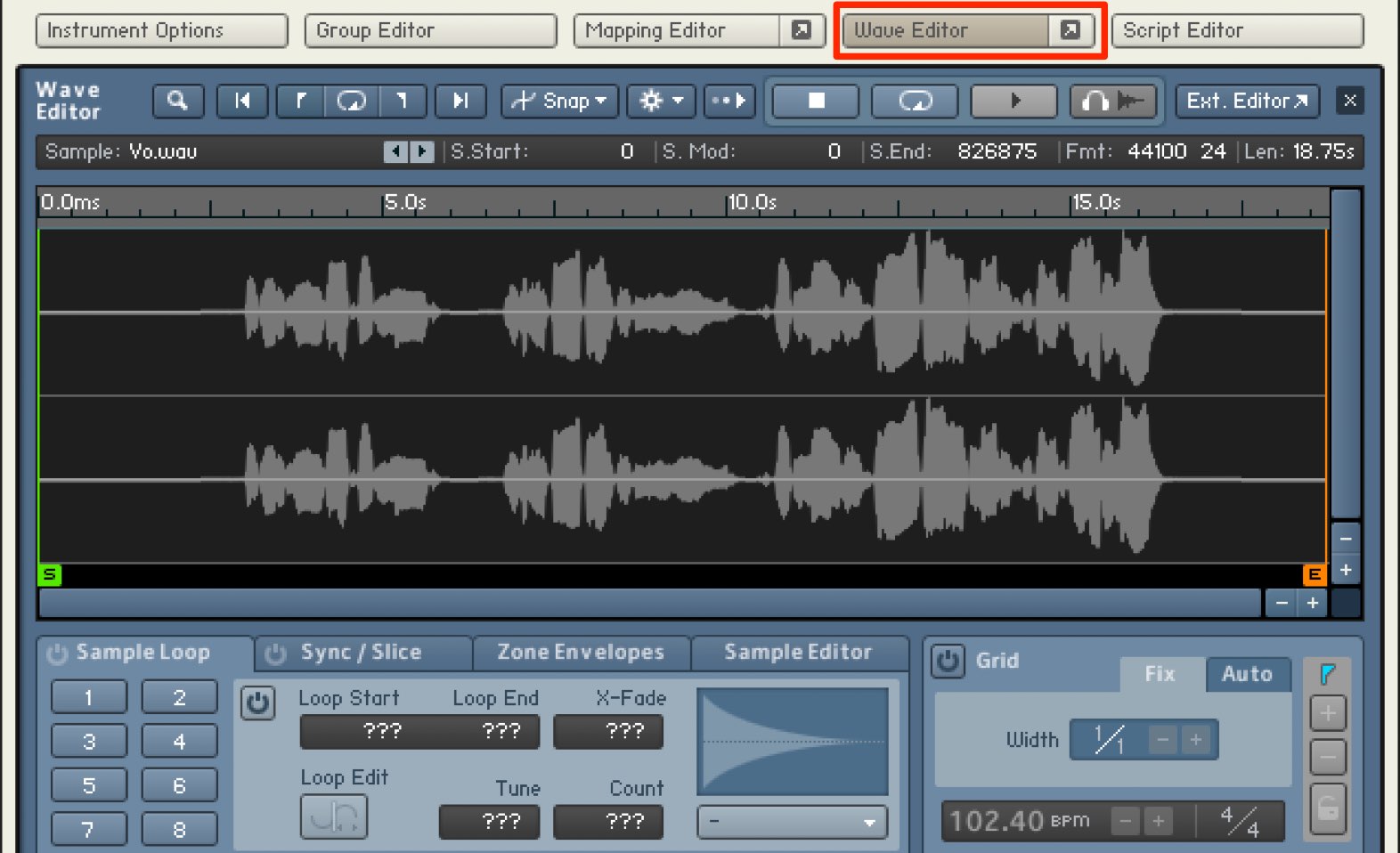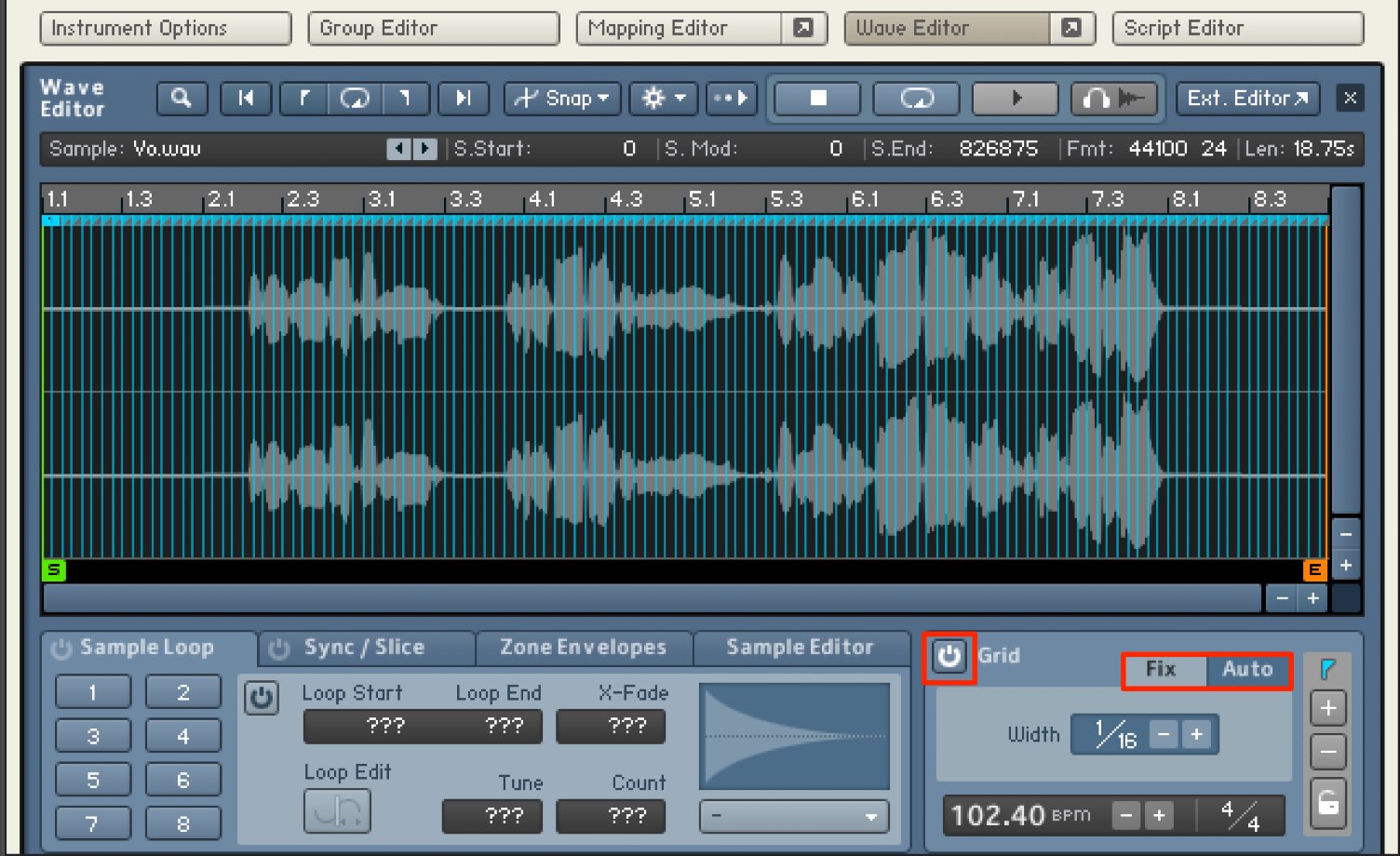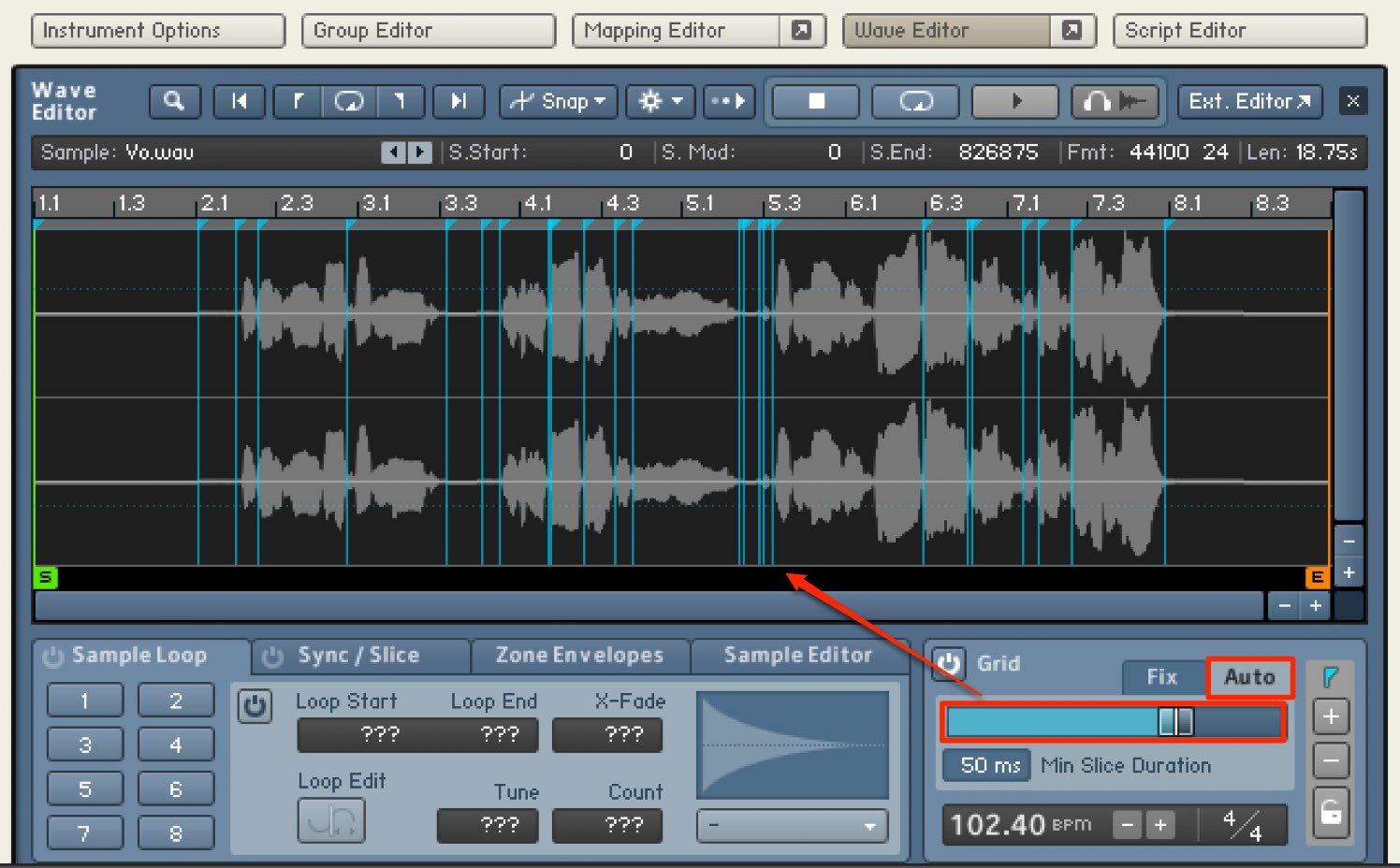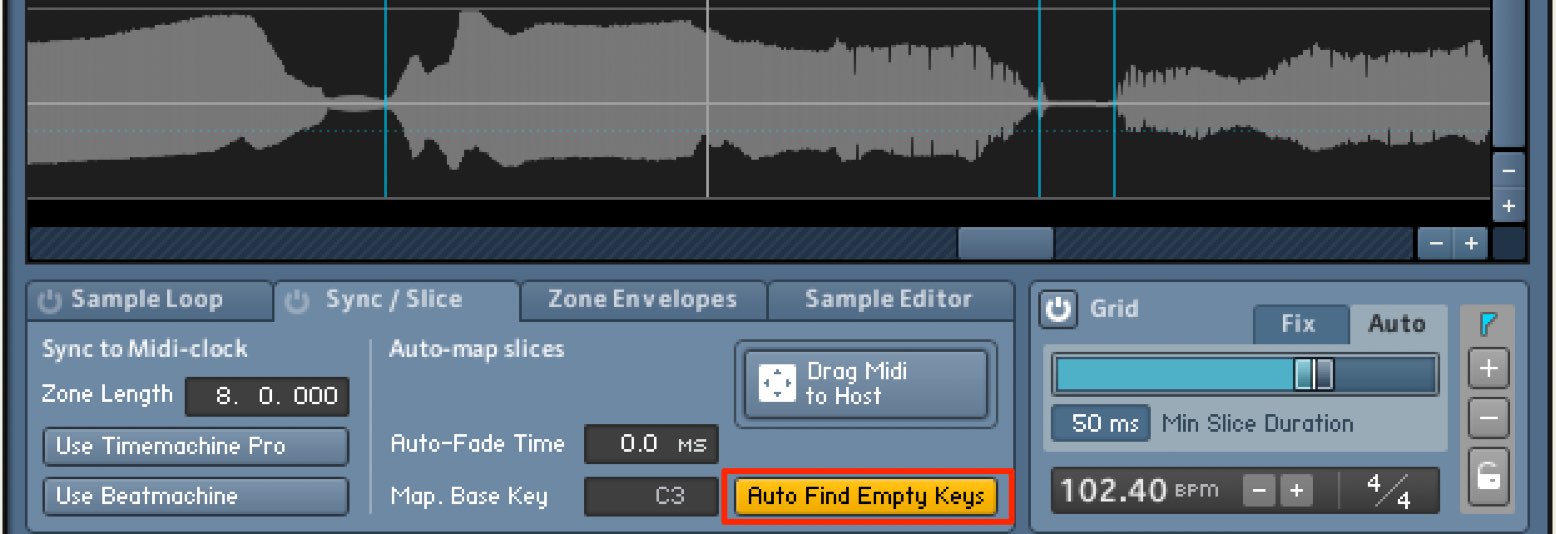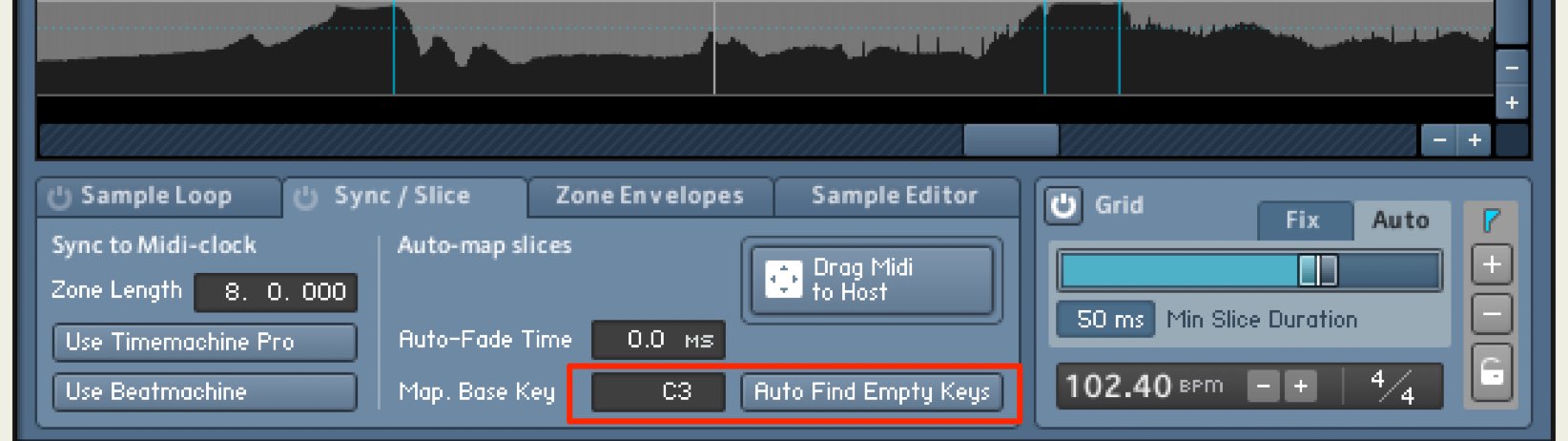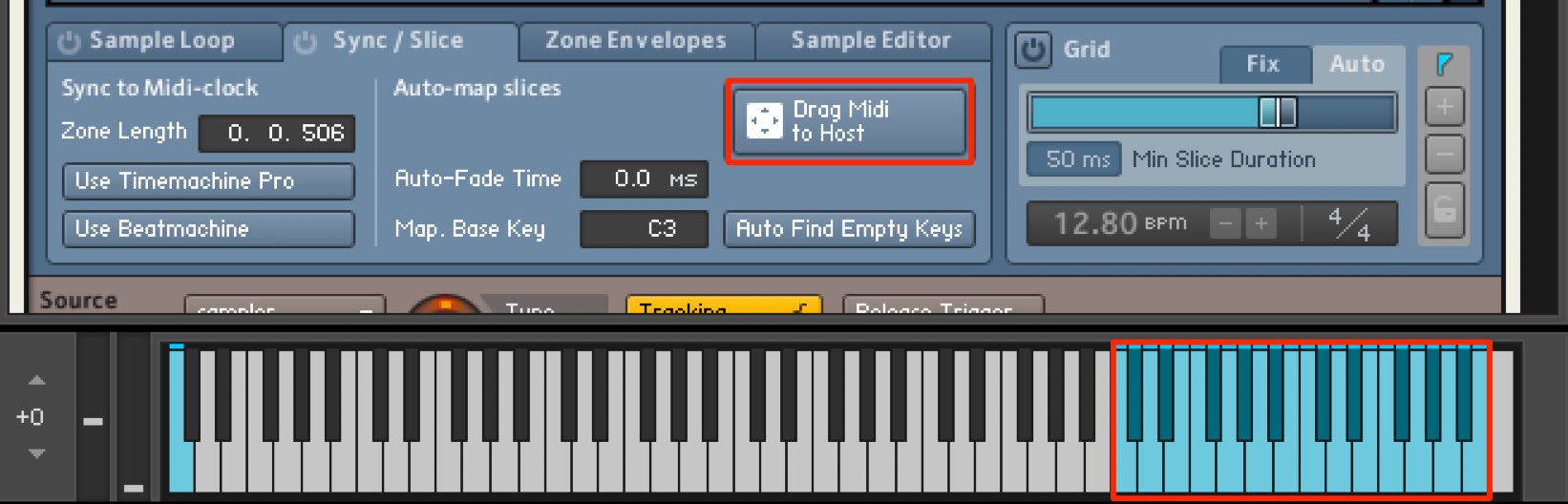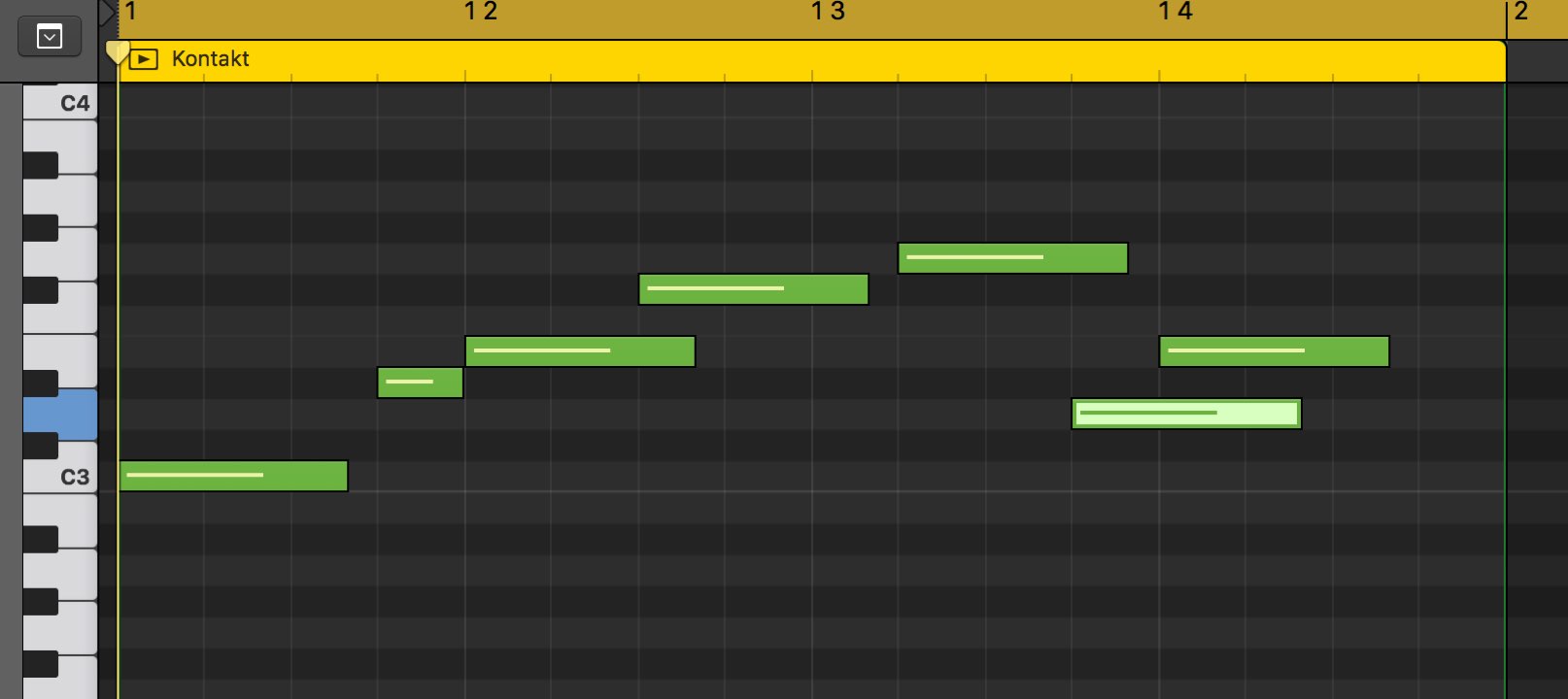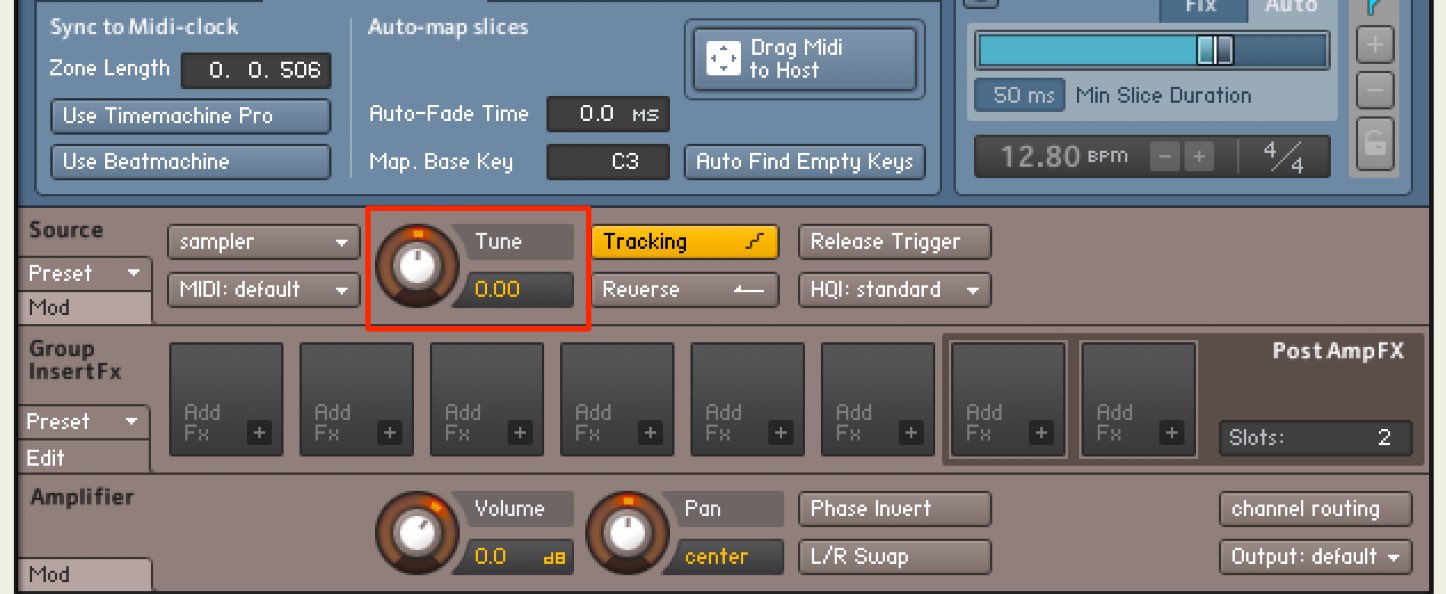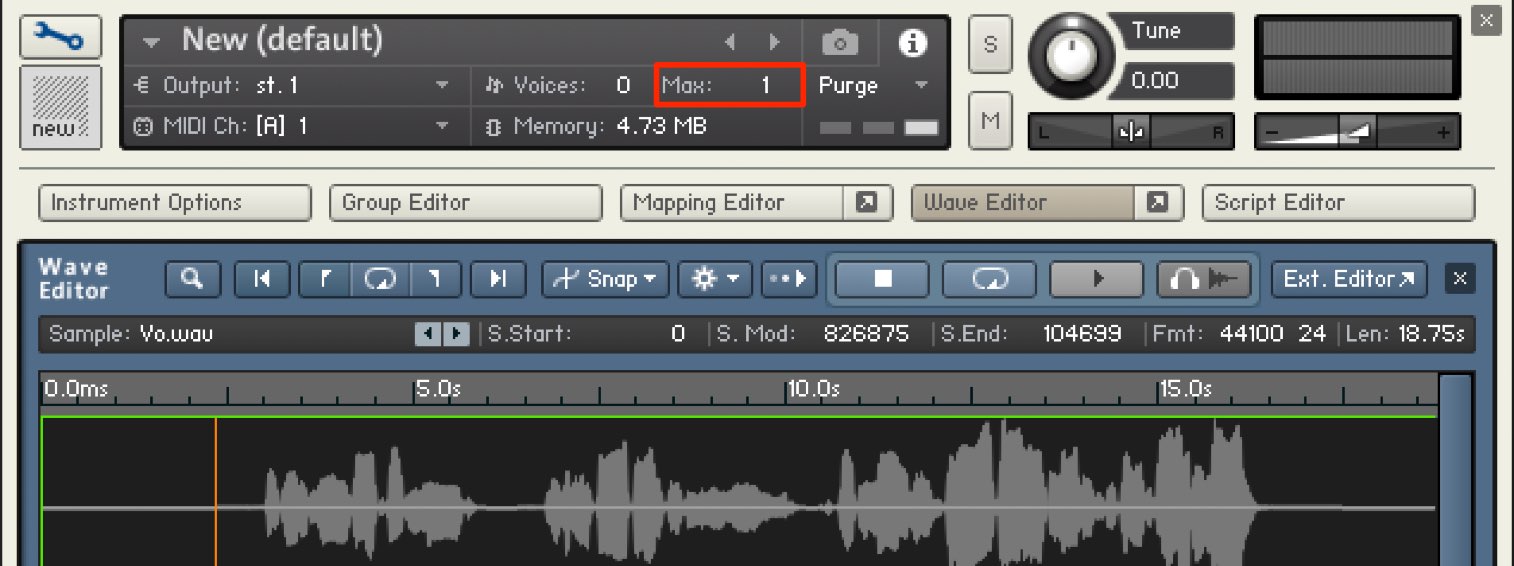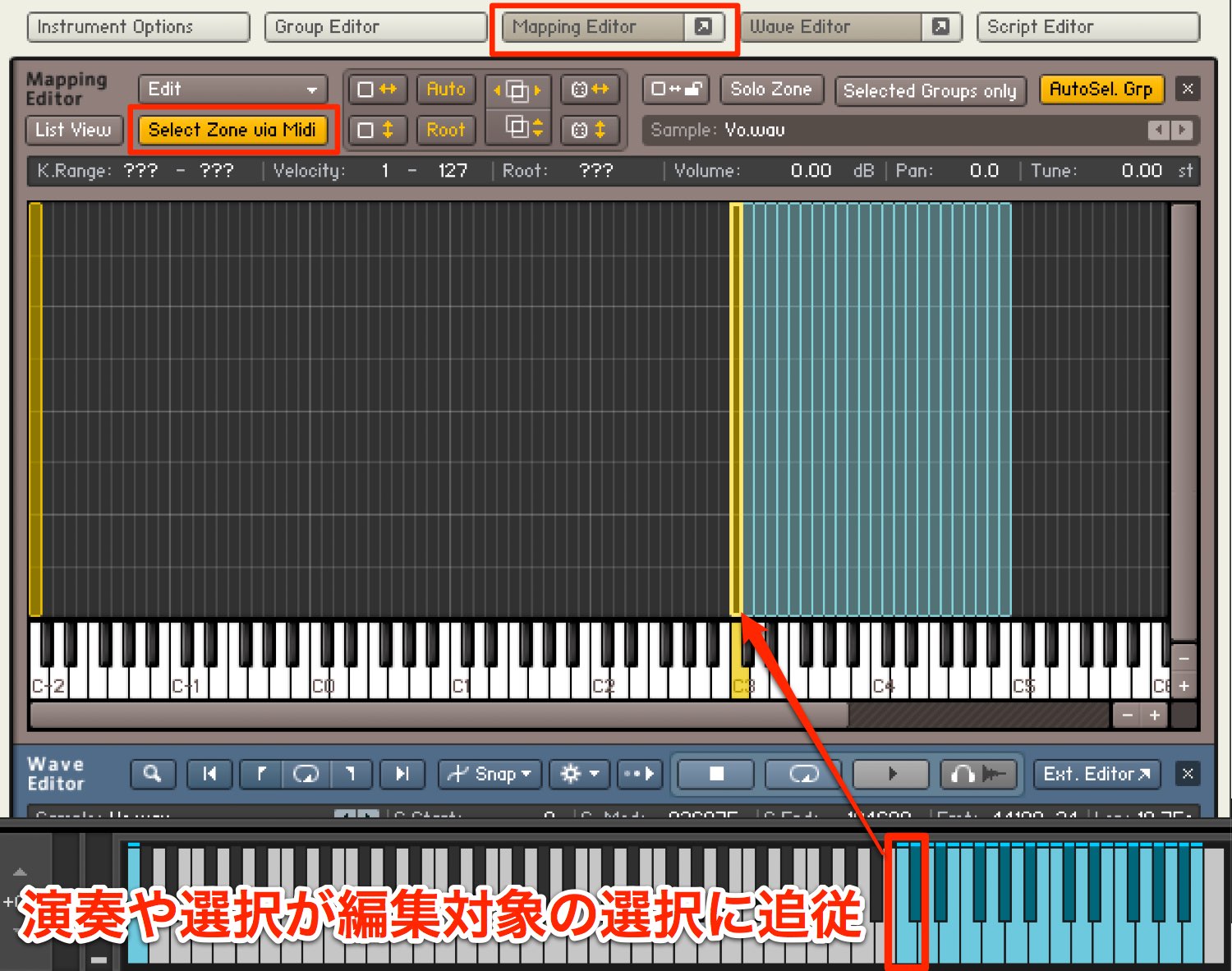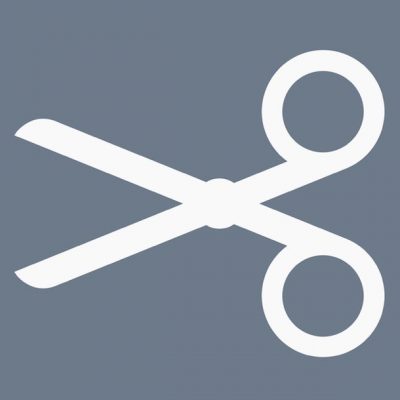素材を切り刻み再構築するVocal Chopの作成 Kontakt編
オーディオ素材をスライスして再構築 新しいフレーズを生み出す
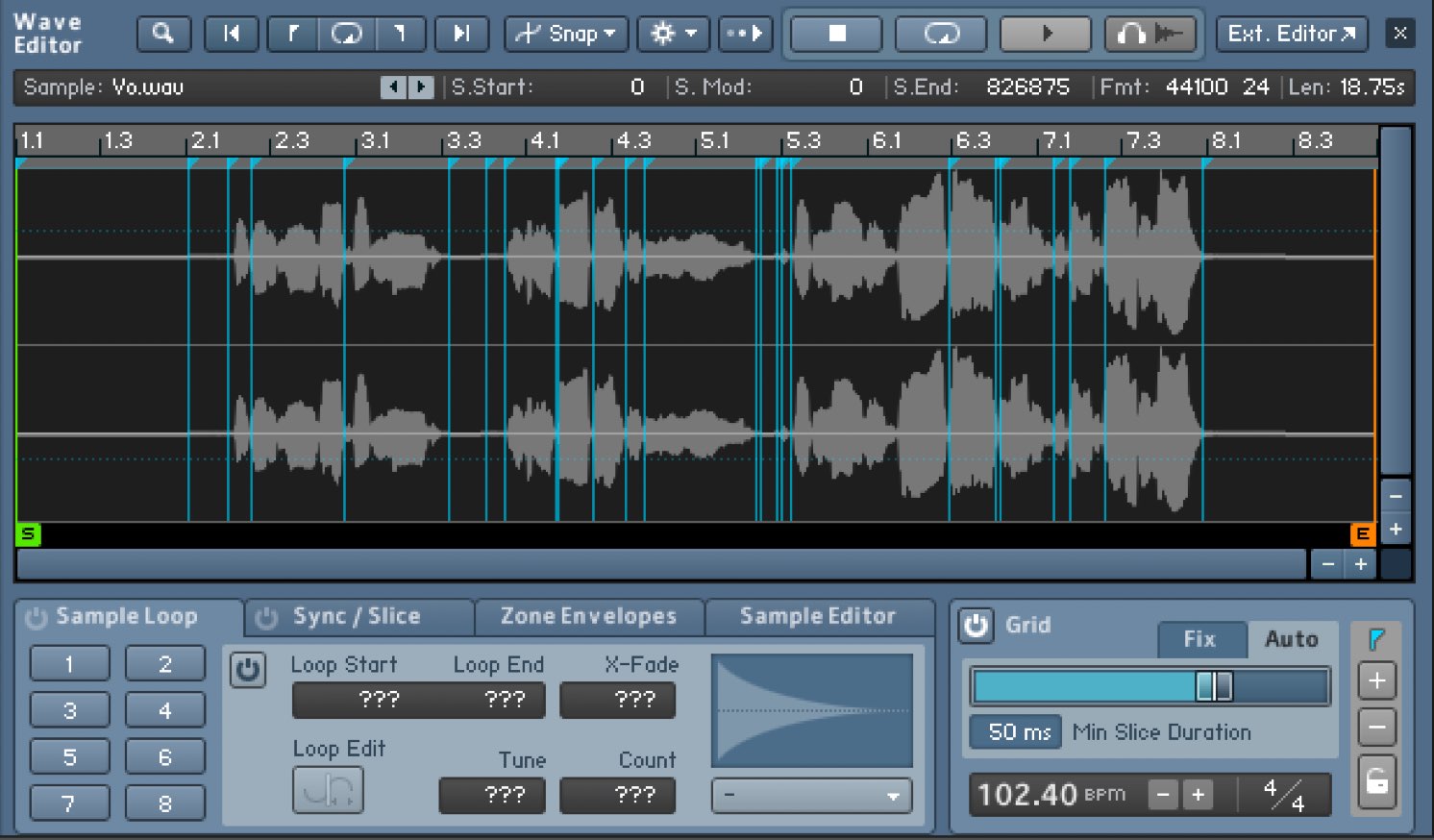
ここでは非常に需要が多かったVocalChopをNative Instruments社のサンプラー「Kontakt」を使用して作成していきます。
ボーカル素材を切り刻み、その素材をMIDIで再構築することで、楽曲に合わせた新たなフレーズ・効果を生み出すことができます。
また、既存のトラックが存在するリミックスを行う際にも頻繁に用いられますので、ここで操作のご習得を目指してください。
VocalChopの作成 Kontakt編 解説動画
素材の読み込み
まずはKontaktに使用する素材を取り込みます。
音源表示部分の空白をダブルクリックして、インストゥルメントトラックを作成します。
音源のエディットアイコンをクリックします。
「MappingEditor」をクリックして表示させます。
空白部分へ素材(Wav/Aiff)をドラッグ&ドロップします。
「Files」タブを使用してハードディスクから素材を指定できる他、任意の場所・フォルダから直接追加することも可能です。
ドラッグした際に、表示される白い影がサンプルが配置される範囲です。
上にドラッグすると配置範囲の拡大となり、下にドラッグすると配置範囲の縮小となります。
今回はスライスするだけですので、1箇所に配置しました。
これで素材の読み込みは完了です。
スライスと設定
読み込んだ素材をスライスしていきます。
「Wave Editor」をクリックして表示させます。
右下の「Grid」を有効にするとスライスマーカーが表示されます。
この際、2つのモードが用意されています。
- Fix : 指定した音符間隔でスライスマーカーが作成されます
- Auto : 素材のアタックを検出してスライスマーカーが作成されます
素材に合わせた「Auto」がオススメです。
アタックの感度をスライダーから調整し、スライスマーカーの数を決めていきます。
もちろん、このスライダーのみで理想的な状態になることは少ないため、大まかな感度を決めた後に微調整していきましょう。
スライスマーカーを細かく的確に設定配置できるように、特定範囲をズームします。
- Mac : Option + ドラッグ
- Windows : Alt + ドラッグ
で拡大範囲を指定します。
このズームを元に戻すには、
- Mac : Option + ダブルクリック
- Windows : Alt + ダブルクリック
となります。
右クリックでスライスマーカーの追加と削除を行います。
- 新たに追加したい箇所を右クリックして追加
- 既に配置されているマーカーを右クリックして削除
スライスマーカーを設定した後は、鍵盤にスライスサンプルを割り当てます。
「Sync/Slice」タブを選択して「Drag Midi to Host」をクリックするだけで配置が完了しますが、配置にはモードがあります。
「Auto Find Empty Keys」が点灯している場合、何も配置されていないノートキーへ各サンプルが配置されます。
消灯の場合は、左で指定したノートからスライスサンプルが配置されていきます。
「Drag Midi to Host」をクリックすると配置完了です。
これでMIDIノートを使用してスライスを演奏できるようになりました。
実際に打ち込みを行なってみると、サンプルの演奏が楽曲と合わないという場合があります。
その際は「Source」の「Tune」から全スライスの音程を半音単位で一括して変更することができます。
この操作をスムーズに行うために、楽曲キーと使用する素材のキーを把握しておくと良いでしょう。
素材に合わせた設定と加工
各スライスサンプルに対して、細かなエディットを行えるのもKontaktの魅力です。
このような打ち込みを行なった場合、スライス素材によって各サウンドが重なって演奏されてしまうことがあります。
音源部の一番上にあるVoice Maxを「1」に変更することで、同時発音ノートが1つに制限されます。
ノートの演奏が次のノートの演奏によって消音されるため、サウンドの被りが解消されます。
編集を行いやすくする機能としてオススメなのが「Mapping Editor」の「Select Zone via Midi」です。
サンプルをクリック、またはMIDIで演奏されたノートにパラメーターの表示が追従します。
各サンプルの右上からは個別に音量、パンニング、音程を変更することができます。
目的のサンプルが選択された状態で数字を変更するだけです。
音程変更の単位はセミトーンとなっており「1」で半音を表します。
小数点以下はセントを表しており、1/100半音単位の細かな音程調整が行えます。
いかがでしたでしょうか?
今回はボーカルトラックを用いて解説を行いましたが、ギターやシンセサイザーなどの音程楽器でも幅広く活用できます。
是非、様々な素材を使用して楽曲に取り入れてみてください。
このような記事も読まれています
オーディオを切り刻んで別フレーズを作る「カットアップ」
既存のオーディオファイルを切り刻んで、並べ替えたりリズムを変えることによって、新たなフレーズを再構築するテクニックです。今回はCubase純正のサンプラーを用いる方法をご紹介します。
全てを備えたサンプラー Kontakt
多くの高品質音源を備えたサンプラーです。ご自身で用意した素材をKontaktへ読み込み、様々な素材を作ることができます。その操作性の高さをご確認ください。
サンプリング音源を楽曲へ上手く取り入れる
DAWを購入すると付属する「サンプリング音源」これが楽曲へ上手く取り入れる方法を解説していきます。
サンプラー 1 素材をサンプリングしてリズム楽器を作る
サンプラーの基本概要をオリジナル素材を使用して解説していきます。リズムキットの長さでノリが変わる点にもご注目ください。