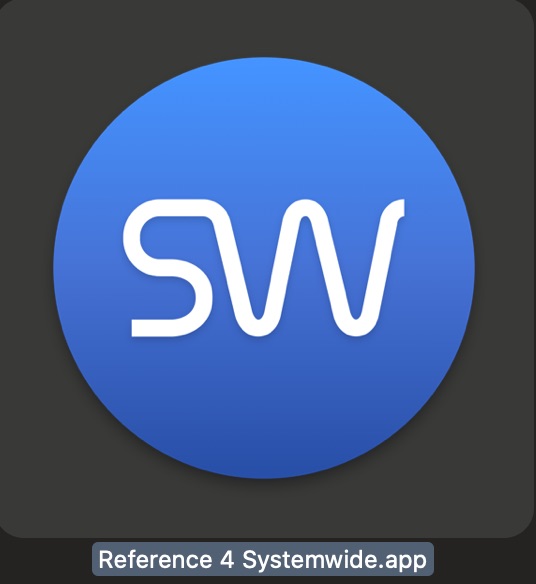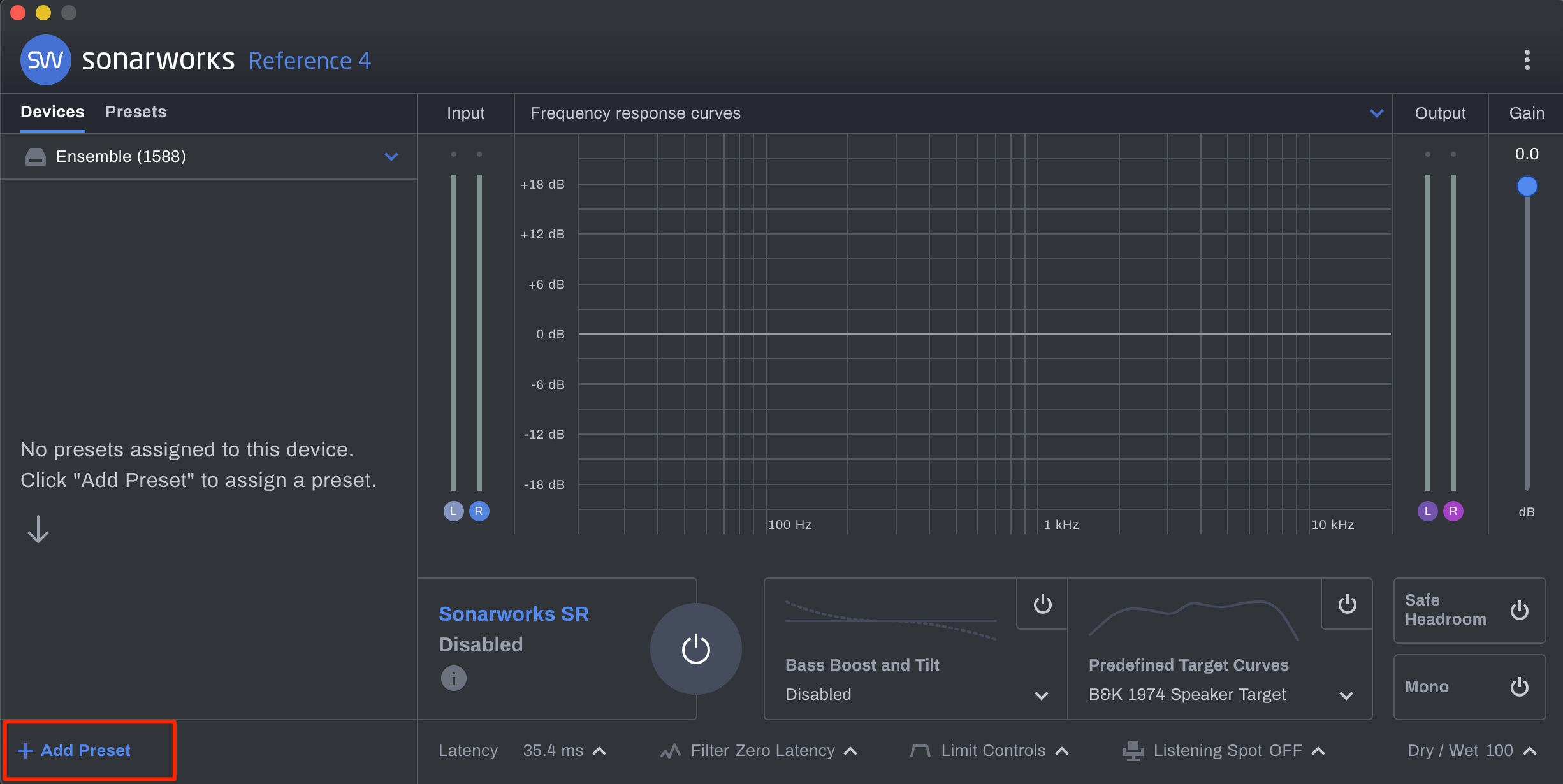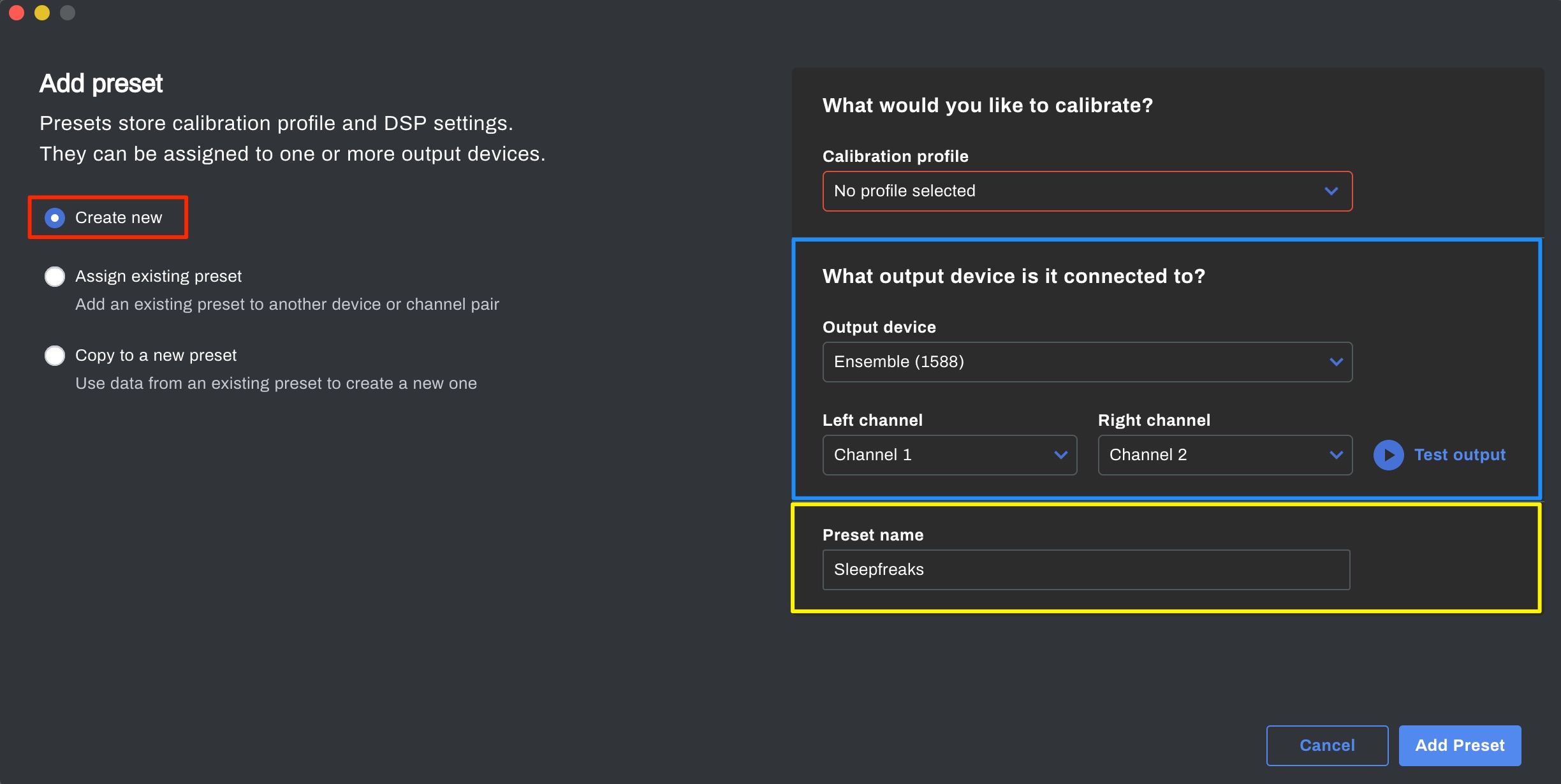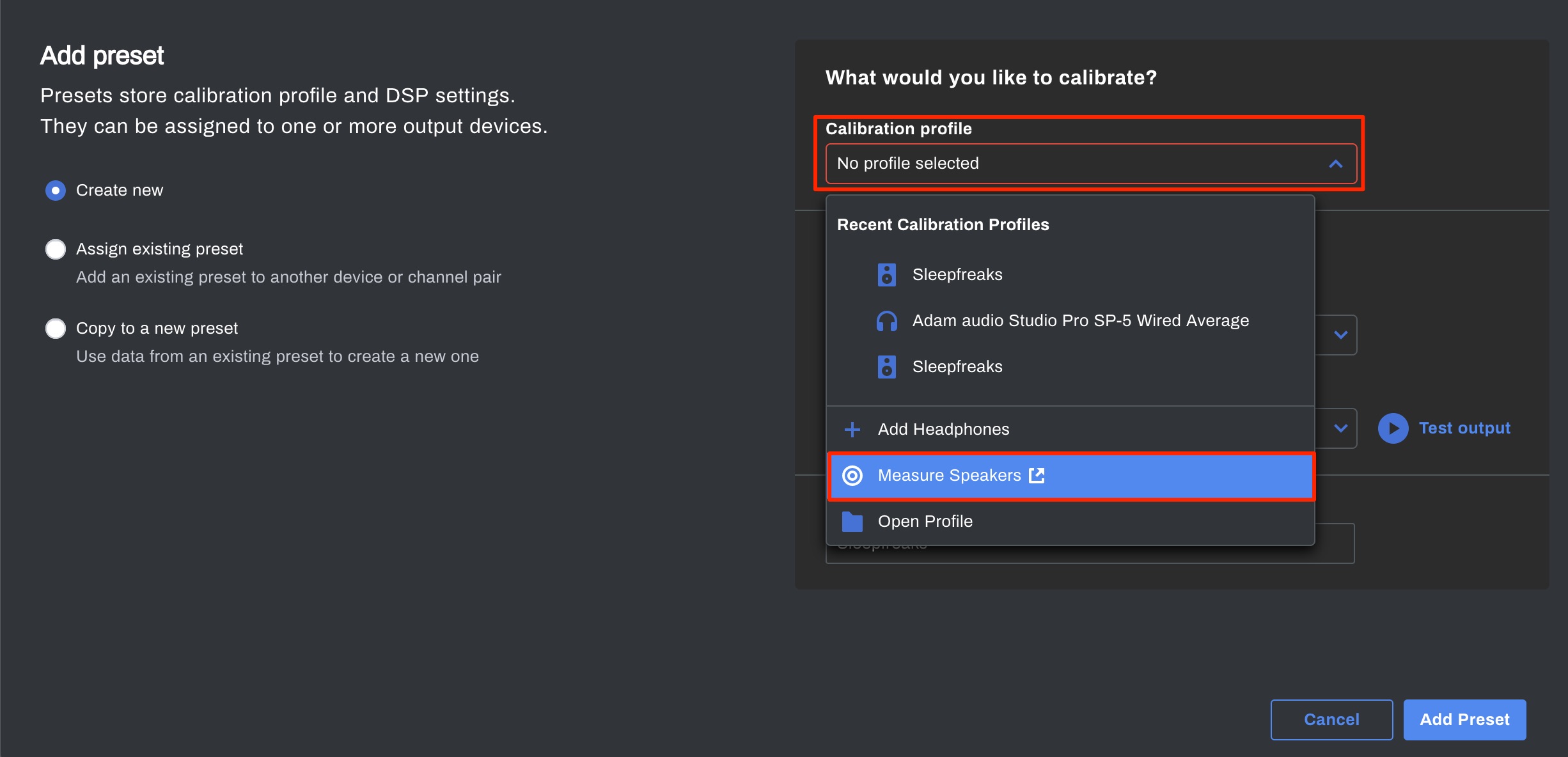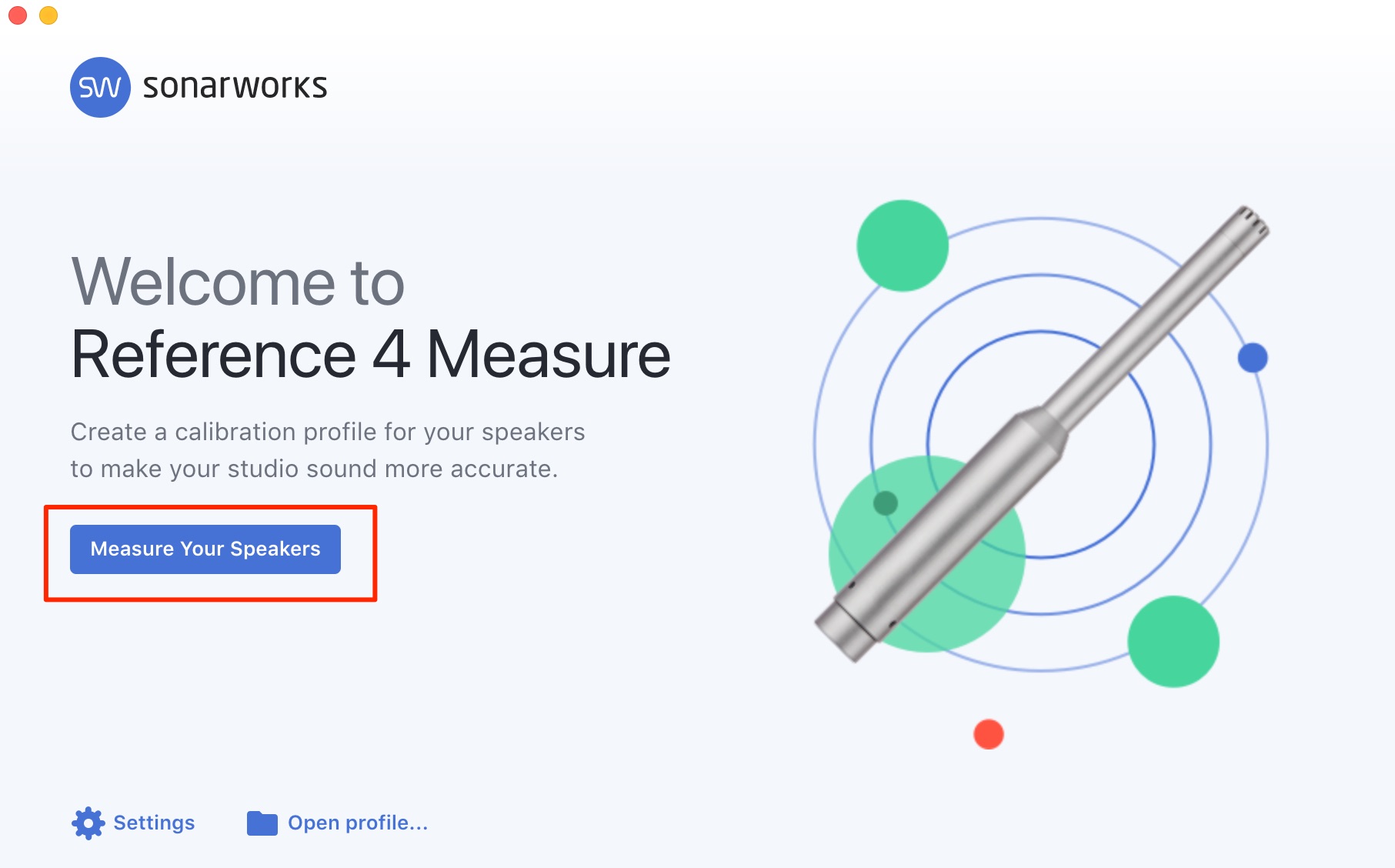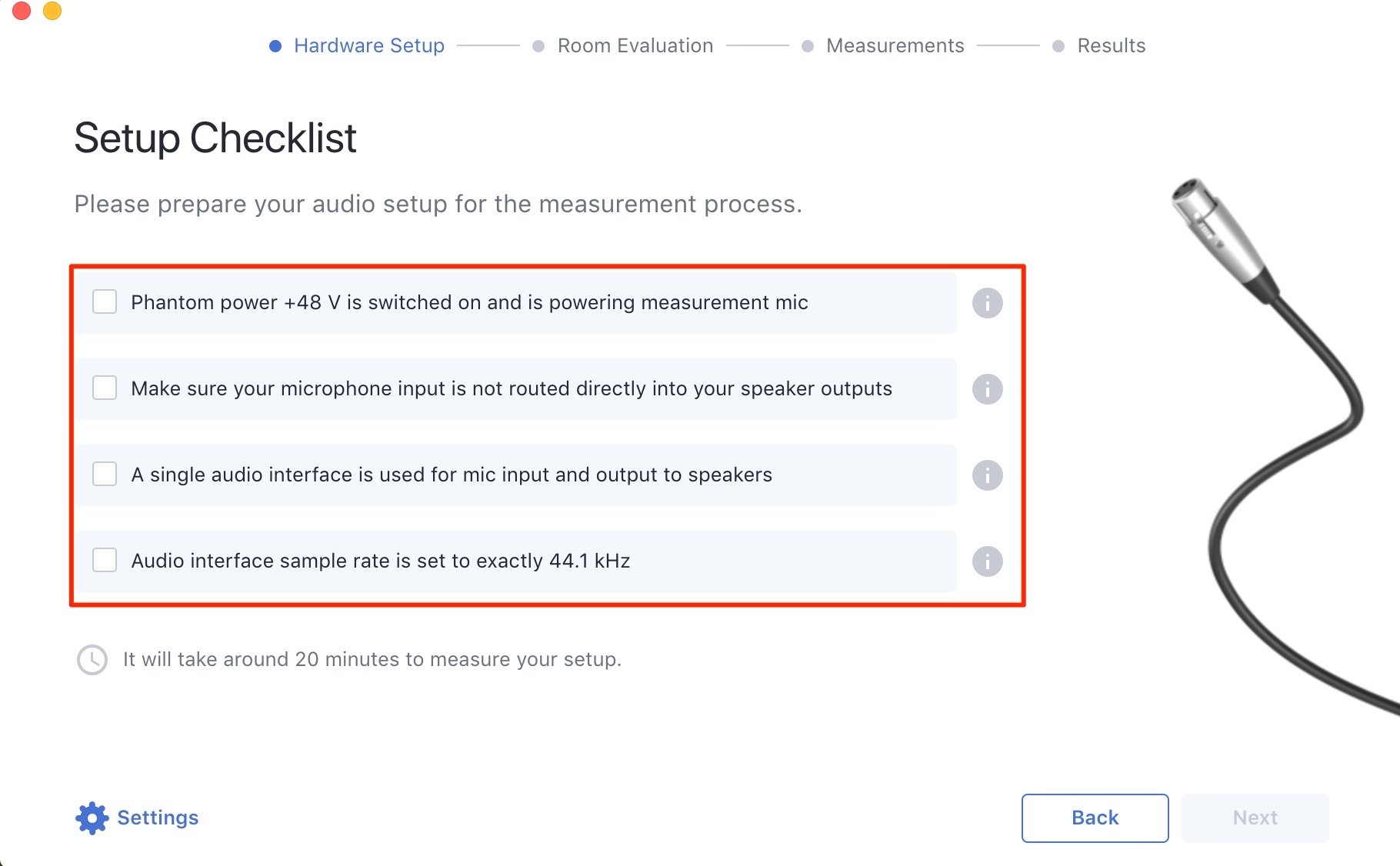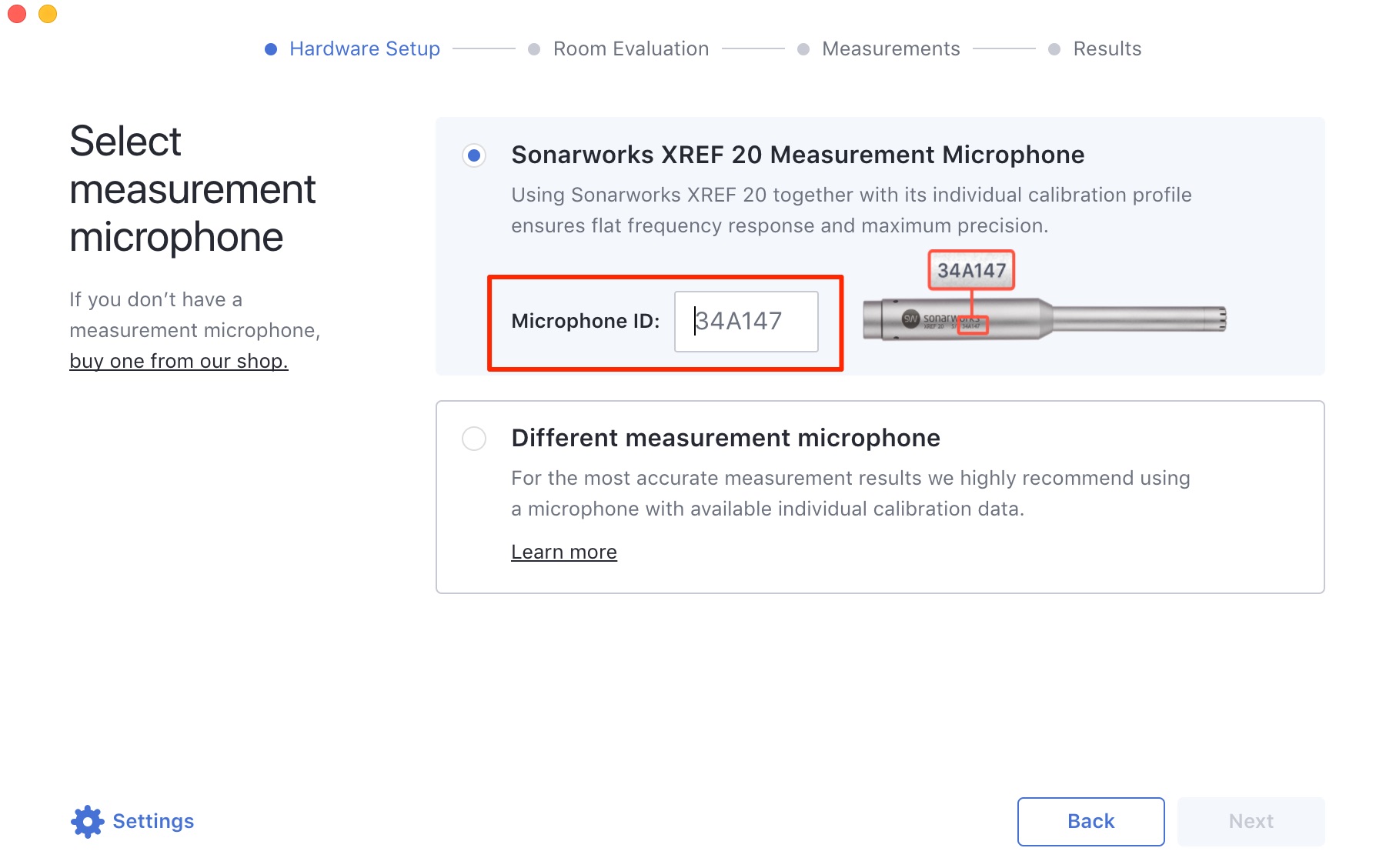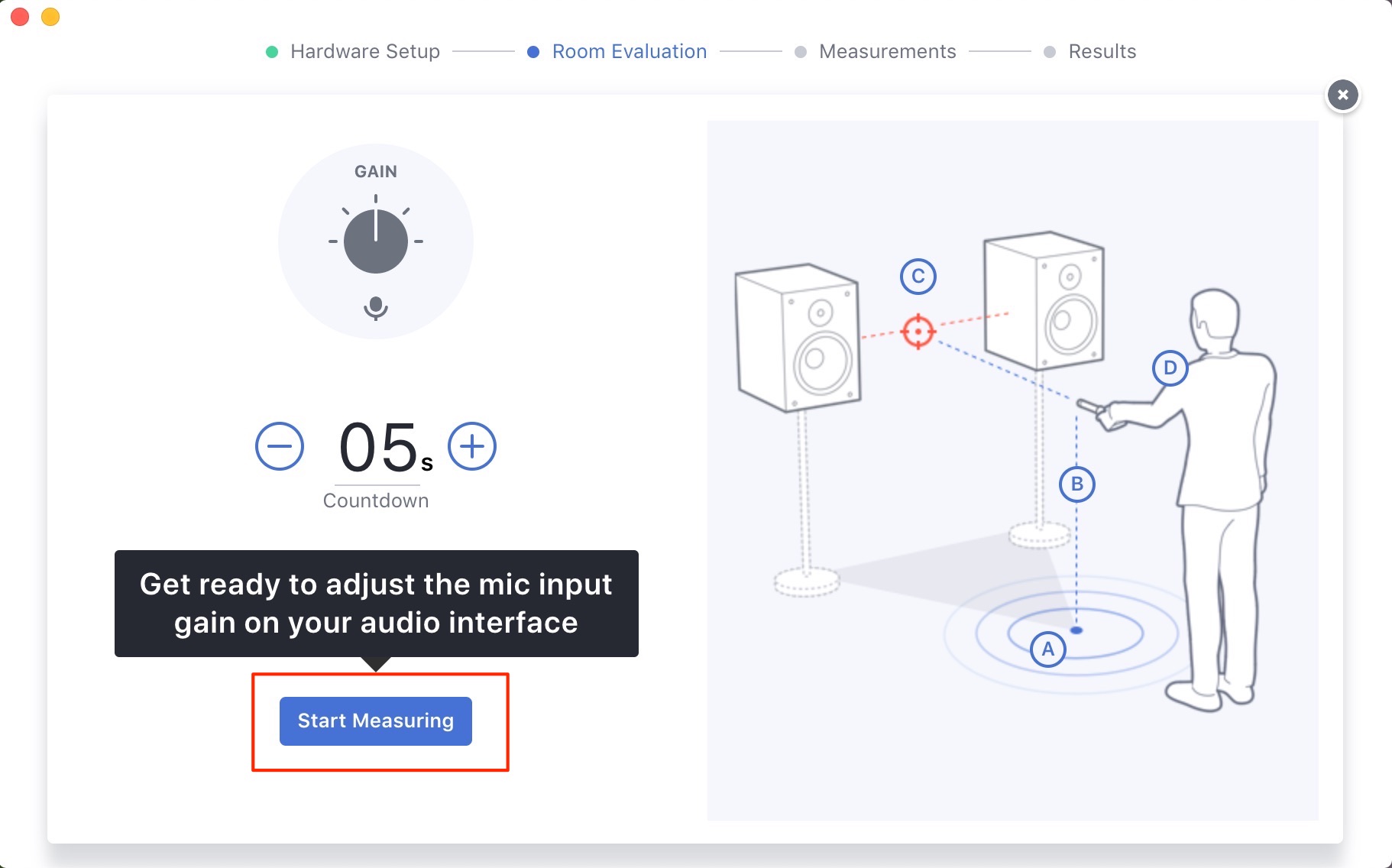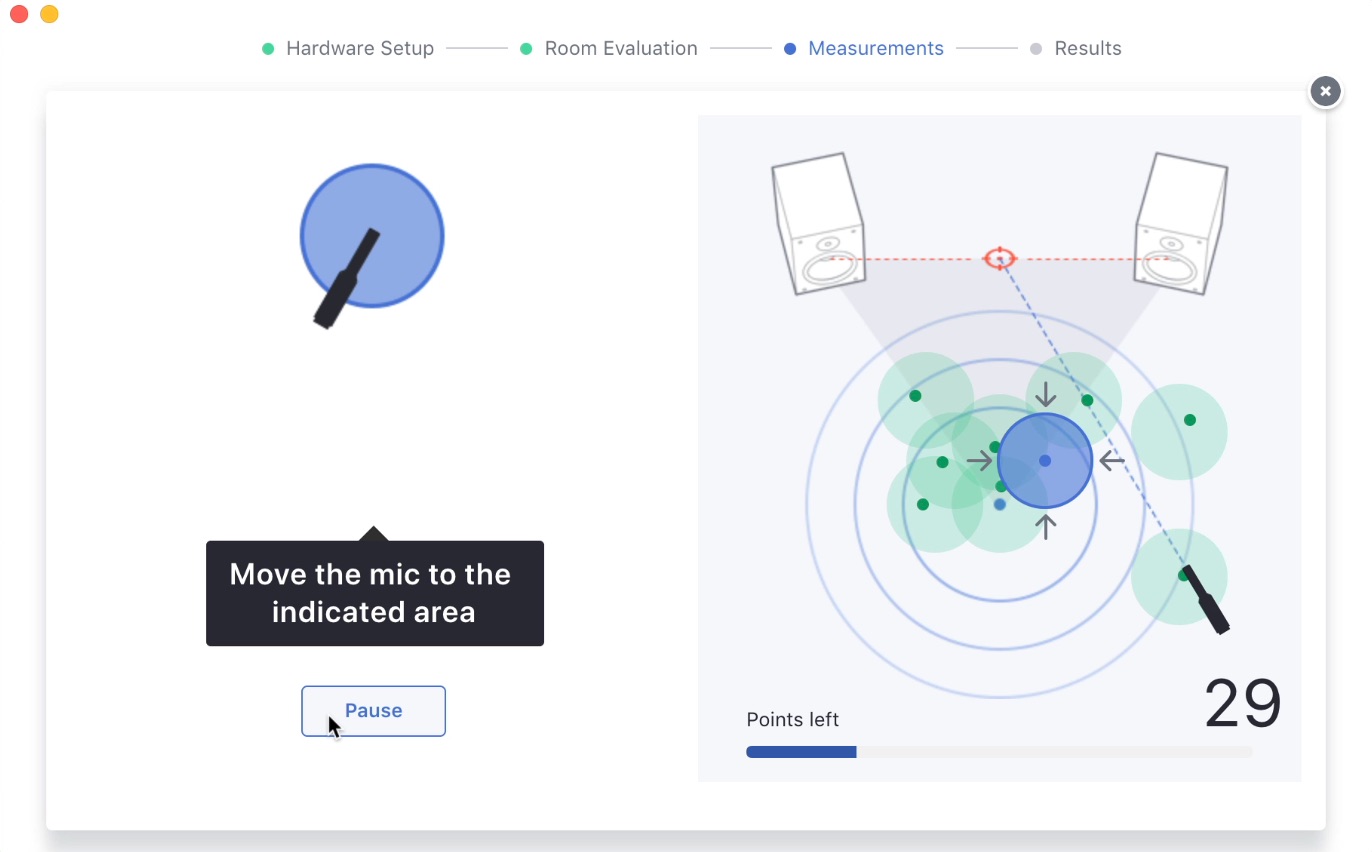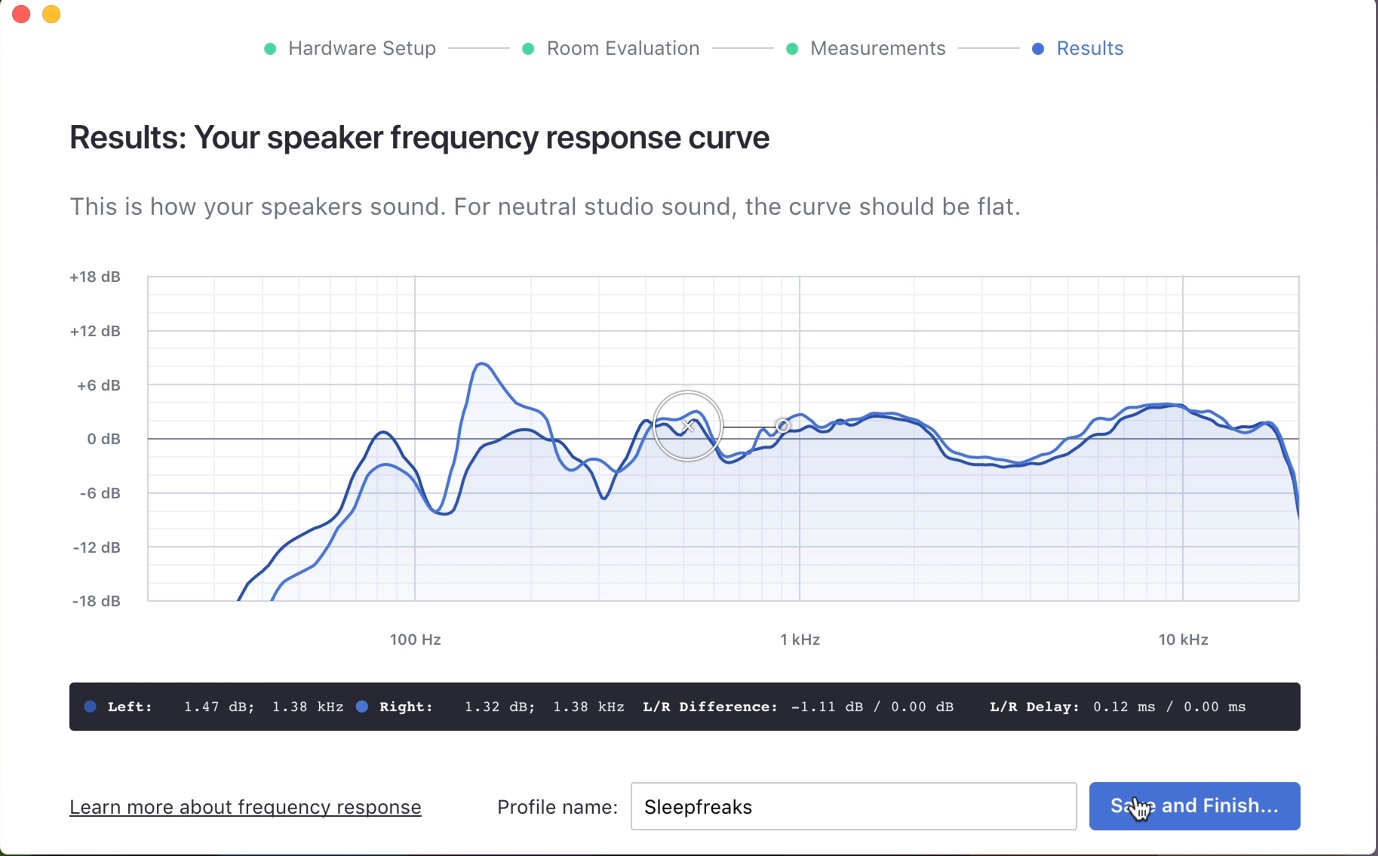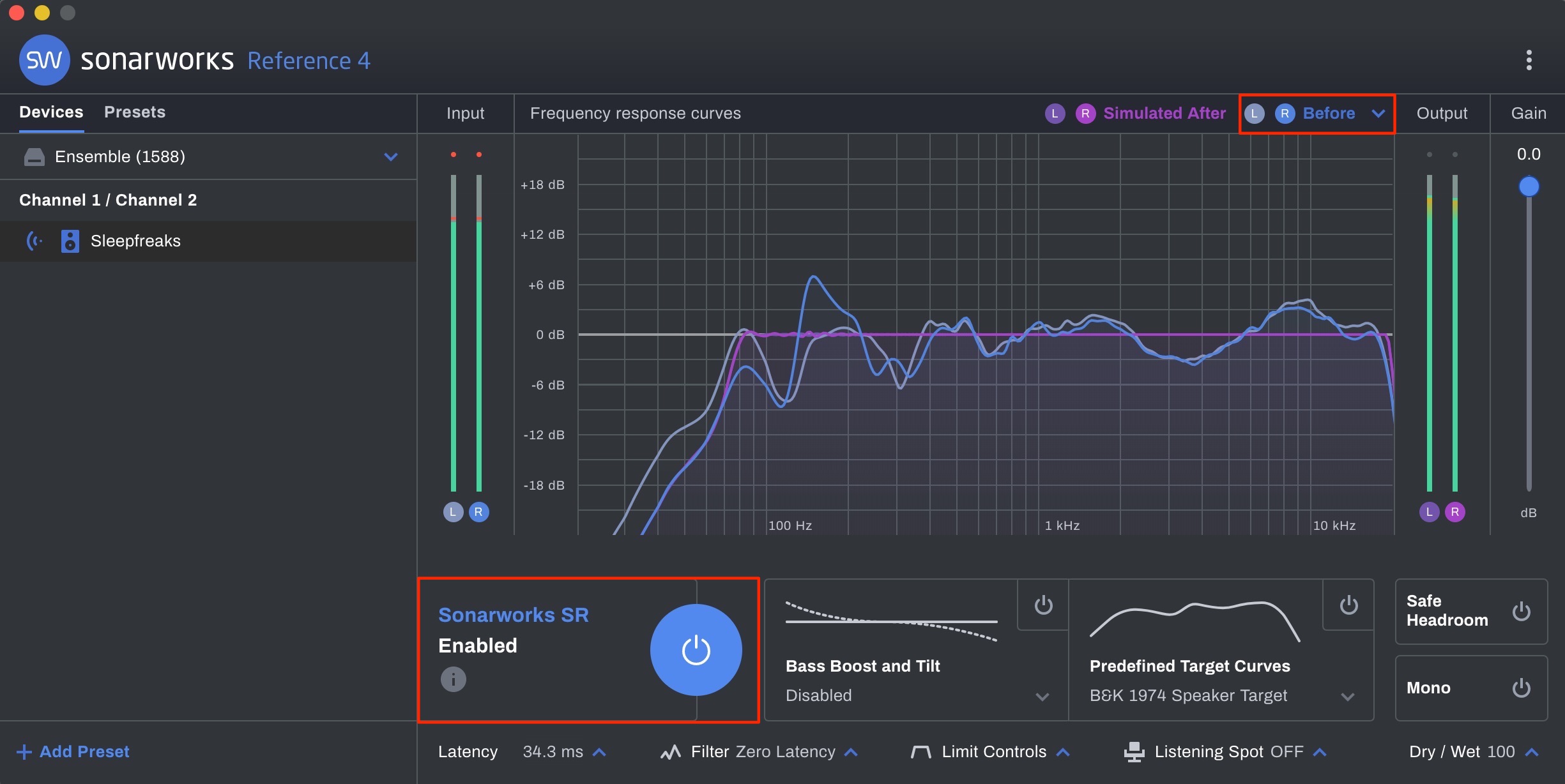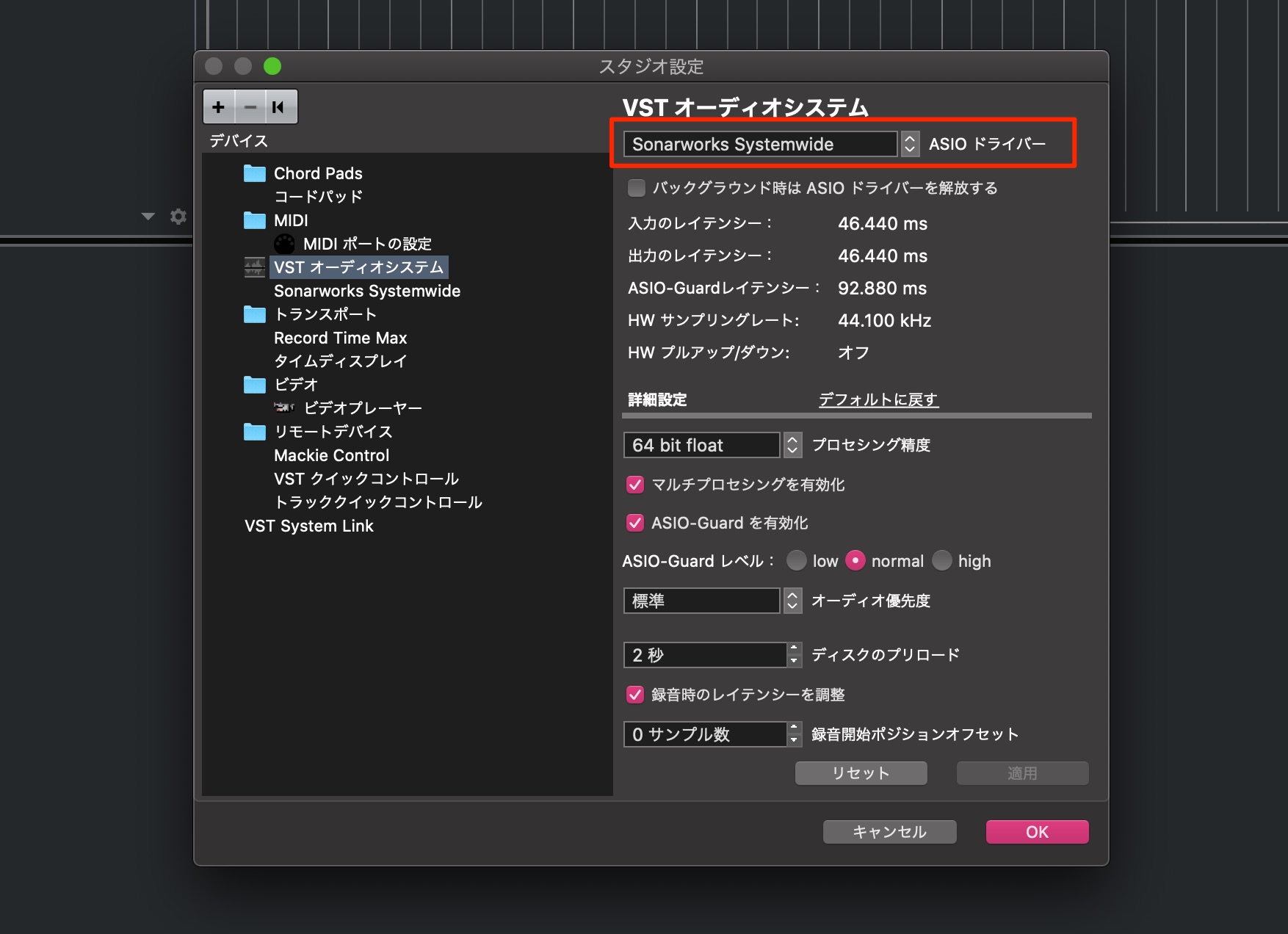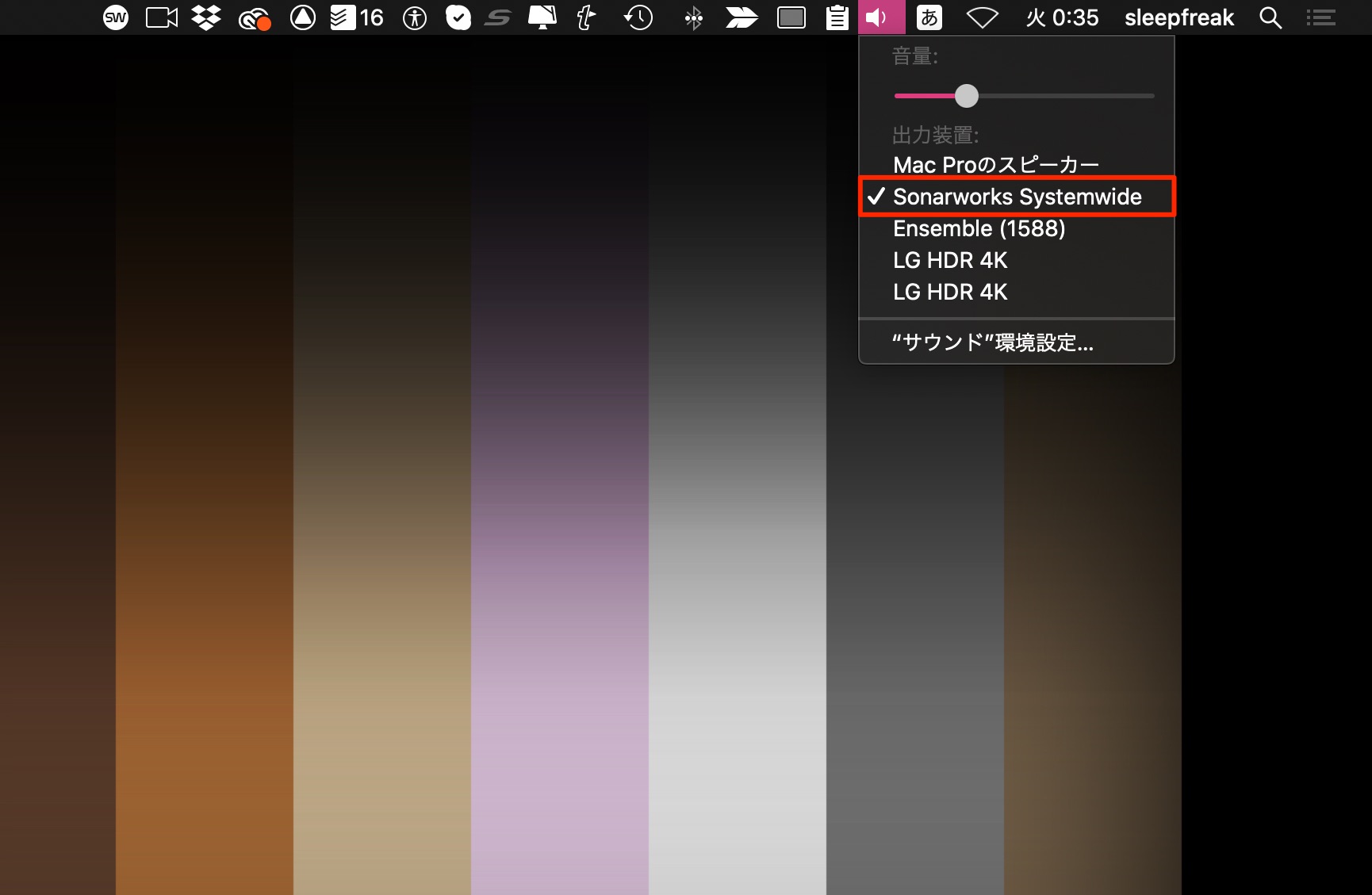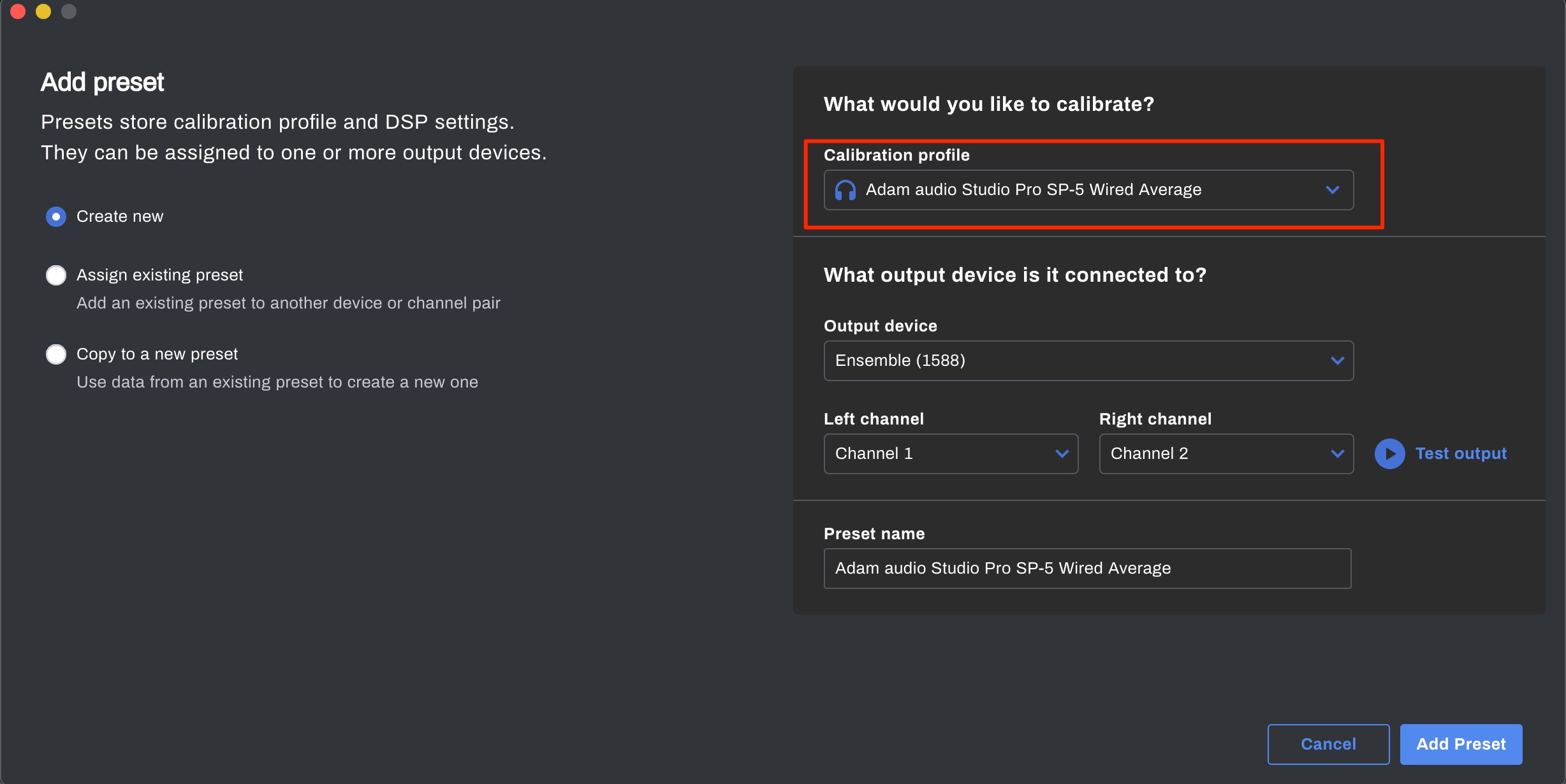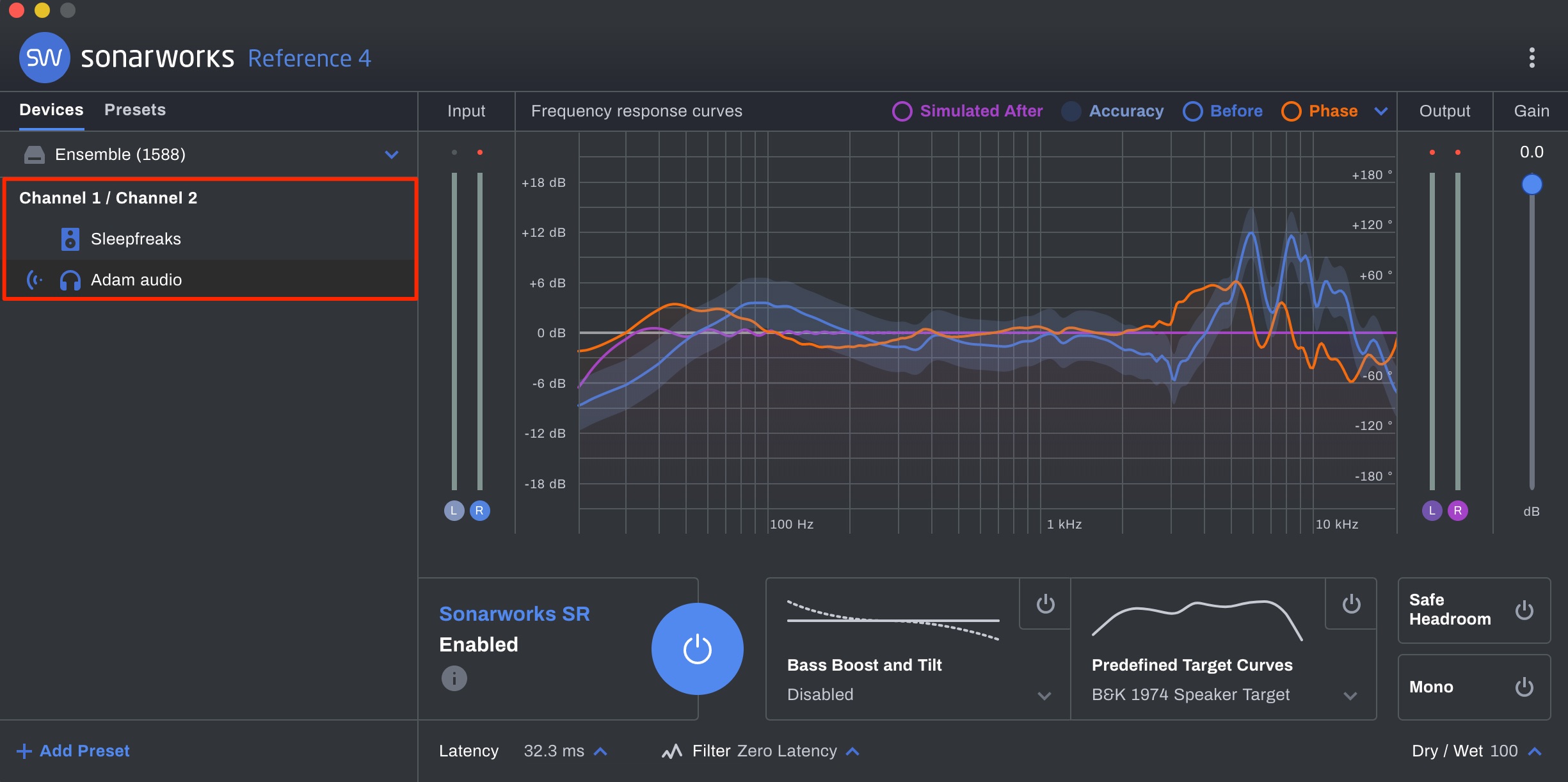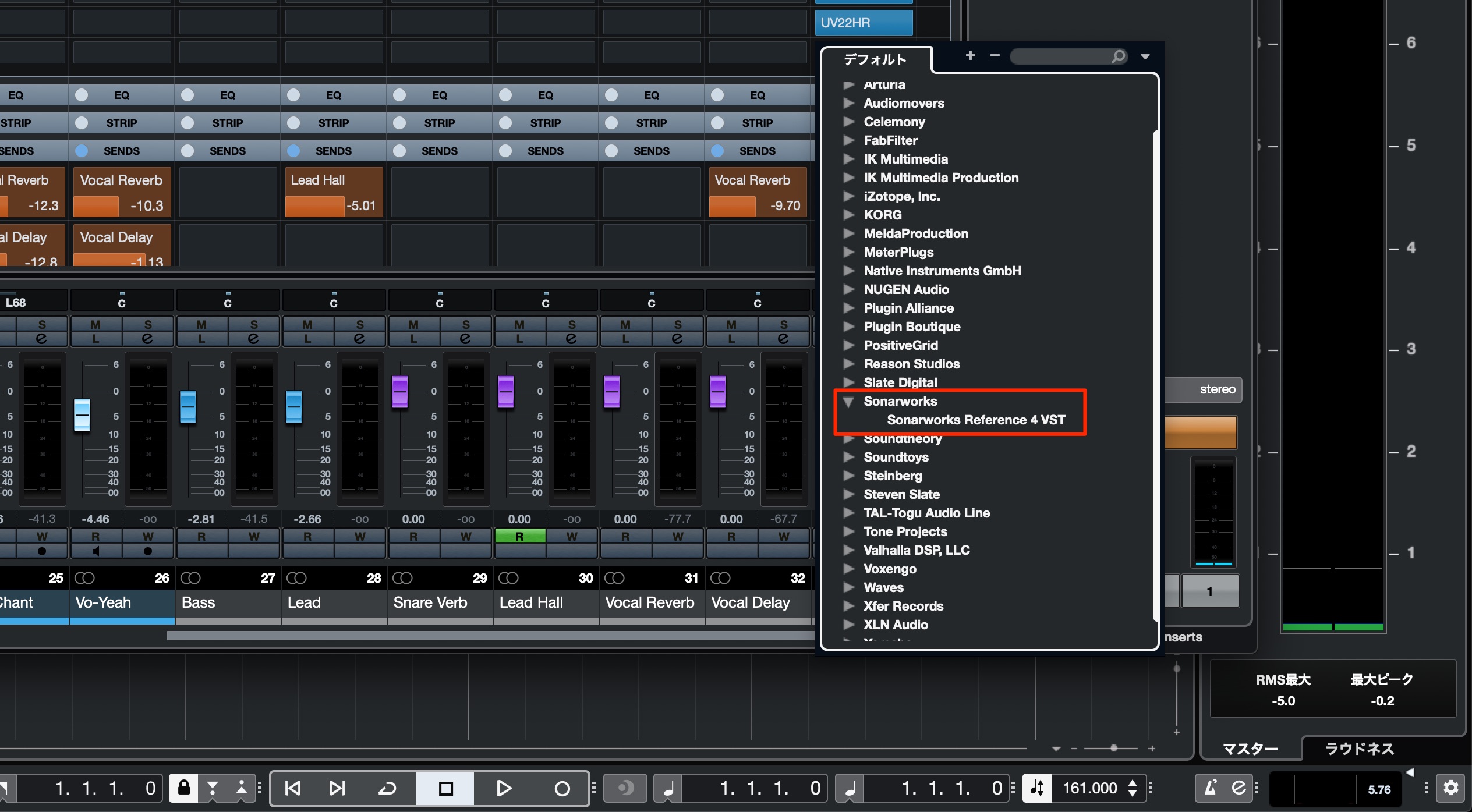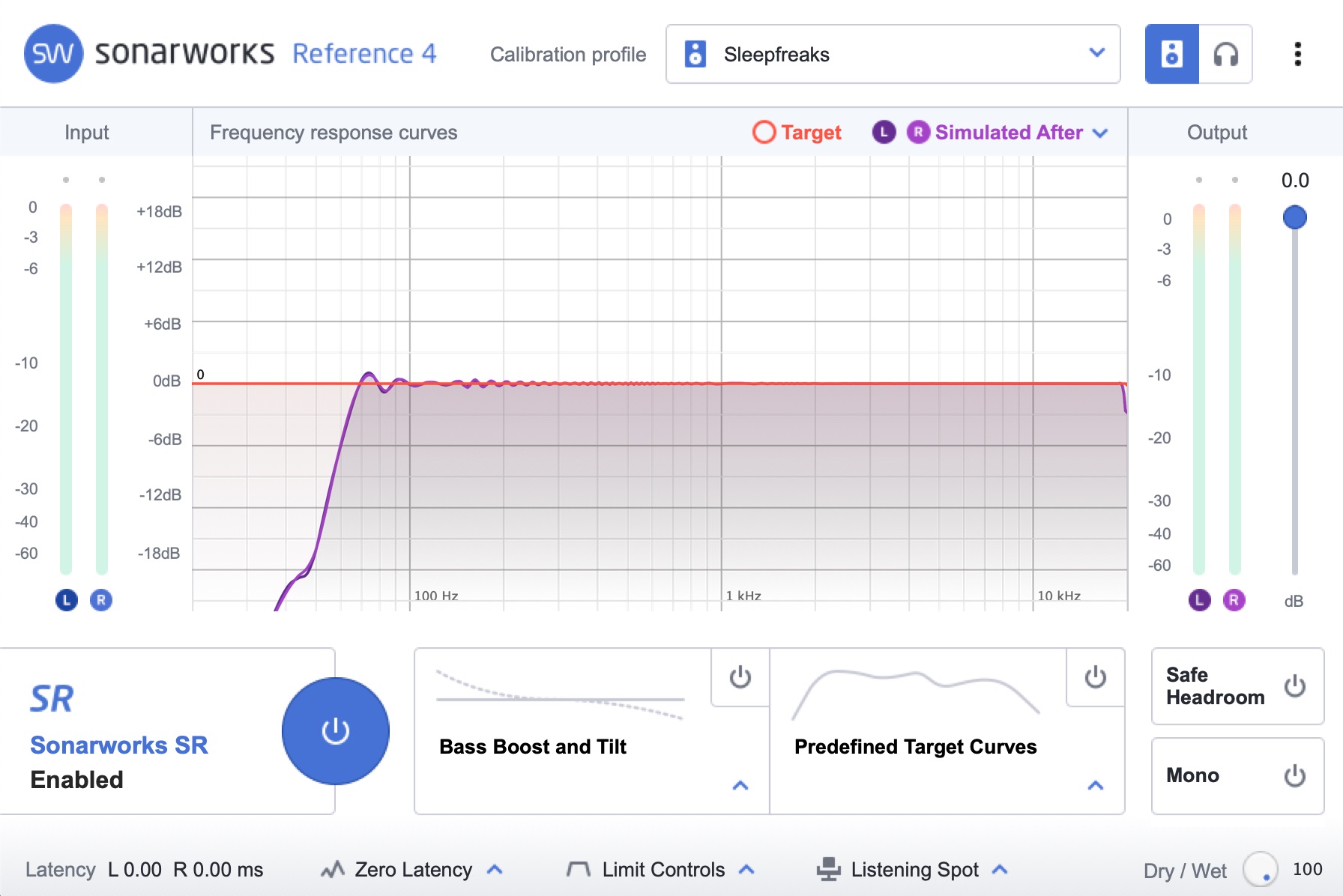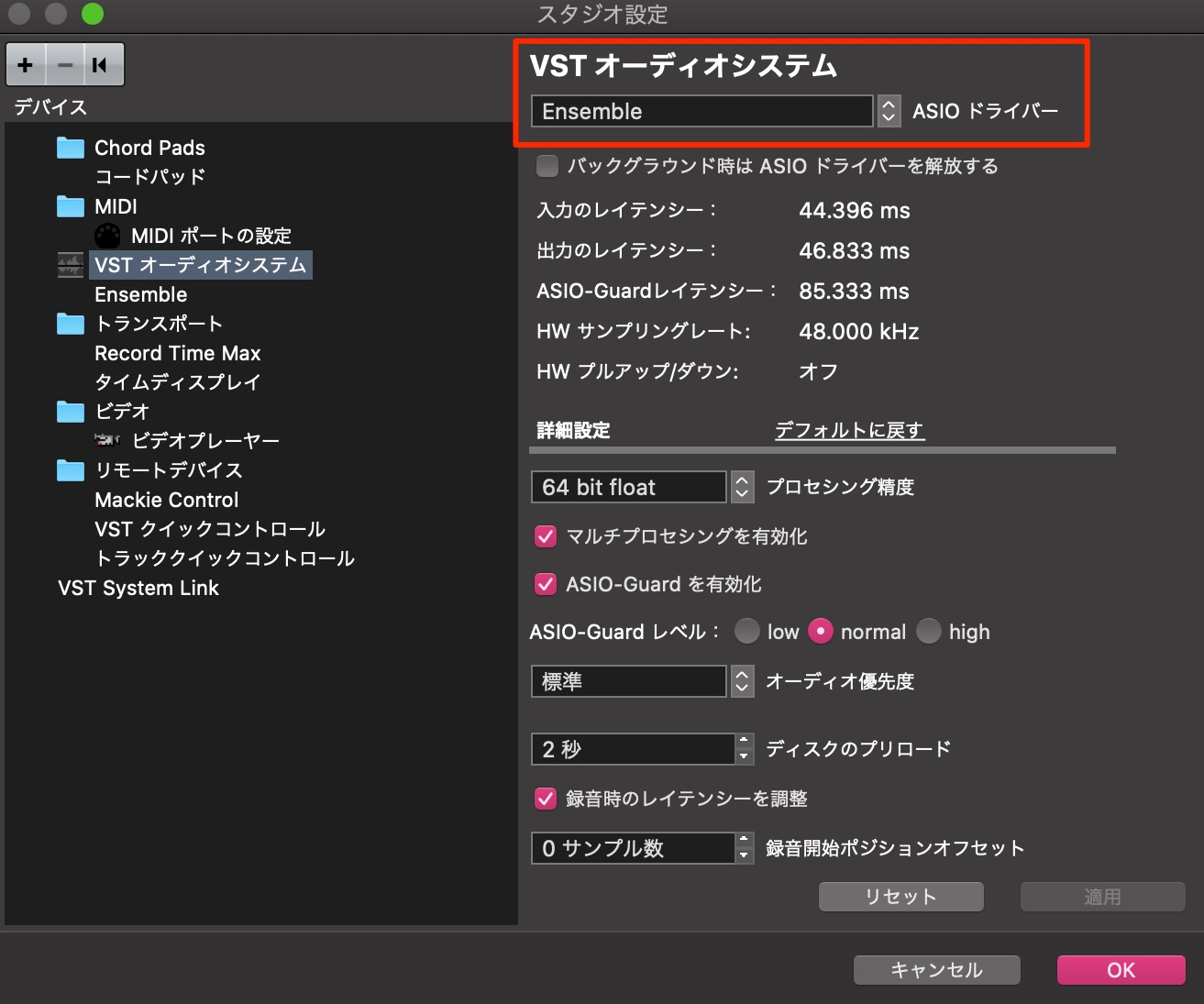最適なモニタリング環境をすぐに構築 Sonarworks社「Reference 4 Studio Edition」の使い方
部屋の特性に合わせてスピーカーサウンドを自動的に最適化

DTMには、作曲/アレンジ/ミキシング/マスタリングなど様々な制作工程がありますが、どの制作段階でも大切になるのがサウンドのモニタリング環境です。
現在のサウンドが楽曲の中でどのような役割を持つのか?意図とはズレていないか?など。
制作時のサウンドを的確に判断するという意味でも、正確なサウンドモニタリング環境を構築するメリットは非常に大きいと感じます。
しかし、音楽制作を目的として設計されたスタジオではない限り、部屋の特性、スピーカーの位置などにどうしても制限が出てきてしまいます。
制作時にサウンドを掴みづらいと悩まれている方も多いのではないでしょうか?
このような問題を解消してくれる強力なツールが今回ご紹介する「Reference 4 Studio Edition」です。
数十分の簡単な操作で、ご自身の部屋やスピーカー特性を解析して、周波数や位相などを最適に補正することができます。
Reference 4 Studio Editionはソフトウェアのみ購入が可能ですが、ここではセットで販売されている純正マイクを使用します。
Reference 4 Studio Editionの使用例 動画
※6分29秒〜スピーカーセッティング解説の中で使用しています。
Reference 4 Studio Editionの設定/使い方
それではReference 4 Studio Editionを使用してモニタリング環境を整えていきます。
Reference 4 Studio Editionのインストール後に「Reference 4 Systemwide」を起動します。
左下の「Add Preset」をクリックして現在の環境に最適なプリセットを作成します。
「Create new」を選択し、ウィンドウの右から下記を指定します。
- 青 : スピーカーサウンドが接続され、サウンドが出力されるオーディオインターフェイスを選択します
- 黄 : 任意のプリセット名を入力します
その後に一番上の項目から「Measure」を選択します。
新たにウィンドウが立ち上がりますので「Measure Your Speakers」を選択します。
4項目を確認してチェックを入れます。
- 計測マイクがオーディオインターフェイスに接続されており、コンデンサーマイクへ48Vが供給されているか?
- マイクサウンドが計測スピーカーから出力されていないか?(サウンドが回ってしまったり、計測が正確ではなくなるため)
オーディオインターフェイスの入力モニタリングをオフにしておくことをお勧めいたします。 - インターフェイスに接続されたマイクが反応するか?そして、スピーカーからPCサウンドが出力(音が鳴る)される状態か?
- オーディオインターフェイスのサンプルレートが44.1 kHzに設定されているか?
その後に右下の「Next」をクリックします。
ここではReference 4のセットマイクを使用するため、マイクに記載されたシリアルナンバーを入力します。
もし、それ以外のマイクで計測を行う場合は「Different measurement microphone」を選択します。
ここでサウンドチェックを行うことができます。
マイクの入力、そしてスピーカーからサウンドが出力されるか?をチェックした後、右下の「Next」をクリックします。
「Start Measuring」をクリックして計測をスタートします。
画像が表示されますので、その指示に従い、マイクを向けていきます。
スピーカー間、リスニングポイントまでの距離が自動的に計算されます。
上記の計測が終わった後は、左下のボタンを押して、部屋の計測をスタートします。
右の画像で場所の指示が出ますので、その場所にマイクを移動して計測を進めていきます。
この作業には15分〜20分ほど要します。
この計測が完了した後、部屋の反響やスピーカーの位置/特性が表示されます。
右下の「Save and Finish」をクリックすると、オリジナルプリセットが保存されます。
この「Enable」ボタンをオンにすることで、部屋の特性を考慮した補正が適用されます。
サウンドの違いにかなり驚くはずです。
右上から補正前/後の周波数や位相などを表示させることも可能です。
DAWの出力を「Sonarworks」に設定することで、この補正を活かしたままサウンドをモニタリング可能です。
パソコンの出力を「Sonarworks」にすることも可能です。
補正された状態で音楽を視聴することができます。
また「Reference 4 Studio Edition」は、お使いのヘッドホン周波数を補正してモニタリングすることも可能です。
対応モデルはコチラから確認可能です。
スピーカーと同様に左下の「Add Preset」をクリックします。
この部分からヘッドホンを選択して右下の「Add Preset」を押すだけです。
このようにプリセット一覧に追加されますので、スピーカー補正とヘッドホン補正を素早く切り替え可能です。
DAWのマスタープラグインとしても立ち上げが可能
上記はサウンド出力全体に補正が適用されますが、DAWに対してのみモニター補正を加えることも可能です。
DAW上のマスタートラックにインサートエフェクト「Reference 4」を適用します。(最下段に適用)
上記で作成したプリセットを適用するだけで、サウンド補正された状態で再生されます。
この際、DAWの出力は「Reference 4」ではなく通常のオーディオデバイスを選択しておきます。
いかがでしたでしょうか?
簡単な操作で驚くほどの効果を得ることができる製品となっており、この補正にはかなり感動しました。
制作環境のモニタリングに疑問を感じていたり、納得がいかないという方は是非お試しいただければと思います。
このような記事もお勧めです
- CATEGORY:
- ミキシングプラグイン解説