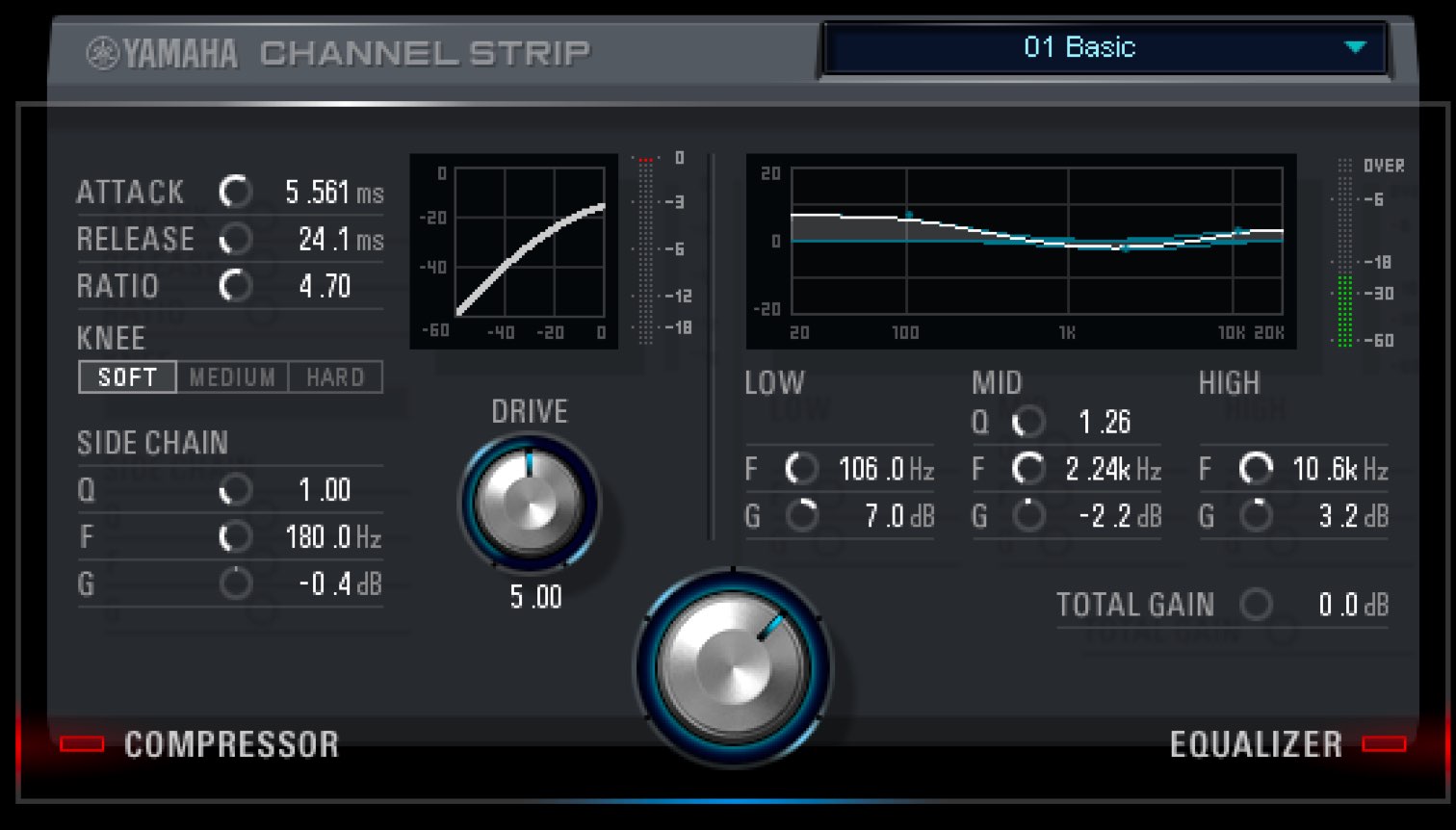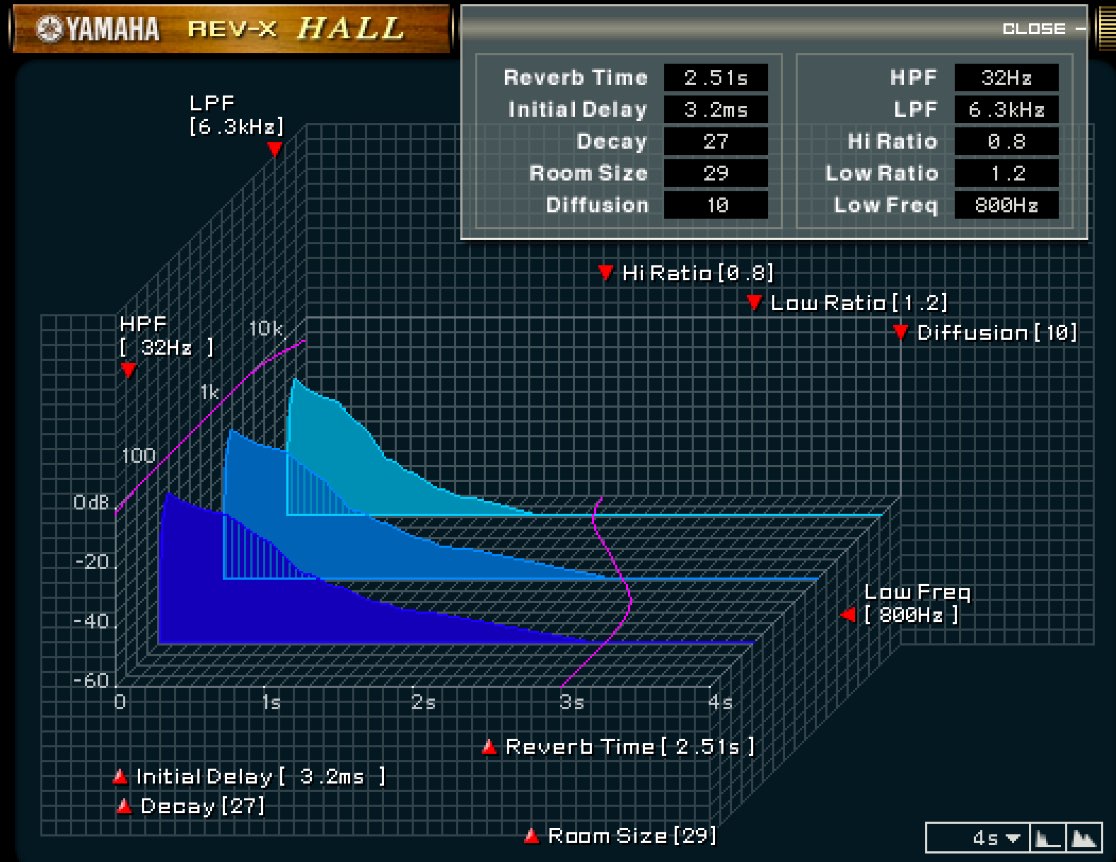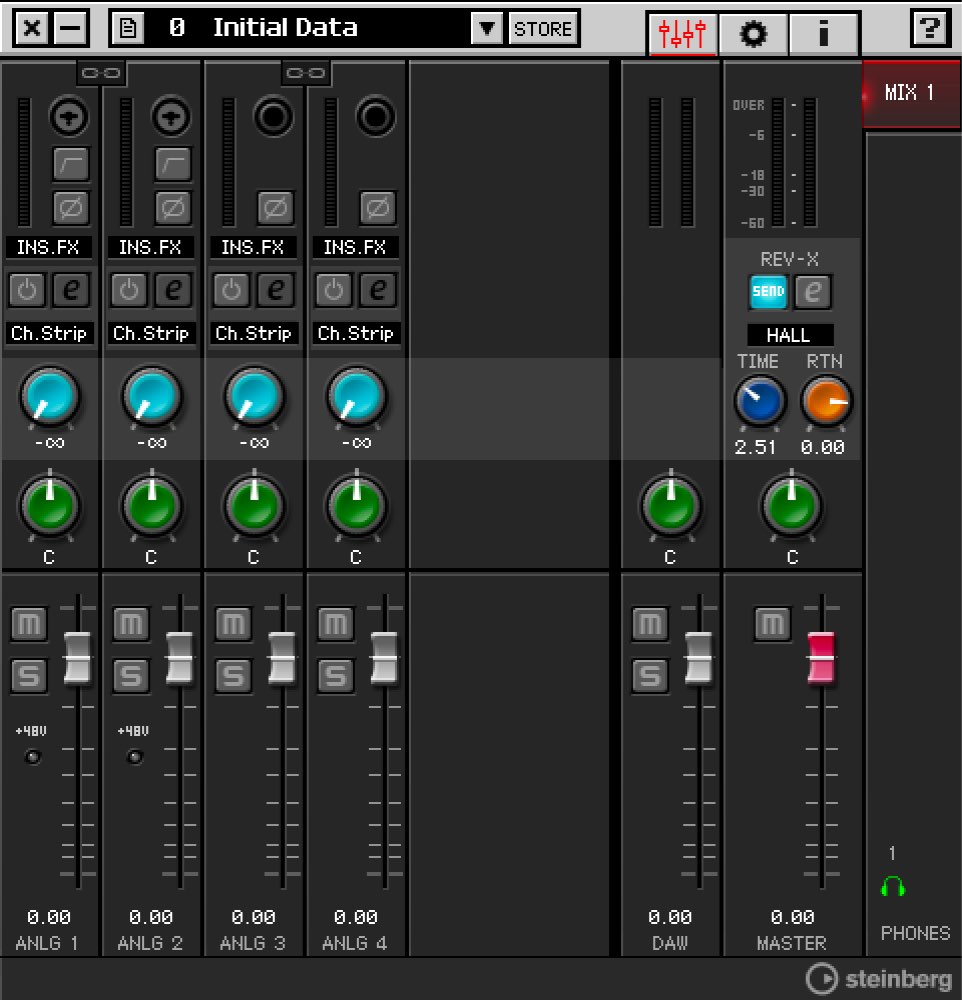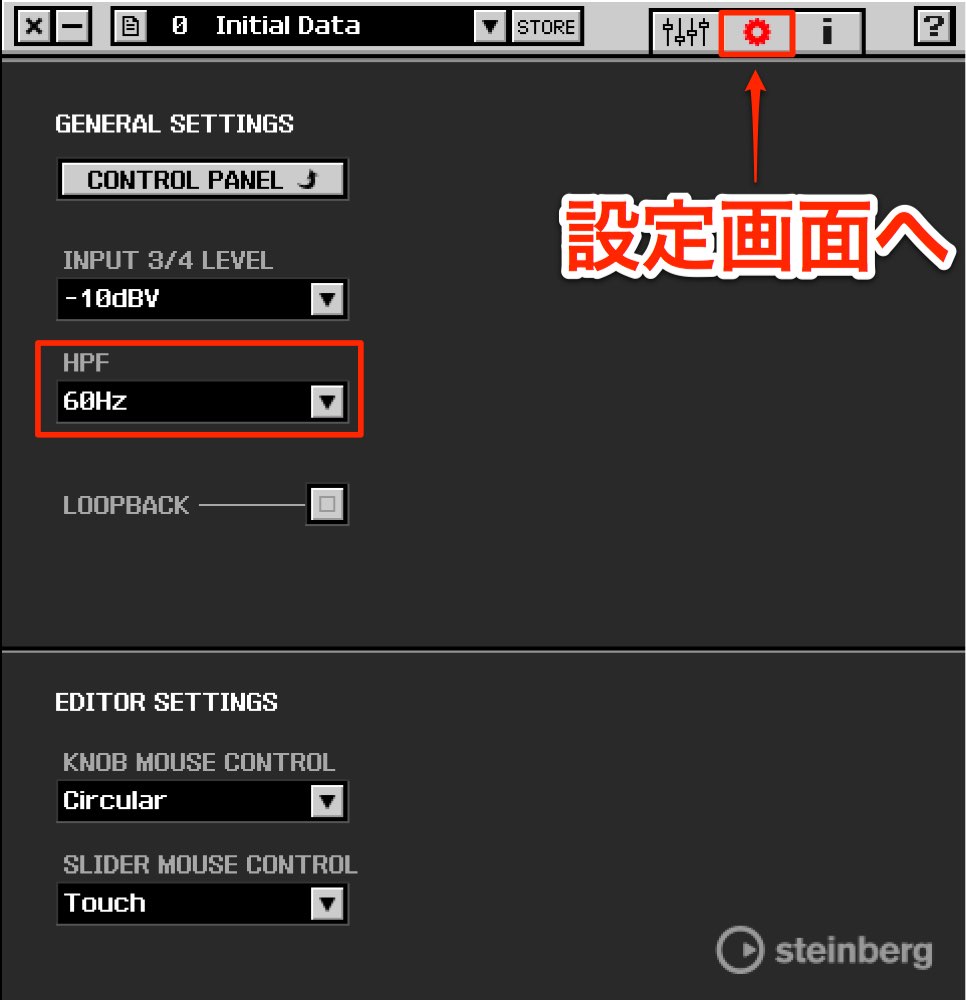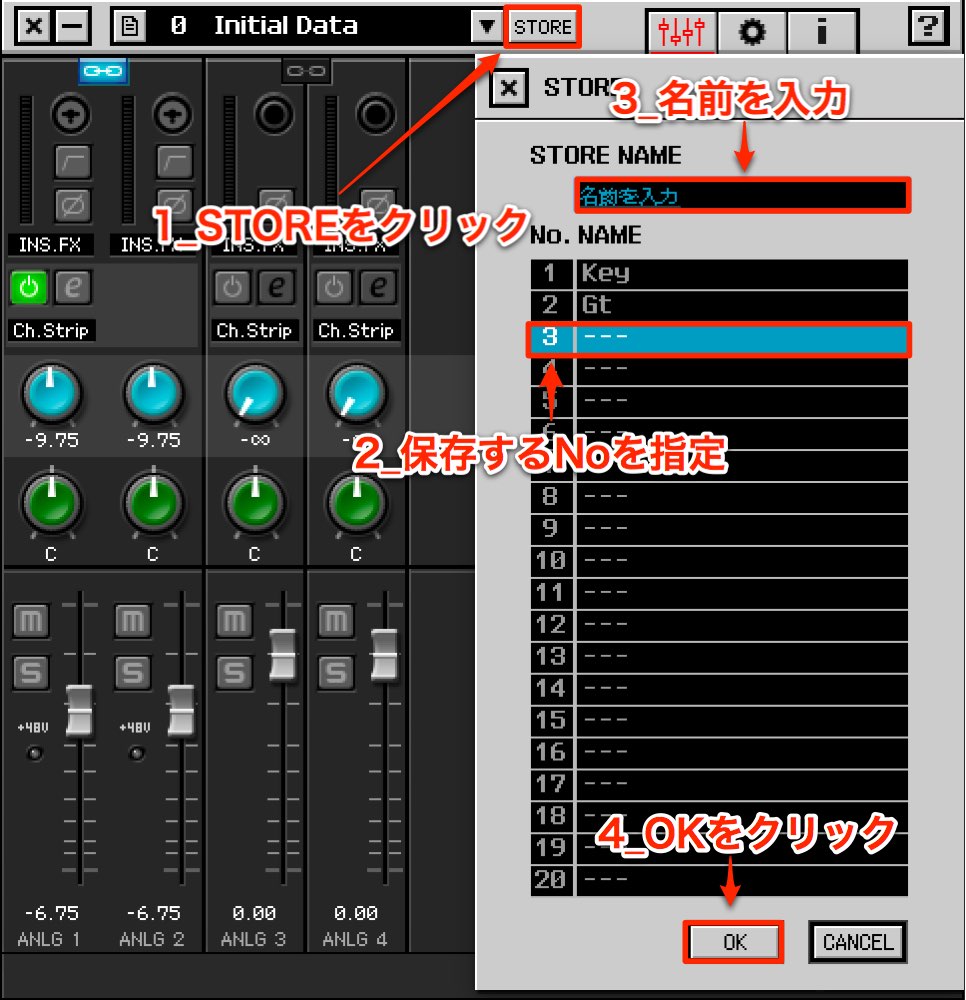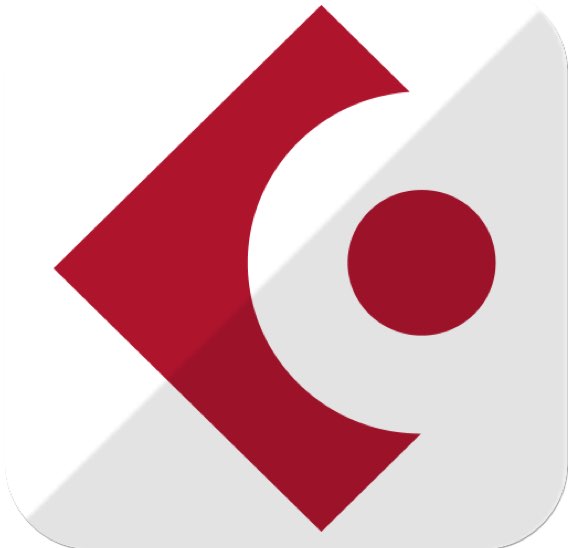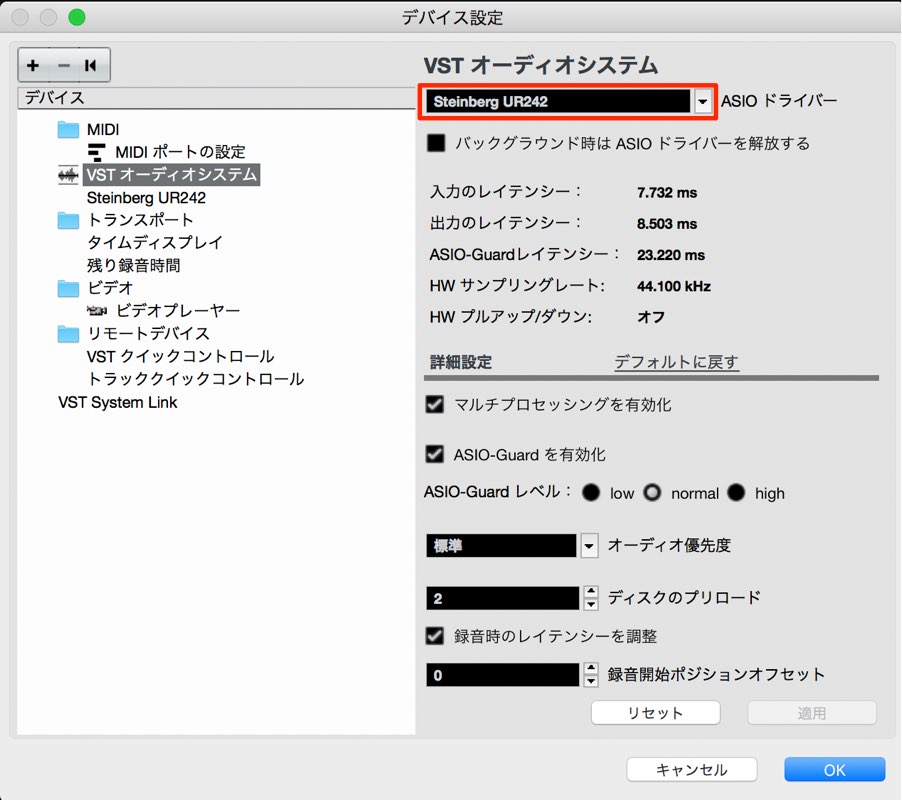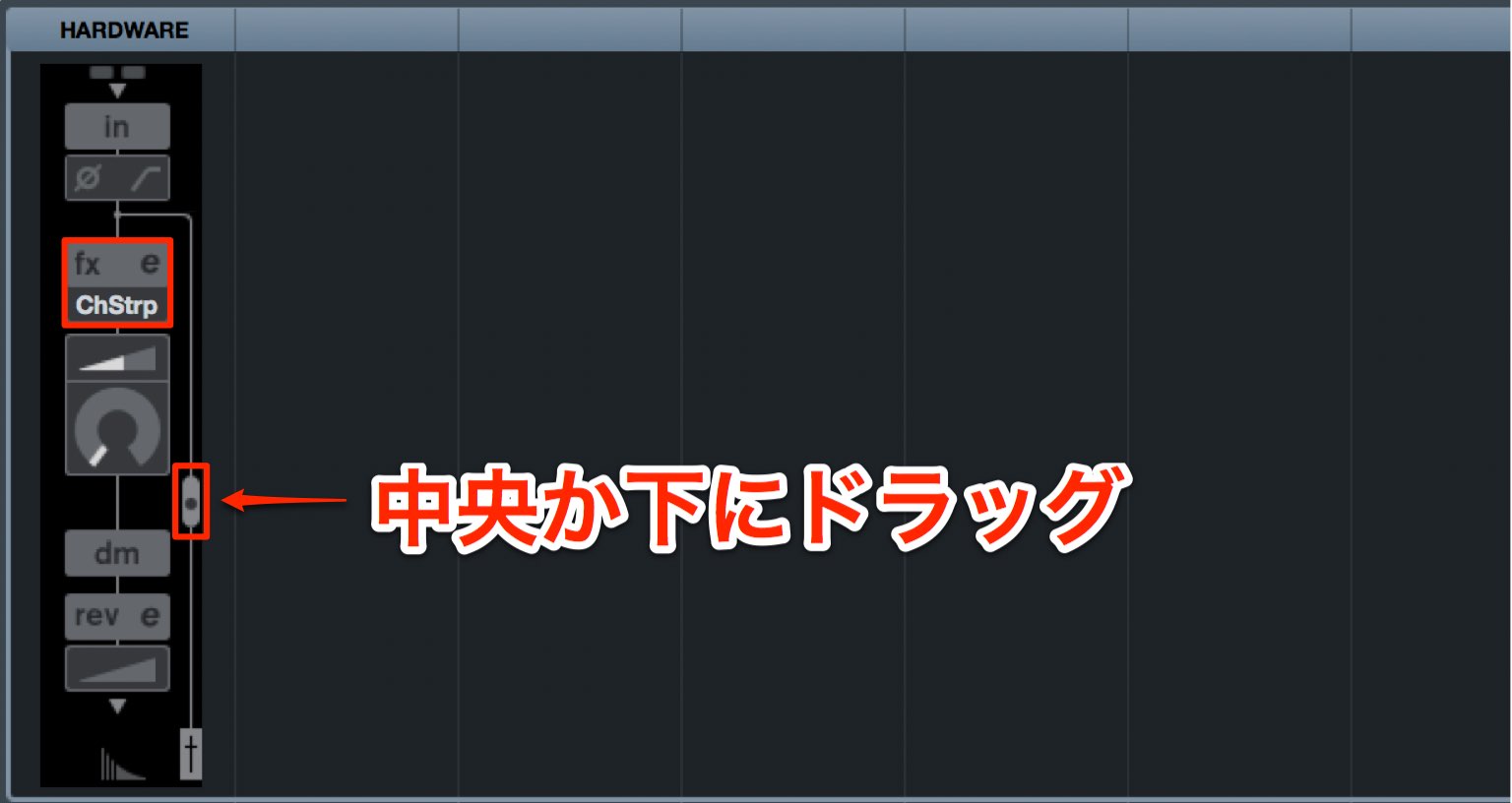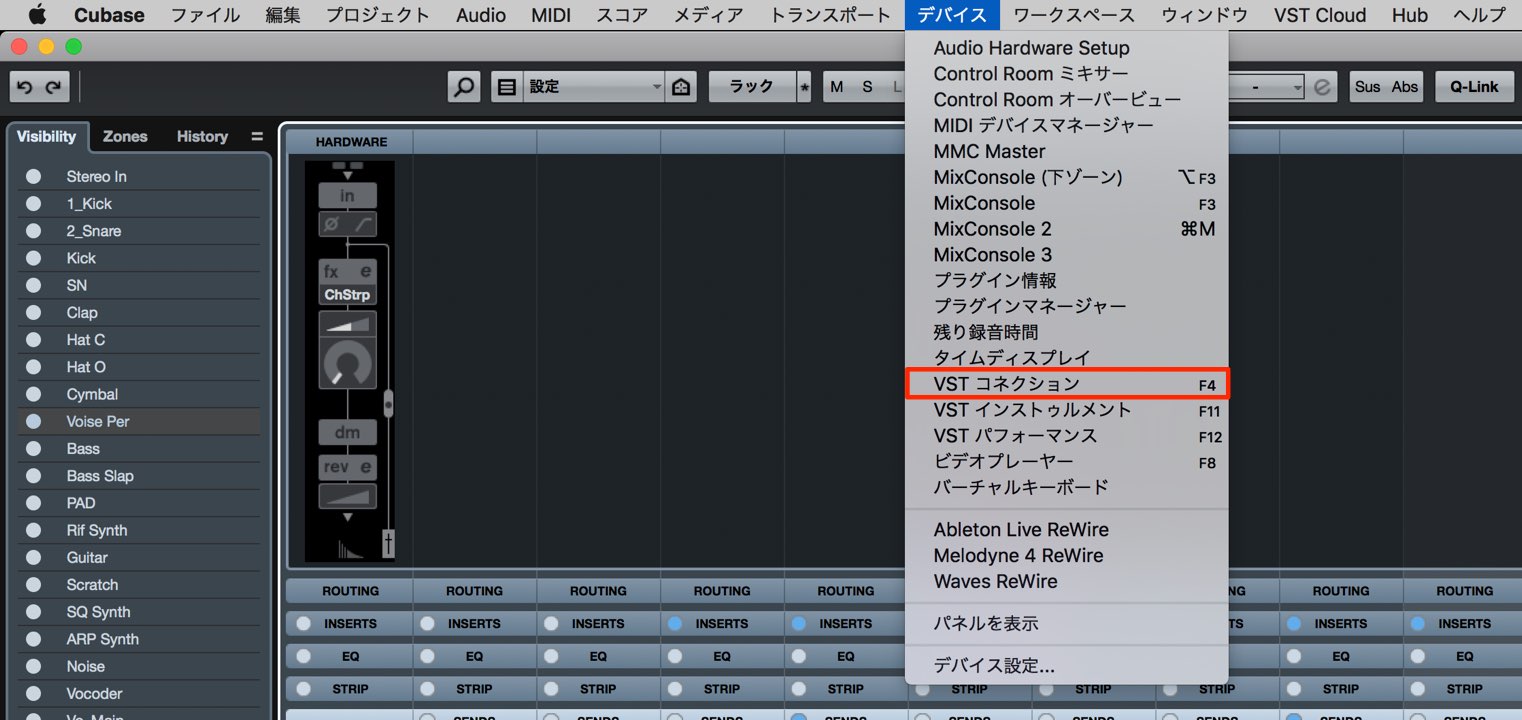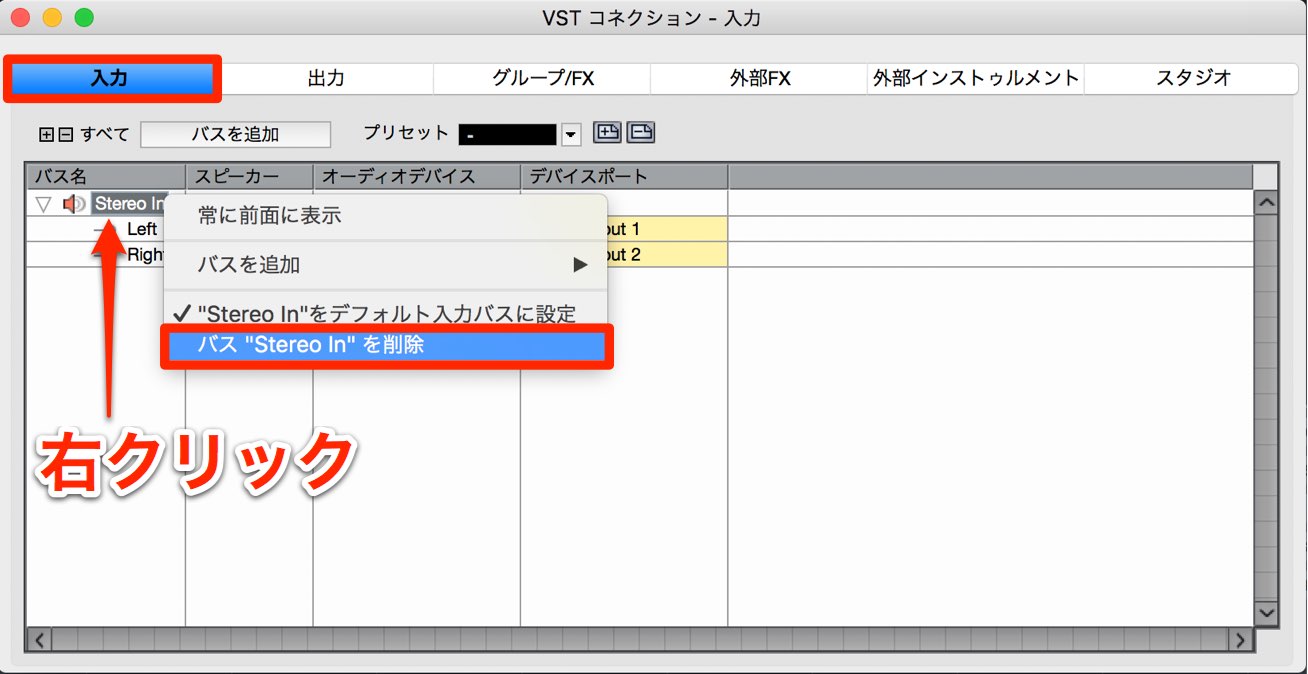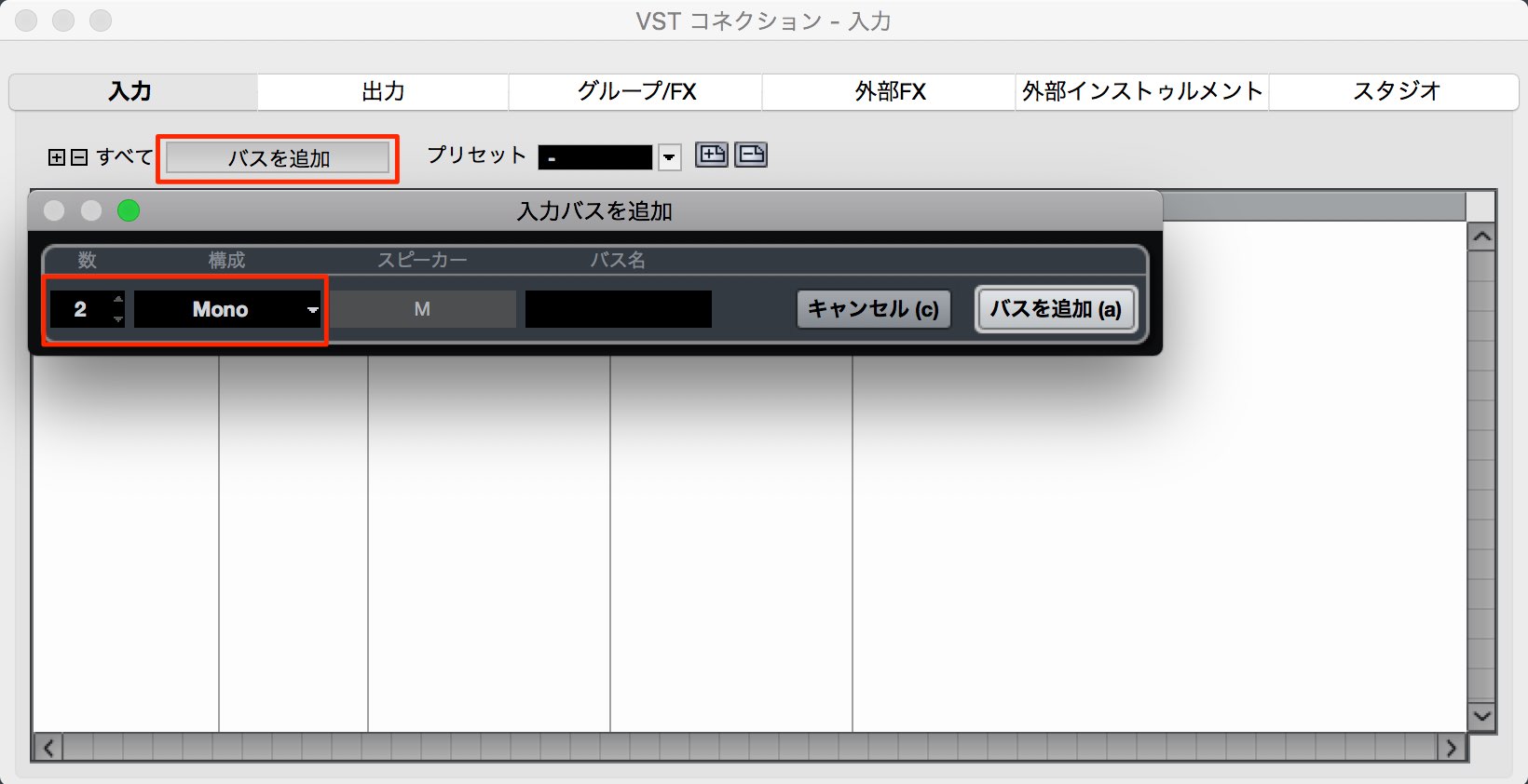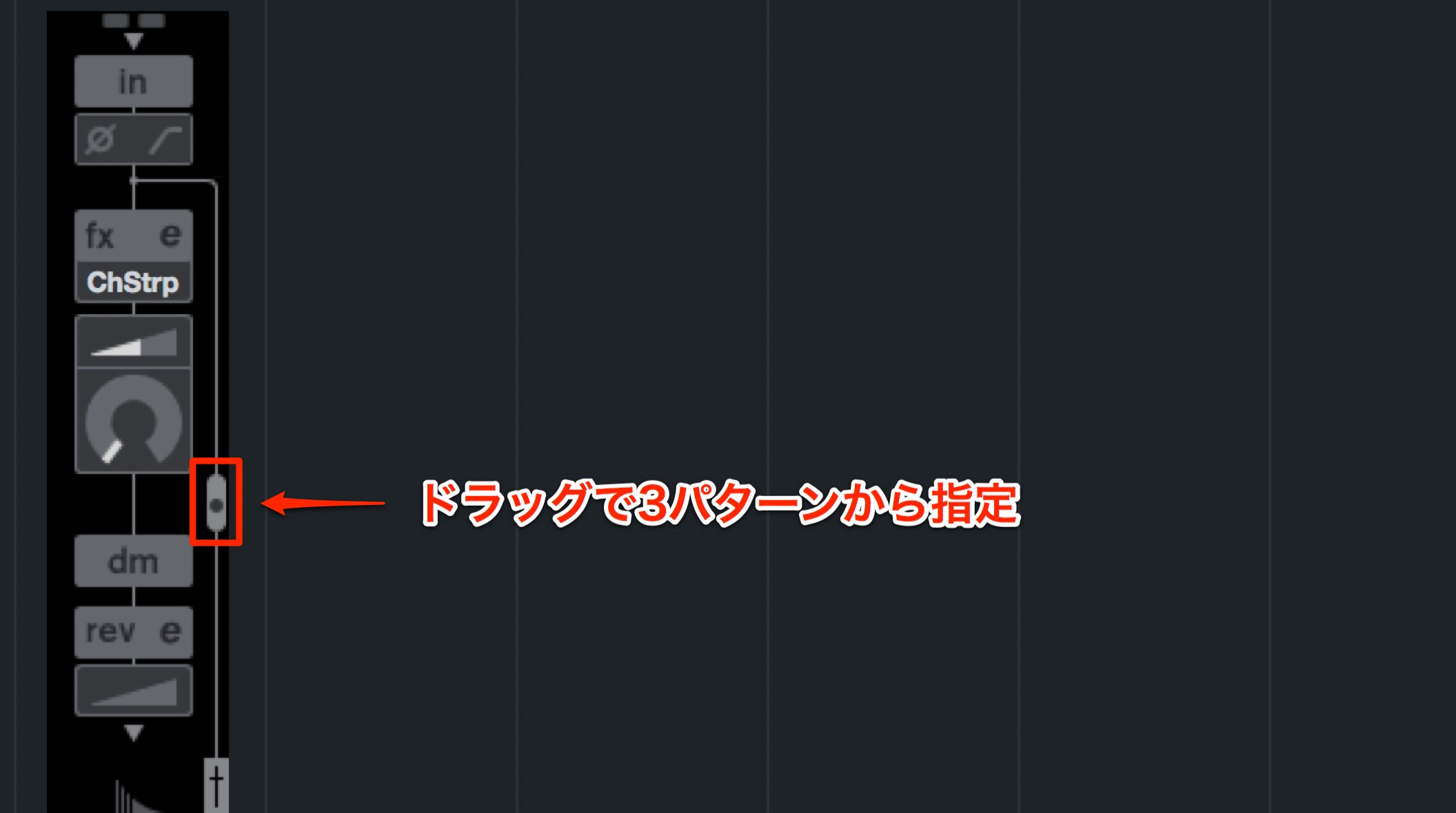Steinberg URシリーズ dspMixFxの基本概要・セッティング編 使い方
URシリーズに付属するdspMixFxとエフェクト
今回はSteinberg社よりリリースされている、人気のオーディオインターフェイス「URシリーズ」をコントロールするためのdspMixFxについて解説を行なっていきます。
このdspMixFxを使用することで
- DSP処理によりレイテンシーを気にせずにエフェクトをかけ録りする
- オーディオインターフェイスのミキサーの設定を保存しすぐにリコールする
などのメリットを得ることができます。
まずはdspMixFxの基本知識とセッティングについて確認していきましょう。
※dspMixFxに対応しているUR製品は「UR242/UR44/UR28M/UR824/UR-RTシリーズ」となります。
dspMixFx 基本概要 セッティング編
- 1dspMixFxの基本概要・セッティング編
- 2Morphing Channel Strip コンプレッサー編
- 3Morphing Channel Strip イコライザー編
- 4Guitar Amp Classics ギターアンプシミュレーター
- 5REV-X デジタルリバーブ
Steinberg製品 販売代理店株式会社ヤマハミュージックジャパンコンテンツへのアクセス
- Yamaha Music Japan MPP(Youtube) https://www.youtube.com/user/SteinbergJapan
- MPP(Twitter) https://twitter.com/SteinbergJP
- 音楽制作番組Sound Roster(Fresh!) https://freshlive.tv/ymjsoundroster

製品のご購入 : https://japan.steinberg.net/jp/products/hardware/ur_series/lineup.html ※dspMixFxが使用できる製品は「UR242/UR44/UR28M/UR824/UR-RTシリーズ」となります。
dspMixFxについて
通常のエフェクト処理は、パソコンの内部で処理が行われますが、dspMixFx上で扱うエフェクト処理はパソコン内部ではなく、UR側(オーディオインターフェイス本体)で行われます。
この形式をDSPと呼びます。
dspMixFxでは下記3種のエフェクトを扱うことができます。
トラックのサウンド処理に欠かすことができないコンプレッサーとイコライザーがセットになった「Morphing Channel Strip」
高品質なギターアンプサウンドを再現できるアンプシミュレーター「Guitar Amp Classic」
トラックにリアルな空間処理を与えるリバーブ「REV-X」
dspMixFxを使用するためのセットアップ
dspMixFxを使用するには、製品を最新の状態にする必要があります。
Steinbergの製品ページへアクセスし、最新の「TOOLS for UR」と「URシリーズ本体のファームウェアアップデート」をダウンロード・インストールしてください。
https://japan.steinberg.net/jp/products/hardware/ur_series/start.html
これらを終えた後は、パソコン内にdspMixFxというアプリケーションが作成されます。
- Mac : アプリケーションフォルダ
- Windows : プログラムファイル(x86) → Steinbergフォルダ
dspMixFxを立ち上げた初期状態です。
ここからURへ入力したサウンドへエフェクトを適用することができます。
デフォルトのエフェクトは「Morphing Channel Strip」が選択されています。
目的のチャンネルに電源を入れることで、エフェクトが有効になり、入力サウンドにエフェクトが適用されます。
また、エデットボタン「e」でエフェクトの詳細設定が開きます。
各エフェクトの詳細は次回以降の動画で解説していきます。
レコーディング時にレイテンシーが発生しない理由
エフェクトを適用したサウンドは遅延(レイテンシー)が発生しない状態でモニタリングが可能です。
この理由を確認していきましょう。
通常のモニタリングはこのような形です。
- 1_楽器の演奏をオーディオインターフェイスに入力します
- 2_演奏されたサウンドをDAWへ送りレコーディング(記録)します
- 3_DAWからオーディオインターフェイスへサウンドが出力されます
- 4_オーディオインターフェイスの出力をスピーカーやヘッドホンでモニタリングします
このようにモニタリングしているサウンドは、DAWを通ったサウンドとなります。
DAW上では各トラックへプラグインを適用したり、MIDI音源を再生するなど、様々な処理が行われているため、どうしても出力されるサウンドに遅延が出てしまいます。
URシリーズの場合、DAWに入る前のサウンドをモニタリングすることで、遅延を感じることなく演奏をモニタリング可能です。
dspMixFx上のエフェクトはUR側で処理されるため、DAWを通さなかったとしても、エフェクトを通したサウンドをモニタリングできるという仕組みです。
dspMixFxの設定
dspMixFxからエフェクト以外にも便利な機能を設定することができます。
HPF(ローカット)
このアイコンを点灯させることで、HPF(ローカット)を適用できます。
必要のない低音成分をあらかじめカットしてレコーディングすることで、後のサウンド処理をスムーズにすることができます。
低域をどのくらいカットするのか?という指定は環境設定の「HPF」から行います。
この機能を使用する際は、レコーディング素材に合わせて値を指定しておきましょう。
ベースなど低域が大切な楽器はカットせず残しておくと良いでしょう。
ボーカルやギターは60Hzを目安に、逆に高音楽器は低音が不要なことも多いため、強めにローカットを入れてしまうということも有効です。
位相反転(フェイズ)
そして、下の位相反転(フェイズ)スイッチです。
これをオンにしたとしても単体のサウンドに違いは出ません。
他トラックと同時に再生した際の兼ね合いでサウンドが変化します。
活用の機会が多い場面として、複数のマイクを使用したレコーディングがあげられます。
例えば、ギターアンプに2本のマイクを使用したり、ドラムに複数のマイクを立ててレコーディングする場合など。
このスイッチによって、各マイクのサウンドが影響を受け合いサウンドが変化します。
チャンネルのリンク
ギターやマイクなど、オーディオインターフェイスに1本のケーブルで接続するサウンドはモノラルです。
しかし、キーボードやシンセサイザーなど、ステレオでの入力が必要になる場合もあります。
リンクボタンを点灯させることで、2つのチャンネルがリンクし、ステレオチャンネルとして使用することができます。
ボリュームやエフェクト設定などもリンクするため非常に便利です。
リバーブの調整
dspMixFxには高品質なリバーブも用意されています。
ノブを上げていくことで、リバーブへ送られるサウンド量が増えてリバーブの効果が強くなります。
この手法を「センドリターン」と呼びます。
注意点として、リバーブはかけ録りすることができません。
使用例としては、ボーカルレコーディングの際に、薄くリバーブを適用してボーカリストが歌いやすく、ベストなパフォーマンスを発揮できるようにしておきます。
実際にレコーディングされた波形にリバーブは適用されませんが、後にDAW側でリバーブを適用するという形です。
これらの詳しい活用法、設定は後の動画で解説していきます。
かけ録りのオン/オフを使い分ける
プレイヤーが演奏しやすいようにモニタリングのサウンドを作っておき、素のサウンドをDAWヘレコーディングするという手法は、ギターアンプシミュレーターなどでも頻繁に使用されます。
素の状態でサウンドをレコーディングしておくことで、後にDAW上で大きくサウンドの方向性を変えることができます。
ゆっくりとサウンドを作り込みたい場合にお勧めです。
画像のメニュー部分から、かけ録りのオン/オフを切り替えることができます。
- INS.FX : 適用したエフェクトがレコーディング結果にも反映されます。
- MON.FX : 適用したエフェクトはモニタリングのみとなり、エフェクト適用前の素のサウンドがレコーディングされます。
ミキサーの状態を保存する
レコーディング設定は、機材や制作スタイルによって固定化されていることが多いです。
このような場合に便利なのが、セッティングを記録し、すぐに呼び出すことができるリコール機能です。
まずは最適なミキサー状態を作成します。
- 1_STOREをクリックします
- 2_ウィンドウからご希望のバンクナンバーを選択します
- 3_わかりやすい名前をつけます(英語)
- 4_OKをクリックします
これで保存が完了しました。
設定を呼び出すには、プリセット部分をクリックし目的のNoを選択するだけです。
Cubaseと連動させる
Cubaseをお使いの場合、これらdspMixFxが組み込まれた「True Integrated Monitoring」を使用することができます。
「True Integrated Monitoring」には下記のバージョンを満たしている必要があります。
- Mac : Cubase シリーズ 7.0.7以降
- Windows : Cubase/Cubase Artist 6.5.5以降
Cubase Elements/AI 7.0.3 以降
また、CubaseとdspMixFxは同時に使用できません。
Cubaseを立ち上げると、dspMixFxは無効となり、Cubase上で設定をコントロールすることになります。
Cubaseの設定でオーディオデバイスからURリシーズを選択します。
ミックスコンソールに「HARDWARE」という項目が表示されますので、クリックして拡張表示を行います。
ルーティングスイッチを中央か下に設定することでエフェクトを選択可能になります。
しかし、初期段階ではチャンネルストリップのみで、ギターアンプシミュレーターが表示されていないという場合もあります。
この場合、次の設定を行なっていきます。
上メニューから「デバイス」→「VST コネクション」を選択します。
「入力」タブを選択し、「Stereo In」を右クリックします。
表示されたメニューから削除を選択します。
「バスを追加」をクリックして「Mono」を2つ作成します。
インプットトラックがモノラルで設定され、アンプシュミレーターが使用可能になりました。
また、エフェクトのかけ録り設定も指定することができます。
この部分を上下ドラッグし3パターンを切り替えます。
- 上 : エフェクトが完全に無効になります
- 中 : モニタリングにエフェクトが適用されますが、レコーディングされる波形には反映されません(モニタリングのみ)
- 下 : モニタリングにもレコーディング波形にもエフェクトが反映されます(かけ録り)
ここまででdspMixFxの概要を理解し、その魅力を感じていただけたと思います。
また、これらdspMixFx上のエフェクトはDAW上でVSTプラグインとして使用することが可能です。
このプラグインを「Basic FX Suite」と呼びます。
次回からはBasic FX Suiteのパラメーター・活用方法について解説していきます。