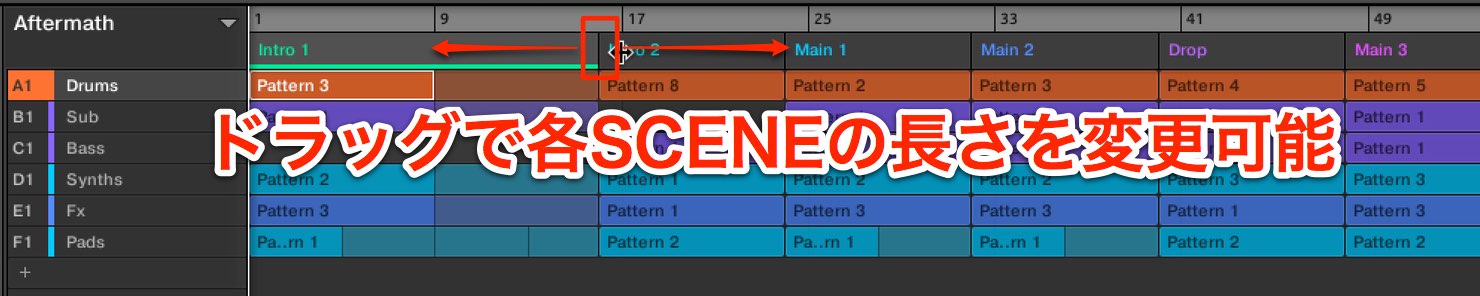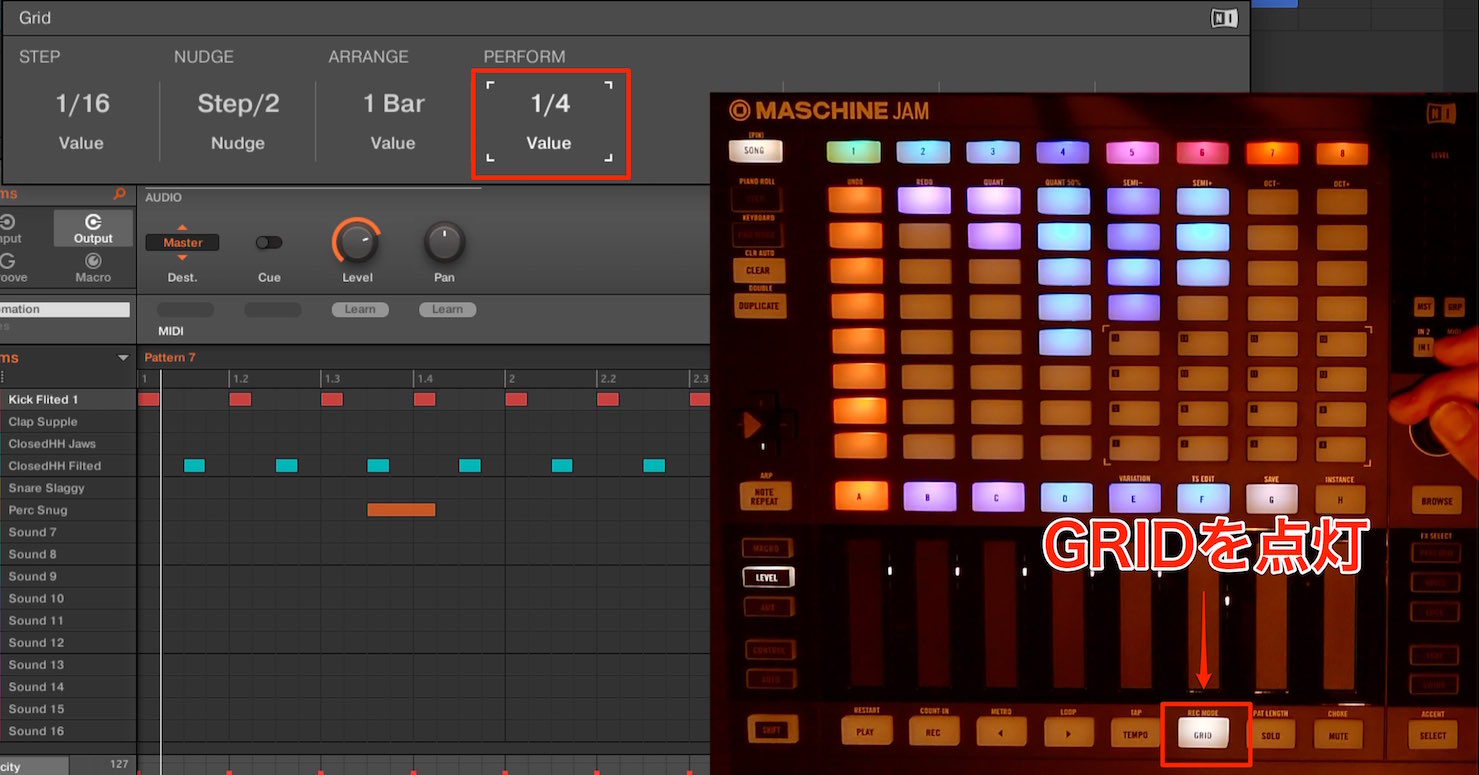MASCHINE JAM 使い方 楽曲構成を組み立てるシーンの管理
MASCHINE上で楽曲の構成を作成するSCENE(シーン)
これまでレコーディングや打ち込みで構築してきたPATTERN。
このPATTERNを時間軸上に配置して楽曲の構成を組み立ていきます。
その際、「Verse」や「Bridge」など各構成を管理するのが「SCENE」です。
また、1つのSCENEをループさせておき、その場の盛り上がりに合わせてSCENEを切り替えていくというようなDJプレイにも重宝します。
それでは実際に内容を見ていきましょう。
SCENEの管理とPATTERNの配置
「SONG」モードに切り替えた状態で、PAD上部の数字部分がSCENEに対応しています。
この数字を押していくことで、SCENEの切り替え、追加を行っていきます。
SCENEに作成したPATTERNを配置してみましょう。
対象のSCENEを選択した後、配置したいGROUPのPATTERNを選択するだけです。
これでSCENEにPATTERNが配置されます。
異なるPATTERNを配置したい場合は、目的のPATTERNを選択し、PATTERNの配置を削除する場合は、既に配置さてれているPATTERNを再度選択します。
SCENEとPATTERNの長さについて
SCENEの長さは楽曲に合わせて変更することができます。
SCENE部分を左右にドラッグすることでSCENEの長さが変更されます。
配置されているPATTERNはSCENEの長さに合わせてループされます。
また1つのSCENEに対して異なるPATTERNを配置することはできません。
例えばSCENE4の中にドラムのPATTERN1とPATTERN2を配置する場合は、新たにPATTERN3を作成し、その中にPATTERN1とPATTERN2の演奏内容をコピーします。
SCENEを複製する
1つのSCENEを複製して、そこから編集を行いたい場合も出てくるでしょう。
「DUPLICATE」ボタンを押したまま、コピーしたいSCENEを押します。
SCENEが点滅しますので、複製先のSCENEをDUPLICATEボタンを離さずに押します。
これで全く同じ内容のSCENEがコピーされます。
SCENEを削除する
不必要なSCENEを削除することも簡単にできます。
「CLEAR」ボタンを押しながら削除したいSCENEを押すだけです。
これでSCENEが削除されますが、後ろに異なるSCENEがあった場合、そのSCENEが前に詰められます。
SCENEが増えてきた時の切り替えは?
本体からは最大8つのSCENEを作成、切り替えることができますが、もちろんこの数以上のSCENEを管理することも可能です。
「SHIFT」キーを押している間、SCENE部分の表示が変わります。
これは、現在は「1」という中の「8つのSCENE」を見ていたということを表しています。
つまり、SCENE9〜16を作成・管理するには「2」を選択すればいいということです。
これで9つ目の新しいSCENEへアクセスすることができ「1」を選択することで、いつでもこれまでのSCENEへアクセスできます。同様に「3」はSCENE17〜24ということになります。
再生中にSCENEを切り替える
楽曲をプレイしながら「SCENE」を切り替えていくことが可能です。
これはDJプレイ等のライブパフォーマンスでも威力を発揮します。
再生中に目的のSCENEボタンを押します。
これで再生範囲が指定したSCENEへ移動します。
SCENEを移動するタイミングを指定する
例えばDJプレイを行っていて、SCENEボタンを押して移動する際、ボタンを押すタイミングの前後によって、全体のリズムがズレてしまう可能性があります。
この際、事前に切り替えタイミングを指定しておくことで、楽曲のリズムを崩さずスムーズにSCENEを切り替えることができます。
「GRID」ボタンを押しダイアログを表示します。
「PERFORM」からSCENE切り替えボタンを押してから、どのタイミングで再生を移動するのか?というタイミングを指定します。
- Off : ボタンが押された瞬間にSCENEが移動します
- 1bar : ボタンが押された小節の終わりにSCENEが移動します
- 1/2.1/4.1/8.1/16 : ボタンが押された各音符の終わりにSCENEが移動します
- Scene : ボタンが押された時点で再生されているSCENEが終わった後、指定のSCENEへ移動します