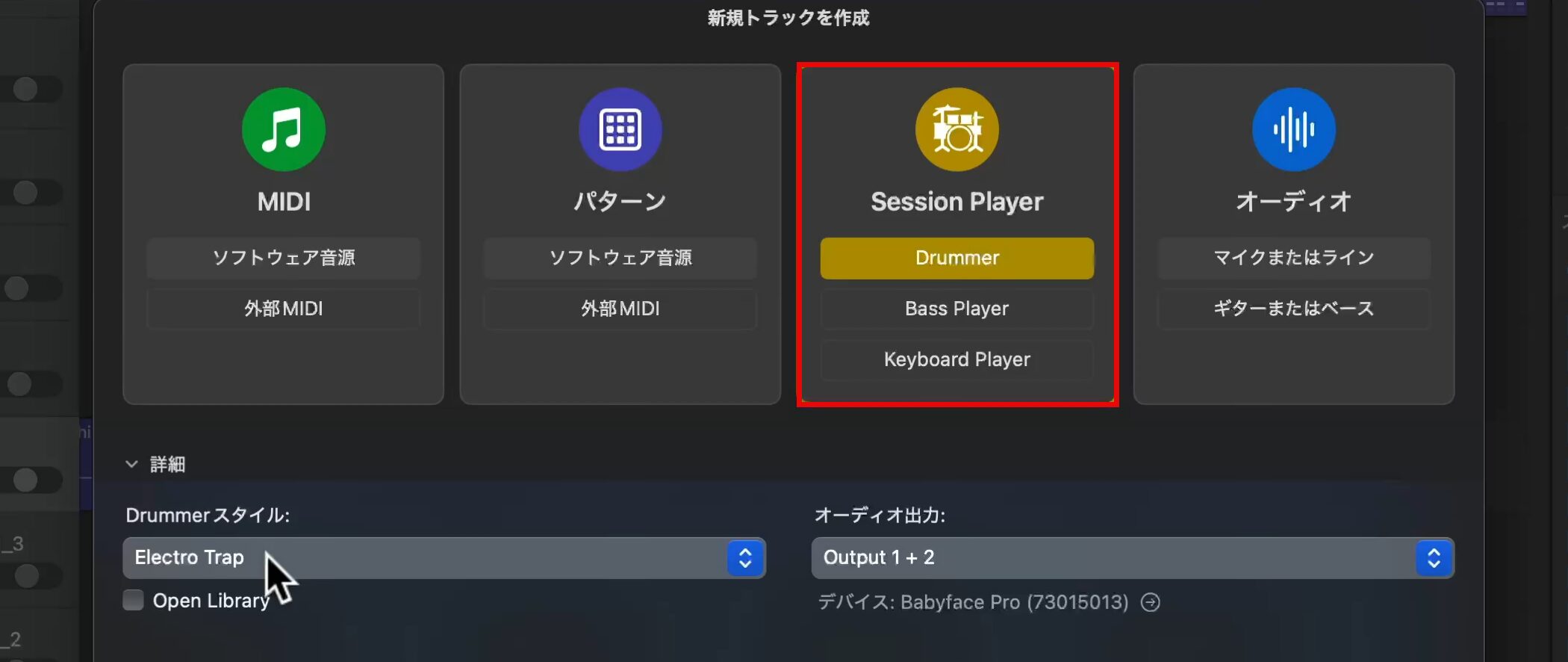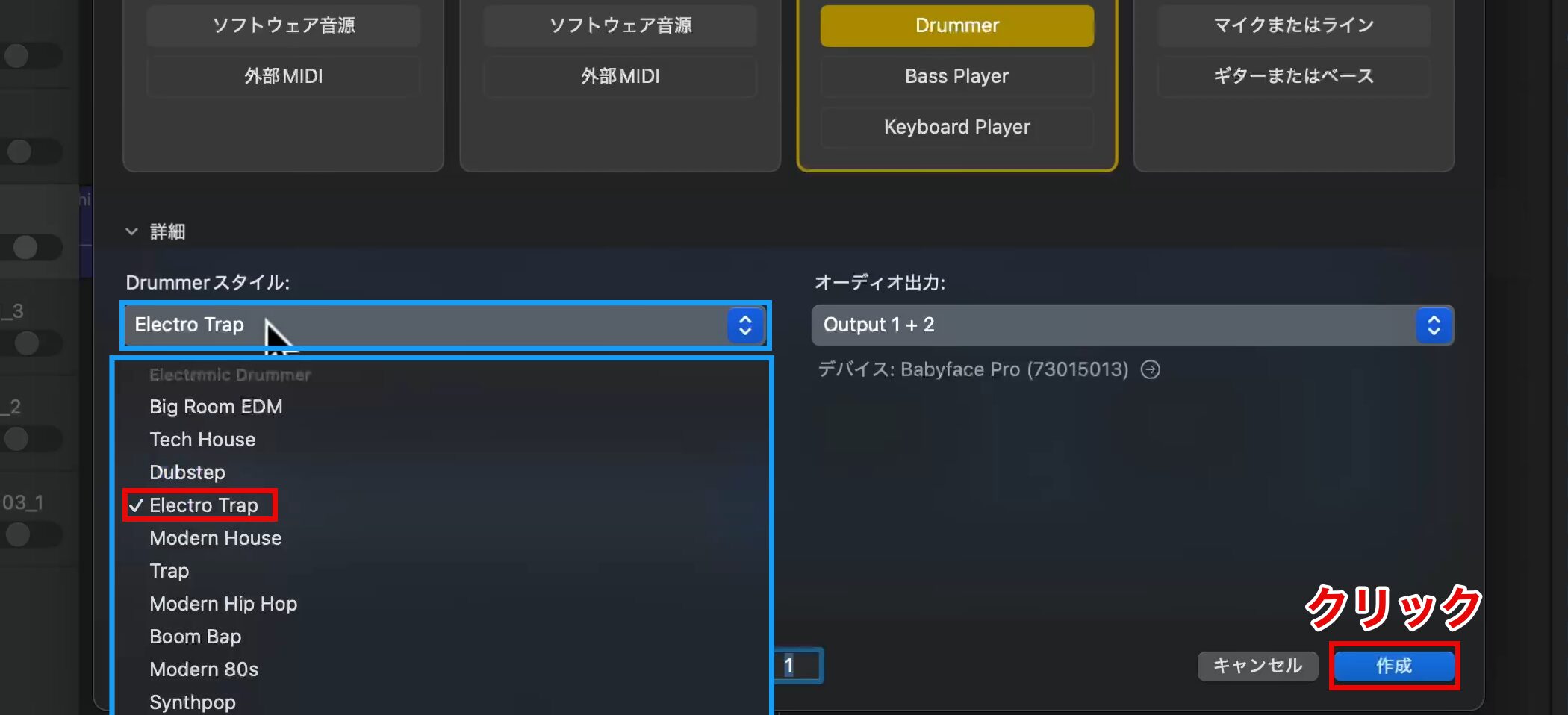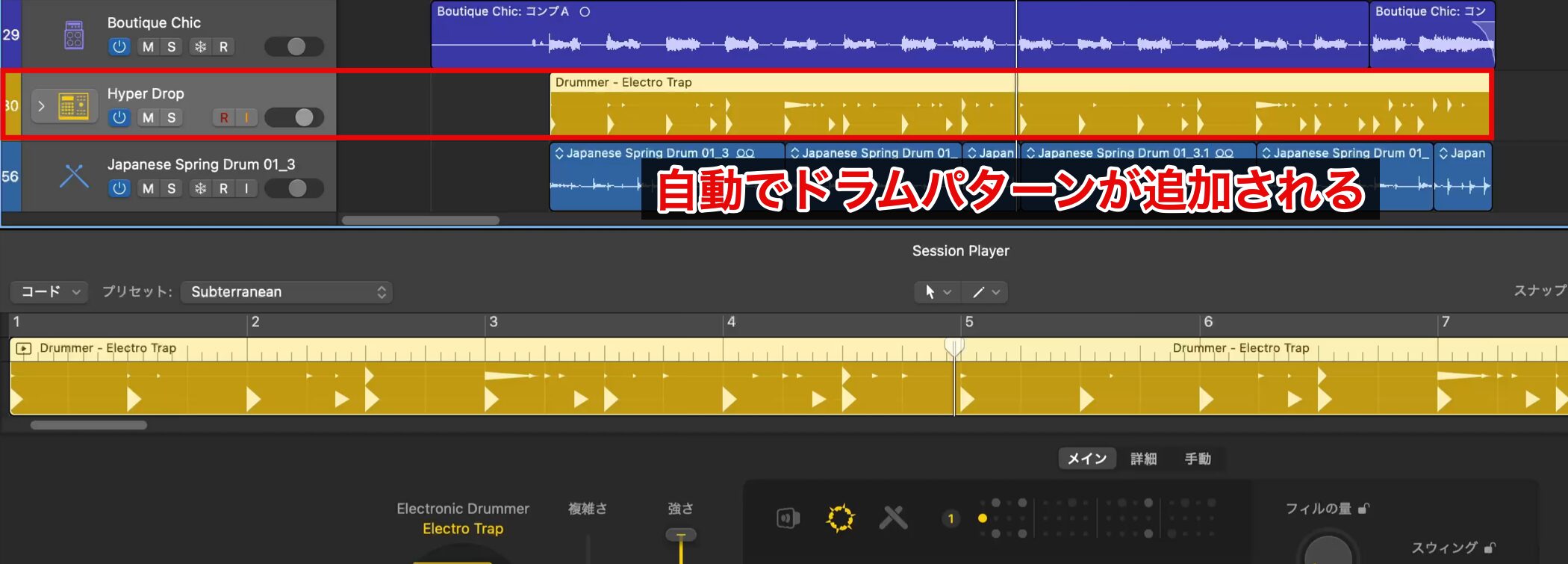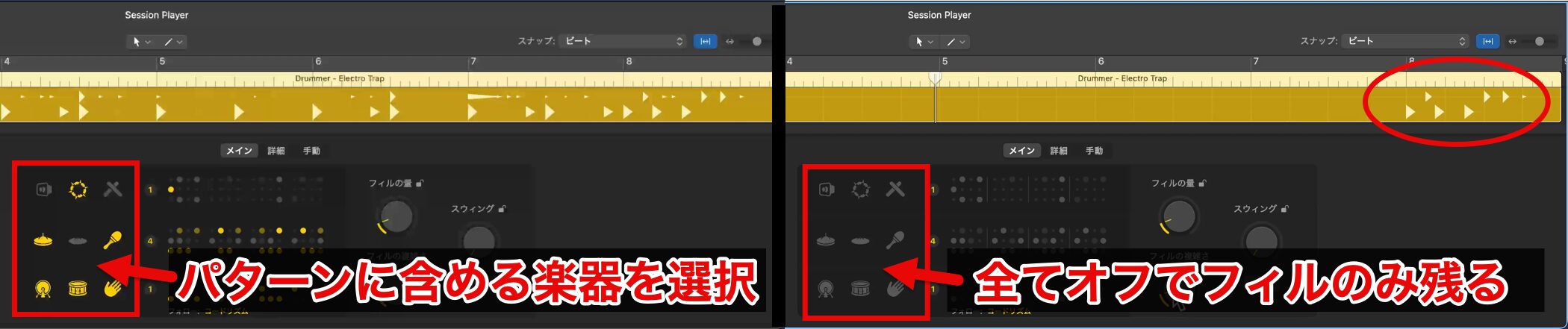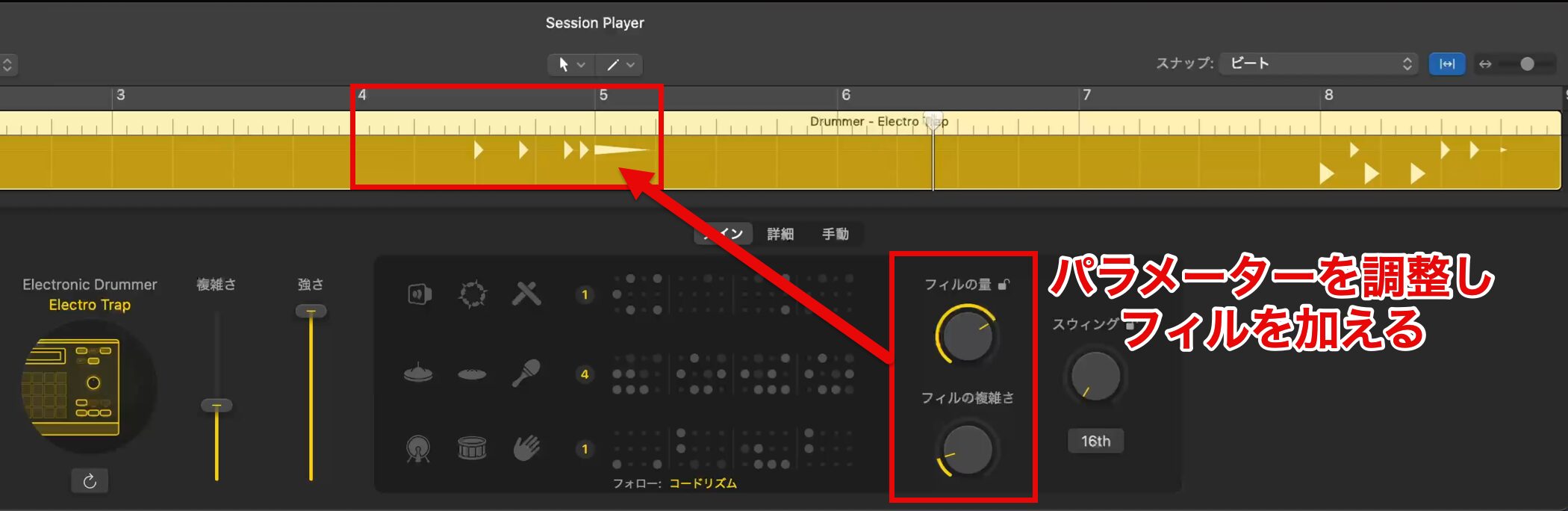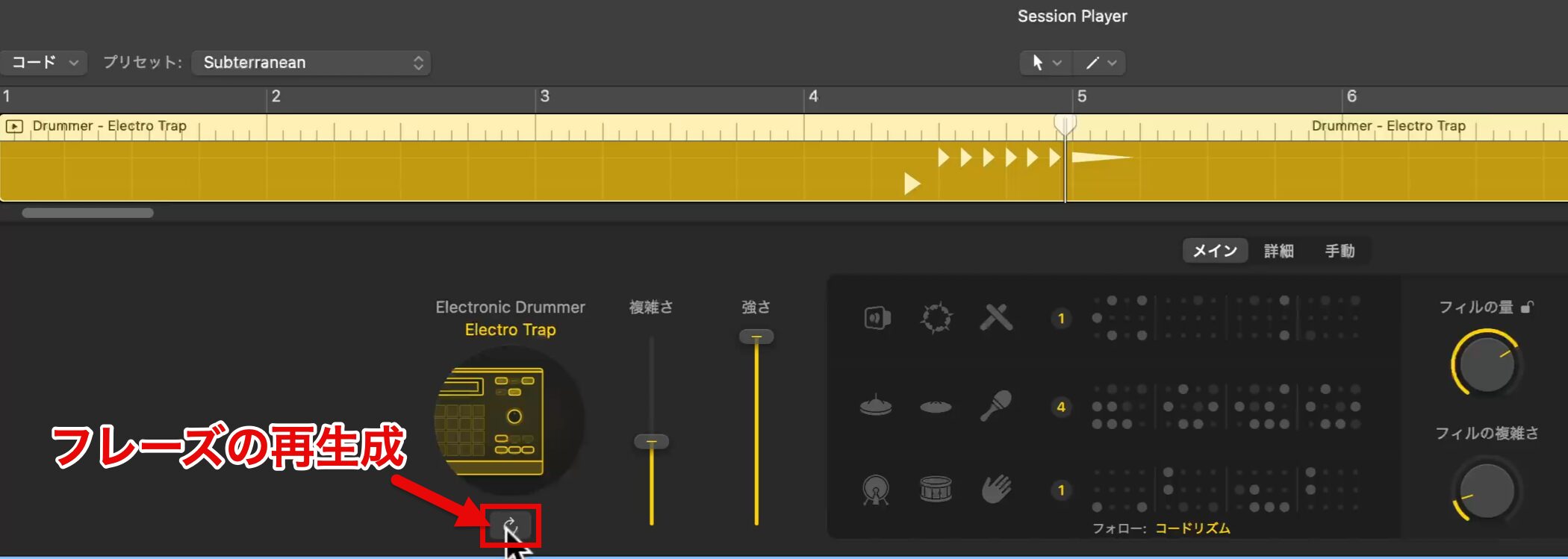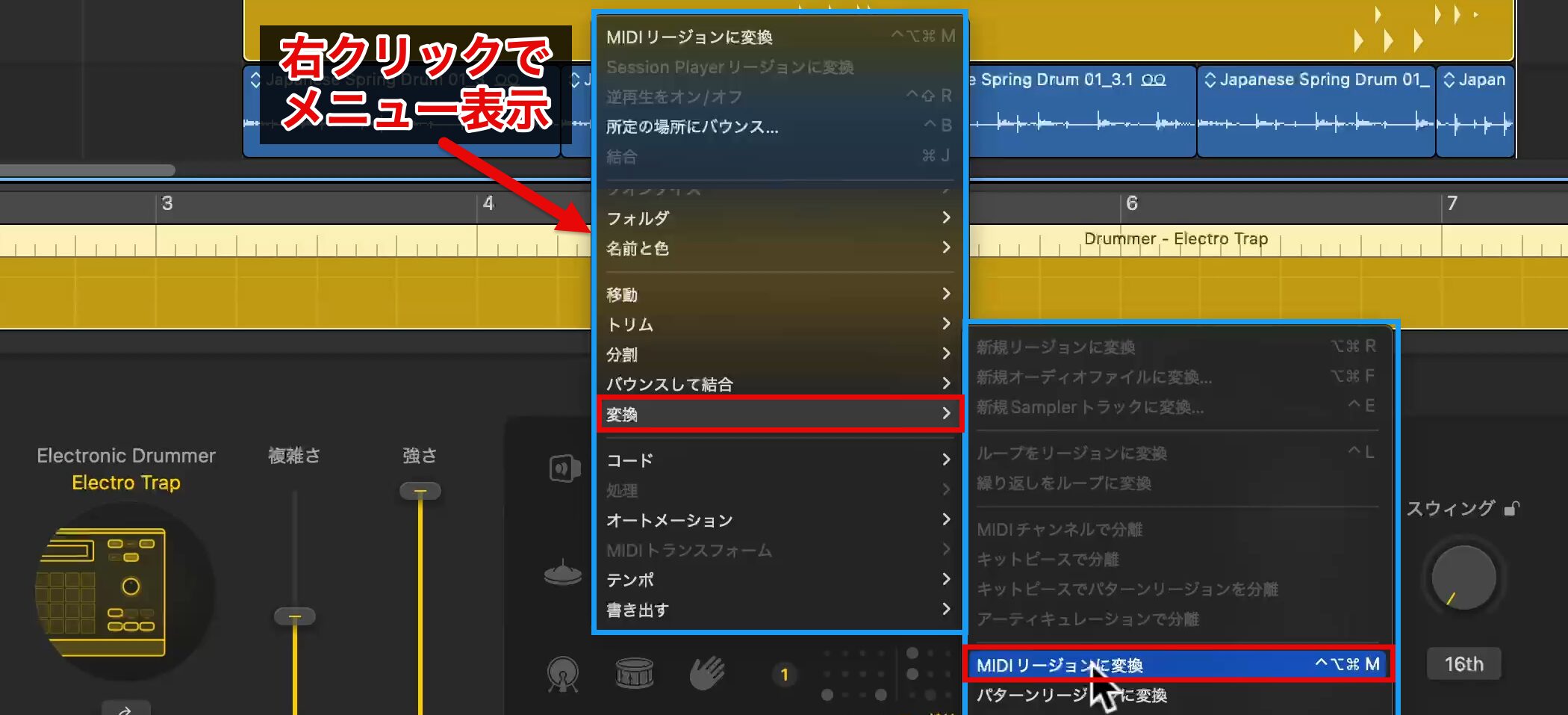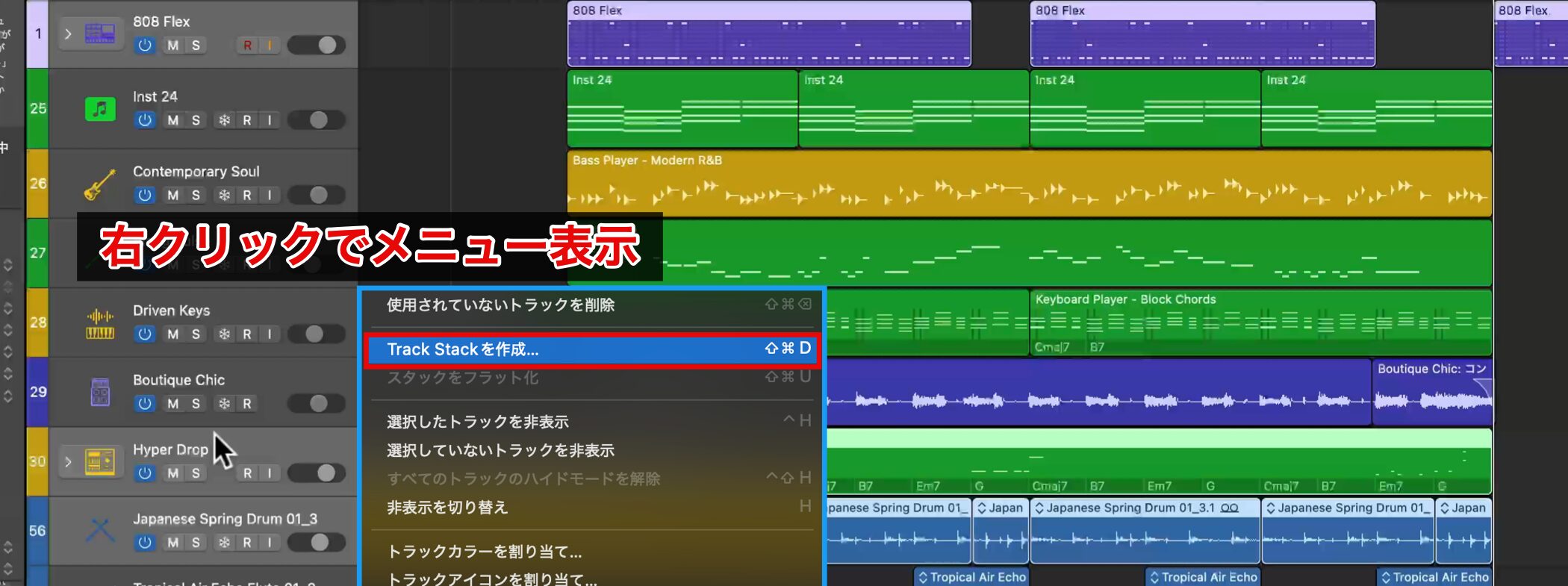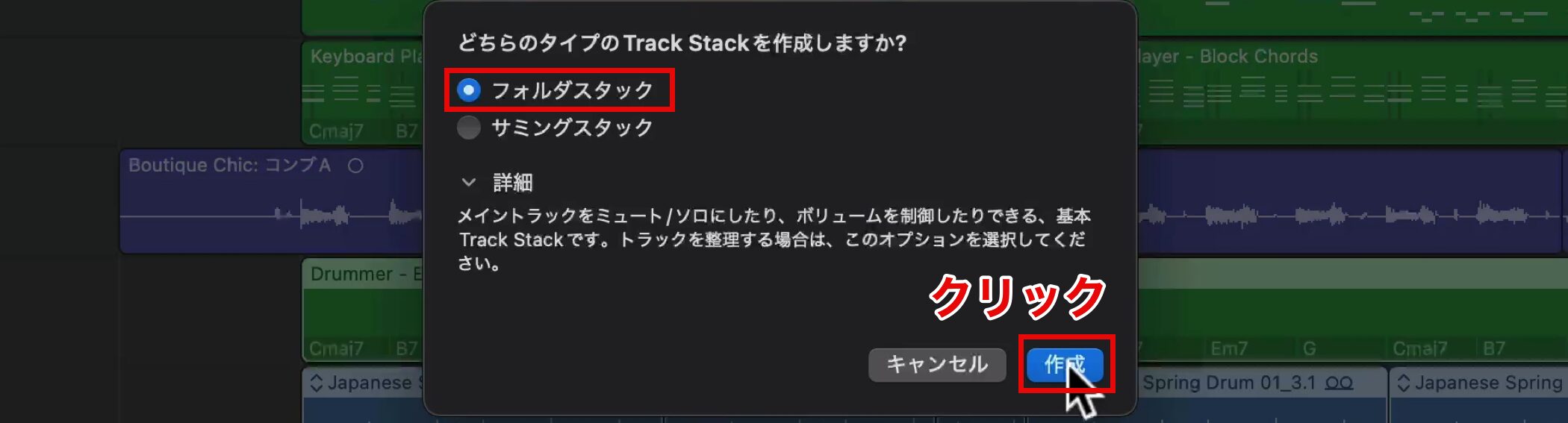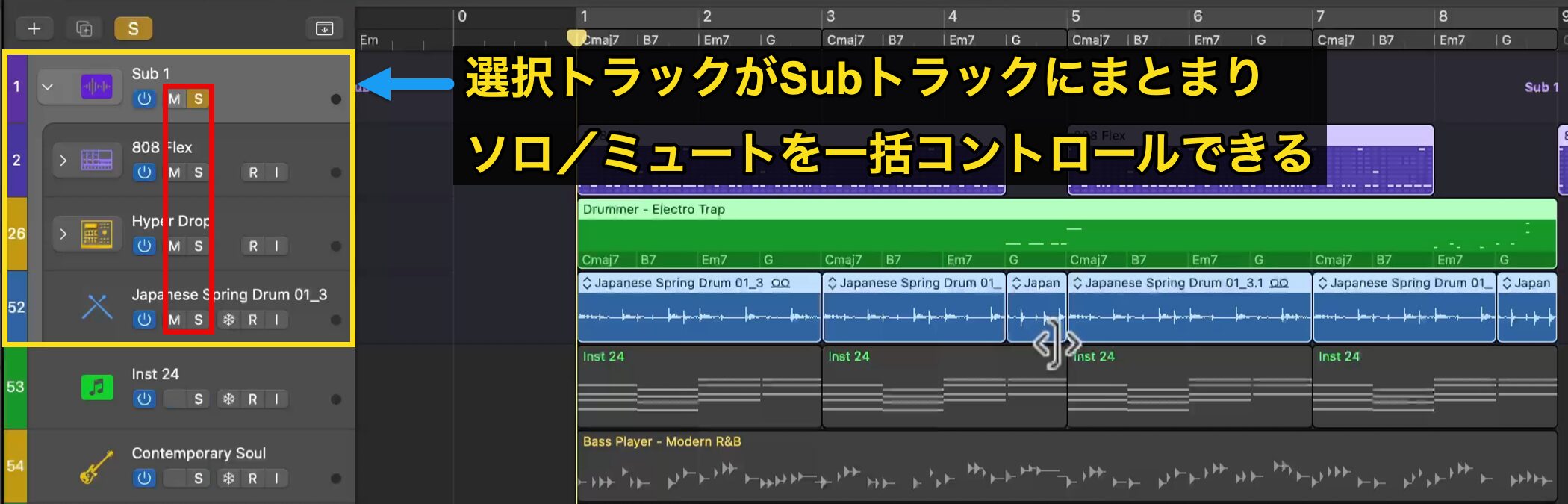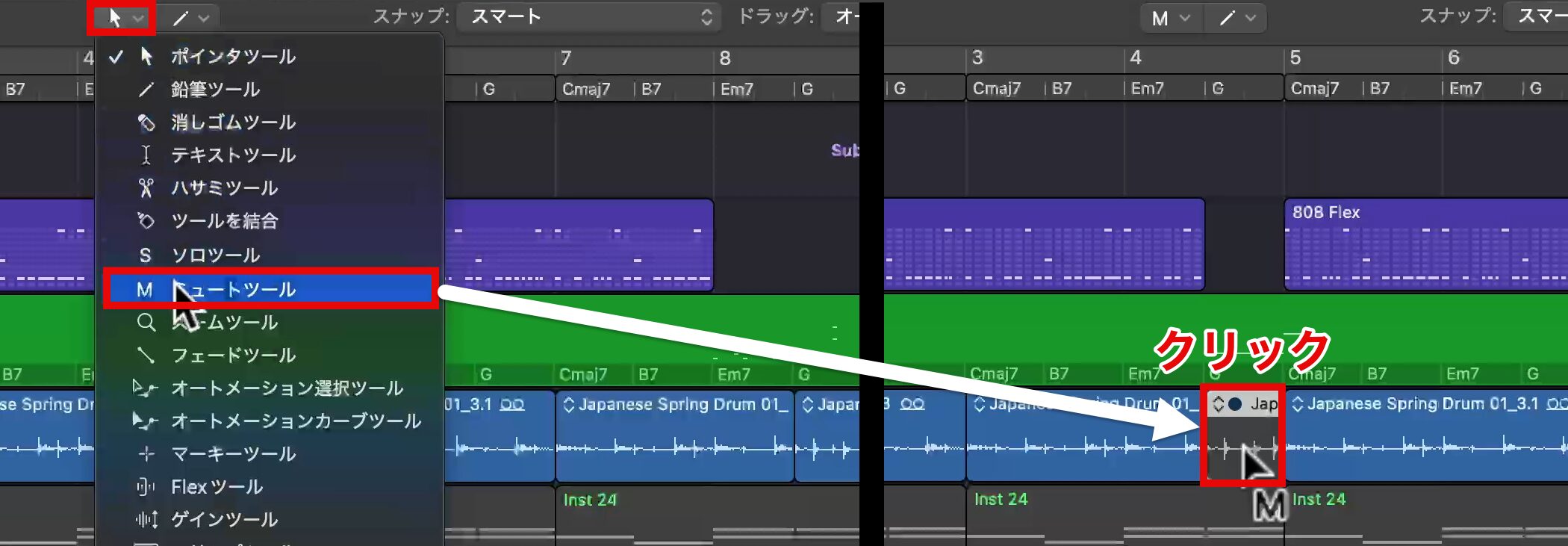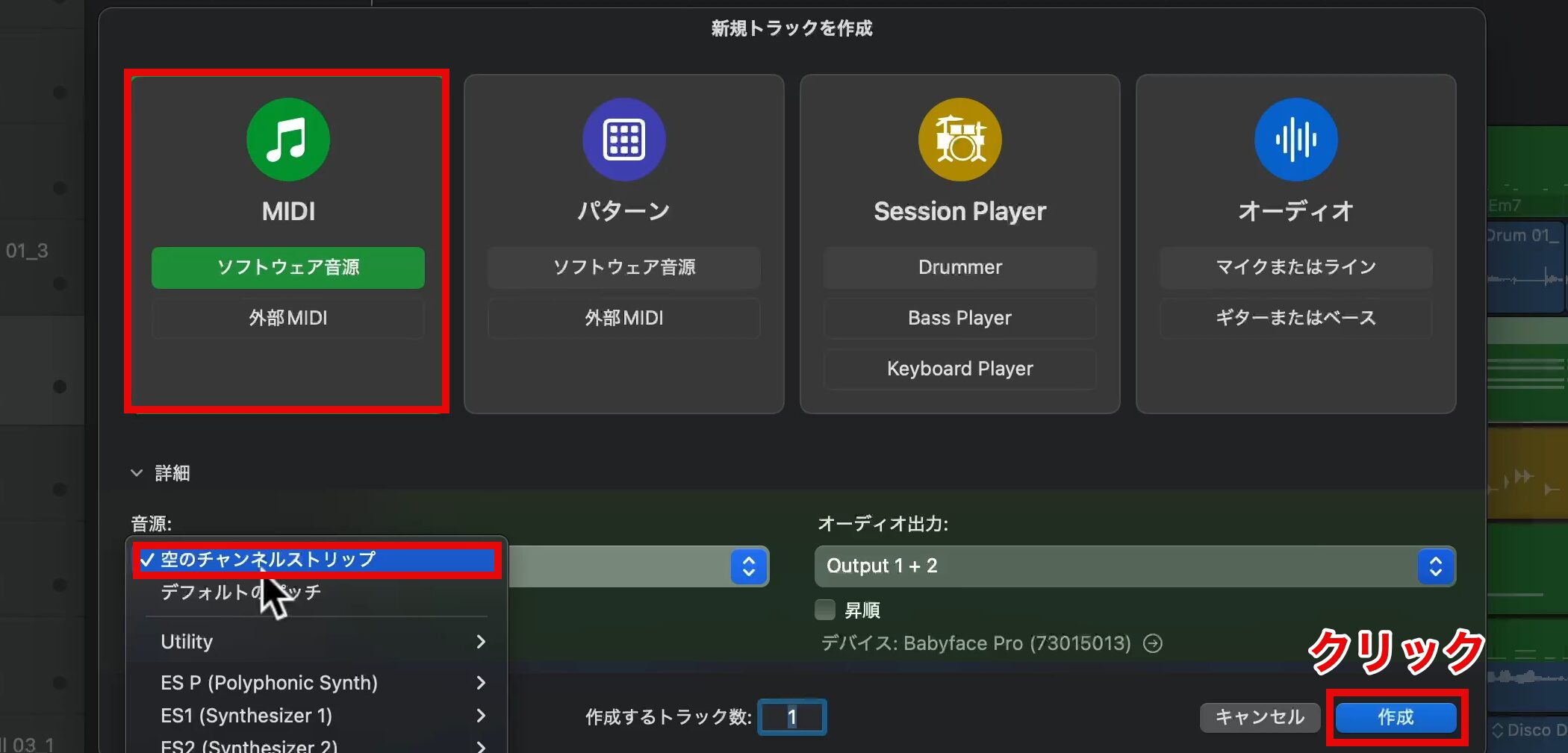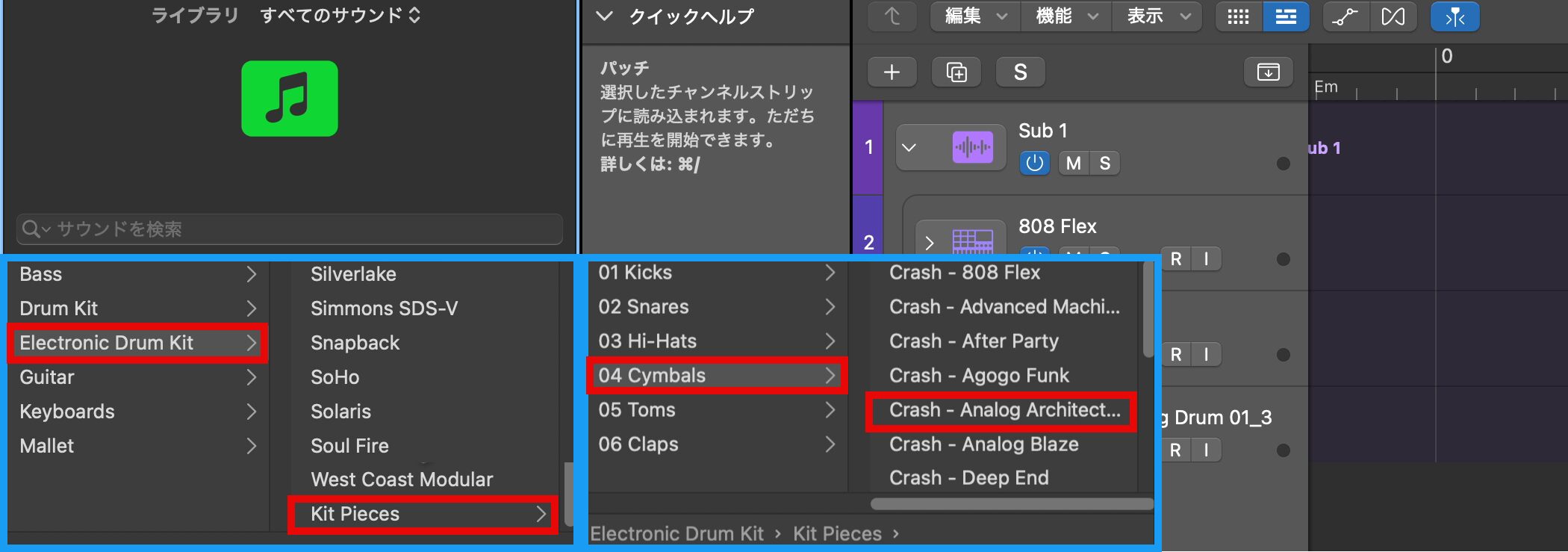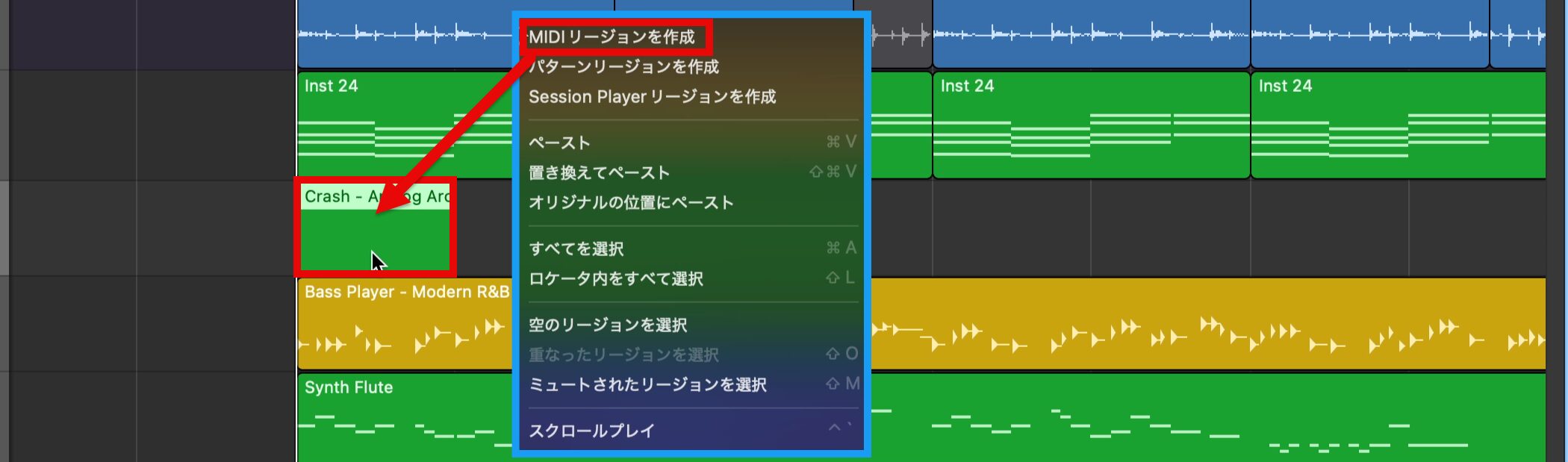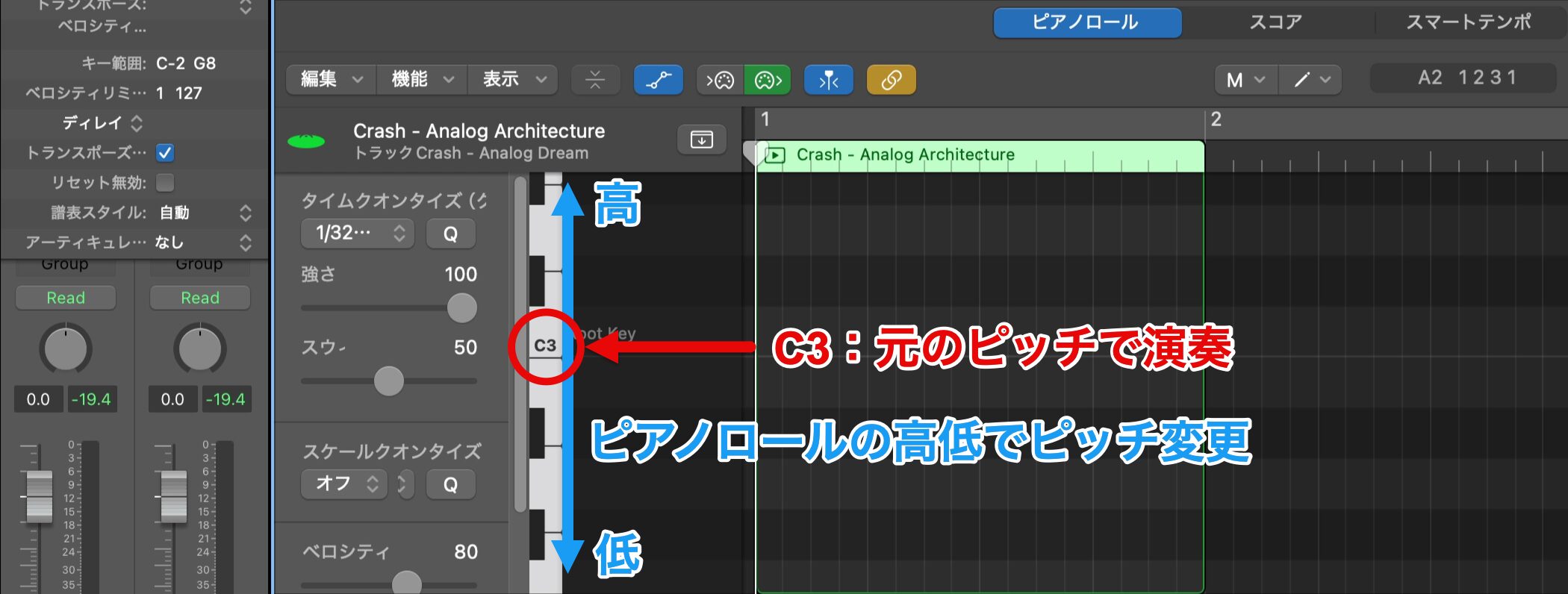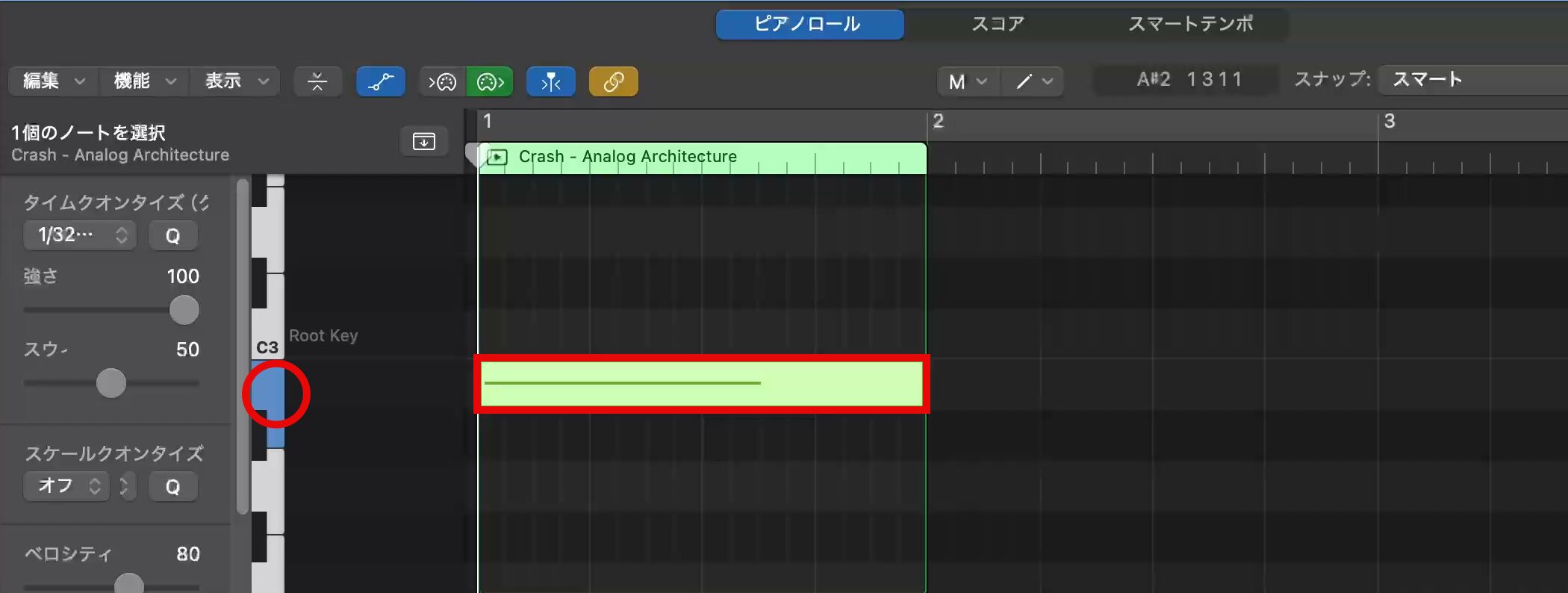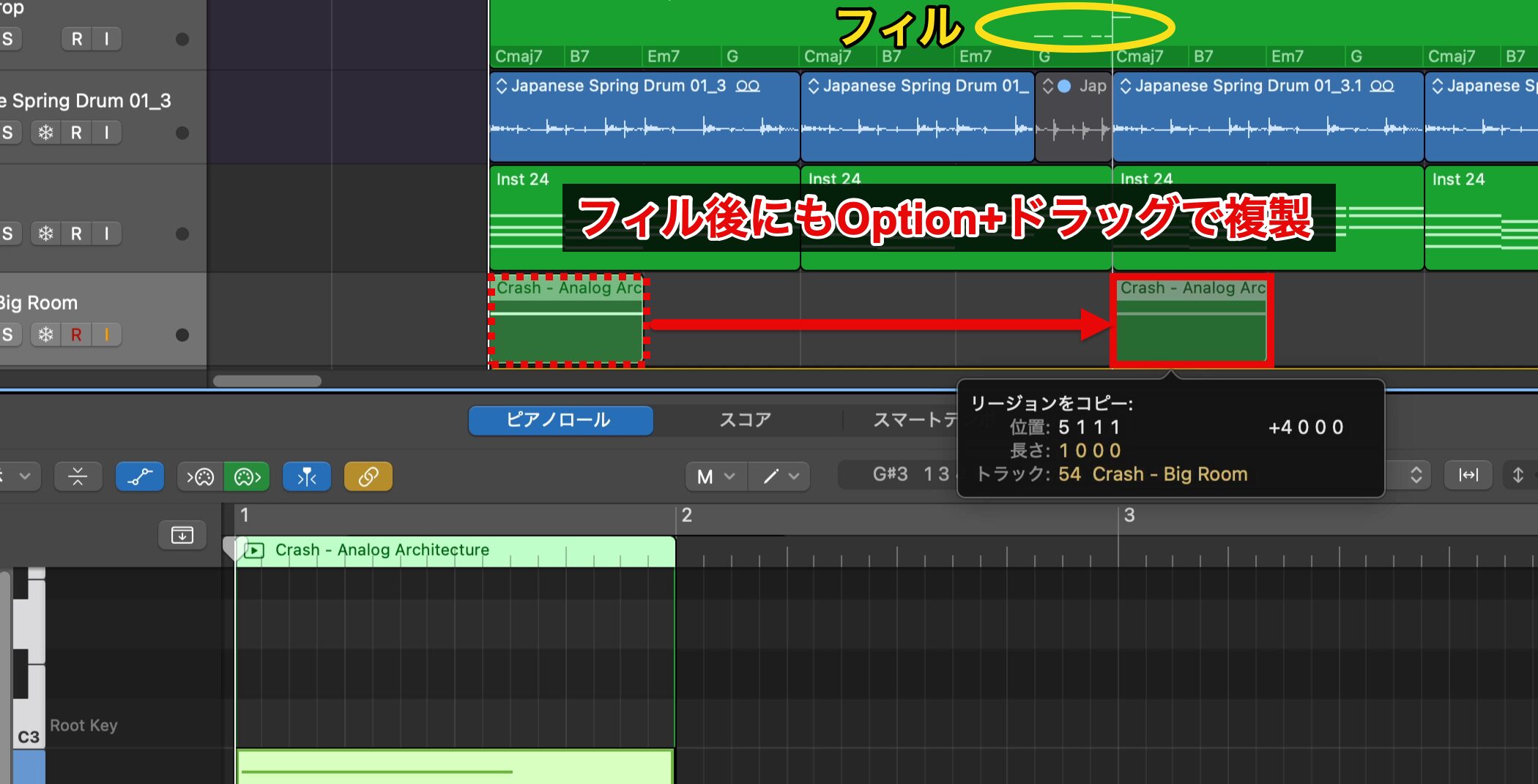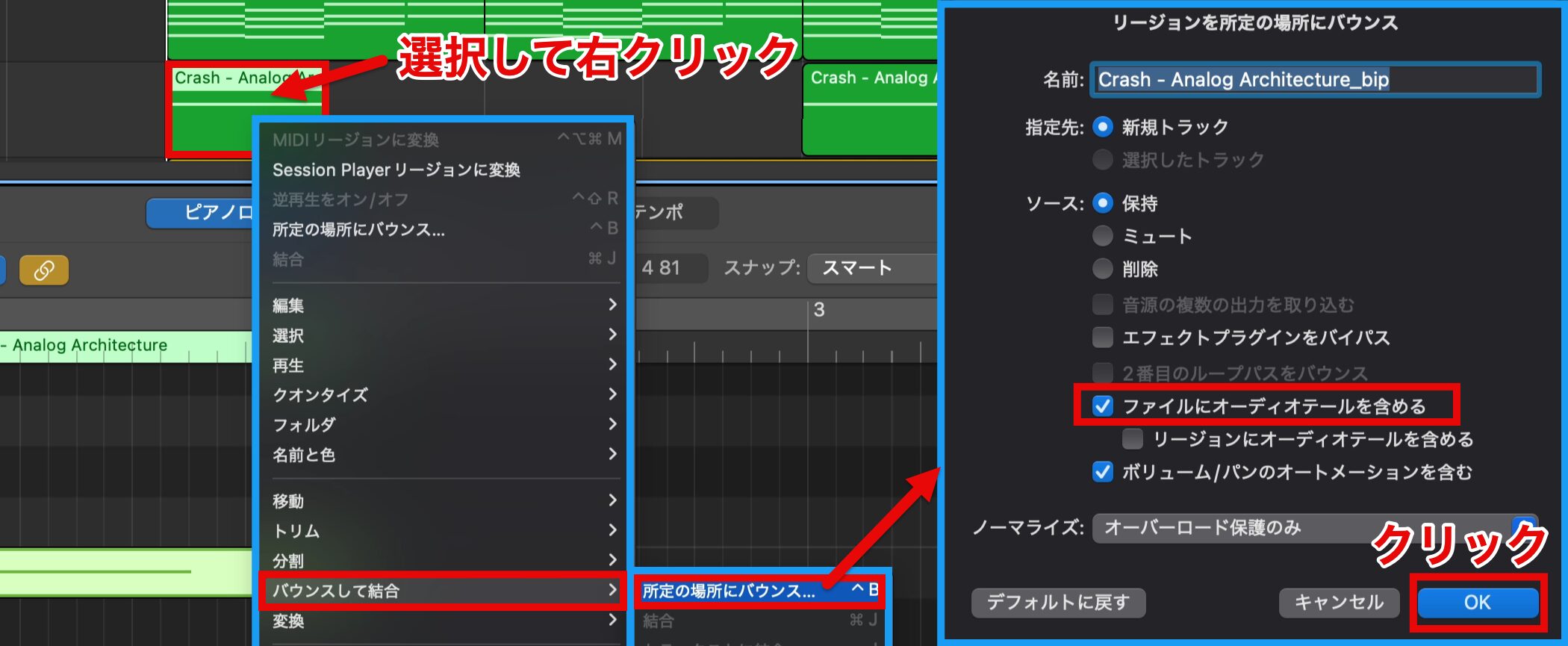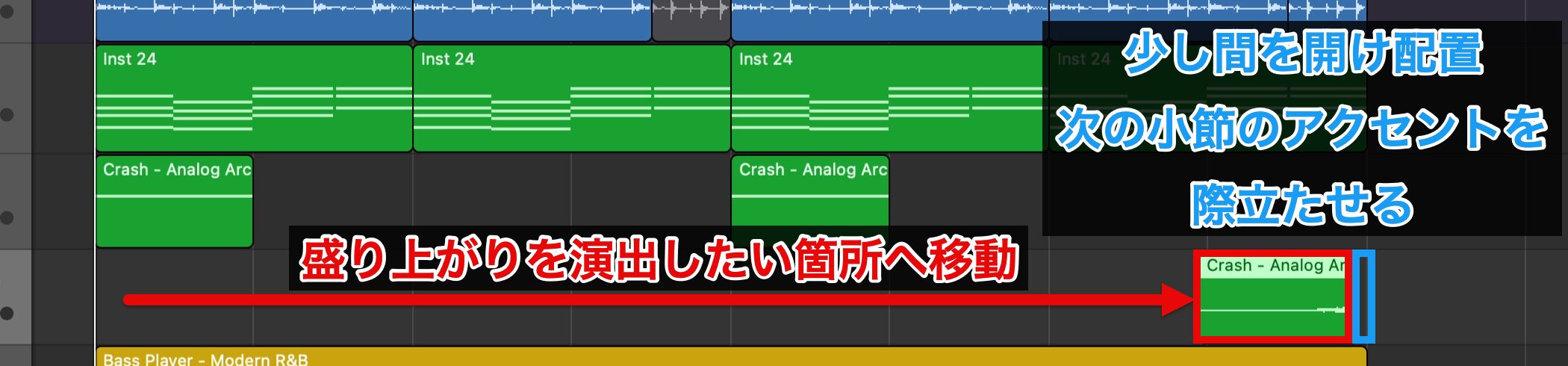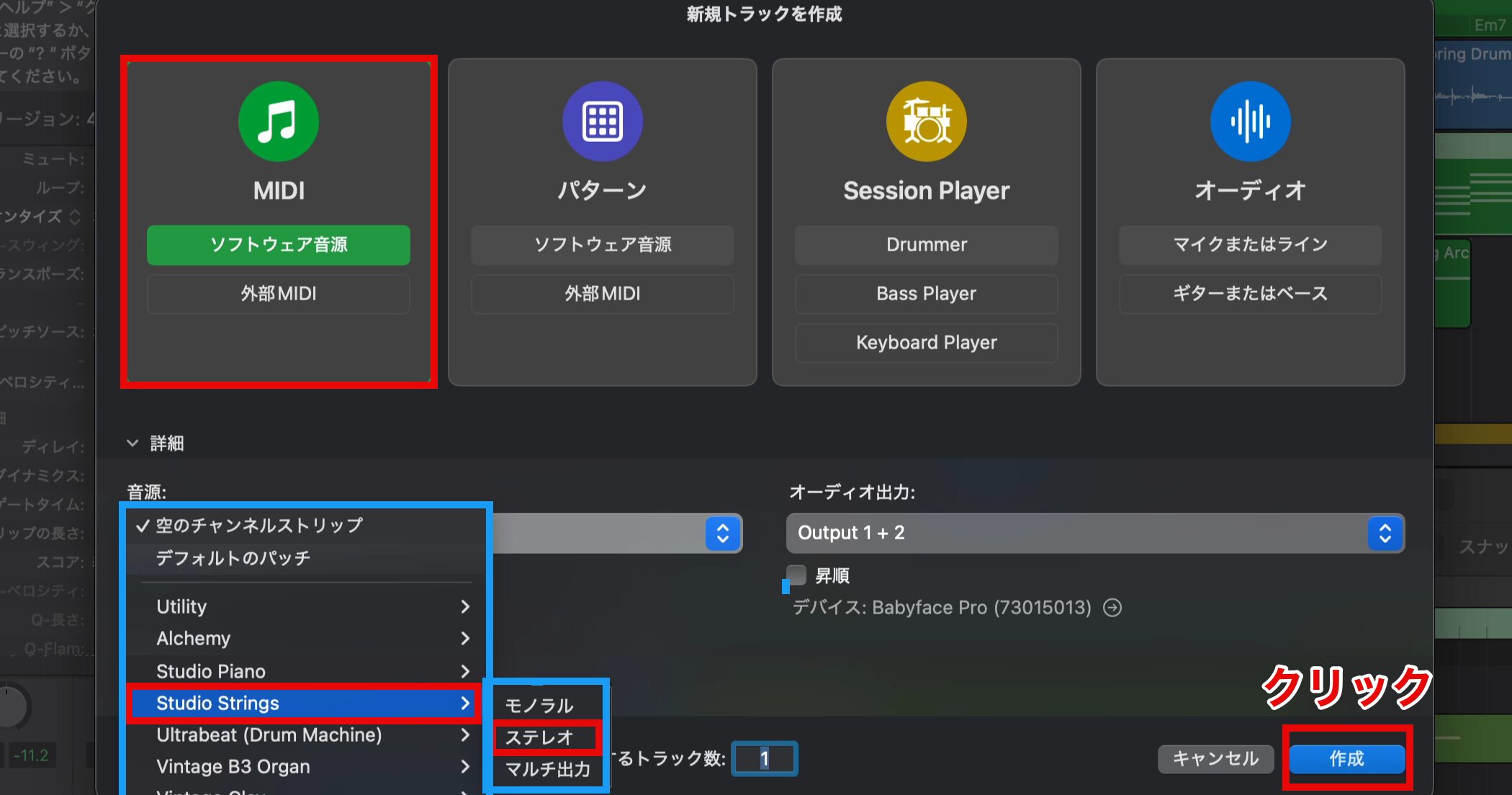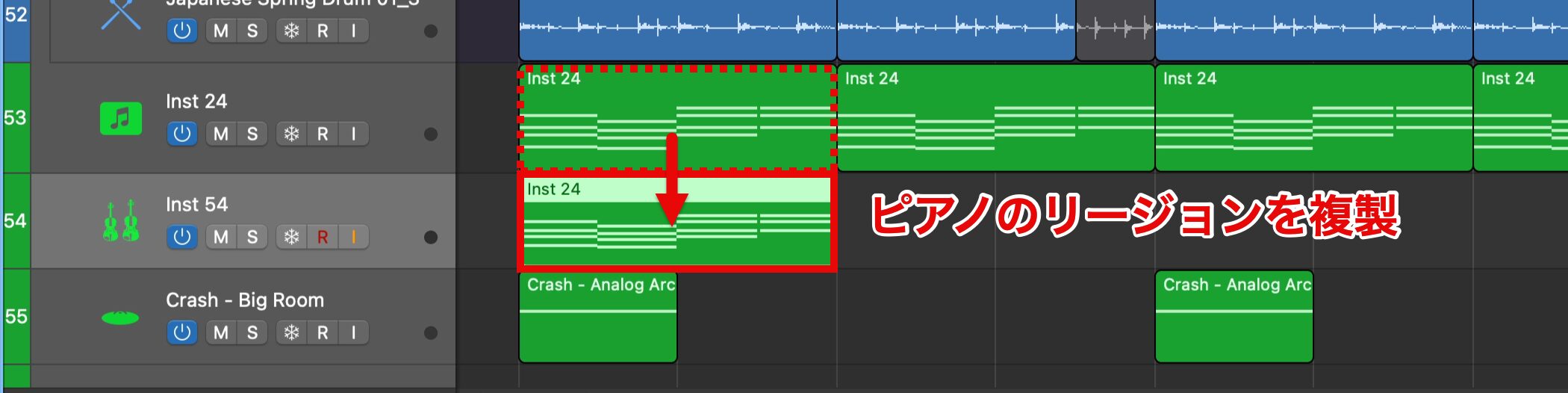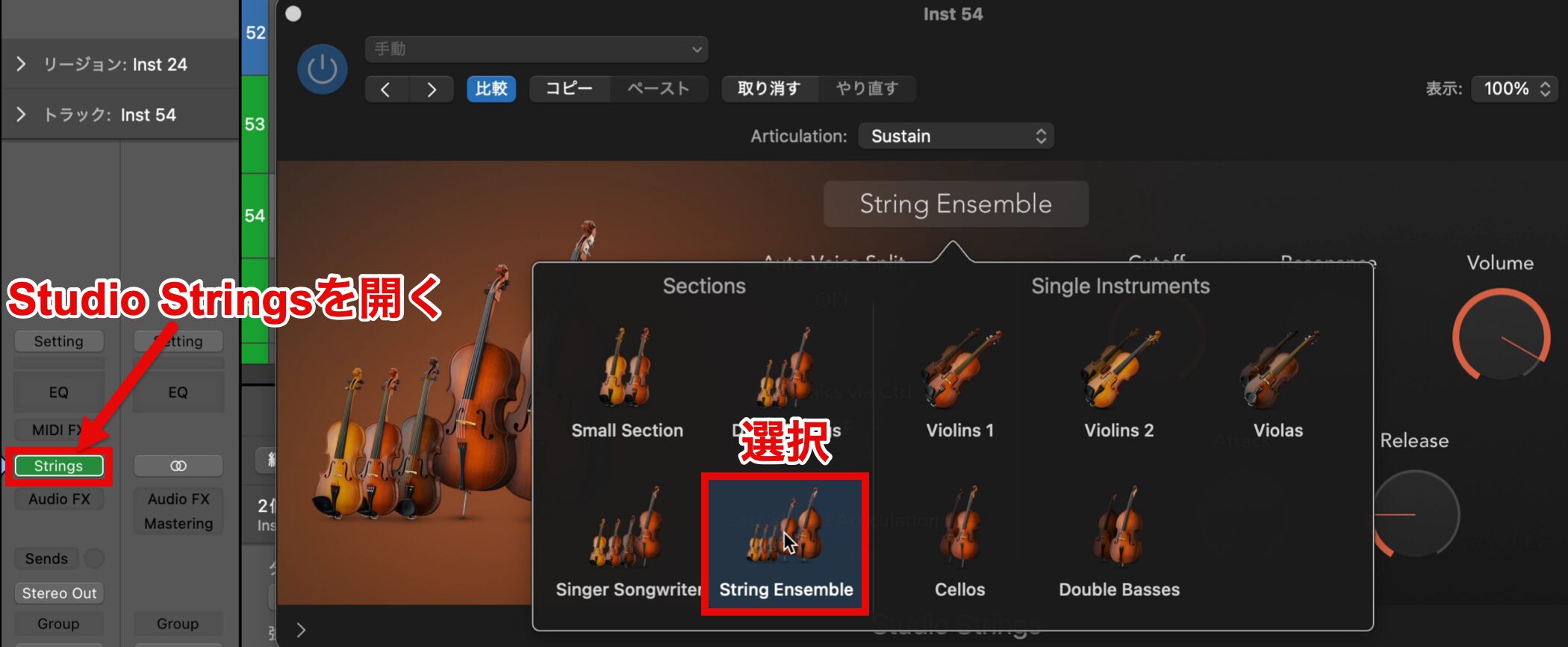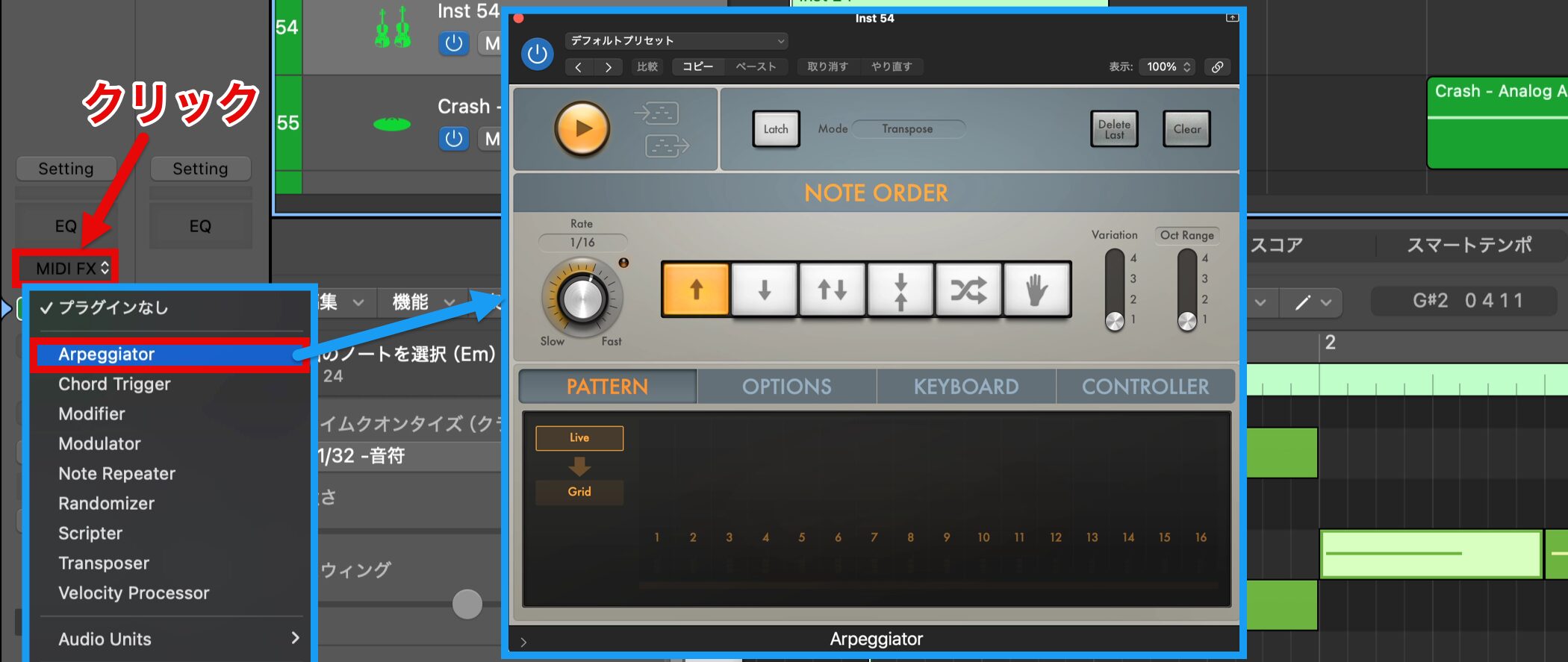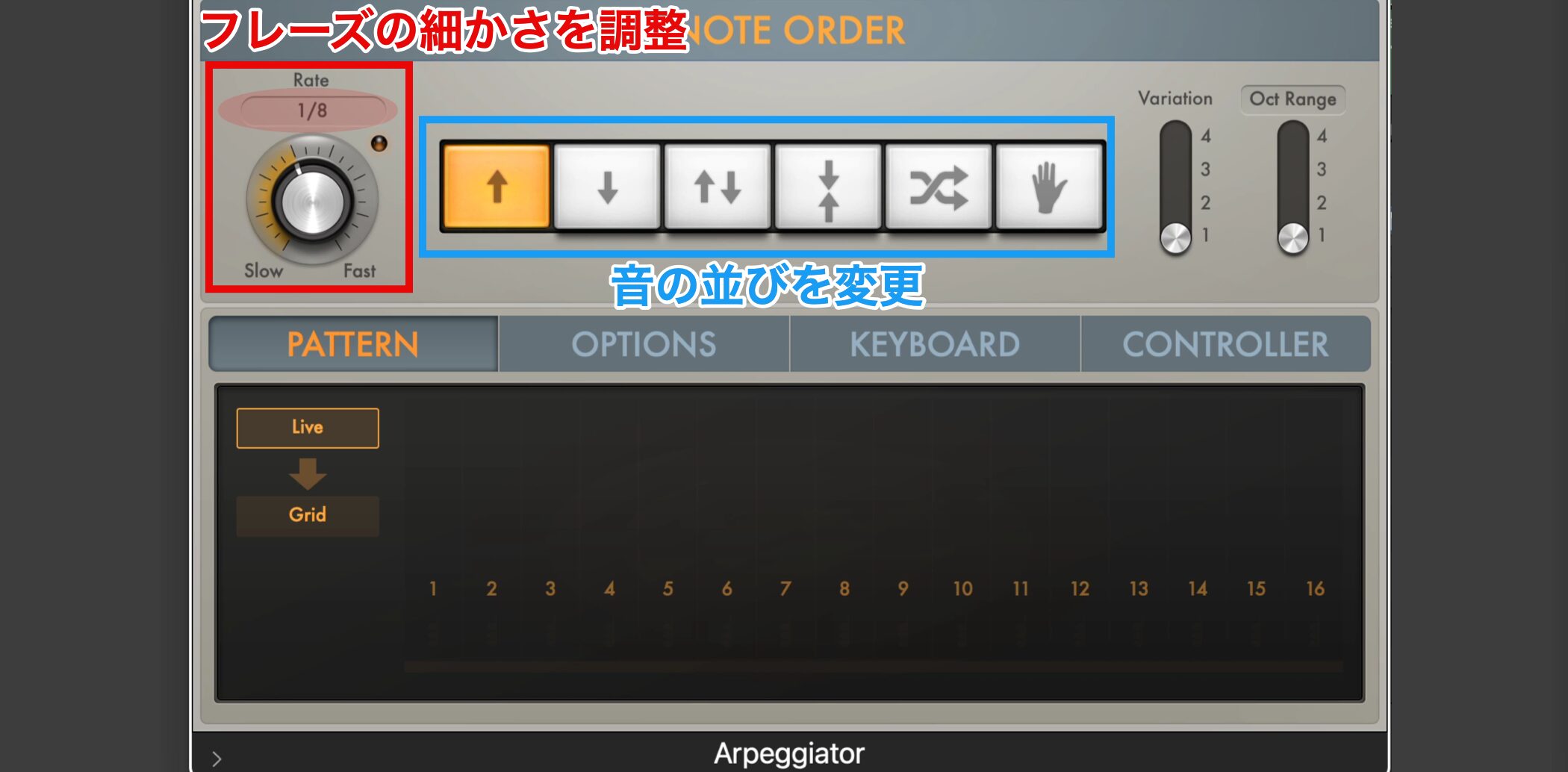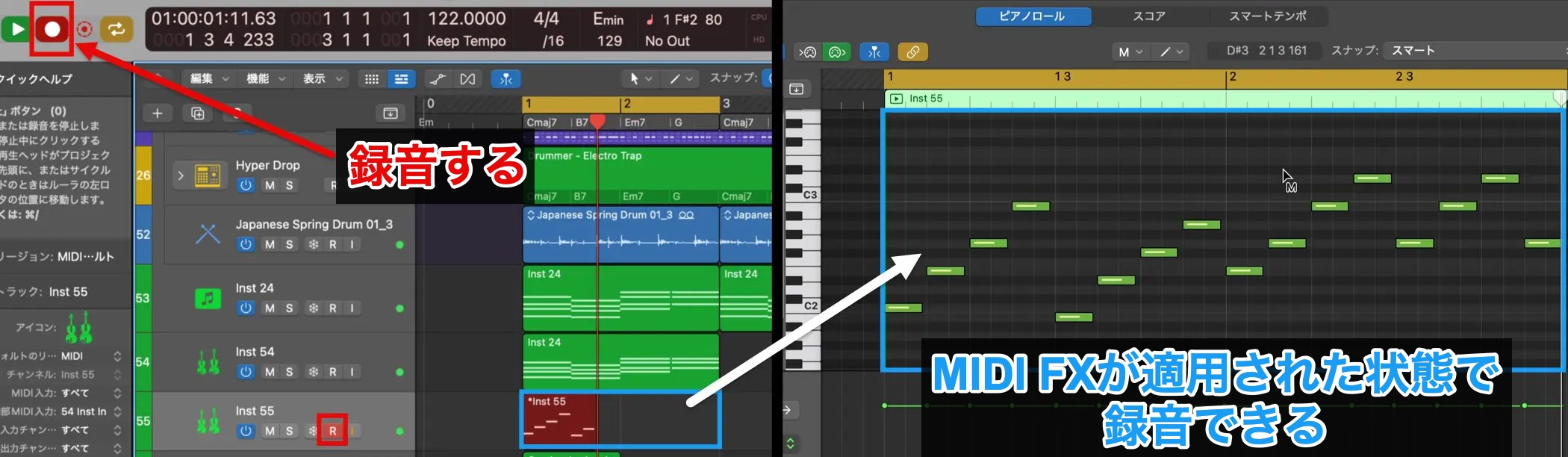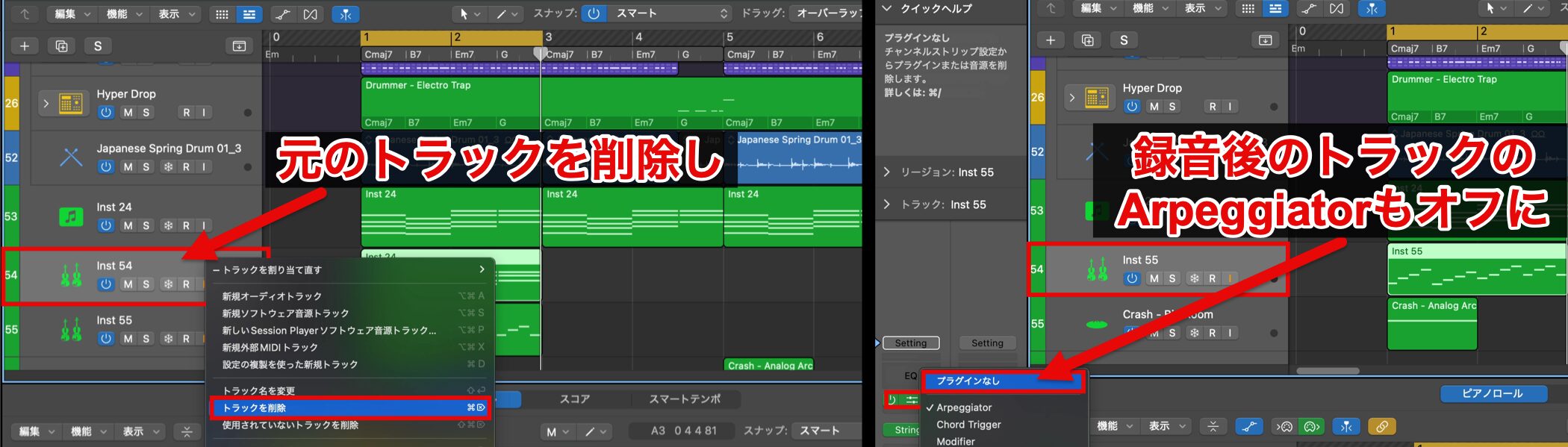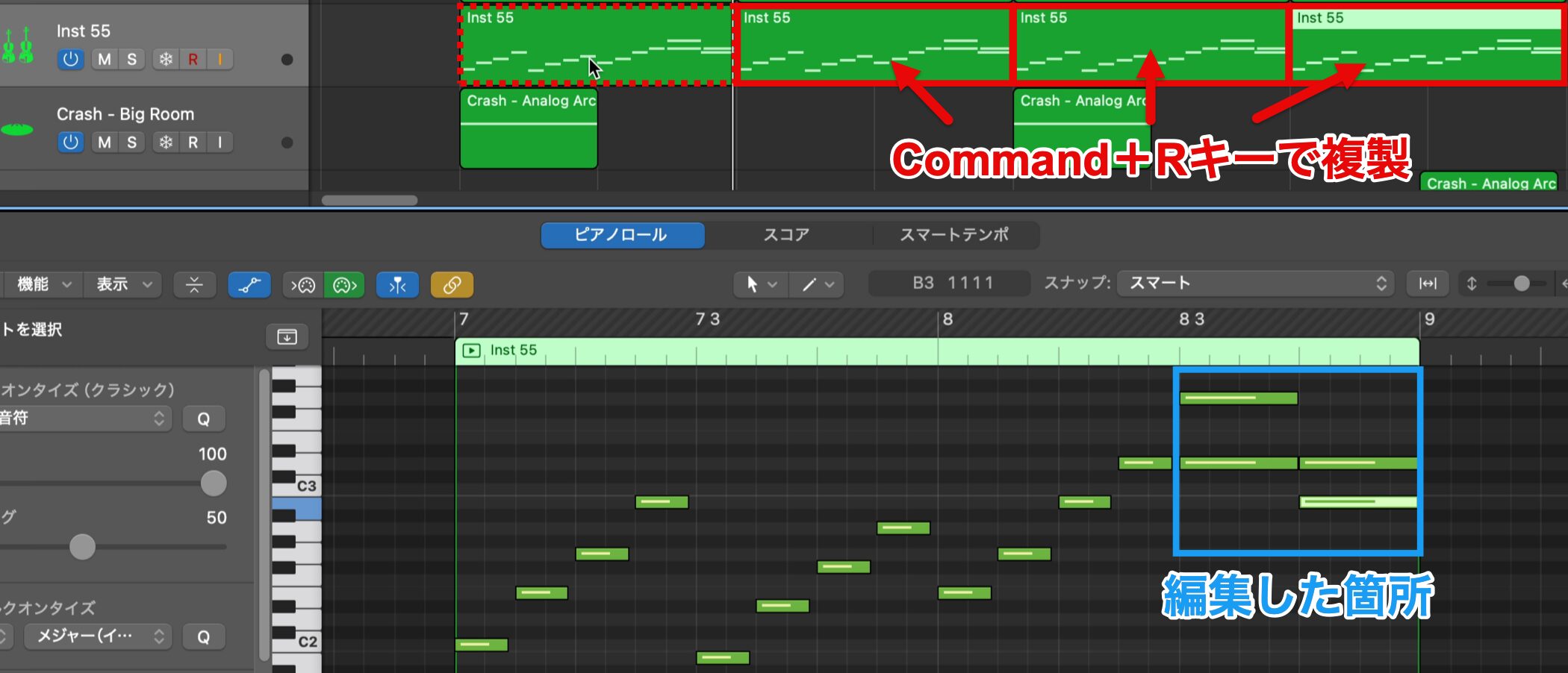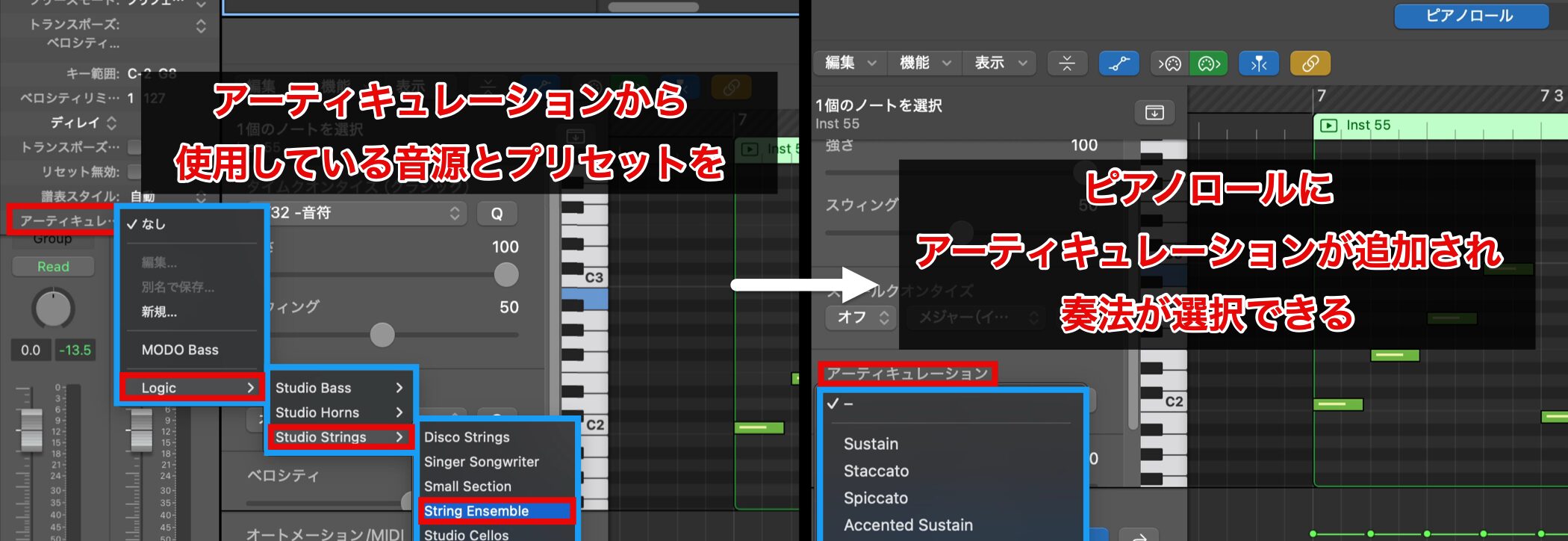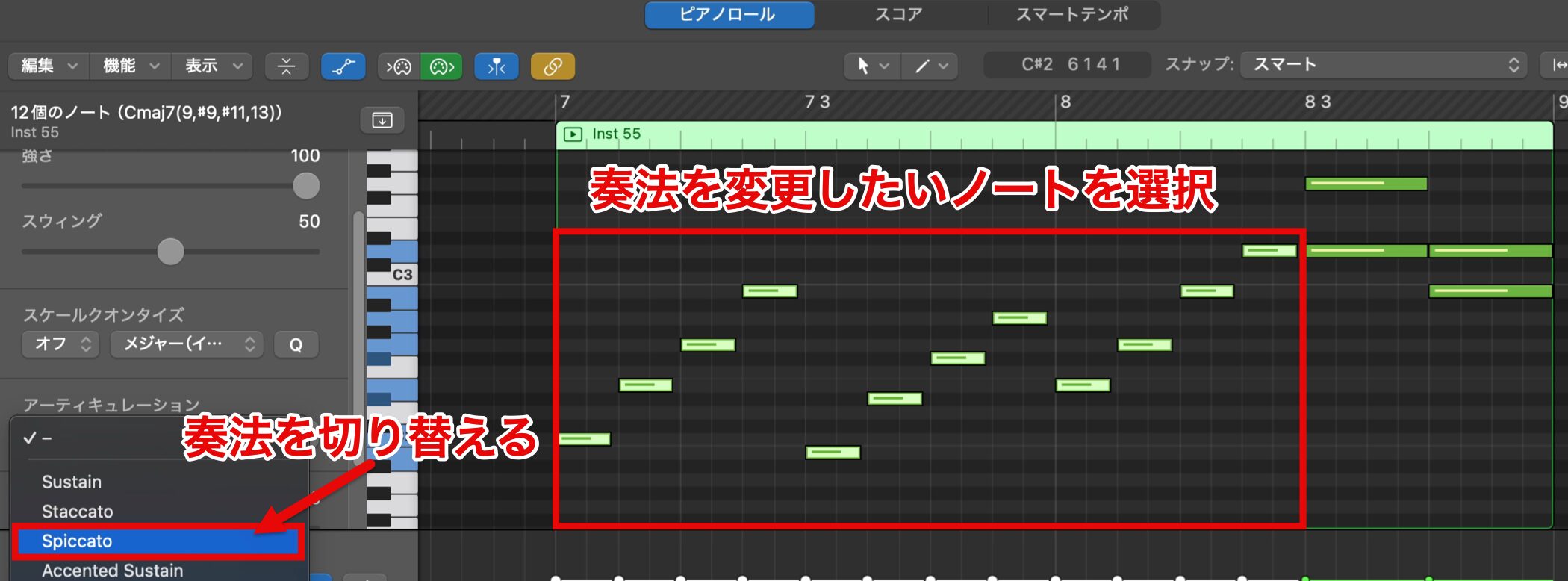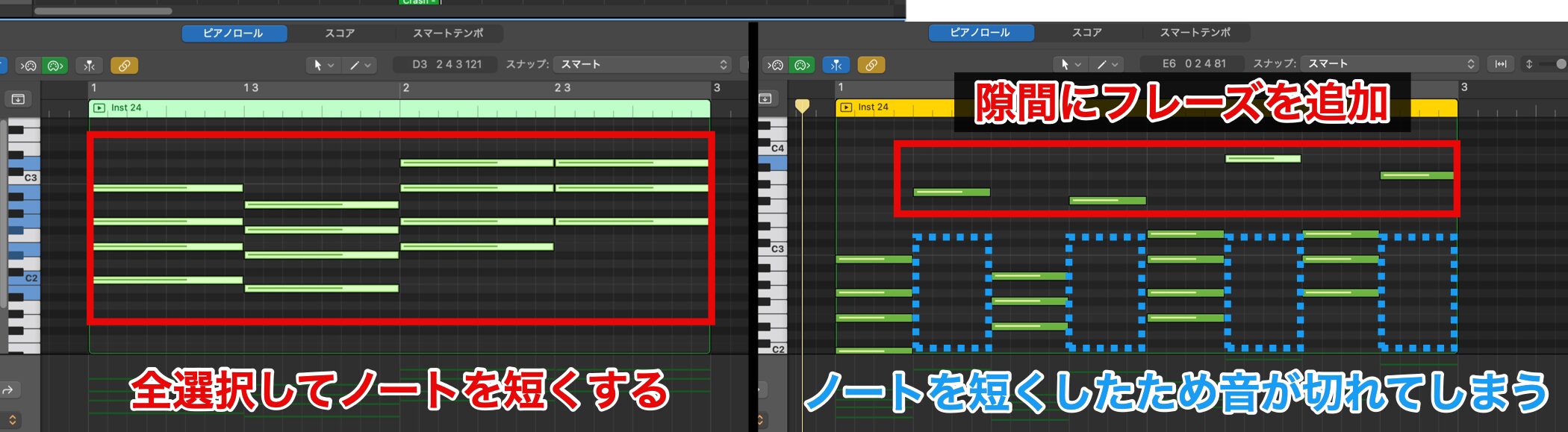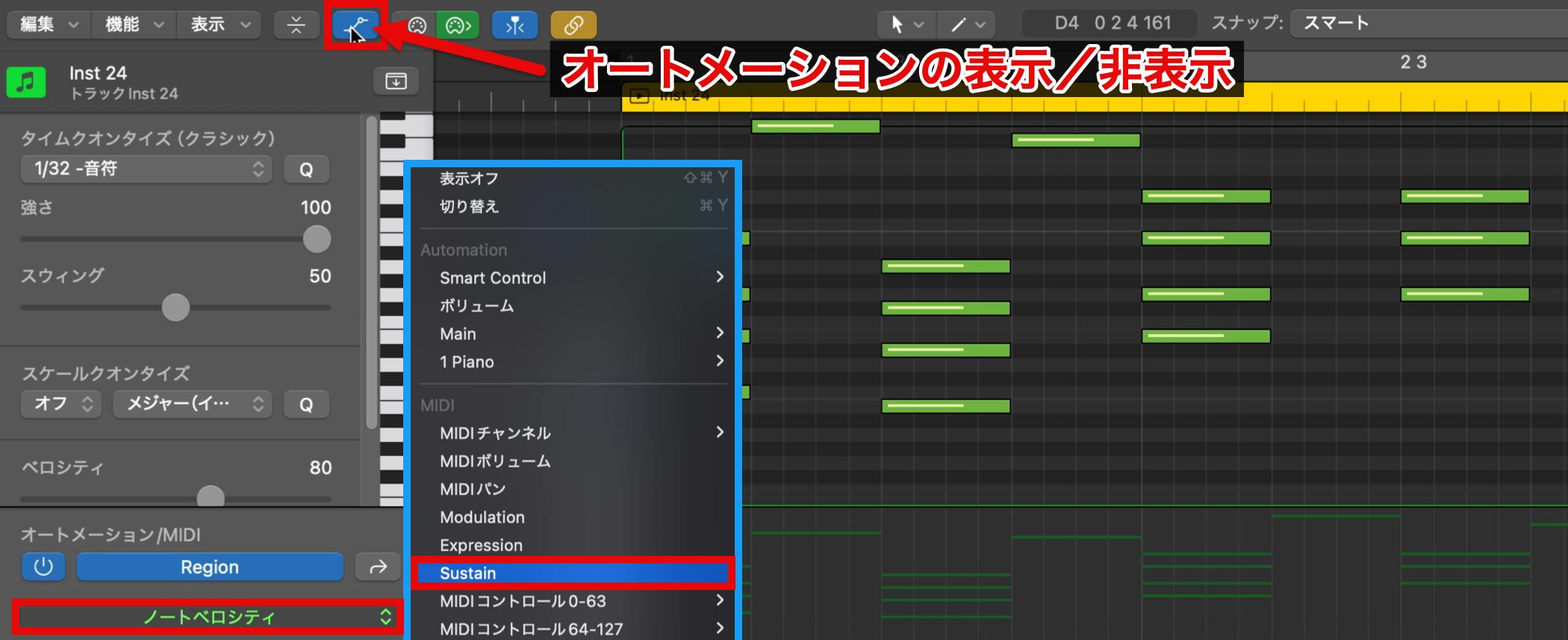多彩な機能を使った装飾テクニック|Logic Pro 11 の使い方
楽曲に抑揚を加える高度なテクニック
今回で楽曲のアレンジ(編曲)もいよいよ大詰め。
仕上がりをさらに洗練するための実践的なテクニックをいくつか紹介します。
気に入ったものがあれば、ぜひご自身の楽曲にも取り入れてみてください!
高度なテクニック 動画
ドラムフィルでリズムに変化をつける
抑揚をつける最初のポイントは、ドラムフィルを追加することです。
第2回で作成したドラムパターンは繰り返しのみで構成されており、フィルが含まれていません。
そのため、まずはフィルを加えたい箇所でリージョンを分割しましょう。
今回は、新たにフィル専用のトラックを追加し、パターンを入力します。
Session Playerの「Drummer」には、フィルのパターンを自動生成する機能があるため、これを選択します。
Drummerスタイルには、大きく分けて生演奏のドラムと電子系のドラムの両方が用意されています。
今回は、楽曲の雰囲気に合う「Electro Trap」を選択し、「作成」をクリックします。
自動でドラムパターンが追加されます。
一度、作成されたドラムパターンを聴いてみましょう。
▶︎自動で作成されたドラムパターン
このままでは単純に2つのドラムパターンが重なり、リズムが複雑になりすぎてしまうので、Session Playerの設定を変更し、フィルだけが演奏されるように調整します。
エディター中央に表示されている各楽器のアイコンは、その楽器をパターンに含めるかどうかを設定できます。
アイコンを消灯してすべてオフにすると、パターンから演奏が消え、フィルだけを残すことができます。
「フィルの量」と「フィルの複雑さ」を調整して、イメージに近いフィルを作成します。
今回は、4小節目後半の2拍にフィルを加えるため、この部分に適した設定を行いました。
フレーズの形が固まり、細かな変更に留めたい場合は、フレーズの再生成ボタンでバリエーションを生成します。
作成したフィルを聴いてみましょう。
▶︎フィルのみのサウンド
演奏内容が決まったら、リージョン上で右クリックしてメニューを開き、「変換」から「MIDIリージョンに変換」を選択して、Session PlayerリージョンをMIDIリージョンに変換しておきましょう。
Track Stackを活用する
リズムトラックだけを聴きたい場合、1つずつトラックをソロにするのは手間がかかります。
このような場合には、複数のトラックをまとめてコントロールできる「Track Stack」を使うと便利です。
Track Stackを使用するには、Commandキーを押しながら目的のトラックを選択します。
右クリックのメニューから「Track Stackを作成」を選択します。
ダイアログが表示されるので、今回の目的に合った「フォルダスタック」を選び、「作成」をクリックします。
先ほど選択した複数のトラックは、「Sub」というトラックにまとめられます。
Subトラックをソロやミュートにすることで、内部のトラック全体を一括でコントロールできます。
さらに、まとめられた各トラックを個別に調整することも可能です。
それでは、Subトラックをソロにしリズムトラック全体で聴いてみましょう。
▶︎リズムトラック全体
ミュートツール
リズムトラック全体で聴いてみると、追加したフィルの箇所でパーカッショントラックが少し目立ちすぎていると感じました。
そのため、該当の箇所のパーカッション演奏を停止したいと思います。
このとき、リージョンを削除してしまうと、後で復元が必要になった際に困る可能性があります。
そこで、ここではミュートツールを使って一時的に演奏を止めます。
ツールメニューの「ミュートツール」を選択し、停止したいリージョンをクリックすると、一時的に演奏を停止できます。
もう一度クリックすると、簡単に元の状態に戻せます。
ミュートツールはリージョンだけでなく、MIDIノートにも使用可能です。
クラッシュシンバルでアクセントをつける
フィルに続いて、抑揚を加えるためのアクセントとなるサウンドを追加します。
今回は、その中でも定番の1つであるクラッシュシンバルをドラムキットから選びます。
まずは、新しくMIDIトラックを追加します。
音色はじっくり選びたいので、音源を読み込まない状態の「空のチャンネルストリップ」を選択し、「作成」をクリックします。
ライブラリの「Electronic Durm Kit」の中にある「Kit Pieces」から「Cymbals」を開き、好みの音を選びます。
音を確認するために、MIDIリージョンを作成します。
単独のドラムサンプルはドラムキットとは異なり、C3のポジションで元のピッチが演奏され、そこから音の高さを上下に調整することができます。
今回は、基準より少し低めのピッチでサウンドを入力します。
ピッチ変更は、スネアやタムなどのドラムサウンドにバリエーションを加える際に有効です。
アクセントの音は、セクションの始まりだけでなく、ドラムフィルの後に使用することでスムーズな流れを作れるので、複製しておきます。
一度サウンドを確認しましょう。
▶︎アクセントに使用したシンバルのサウンド
逆再生でリバースシンバルを作成する
3つ目の抑揚ポイントとして、逆再生の効果音を追加します。
逆再生のサウンドは、盛り上がりの演出によく使われる手法です。
ここでは、先ほど入力したクラッシュシンバルを逆再生して、リバースシンバルを作成します。
MIDIトラックで作成したシンバルからリバースシンバルを作成するには、一度オーディオリージョンに変換する必要があります。
MIDIリージョンを選択し、右クリックメニューから「バウンスして結合」を開き、「所定の場所にバウンス」を選択します。
次に表示されるダイアログで「ファイルにオーディオテールを含める」にチェックを入れ、「OK」をクリックします。
新しいトラックが作成され、オーディオリージョンとして書き出しされます。
変換後のオーディオ波形が見えにくい場合は、変換前に戻り元のトラックで音量を上げてから再変換すると良いでしょう。
あとはオーディオリージョンを選択し、右クリックメニューから「再生」を開き、「逆再生をオン/オフ」を選択するか、インスペクタのリージョン設定詳細にある「逆再生」にチェックを入れるだけで、簡単にリバースサウンドを作成できます。
今回は、セクションの終わりに向けて盛り上がりを演出するため、完成したリージョンを移動します。
このとき、小節の終わりギリギリではなく、少し間を空けることで、次の小節のアクセントがより際立ちます。
▶︎リバースシンバルのサウンド
ストリングスでArpeggiatorを活用する
様々な装飾を加えることで、アレンジも完成に近づきました。
最後にもう一歩、生演奏のような有機的なニュアンスを加えてみましょう。
ソフトフェア音源から、バイオリンやビオラなどの弦楽器が含まれる「Studio Strings」を選択します。
このストリングスにはコード伴奏を演奏させたいので、ピアノで打ち込んだリージョンを複製し、音色を設定します。
Studio Stringsのウィンドウを開き、ビオラやチェロが含まれる「String Ensemble」を選択します。
一度サウンドを確認してみましょう。
▶︎ストリングスのサウンド
ここから演奏内容に動きを加えていきます。
ピアノロール上で直接変更することも可能ですが、今回は既存のMIDIデータに手軽に変更を加える機能を使用します。
ストリングスのトラックを選択し、インスペクタの「MIDI FX」をクリックすると、さまざまなものが表示されます。
その中から、和音を分散して演奏する「Arpeggiator」を選択します。
適用した状態で聴いてみましょう。
▶︎アルペジオで演奏されたストリングス
このように、Arpeggiatorを使用すれば、MIDIデータを直接編集することなく、簡単にリズミカルな演奏を作り出すことができます。
Arpeggiatorの「Rate」では演奏のスピードを調整でき、中央のボタンで音の並びを変更できます。
今回は、Rateを1/8に設定し、フレーズパターンはアップ(↑)を選択しました。
さらに調整を進めたいところですが、ArpeggiatorなどのMIDI FXを使用して作成した演奏内容は、MIDIノートとしては反映されません。
そのため、MIDIトラックで演奏された内容を別のMIDIトラックに録音する機能を使用します。
複製したいトラックを選択し「複製ボタン」をクリックすると、同じ音色のトラックが作成されます。
作成されたトラックを選び、インスペクタの「内蔵MIDI入力」で「音源入力」をクリックします。
表示されるMIDIトラックの一覧から、Arpeggiatorを使用したトラックを選択します。
これにより、演奏データを受信し、Arpeggiatorを含む内容を録音できるようになります。
録音が完了したら、元のトラックは削除し、録音後のトラックのArpeggiatorをオフにします。
これで編集が可能になったので、ここからフレーズを変更していきます。
今回は、一部を和音にしたり音の長さを調整しました。
編集が完了したらリージョンを選択して、Commandキーを押しながらRで複製します。
▶︎手動で調整したストリングスフレーズ
アーティキュレーションを変更して表現力を出す
フレーズは意図通りですが、もう少し歯切れの良さを出したいと感じました。
ストリングスなどの生楽器には、演奏法を切り替える「アーティキュレーション」機能があります。
これを使って、演奏を軽快な印象に変更します。
インスペクタのトラック設定一番下にある、「アーティキュレーション」から、現在使用している音源とプリセットを選択します。
これにより、ピアノロールにもアーティキュレーションの項目が追加され、様々な奏法を選べるようになります。
今回は、細かい音符の部分だけを軽快な奏法にしたいので、該当するノートを選択し、アーティキュレーションを「Spicato」に変更します。
もう一度再生して確認してみましょう。
▶︎Spicatoを用いたストリングスフレーズ
良い感じに仕上がったので、先ほど複製したリージョンもアーティキュレーションを適用したリージョンに差し替えます。
ピアノのサスティン設定を調整する
これで完成でも良いのですが、ストリングスに合わせてピアノの演奏にも動きを加えてみましょう。
各コードのノートの後半部分を短くして隙間に動きのあるフレーズを加えましたが、その結果、コードが不自然に途切れてしまいました。
実際のピアノでこのようなフレーズを滑らかに演奏する際は、「サスティンペダル」を使用します。
サスティンペダルでの演奏を再現するには、「オートメーション」のボタンを点灯させ、「ノートベロシティ」の項目を「Sustain」に切り替えます。
Sustainのオートメーション画面では、サスティンペダルの踏み込み具合を数値で設定できます。
踏まない状態は最小値(0)、完全に踏み込んだ状態は最大値(127)を入力します。
ただし、踏み続けると音が濁ることがあるため、コードが変わるタイミングでペダルを離し、再度踏み直すように設定しましょう。
これでサビのアレンジ全体が完成しました。
▶︎全てのトラック