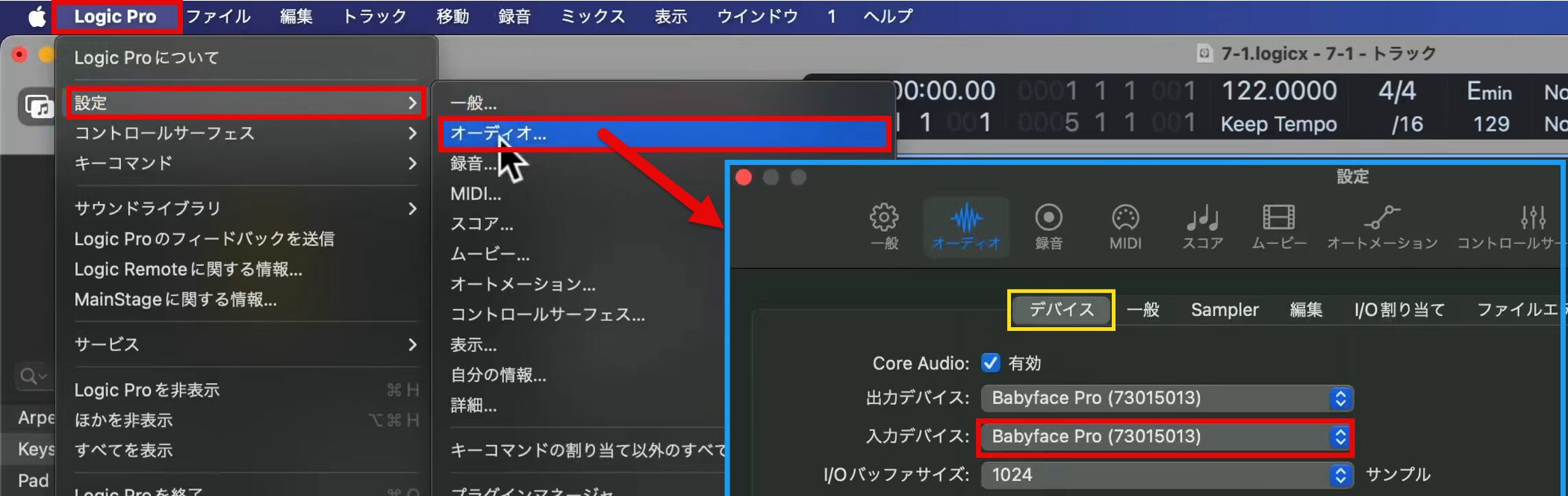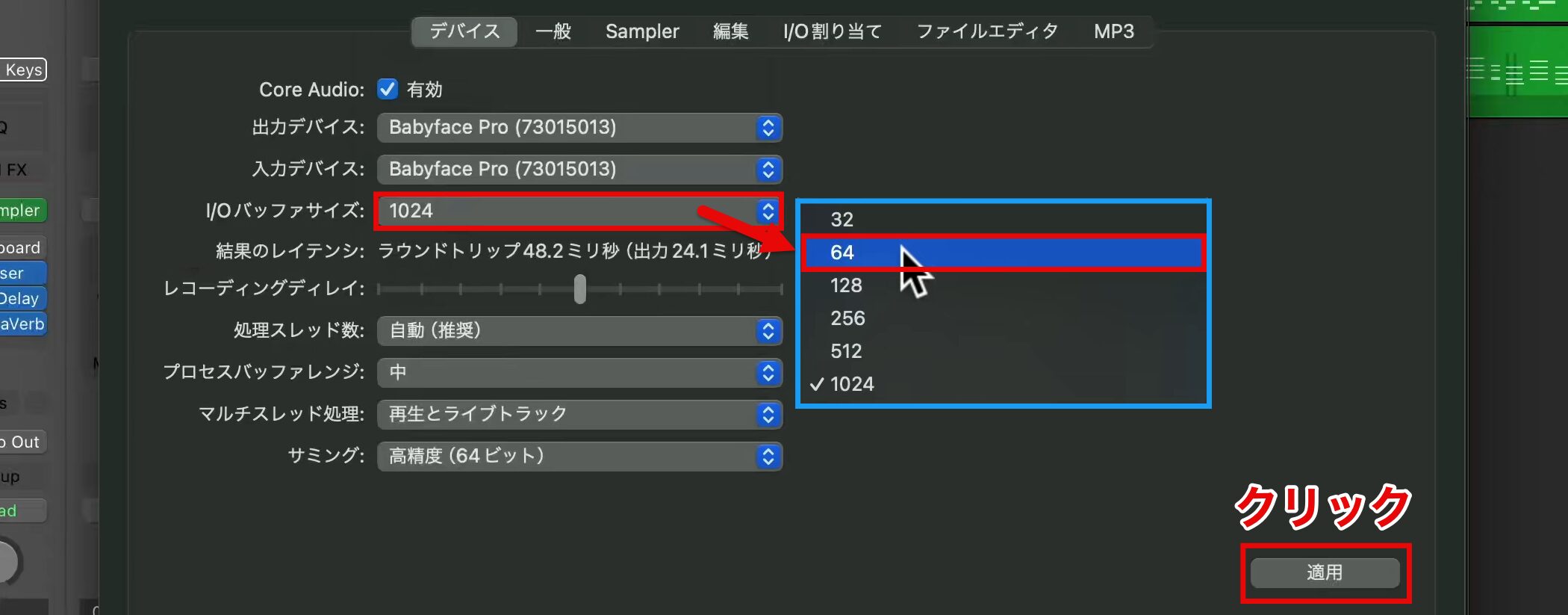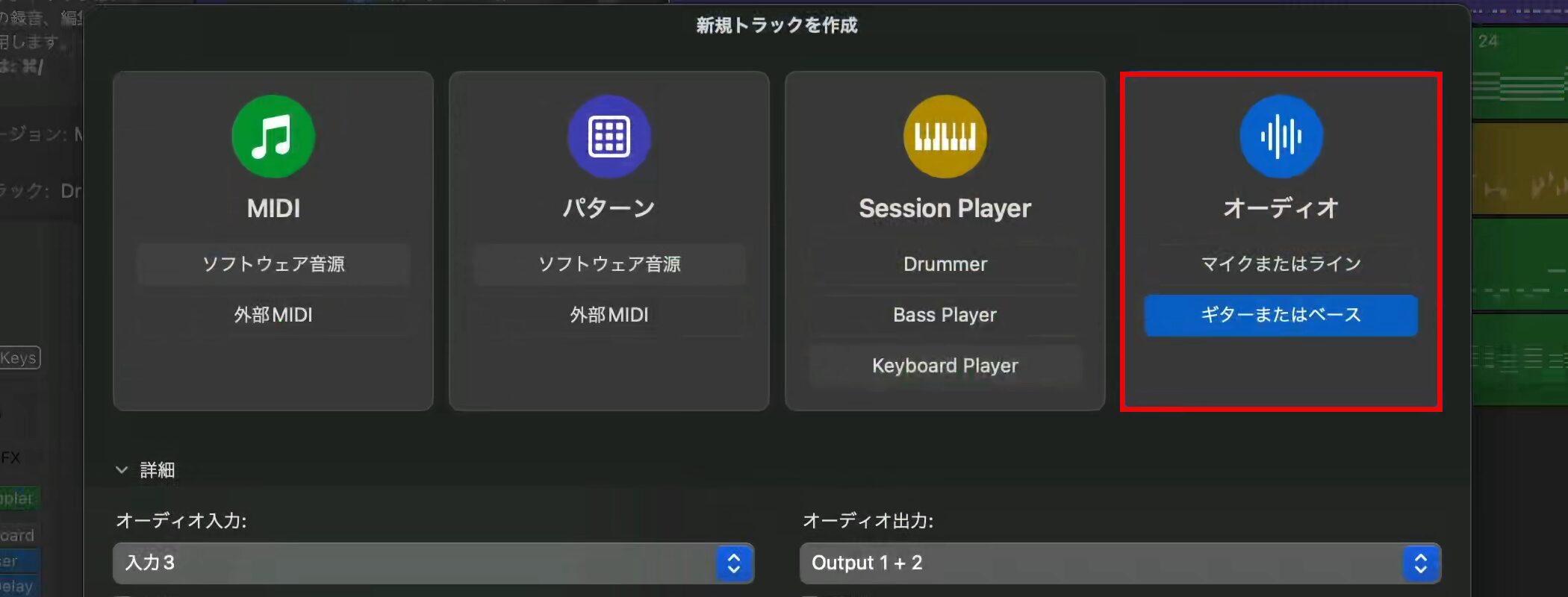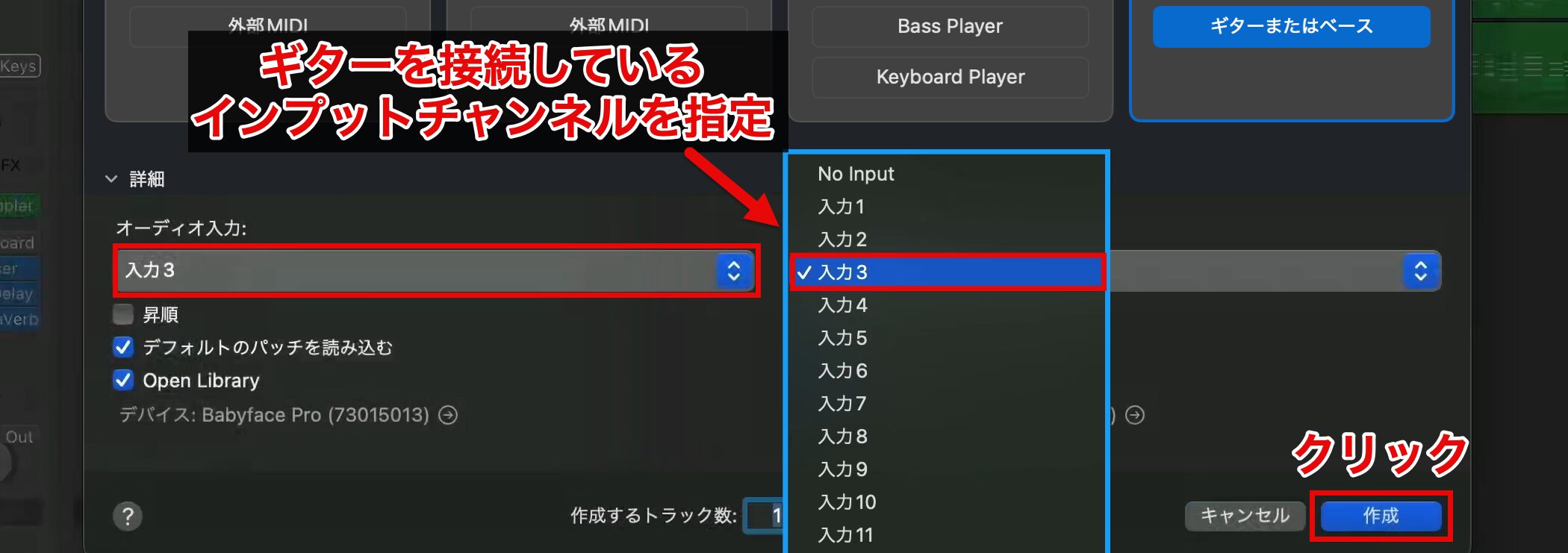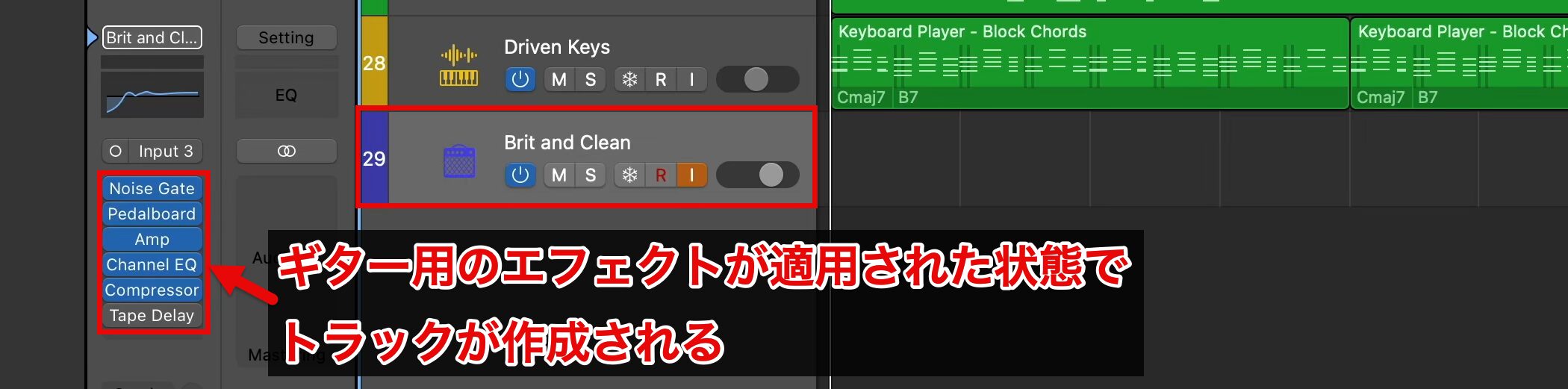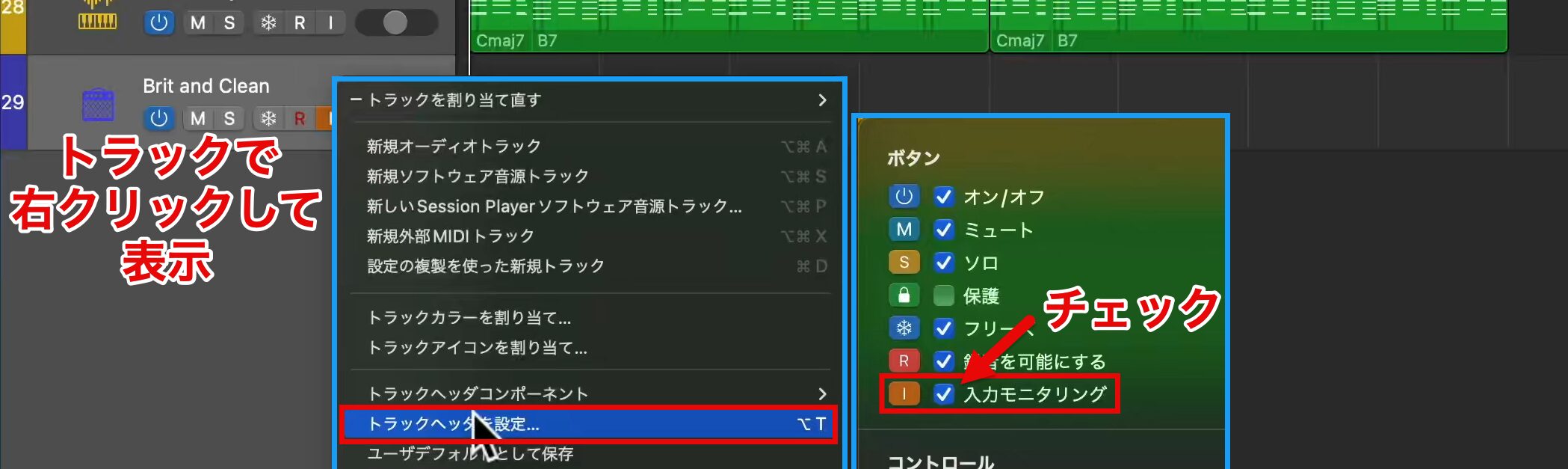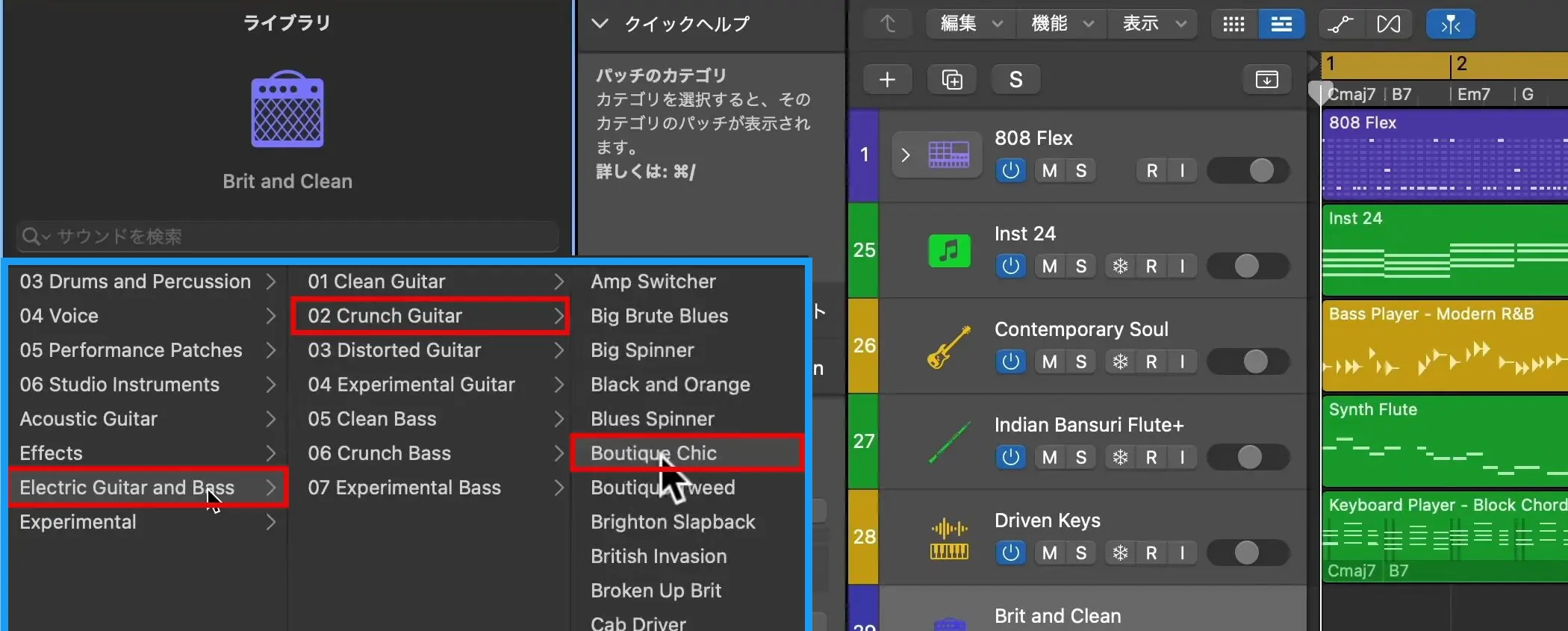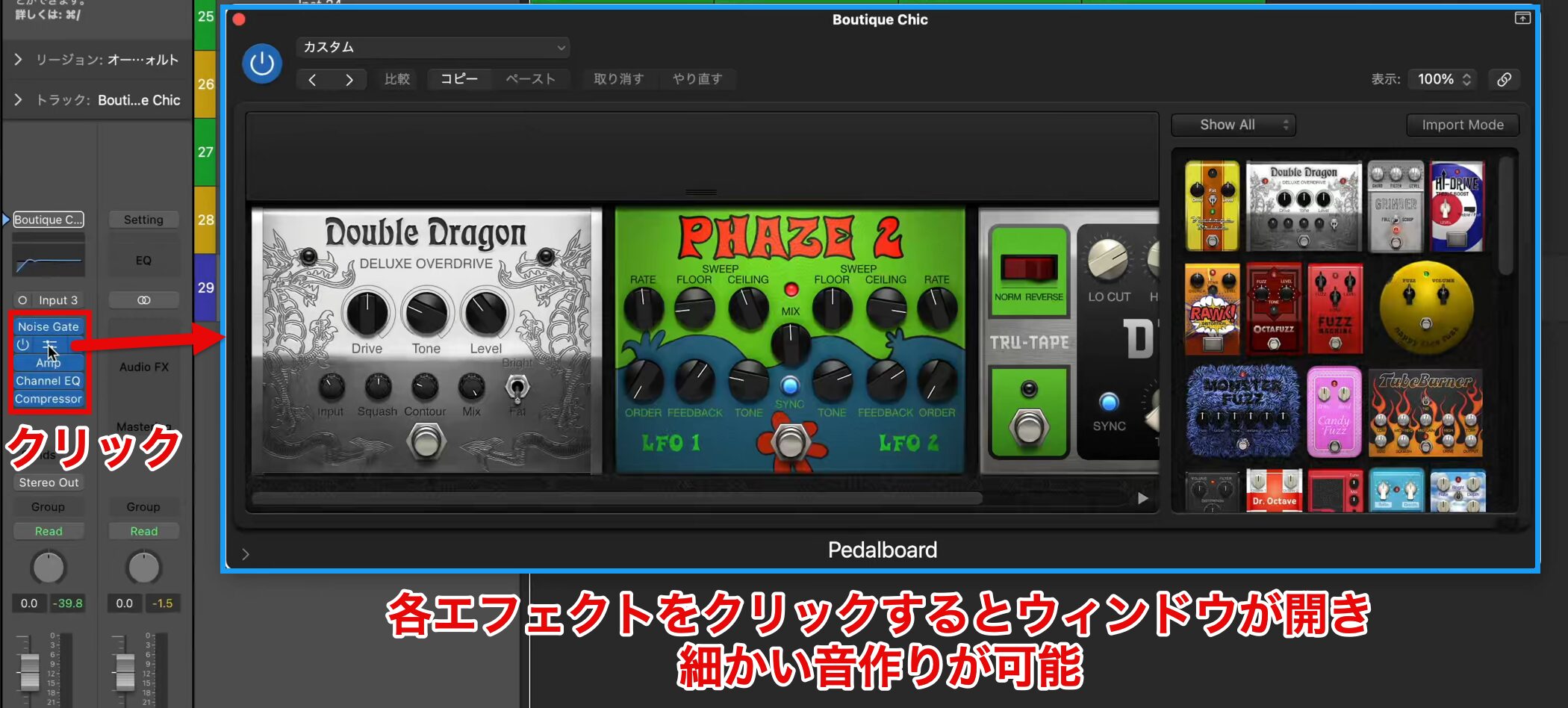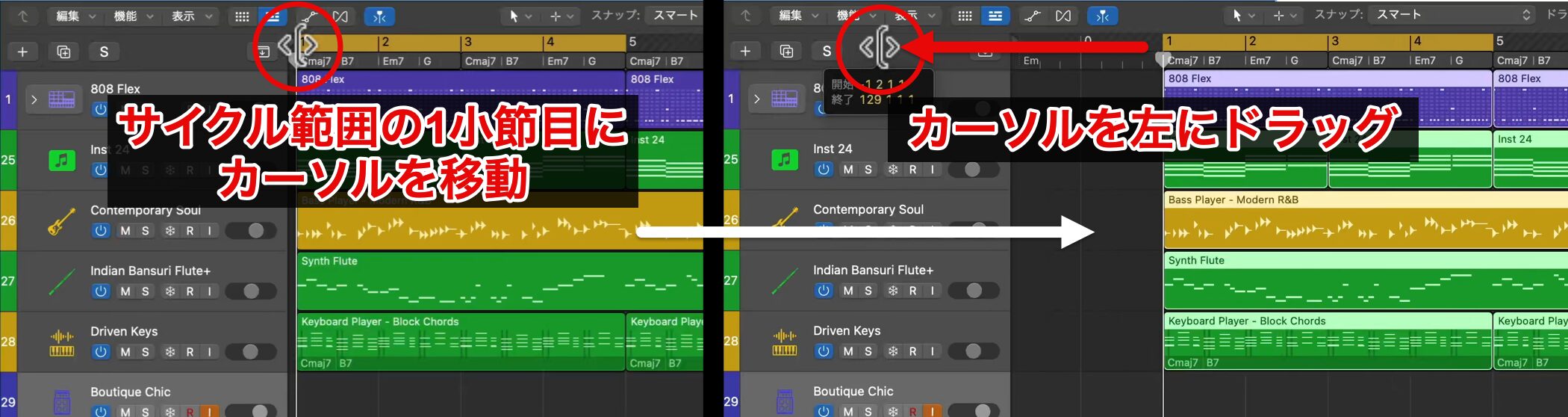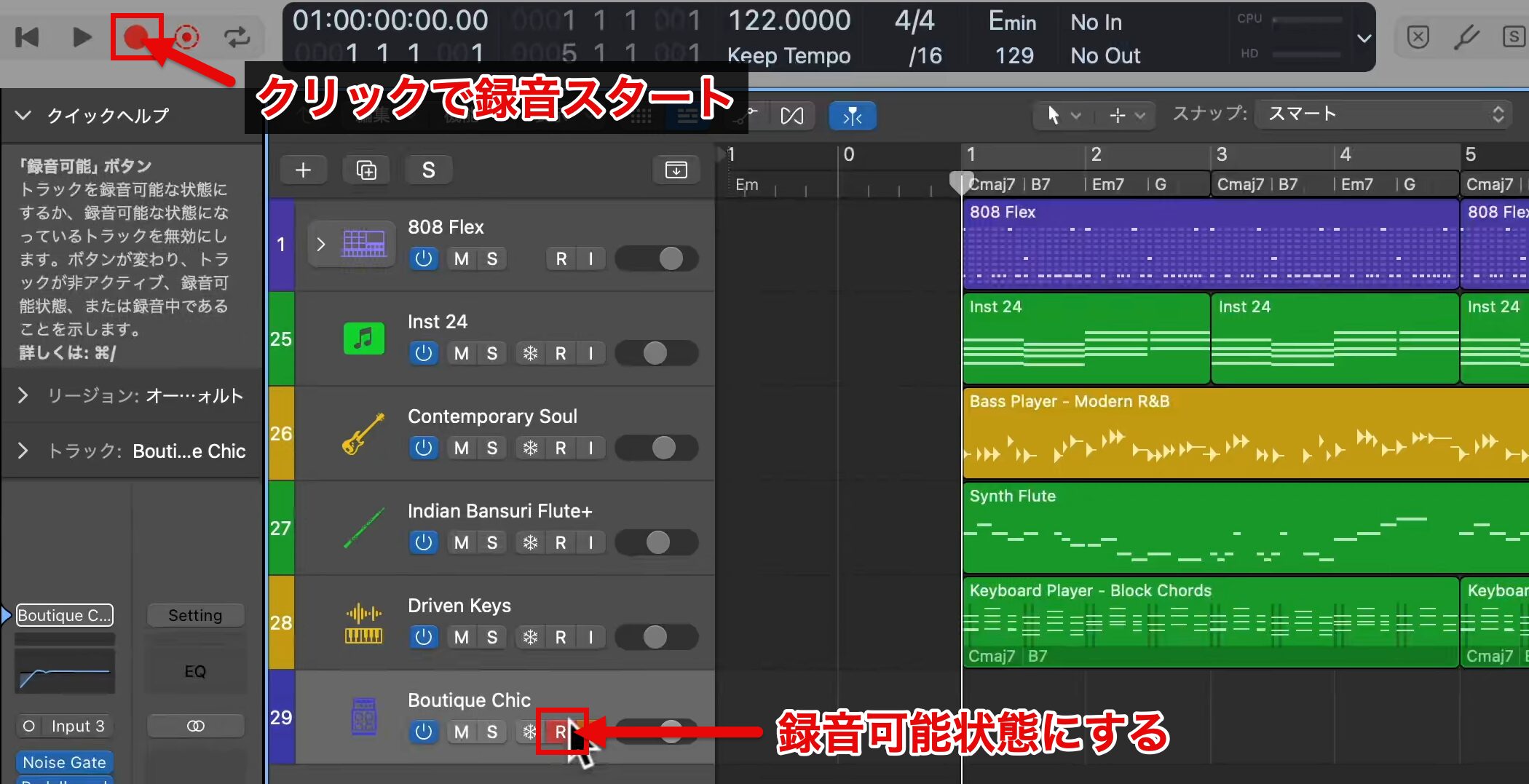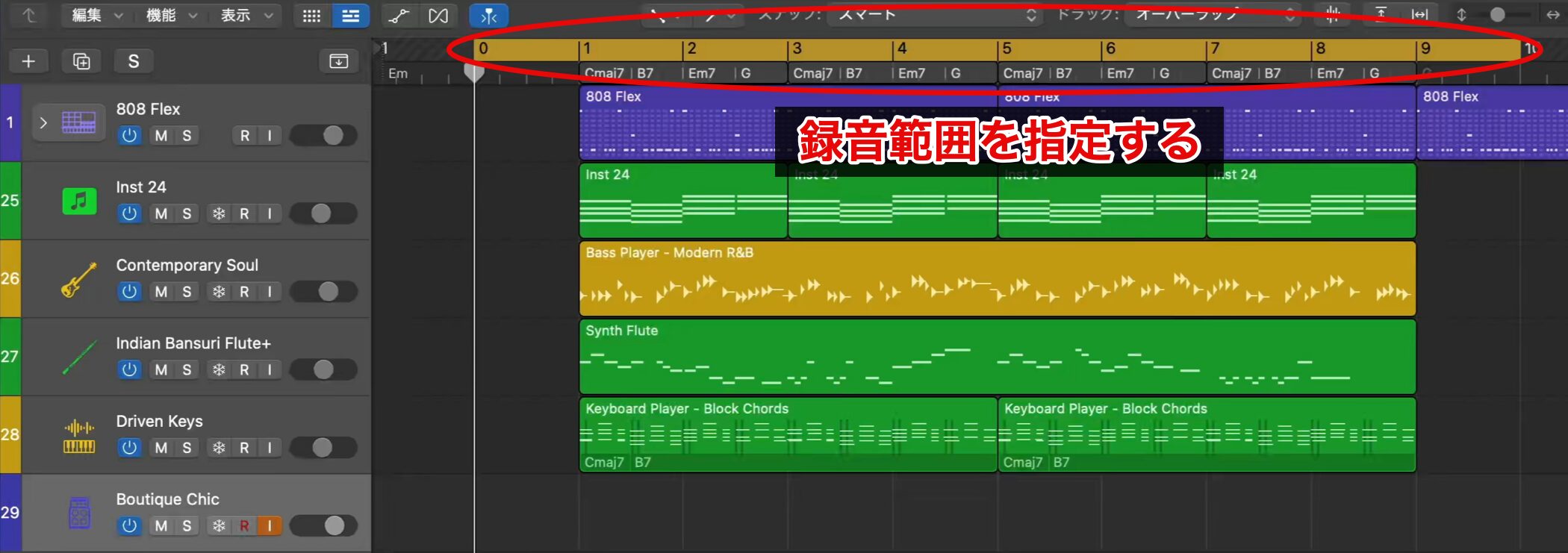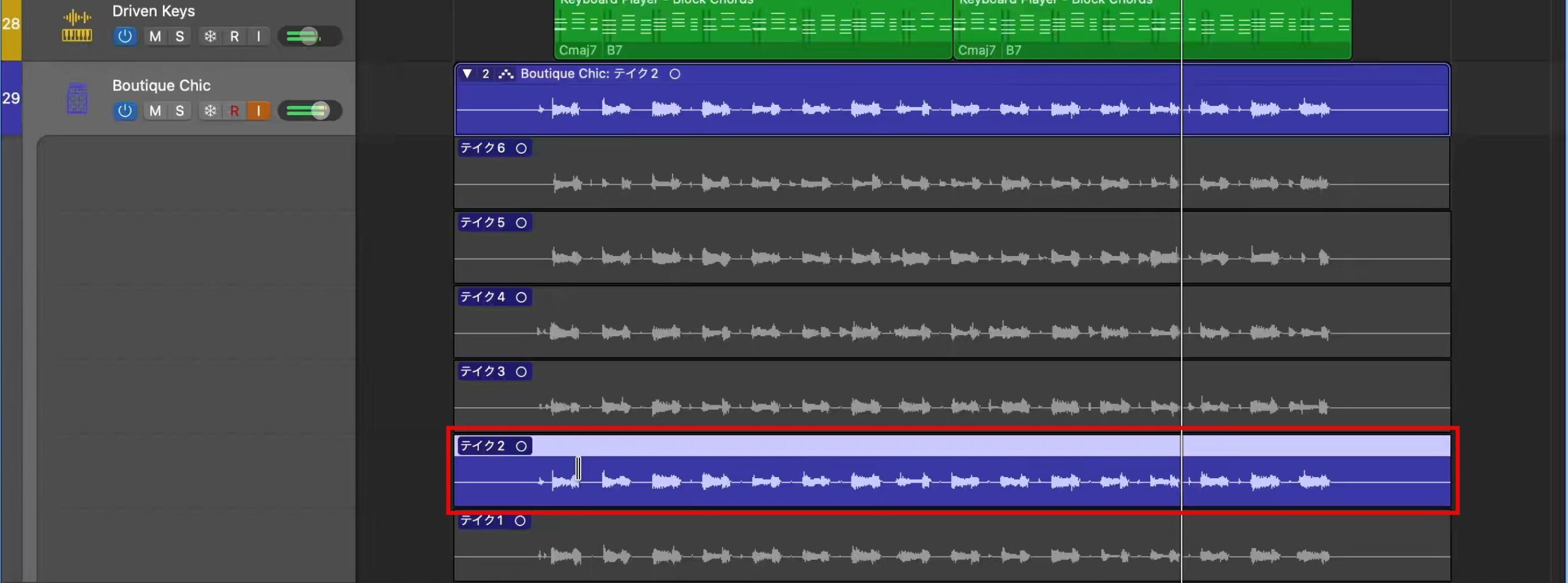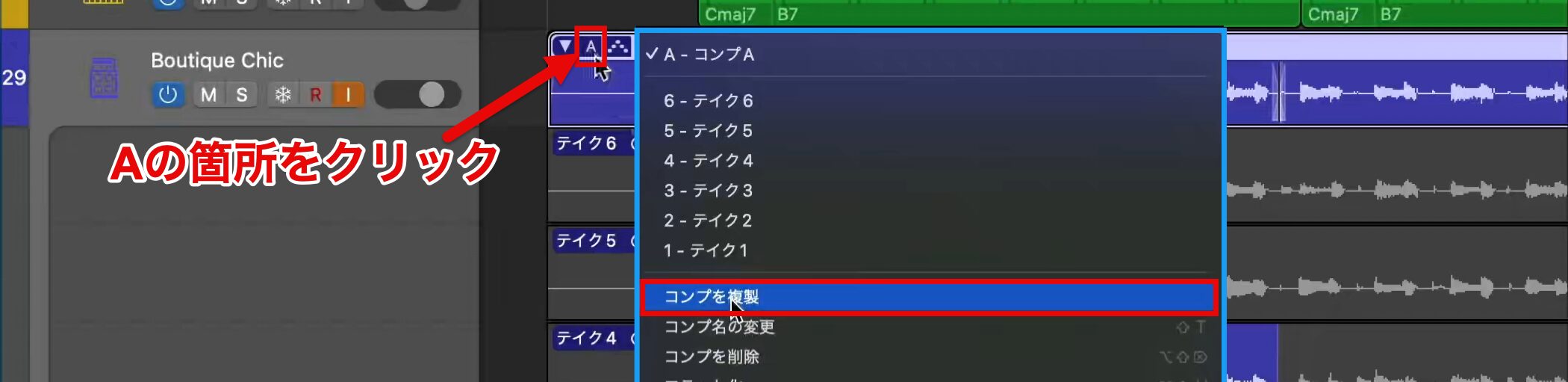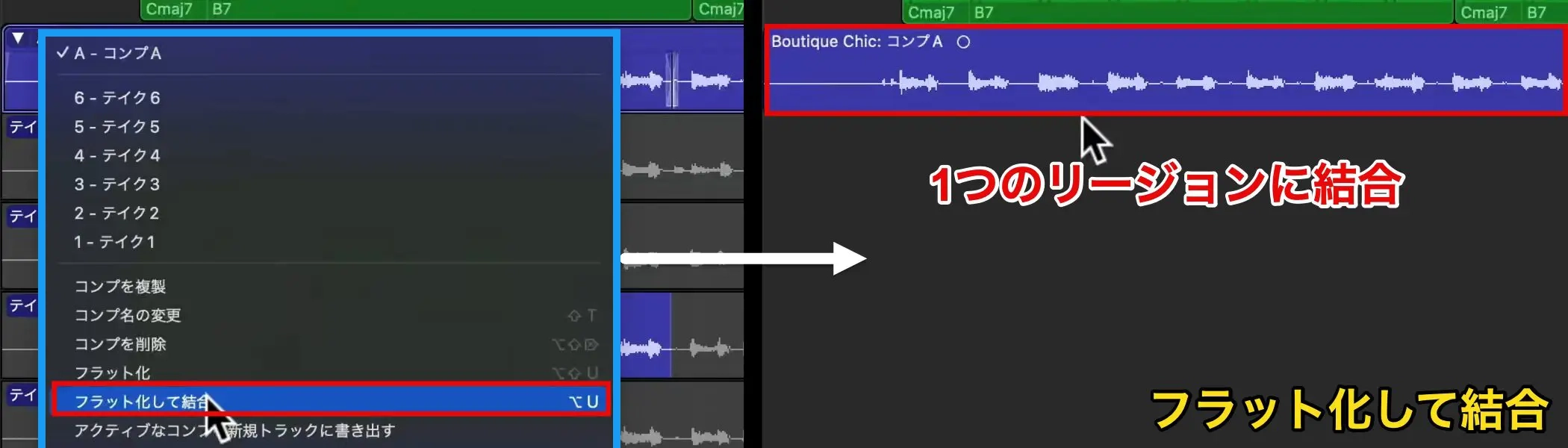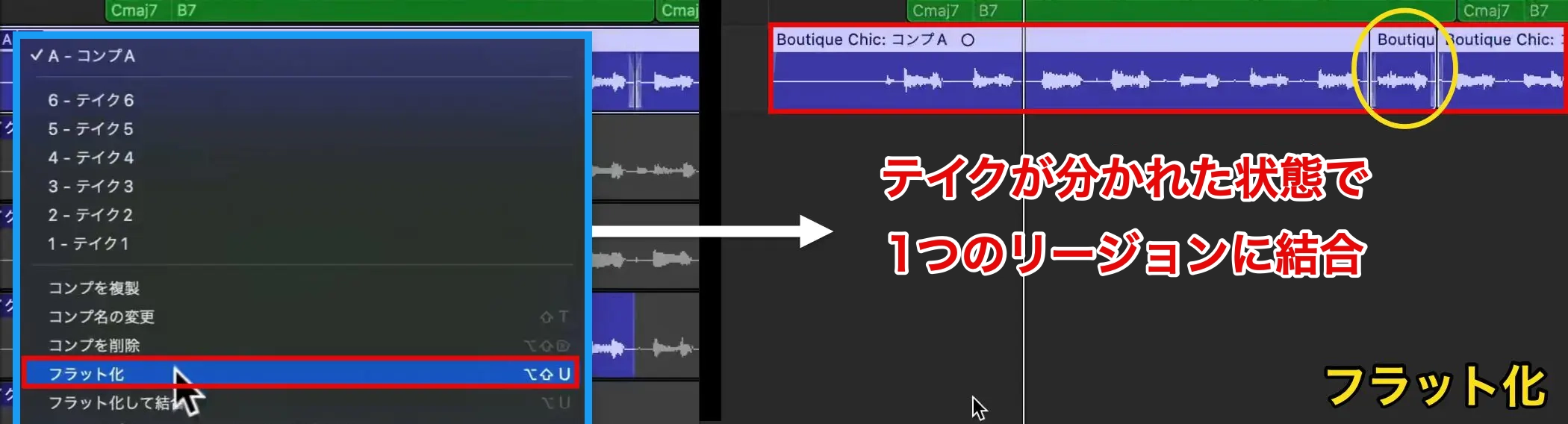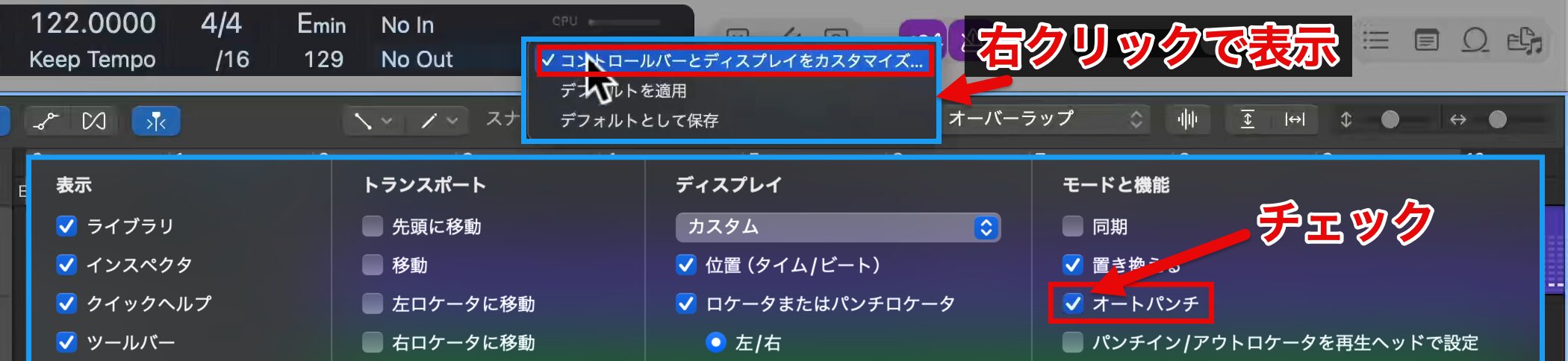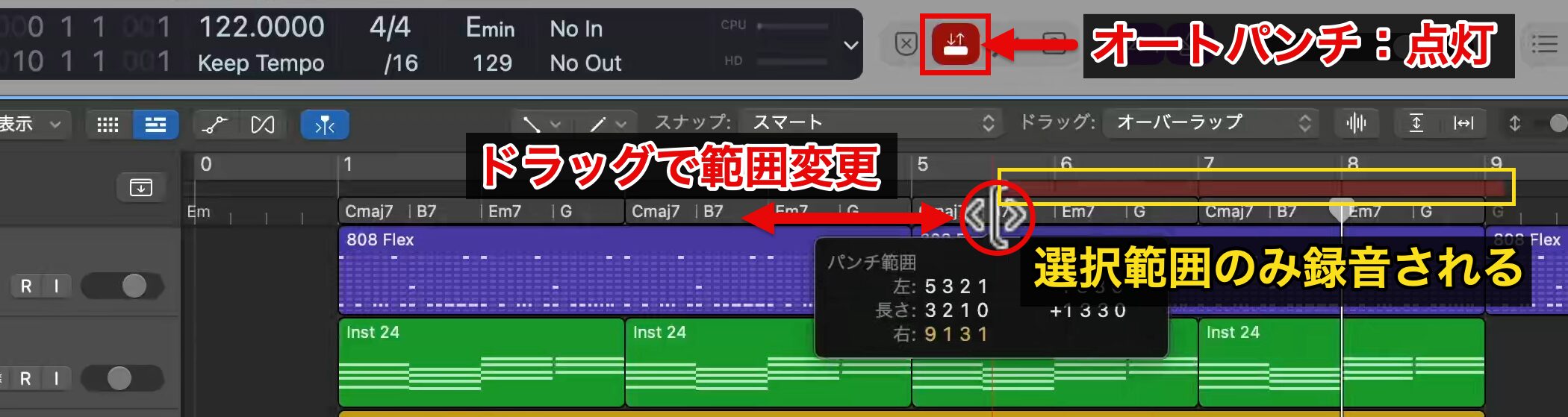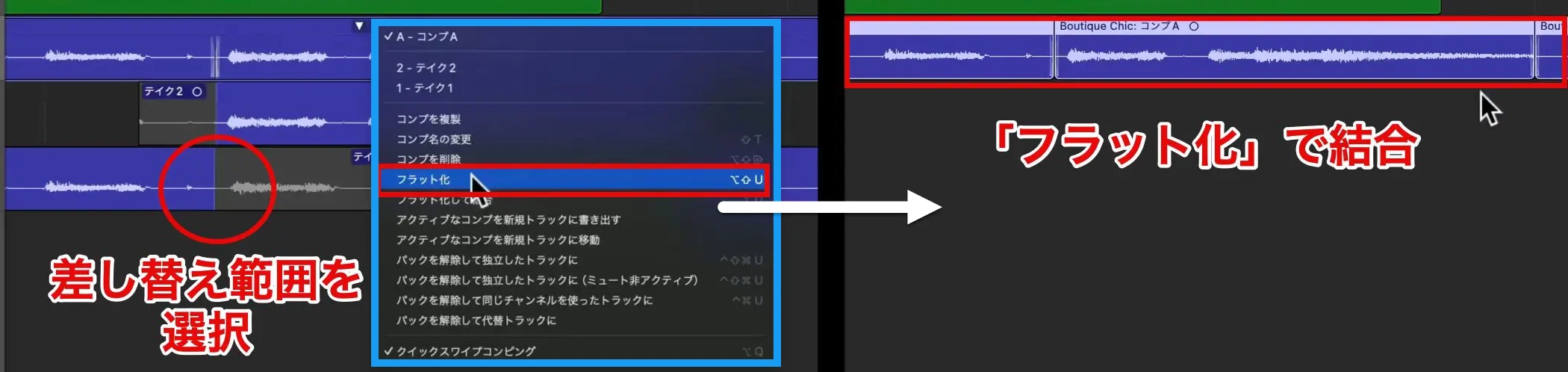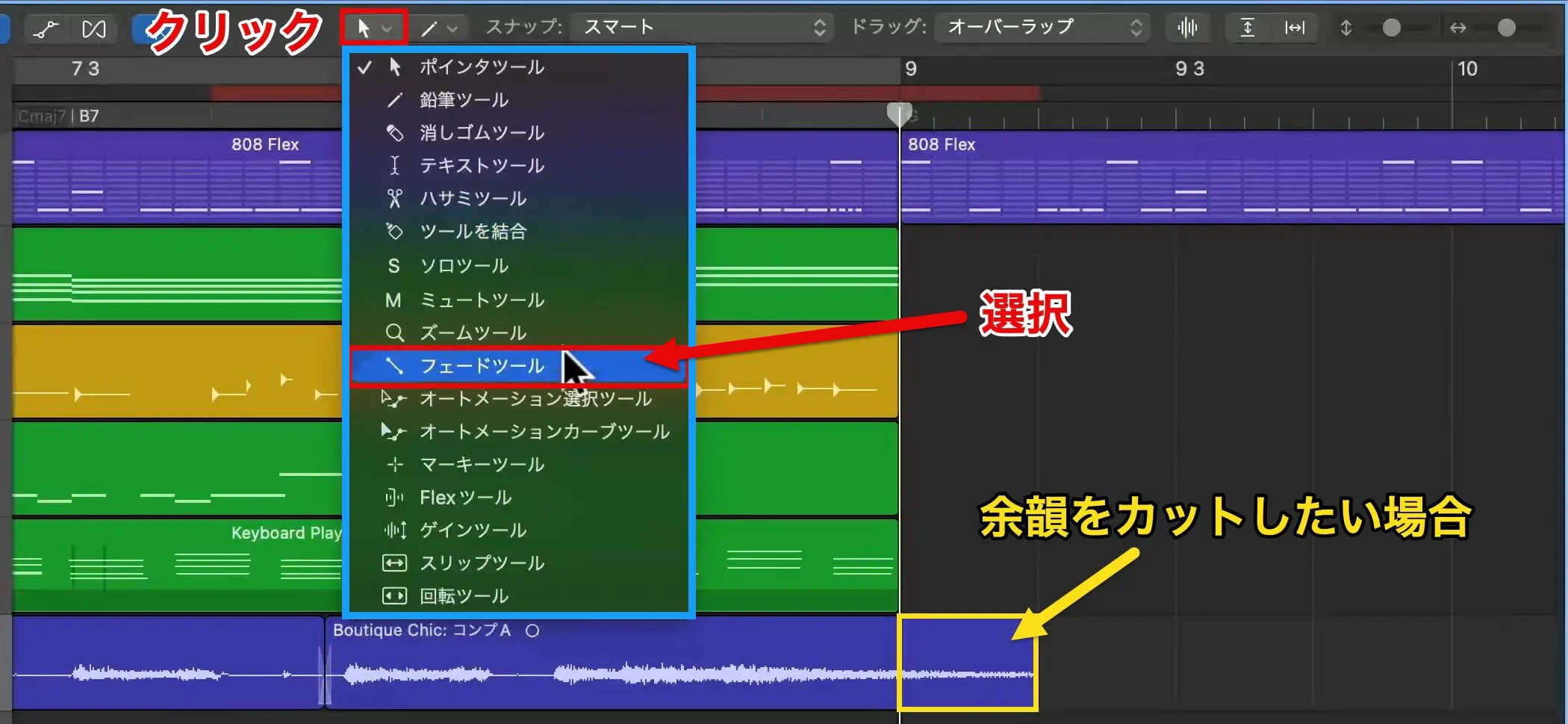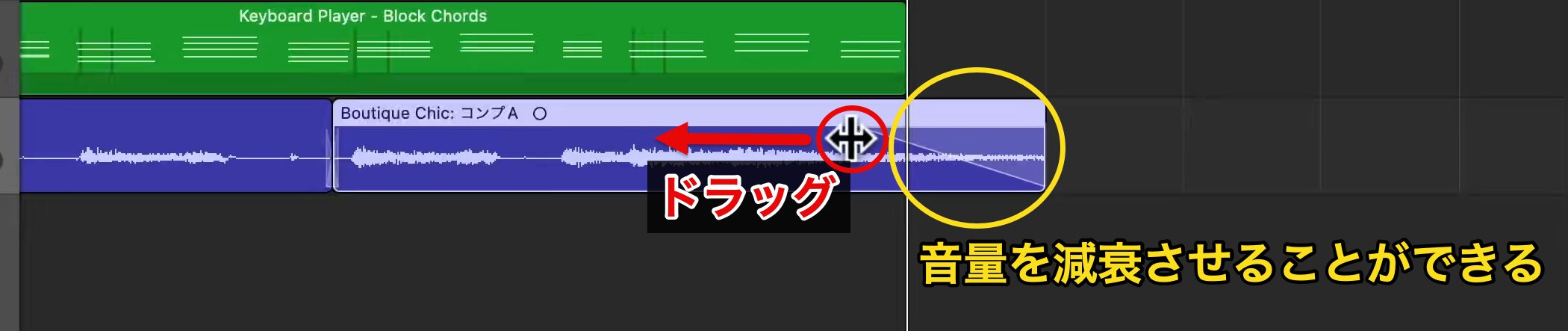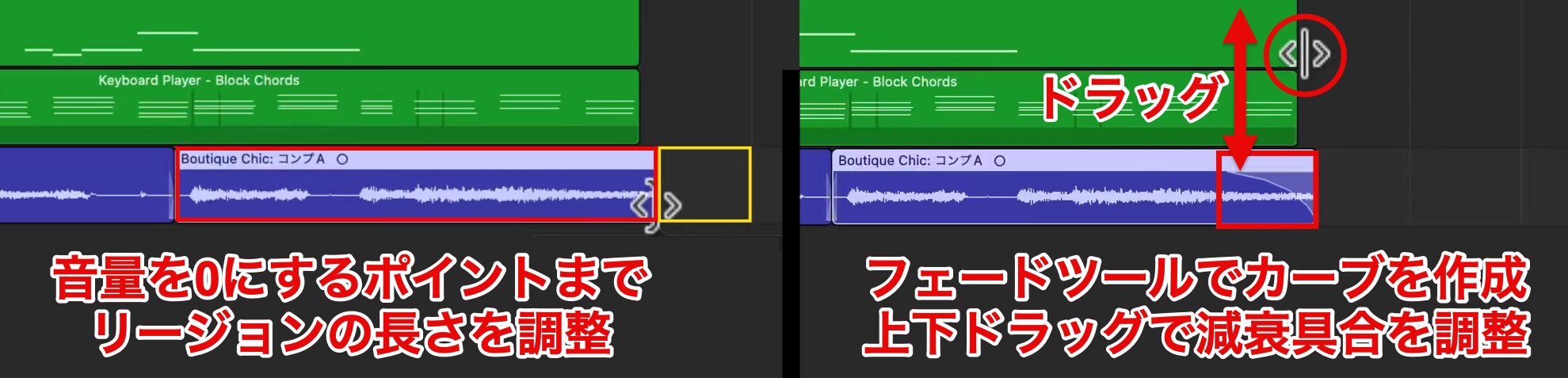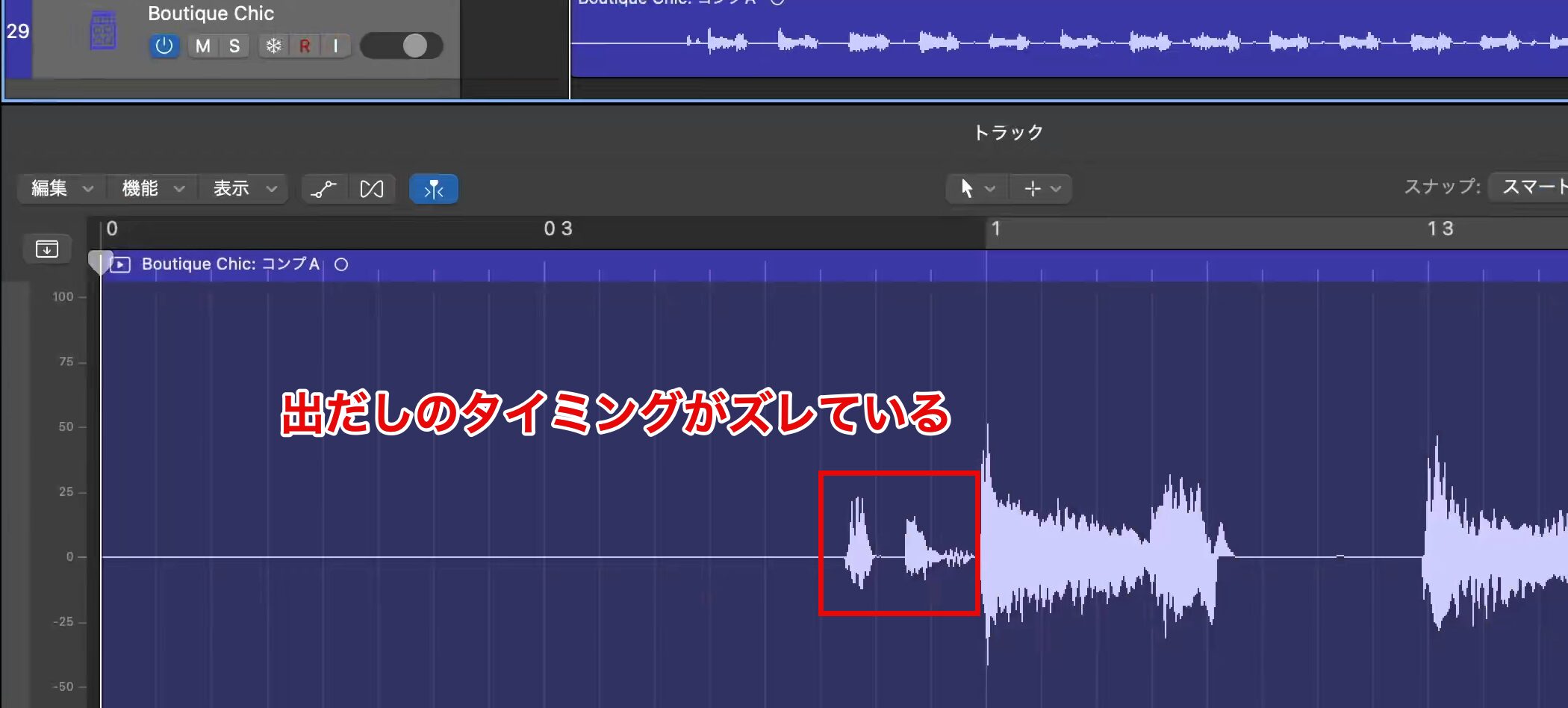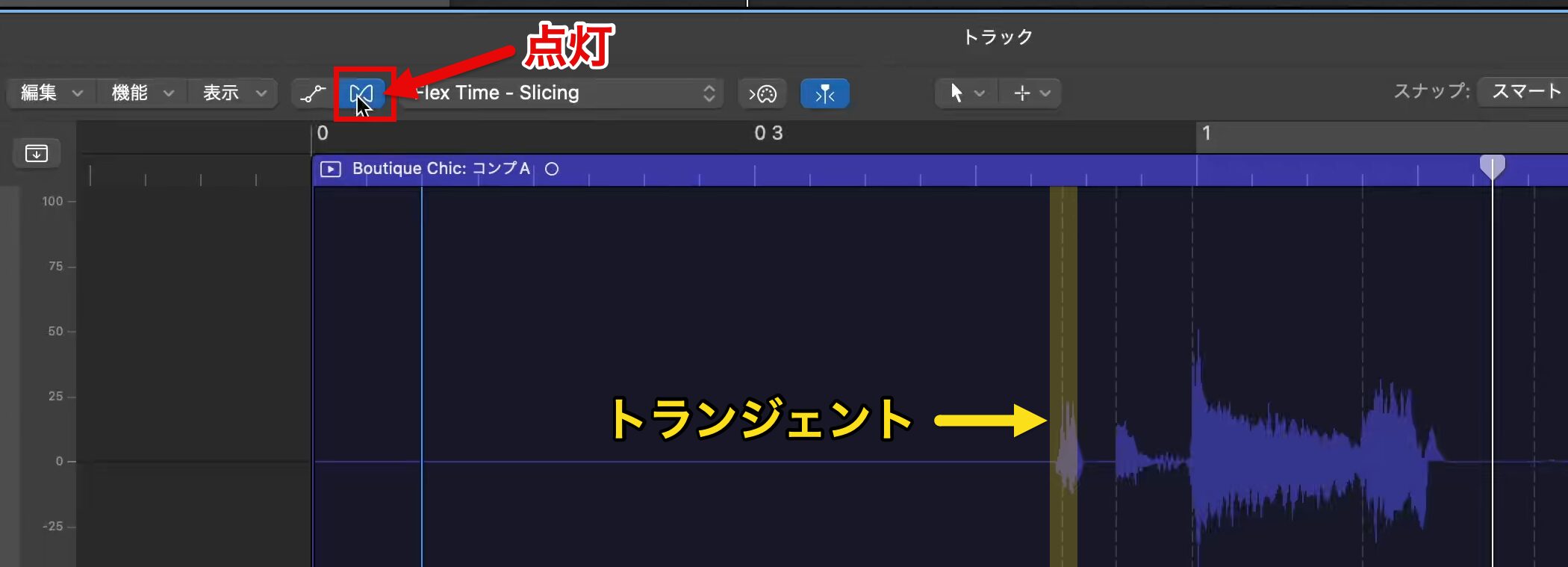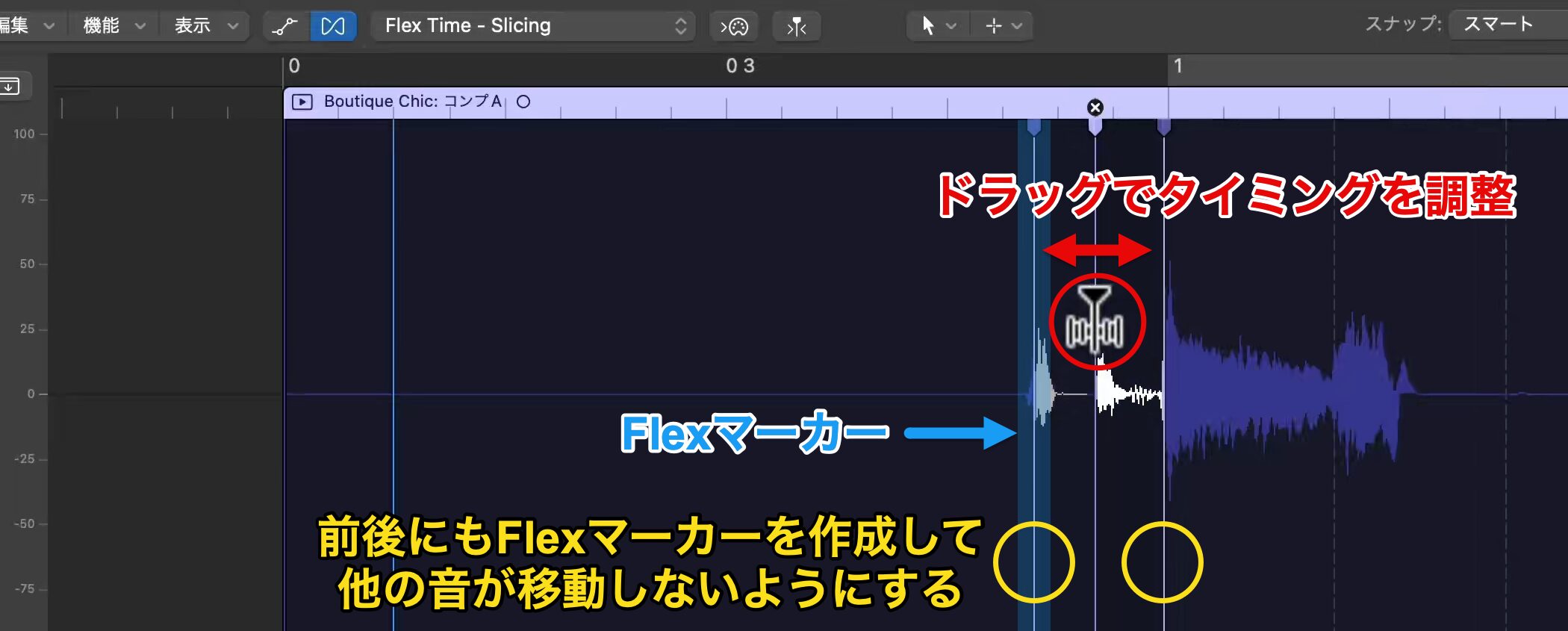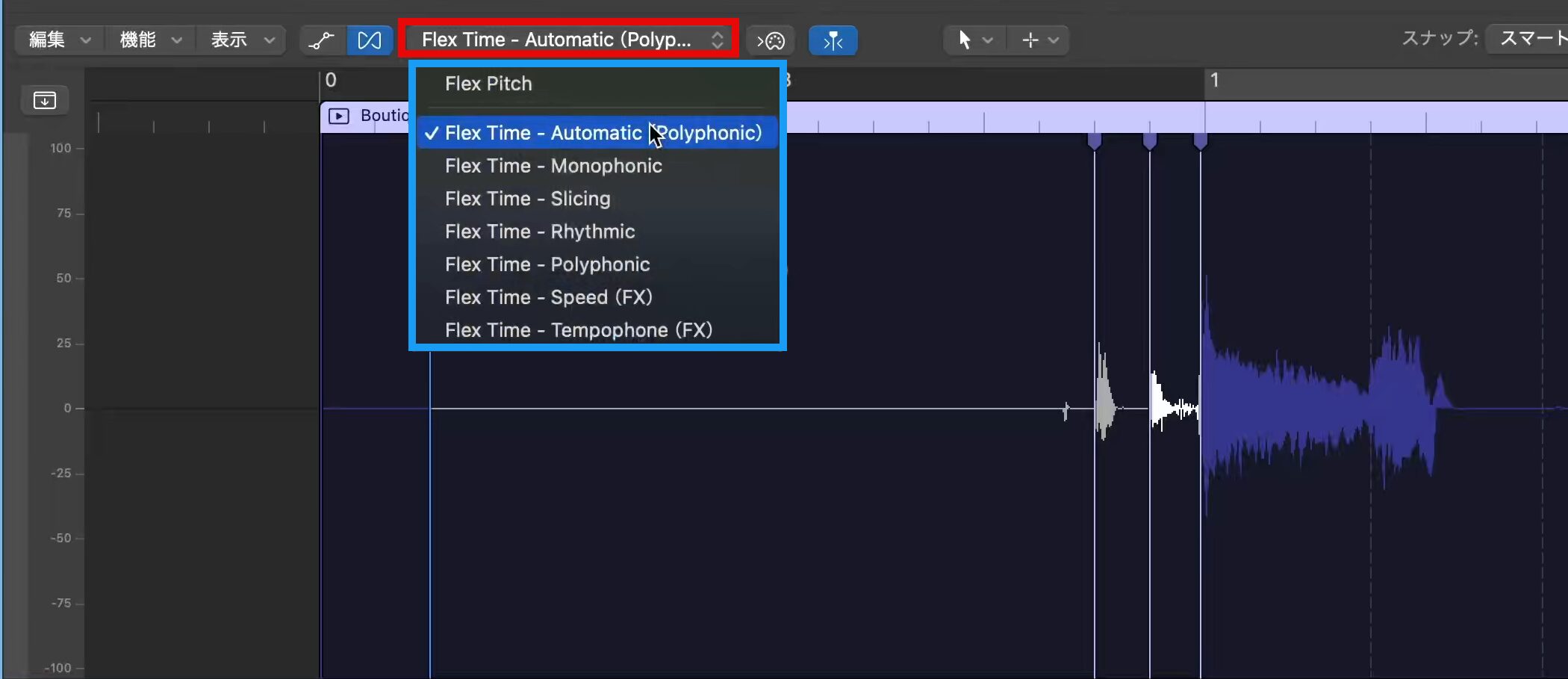ギターの録音と編集方法|Logic Pro 11 の使い方
オーディオトラックでギターを録音し編集する
今回は楽曲に厚みを加えるために、ポップスではお馴染み「エレキギター」を生演奏で録音してトラックに加えていきます。
ここで解説する手順やテクニックは、ボーカルなど他のパートを録音する際にも応用できますので、しっかりと覚えておきましょう!
ギターの録音・コンピング Flex Time 動画
オーディオの入力を設定する
まずは、録音準備としてオーディオインターフェイスに接続したギターをLogic Proに接続する設定を行いましょう。
設定から「オーディオ」を開き、デバイス内の「入力デバイス」でギターが接続されたオーディオインターフェイスを選択します。
その下にある「IOバッファサイズ」は、演奏時の遅延量を調整する重要な項目です。
生演奏では遅延を最小限に抑えるため、小さい値に設定します。今回は「64」を選択しました。
ただし、バッファサイズを小さくするとパソコンへの負荷が増えるため、録音以外では数値を大きくすることをおすすめします。
設定が完了したら、「適用」をクリックします。
録音するオーディオトラックを作成する
オーディオトラックの「ギターまたはベース」を選択します。
「オーディオ入力」でギターを接続しているインプットチャンネルを指定します。
ここでは「入力3」を選択しますが、多くのオーディオインターフェースには接続箇所ごとに番号が割り振られているので、ギターを接続した場所の番号を確認し、該当する入力を選んで「作成」をクリックしましょう。
ギター用のエフェクトが適用された状態でトラックが作成されます。
入力モニタリングボタンを有効にすると、ギターの演奏音をリアルタイムで聞くことができます。
入力モニタリングボタンが表示されていない場合は、トラックを右クリックして、「トラックヘッダを設定」を開き、「入力モニタリング」にチェックを入れます。
音が聞こえない場合は、インスペクタのオーディオ入力設定で、正しい入力に設定されているかを確認してください。
ライブラリからギターアンプやエフェクトを追加する
ライブラリで「Electric Guitar and Bass」を開き、ギター用のプリセットから好みのものを探します。
今回は、「Crunch Guitar」から「Boutique Chic」を選びました。
プリセットのままでも使用できますが、細かく音作りをしたい場合は、Input下のアンプやペダルボードをクリックし、ウィンドウ内から設定を変更することができます。
レコーディング
録音準備が完了したので、早速楽曲に合わせて録音してみましょう。
1小節目より前から録音を始めたい場合、これまで入力した内容を全選択でずらしても良いですが、スペースを作る方法があります。
1小節目先頭のサイクル範囲にカーソルを移動し、そのまま左にドラッグすると、マイナス方向に小節を追加できます。
録音は、トラックを録音可能状態にした後、録音ボタンまたはショートカットキー:Rで開始し、停止ボタンまたはスペースキーで停止します。
演奏ミスがあった場合、何度も録り直すのは手間です。
そのため、録音範囲を指定してサイクル録音を活用し、納得のいくテイクが出るまで繰り返し演奏しましょう。
テイクコンピング
複数のテイクを録音すると、それぞれのテイクで良い演奏部分とそうでない部分が出てきます。
このような場合、テイクコンピング機能を活用すると、良い演奏部分だけを選んで繋ぎ合わせることが可能です。
まず、メインにしたいテイクを選びます。今回は「テイク2」を使用します。
リージョン名の左隣が「^」マークになっていることを確認します。
もし、はさみアイコンの場合はクリックして「^」マークに変更します。
次に、メインテイクの中で演奏が気になる箇所を探し、他のテイクからその部分のより良い演奏を見つけます。
差し替えたい箇所を範囲選択するだけで、その部分を別の演奏に切り替えることができます。
テイクを複製する
コンピングは複数作成でき、切り替えて聴き比べることも可能です。
「A」と書かれた箇所をクリックし、「コンプを複製」を選択します。
新しいコンピング「B」が作成され、別バージョンとして編集できるようになります。
「B」と書かれた箇所をクリックすると、「コンプA」と「コンプB」が表示され、簡単に切り替えて聴き比べが可能です。
リージョンを結合する
使用するテイクが確定したら、誤って変更しないように固定できます。
先ほどのメニューから「フラット化して結合」を選択すると、すべてのテイクが1つのリージョンに統合されます。
一方で、「フラット化」を選択すると、テイクごとにリージョンが分かれた状態で統合されます。
パンチイン
部分的にフレーズを録り直したい場合は、特定区間を自動録音できるパンチ機能が便利です。
「コントロールバーとディスプレイのカスタマイズ」から「オートパンチ」を有効にします。
オートパンチボタンを点灯すると、赤い範囲が表示されます。
録音範囲を設定することで、どこから再生を開始しても指定した範囲内のみ録音されます。
録音後は新しいテイクとして記録されるので、差し替えたい範囲を選択し、フラット化でテイクを1つにまとめましょう。
フェードの設定
録り直したフレーズの終わりが長すぎる場合、余韻を減衰させることができます。
ツールメニューから「フェードツール」を選択します。
リージョンの端をドラッグすると、画像のように音量カーブを描いて減衰します。
余韻を完全にカットしたい場合は、音量を0にしたいポイントまでリージョンを短くし、その後フェードツールを使用します。
音量カーブは上下にドラッグすることで減衰具合を調整できます。
【A:フェード処理前】【B:フェード処理後】
Flex Time
徐々に仕上がってきましたが、出だし部分のタイミングがずれていることに気づきました。
オーディオリージョンのタイミングを修正するには、Flex Time機能を使用します。
まず、エディター内でFlexボタンを有効にします。
すると、各音の出だし部分にトランジェントという点線が表示されます。
トランジェントをクリックすると、実線のFlexマーカーに変わります。
あとは、このマーカーを左右にドラッグするだけでタイミングを調整できます。
ただし、目的の音をドラッグすると、隣接する音もズレてしまうため、前後にもFlexマーカーを作成して他の音が移動しないように固定しましょう。
一度タイミングの補正を行う前と後で聴き比べてみましょう。
【A:タイミング補正前】【B:タイミング補正後】
Flex Timeには、タイミングを調整した際に音がどのように変化するかを設定できる「Flexモード」が用意されています。
初期状態の「Automatic」でも問題ありませんが、タイミング補正で音質が悪く感じられる場合は、別のモードに切り替えることで改善されることがあります。