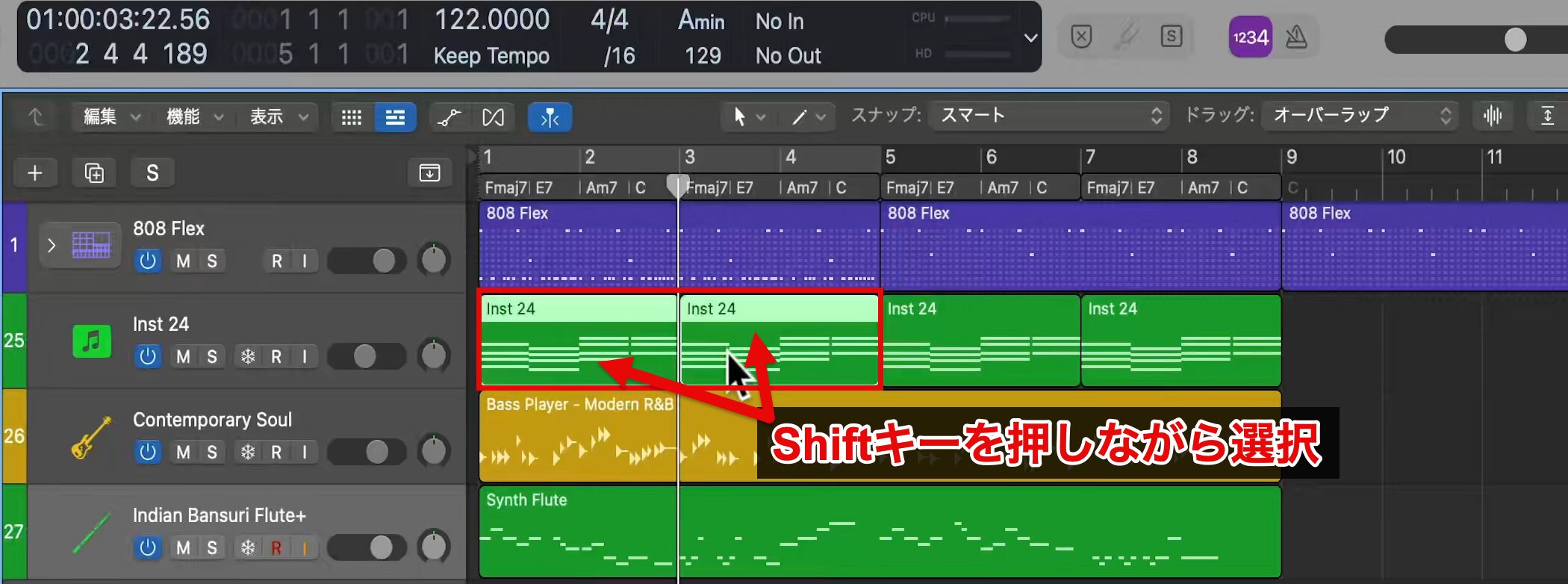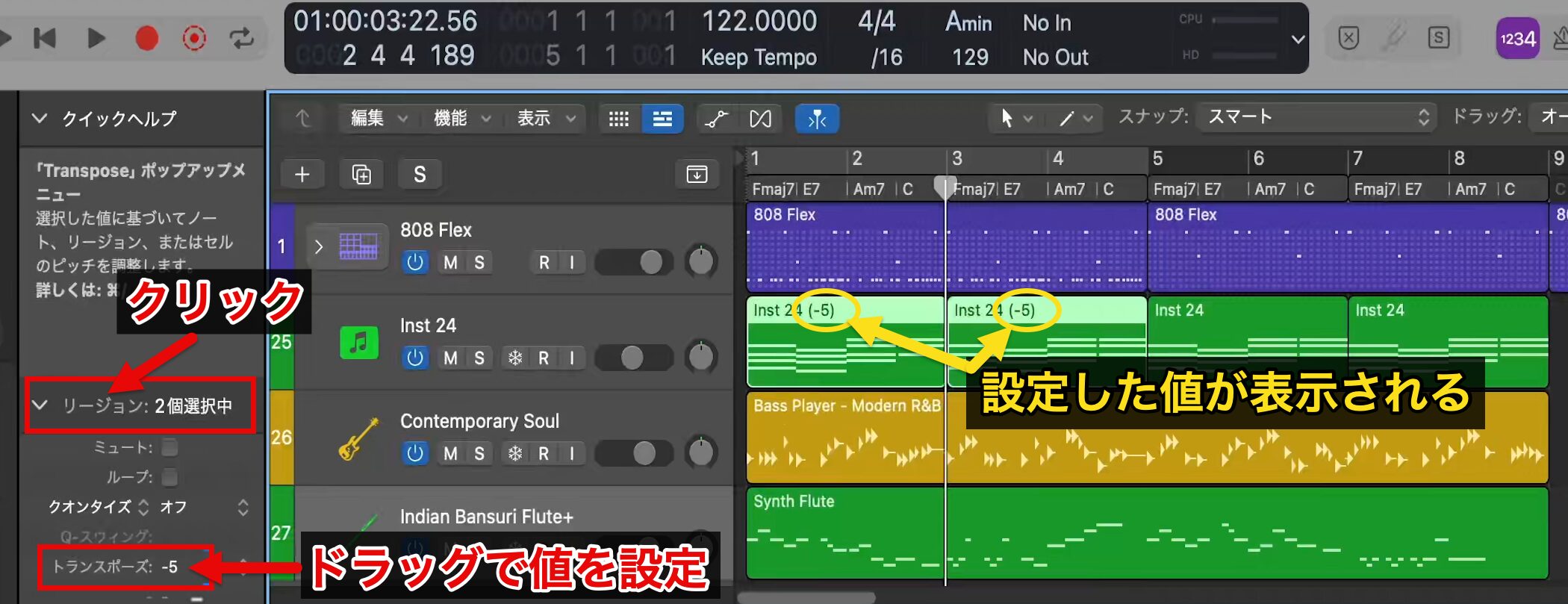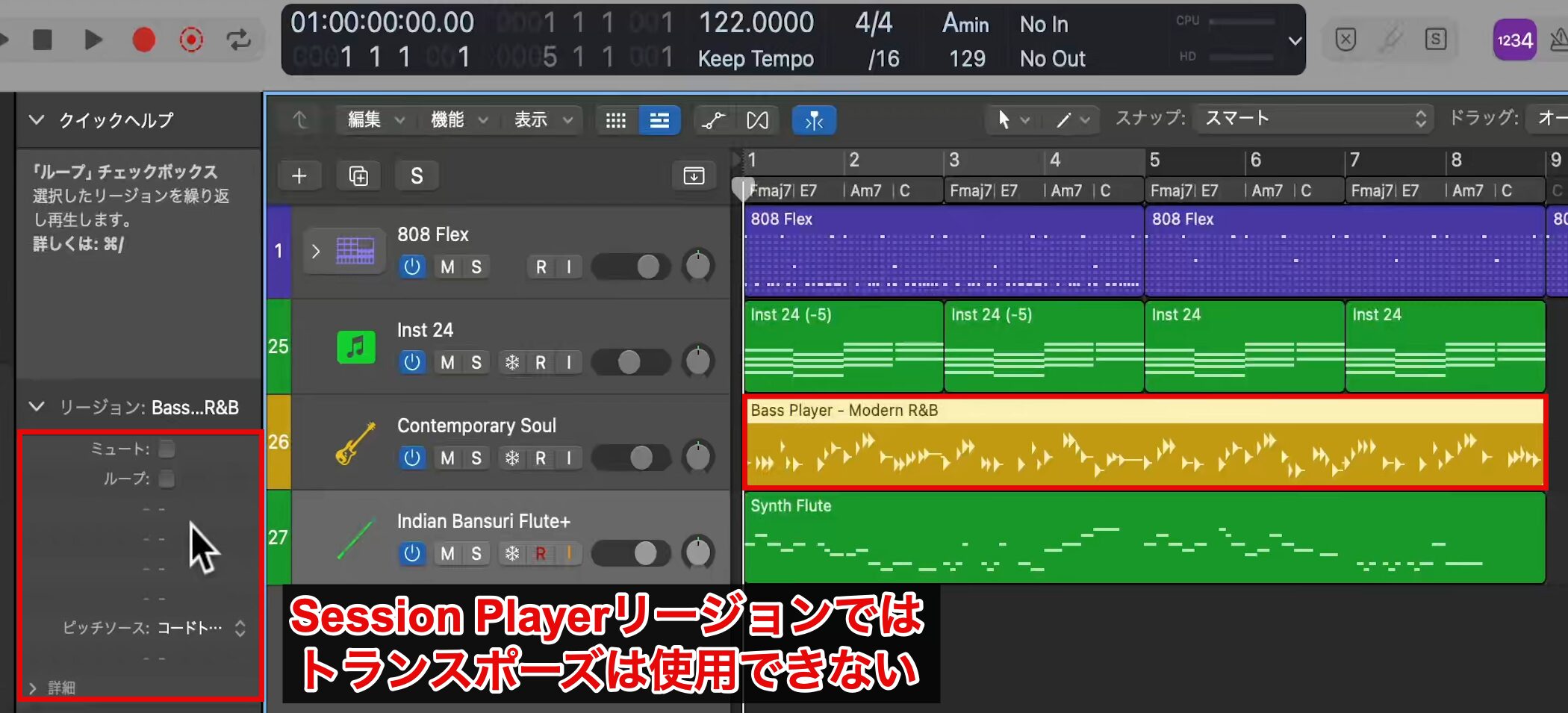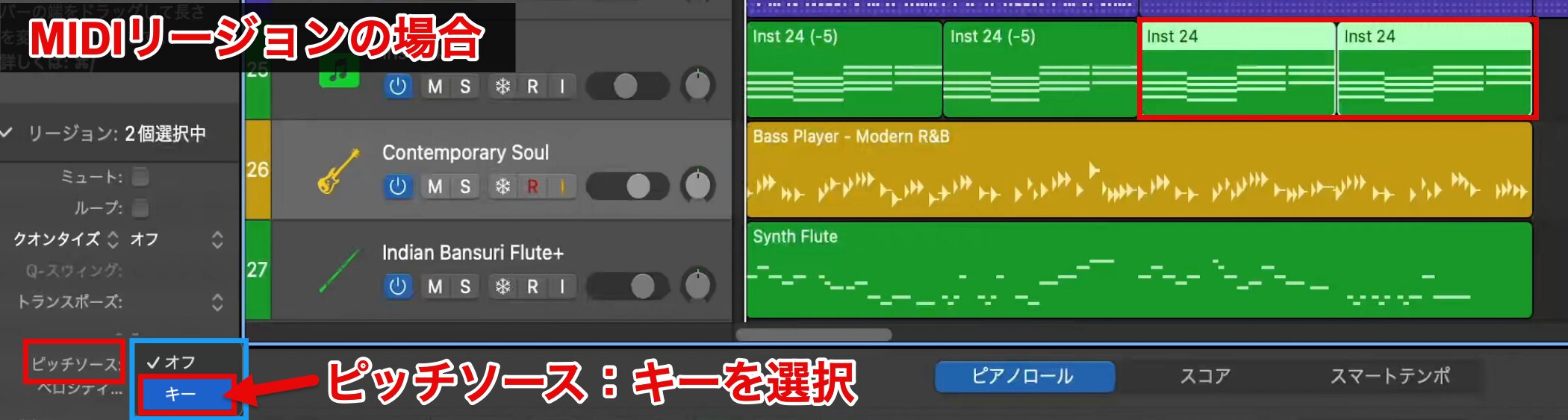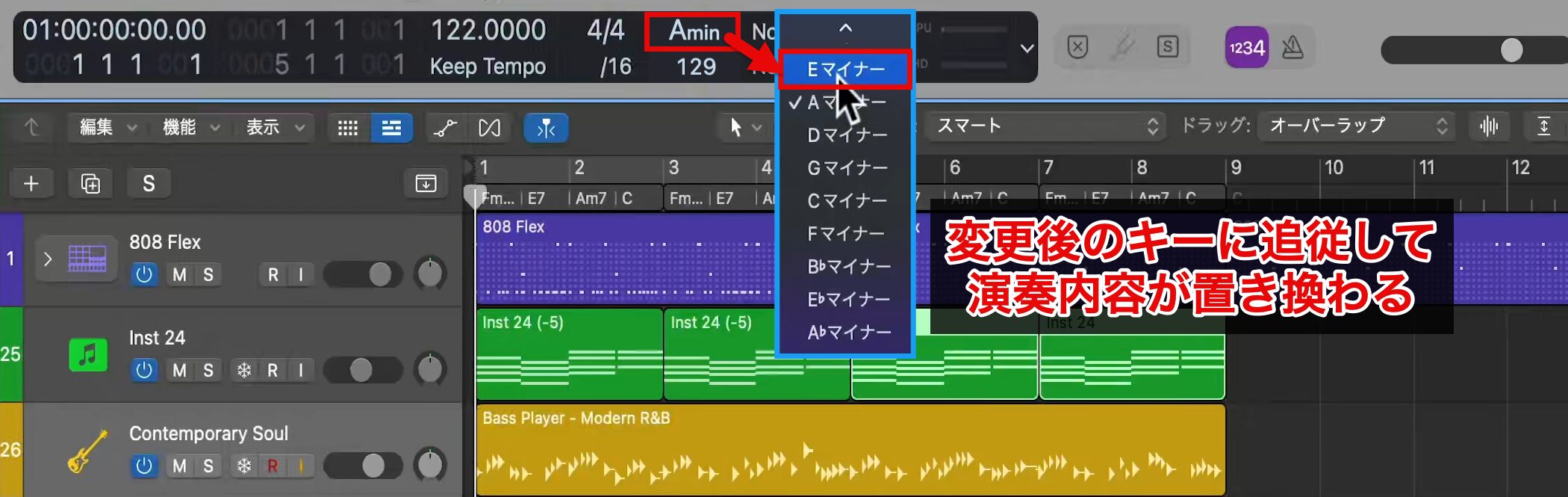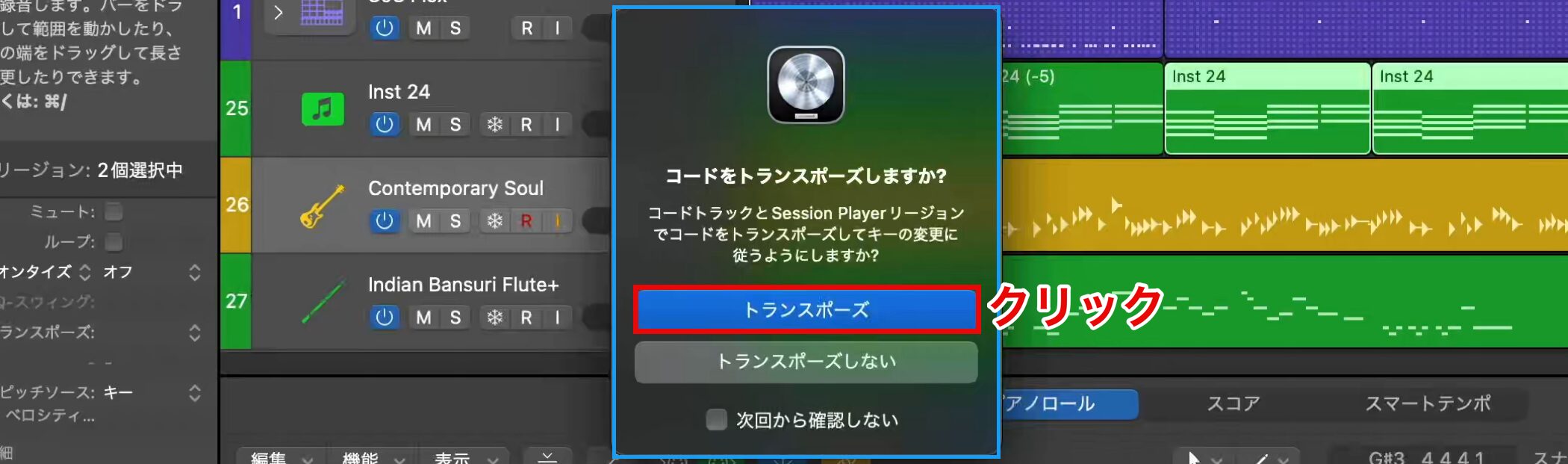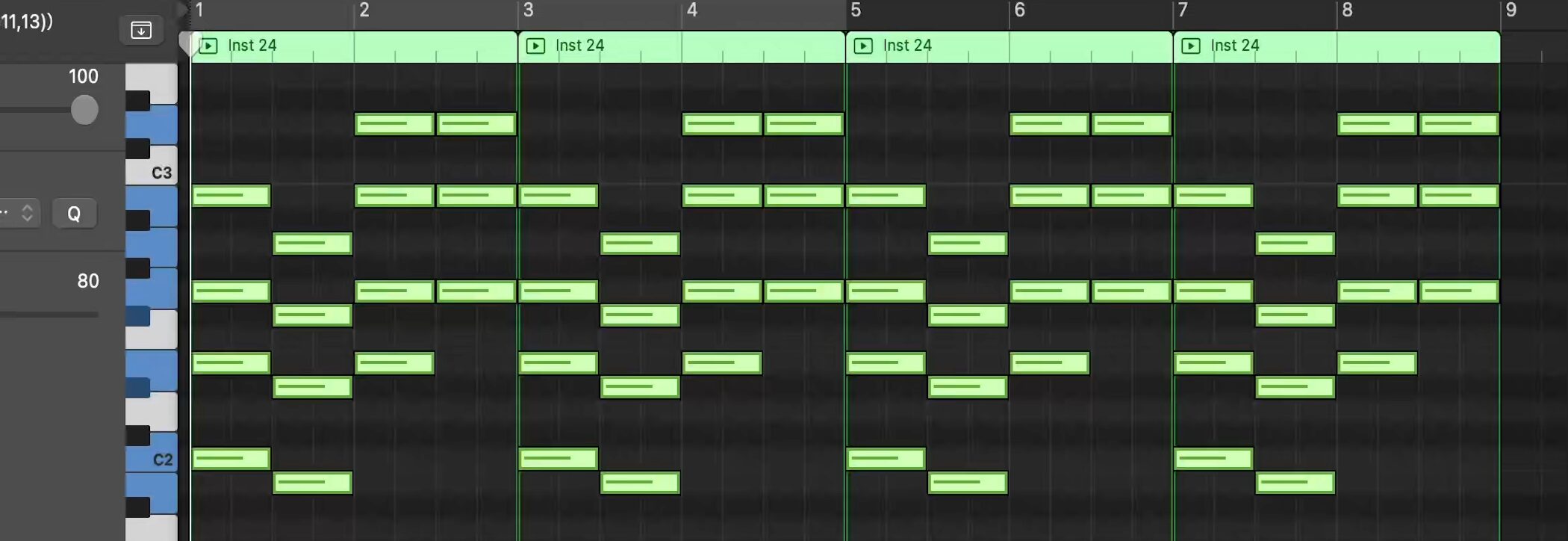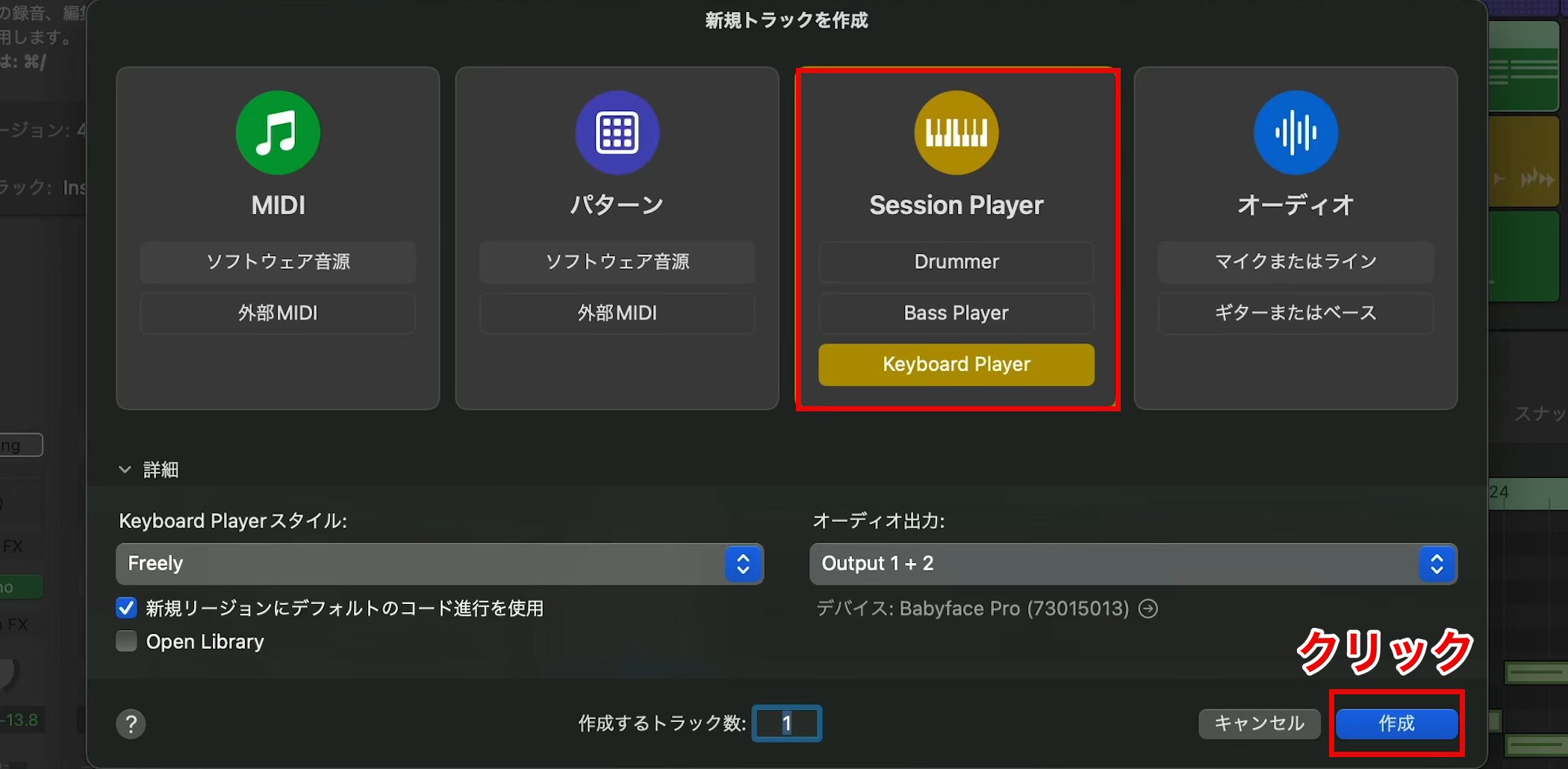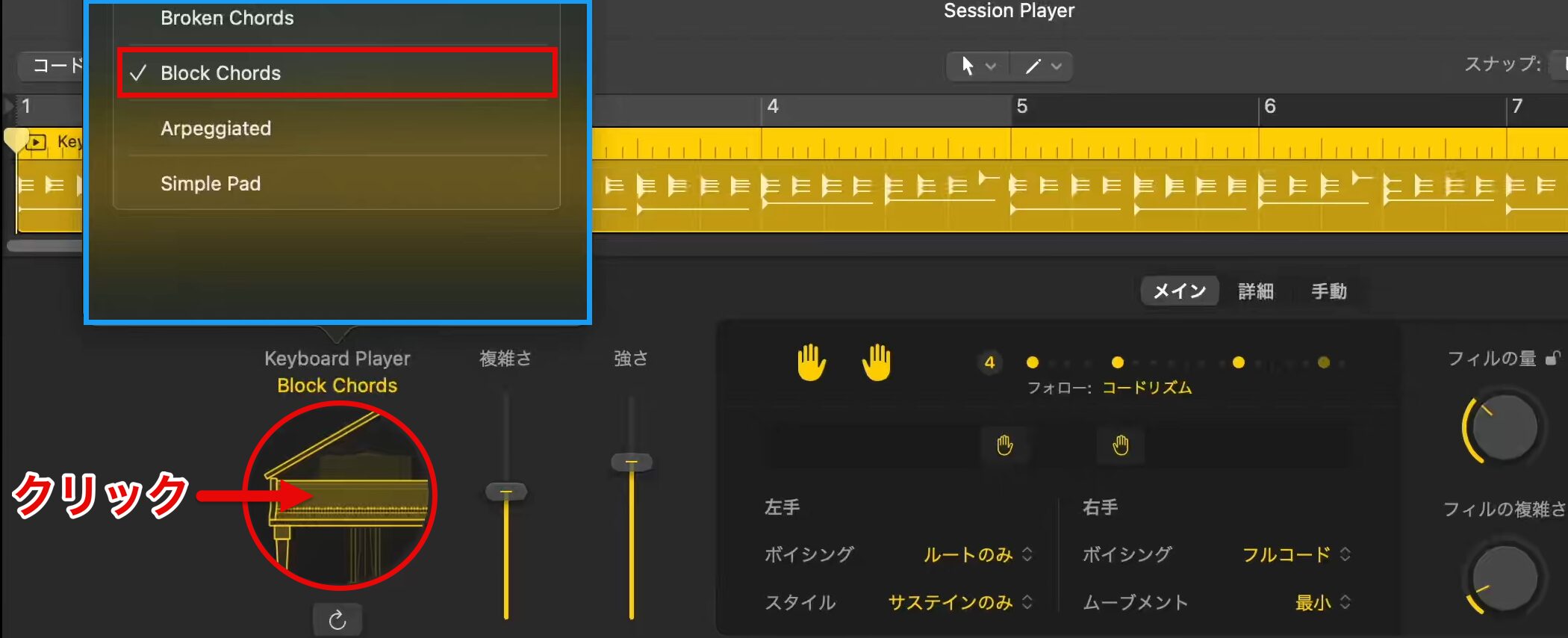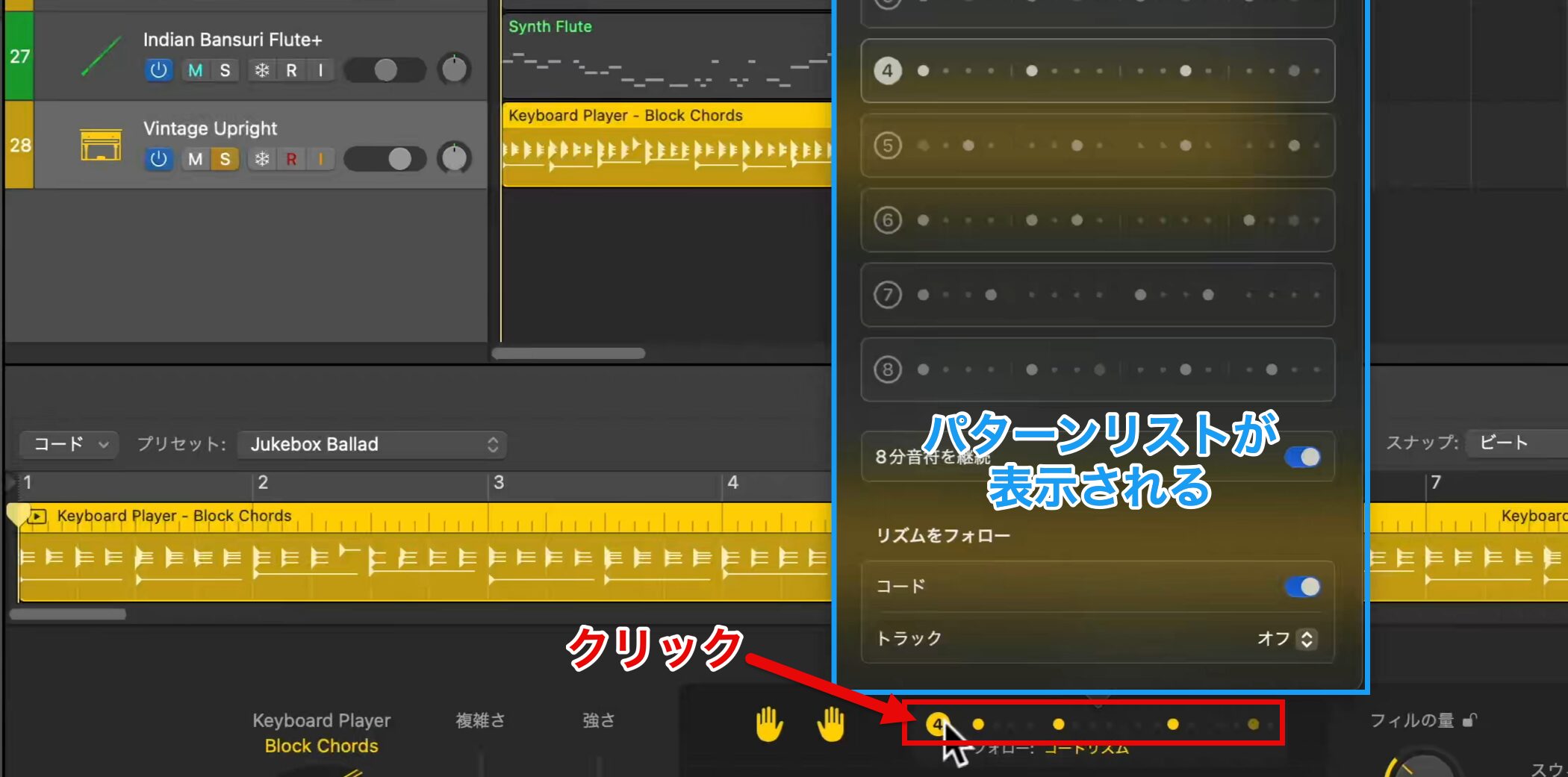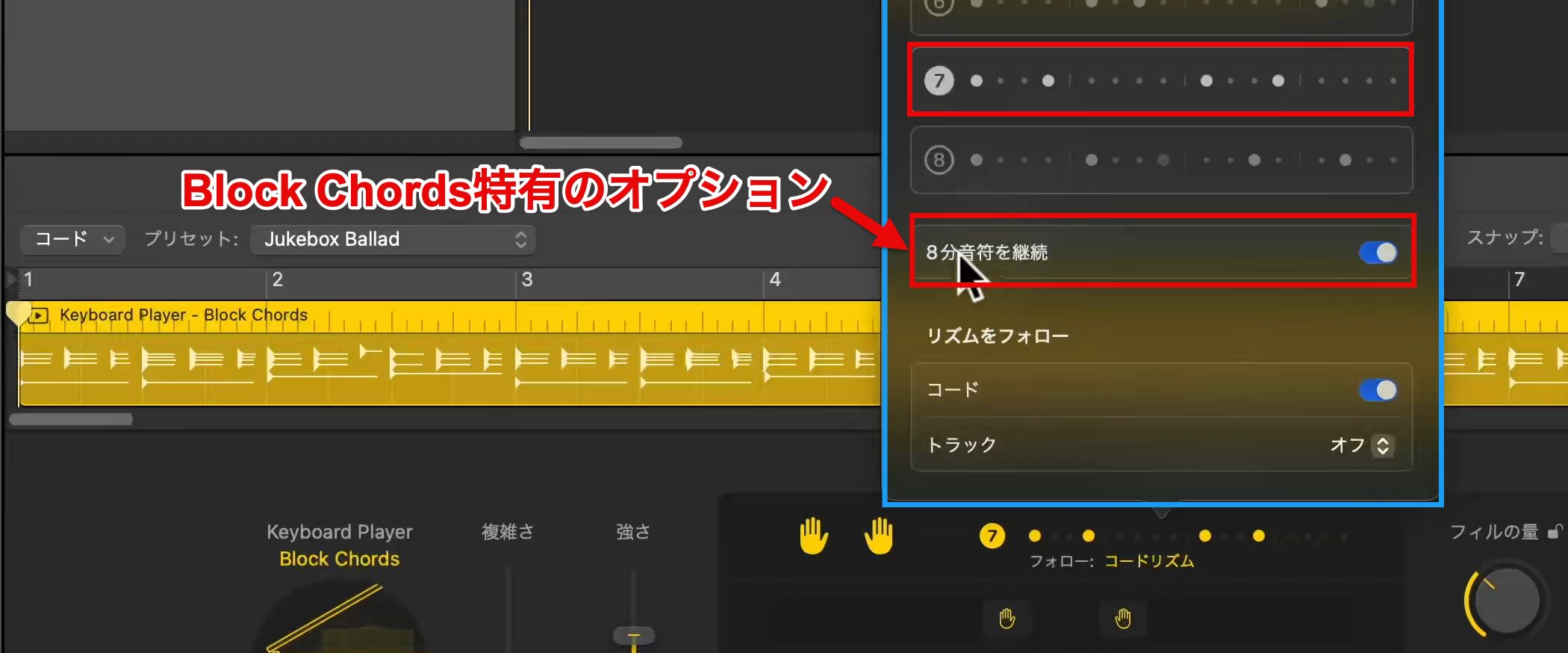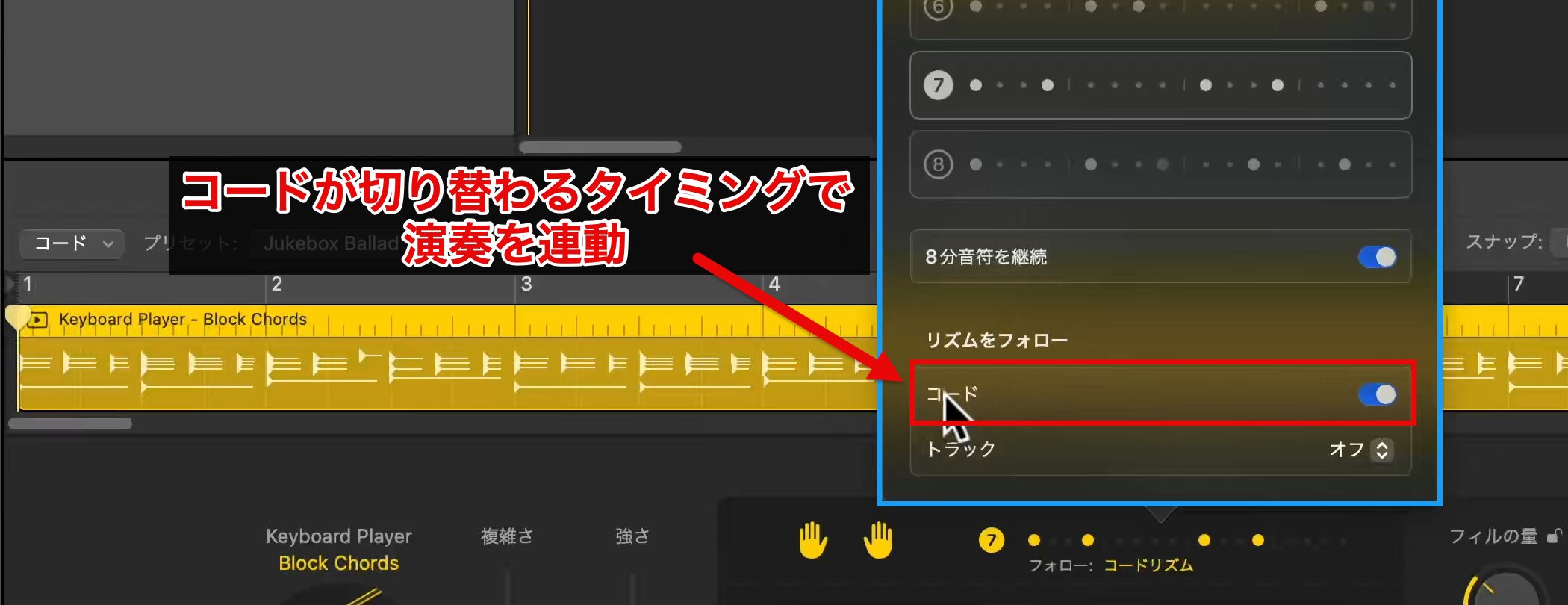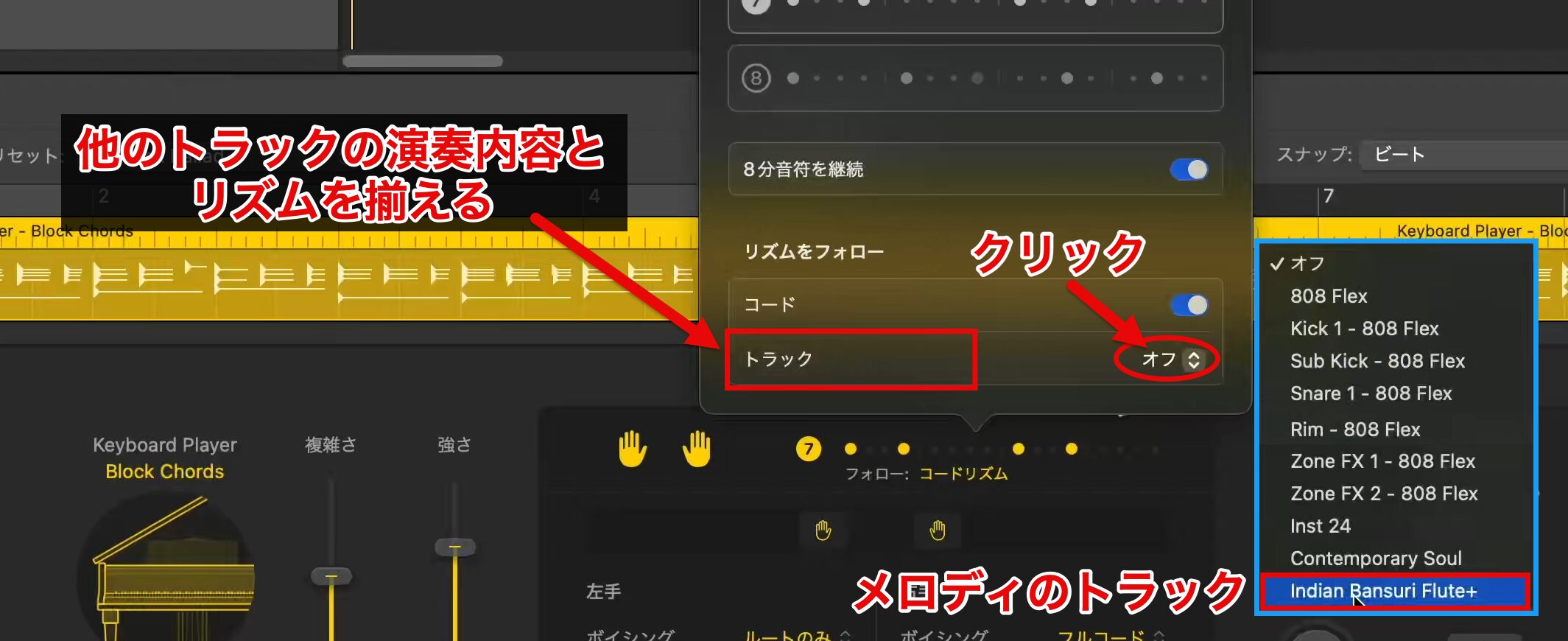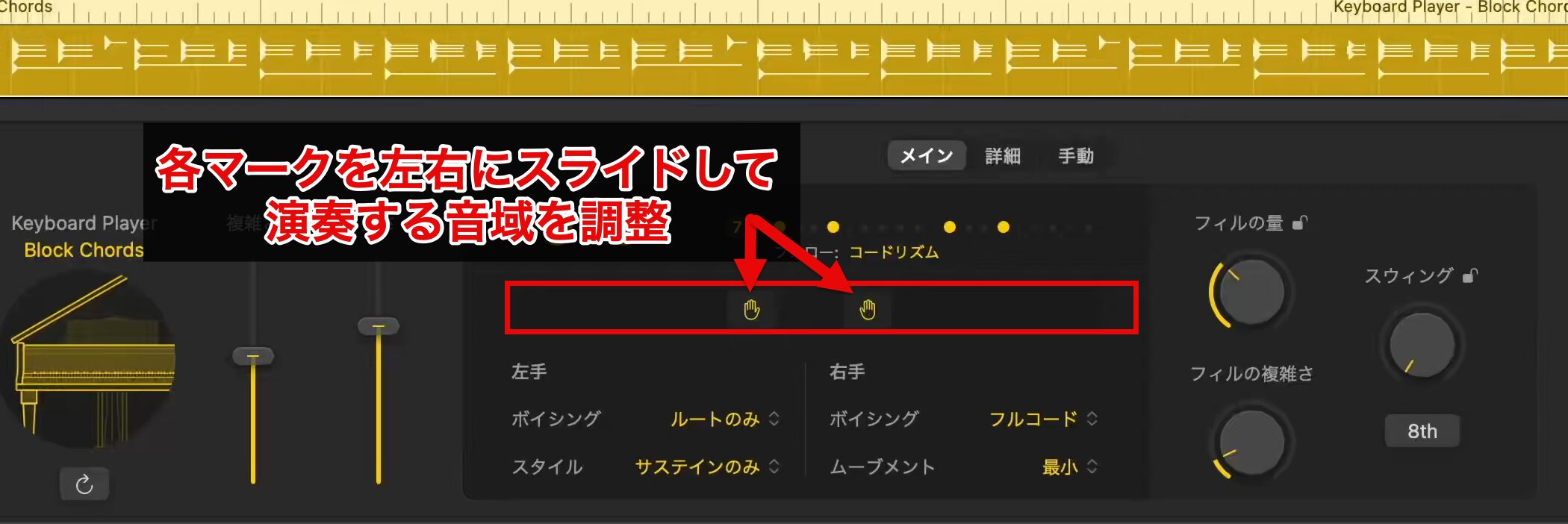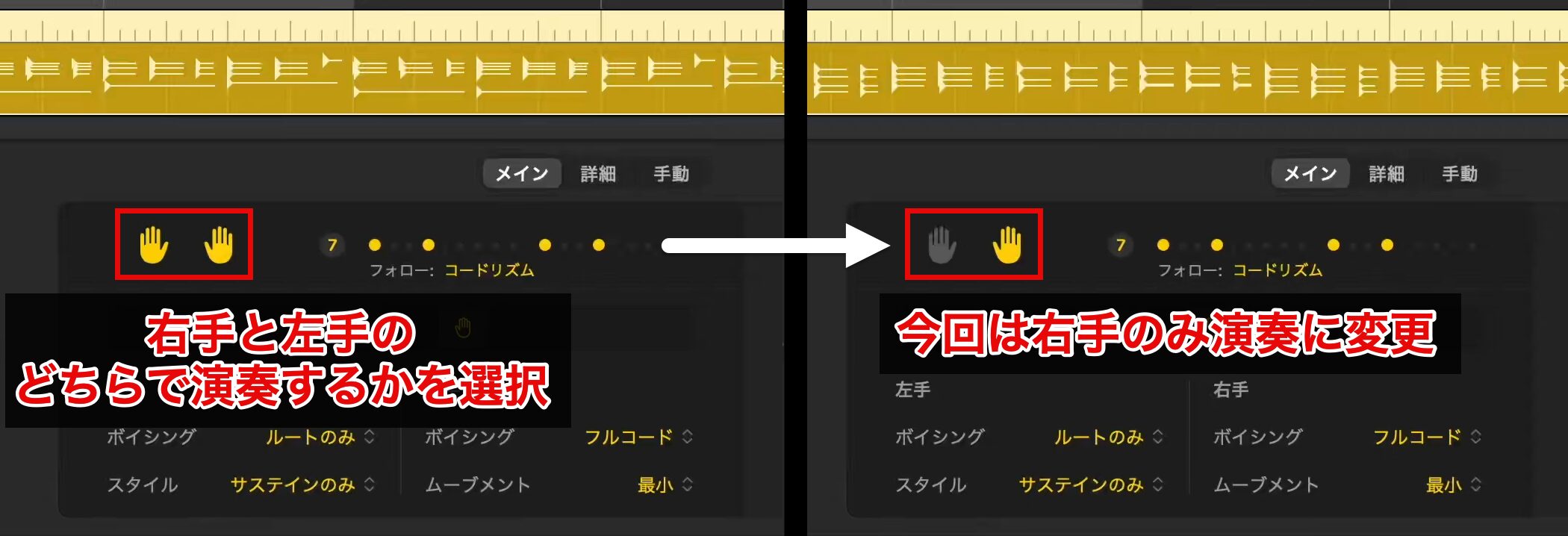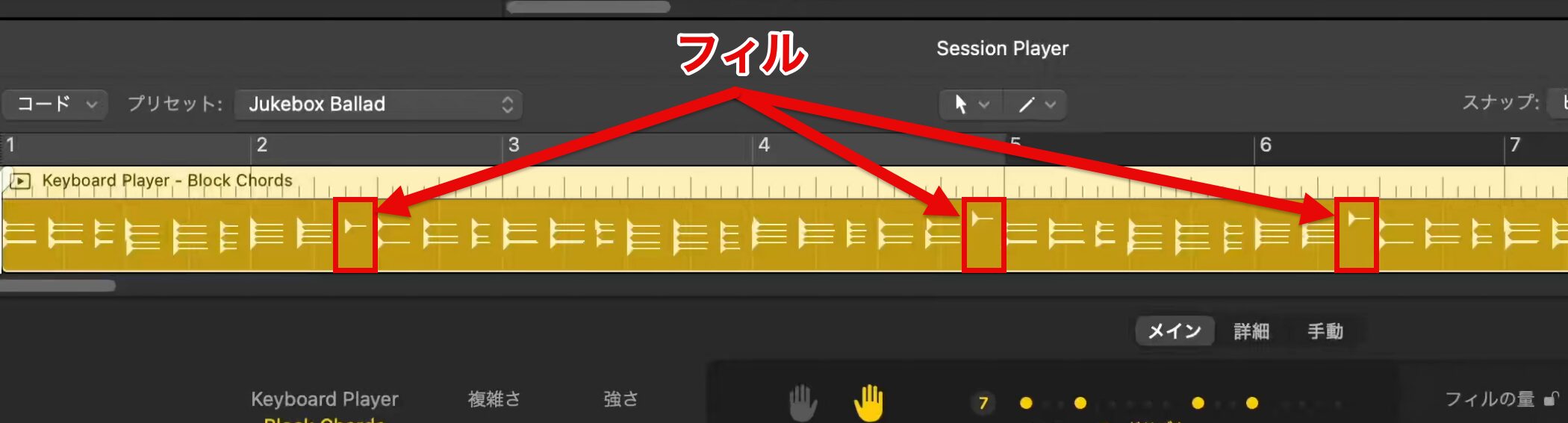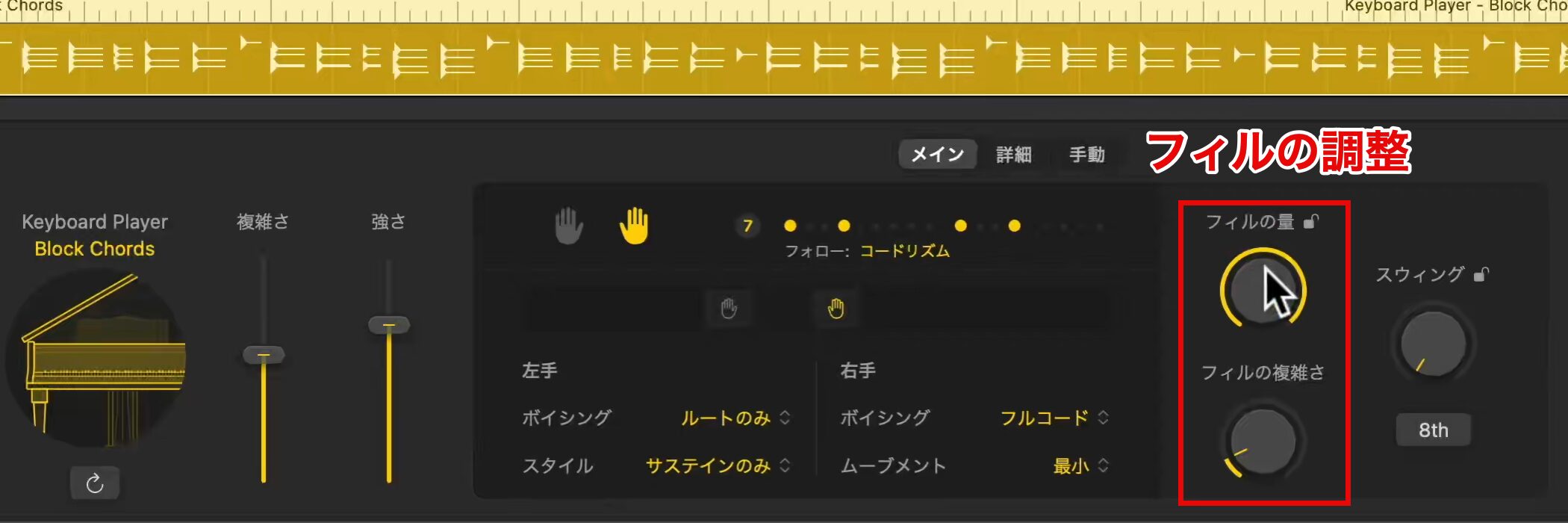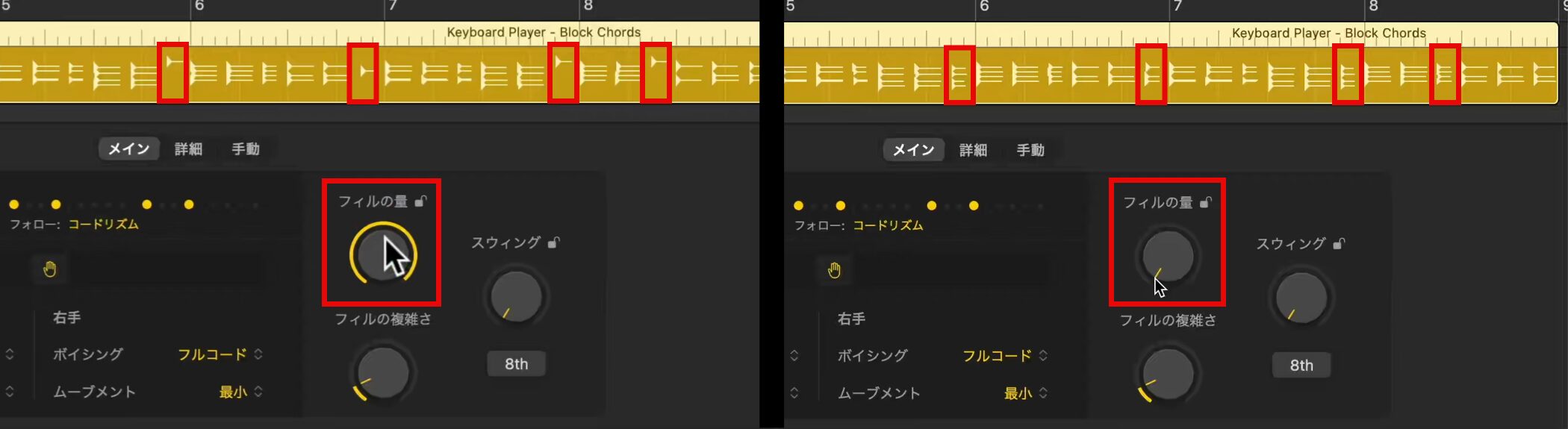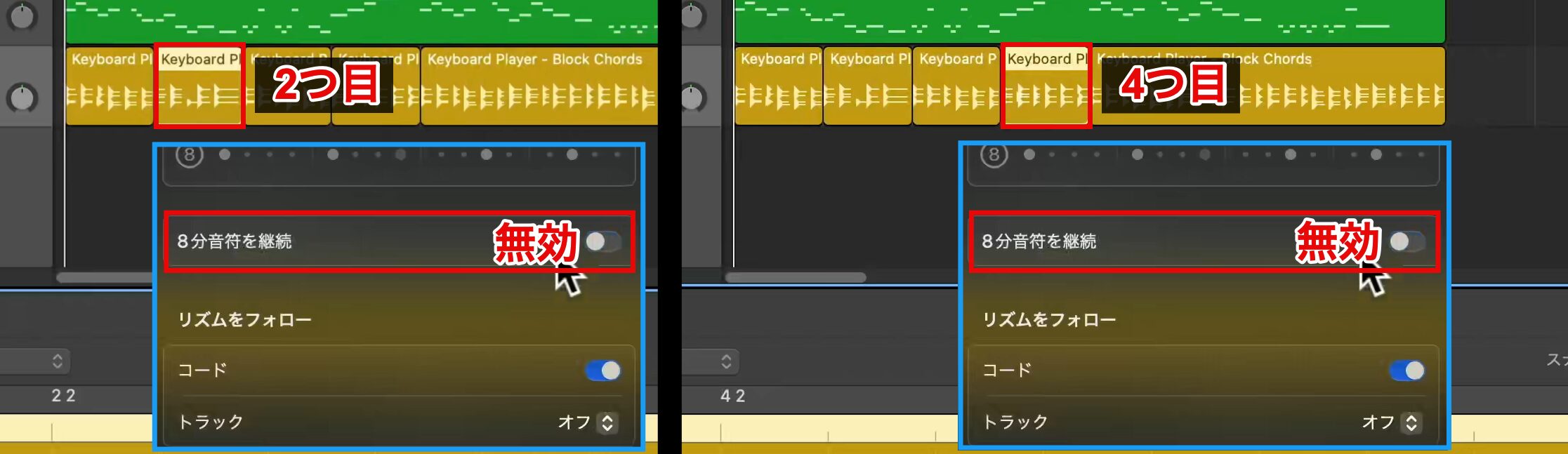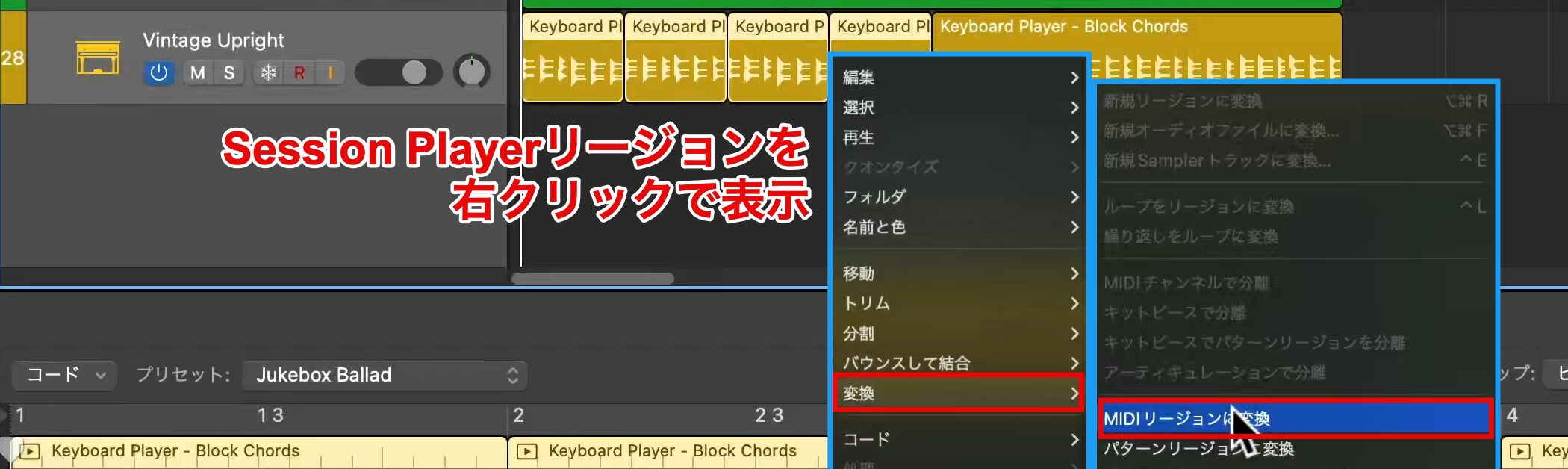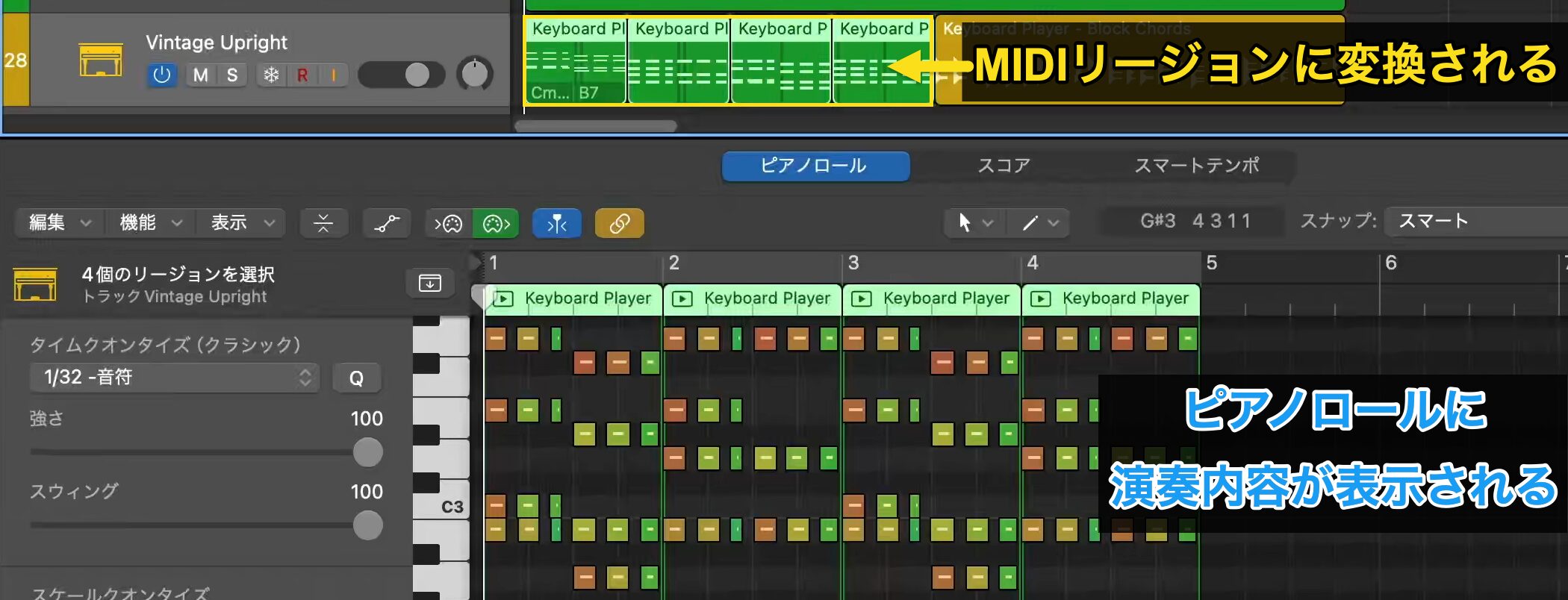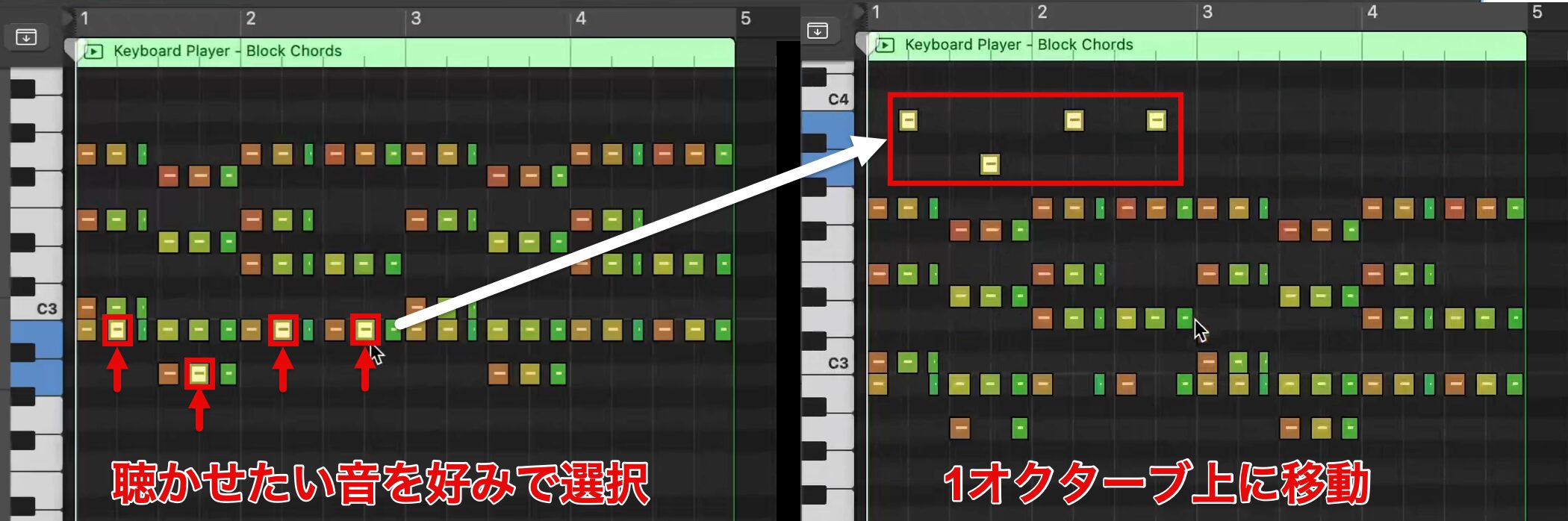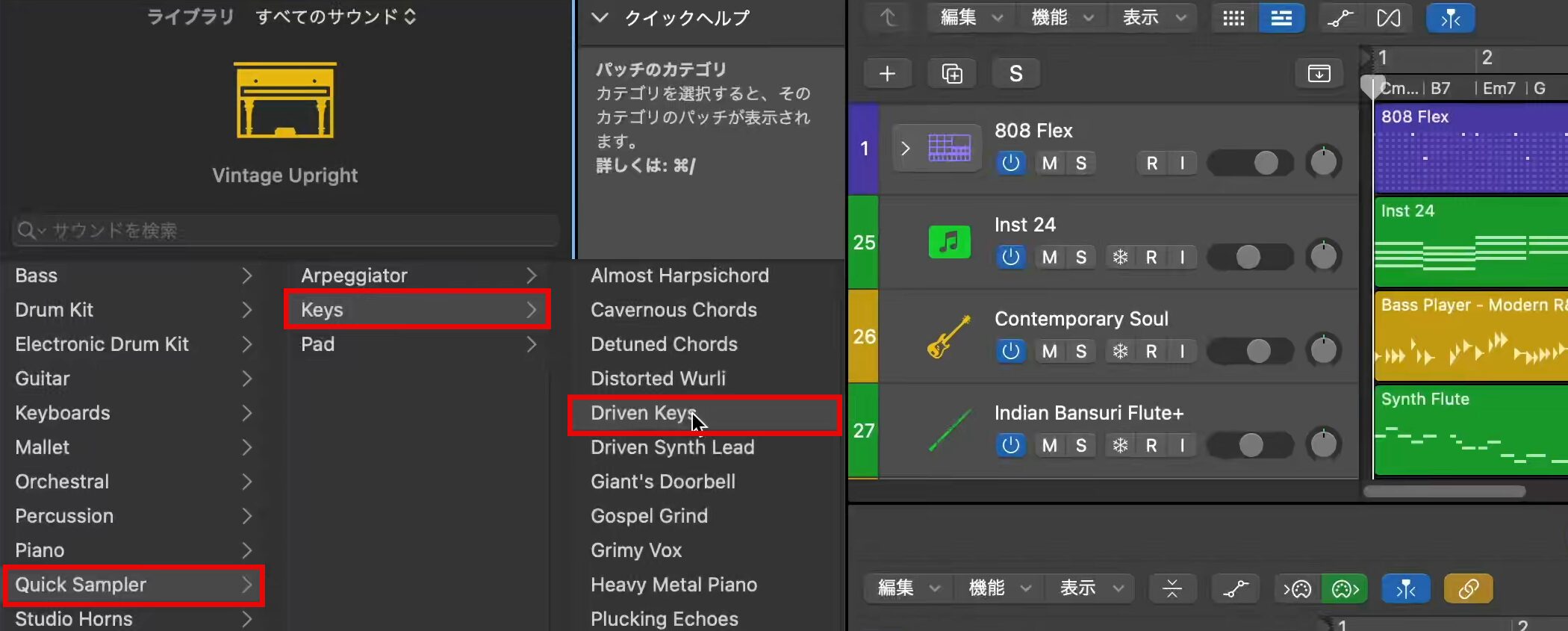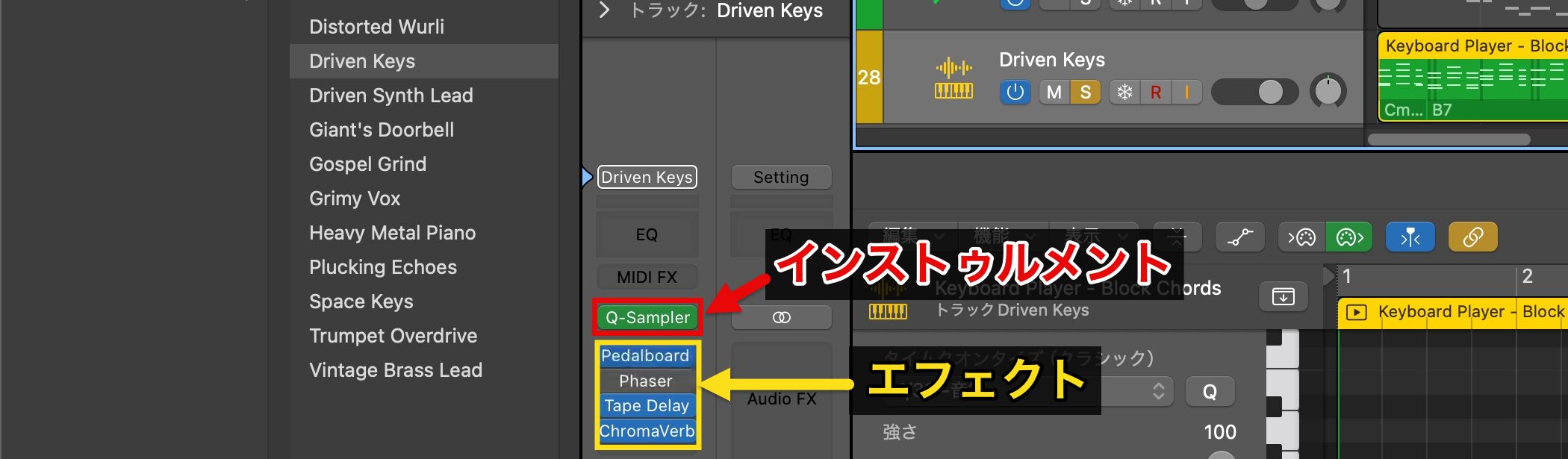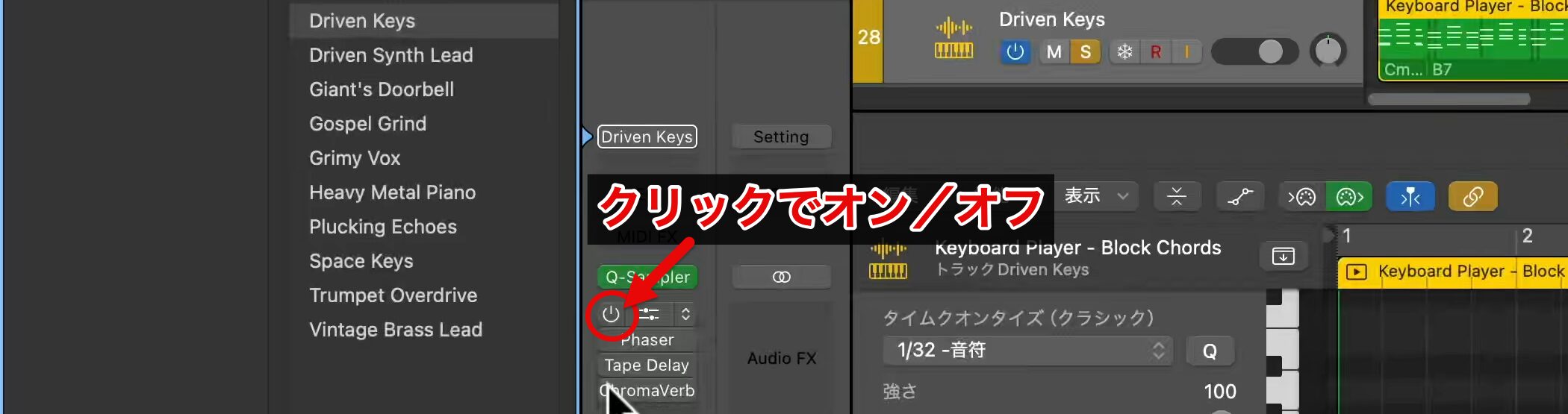Session Playerでバッキング作成&MIDIリージョン変換|Logic Proの使い方
キー調整とSession Playerアレンジ
メロディーが出来たけど、「キーが合わず歌いにくい」というのは曲作りの中でよくあることです。
ここではそのような場合の対処方法と、楽曲の伴奏をさらに華やかに仕上げていく方法を解説します!
アレンジ Keyboard Player 動画
ノートごとに手動でピッチを変更する
メロディーが完成しましたが、女性ボーカル曲として実際に歌うことを考えると、音域がやや高めで歌いづらい可能性があります。
そこで、今回はキーを5半音下げて、ボーカリストに合った音域に調整してみましょう。
入力した演奏のピッチを変更する方法には、手動設定と自動設定の2つの方法があります。
それぞれの方法について見ていきましょう。
まずは、ピアノロールで直接MIDIノートを編集する方法を紹介します。
Commandキーを押しながらAを押すと、すべてのノートを一括選択できます。
選択後は、ドラッグしてノートの高さを簡単に調整できます。
さらに、ショートカットを使うことで、効率的に高さの変更が可能です。
- Optionキーを押しながら上下矢印: 半音ごとの変更
- ShiftキーとOptionキーを押しながら上下矢印: 1オクターブごとの変更
手早く調整したい場合に、これらのショートカットが非常に便利です。
リージョンのピッチを一括で変更する
ピアノロールを使わずに、一括でピッチを変更する方法もあります。
まず、ピッチを変更したいリージョンを、Shiftキーを押しながら複数選択します。
次に、インスペクタ内の「リージョン」をクリックします。
そこで表示される「トランスポーズ」の値をドラッグして「-5」と設定します。(直接数値を入力することも可能です)
これで、選択したすべてのリージョンのピッチを5半音下げることができます。
この方法は、複数のリージョンを効率的に調整する際に非常に便利です。
ただし、Session Playerリージョンでは使用できないため、調整の際は注意が必要です。
自動でピッチを変更する
次は、自動でピッチを設定する機能を使い、残りのリージョンも変更していきましょう。
これまで使用してきた各リージョンには、リージョン設定内に「ピッチソース」という項目があります。
この機能を使うと、楽曲のキーに合わせて演奏内容を自動的に連動させることができます。
MIDIリージョンの場合、初期状態では「オフ」に設定されています。
リージョンを選択し、ピッチソースを「キー」に変更すると、楽曲のキーを変更した際に、選択したリージョンが自動で演奏内容を変更するようになります。
一方で、Session Playerリージョンは元々コードトラックに連動して演奏内容が生成される仕組みです。
そのため、初期状態では「コードトラック」に設定されているので、このまま変更する必要はありません。
この設定により、コード進行に基づいて演奏が自動で調整されます。
キーを、Aマイナーから5半音下げた、Eマイナーに変更します。
変更後のキーにコードトラックも連動させるかを確認されるので、ここではキー変更を意味する「トランスポーズ」を選択します。
これにより、Session PlayerリージョンとMIDIリージョンの両方が、新しいキーに合わせて自動的に演奏内容を変更します。
▶︎キーを変更後
Session Playerでコードバッキングを作る
次は、メロディーを引き立て、楽曲に華やかさと躍動感を加えるための編曲作業に進みます。
現在のコード伴奏は、楽曲のコード感を確認するために入力したシンプルなものです。
コードを単純に伸ばすだけの構成で、やや単調な印象になっています。
ここから、リズミカルなコード伴奏を加え、楽曲に動きを持たせていきます。
ここで活躍するのが、ベースで使った「Session Playerトラック」です。
Session Playerには、コードを自動で演奏する「Keyboard Player」というトラックが用意されています。
このトラックを選択し、初期設定の音色で作成します。
まずは、「ソロボタン」を有効にして内容を確認してみましょう。
▶︎Keyboard Playerの初期状態
このように、生演奏さながらのピアノ伴奏が自動で作成されます。
現在の演奏も悪くありませんが、今回はベースのリズムに合わせたリズミカルなパターンを作成します。
Session Playerの演奏内容を変更する
Session Playerでイメージしたパターンを作成する場合は、シンプルな演奏から徐々に複雑にする手順がおすすめです。
まずは「Keyboard Player」のタイプを、シンプルなコード演奏が生成される「Block Chords」に変更します。
▶︎Block Chordsのフレーズ
一定間隔で演奏されるコード伴奏になったので、ここからリズムを複雑にしていきます。
手動でリズムを選ぶには、画面中央に表示されている「④」と書かれたエリアをクリックします。
リズムパターンのリストが表示されるので、そこから別のパターンを選択します。
それぞれ特徴の異なるリズムで演奏されますが、ここでは楽曲のイメージに最も近い⑦番を採用します。
下に表示されている「8分音符を継続」は、現在選択しているBlock Chords特有のオプションです。
このオプションを有効にすると、どのパターンを選んでもリズムの隙間が8分音符で埋まるため、隙間なく演奏されます。
▶︎設定変更後のフレーズ
今回は、より細かなリズムニュアンスが欲しいので、「8分音符を継続」を有効にします。
続いて、コード進行の変化に合わせて演奏が自動で連動する「コード」を有効にします。
「トラック」では、選択したほかのトラックの演奏内容やリズムと同期できます。
「オフ」と書かれたエリアをクリックしてトラック一覧を表示し、リズムを揃えたいトラックを選択します。
試しに、メロディーに合わせたリズムを聴いてみましょう。
▶︎メロディーに連動したピアノ
このように、トラック機能を使えば、複数のフレーズが重なって楽曲にまとまりがない場合でも、簡単に統一感を出すことが可能です。
今回は独立したリズムで演奏させたいので、トラック機能はオフにして進めます。
作成したトラックは、楽曲全体の中で少し派手な印象があるため、音域を下げて落ち着いた響きに調整します。
音域を変更する場合は、画面中央の「両手」アイコンのスライダーを使用します。
- 左にスライド: 低い音域で演奏される
- 右にスライド: 高い音域で演奏される
スライダーをドラッグして調整するだけで、異なる音域での演奏が可能になります。
スライダーの左上にある「両手」アイコンでは、演奏に使用する手(左手・右手)を選択できます。
今回は、右手の音域を下げたことでピアノ全体のサウンドがやや重く感じるため、左手の演奏を外して調整します。
現在、一部のフレーズで和音の数が減っており、音がやや薄く感じられます。
このように変化している部分は「フィル」と呼ばれ、楽曲の盛り上がりを演出する役割があります。
今回は一定の厚みをもたせたいので、フィルの箇所を調整します。
フィルは、画面右側にある「フィルの量」と「フィルの複雑さ」のノブで調整できます。
フィルの量を上げるとフィルの頻度が増え、最小値に設定するとフィルは消えて、伴奏のみを繰り返します。
Session Playerリージョンの分割と設定
次に、Session Playerのリージョンを分割し、リズムの動きに変化をつけていきます。
まず、ハサミツールを使って変化をつけたい位置でリージョンを分割します。
その後、分割したリージョンごとに設定を変更していきます。
今回は、2つ目と4つ目のリージョンで「8分音符を継続」を無効にします。
▶︎バリエーションを加えた状態
交互にパターンが切り替わることで、単調な印象から動きを持たせることができました。
MIDIリージョンへの変換とエディット
リズムがほぼ完成したところで、音の高さをより細かく調整したいと思いますが、Session Playerリージョンでは手動でノート修正ができません。
そこで、Session Playerリージョンを右クリックし、「変換」から「MIDIリージョンに変換」を選択します。
これにより、演奏内容がピアノロールに表示され、編集できるようになります。
コードは複数の音が重なった状態で演奏されますが、音を積み重ねる順番は自由に変更できます。
特に、一番高い音が最もよく聞こえるため、どの音を上に配置するかを好みで選びます。
選んだノートを1オクターブ上げ、同じ手順を繰り返して調整します。
調整が終わったら、変更した音をより強調するために、ノートを選択してベロシティを高く設定します。
▶︎調整後のフレーズ(楽曲全体)
音色の変更とエフェクト
これで演奏内容は完成したので、次は音色を変更します。
現在はピアノの音色が設定されていますが、最初に入力したコードでピアノを使用しているため、音色が被らないように別のものをライブラリから探してみましょう。
今回は動作が軽く、現代的なプリセットが含まれる「Quick Sampler」というインストゥルメント用のプリセットを選択します。
「keys」カテゴリーの中で、「Driven Keys」の音が好みですが、歪みをもう少し抑えたいと感じました。
▶︎Driven Keysに差し替えた状態
ライブラリで選んだ音色のプリセットは、インスペクタに表示される「インストゥルメント」で演奏されます。
さらに、その下の「エフェクト」セクションで音が加工され、これらが組み合わさって1つの音色が作られています。
各デバイスの左端にある電源ボタンをクリックすることで、オン/オフを切り替えられます。
エフェクトを全てオフにして聞いてみましょう。
▶︎エフェクトをオフにした状態
気になっていた歪みが解消したので、エフェクトを1つずつオンにし、必要なものだけを使用します。
強く加工された音色の場合、この手順でナチュラルな音色に近づけることができます。
最後は編集したリージョンを後半にコピー&ペーストして、楽曲全体で音量バランスを整えます。