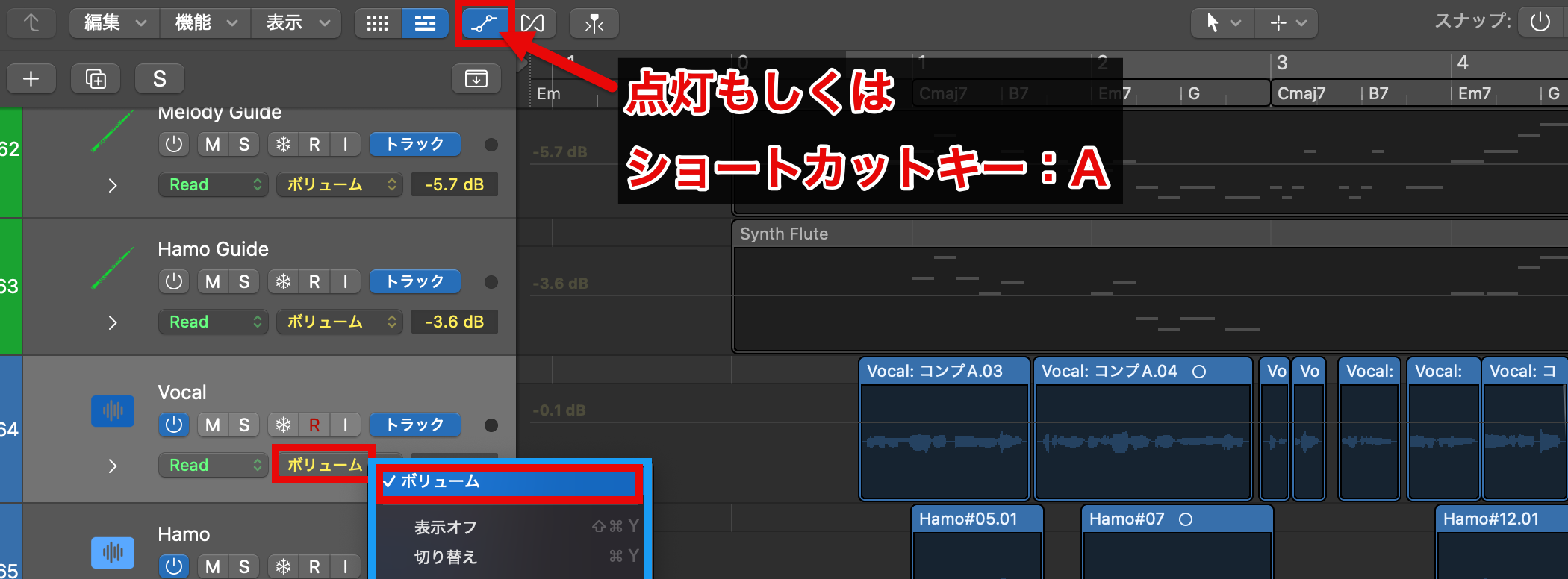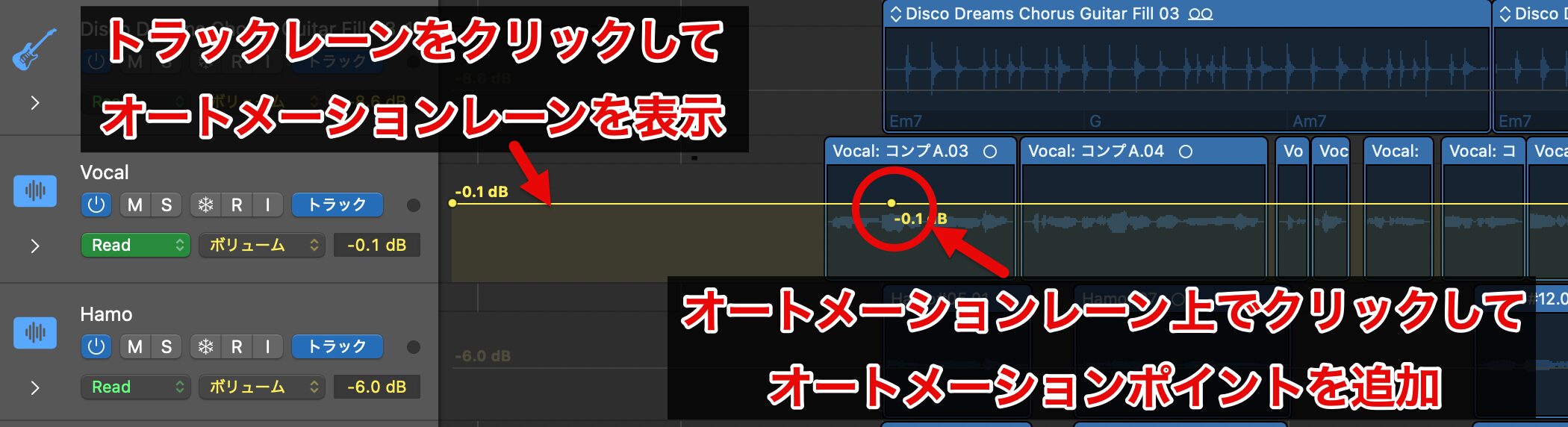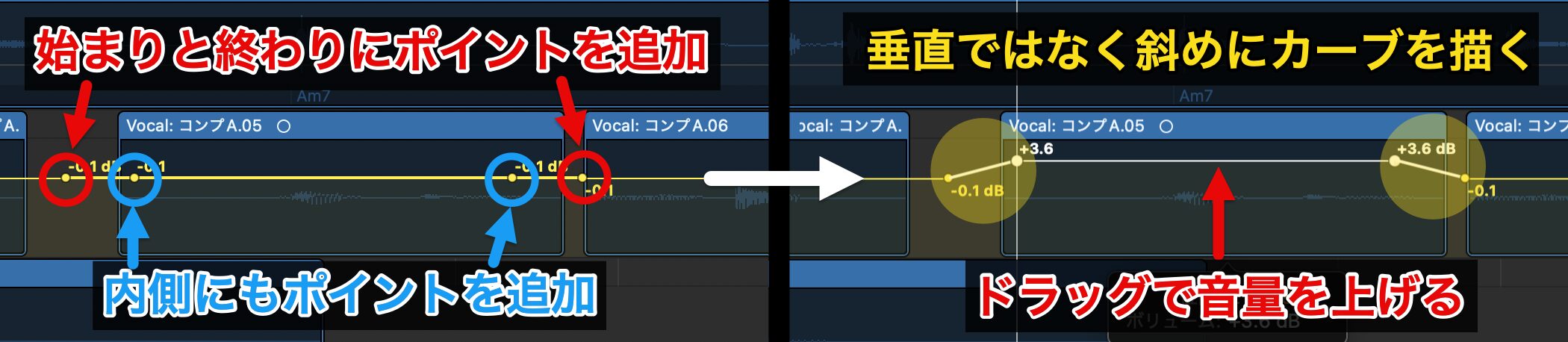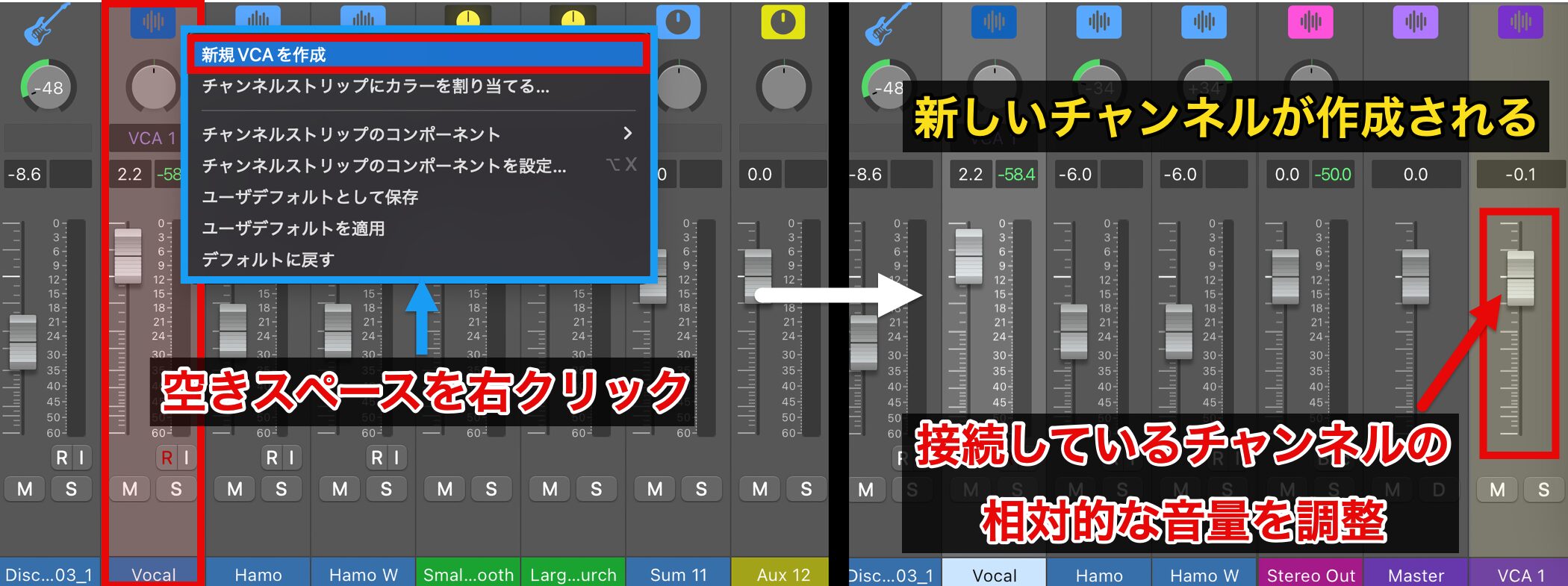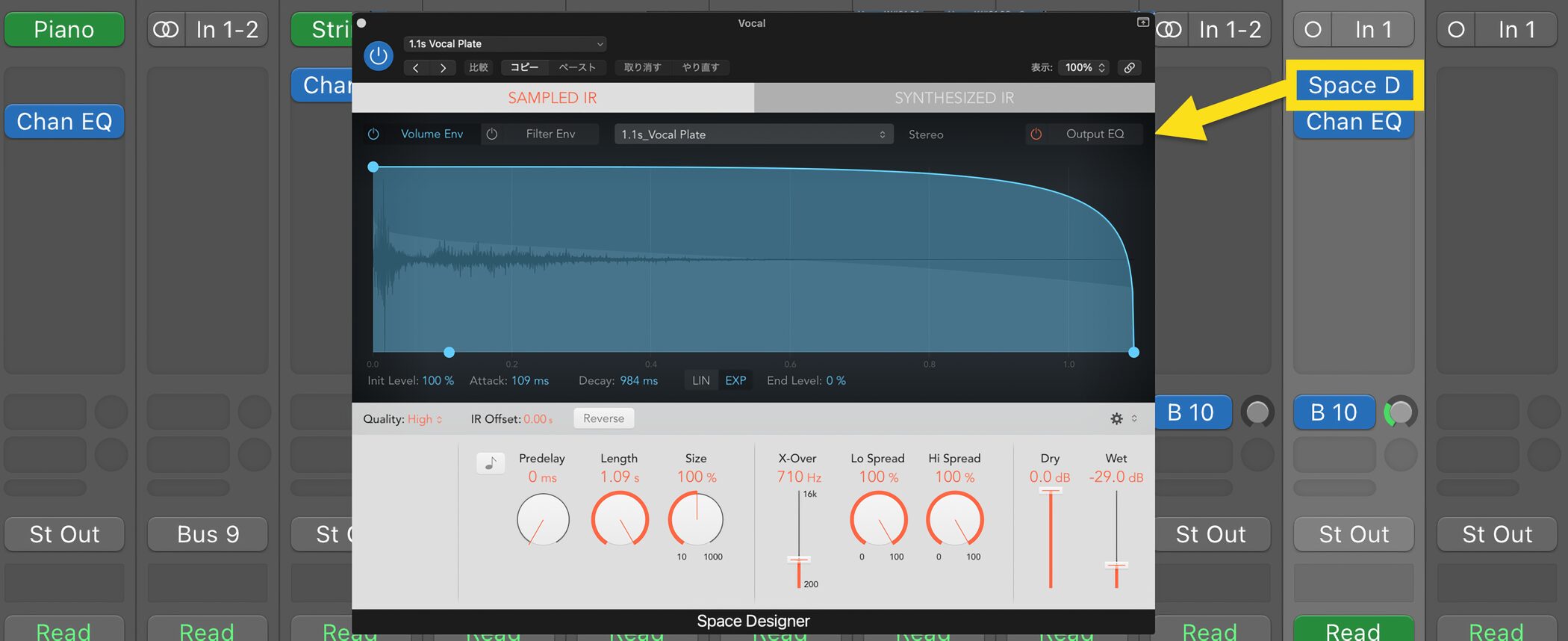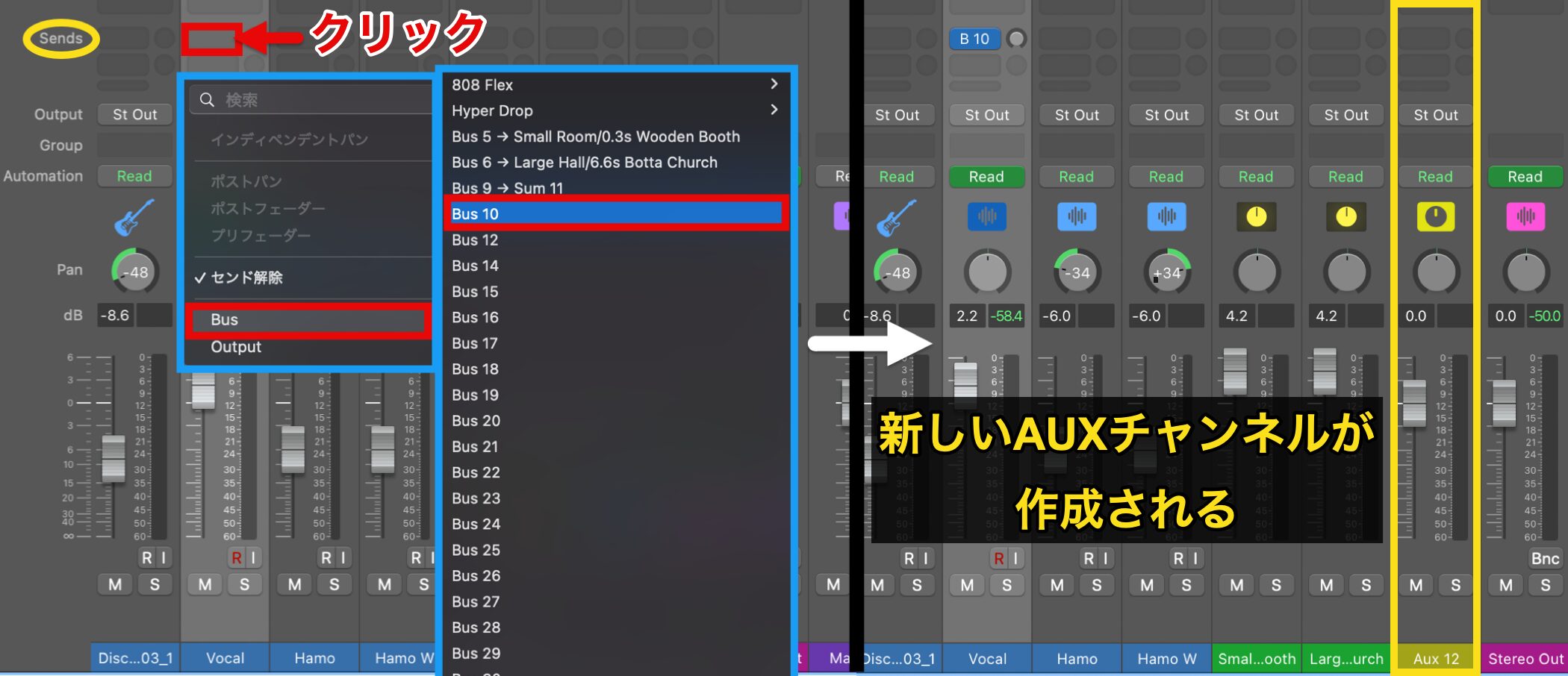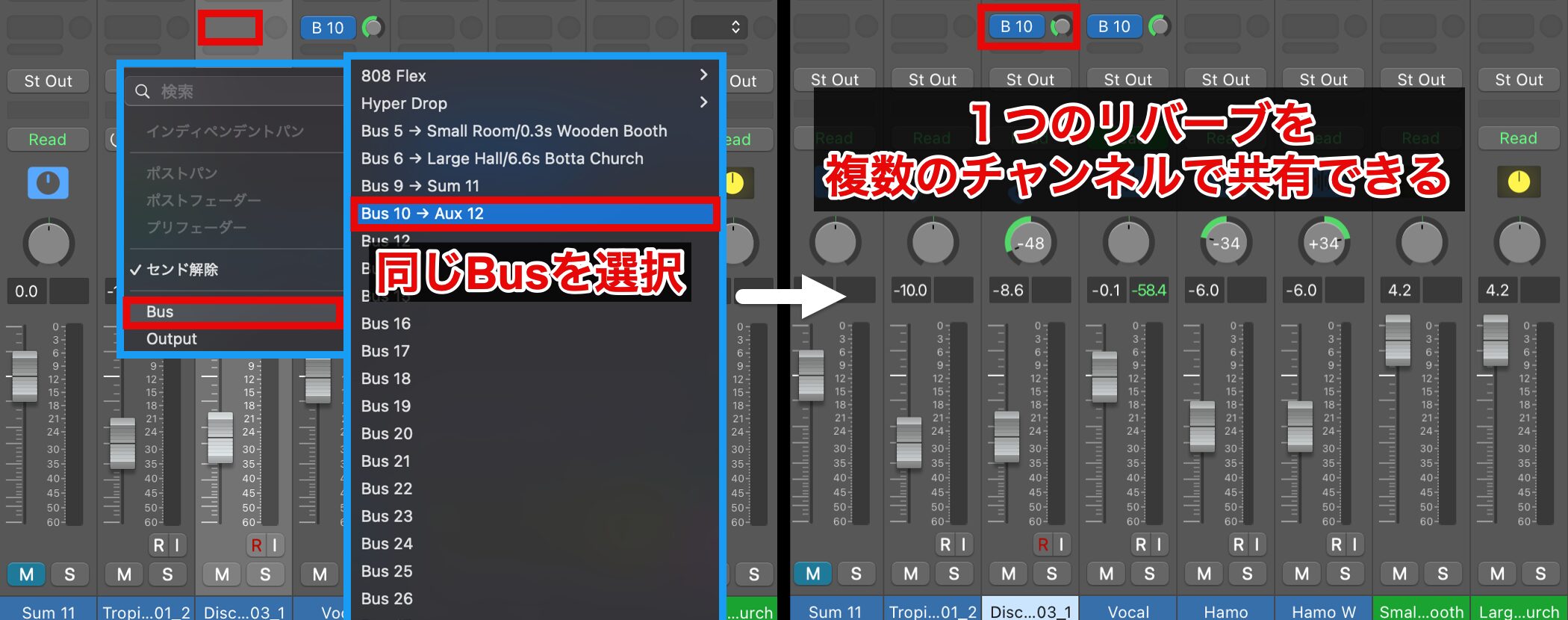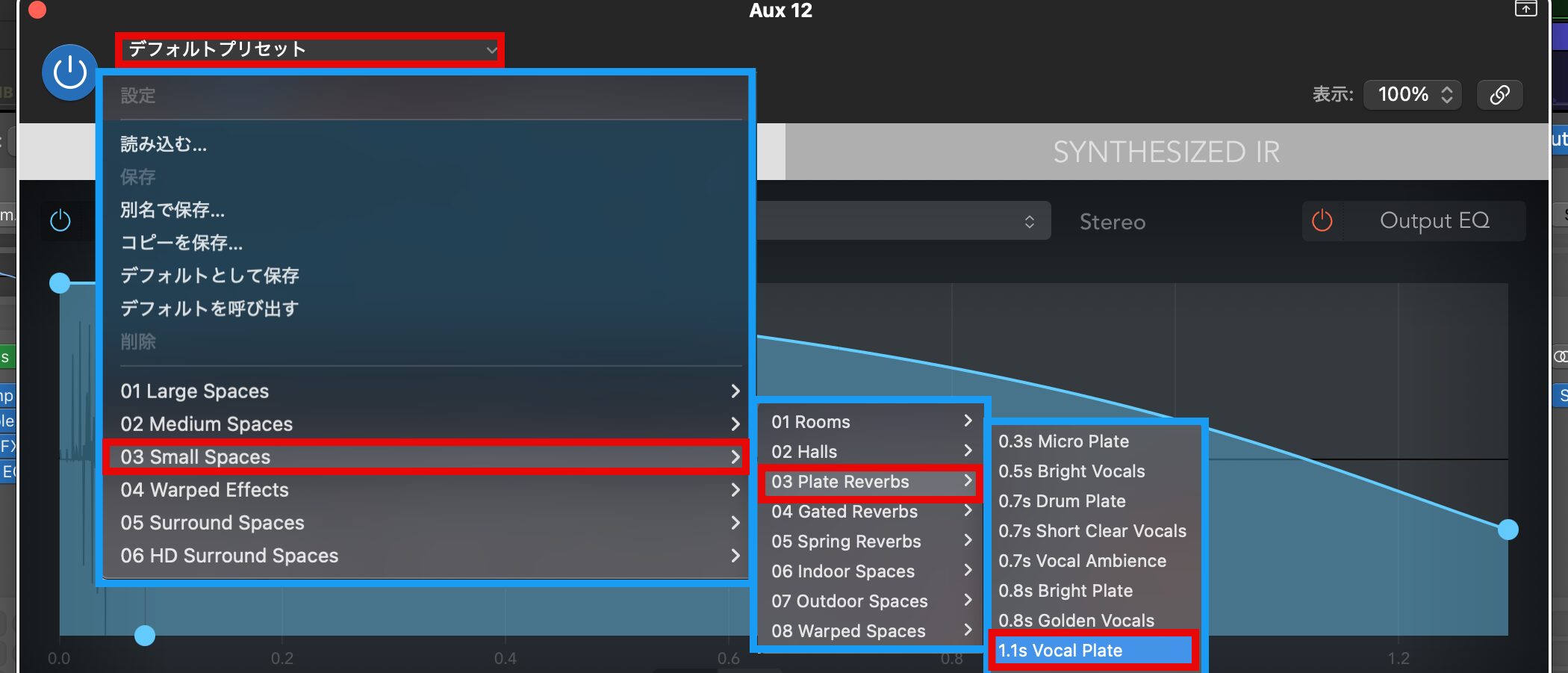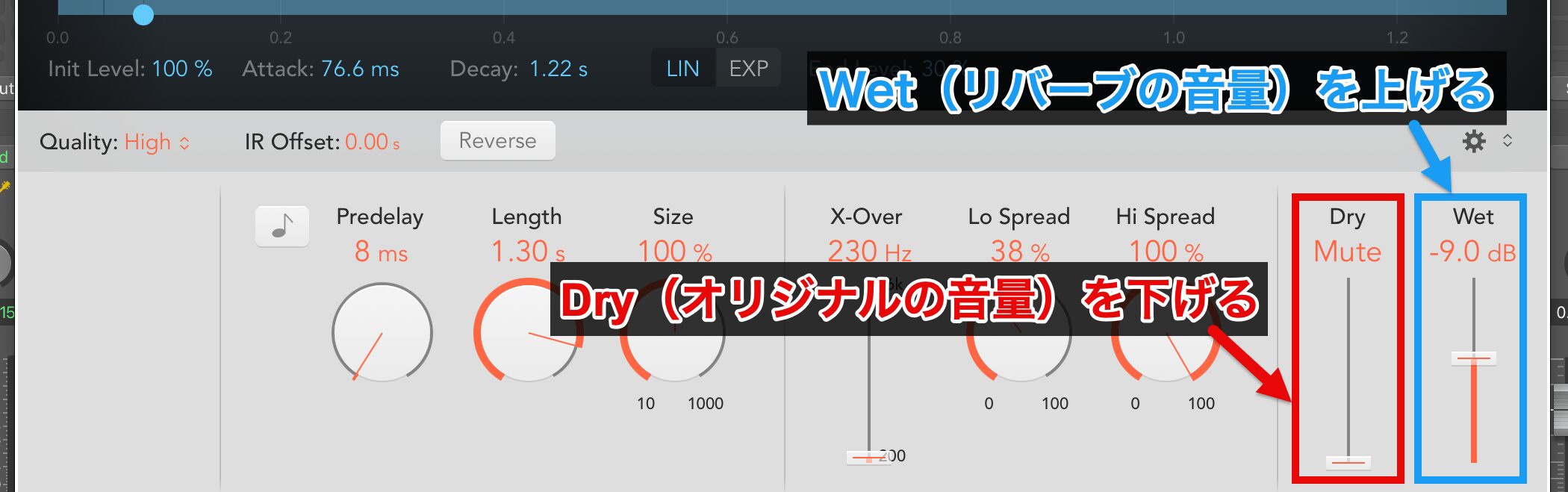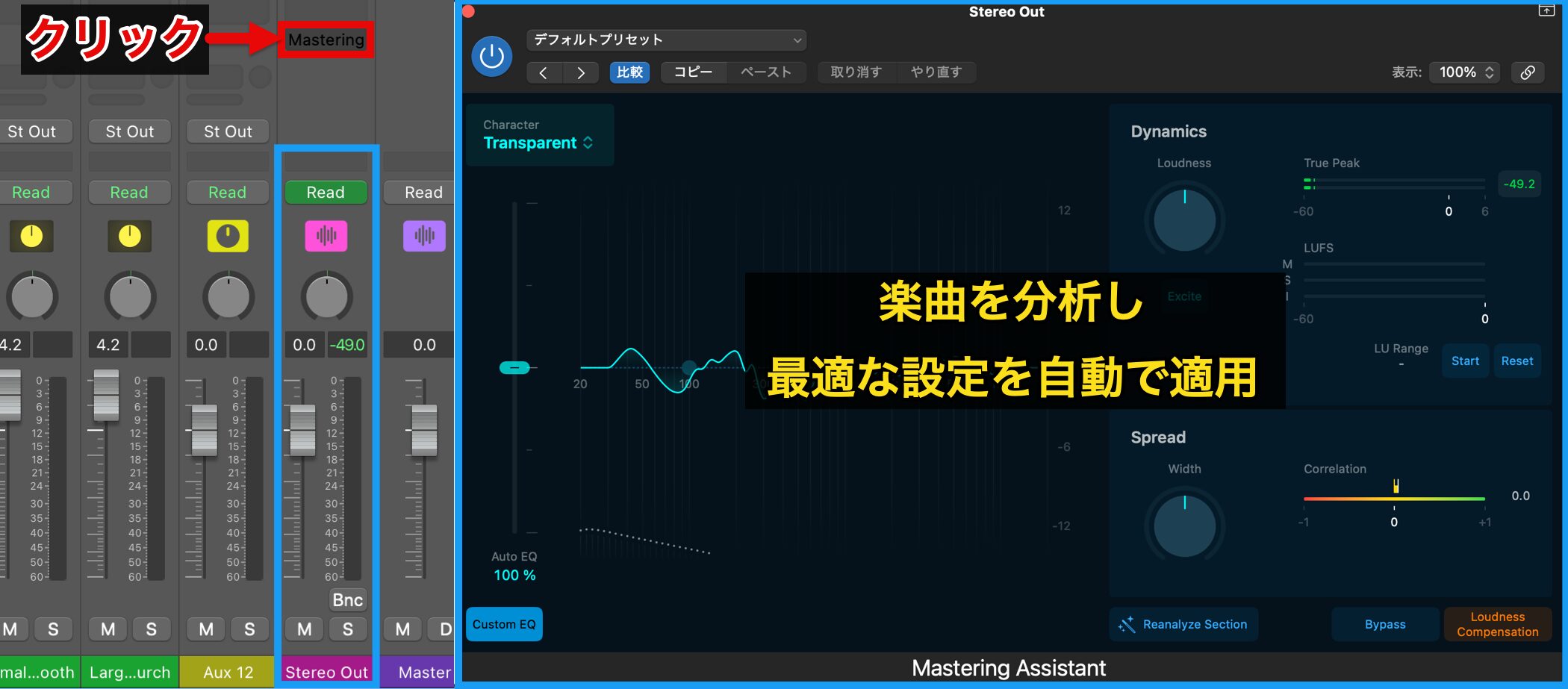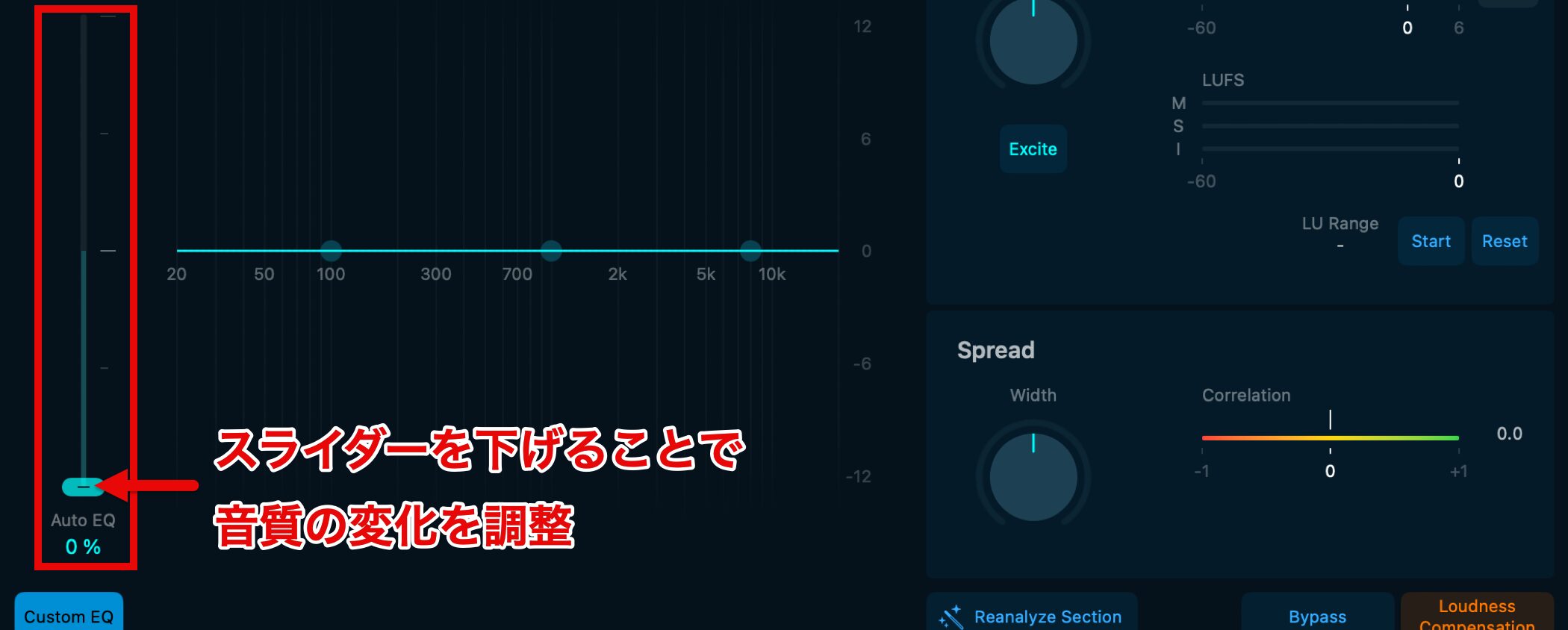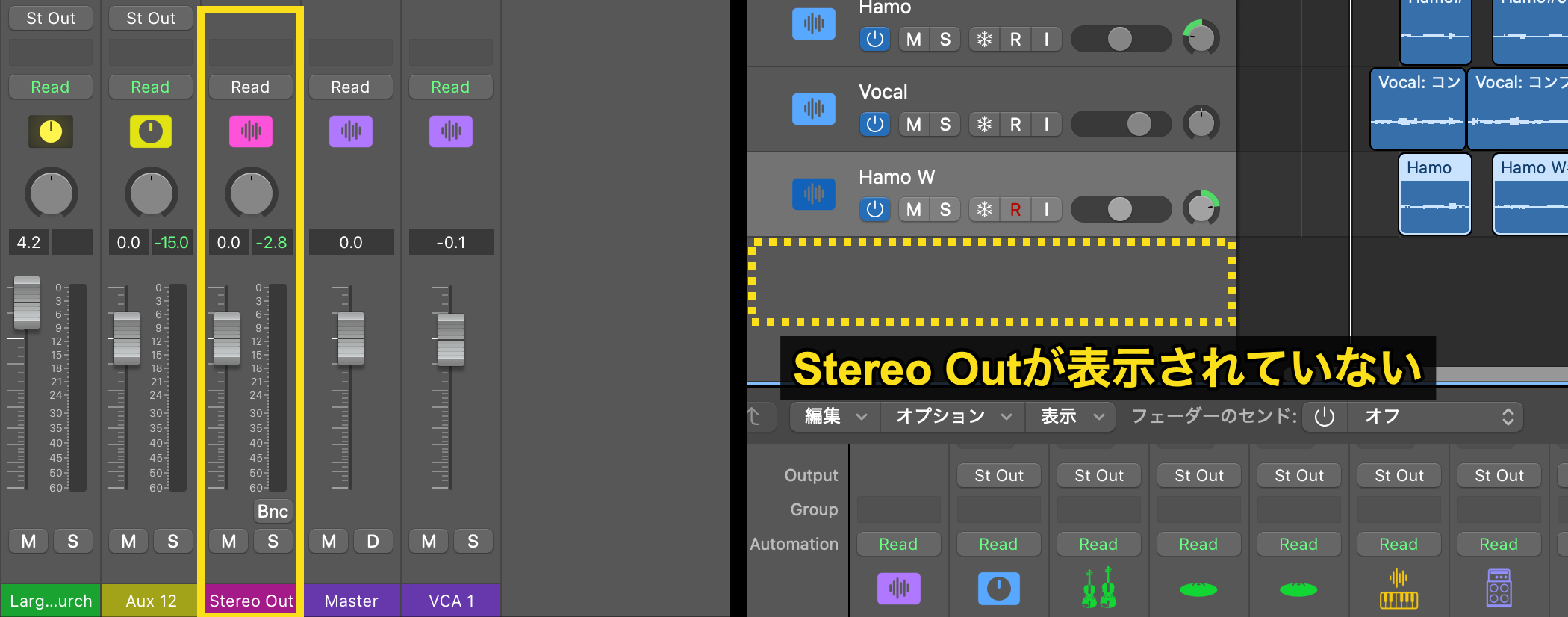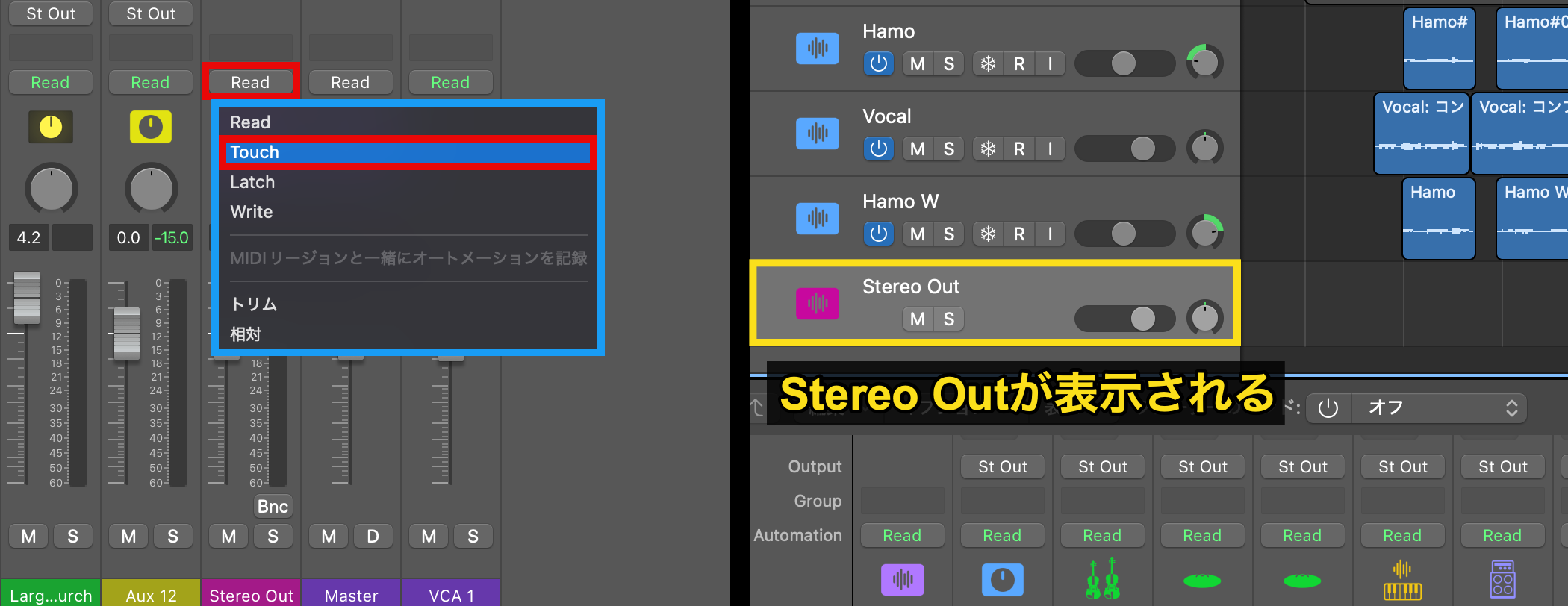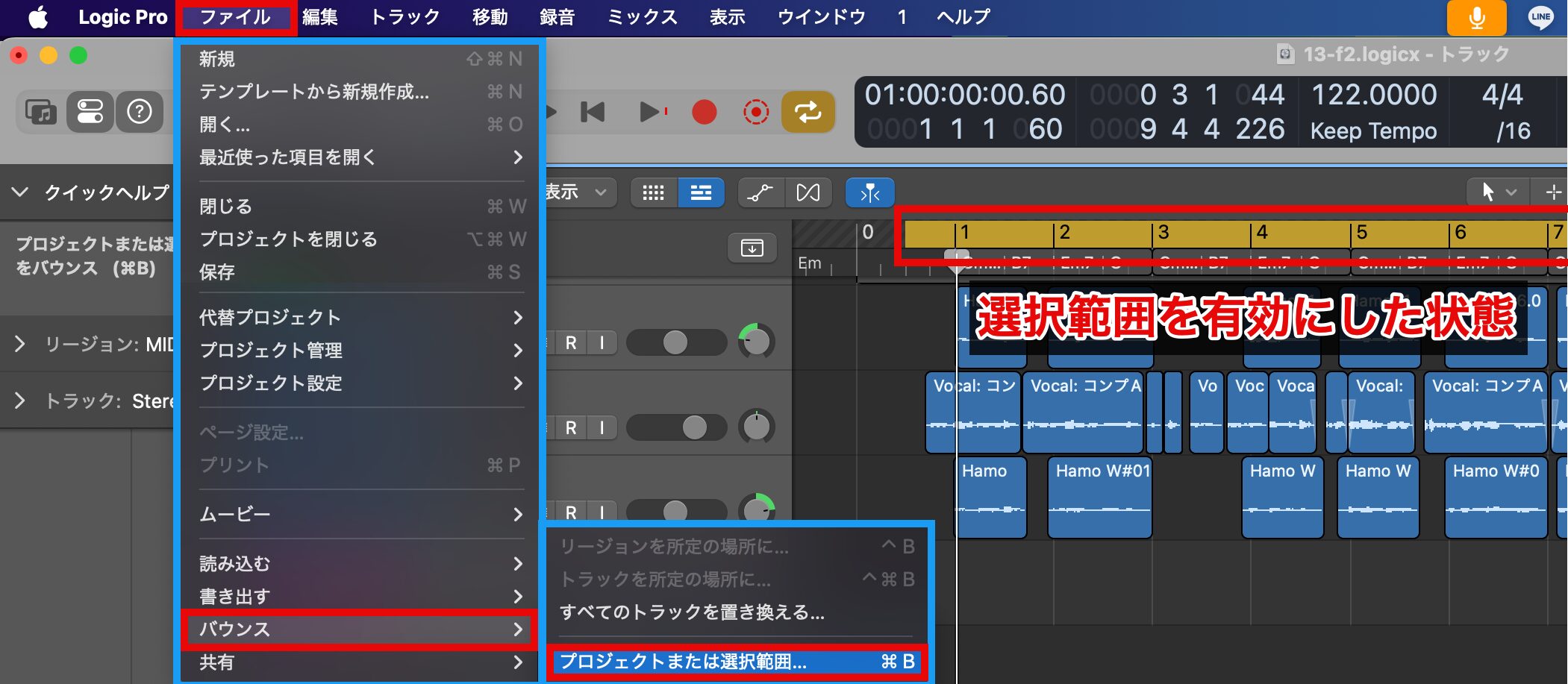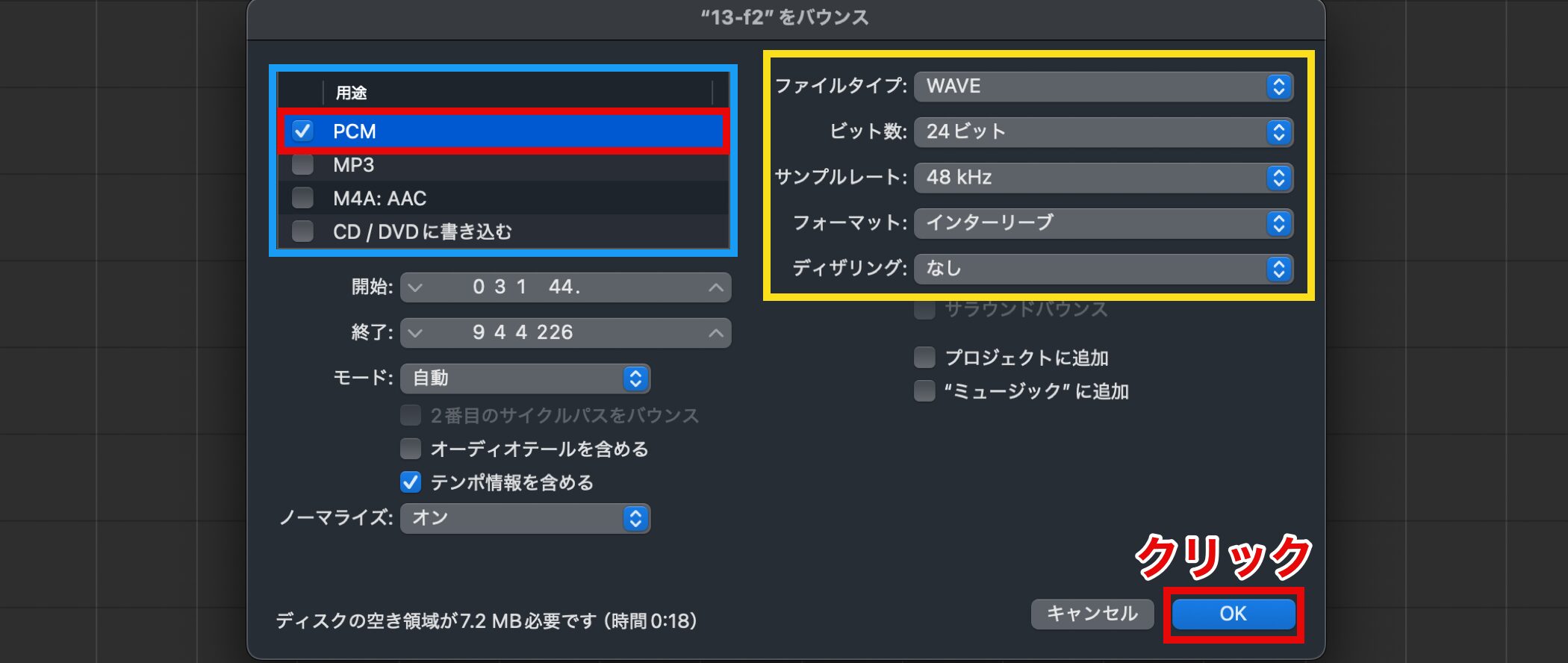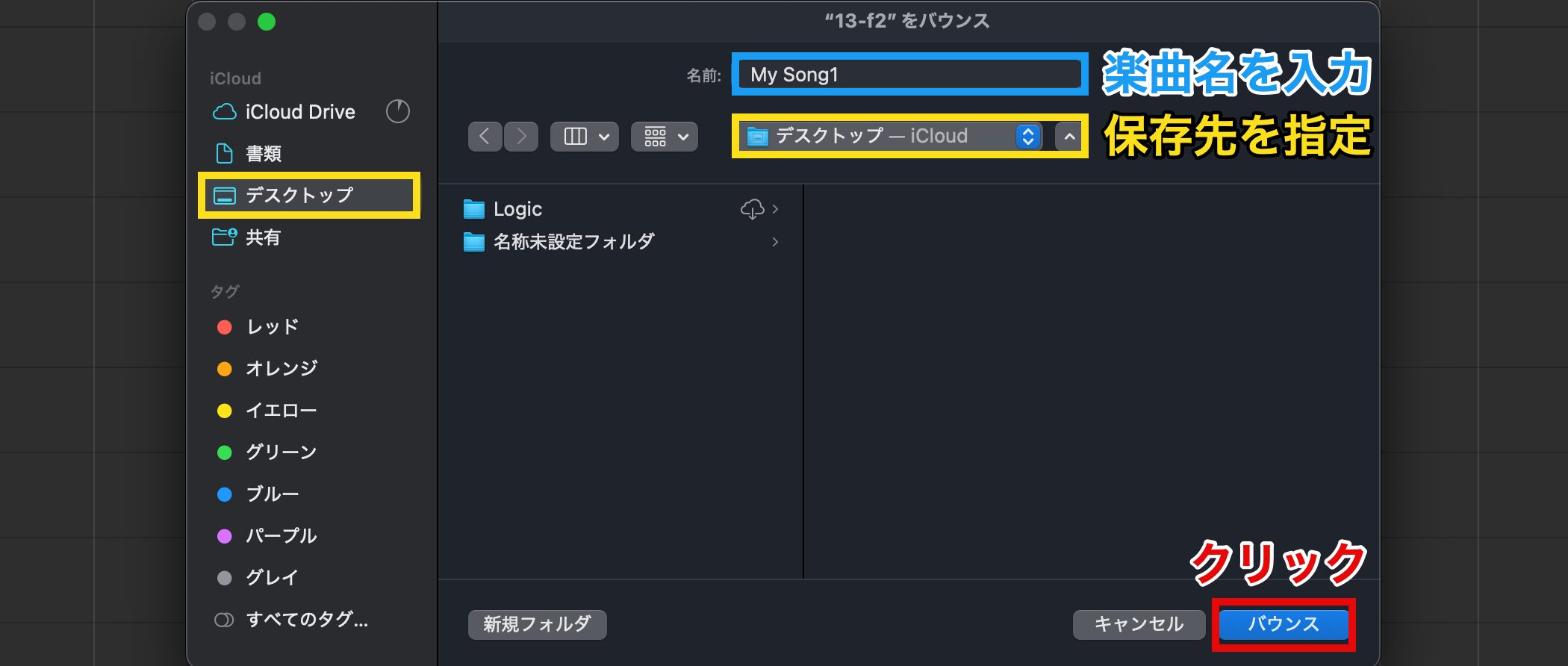ミキシングの応用と自動マスタリング機能|Logic Pro 11 の使い方
オートメーションとリバーブを使って楽曲を仕上げる
今回で連載もいよいよ最終回!
オートメーションを活用した細やかな音量調整や、効率的なリバーブの適用方法を詳しく解説します。
さらに、「自動マスタリング機能」を使用して楽曲を仕上げ、書き出し方法についても触れますので、ぜひ最後までご覧ください!
ミキシング後編 マスタリング・書き出し 動画
オートメーションで音量を調整する
前回のEQ調整が終わったら、音量が不安定な部分をオートメーションで整えていきます。
特にメインボーカルでは、一部の歌詞が小さくて聞き取りづらくなったり、大きすぎて耳障りに感じることがあります。
こうしたムラを減らし、全体を安定させるために、ボリュームフェーダーをオートメーションでコントロールして調整していきます。
オートメーションを使用するには、画面上部のオートメーション表示ボタンを点灯するか、ショートカットキー:Aを押して有効にします。
ボーカルトラックの編集対象が「ボリューム」になっていることを確認しましょう。
トラックレーンをクリックすると、オートメーションレーン(黄色い直線)が表示されます。
オートメーションレーン上でクリックすると、オートメーションポイント(丸い点)を追加できます。
音量を操作したい箇所の始まりと終わり、その内側の計4つのオートメーションポイントを追加し、ドラッグして音量を変更します。
このとき、垂直なラインを作成するとノイズや違和感の原因となるため、音量変化が急にならないように、斜めにカーブを描くとより自然な仕上がりになります。
音量が大きすぎる箇所は下げ、小さすぎる箇所は上げて、全体のバランスを整えます。
VCAフェーダーでトラック全体をコントロール
ボリュームオートメーションを使用すると、ボリュームフェーダーはオートメーション内容に従って動作するため、直接操作できなくなります。
オートメーションを使用した後にトラック全体のボリュームを調整したい場合は、空きスペースを右クリックし、表示されたメニューから「新規VCAを作成」を選択します。
新しいチャンネルが作成され、接続されているトラックの相対的な音量をこのフェーダーから調整できます。
Auxバスを活用したリバーブの適用
リバーブは音に空間的な広がりを加え、ボーカルや楽器を自然に馴染ませるために欠かせないエフェクトです。
エフェクトはAudio FXセクションから直接適用することもできますが、今回はAuxバスを使用して、より効率的にリバーブを適用する方法を紹介します。
まず、リバーブを適用するチャンネル内の「Sends」セクションをクリックし、「Bus」から未使用のバスを選択すると、新しいAuxチャンネルが作成されます。
今回は、「Bus10」を選択しました。
元のチャンネルのSendsノブをドラッグして値を上げると、先ほど選択したBus10を通じて、Auxチャンネルに音声が送られます。
それぞれの役割は下記のとおりです。
- Sends: 音声を他のチャンネルに送る機能
- Bus: 音声の通り道として機能する中継役
- Aux: 他のチャンネルから送られた音声を受け取るチャンネル
この設定を行うことで、1つの音声を複数のチャンネルから出力することが可能になります。
AuxチャンネルのAudio FXスロットにリバーブを追加すると、音声は次のように処理されます。
- 元チャンネル: オリジナルの音声がそのまま出力される
- Auxチャンネル: リバーブだけの音声が出力される
この方法を使うと、オリジナルの音声はそのままで、リバーブを個別に調整できるので便利です。
さらに、他のトラックでも同じAuxバスを利用することで同じリバーブを共有でき、効率的にミキシングを進めることができます。
設定が完了したら、Auxチャンネルに追加したリバーブを開き、プリセットを選択します。
今回はボーカルに使用するので、「Vocal Plate」を選びました。
Auxチャンネルからはリバーブの音だけが出力されるように設定します。
そのため、Dry(オリジナルの音量)は下げて、Wet(リバーブの音量)のみを上げます。
最後に、リバーブのかかり具合を調整しましょう。
リバーブの量は、Sendsノブを回すだけで直感的にコントロールできます。
実際に音を聴きながら、楽曲全体で自然に馴染むポイントを見つけてください。
マスタリング
ミキシングが完了したら、いよいよ総仕上げの工程「マスタリング」に進みます。
マスタリングは、楽曲全体の音量や音質を最終調整し、聴き心地よい完成形へと仕上げる作業です。
Logic Proには自動マスタリング機能があり、「Stereo Out」チャンネルの「Mastering」をクリックするだけで、「Mastering Assistant」が楽曲を分析し、最適な設定を自動で適用してくれます。
元の状態と聴き比べてみましょう。
【A:マスタリング なし】【B:マスタリング あり】
力強さが増し、音量のばらつきが抑えられることで、全体的に整った印象のサウンドに仕上がります。
ワンボタンでマスタリングが行えるこの機能は非常に便利ですが、意図せず楽曲の印象が大きく変わってしまった場合は、「Auto EQ」のスライダーを下げることで、マスタリングによる音質の変化を抑えることができます。
その他に、下記の機能を使用して微調整が行えます。
①(赤)Loudness: 楽曲全体の音量感を調整。ノブを上げると音が力強くなり、迫力のある印象に。
②(青)Excite: 高音域や倍音を強調。楽曲に明るさや鮮やかさを加え、シャープな印象に。
③(黄)Width: ステレオの広がりを調整。ノブを上げると音の空間感が増し、広がりのあるサウンドに。
バウンス前の準備
楽曲が完成したら、音楽ファイルとして書き出す「バウンス」を行います。
まずは書き出す範囲を設定しましょう。
スタート地点は楽曲が始まる少し前に設定し、終了地点は実際にサウンドを確認しながら、楽曲を終わらせたい箇所まで設定します。
書き出し範囲を設定する際は、スナップ機能が有効になっていると細かい単位での設定ができないため、スナップをオフにしておきましょう。
次に、楽曲の始まりと終わりが唐突にならないようにするため、「Stereo Out」チャンネルのフェーダーにオートメーションを適用し、音量を徐々に変化させます。
ただし、初期状態ではトラック一覧にStereo Outチャンネルが表示されていません。
Stereo Outチャンネルを表示するには、ミキサーのオートメーションモードで「Touch」を選択します。
表示後は「Touch」を「Read」に戻し、ボリュームのカーブを作成していきます。
ボリュームのカーブ作成のポイントは、無音から0dBの範囲で行うことです。
楽曲の始まりでは音量が徐々に上がるように、音が鳴る直前から設定します。
また、楽曲の終わりでは、音が自然に減衰するように、実際のサウンドを確認しながら微調整しましょう。
楽曲をバウンスする
準備が整ったら、楽曲を音楽ファイルとして書き出します。
選択範囲を有効にした状態で、メニューバーの「ファイル」>「バウンス」>「プロジェクトまたは選択範囲」を選びます。
書き出しオプションには、さまざまな設定項目がありますが、ここでは、Spotifyなどのストリーミングサービスでの配信に適した一般的な設定を紹介します。
「用途」では、音声ファイルのフォーマットを選択します。音質を重視して「PCM」を選びましょう。
次に、右側の項目(黄色枠)は以下のように設定します。
・ファイルタイプ: WAVE
・ビット数: 24ビット
・サンプルレート: 48kHz
・フォーマット: インターリーブ
・ディザリング: なし
設定内容を確認したら「OK」をクリックします。
楽曲名を入力し、保存先を指定して「バウンス」をクリックすると、楽曲データが保存されます。
書き出したファイルは必ず再生し、意図しない音の変化やミスがないかを確認しましょう。
Logic ProはAppleならではの安定性に加え、AIを活用した高度な伴奏制作や豊富な機能を搭載しており、多くの音楽制作者のニーズに応えるDAWです。
今回の記事でご紹介した操作や制作手順が、これからの楽曲制作に少しでもお役に立てれば幸いです。
初めて音楽制作に挑戦する方から、さらにスキルを磨きたい方まで、Logic Proは皆さんの創造力を引き出す強力なツールとなるはずです。
ぜひ、これまでの連載内容を活用し、あなたならではの音楽を生み出していただければと思います!