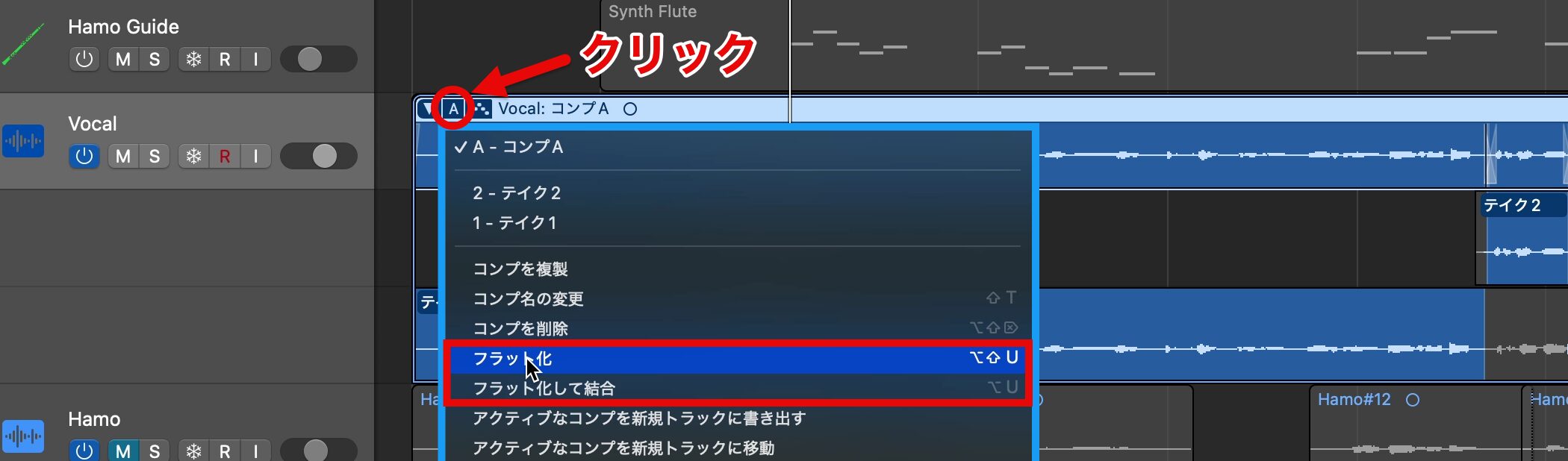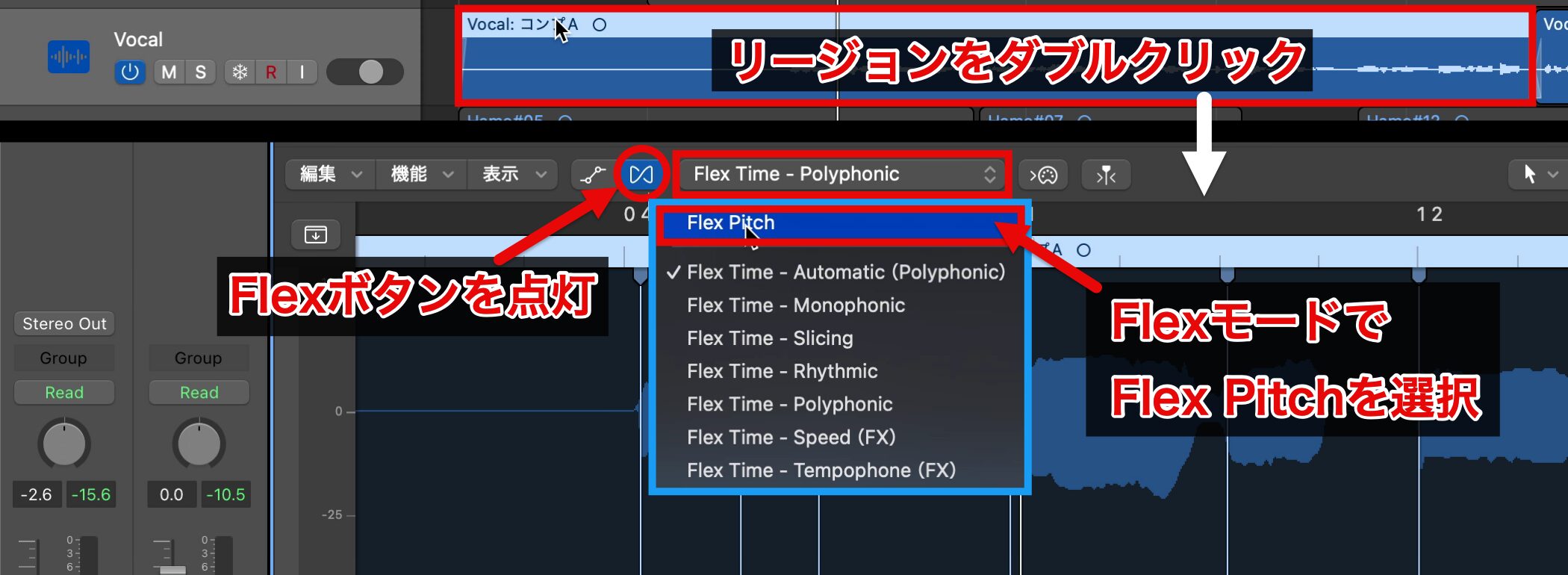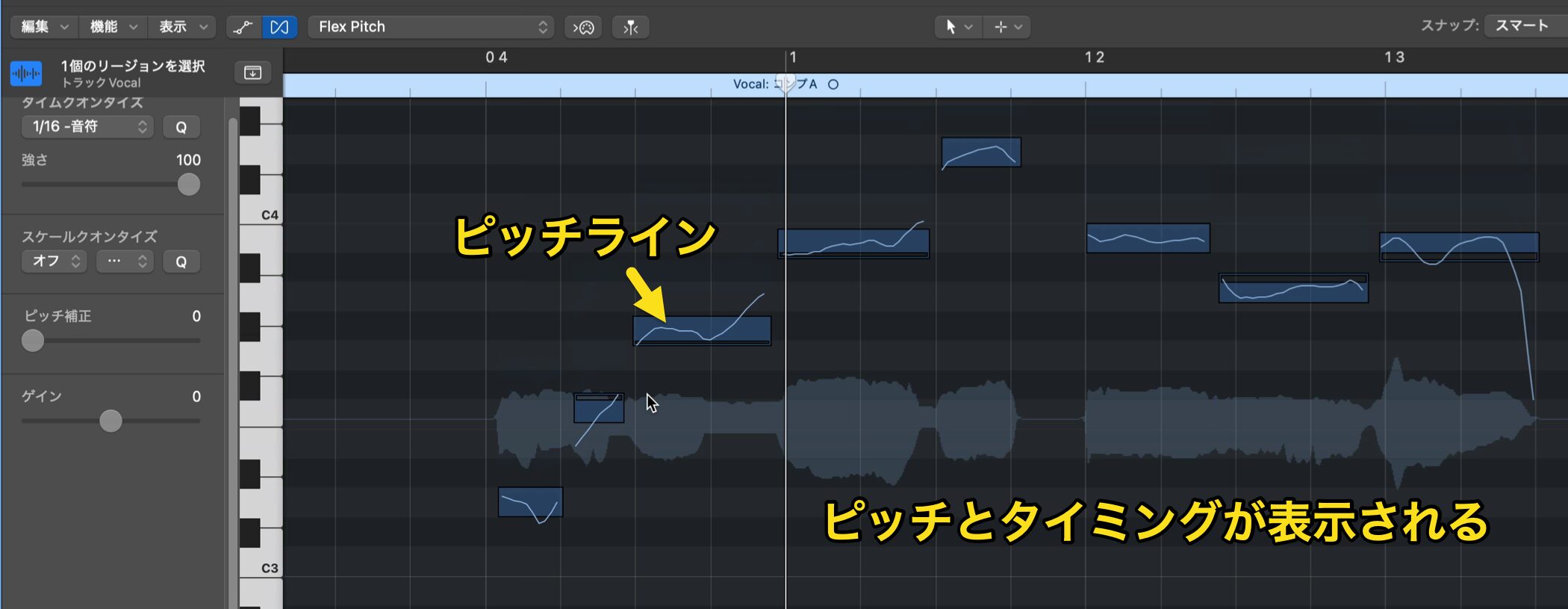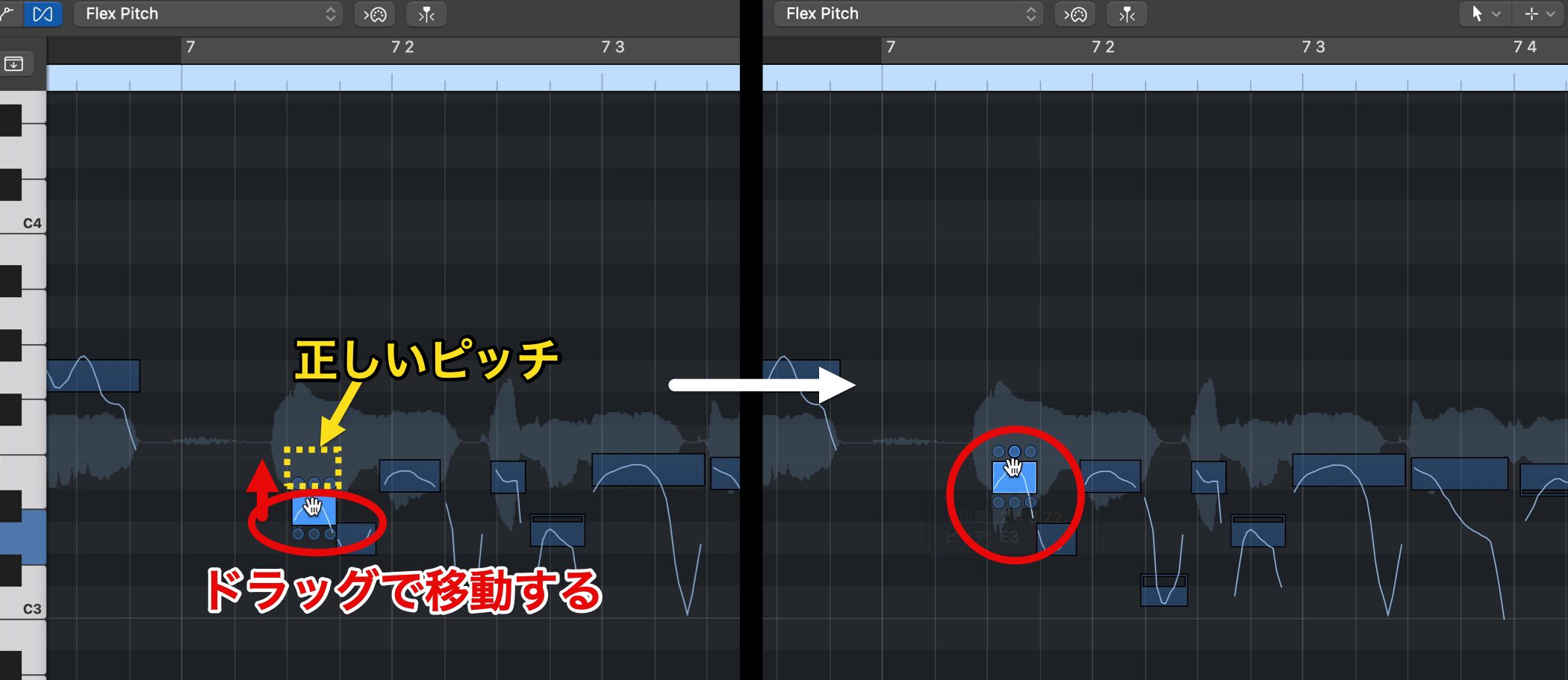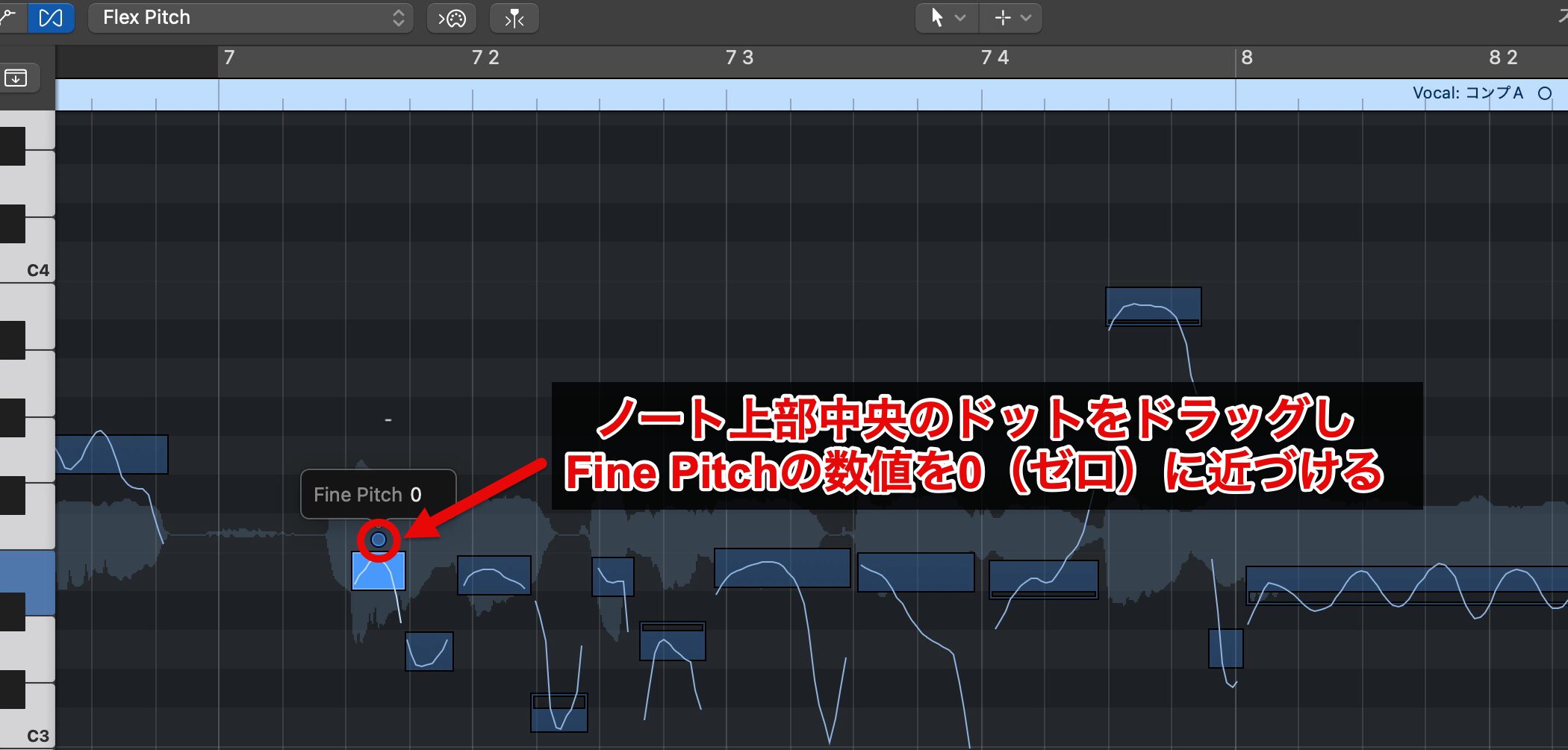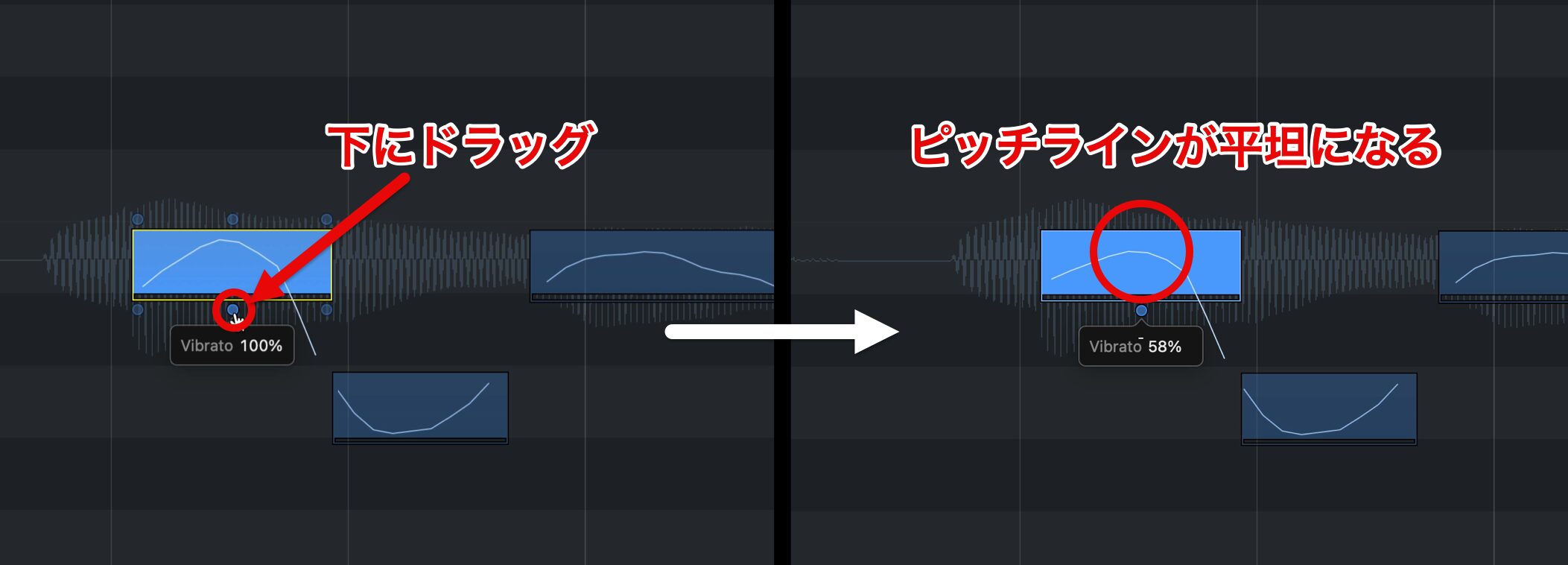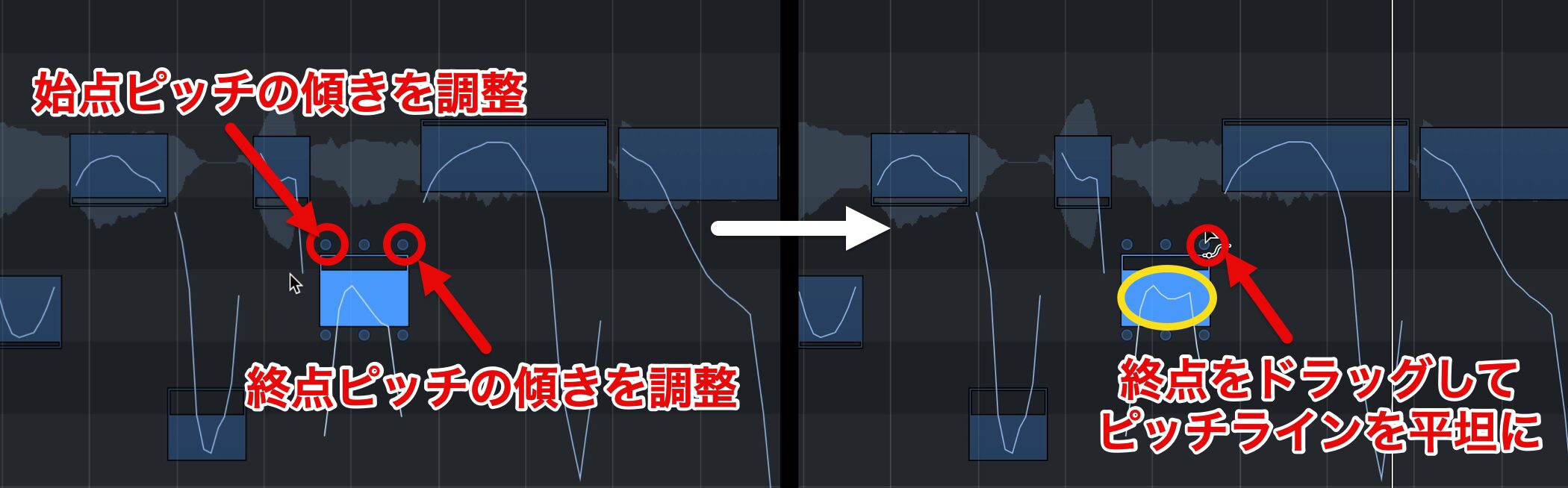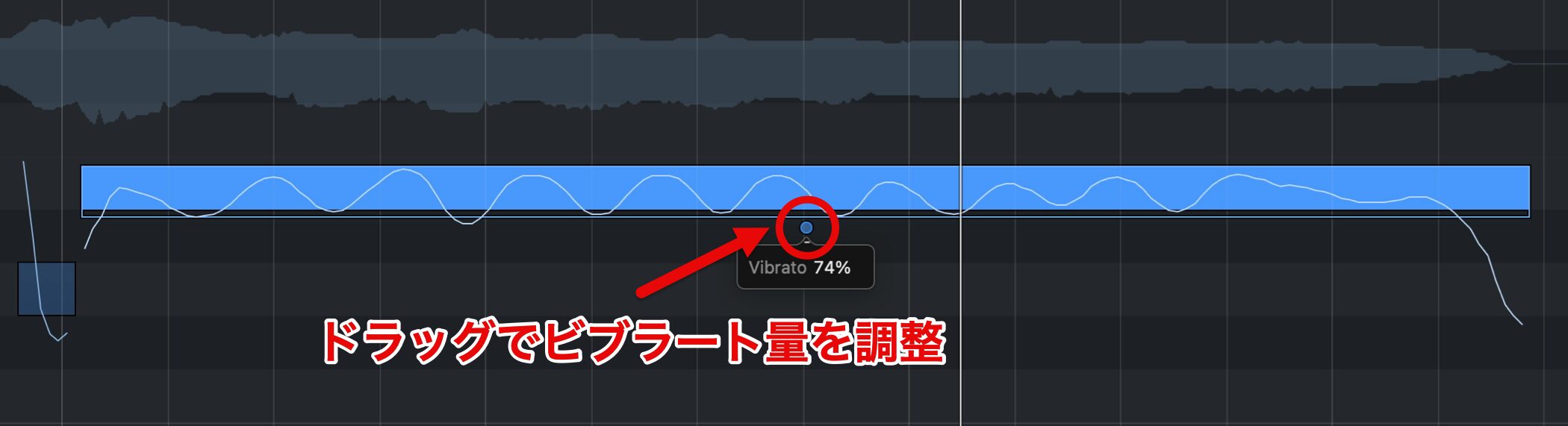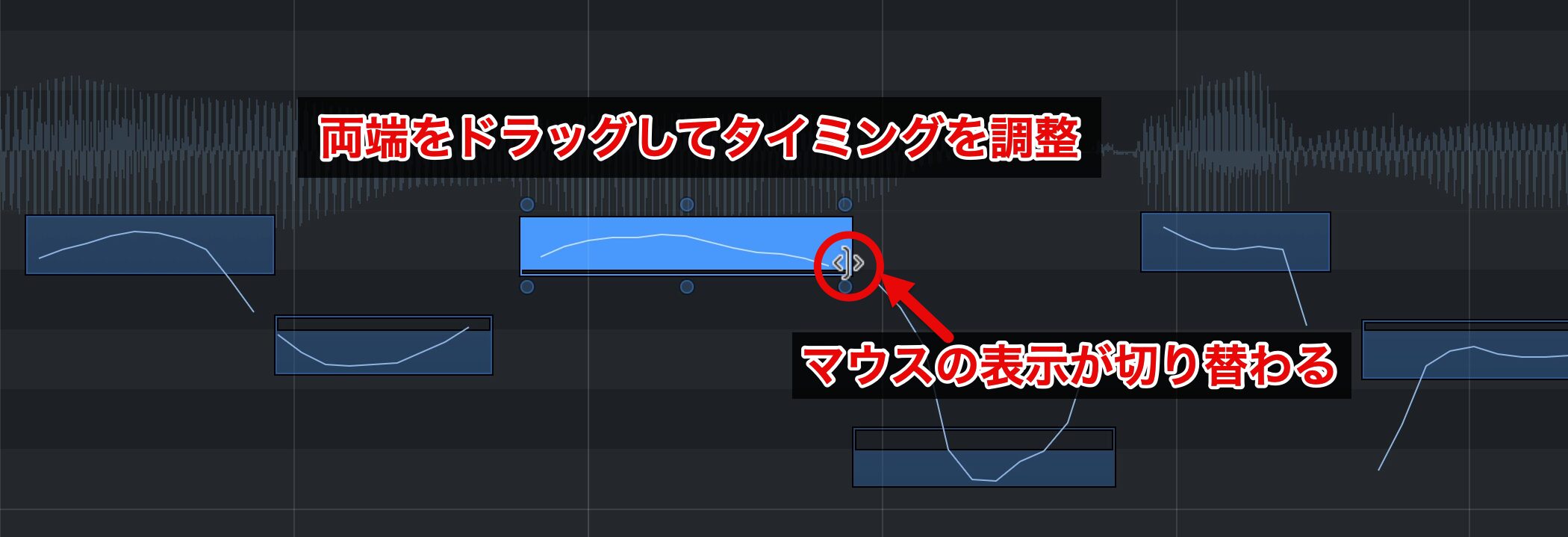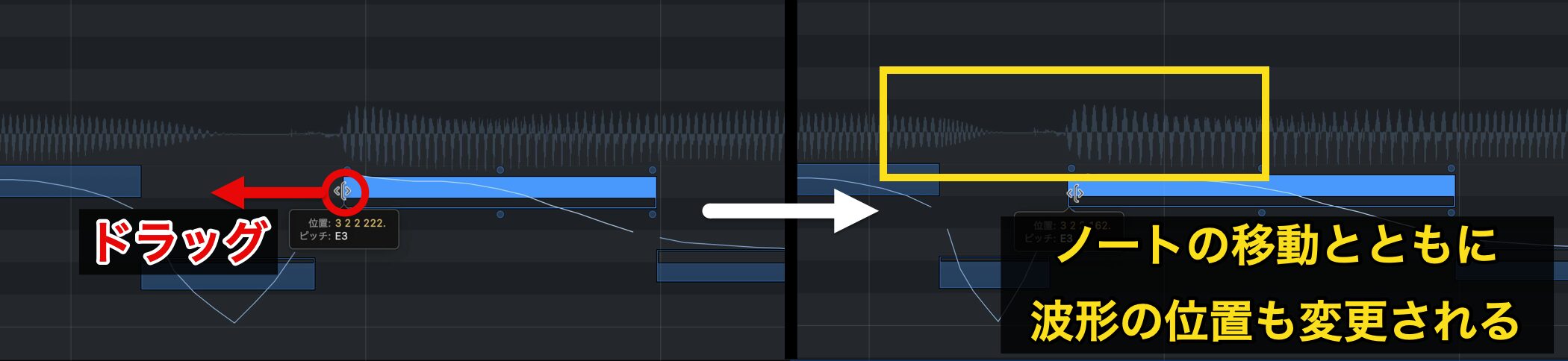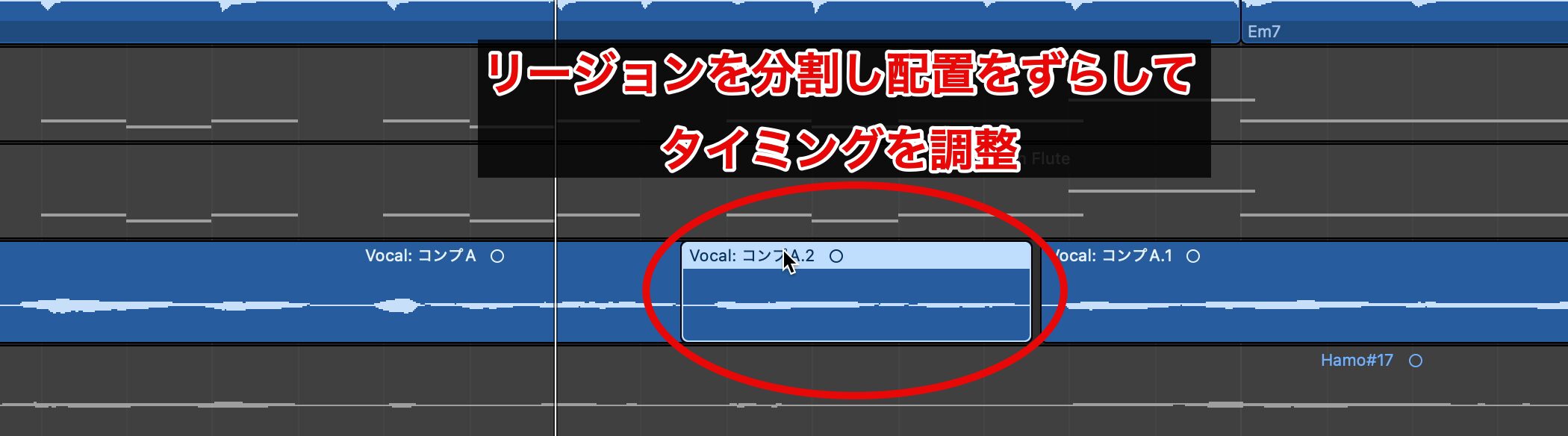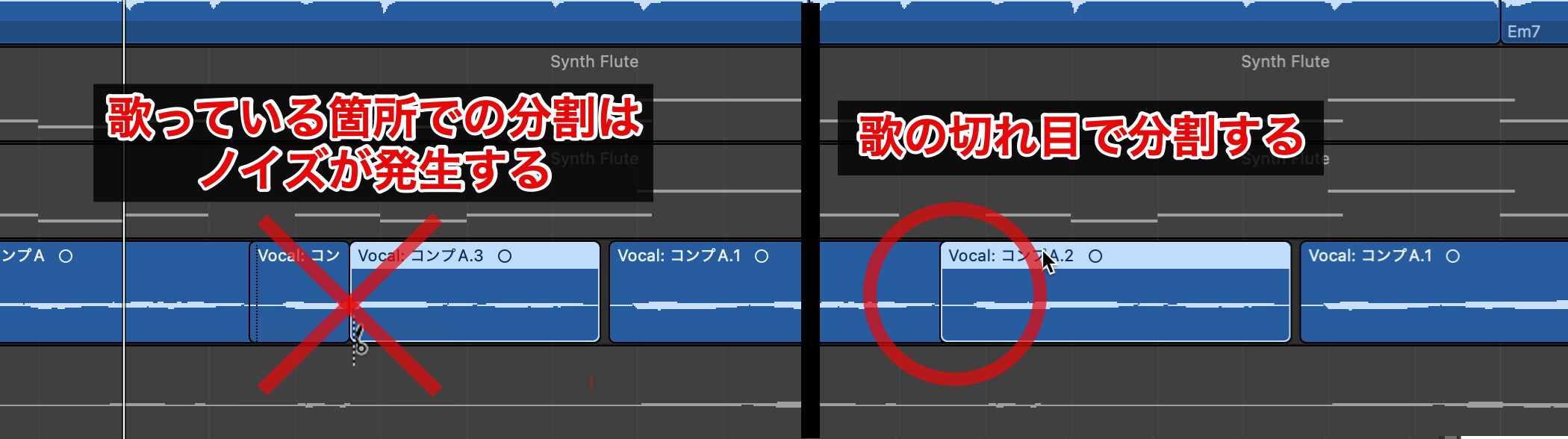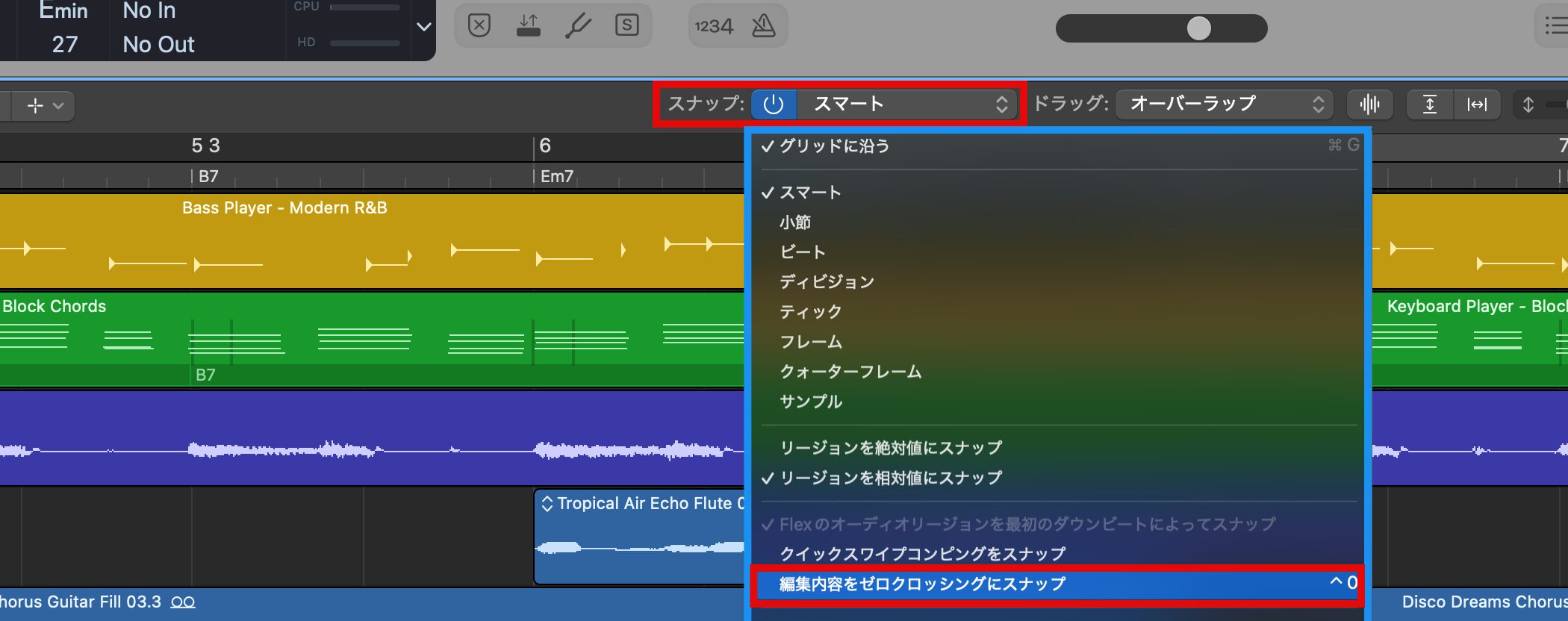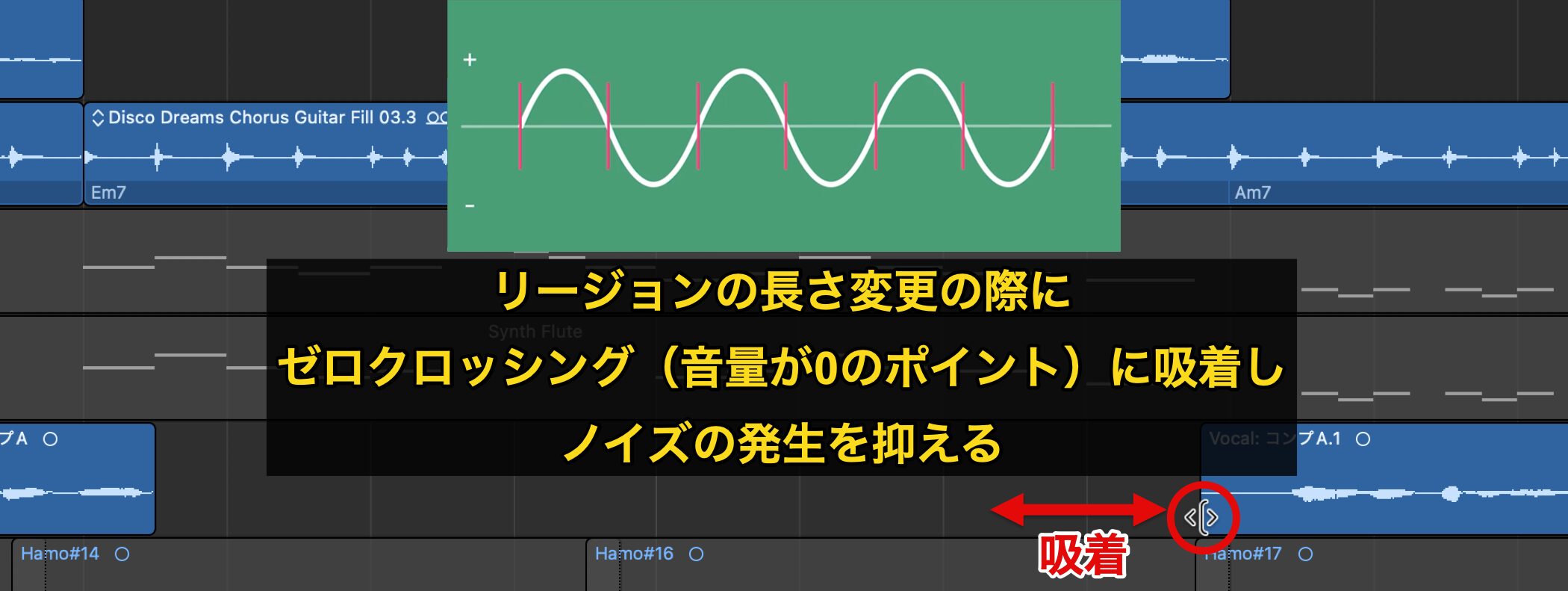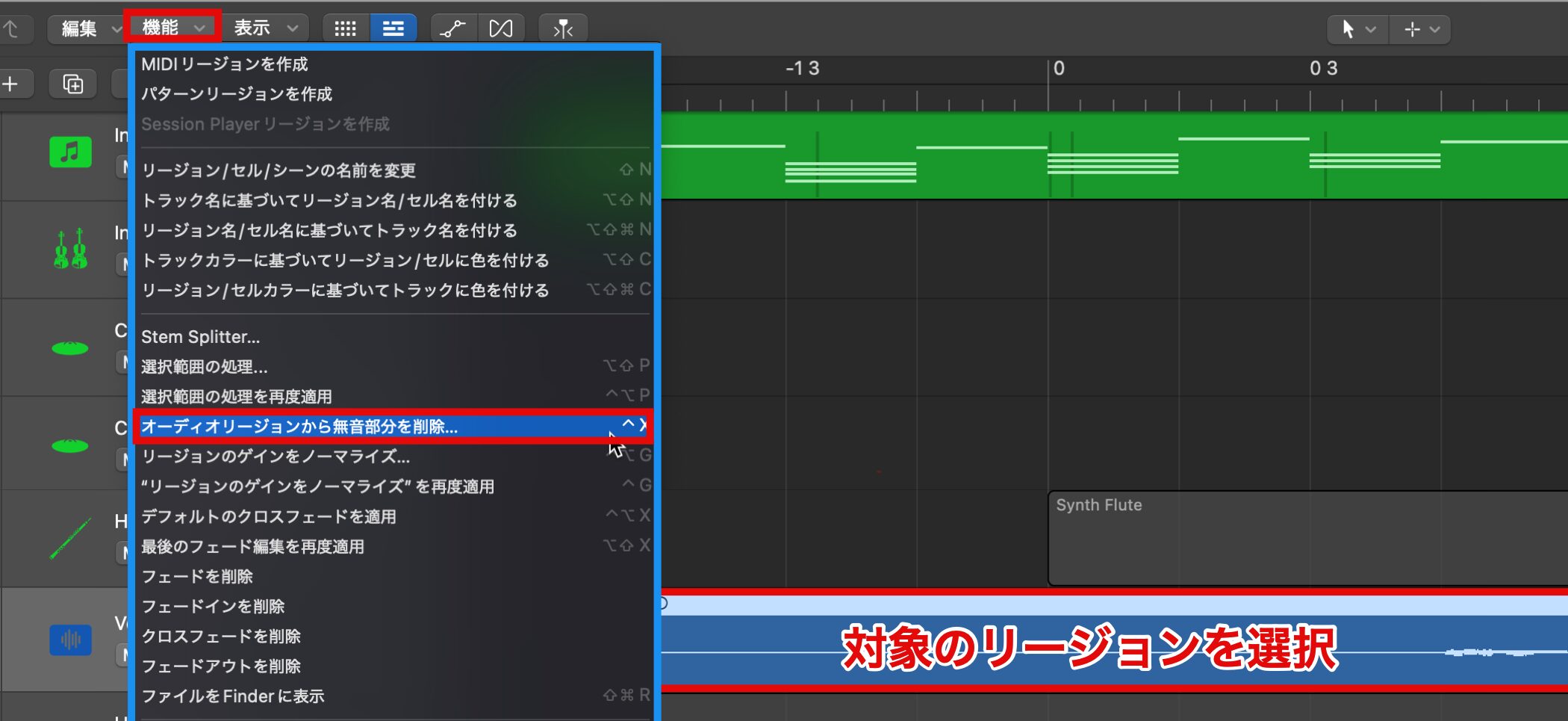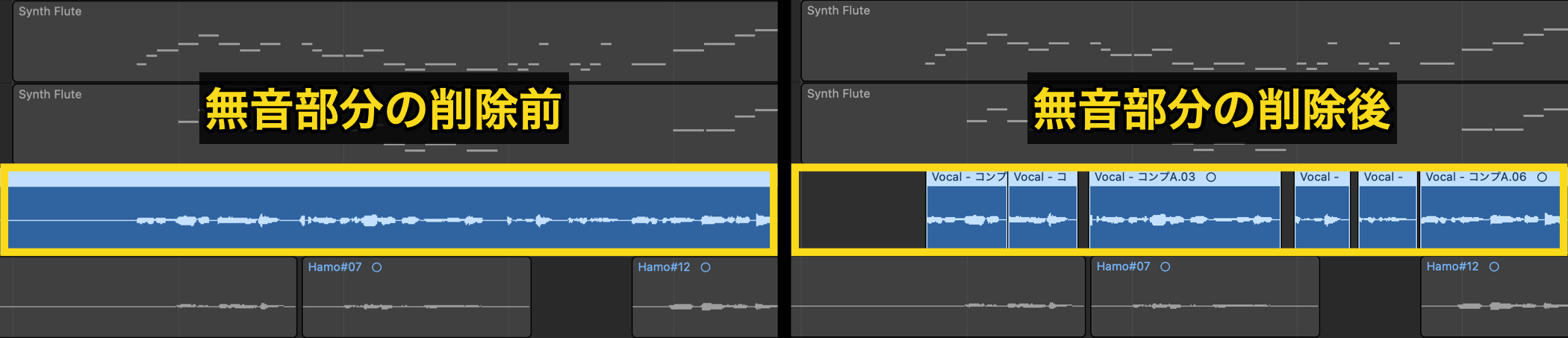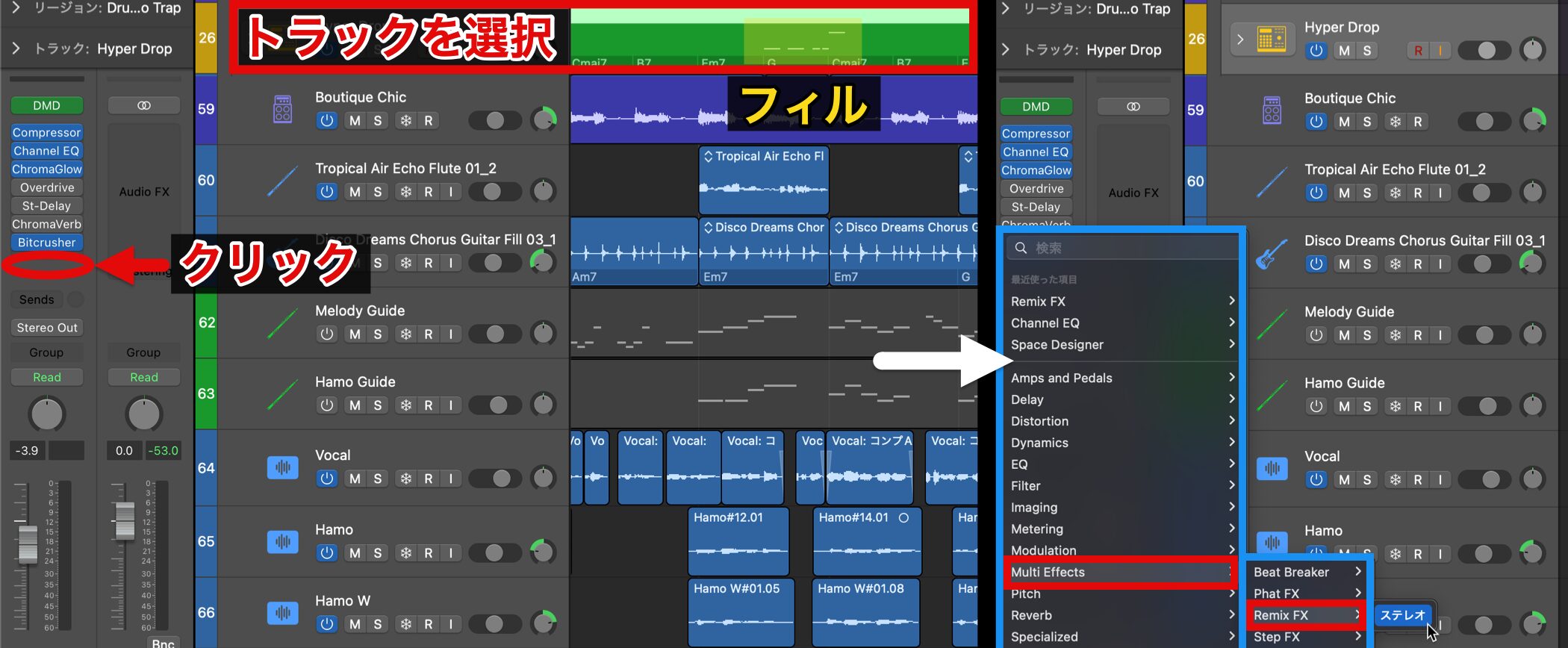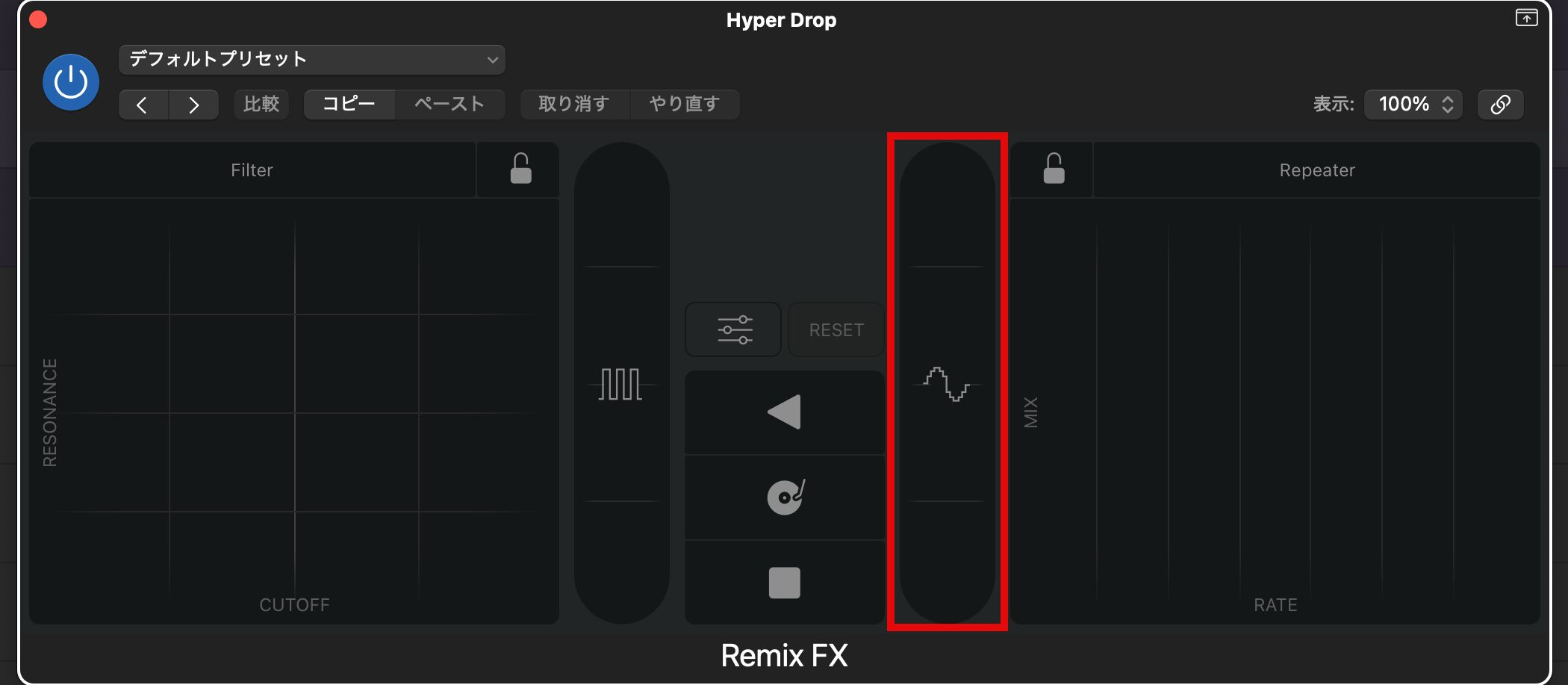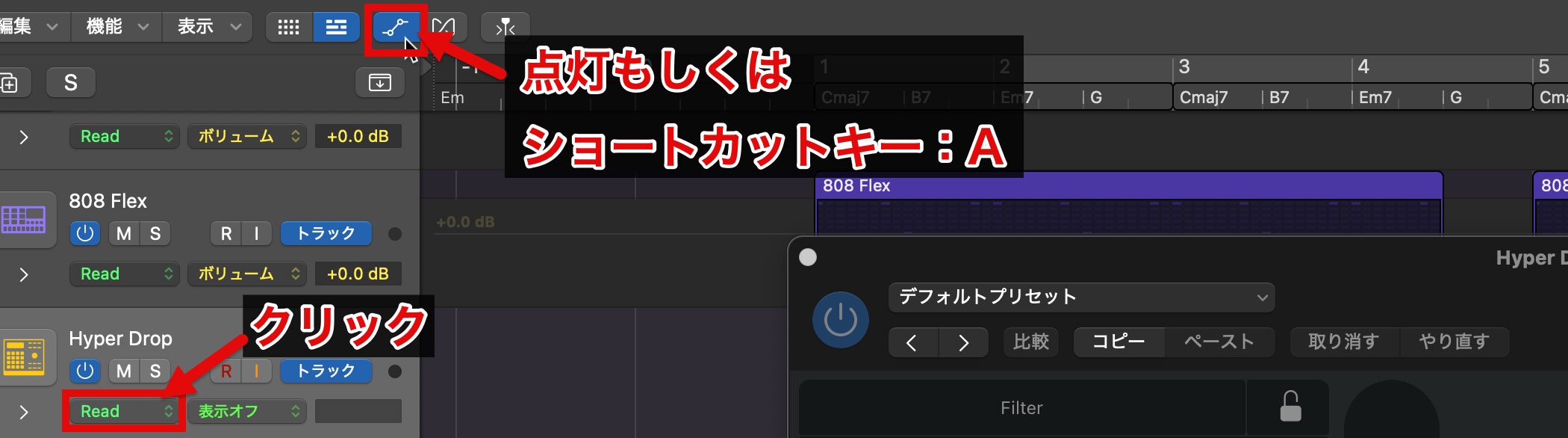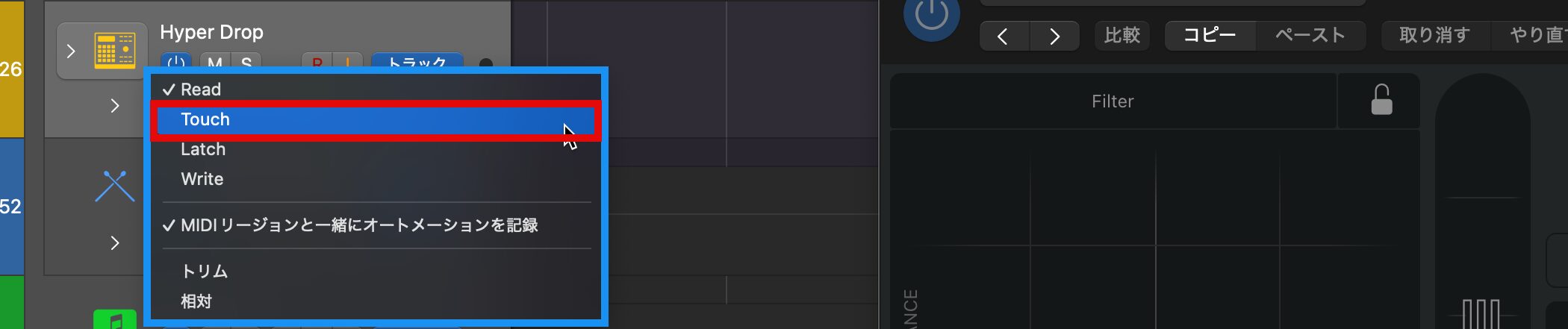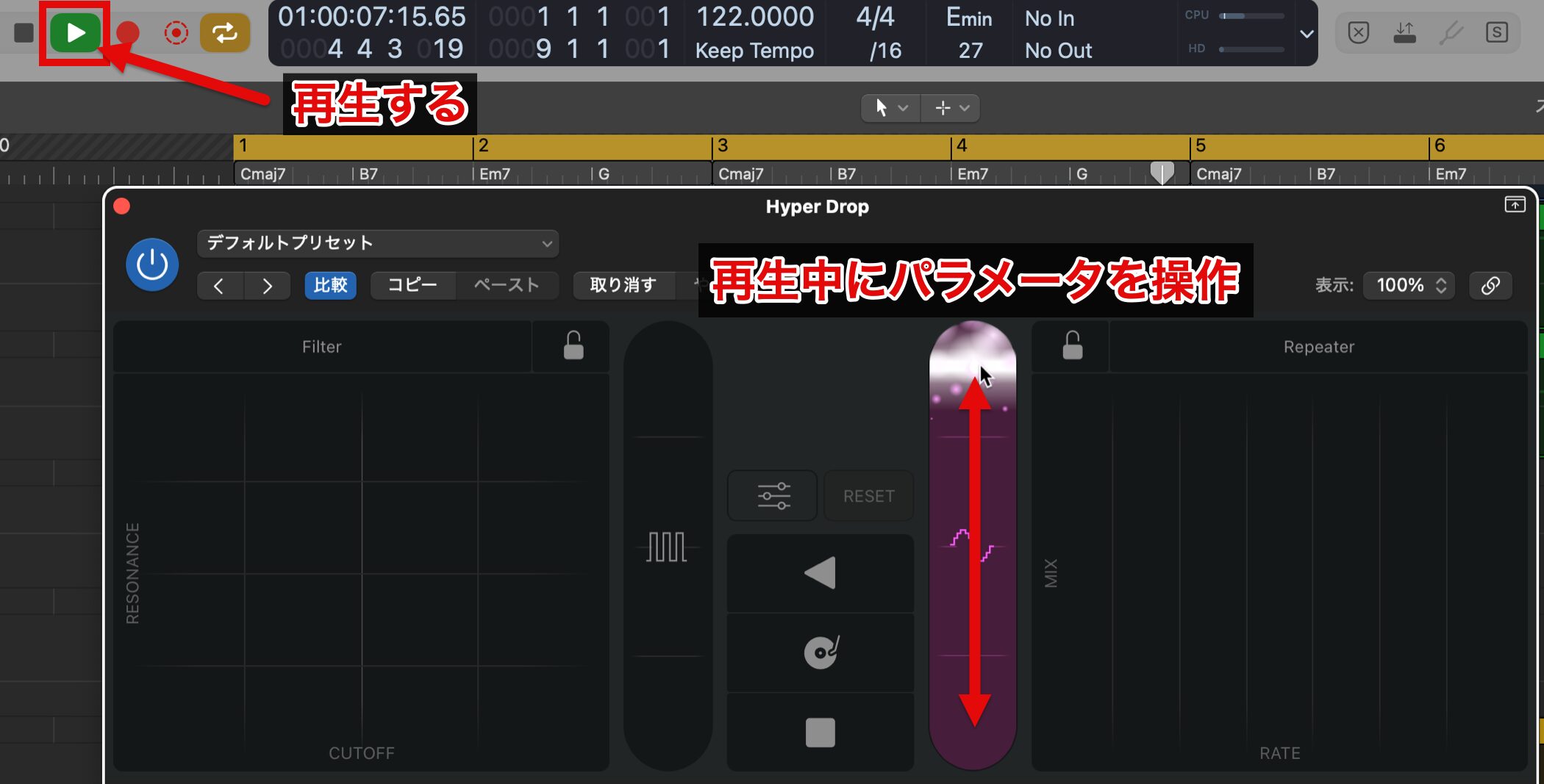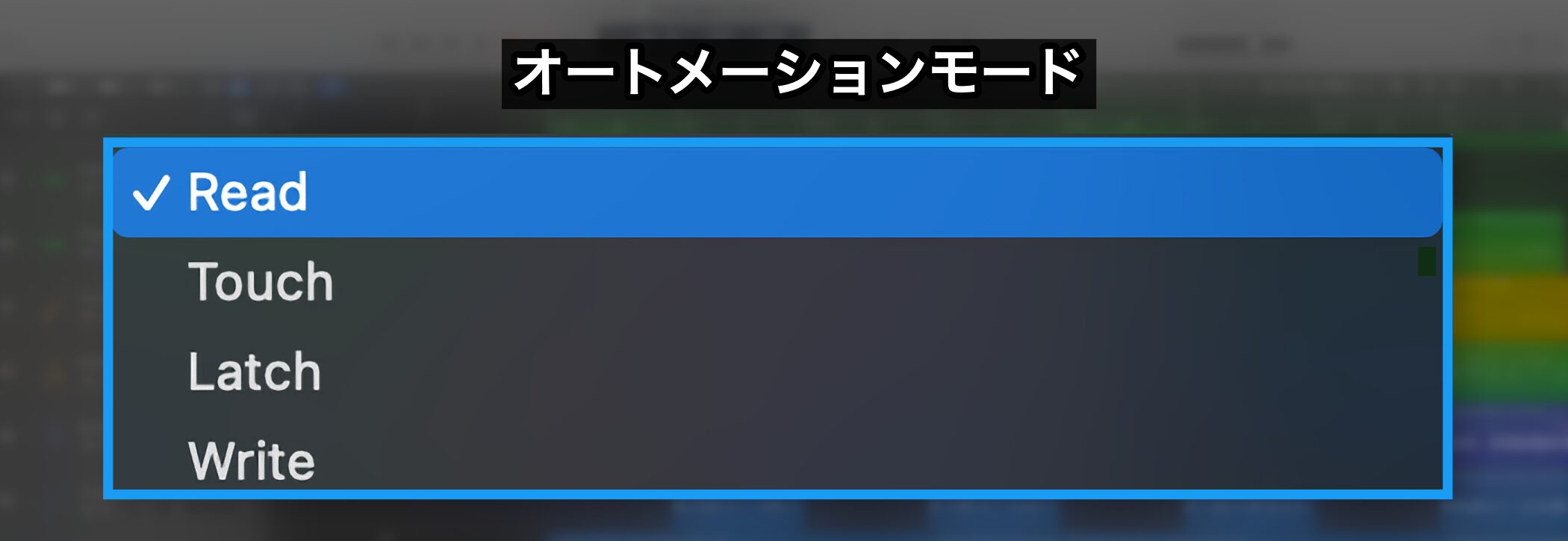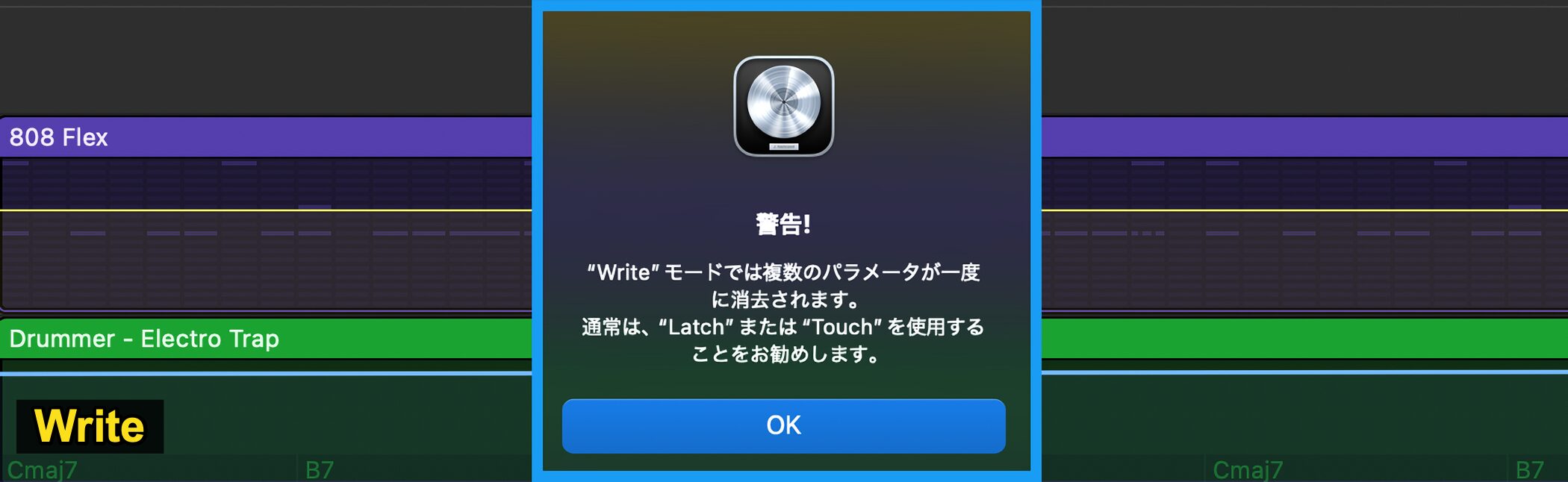ボーカル補正とオートメーション|Logic Pro 11 の使い方
ボーカルを補正し、オートメーションで楽曲に躍動感を加える
ボーカルのピッチやタイミングのズレは、楽曲のクオリティに大きな影響を与えます。
さらに、オートメーションを活用することで、曲全体に抑揚や動きを加え、より表情豊かに仕上げることが可能です。
ここでは、ボーカル補正の手順、オートメーションによる表現まで、具体的な方法をステップごとに解説します!
Flex Pitch オートメーション 動画
はじめに、ボーカル補正を、どのくらい楽曲の印象が変わるのかサウンドを聴いてみましょう。
【A:補正前】【B:補正後】
テイクのフラット化
まずは、ピッチやタイミングの補正を行いやすくするため、分かれたテイクを1つにまとめていきます。
テイクフォルダのメニューから「フラット化」または「フラット化して結合」を選択します。
- フラット化: 選択したテイクを分割したまま個別のリージョンとして展開
- フラット化して結合: 選択したテイクを1つのリージョンに統合して結合
今回は、テイクのつなぎ目を後から調整する可能性があるため、「フラット化」を選択します。
Flex Pitchの設定
フラット化が完了したら、Flex Pitchを使用し、ボーカルのピッチやタイミングを補正します。
リージョンをダブルクリックし、エディタから「Flexボタン」を点灯させて有効にします。
次に、右側のFlexモードを「Flex Pitch」に変更します。
画面表示がMIDIリージョンのような表示に切り替わり、各ノートの平均的な高さがバーで表示され、その中に実際のピッチラインが描かれます。
自動でピッチとタイミングを補正する
Flex Pitchで最も簡単な補正方法は、補正したいノートを選択し、画面左側の各スライダーを調整することです。
「ピッチ補正」では、ピッチを修正する度合いを調整でき、数値を上げると正しいピッチに近づきます。
「タイムクオンタイズ」では、指定した音符を基準にタイミングを補正し、数値を上げるほど安定したリズムに調整されます。
なお、自動補正は手軽に行えますが、意図しない結果になる場合もあります。
そこで、次に手動で細かく調整する方法を解説します。
手動でピッチを補正する
まず、補正したい箇所のノートが正しく分割されているか確認します。
例えば、16分音符2つが1つのノートとして表示されている場合、不要な補正が行われる可能性があります。
そのため、ハサミツールでフレーズの変わり目を分割します。
分割したノートの1つ目のピッチが低いため、ノートを選択してドラッグし、正しい位置へ移動します。
さらに細かく調整したい場合は、ノート上部中央のドットをドラッグします。
この「Fine Pitch」では、ノートの平均的な高さが表示されるため、基本的に数値を0(ゼロ)に近づけるよう調整するとピッチのズレが軽減されます。
一度聴いてみましょう。
【A:補正前】【B:補正後】
平均的には正しいピッチになりましたが、再生して確認するとわずかにうわずった印象があったため、Fine Pitchの数値を0から少し下げました。
このように、補正を行う際は、再生しながらサウンドを確認し、適度に微調整しましょう。
また、ノート内に描かれているピッチラインを目的のピッチの中央付近に長く留まるように設定すると、より安定感が得られます。
ノート下側中央にあるドット「Vibrato」をドラッグすると、ピッチラインの山を滑らかにし、平坦に調整できます。
補正値を100から0に設定すると、ピッチラインが完全に平坦になります。
ただし、過剰な補正は「ケロり」と呼ばれる音質の劣化を引き起こすことがあるため、サウンドを確認しながら適度に調整することをおすすめします。
ノート内のピッチラインが徐々に下がっている場合は、ノート上部の両端にあるドットをドラッグして、始点または終点の片側だけを調整できます。
出だしのピッチが上擦っている場合、ピッチを下げて平坦に調整したくなるかもしれませんが、入り口部分は特に歌のニュアンスが多く含まれていることがあります。
そのため、サウンドを確認し、不安定に感じなければ調整を控えるのがおすすめです。
Fine Pitchはノートの平均的な高さを表示するため、ピッチ幅が広い場合には平均値に引っ張られ、意図したピッチに安定しないことがあります。
そのような場合は、フレーズの変わり目でなくてもノートを分割して調整する方法が有効です。
調整時は、音質やニュアンスを損なわないよう、元のカーブを意識しつつ、サウンドを確認しながら慎重に進めましょう。
ビブラートの揺れ具合を調整したい場合は、ピッチの平坦化で使用したノート下側中央にあるドット「Vibrato」をドラッグします。
ただし、歌い出しや歌終わりも補正されるため、歌のニュアンスが変わる可能性があります。
ピッチ補正を行う際は、歌のニュアンスを意識しつつ、必要に応じて分割を活用しながら調整しましょう。
手動でタイミングを補正する
タイミングを補正するには、ノートの両端にカーソルを合わせると表示が変わるので、その状態でドラッグして調整します。
タイミング補正は簡単に行えますが、ノートの移動に伴い波形の位置も変更されるため、発音や歌のニュアンスが変わる場合があります。
補正後に声が不自然に感じる場合は、ノートの移動ではなく、リージョンを分割して配置を調整する方法がおすすめです。
リージョンを分割する際は、歌っている箇所で分割するとノイズが発生するため、必ず歌の切れ目(音量がゼロに近い箇所)で行いましょう。
また、リージョンでタイミングを補正する際は、スナップメニューの「編集内容をゼロクロッシングにスナップ」を有効にしておくと便利です。
ゼロクロッシングとは、波形の振幅がゼロ(音量が0のポイント)になる位置のことで、この設定を有効にすると、リージョンの調整時に自動的にゼロクロッシングポイントにスナップ(吸着)し、ノイズの発生を抑えることができます。
無音部分の削除
ボーカル補正が完了したら、最後に無音部分を取り除きましょう。
対象のリージョンを選択し、「機能」から「オーディオリージョンから無音部分を削除」を選択します。
上記の画面が表示され、「しきい値」で設定した値以下の音量の箇所が自動的に削除されます。
値を変更するたびに削除される波形が視覚的に確認できるため、必要な音が消えないように状態を確認しながら調整しましょう。
設定が完了したら、「OK」をクリックします。
この機能は、Ctrlキーを押しながらXでショートカット呼び出しが可能です。
オートメーション
オートメーションとは、楽曲の中でボリュームやパン、エフェクトの設定などの様々なパラメータを、時間の流れに合わせて自動的に変化させる機能です。
この機能を使用することで、曲に抑揚や動きをつけることができ、より表情豊かな仕上がりになります。
今回は、フィルとして作成したドラムのフレーズにエフェクトを適用し、オートメーションで動きを加えます。
対象のトラックを選択し、Audio FXセクションの空きスロットをクリックして、エフェクトを起動します。
ここでは、目的に最適な「Remix FX」を選択します。
Remix FXは、音に様々な動きや変化を加えられるエフェクトプラグインです。
今回は、赤く囲った箇所を操作して、ざらついたデジタルノイズを加え、フィルにさらなる躍動感を与えていきます。
オートメーションを使用するには、オートメーションの表示ボタンを点灯させるか、ショートカットキー:Aを押して表示します。
次に、オートメーションモードの「Read」をクリックします。
オートメーションモードにはいくつかの種類がありますが、ここでは「Touch」を選択して進めます。
その他のモードの詳細については、後ほど解説します。
楽曲を再生しながらパラメータを操作すると、操作内容がオートメーションとして記録されます。
書き込まれたパラメータはオートメーションレーンに表示され、確認や編集が可能です。
画像の例では、オートメーションポイント(丸い点)をドラッグして、エフェクトのオン/オフのタイミングを調整できます。
また、複数のパラメータが同時に書き込まれている場合、それらはオートメーションパラメータリスト内の「使用中」に表示されます。
該当のパラメータを選択すると、簡単に切り替えることができます。
オートメーションポイントは、ドラッグで移動、クリックで追加、Deleteキーで削除できます。
切り替えたパラメータでは、先ほどのオン/オフ操作とは異なり、オートメーションポイントが細かく記録されています。
このような場合は、ShiftキーとCtrlキーを押しながらドラッグすることで、滑らかな曲線を作成できます。
サウンドを聴きながら調整し、イメージした音に近づけましょう。
オートメーションモードについて
もし、マウスによる編集ではなく、リアルタイムで書き込みを行いたい場合は、楽曲を再生しながら目的のパラメータを操作するだけで、オートメーションが新しく上書きされます。
この際、オートメーションモードを理解しておくとスムーズに作業を進められます。
「Touch」モードは、再生中にパラメータを操作した瞬間だけオートメーションが書き込まれます。
操作を止めると、自動的に元の値(既存のオートメーションや初期設定の値)に戻ります。
「Latch」モードは、再生中にパラメータを操作すると、操作を止めた後もその値が維持されます。
再生を停止するかオートメーションモードを変更するまで書き込みが続きます。
「Write」モードは、再生中にトラック上のすべてのオートメーションデータを新しく上書きします。
複数のパラメータが一度に消去されるため、既存のデータを保持したい場合は、TouchかLatchを使用しましょう。
使い分けまとめ
- Touchモード: 一部の変更や微調整をしたいとき
- Latchモード: ある程度連続した動作をリアルタイムで調整したいとき
- Writeモード: トラック全体を1から上書きしたいとき
「Read」モードは、既存のオートメーションデータを再生するためのモードで、リアルタイムでの書き込みは行われません。
複数のトラックでオートメーションを確認する際は、すべてのトラックをReadモードに設定することで、安心して再生を行うことができます。