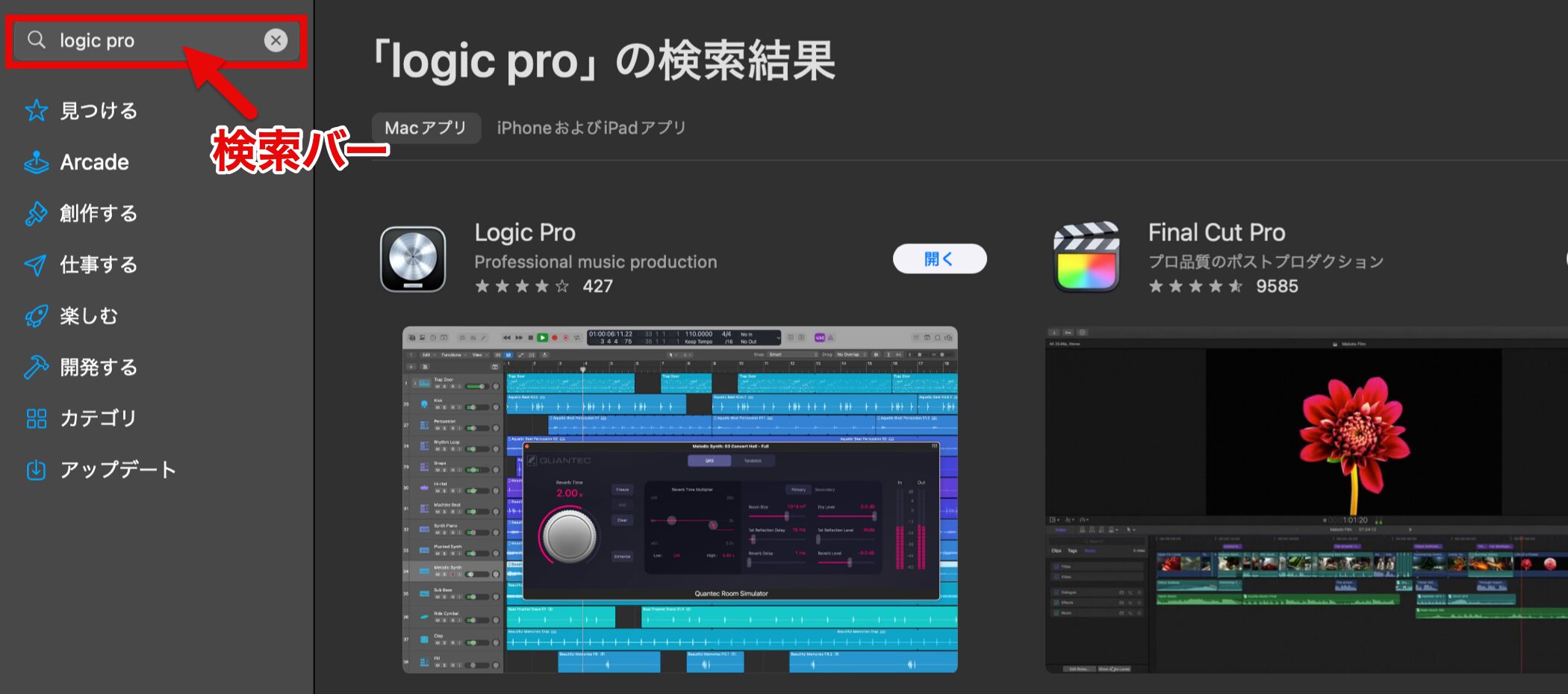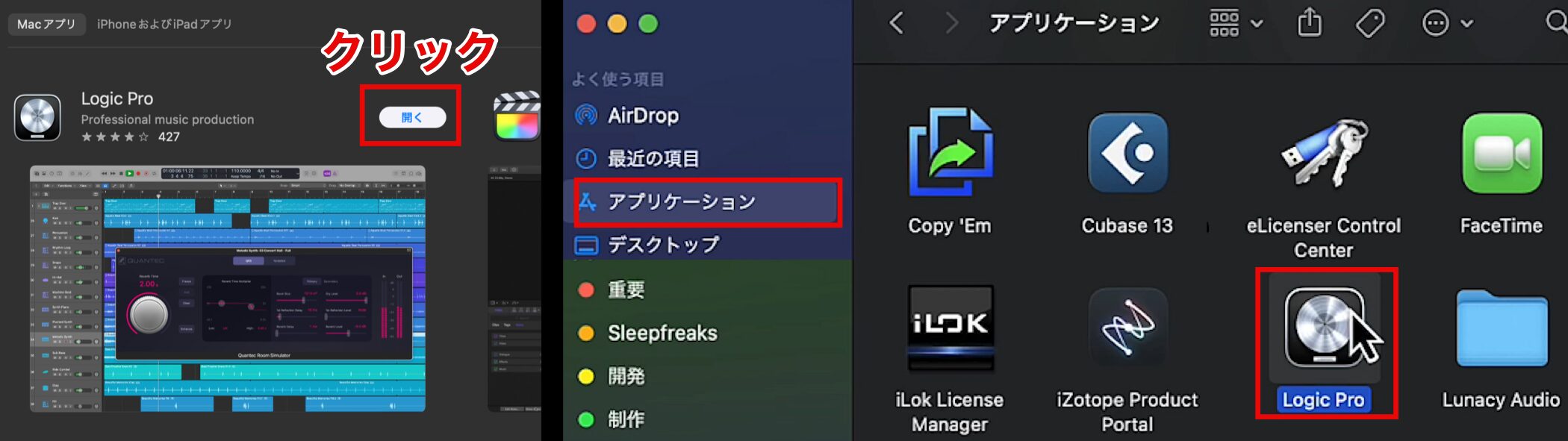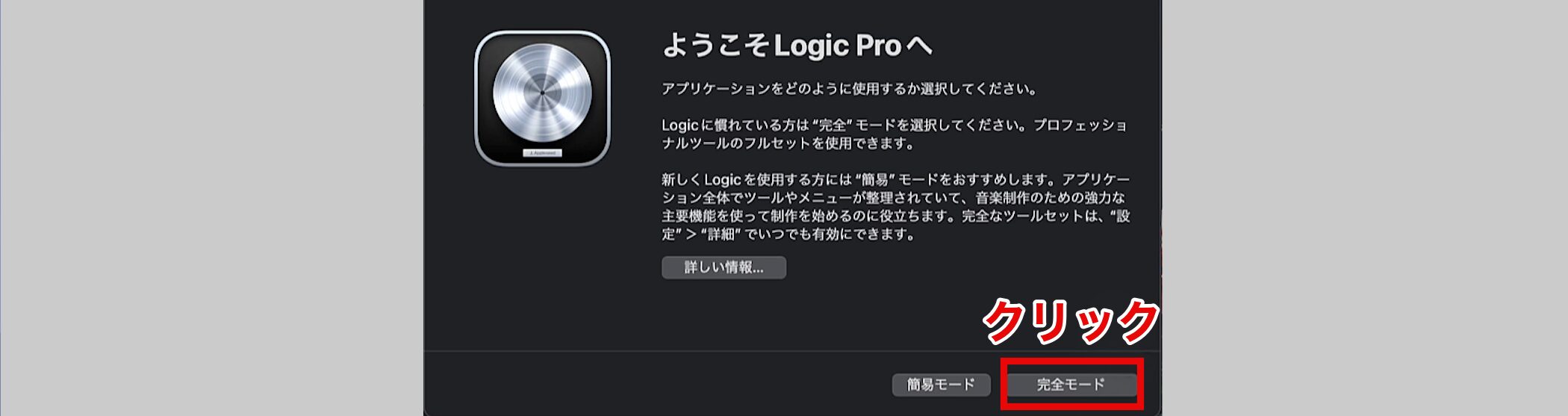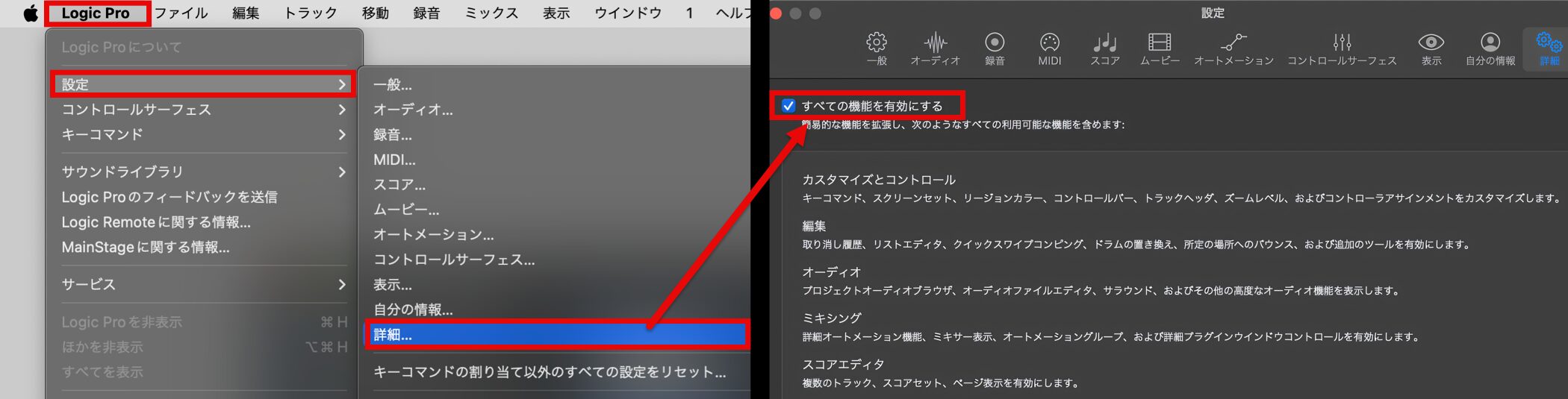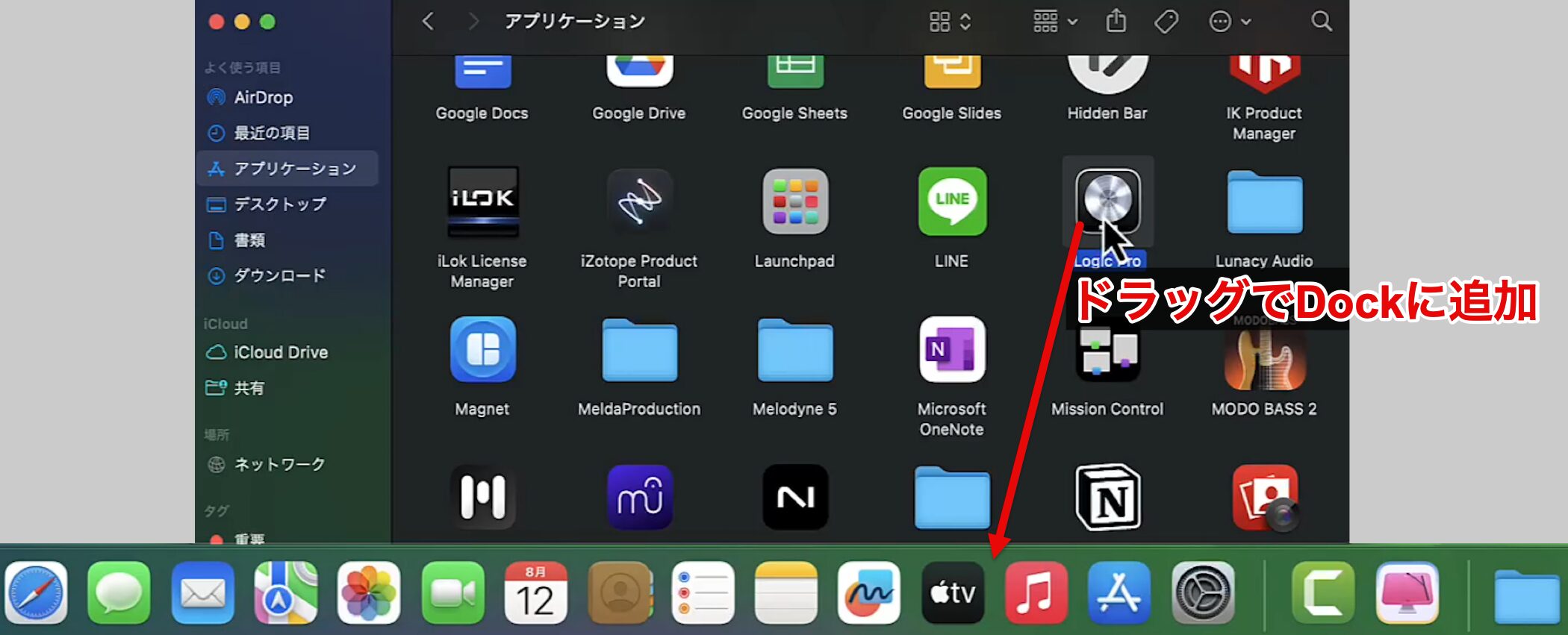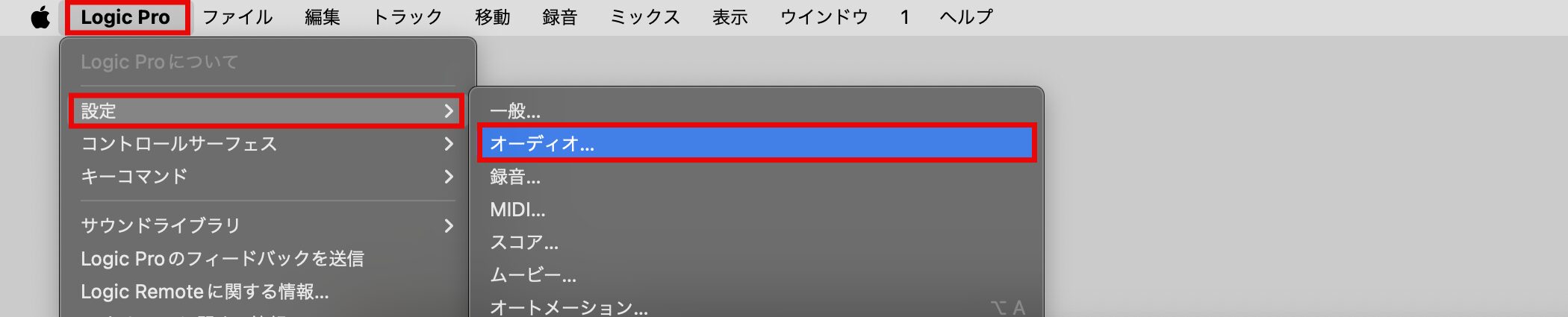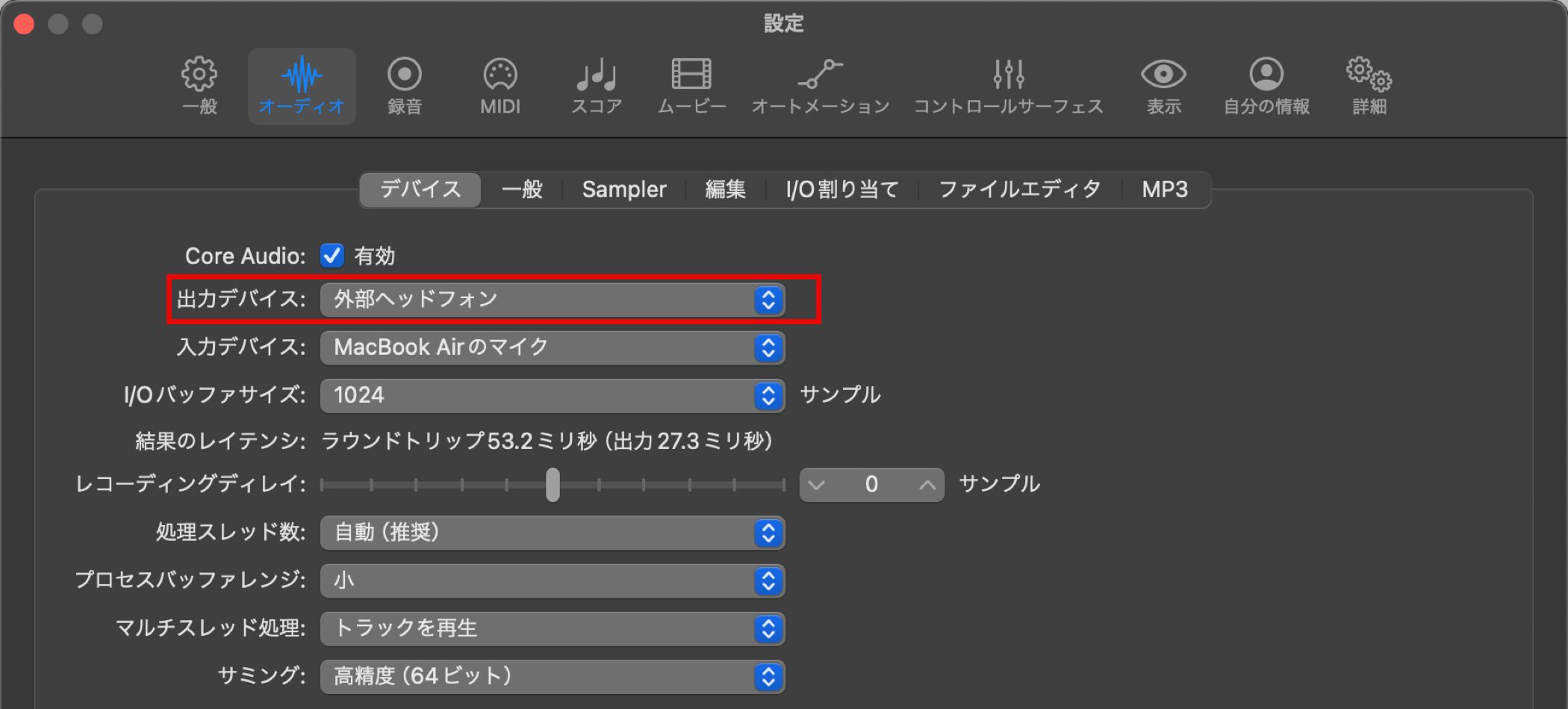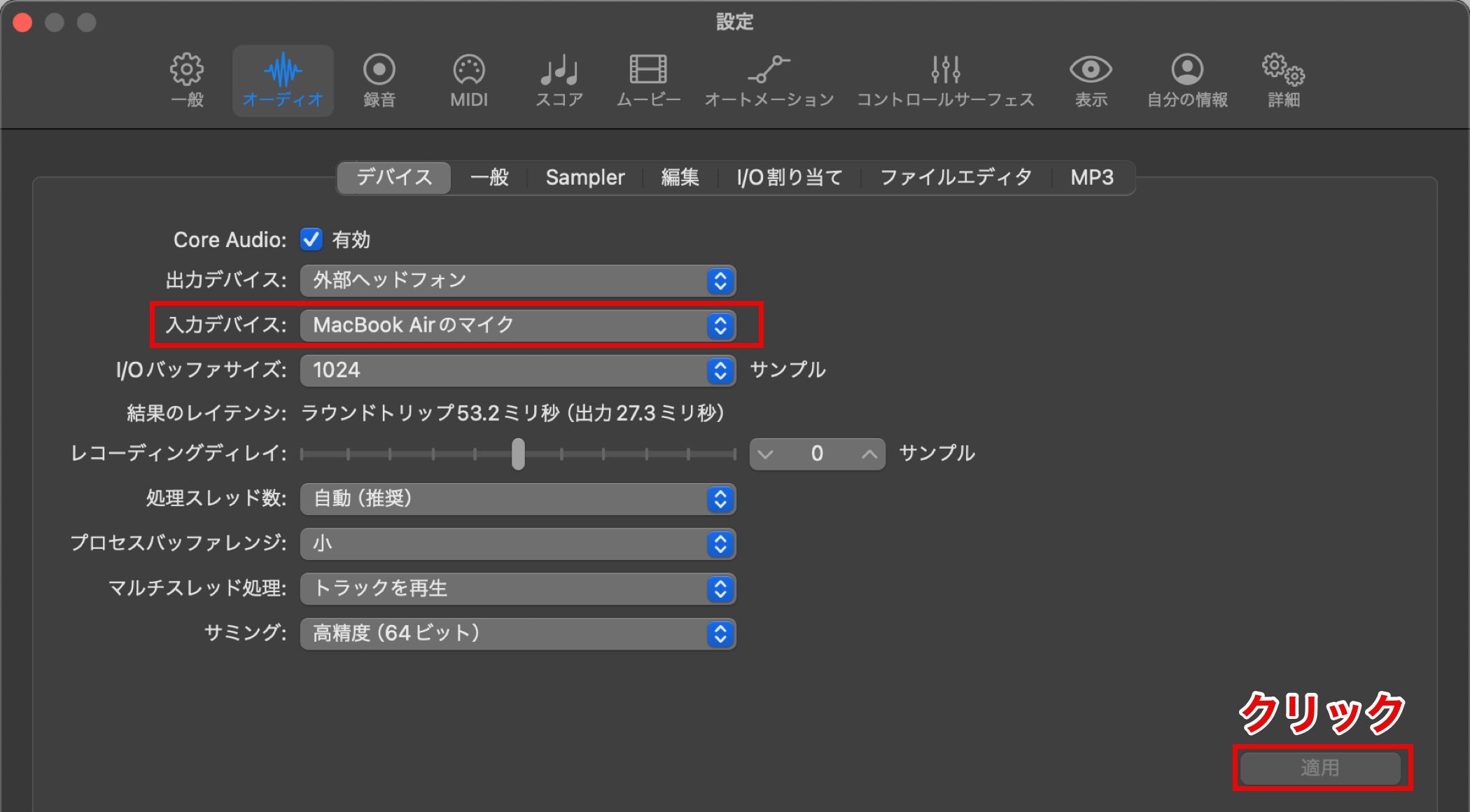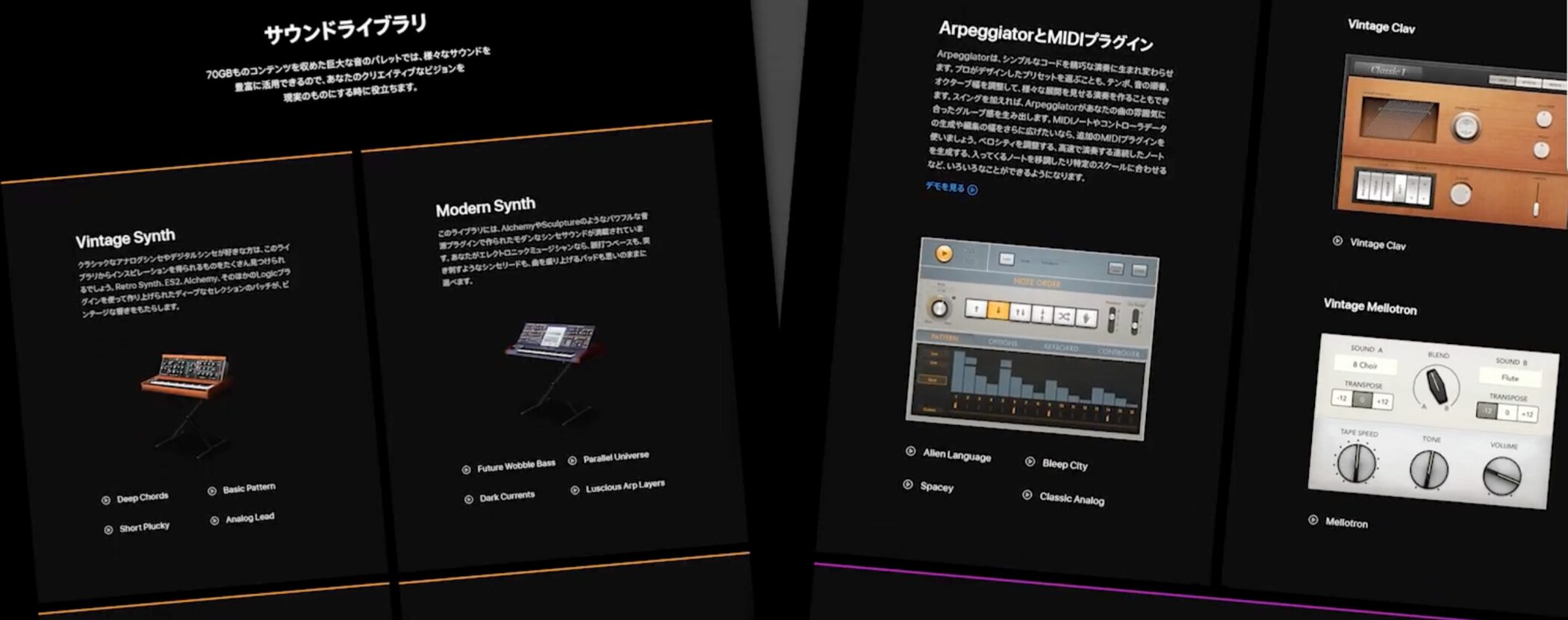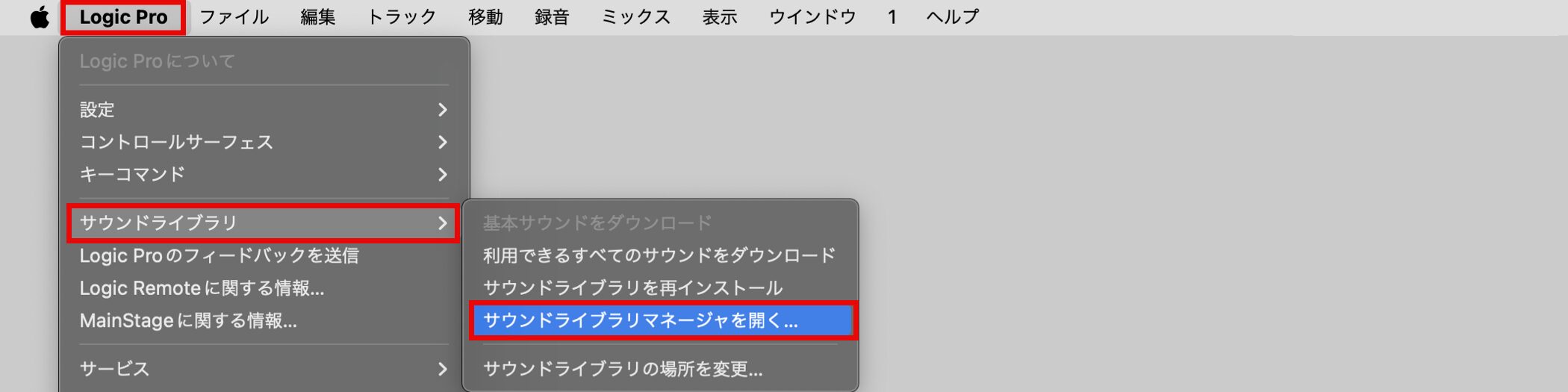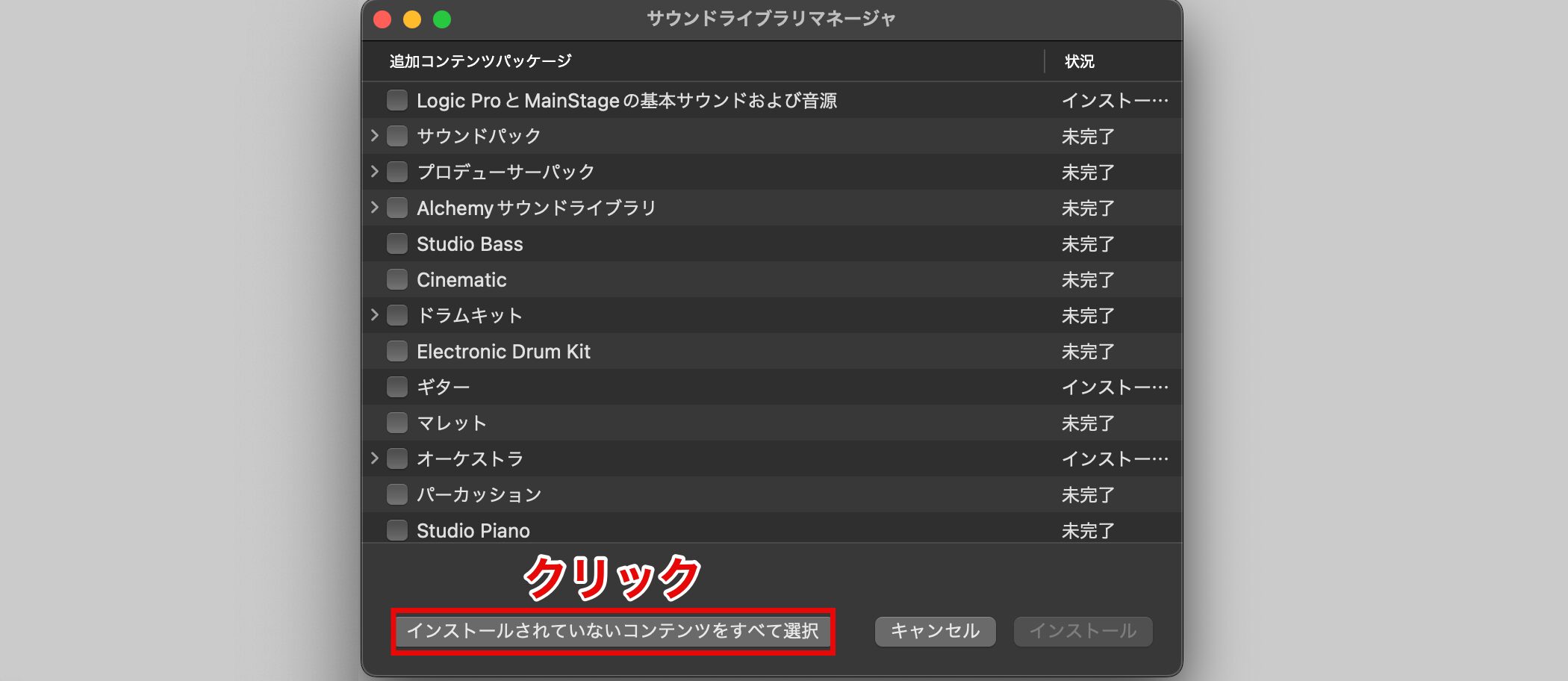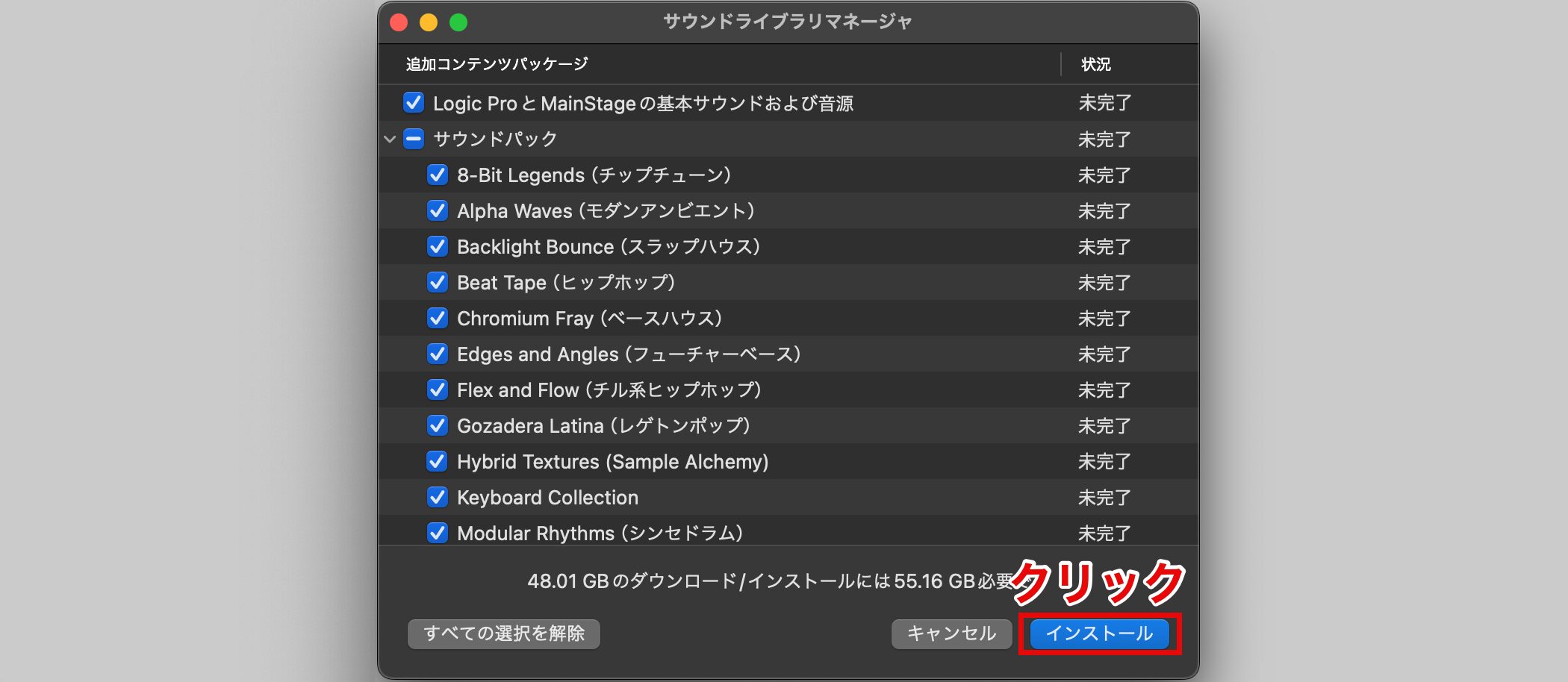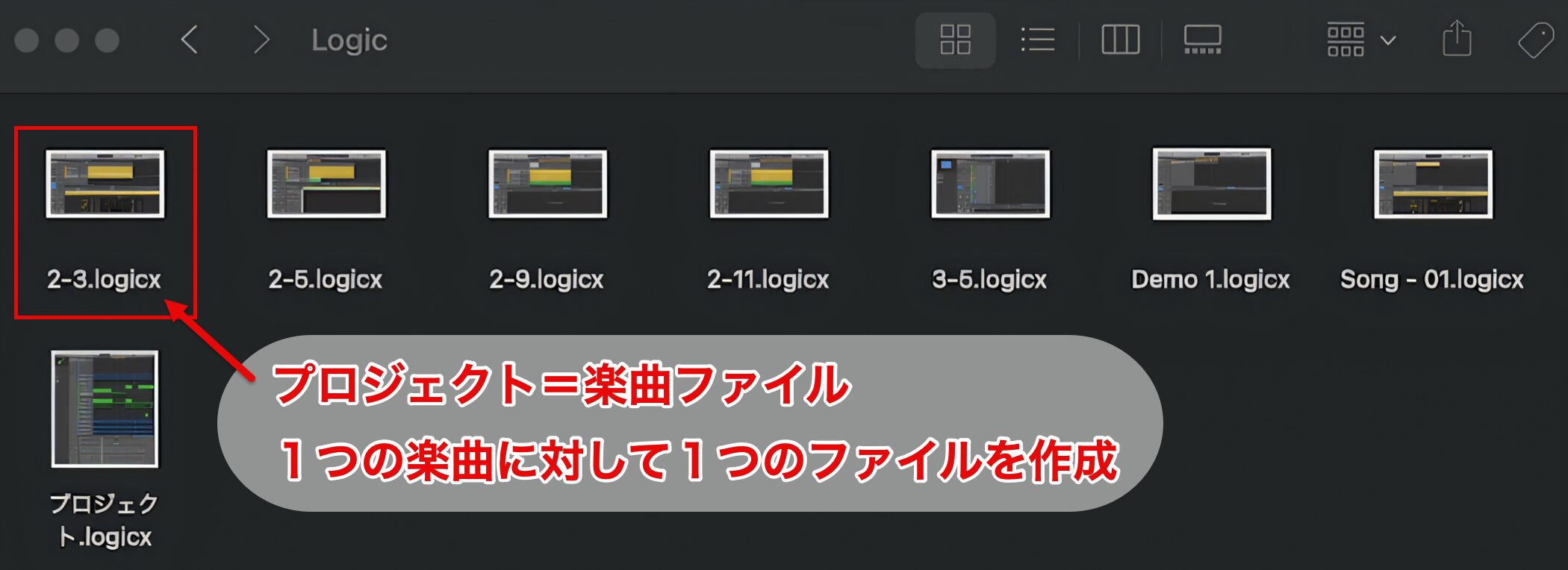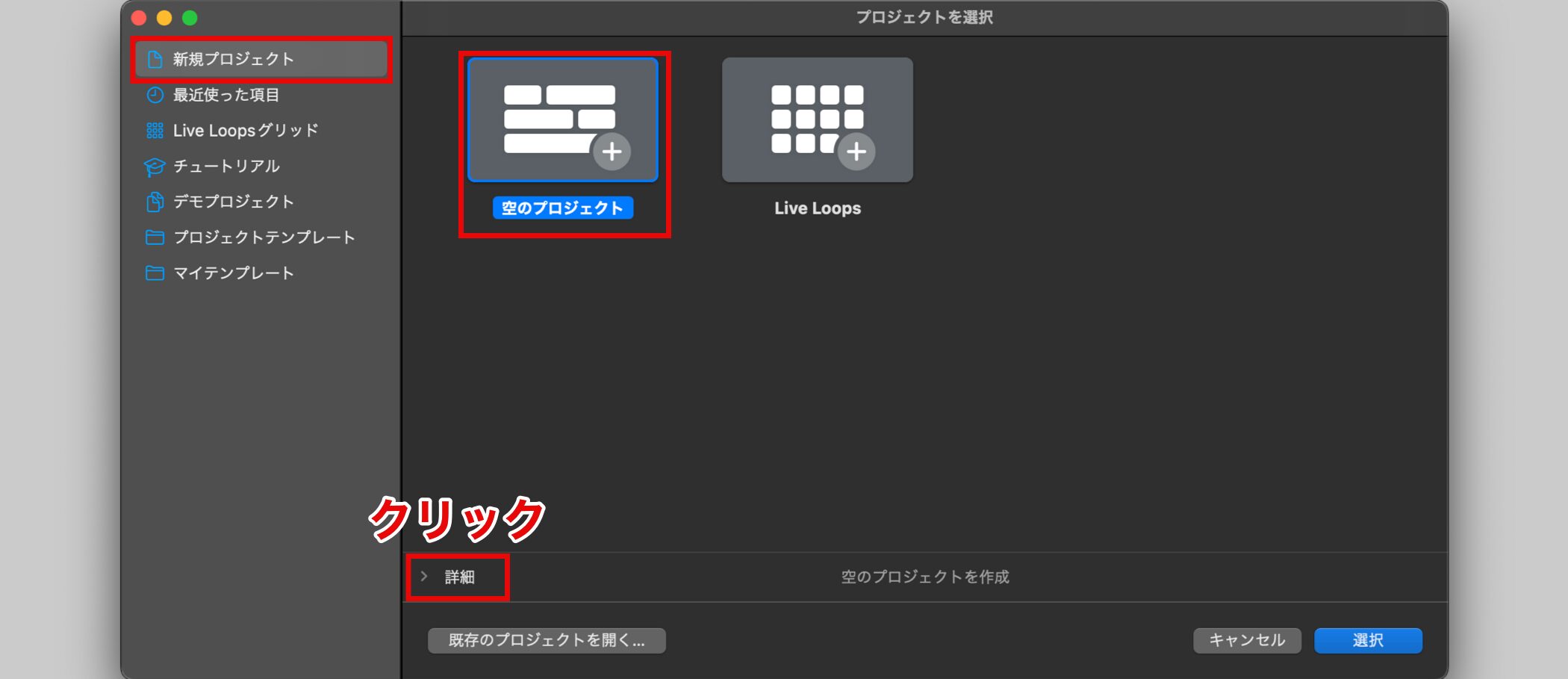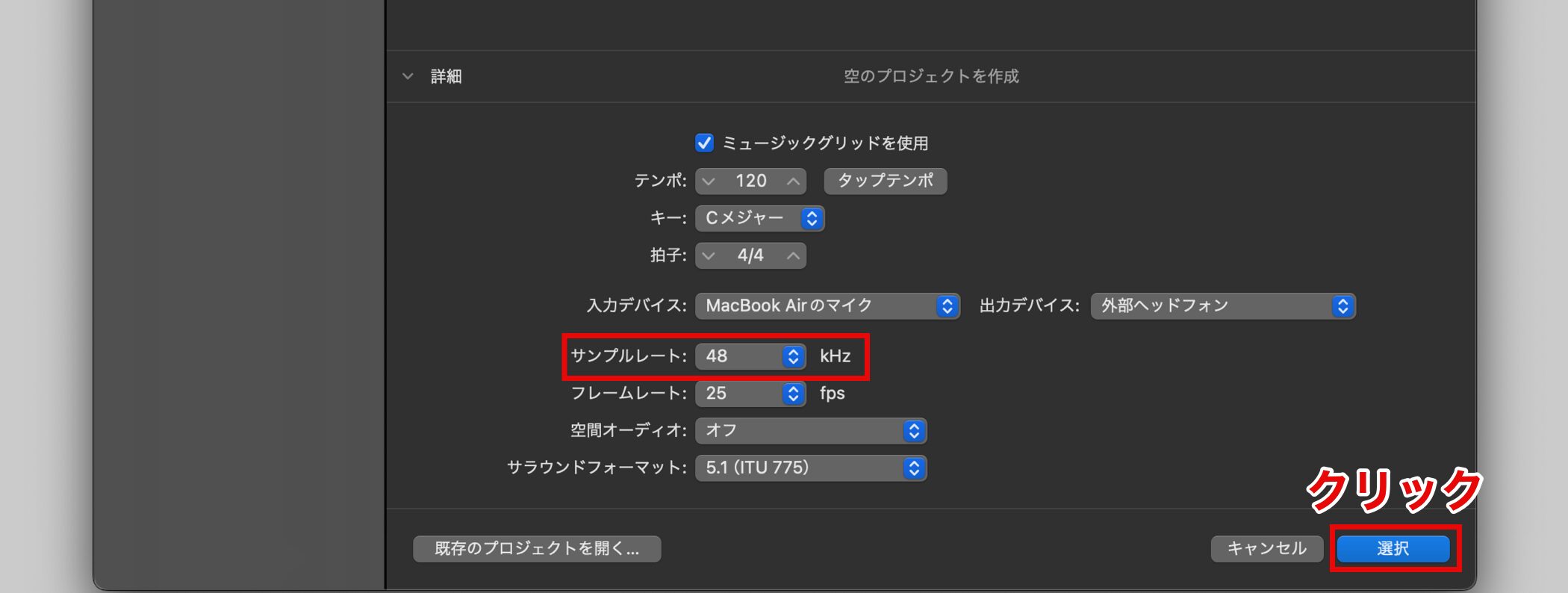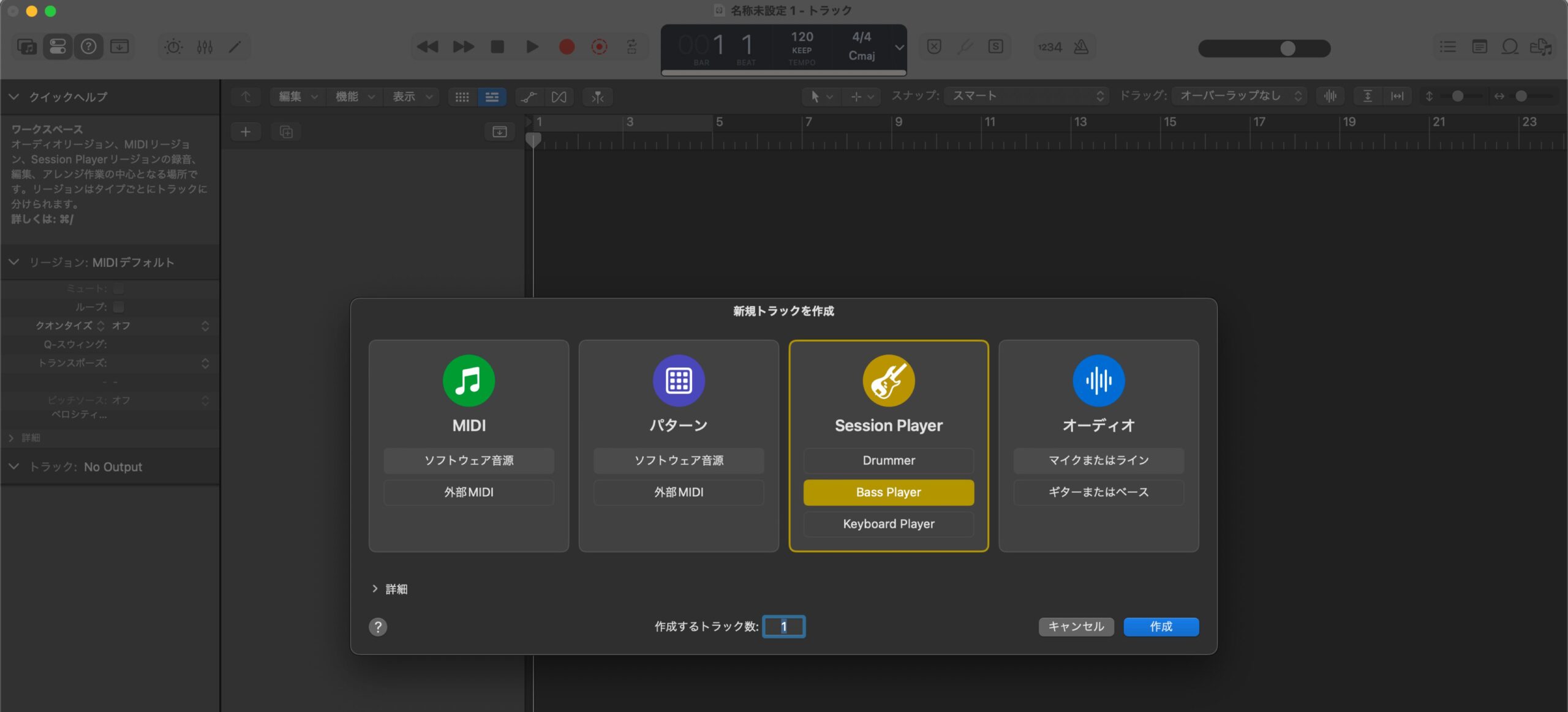Logic Proのインストールから初期設定|Logic Pro 11 の使い方
Logic Pro 11 の学習を行うために
この連載では、Logic Proを使ったゼロからの楽曲制作を通じて、完成までに必要な機能や操作方法、楽曲を形にする手順を詳しく解説します。
「Logic Proを購入したものの、操作が難しくて楽曲制作に行き着けない…」という方にも、アコースティックピアノやギターといった生楽器から、シンセサイザーまで多彩な音色を取り入れたポップス楽曲を例に、わかりやすく進めていきます。
また、ボーカルやギターのレコーディング方法、録音データの編集手順も取り上げますので、楽曲制作だけでなく、録音や編集にLogic Proを活用したい方にも役立つ内容となっています。
▶︎デモソング 完成版
インストール・初期設定 動画
Logic Proのインストール方法
まずはじめはLogicのインストール方法から解説を進めていきます。
MacのメニューにあるApp Storeから「Logic Pro」をインストールします。
App Storeの検索バーに「Logic Pro」と入力すると製品が表示されるので、購入手続きを行い、ダウンロードします。
インストールが完了したら、アプリを開きます。
アプリ画面の「開く」をクリックするか、2回目以降はアプリケーションフォルダから開くことができます。
初回起動時は、上記の画面が表示されます。
ここでは、すべての機能が使用できる「完全モード」を選択することをおすすめします。
もし「簡易モード」を選んでしまった場合でも、「Logic Pro」メニューから「設定」→「詳細」→「すべての機能を有効にする」から変更できます。
Logic Proを頻繁に使用する場合の工夫
Logic Proを頻繁に使用する場合、アプリケーションフォルダからLogic Proのアイコンをドラッグして、Dockに追加しておくと便利です。
音声設定
起動後は、音が正常に出るように音声設定を行います。
すでにLogic Proを使っていて、「音が出なくなってしまった」場合もこの設定で解決できる場合があります。
「Logic Pro」メニューから「設定」→「オーディオ」を選択します。
「出力デバイス」で音声の出力先を設定します。
例えば、Macの内蔵スピーカーやオーディオインターフェイス、イヤホンなど、使用したい出力デバイスを選択します。
また、マイクや楽器などの録音を行う際には、入力デバイスから同様に設定します。
詳細については後ほど解説しますので、ここではデフォルト設定をそのまま適用してください。
設定が完了したら、「適用」をクリックします。
サウンドライブラリのダウンロードとインストール
次に、サウンドライブラリをインストールします。
サウンドライブラリには、様々な楽器の音や効果音が含まれており、インストールすることで音楽制作で利用できる音色が増えます。
「Logic Pro」メニューから「サウンドライブラリ」→「サウンドライブラリマネージャー」を開きます。
「インストールされていないコンテンツをすべて選択」をクリックします。
次の画面で「インストール」をクリックすると、すべてのコンテンツが自動的にダウンロードされます。
このサウンドライブラリは容量が非常に大きいため、環境によってはインストールに時間がかかる場合があります。
プロジェクトの作成
サウンドライブラリのインストールが完了したら、新しいプロジェクトを作成します。
プロジェクトとは楽曲ファイルのことで、1つの楽曲に対して1つのファイルを作成します。
プロジェクトの選択画面では、チュートリアルやテンプレートが表示されますが、最初は「新規プロジェクト」から「空のプロジェクト」を選びます。
「詳細」ボタンをクリックすると、様々な設定項目が表示されます。
これらの設定は後から変更できますが、「サンプルレート」は初期設定で決めておくのがおすすめです。
数値が大きいほど高音質ではありますが、必要以上に高い数値はパソコンが重くなってしまうので、ここでは一般的に楽曲制作でよく用いられる48kHzに設定します。
設定が完了したら、「選択」をクリックします。
上記画面が開きます。
これでLogic Proの基本設定とプロジェクト作成の準備が整いました。
次回から、楽曲制作を開始します。