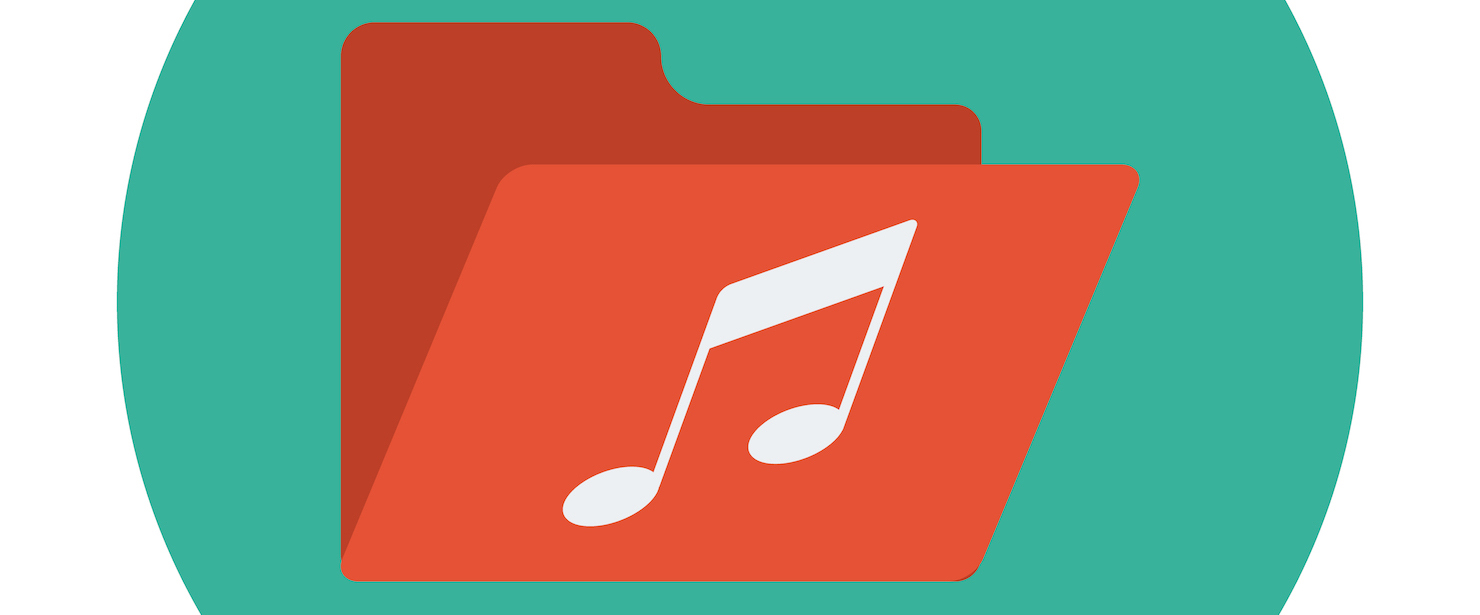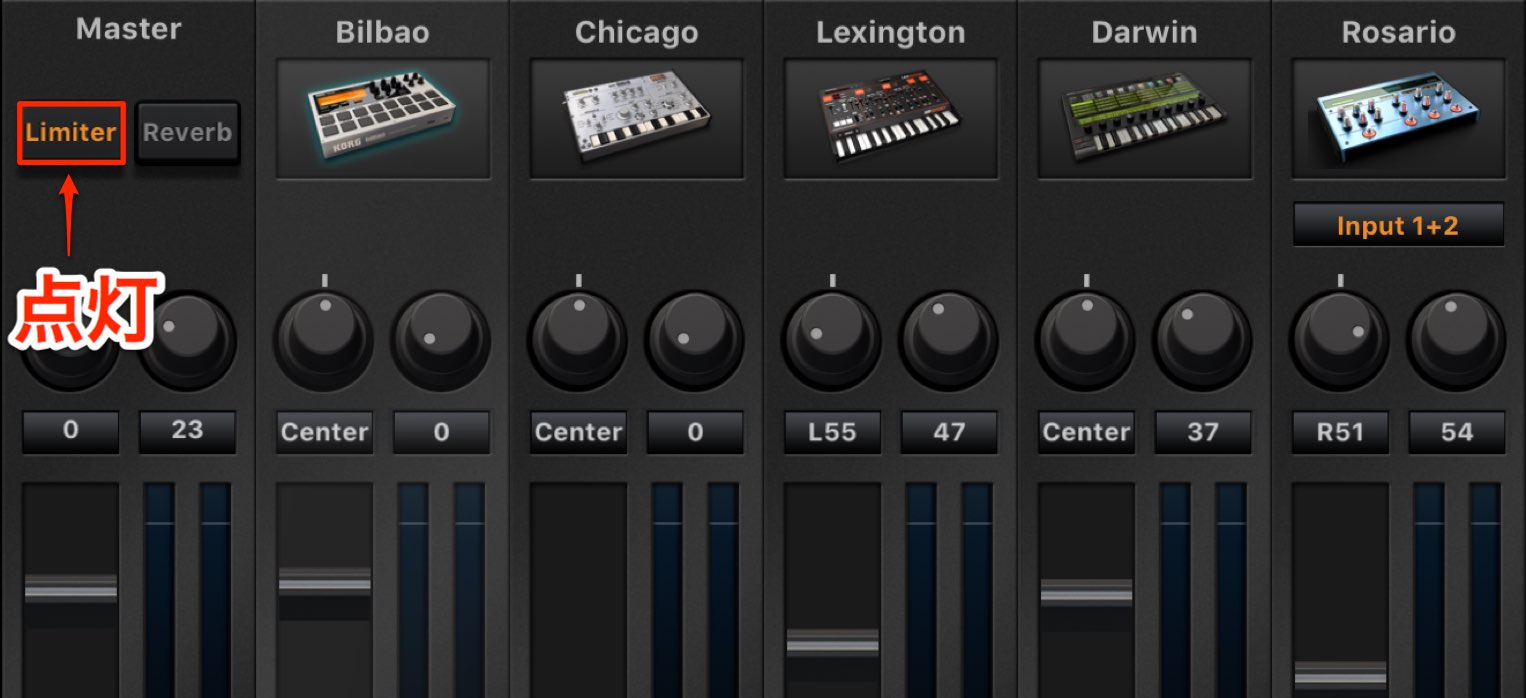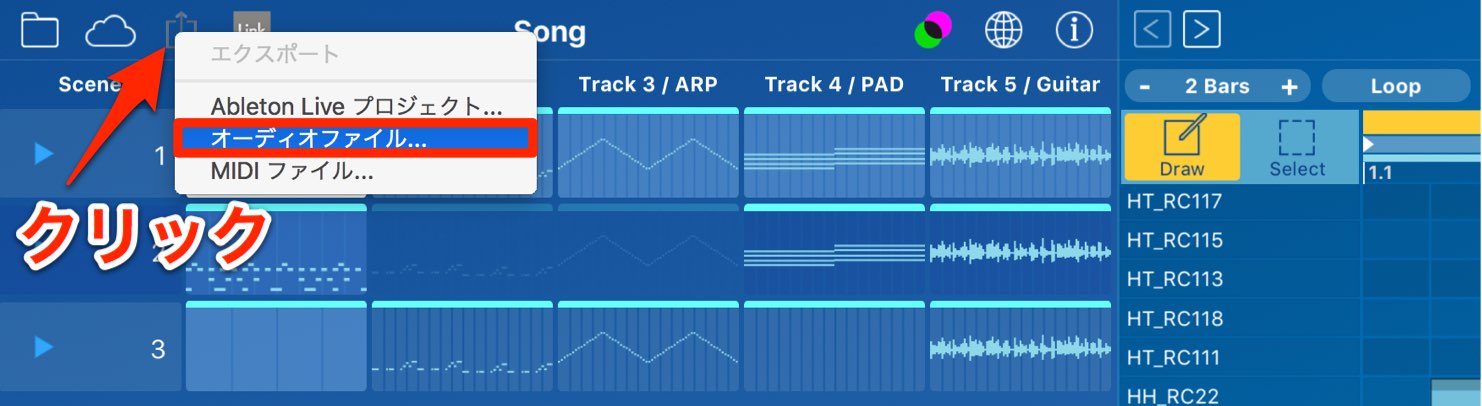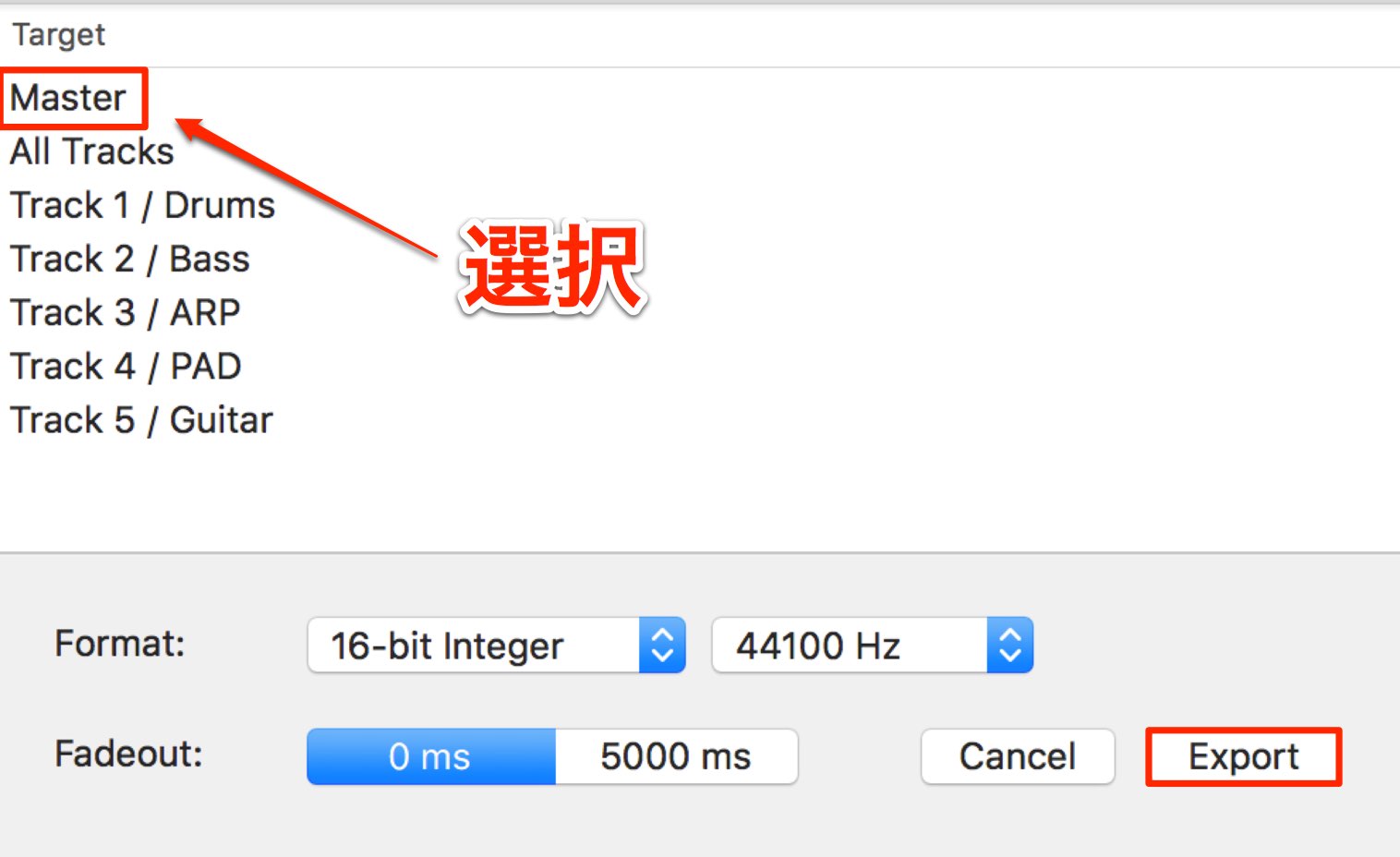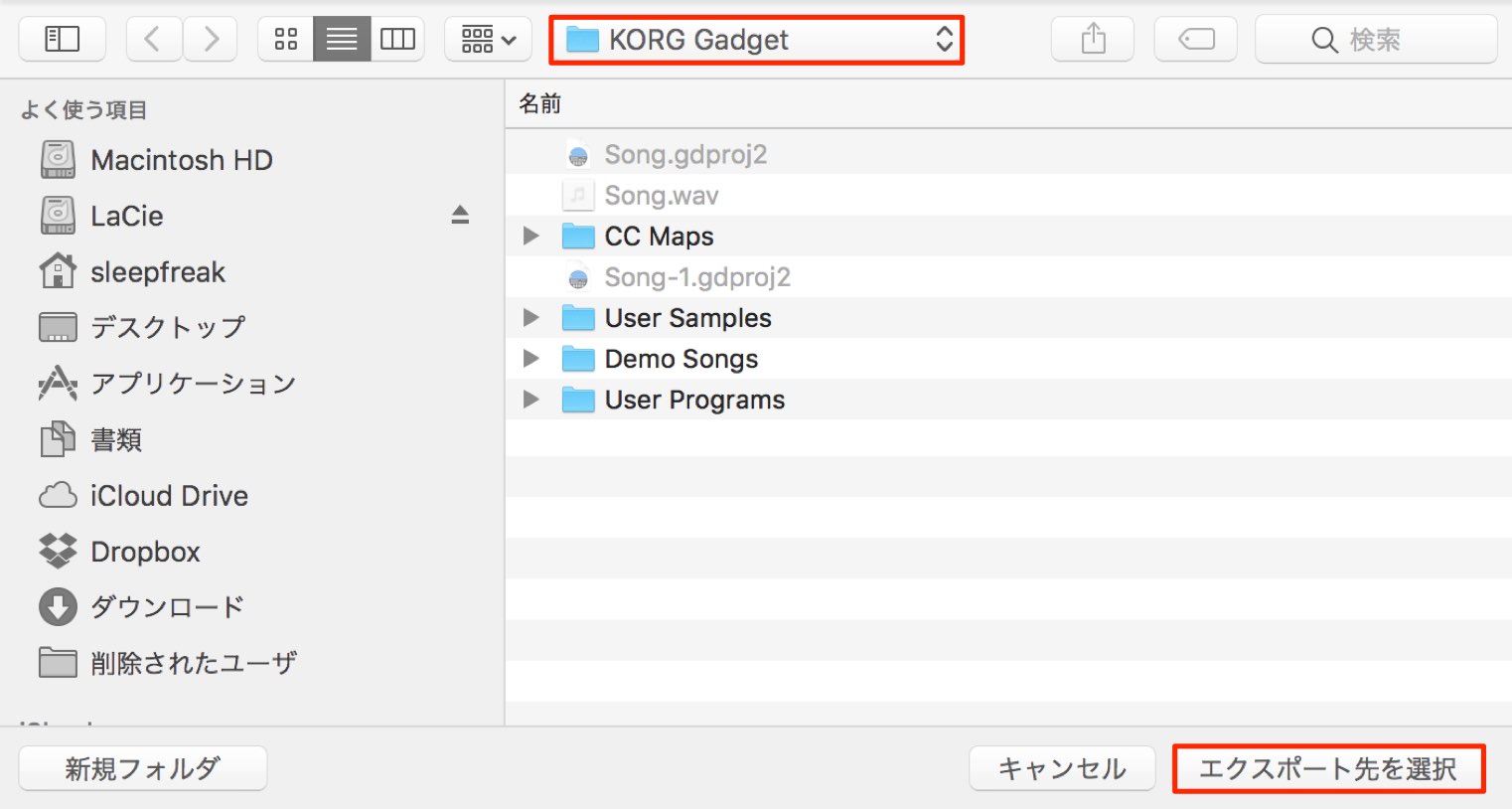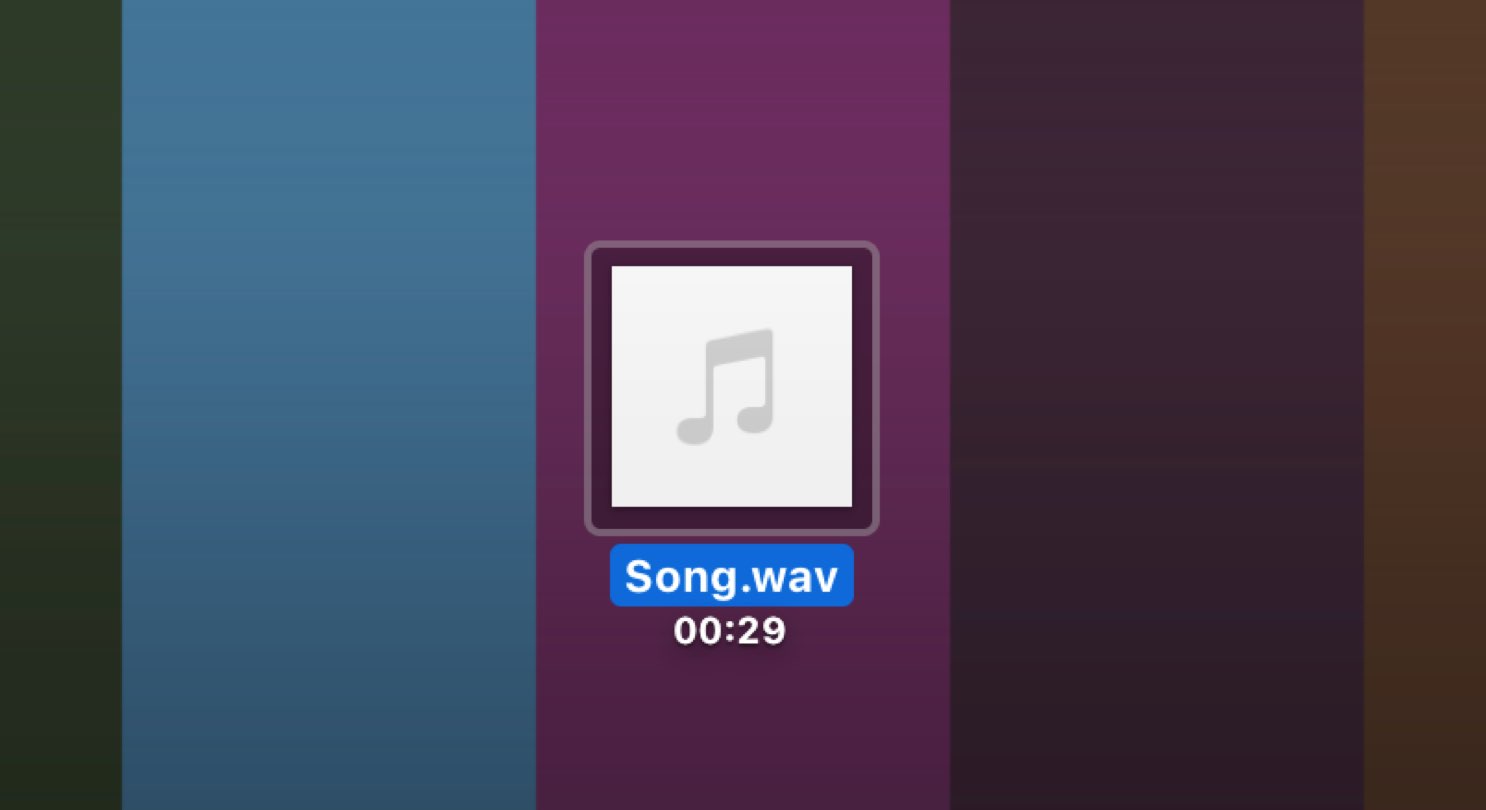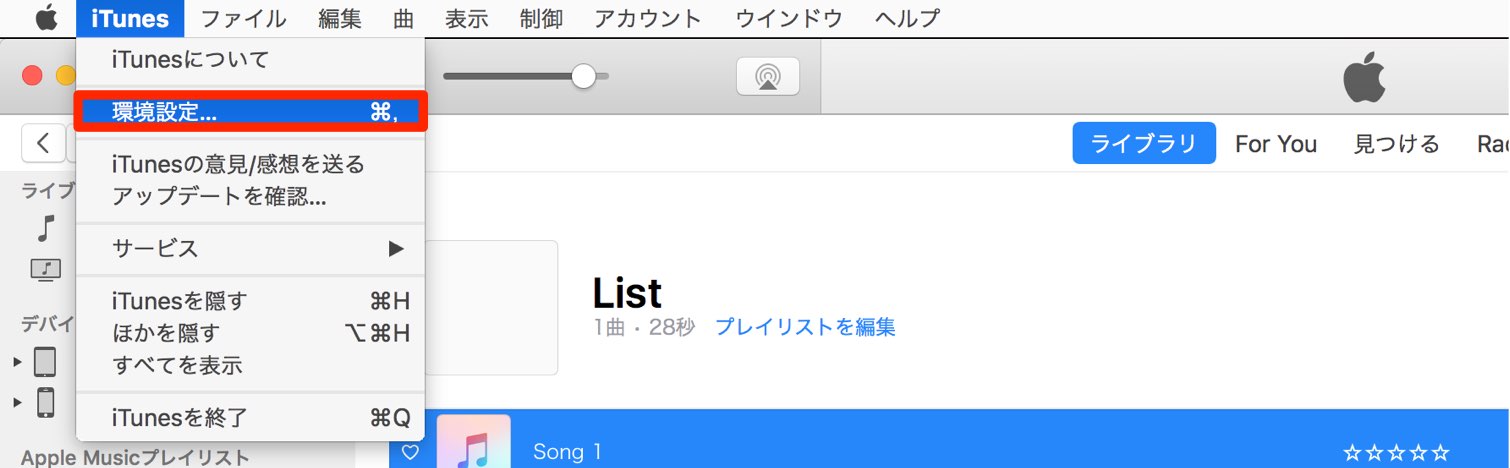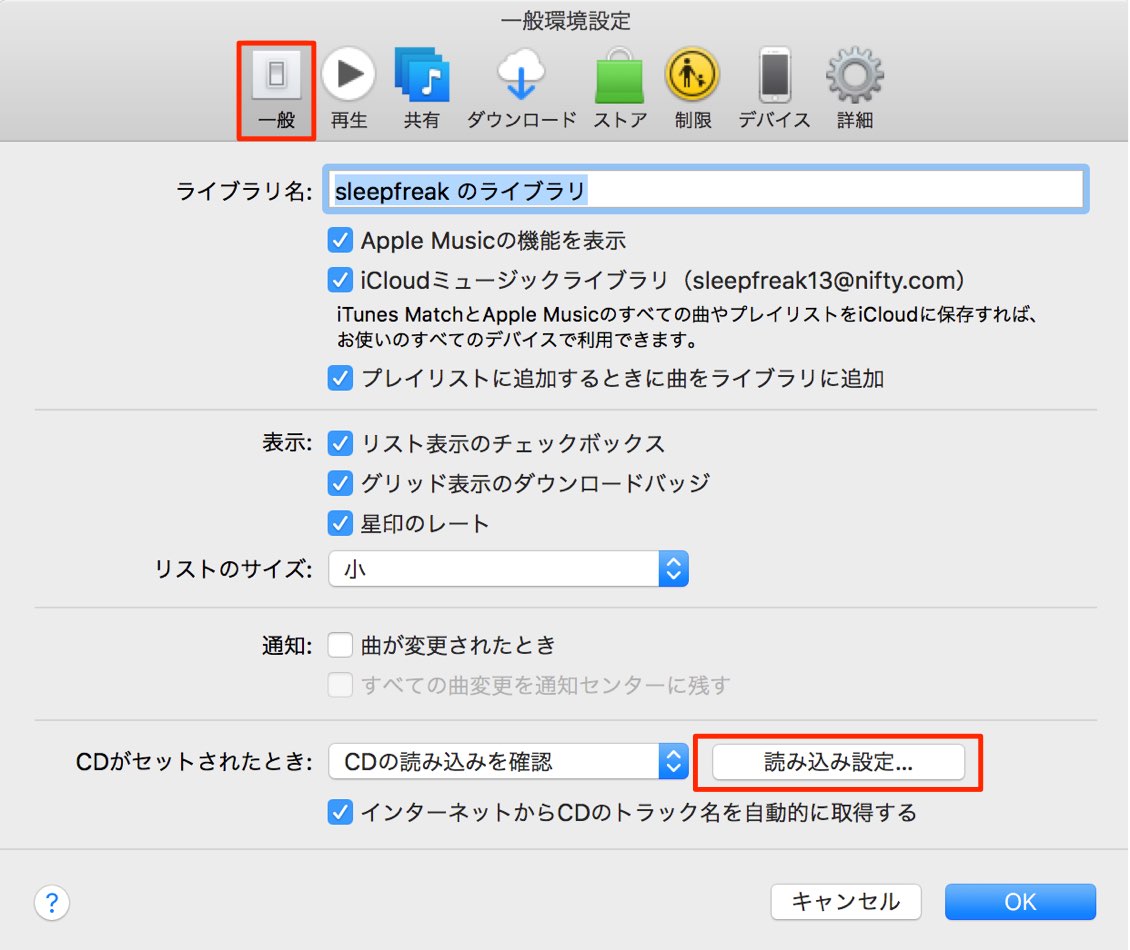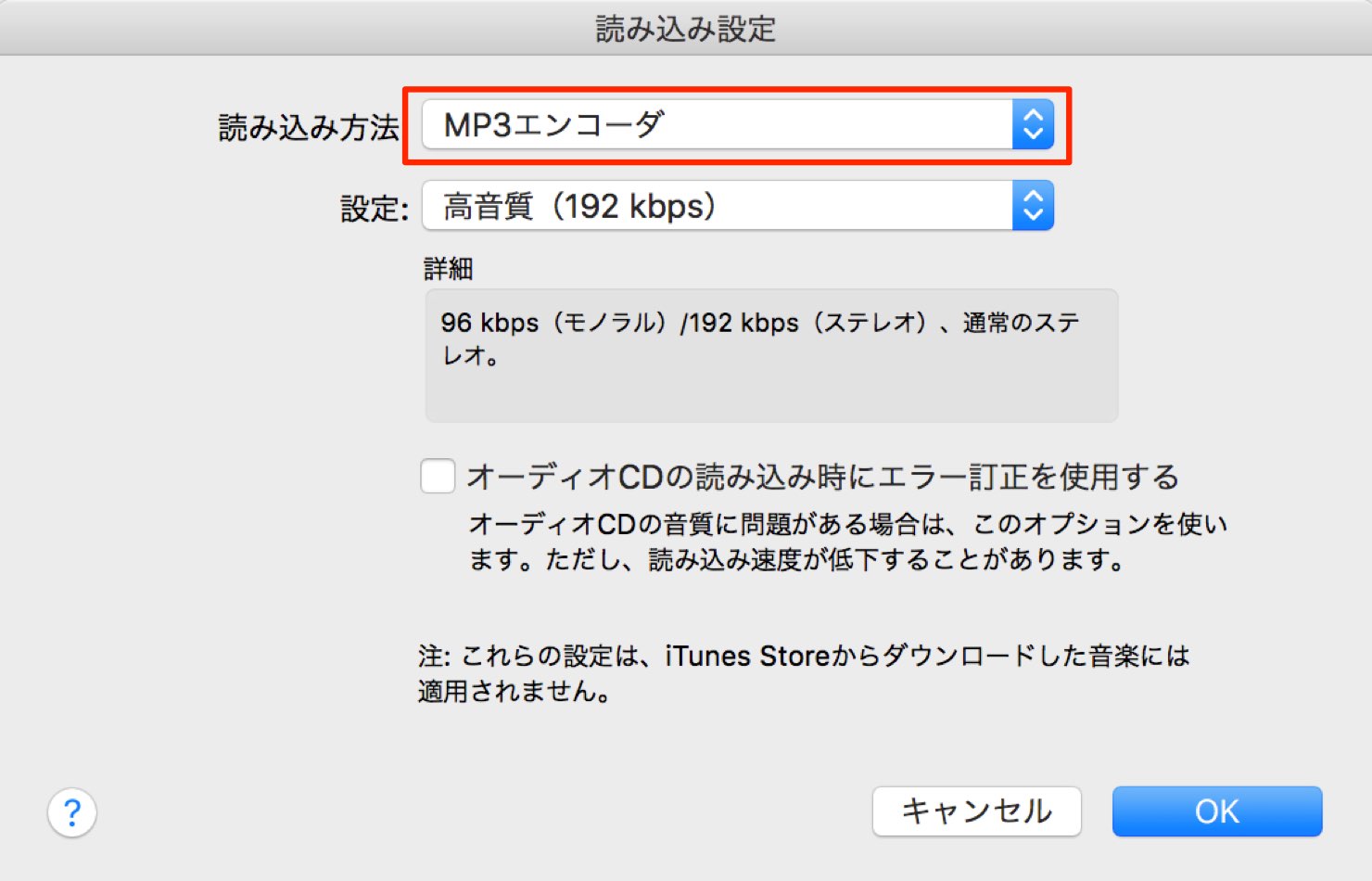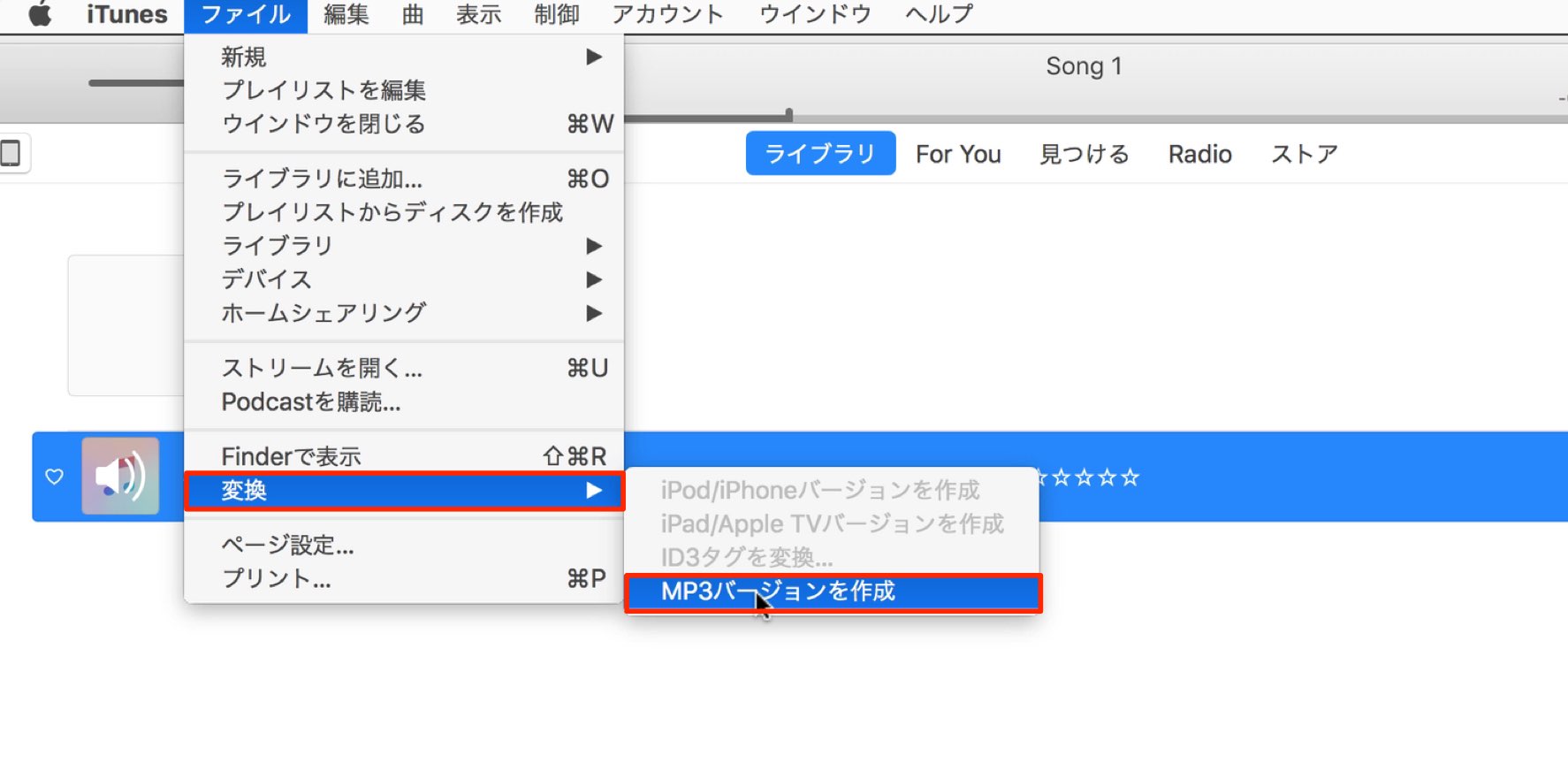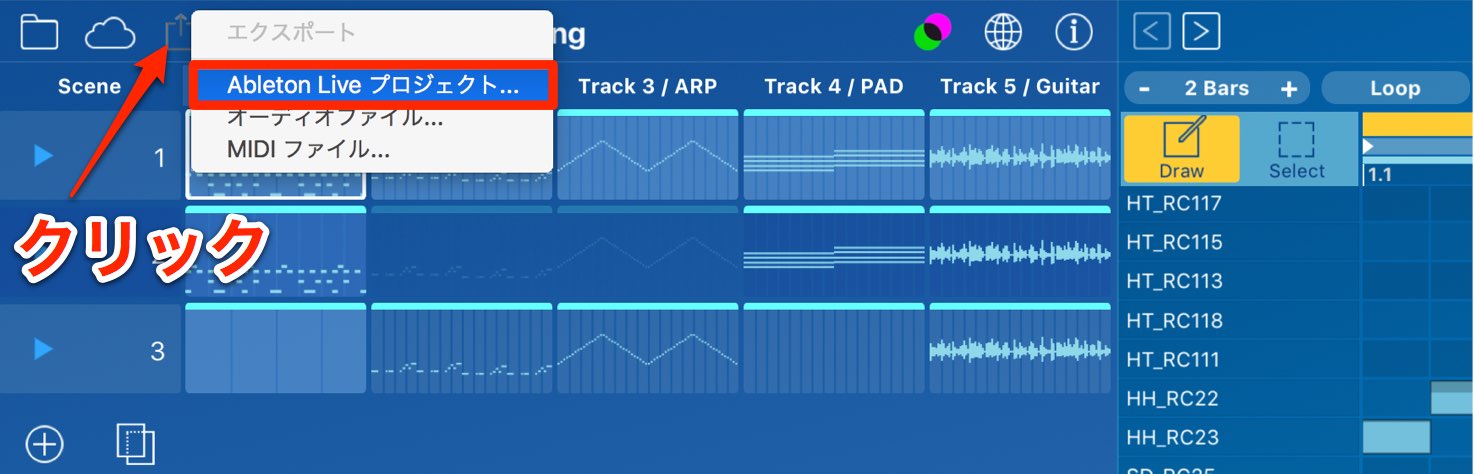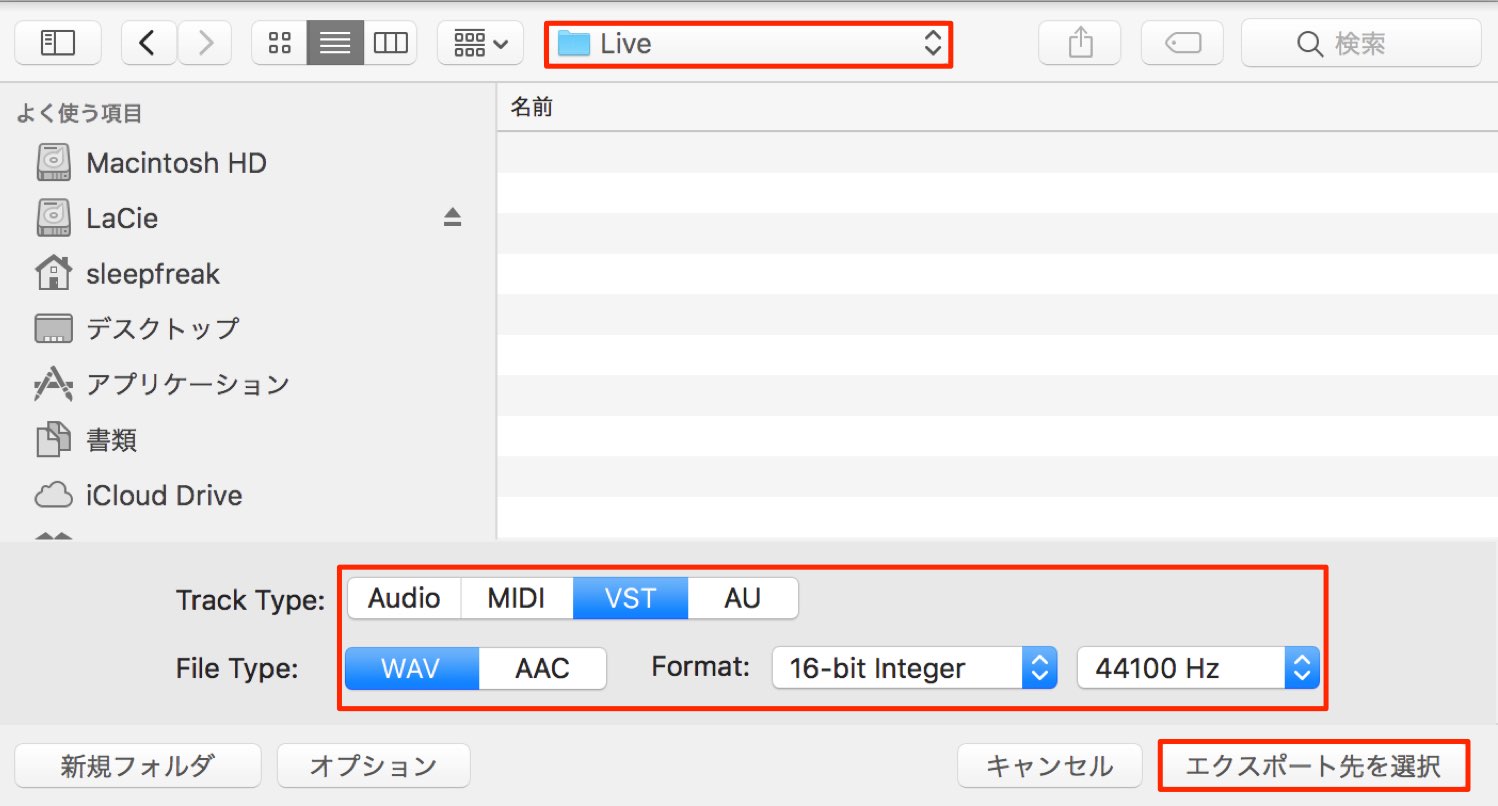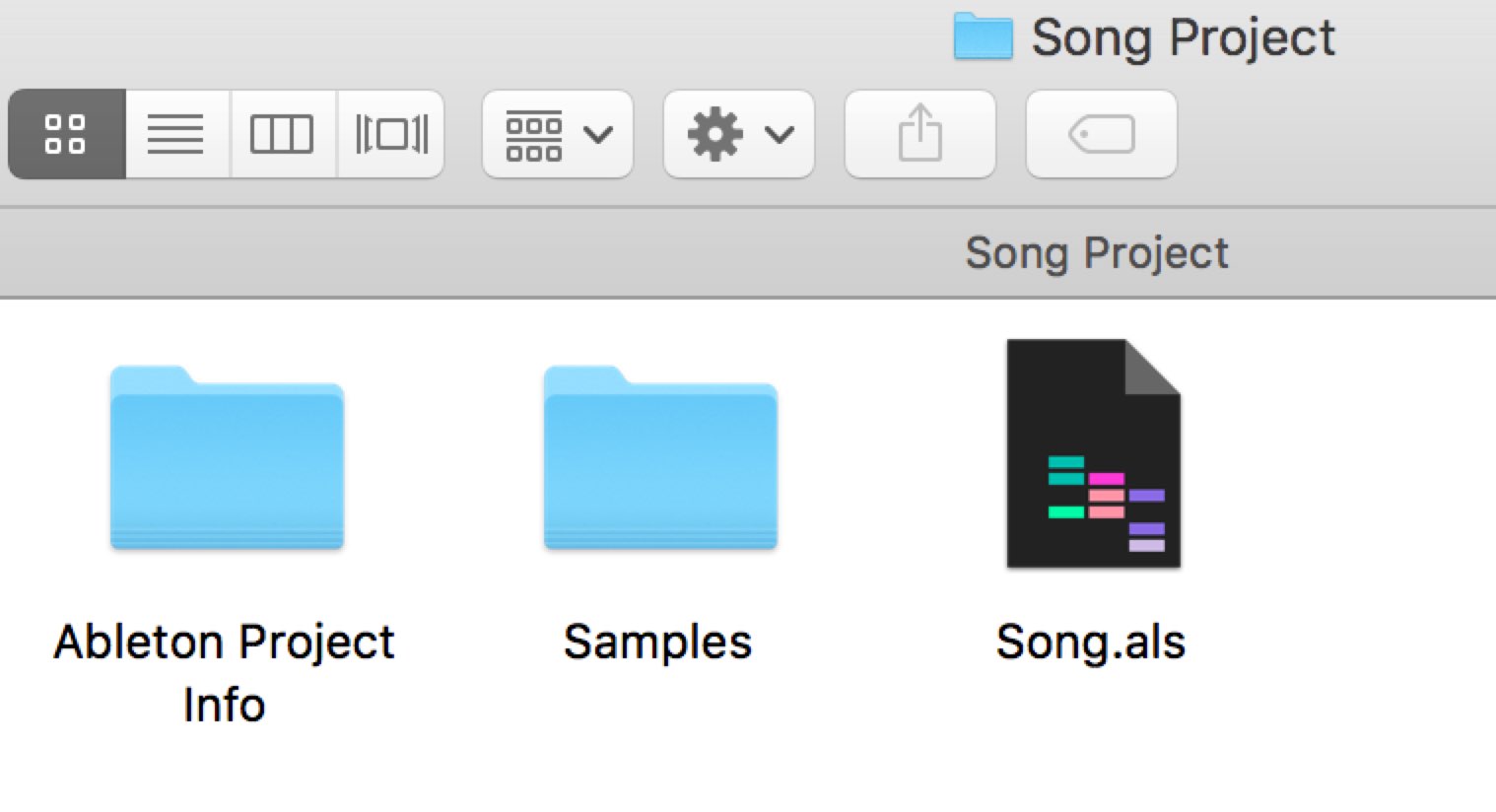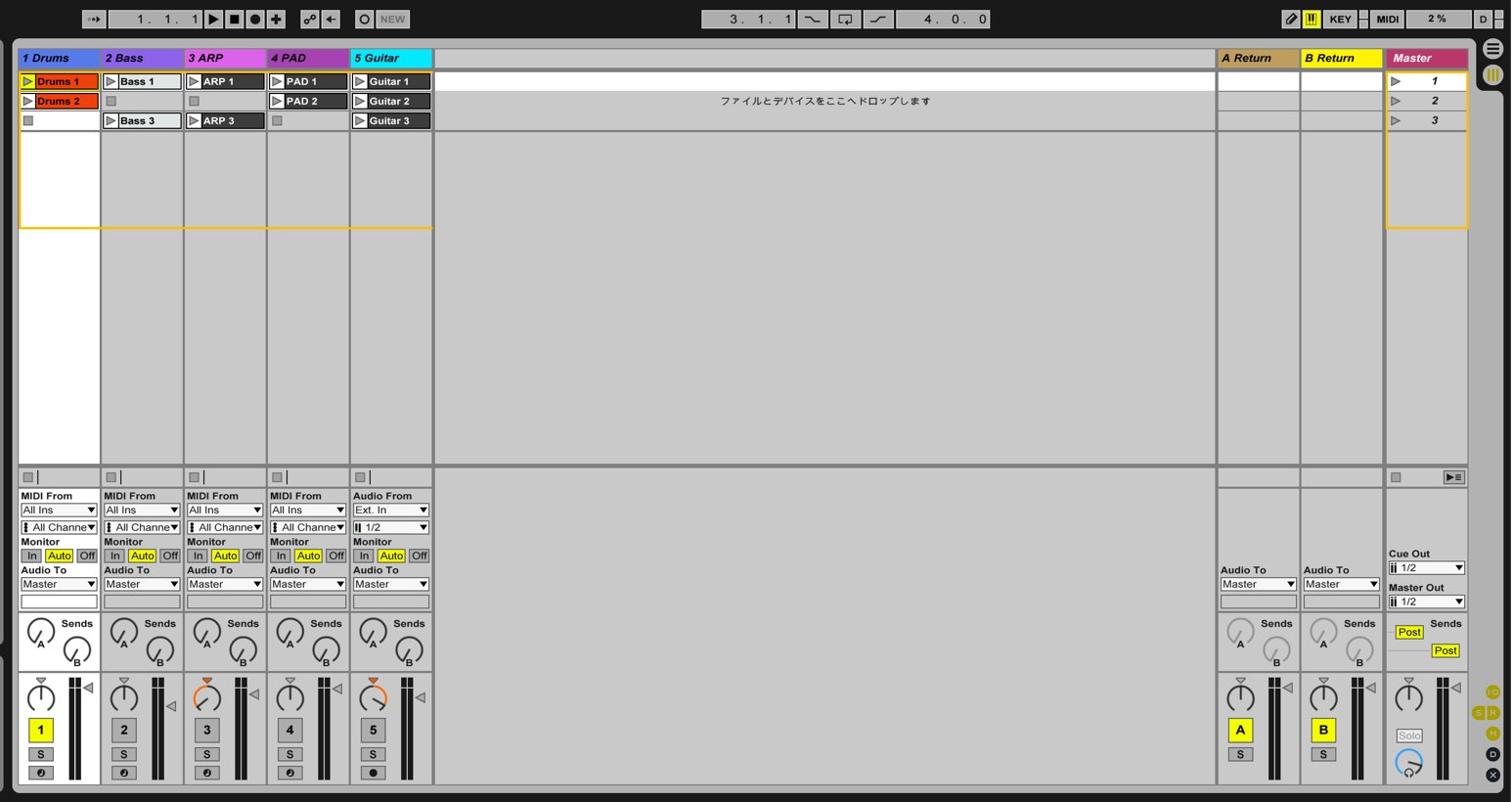楽曲を音楽ファイルに書き出す KORG Gadgetの使い方
作成したソングをオーディオファイルに変換する
いよいよ当記事で基本講座は最終回となります。
ミキシングを終えてソングが完成した後は、iPhoneで聴く、CDを作成する、ネットで配信を行うなど。ソングを音楽ファイルへ変換して、様々な場面で活用していきましょう。
書き出しの下準備として
各トラックの音量が大きすぎて、書き出した音楽ファイルのサウンドが割れてしまう場合があります。
これを避けるために「Limiter」を有効にします。
Masterトラックの「Limiter」を点灯させるだけです。
Limiter(リミッター)の解説
楽曲の書き出し方法
エクスポートアイコンをクリックし「オーディオファイル」を選択します。
表示されたダイアログより「Master」を選択して「Export」を押します。
今回は全トラックを出力する「Master」を選択しましたが、「All Tracks」から各トラックを個別のオーディオとして書き出したり、特定トラックのみを書き出すことも可能です。
書き出し先を指定した後、「エクスポート先を選択」をクリックします。
このように音楽ファイルとして書き出すことができました。
音楽ファイルを変換するには
音楽ファイルは「WAV」ファイルとして書き出されます。
これを「MP3」など他ファイル形式に変換したいという場合は、「iTunes」の使用をお勧めいたします。
URL : https://www.apple.com/jp/itunes/download/
上メニューから「iTunes」→「環境設定」を選択します。
「一般」タブから「読み込み設定」をクリックします。
変換したい音楽ファイルの形式を選択します。
対象の楽曲を選択し「ファイル」→「変換」を選択します。
上記で指定したファイル形式が表示されていますので、クリックして変換を行います。
ソングデータをAbleton Liveと連携させる
KORG Gadgetは人気DAWソフト「Ableton Live」と親和性が高く、作成したソングデータをLive用のプロジェクトへ変換することができます。
KORG Gadgetで楽曲デッサンを素早く行い、Ableton Liveで詳細を詰めるという使い方も可能です。
エクスポートアイコンをクリックし「Ableton Live プロジェクト」を選択します。
ファイルが保存される場所を選択し「エクスポート先を選択」をクリックします。
トラックファイルの形式に希望がある場合は「Track Type」や「File Type」で指定しておきます。
指定した場所へプロジェクトが作成されます。
この「.als」ファイルをダブルクリックすることでLiveでプロジェクトが開きます。
Gadgetや打ち込みだけではなく、ミキサーの状態までプロジェクトが完全再現されます。
当カテゴリーの最後に
全21回に渡って「KORG Gadget」を解説してきましたが、お楽しみいただけましたでしょうか?
ここまでの解説を追っていただくだけでも、多くの操作がご習得いただけると思います。
是非、たくさんの作品を楽しみながら生み出していただければと思います。
今後は上級編として、音楽制作テクニックや便利操作を解説していきますので、是非、次のステップアップとしてご活用ください。
当カテゴリーをご閲覧くださり、誠にありがとうございました。