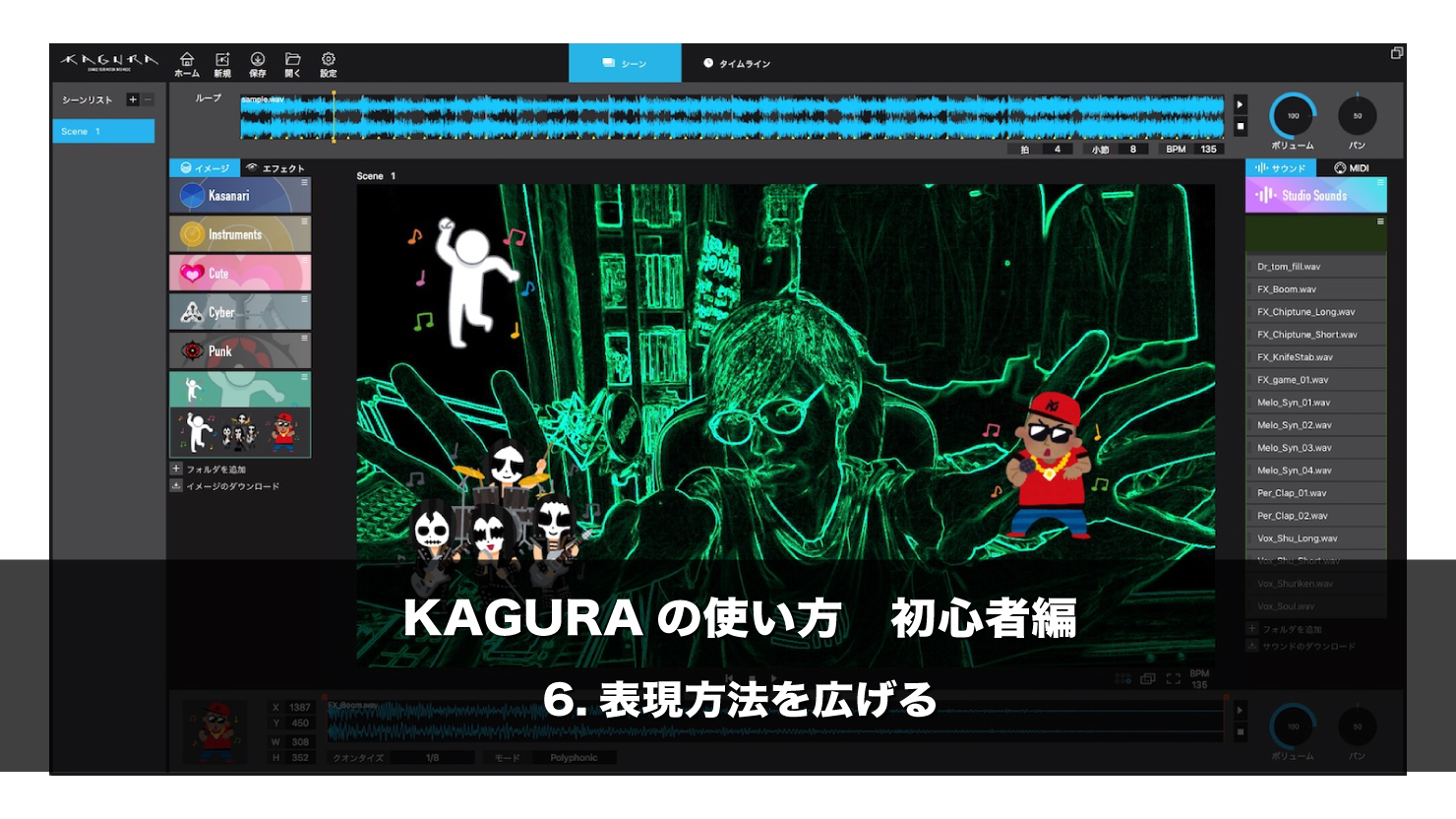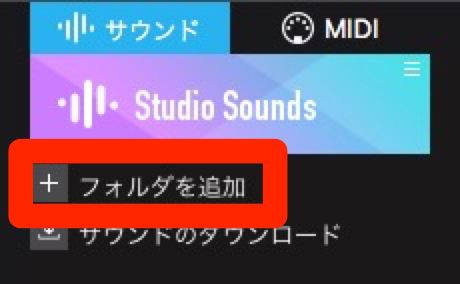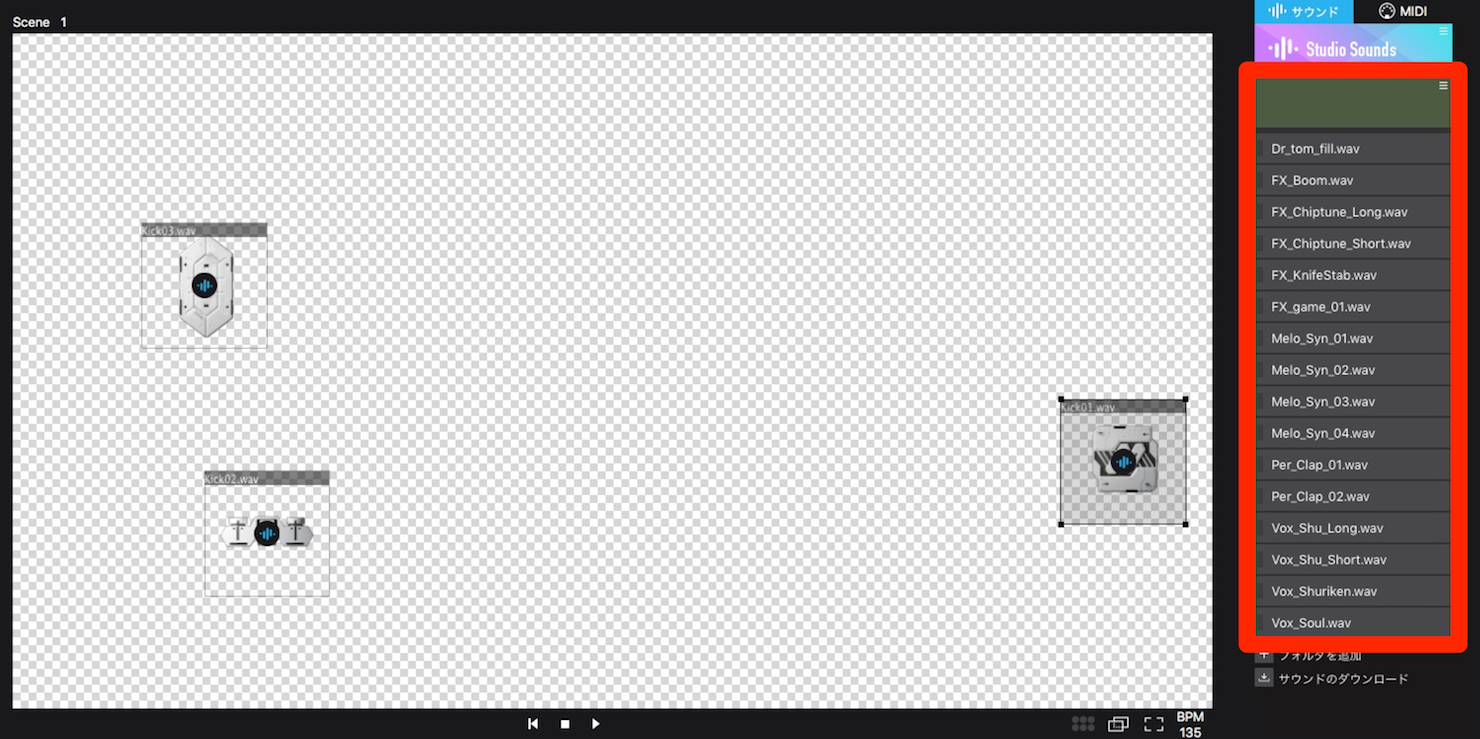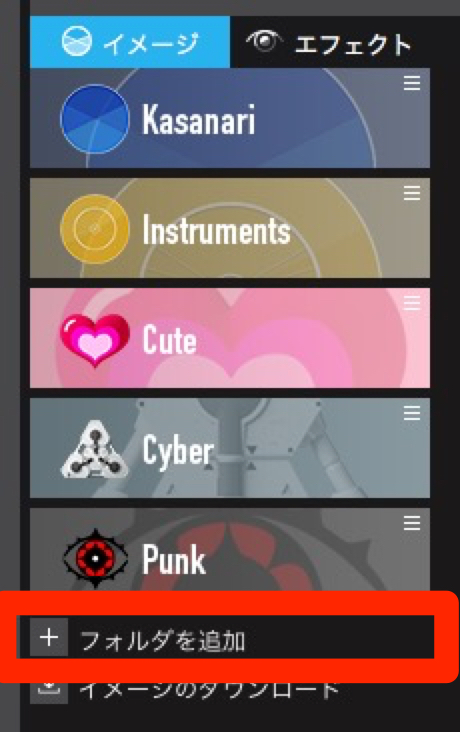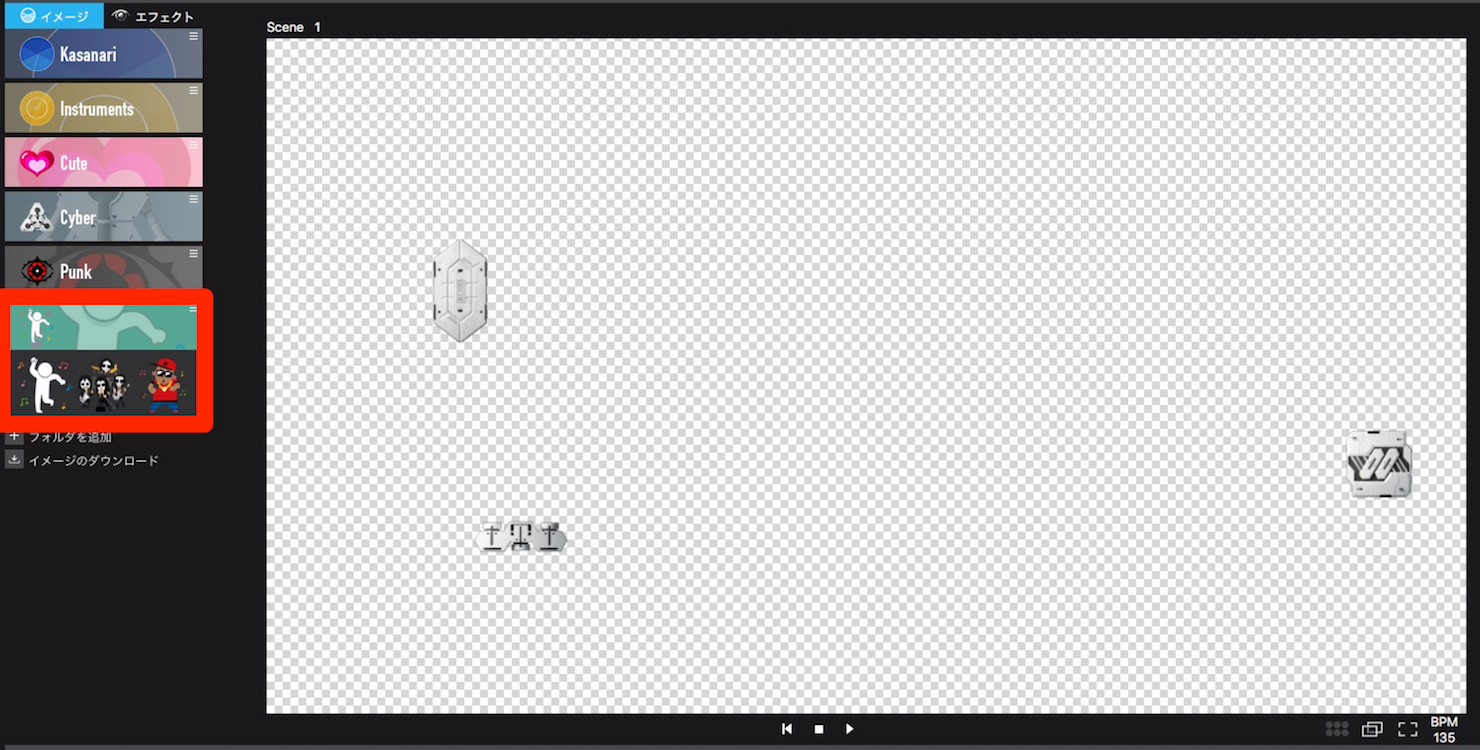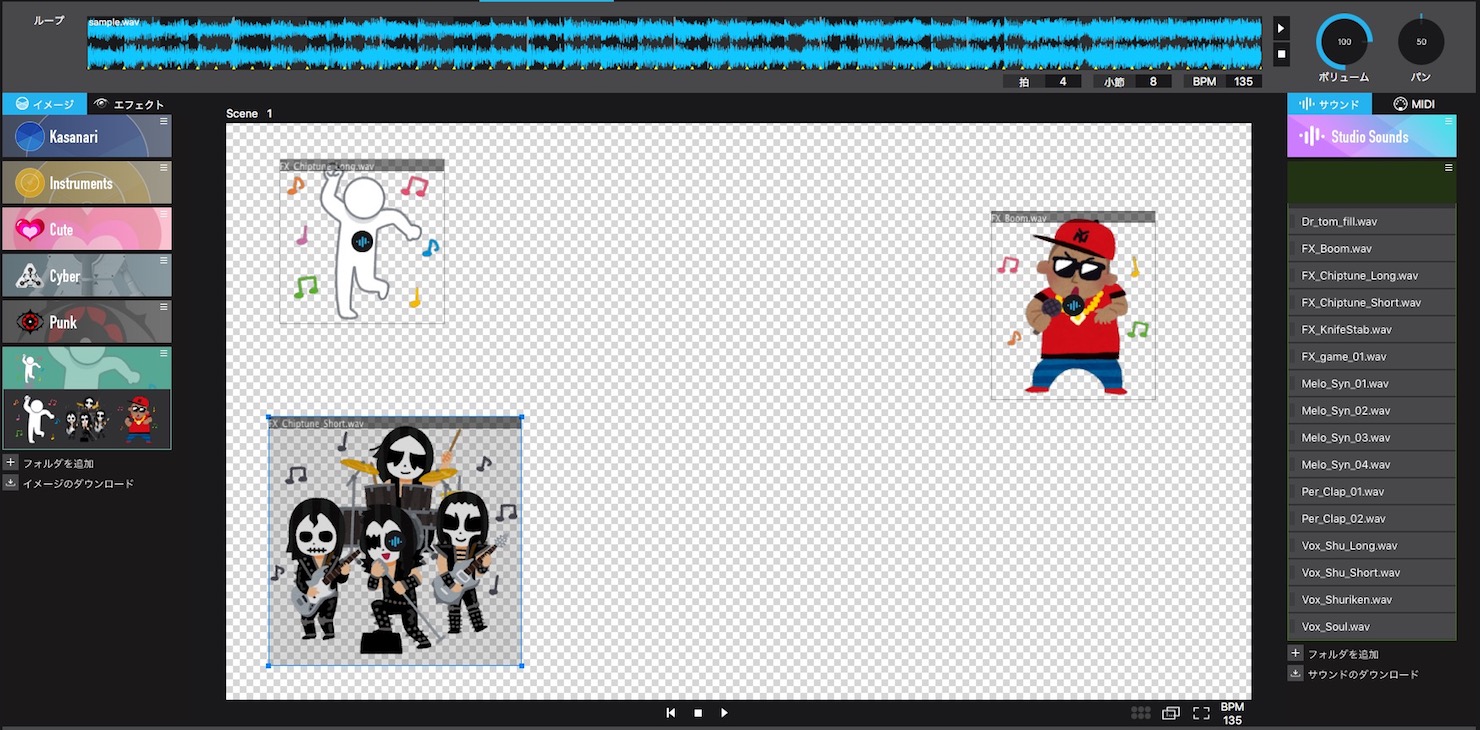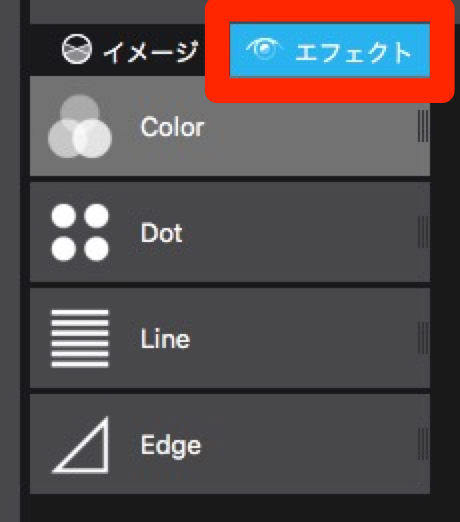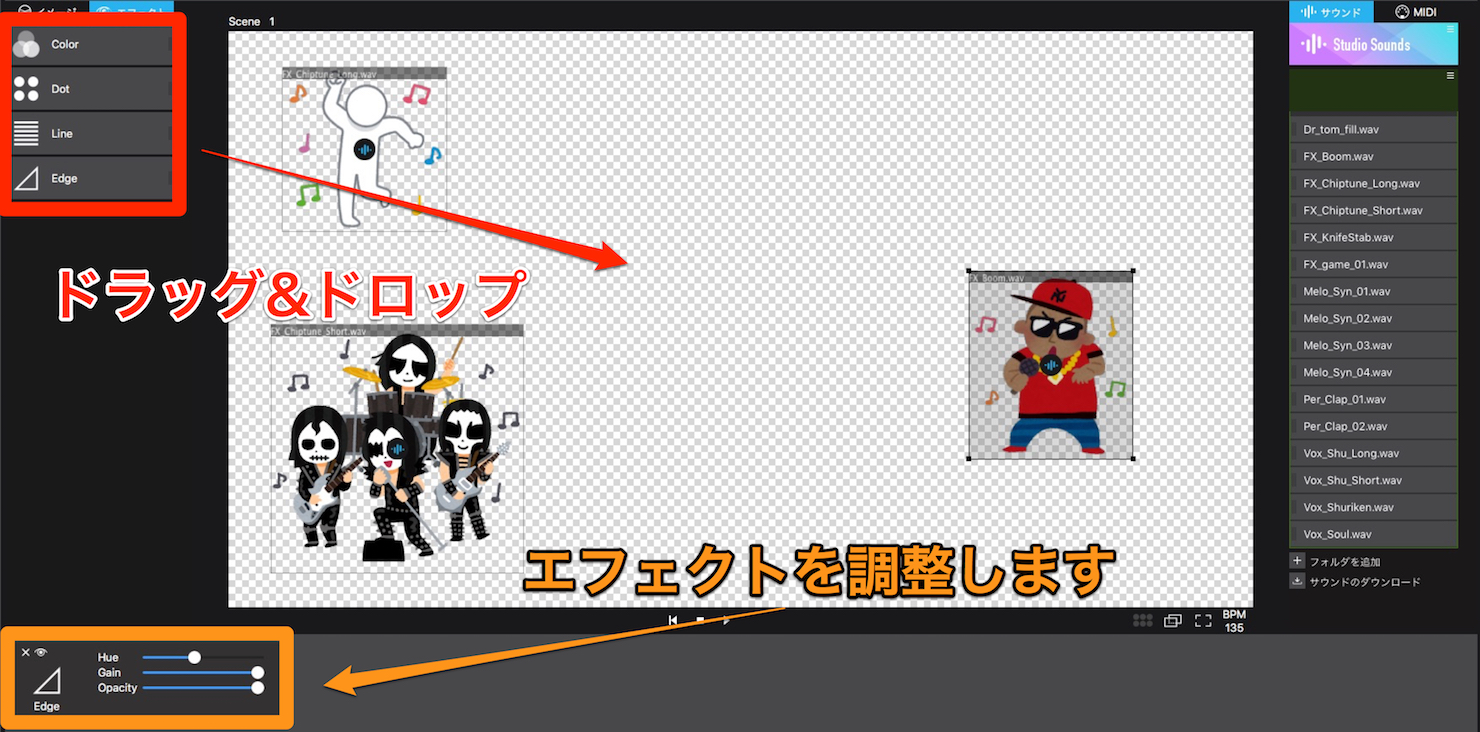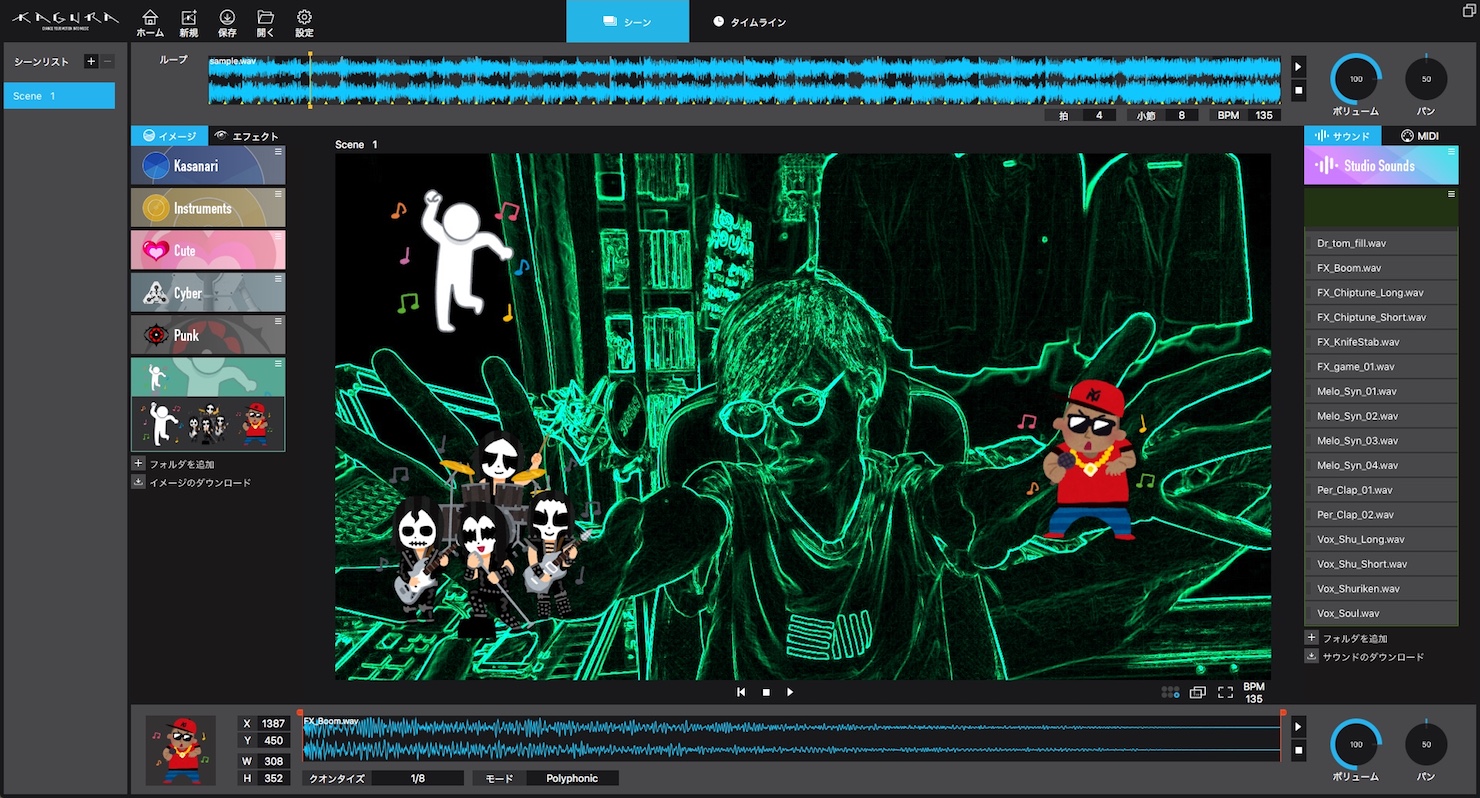6.表現方法を広げる KAGURAの使い方
表現方法を拡張する
KAGURAには様々な機能が用意されており、上手に活用することでよりオリジナリティ溢れた表現が可能となっています。
前回までの基本を生かし、今回は更に踏み込んだ部分を解説していきます。
ループエリアを活用する
KAGURAではループファイルに取り込んだオーディオファイルをループさせながら演奏することができます。
ループエリアでパッドサウンドを鳴らしながらメインエリアでドラムを演奏したり、逆にドラムを鳴らしながらメロディーを演奏したりすることが出来るというわけですね。
取り込み可能なファイルはwavのみとなっています。
こちらはFinderから直接ドラッグ&ドロップでインポート可能となっています。
BPMは自動検出してくれますが、もし違っていた場合は手動で変更することもできます。
音源フォルダを取り込む
KAGURAではあらかじめいくつかのサンプルが用意されていますが、ご自身で作成した音源を読み込み演奏することも可能です。
画面右上の部分から「フォルダを追加」をクリックし任意のフォルダを選択しましょう。
問題なく取り込むことができれば、このようにサンプルが一覧で表示されます。
このときフォルダ内にwav以外のファイルが入っていたり、フォルダ内にフォルダが入っていたりすると上手く取り込めない場合がありますので注意しましょう。
画像フォルダを取り込む
もちろん画像を取り込むことも可能です。
オーディオと同様、「フォルダを追加」をクリックし任意のフォルダを選択します。
問題なく取り込むことができればこのような表示になります。
静止画を取り込むことも可能ですし、APNGで作成したアニメーション画像を取り込むこともできます。
Illustratorなどでオリジナルのアニメーション画像を作成し取り込んで演奏するのもいいですね。
このように独自のイメージ・オーディオを配置することが可能です。
画面エフェクトを活用する
KAGURAでは画面全体にエフェクトをかけることも出来ます。
画面左上の部分に「エフェクト」という部分がありますのでクリックします。
現在は四つのエフェクトが用意されていますので、お好きなものを選びメインエリアにドラッグ&ドロップします。
そうすると左下でパラメーターを調整出来るようになりますので、再生ボタンを押して画面を確認しながら調整していきましょう。
「Edge」を取り込み、パラメーターを調整してみました。
サイバー感がカッコいいですね!
いかがでしたか?
このようにKAGURAでは使い方次第で多彩な表現が可能となっておりますので、ぜひ使いこなしていただければと思います。
ありがとうございました。
取材・執筆:momo (田之上護/Tanoue Mamoru)
profile:1995年生まれ。Digital Performer・Ableton liveユーザー。音楽学校を卒業後作曲家として福岡から上京。
2017年8月ツキクラ「STARDUST」に作・編曲で参加し作家デビュー。
「心に刺さる歌」をモットーに、作詞作曲・編曲からレコーディングまで全てをこなすマルチプレーヤー。
アートユニット「Shiro」の作編曲担当としても活動中。
ホームページ:Music Designer momo
TwitterID :@momo_tanoue