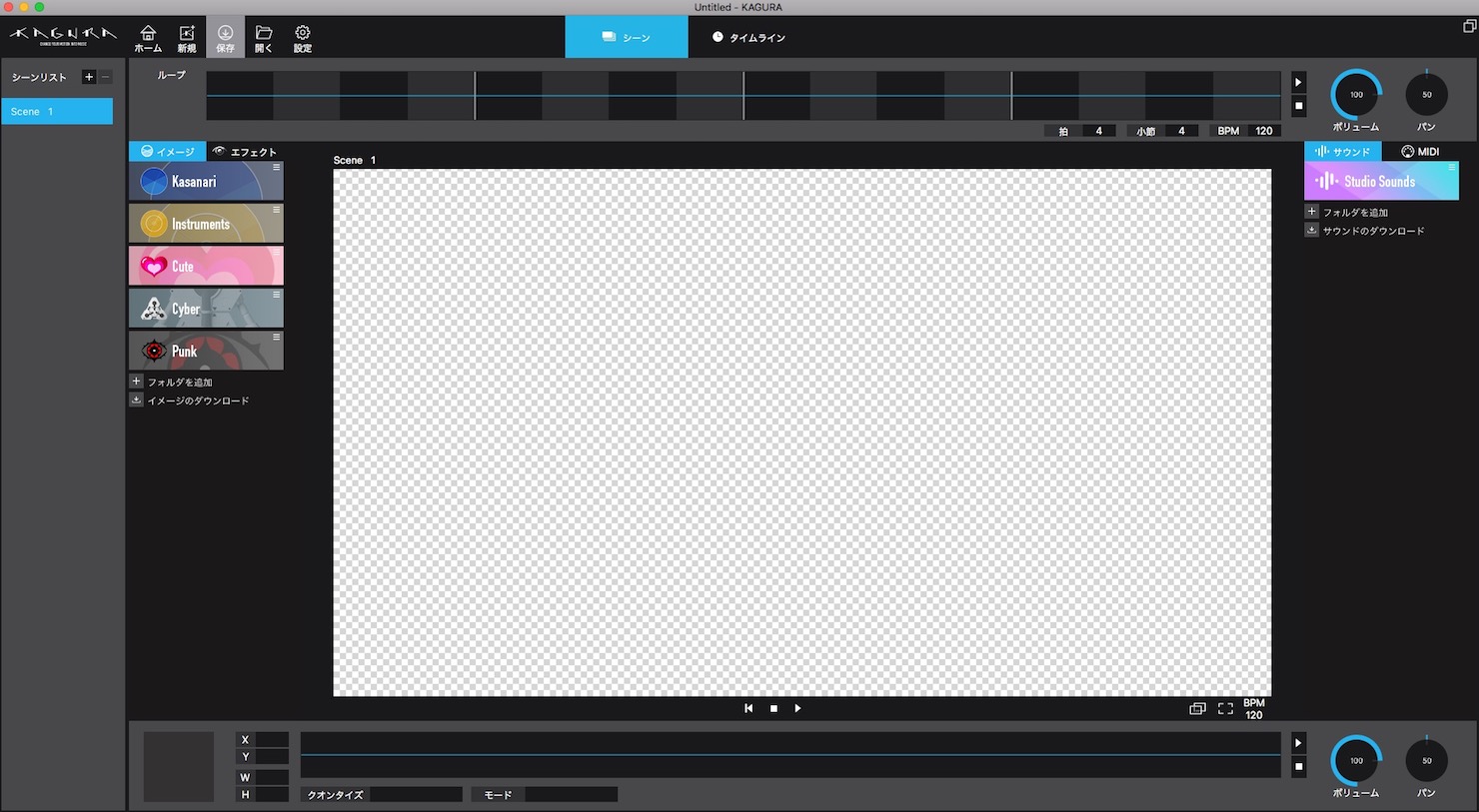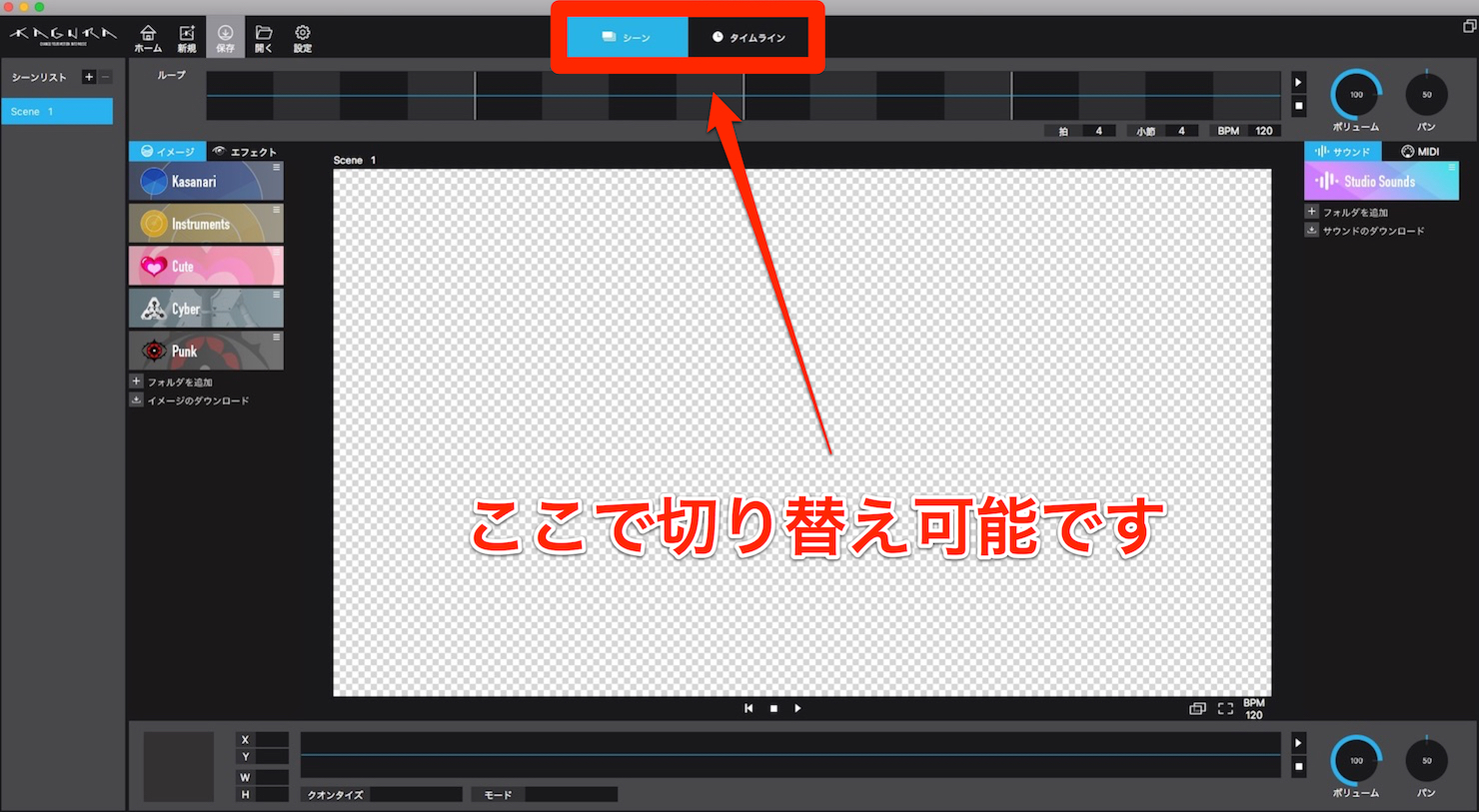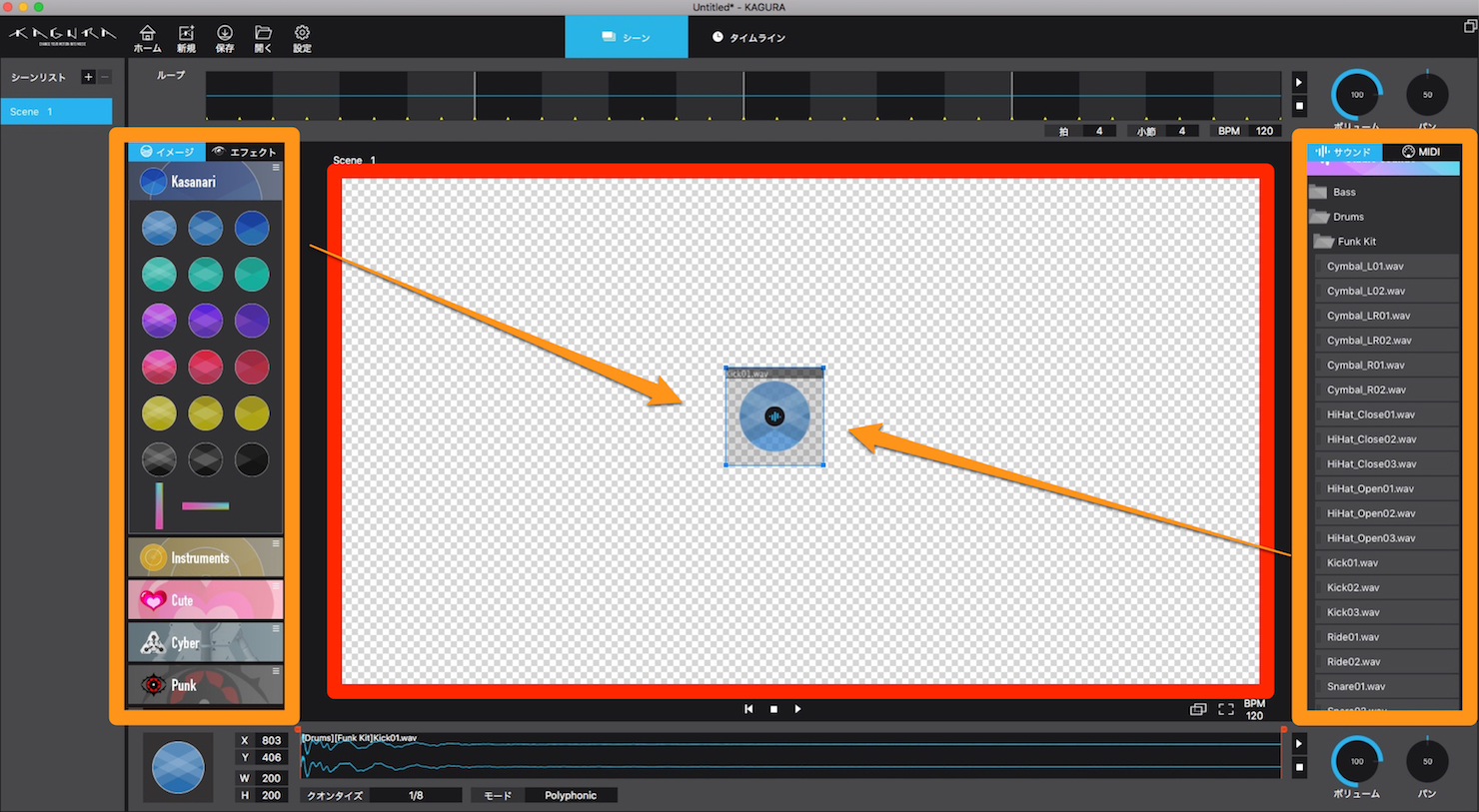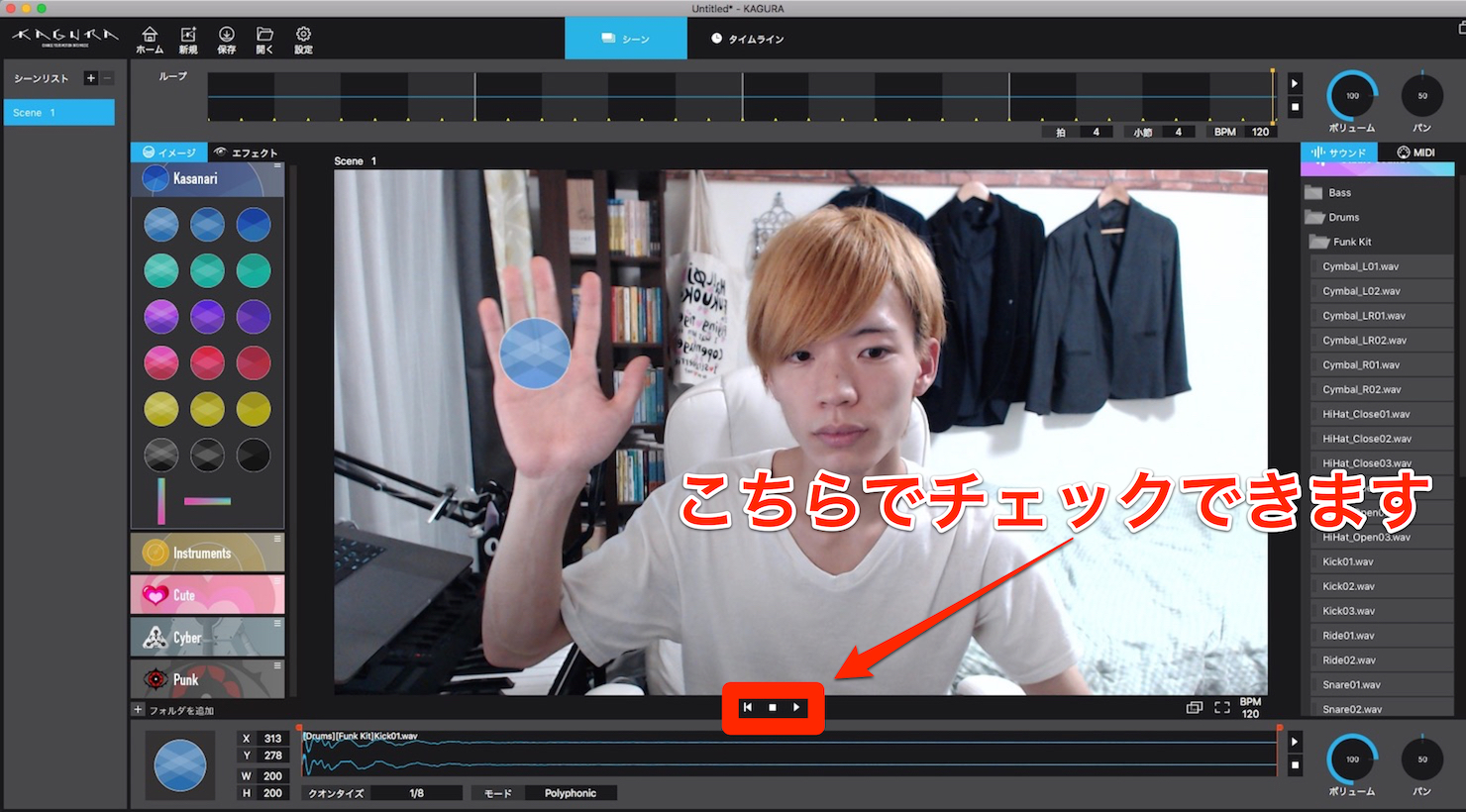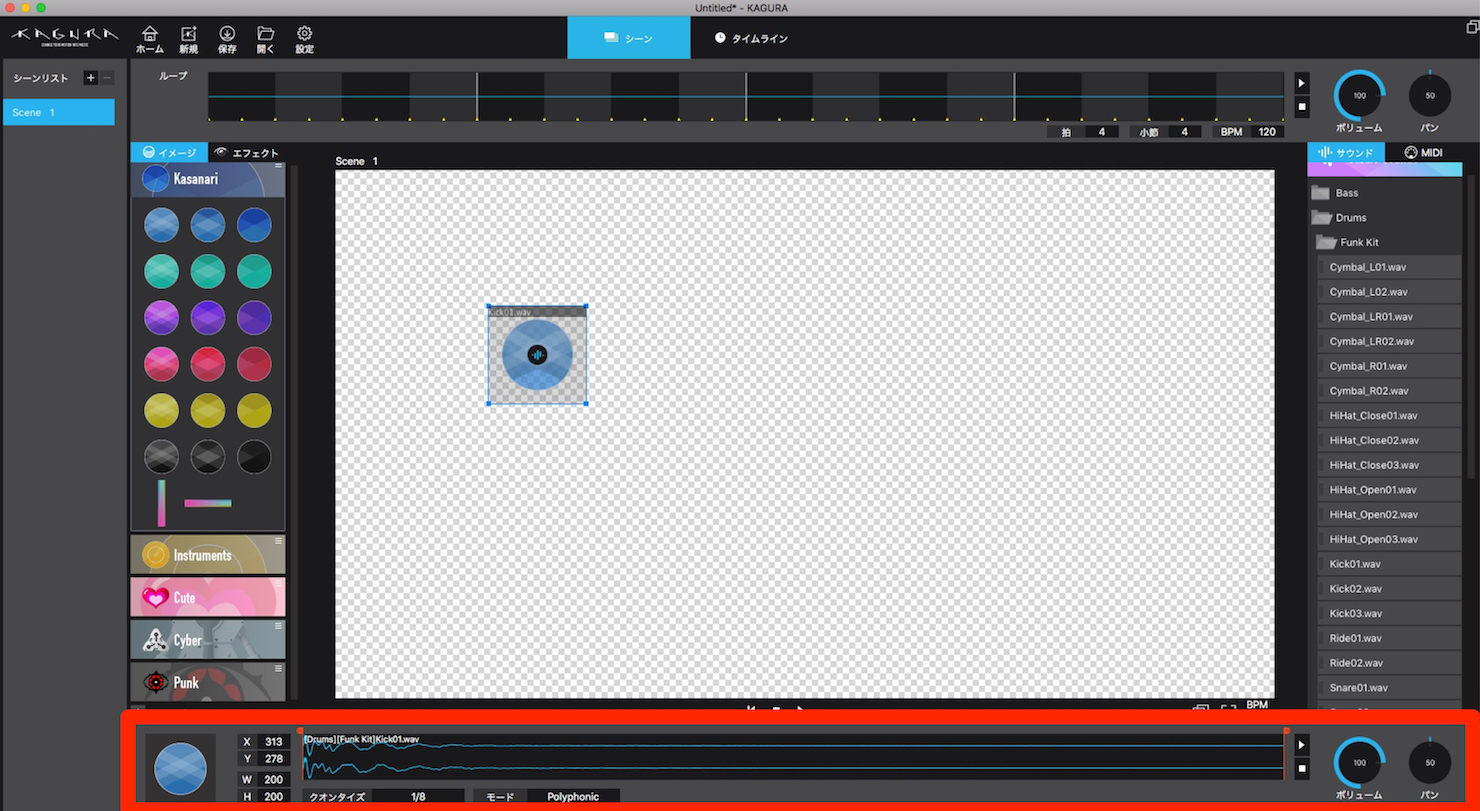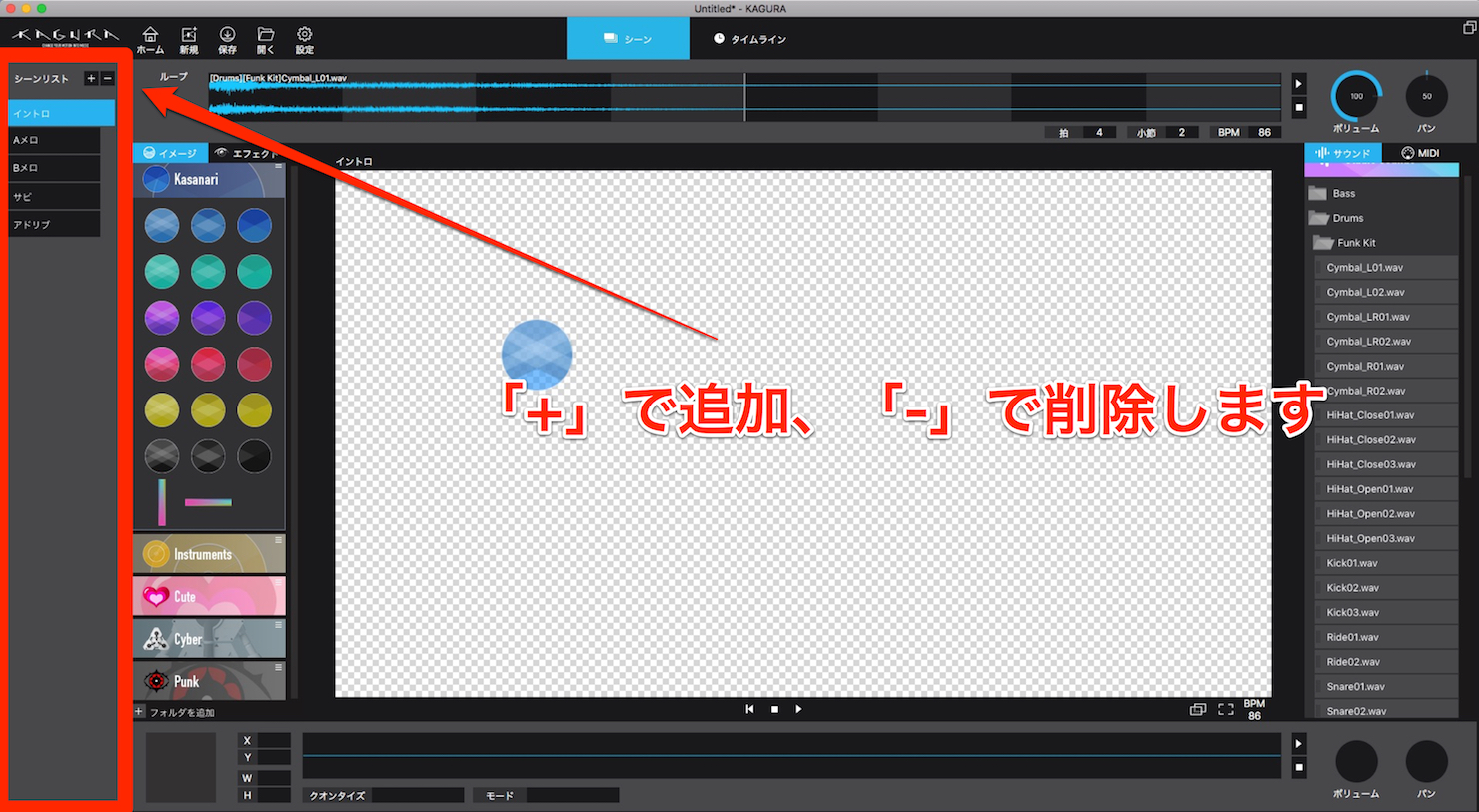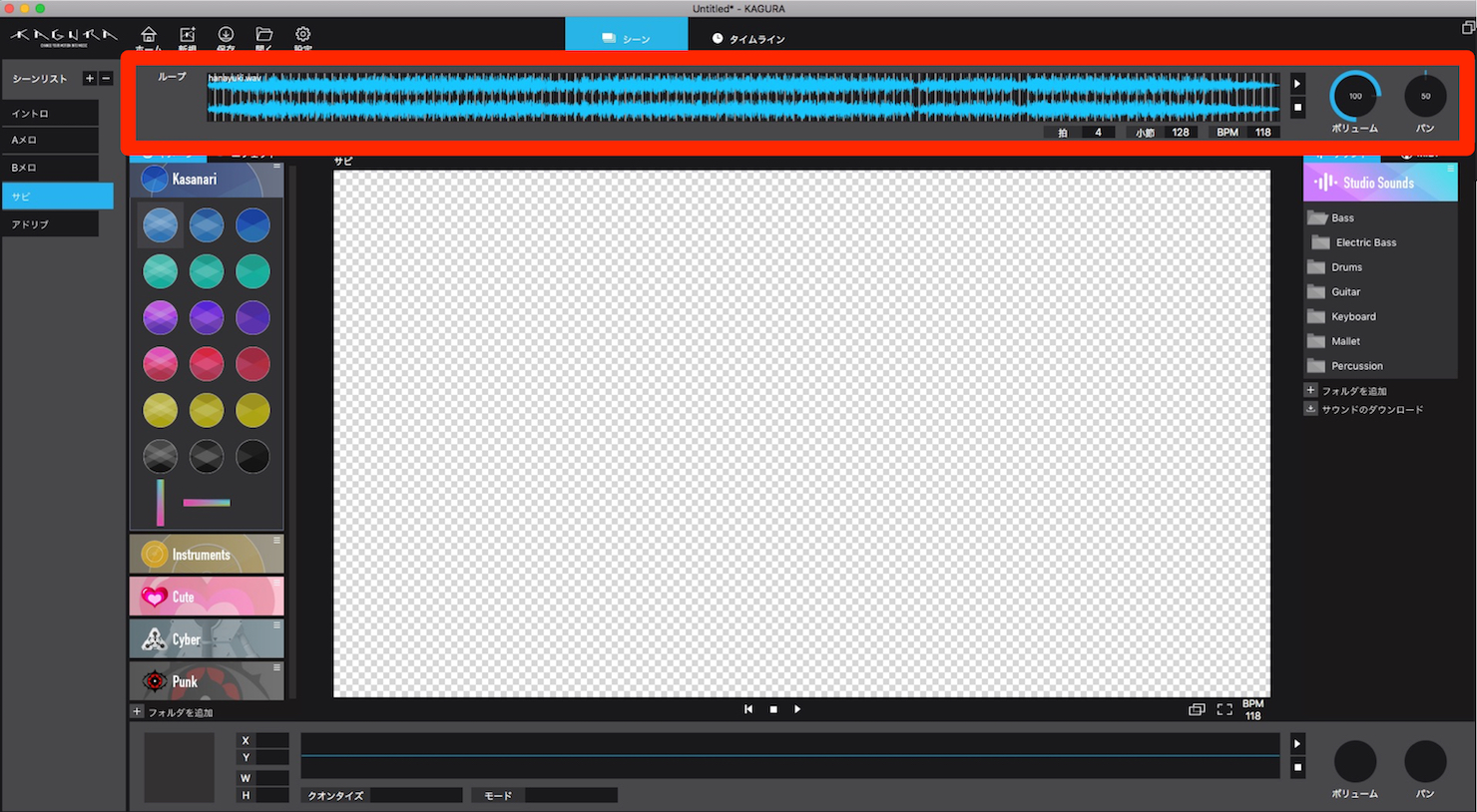操作画面について KAGURAの使い方
KAGURAの操作画面について
今回はKAGURAの操作画面についてご説明していきます。
KAGURAは非常に細かなエディットが可能ですが、今回は「これさえ覚えれば作れる!」という基本的な部分を解説していきたいと思います。
シーンとタイムラインについて
KAGURAには大きく分けて「シーンモード」と「タイムラインモード」の二つの画面が存在します。
シーンで作ったAメロやBメロ、サビなどをタイムラインに並べていくようなイメージで編集していきます。
この切り替えは画面上部で行うことができ、細かな編集は基本的にシーンモードで行なっていきます。
今回の解説は主にシーンモードの説明を行なっていきます。
アイコン・サウンドを配置する
KAGURAの操作は至ってシンプル。
画面中央の赤枠をメインエリア、左側をイメージエリア、右側をサウンドエリアと呼びます。
メインエリアに使用したいアイコンをドラッグ&ドロップで配置。
その後サウンドエリアで選んだ音を重ねるように配置すれば音が鳴るようになります。
メインエリア下の再生ボタンを押すことで、実際に音が鳴るかどうかチェックすることができます。
この部分をコントロールエリアと呼びます。
上手く配置出来ていれば手をかざすと配置した音が鳴ります。
ここで音が鳴らない場合はキチンと音が入っているか、設定に問題が無いかを確認してみましょう。
その他エリア
この部分はプロパティと呼ばれ、波形の確認やアイコンのサイズ・位置調整、クオンタイズなどを設定できます。
こちらはシーンリストエリアと呼ばれ、画像のように展開ごとにシーンを作ることが可能です。
シーンごとに別々のセットを組むことができるため、様々な展開を作ることができます。
またドラッグ&ドロップで順番を入替えることも可能です。
こちらはループエリアと呼ばれる場所です。
こちらにインポートした音を流しながらKAGURAを演奏することができます。
「KAGURAで演奏できない部分を補ってくれる場所」という認識でひとまずokです。
またBPM変更やシーンの小節数もこちらで設定できます。
今回登場した単語は今後の解説でも頻繁に出てきますので、ぜひ覚えていただければと思います。
KAGURAは非常に感覚的に操作出来るので、まずはいろんなパラメーターを触ってみるのもいいかもしれません。
次回は実際にアイコンを配置していきながら解説していきたいと思います。
お楽しみに!
取材・執筆:momo (田之上護/Tanoue Mamoru)
profile:1995年生まれ。Digital Performer・Ableton liveユーザー。音楽学校を卒業後作曲家として福岡から上京。
2017年8月ツキクラ「STARDUST」に作・編曲で参加し作家デビュー。
「心に刺さる歌」をモットーに、作詞作曲・編曲からレコーディングまで全てをこなすマルチプレーヤー。
アートユニット「Shiro」の作編曲担当としても活動中。
ホームページ:Music Designer momo
TwitterID :@momo_tanoue