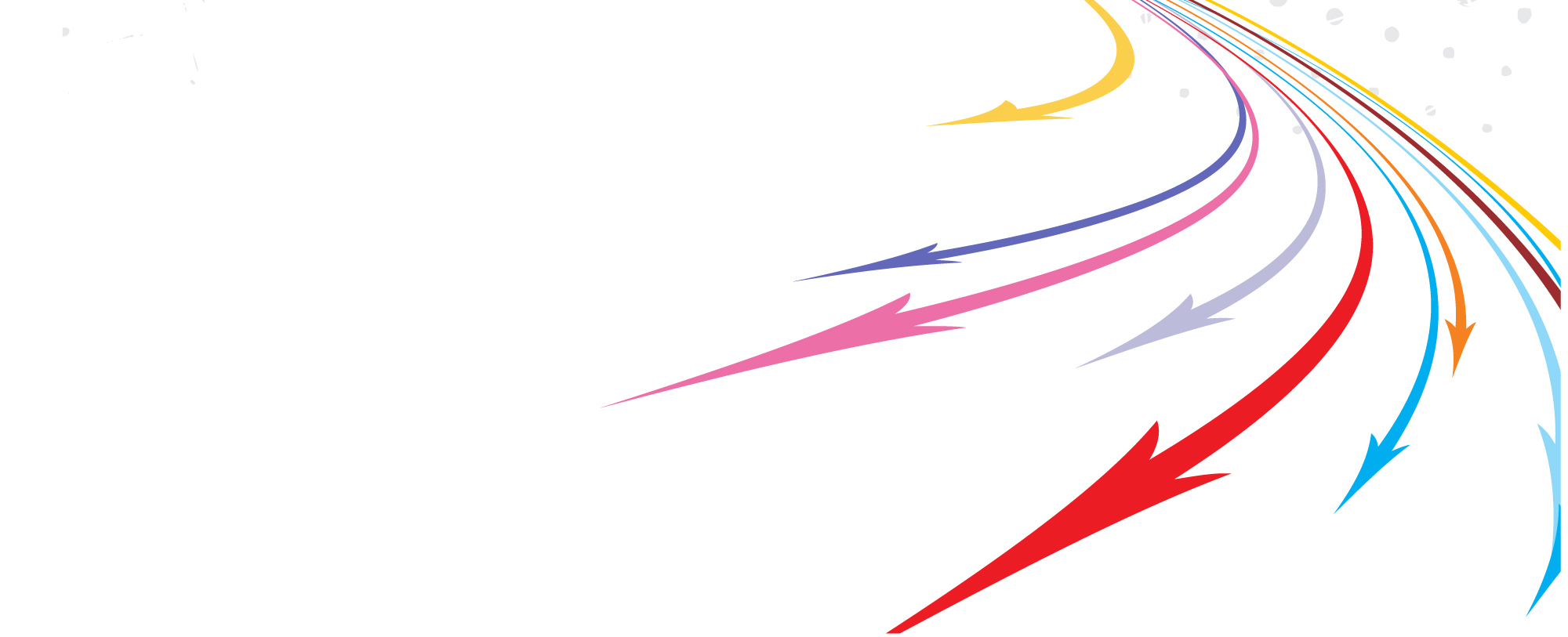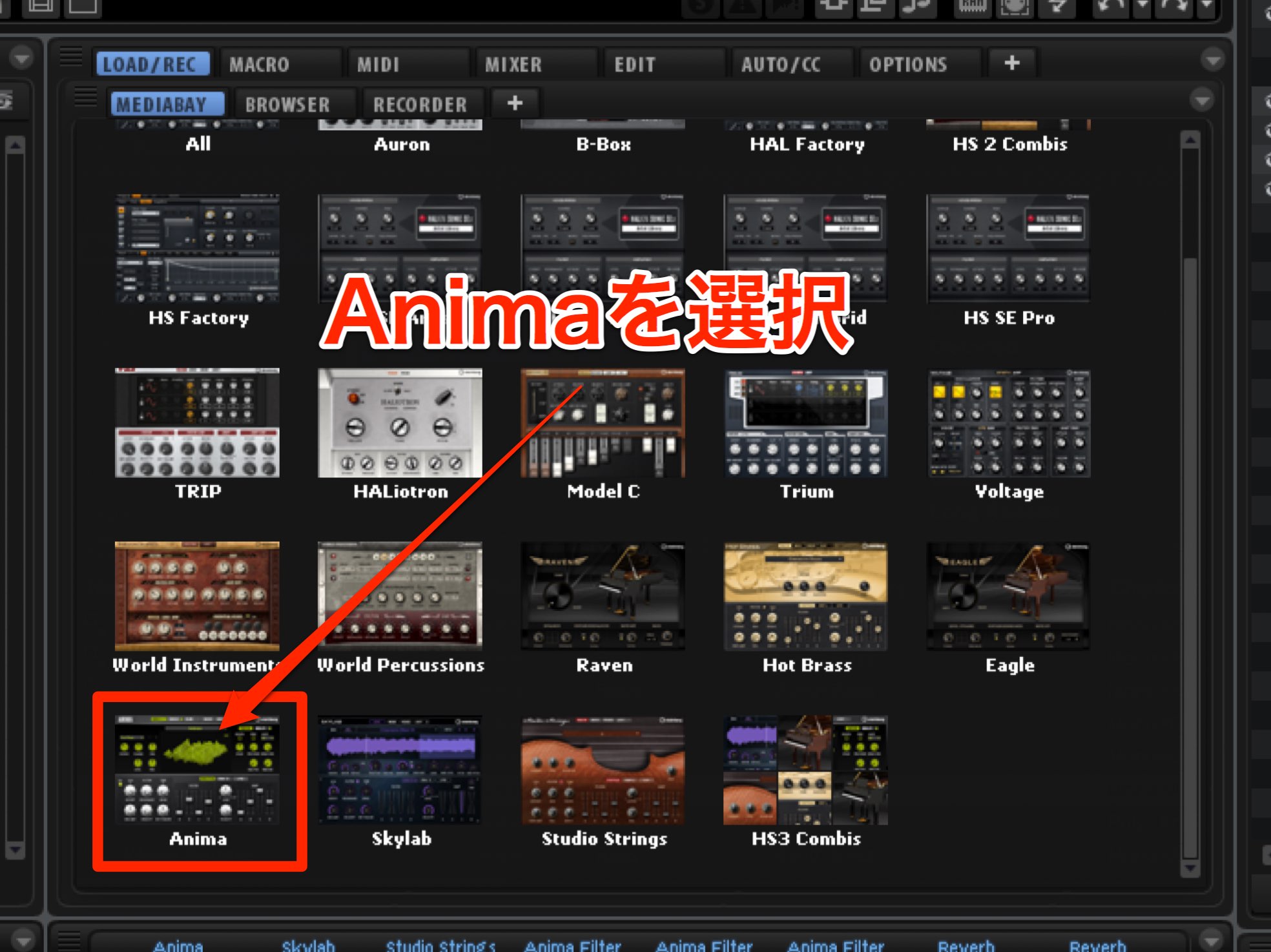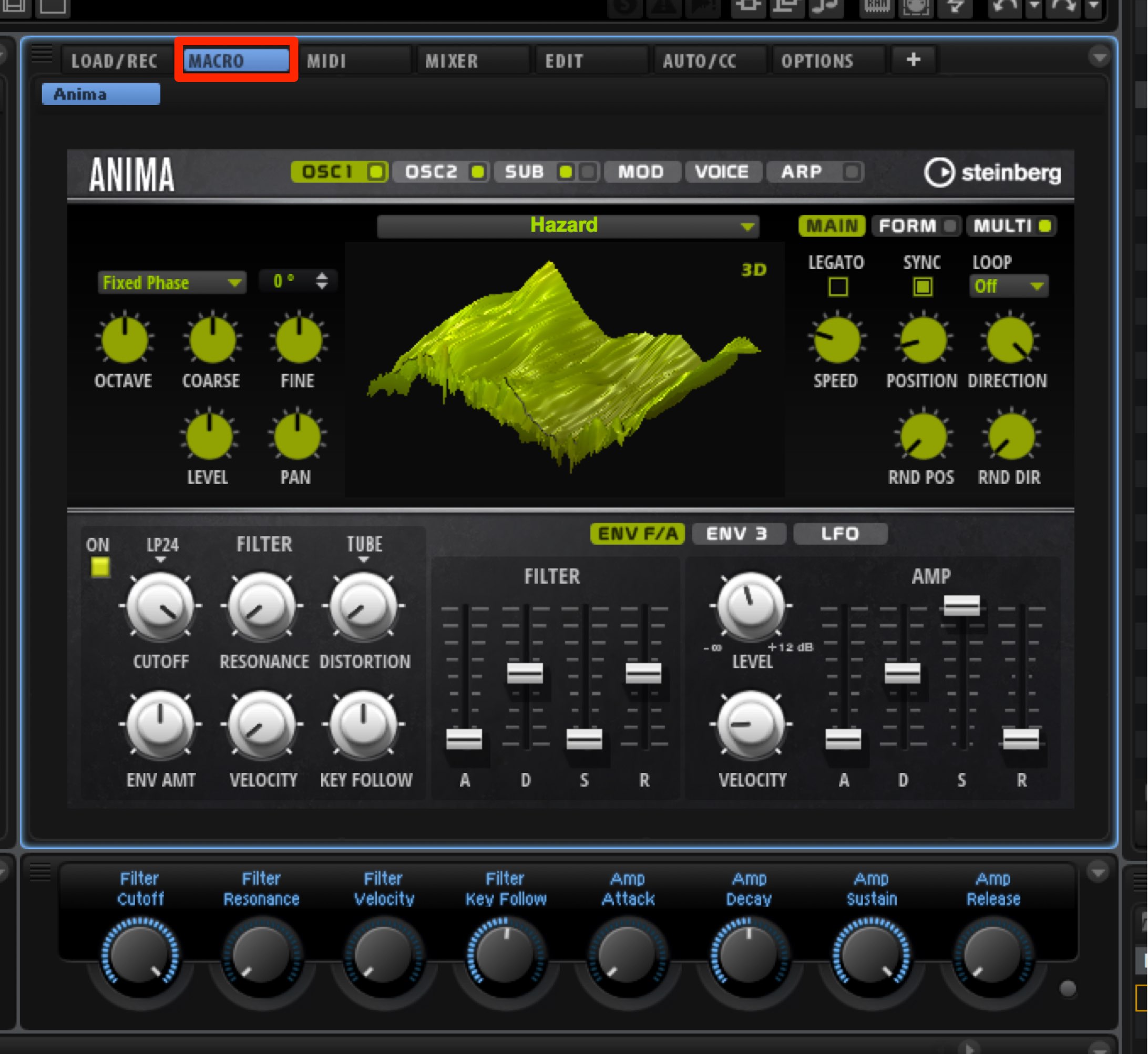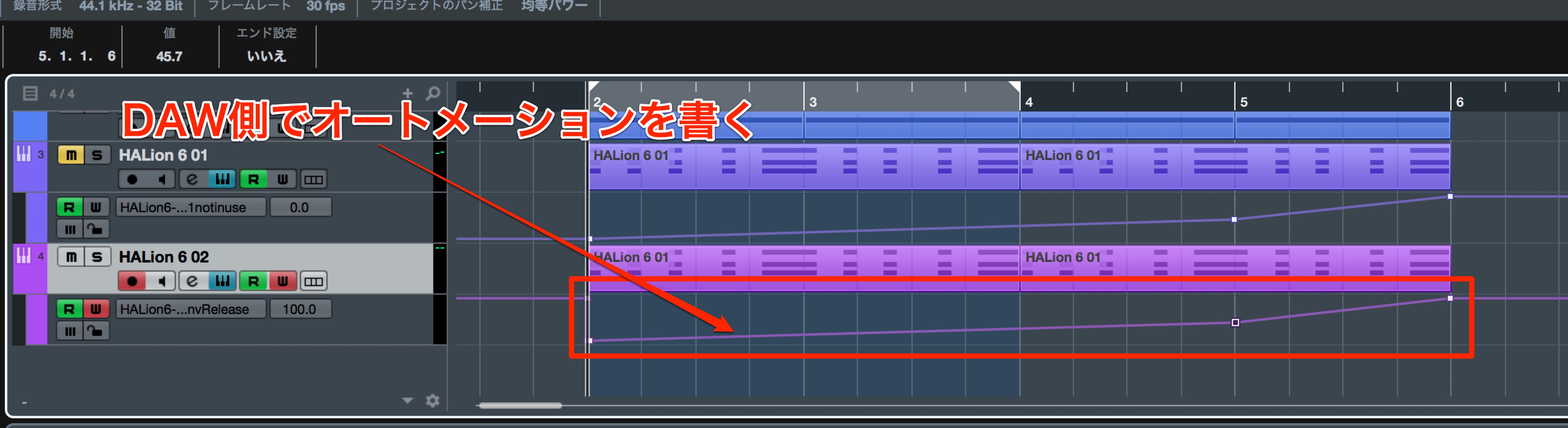サウンドが徐々に長くなるバッキング HALion6の使い方
Quick Controlで表情豊かなバッキングを作る
EDMやエレクトロミュージックでよく用いられる
「楽曲の盛り上がり部分に向けてバッキングのリリースが徐々に伸びていく」や「フィルターのカットオフが徐々に開いていく」というテクニック。
こだわって作りこもうとすると、かなりの手間がかかってしまいます。
HALion6のQuick Controlを使えば、複雑なオートメーションも簡単に表現することができます。
サウンドが徐々に長くなるバッキング 解説動画
プリセットの選択とQuick Controlの表示
まずはオートメーションをかけたい任意の音色を選択します。
今回はWave Table SynthのAnimaを使用します。
プリセットから「Synth Comp → Analog → Analog → Arcade 01」を選択します。
MACROでGUIを表示します。
下にある8つのノブがQuick Controlsになります。
初期状態では全8つのノブに自動でパラメーターがアサインされています。
AmpのReleaseやFilterCutoffもアサインされていますね。
Quick Controlをしっかり理解するためにパラメーターをアサインする段階から進めていきましょう。
Quick Controlへのパラメーターアサイン
プログラムのArcade 01 をクリックして「EDIT → SOUND」画面を開きます。
下にあるQUICK CONTROL ASSIGNMENTSを表示すると、ノブの左からQC1〜QC8にアサインされているパラメーターリストが表示されます。
例えば「QC1 Filter.Cutoff」を選択し、右側の「Parameter」を右クリック、「Remove Assignment」を選択をすることで、現在アサインされているパラメーターを削除することができます。
このように空になりました。
それでは、MACROでGUIを表示させ、AMPのReleaseをQC1にアサインしていきましょう。
Quick Controlにアサインしたいパラメーターを右クリックし、「Assign Quick Control」を選択すると、プログラム(Arcade 01)とレイヤー(Anima)にQuick Controlを設定出来るようになっています。
先ほど削除したQC1 はプログラムの方ですので、Arcade 01からQC1を選択します。
これでQC1にパラメーターがアサインされました。
QC1 のノブを右に回すと、Releaseの値が上がる、すなわちReleaseが伸びるようになりました。
このままでも良いのですが、QC1 を右一杯にした時にReleaseが伸び過ぎになってしまうので、最適な範囲設定を行いましょう。
分かりやすいようにReleaseのスライダーを0.0にします。
MacはCommand+クリック、WinはCtrl+クリックを行うと一発でパラメーターが0.0になります。
まずはReleaseが長くなった時のRelease Timeを調節します。
QC1 を左に振り切った状態で調節すると良いでしょう。
次に、スライダーを右クリックで「Set Maximum」を選択します。
さらにQC1ノブを右に振り切って右クリックで「Set Maximum」を選択。
Release Timeを0.0に戻します。
これでReleaseが長くなった時のRelease Timeが設定されます。
次に短い時のRelease Timeを調節します。
QC1 を左に振り切って、Release Timeを調節します。
値を決めたらスライダーを右クリックしSet Minimumを選択します。
続いてQC1ノブも右クリックしてでSet Minimum。
再びRelease Timeを0.0にして完成です。
設定した後にRelease Timeのスライダーを動かすとどうなるでしょう?
設定した所から上に+30、下に−20という事になります。
後から微調整が可能という事ですね。
1つのQCに複数のパラメーターをアサインする
実はこのQuick Control、複数のパラメーターをアサインする事が出来ます。
という事でFilterのCutoffも同時にアサインしてみましょう。
QC1 を左に振り切った後、Cutoffの値を調節し、右クリックでQC1 にアサインします。
QC1 を右に回すと、Cutoffで設定した位置から右に開いていくことになります。
続いてOSCの波形も連動させてみましょう。
このプリセットはOSC1 とOSC2 の2つのオシレーターが使用されています。
OSC2 のPOSITIONを動かすと面白そうですね。
という事でPOSITIONを右クリックでQC1。今度は動きを逆にしてみましょう。
POSITIONを右の状態にして、右クリックでSet Minimum。
POSITIONを左にして、右クリックでSet Maximum。
POSITIONを50.0に設定します。
POSITIONの数値は0から100で「+−」が無いので、範囲設定した値をまんべんなく鳴らすためにはためには、中央の値に設定しなければなりません。
上記でQC1へのMaximum / Minimum設定は終わっているため、この段階では特に設定する必要はありません。
最後に、DAW側でクイックコントロールのオートメーションを記録して完成です。
いかがだったでしょうか。
様々なパラメーターをコントロール出来るQuick Controlは、1つのノブに複数アサイン出来るので、
より複雑な音色変化も可能になり、楽曲に表情が生まれます。
積極的に使用してください!