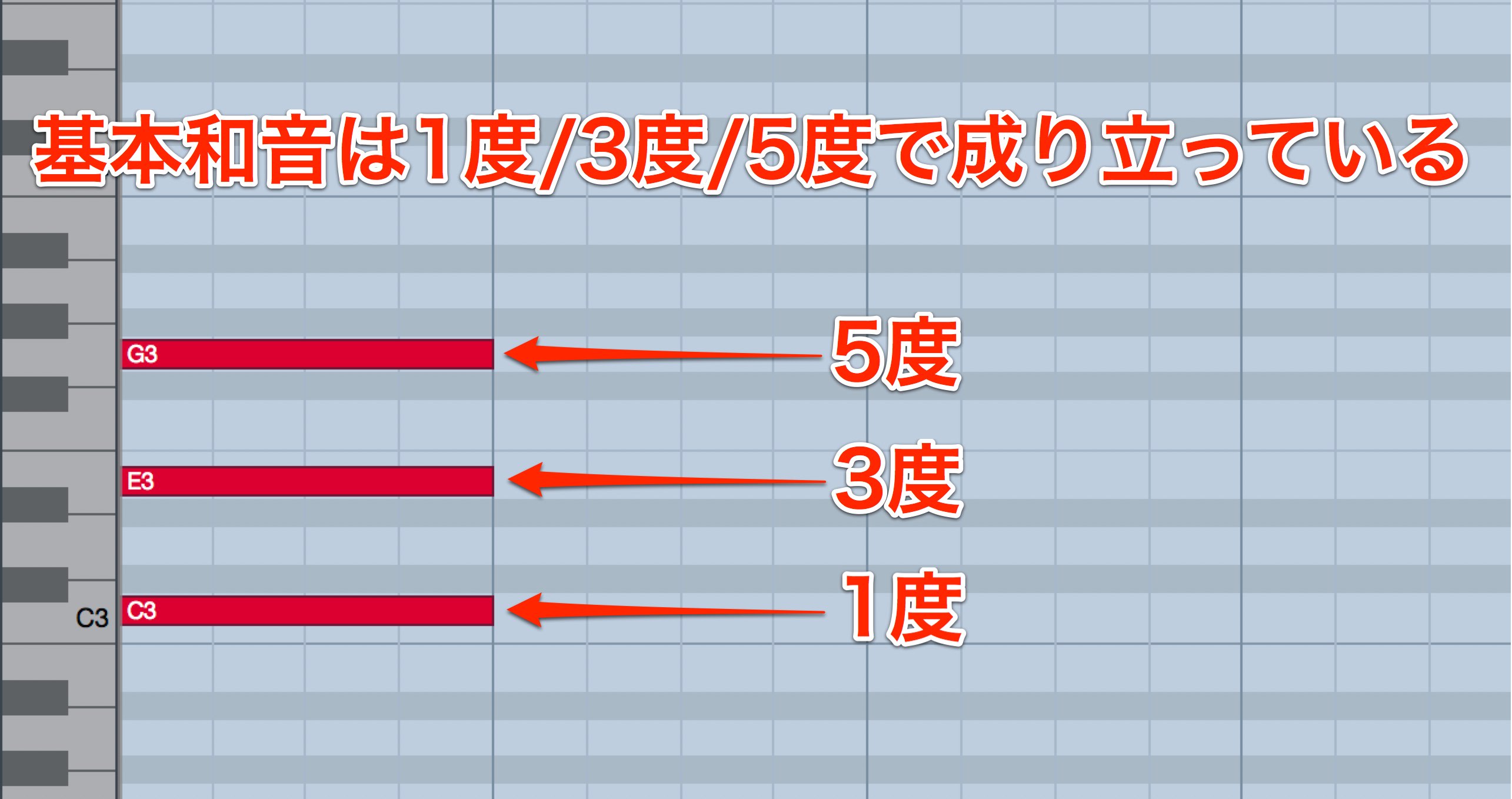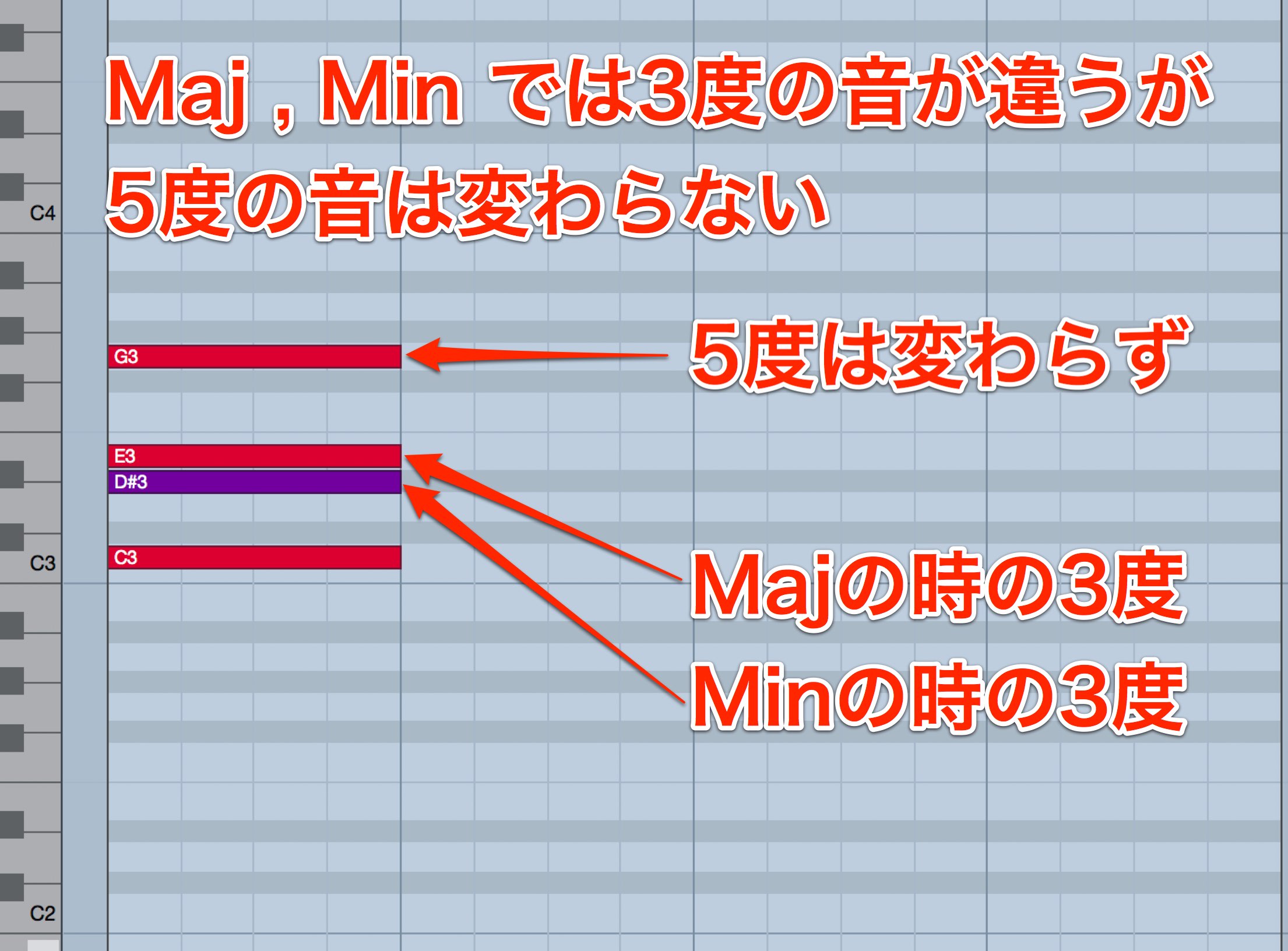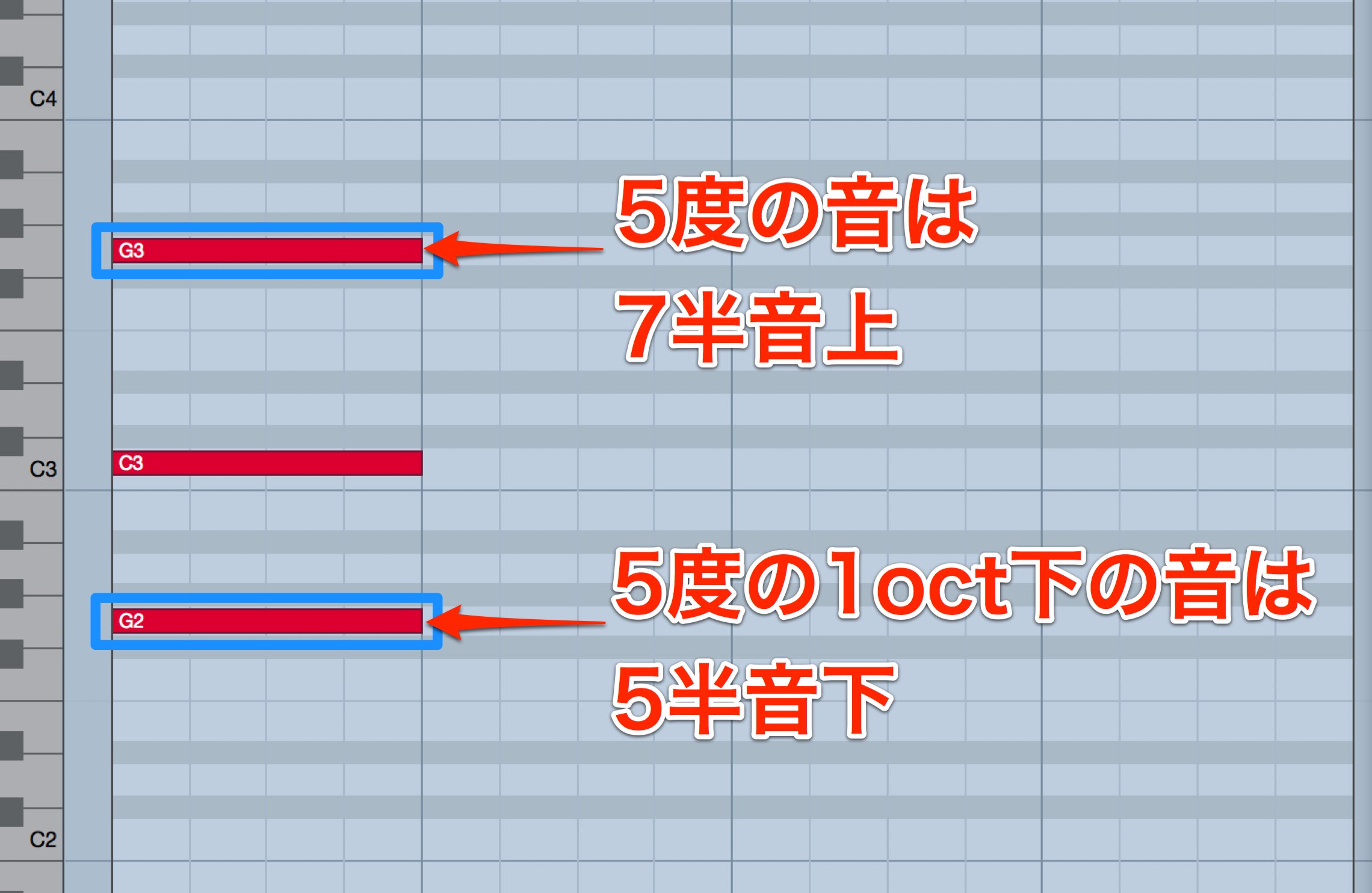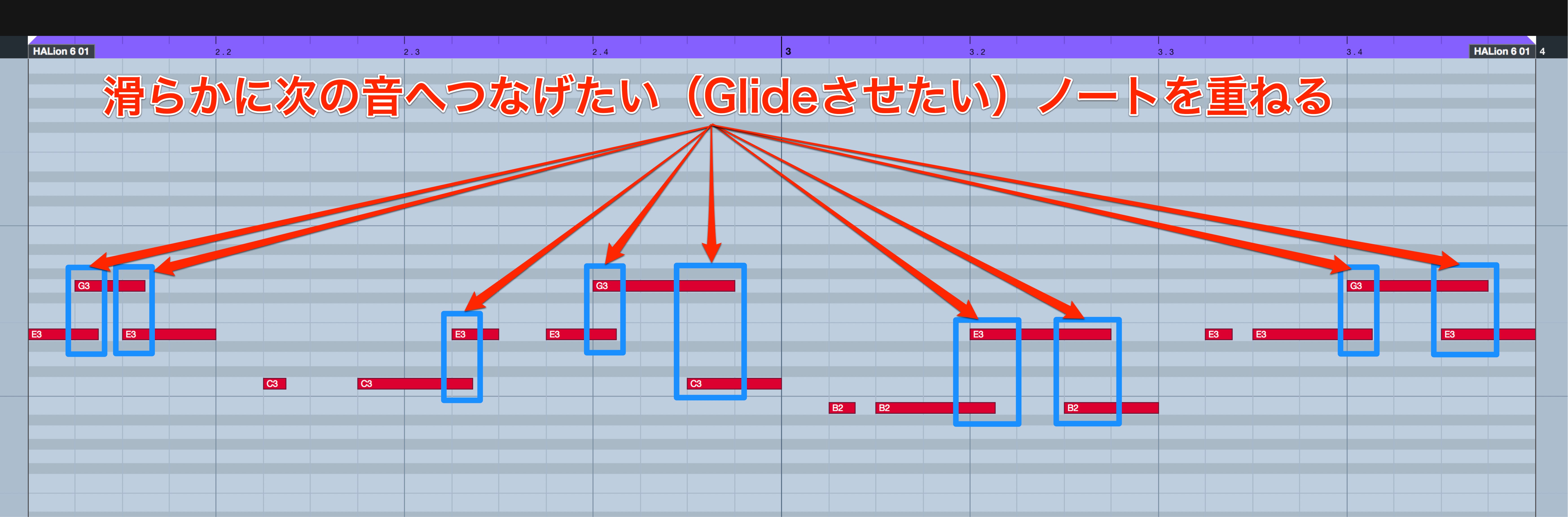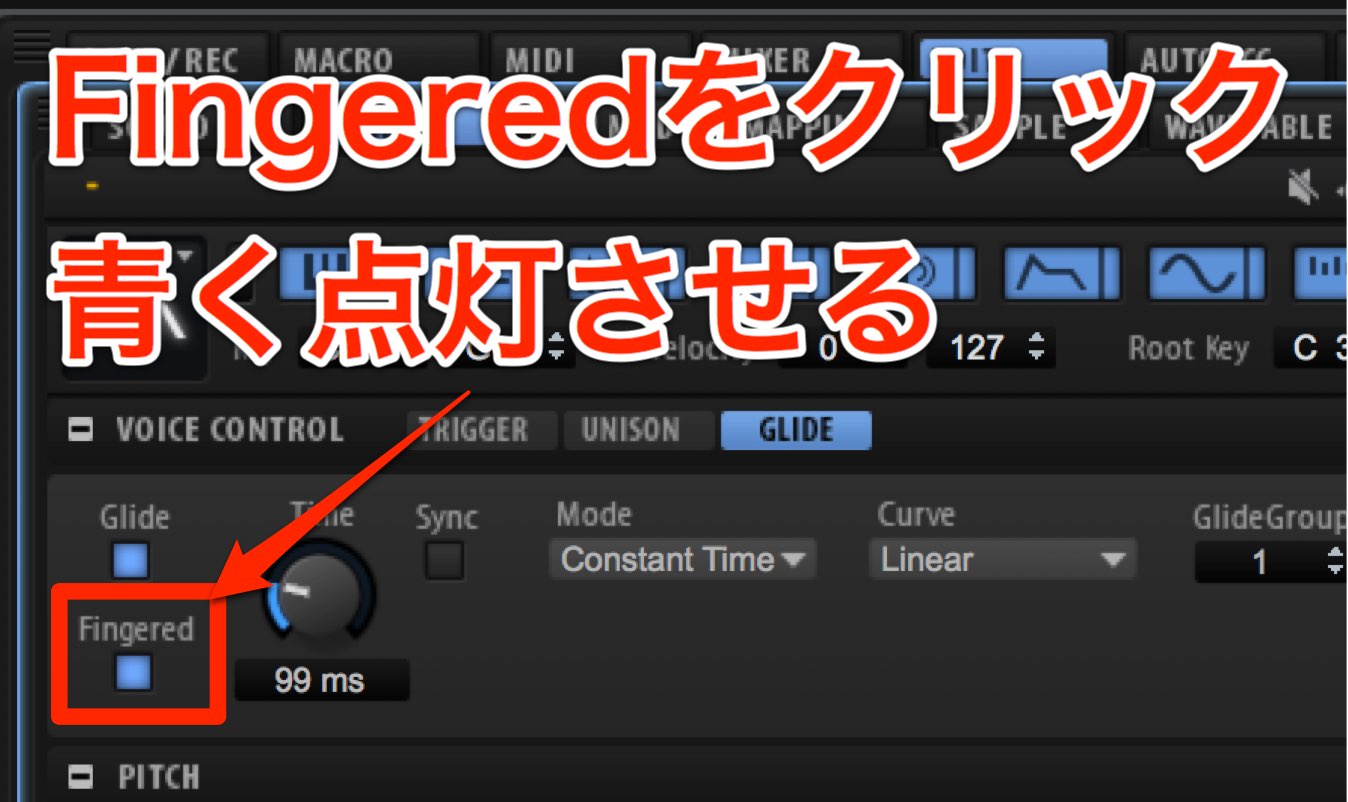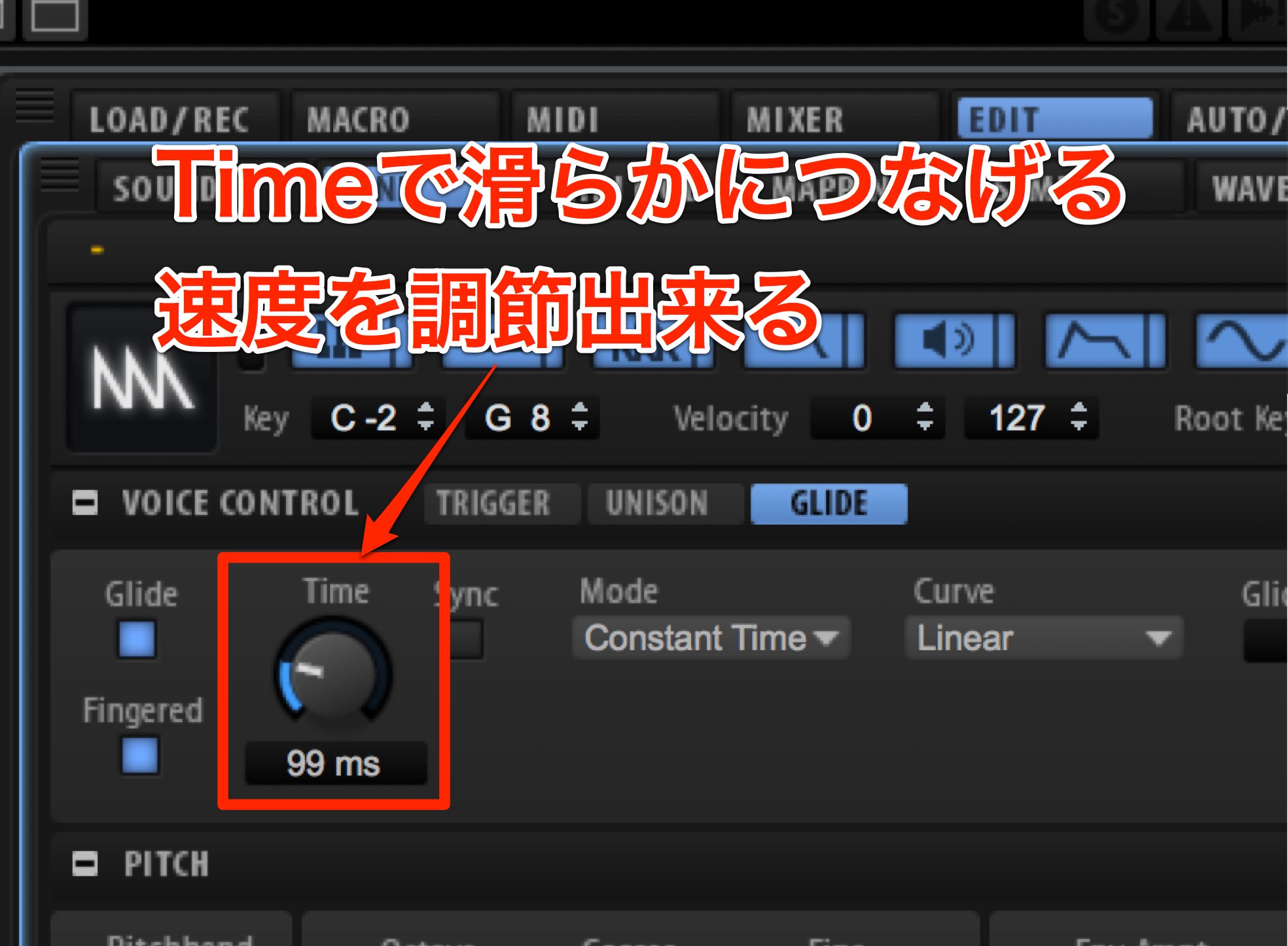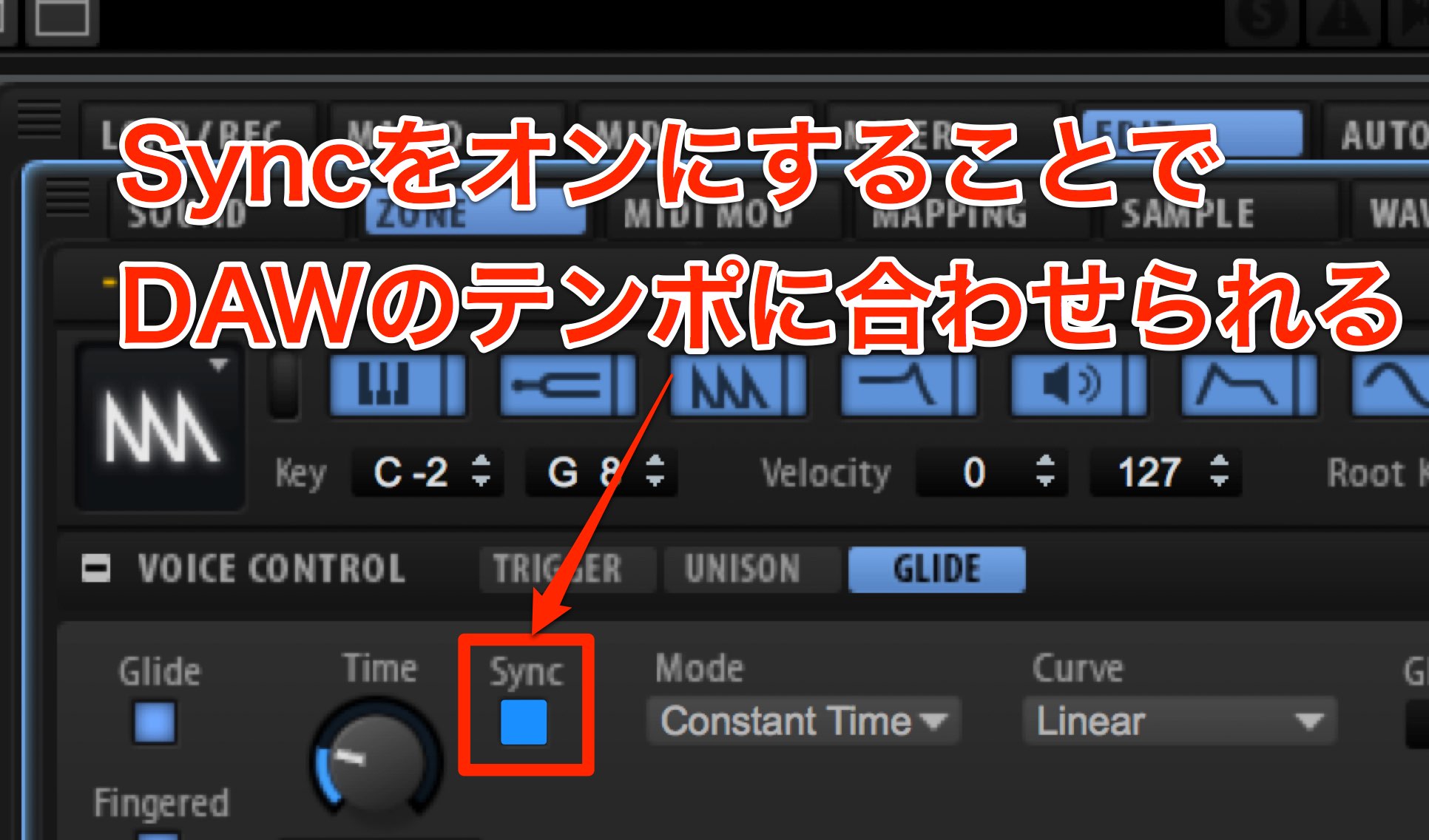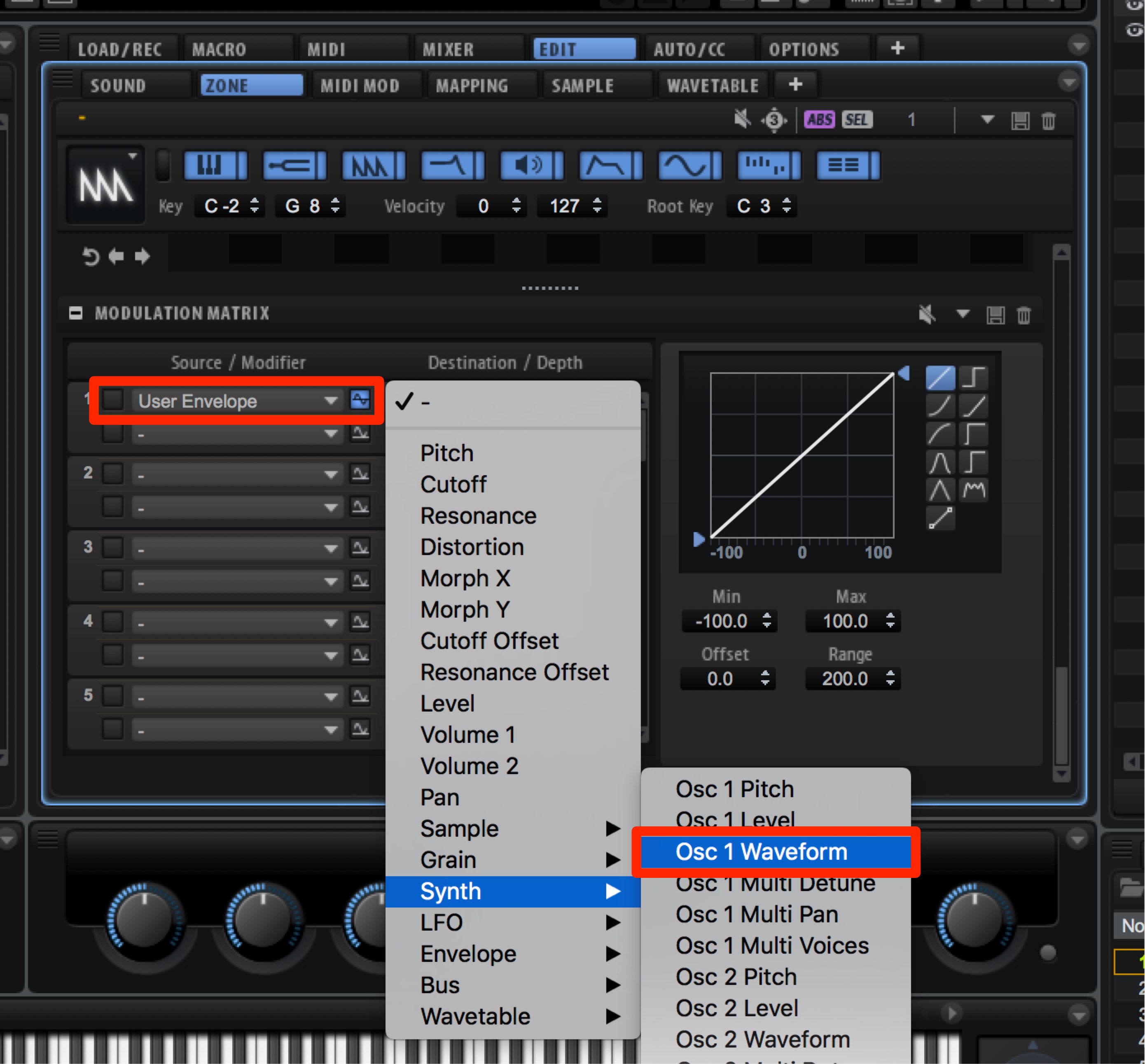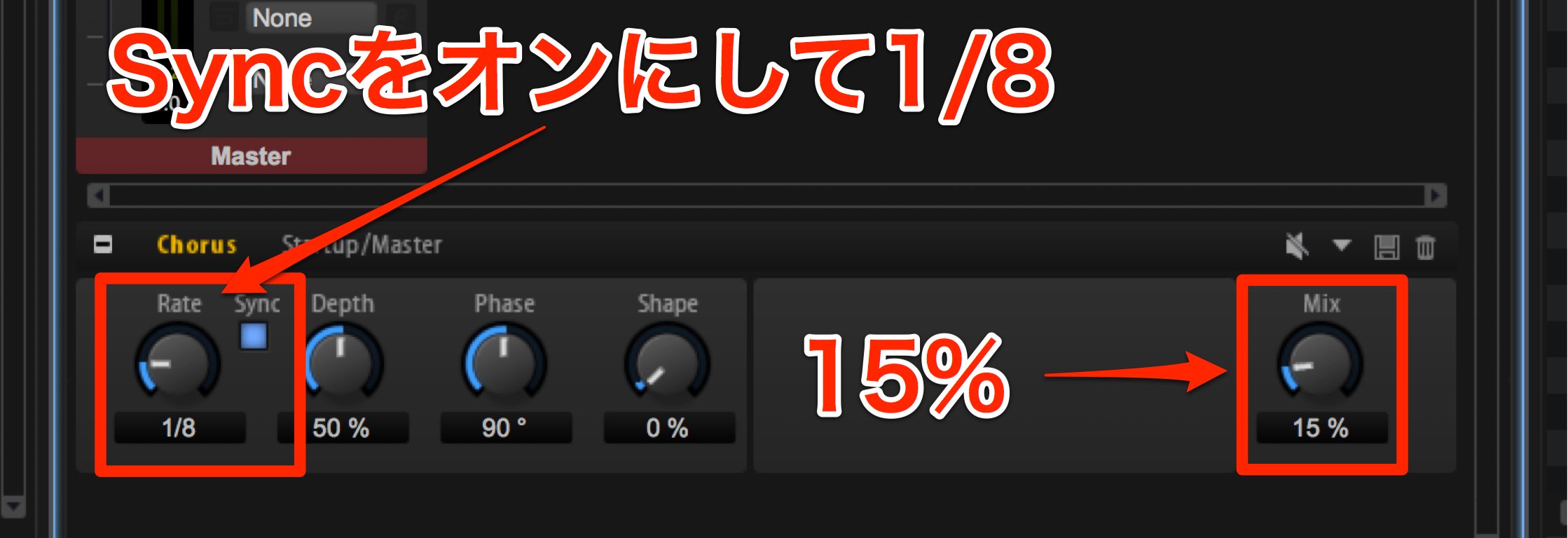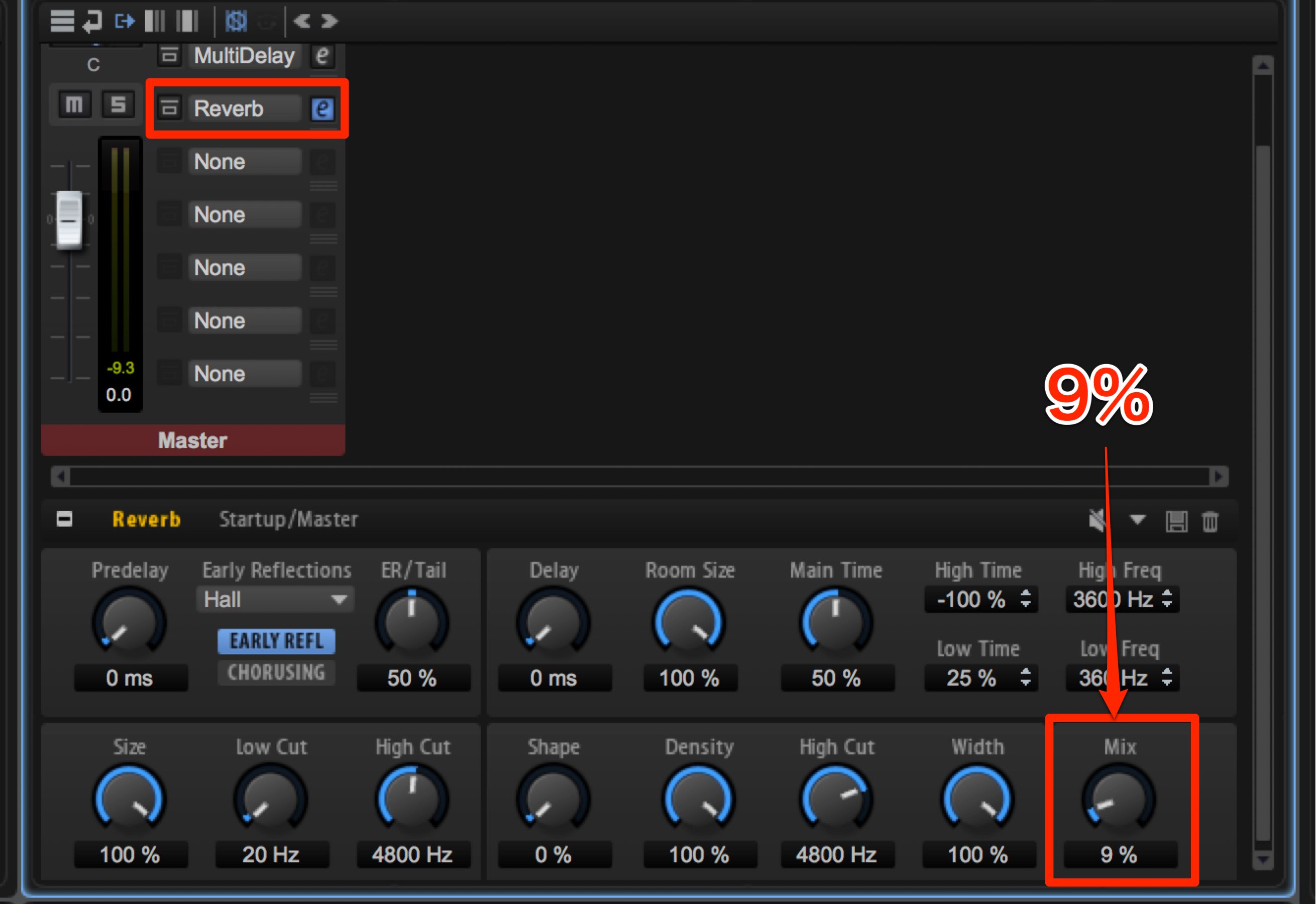EDMの定番!派手なリードサウンド HALion6の使い方
楽曲を引っ張っていく華やかなリードサウンド
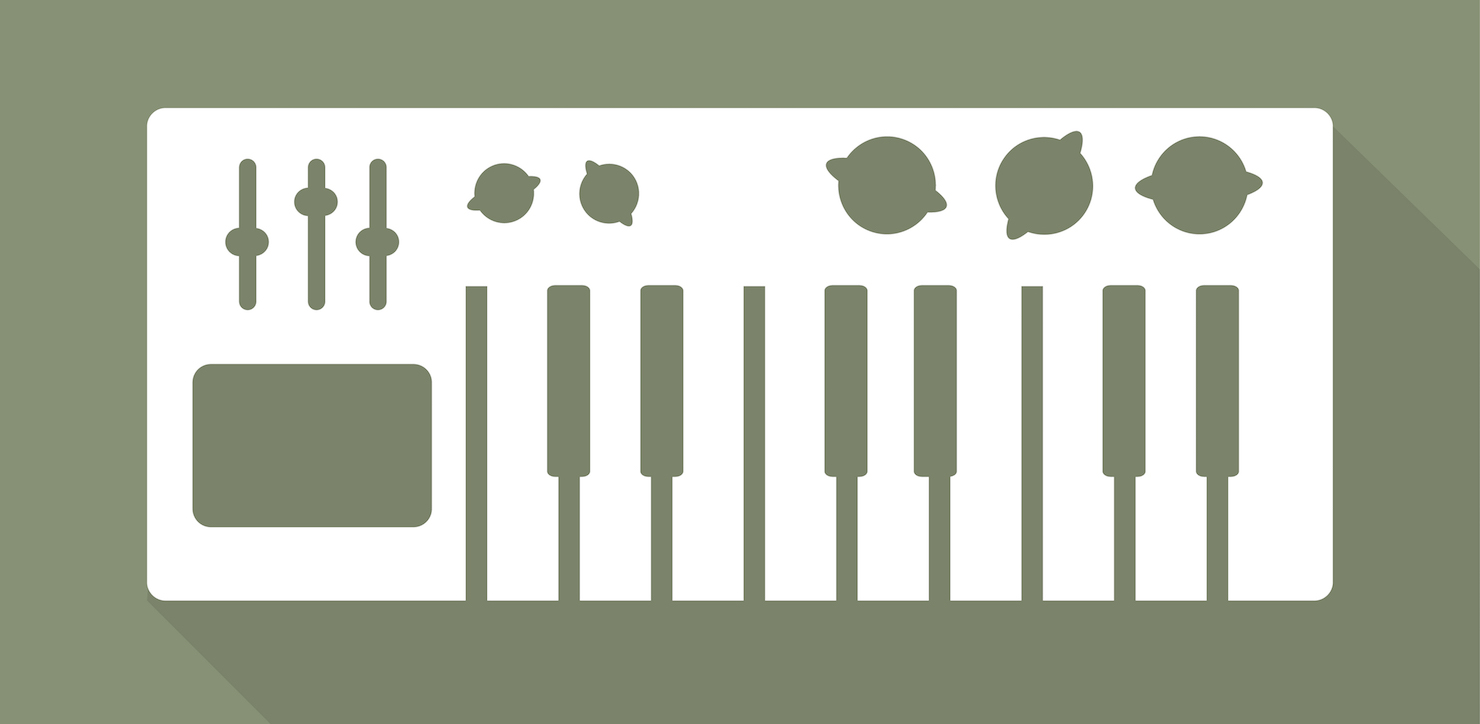
前項のベースに続いて、EDMの定番となっているギャンギャンとした派手なリードサウンドを解説していきます。
印象的なリフフレーズでも大活躍するこのサウンドは「波形選択/UNISON/Detune/Pan/Glide」など、必ず抑えておきたいテクニックが満載となっています。
ここでしっかりとマスターしていきましょう。
EDMの定番!派手なリードサウンド 動画解説
波形選択とピッチ
前回のバキバキベースサウンドと同様に、今回もギラギラとした派手なサウンドを作成していきます。
よって、OSCは「1」「2」「3」ともにSawを選択します。
次にピッチに仕掛けをします。
各OSCのピッチを変更すると、単音で和音演奏が行なえるようになります。
基本的な和音は1度/3度/5度で成り立っています。
メジャーコードとマイナーコードでは3度の音程が異なります。
そのため、両コードに共通する5度を使用して、フレーズの和音に違和感が出にくくします。
5度の音程はルートから7半音上、もしくは5半音下となります。
半音単位の調整はCrs(Coarse)で行ないます。
- OSC 2 を「7」
- OSC 3 を「-5」
に設定します。
これで、OSC 1に対して上下の5度が演奏されることになります。
各OSCの音量バランスも非常に重要です。
フレーズを聴きながら、各OSCのLevelで調節しましょう。
今回は下記のように設定しました。
- OSC 1 : 44%
- OSC 2 : 24%
- OSC 3 : 27%
マルチオシレーターモードの設定
前項でも解説を行なったマルチオシレーターモードを設定していきましょう。
各オシレーターのMOをオンにして隣のEditボタン(e)をクリックします。
No.を多めにしてサウンドを重ね、Panを最大値まで振り切りサウンドに広がりを与えます。
Detは適用しすぎると、チューニングが狂ったような感じになってしまうため控えめにして、PhaseはFree Phaseのままで進めていきます。
この段階でかなりゴージャスな感じが出てきますね。
Glideの設定
続いて、ノート感の音程を滑らかに繋げるGlideを解説いたします。
シンセサイザーのサウンドメイキングで頻繁に使用されるテクニックの1つです。
まずはMIDIノートの打ち込みです。
滑らかに音程を繋げたい(Glideさせたい)ノートを伸ばして、次のノートに重ねておきます。
次にHALion側でGlideの設定を有効にします。
「GLIDE」タブの中に設置されている「Glide」ボタンを点灯させます。
これで重なったノート同士の音程が滑らかに繋がりますが、サウンドも重なって演奏されてしまいます。
次のノートが発音された後は、前のノートが止まるように設定する必要があります。
EDIT→SOUND→VOICE MANAGEMENTのVoice ManagerをOnにしてMonoを点灯させます。
これでノートの演奏が重なることはなく、後に演奏されたノートが優先して発音されます。
最後にノートが重なった部分のみGlideが適用されるように設定します。
Glide効果を適用したい部分を柔軟にコントロールできるため便利です。
EDIT→ZONEでもう一度GLIDEに戻ります。
Glide下のFingeredを有効にします。
隣のTimeから、音程変化の時間をms(1000分の1秒)単位で調節可能です。
また、Timeの右に配置されているSyncを有効にすることで、音程推移の時間を楽曲テンポ(DAW)に同期させることができます。
今回はSyncを有効にし、変化が早めの1/32にしましょう。
ノート間の音程が32音符の時間をかけて推移し、自然なピッチ変化が得られます。
オシレーターシンクの設定
オシレーターシンクというテクニックを利用して、OSC 1 のサウンドに動きをつけていきます。
OSC 1 の波形アイコンをクリックすると、Syncと書いてあるものが4種類あります。
これらはHard Sync Oscillatorと呼ばれ、OSC自身の波形周期を同期して、音色を変化させるというものです。
非常に特徴的で有名なサウンドですので、聴いた瞬間にピンと来る方も多いと思います。
今回はSaw Syncを選択しました。
Syncを選択すると、波形アイコン隣にWaveformというノブが表示されます。
このノブを右に回すことで、波形の周期が早くなっていき、ピッチが上がったようなサウンドとなります。
演奏に合わせてノブが動くと非常に面白いサウンドとなります。
ENVELOPEを選択し、一番右のUSERを表示します。
デフォルトでADSRはすべて中央に配置されていますね。
このポイントを設定していきます。
スタート位置を一番下に設定します。
次にAttackポイントを一番上、Sustainのポイントも一番上に設定します。
ドラッグして曲線を描いておきましょう。
続いてMODULATION MATRIXへアクセスします。
Sourceを上記で設定したUser Envelopeに変更し、Destination(適用先)をSynthの中のOscillator 1 Waveformに設定します。
OSC 1 のWaveformのつまみを50に設定し、MODULATION MATRIXのDepthでUSER Envelopeのかかり具合を調節していきます。
今回のサウンドは「14」辺りが気持ちいいですね。
エフェクトの適用
最後にエフェクトをかけていきましょう。
MIXERタブでNoneをクリックし、Modulationの中にあるChorusを選択します。
このChorusはサウンドに揺らぎ効果を与えるエフェクターで、「太さ」や「奥行き」を出したい時に有効です。
SyncをオンにしてRateを1/8 Mixを15%に設定。
続いてDelayとReverbで残響音を足して広がりを出します。
Multi Delayを選択し、Syncを有効にして1/16 Mixを10%に設定。
NoneをクリックしてReverbを選択し、Mixを9%に設定。
これでサウンドの完成です。
今回使用したGlideはBassサウンドでも非常によく使用します。
また、USER Envelopeもアイデア次第で様々なパラメーターに変化を与えることができますので、是非お試しください!