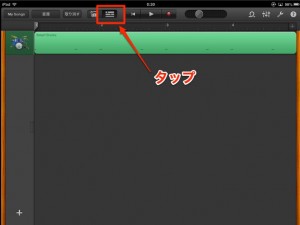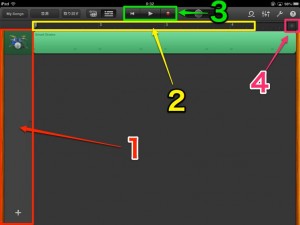アレンジウィンドウ GarageBand iOS 使い方
TAG:
基本編集作成した素材を組み立て曲にする
前回まではドラムの打ち込みを解説してきました。
ここでは作成したドラムを編集し、
楽曲として仕上げていく「アレンジウィンドウ」を解説していきます。
アレンジウィンドウへのアクセス
非常に簡単です。
赤囲みのアイコンをタップすることで、アレンジウィンドウが表示されます。
基本概要
ここでは必要な概要をざっくりと把握しておきましょう。
順を追って細かく解説を行っていきますのでご安心ください。
1_トラック
GarageBandは最大8つのトラックを作成、演奏させることができます。
前項まで行ってきたドラムも1トラックとして表示されています。
トラックは赤囲み部分に縦で配置されていきます。
2_小節
現在が何小節目の位置が再生されているのか?
ドラムは何小節目から入ってくるのか?
などは全てこの小節を目安に配置されることとなります。
3_再生/録音
楽曲の再生/停止/録音をタップにより、コントロールすることができます。
4_小節/構成管理
ここが「GarageBand」の最初の肝となる部分でしょう。
何小節の打ち込みを行うのか?またそれをどこに配置するのか?
Aメロはどこからどこまでなのか?
など楽曲構成を決めることができる箇所です。
次項では、まずこの重要部分から解説を行っていきます。