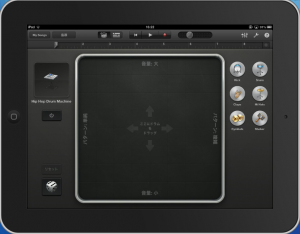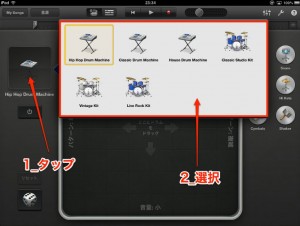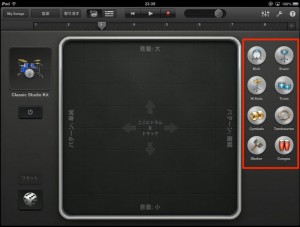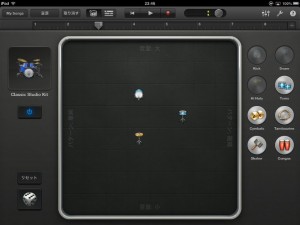ドラムの打ち込み_基本概念 GarageBand iOS 使い方
TAG:
MIDI打ち込みGarageBand iOS動画
初心者でも簡単!!ドラム打ち込み
楽曲を作成した後は、早速楽曲作りを開始していきましょう。
多くのジャンルで重要な要素が「リズムトラック」です。
ある程度リズムを決めておくとフレーズやメロディーを作りやすくなりますので、
ここでは「ドラム」を打ち込んでいきます。
前項で解説したように「ドラムトラック」を立ち上げます。
音色を決める
まずはドラムの音色を決めてみましょう。
- 1_キット選択アイコンをタップします
- 2_表示されたキット達から好みのものを選択します
音色は後から変更することも可能です。
まずは「生ドラム/エレクトロ」をざっくりと決めておく感じでも良いと思います。
キット選択後は赤囲みのキットをタップすることで、サウンドを試聴することができます。
使用する楽器を決める
使用したい楽器をマトリクス「グリッド」へドラッグ&ドロップすることで、指定の楽器を演奏させることができます。
すぐに演奏が始まります。
もし自動演奏を止めたい場合は、
赤囲み部分をタップし、電源アイコンを消灯させます。
再度タップすることで、再び演奏が開始されます。
このように使用したい楽器を配置しました。
もし特定楽器を演奏から除外する場合は、元の位置へ再びドラッグします。
とても簡単ですよね。
次回は選択した楽器を使用し、好みのドラムフレーズを作成していきます!!