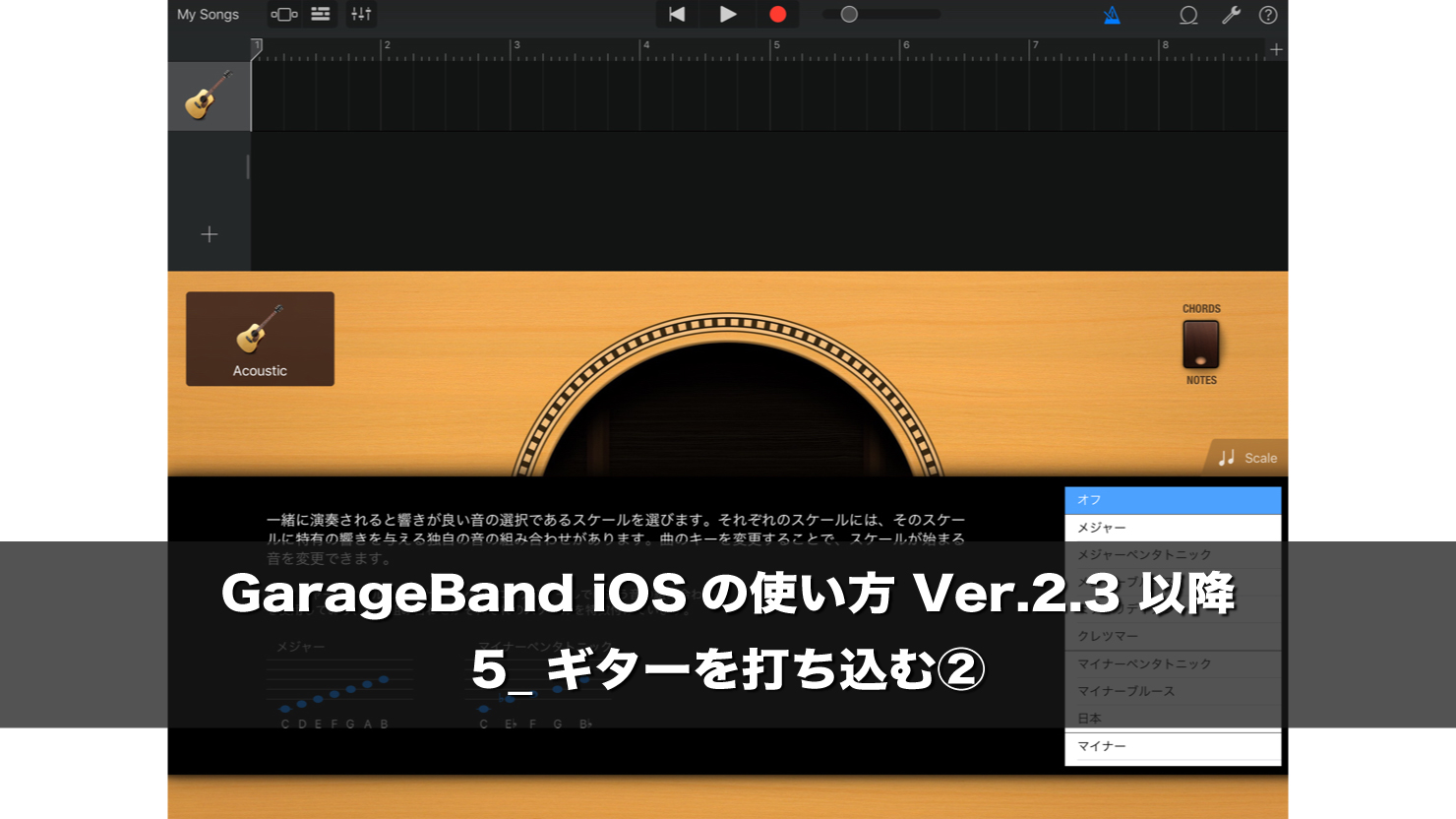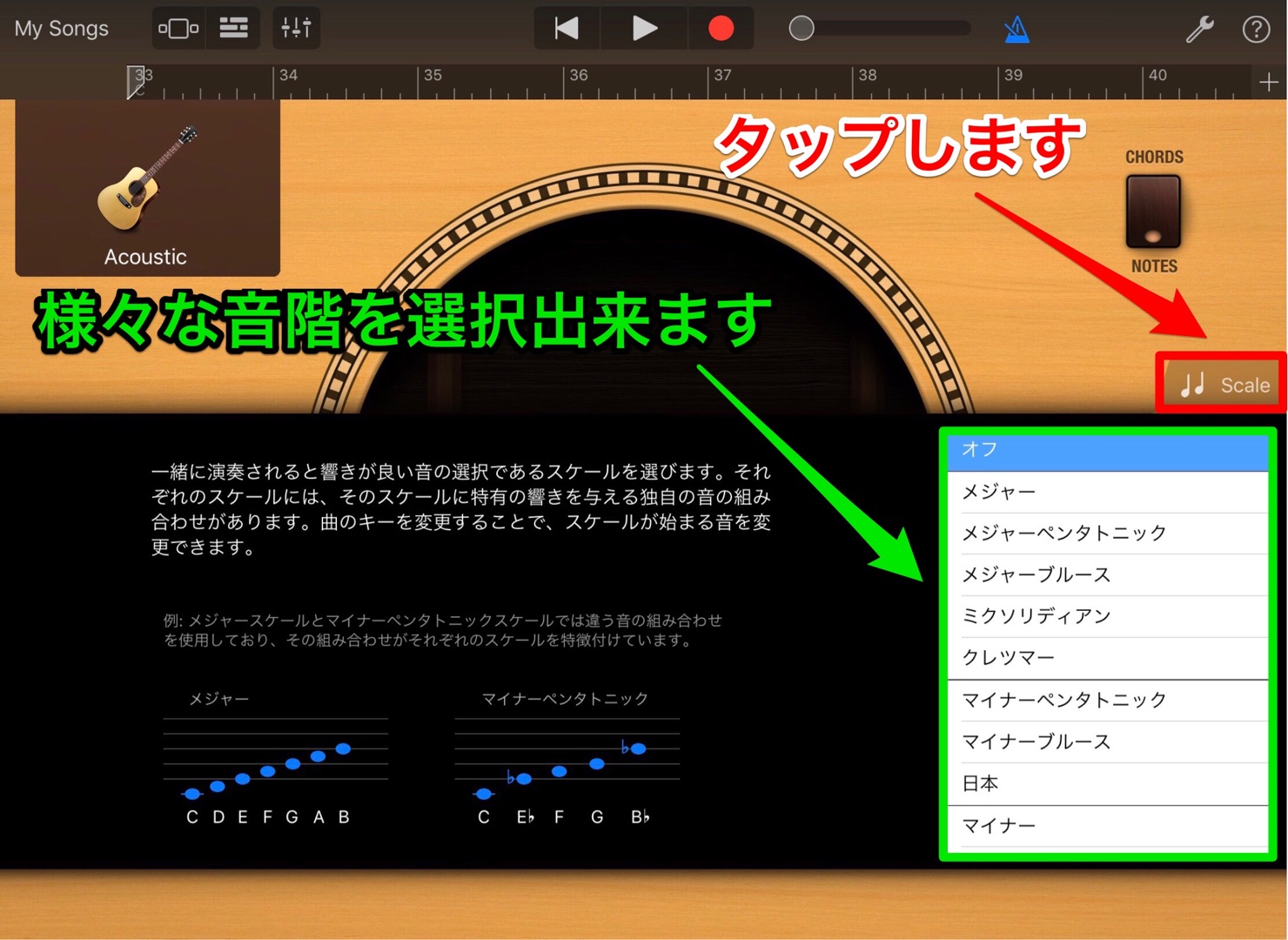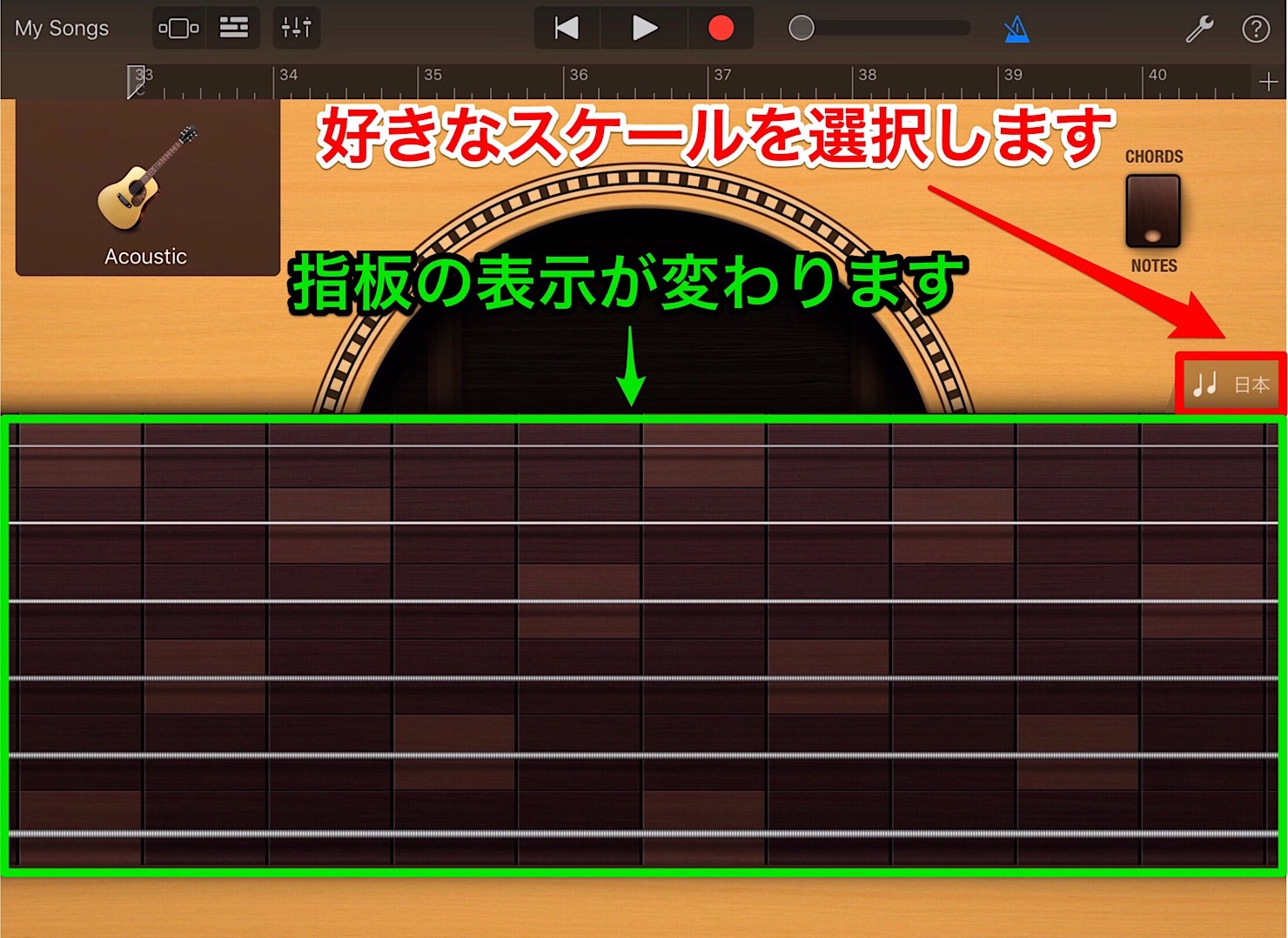ギターを打ち込む②|GarageBand iOSの使い方 Ver.2.3 以降
前回は「AUTO PLAY」という機能を使ってギターを打ち込んでいきました。
今回は自動演奏ではなく、自身でタッチしながら演奏する方法で入力していきたいと思います。
タッチ演奏のメリット
- 自身のイメージ通りに入力出来る
- 音の強弱など細かなニュアンスを表現出来る
- オリジナリティを出しやすい
自身で演奏するため、よりイメージした演奏に近づけることが出来ます。自動演奏だとどうしてもジャンルやパターンに限りがあるため、より「自分らしい」楽曲を制作したい方にオススメしたい方法です。
タッチ演奏のデメリット
- 最低限の音楽理論を知っておく必要がある
- 複雑なパターンの入力が難しい
- 知らない楽器の演奏が難しい
自由なリズムや音階を入力出来る反面、コードに合わない音や不規則なリズムを入力してしまうと楽曲が崩壊してしまう可能性があります。ある程度音楽理論や楽器の特性を予め把握していた方が、より効果的に使用できる機能かと思います。
タッチ演奏での入力方法
それではGarageBandの画面を見ていきましょう。前回同様、事前に入力したいセクションに切り替えておきます。
「AUTO PLAY」の部分をOFFにすることでギターの弦が並んだ表示になります。
弦を1本ずつ鳴らすことも可能ですし、上下に指をスライドさせることでコード演奏をすることも出来ます。
さらに細かい入力を行いたい場合は画面右上のボタンを「NOTES」に変更します。
コード表記が無くなり、弦だけが表示されていますね。これは実際のギターと同じ並びになっています。
弦をタッチしたまま上下にスライドすると「チョーキング」という弦楽器ならではの奏法で演奏出来ます。
左右にスライドすると「グリッサンド奏法」や「スライド奏法」が表現でき、非常に多彩な演奏が可能となっています。
タッチ演奏をする際の便利機能
いざギターをタッチ演奏すると言っても、どの音をどんな風に鳴らせばいいか分からない方も多いと思います。そんな方には「スケール機能」がオススメです。
画面右の「Scale」をタップすると色んな種類のスケールが出てきます。スケールとは音階のことで、例えば「日本」であれば、適当にタッチするだけで「日本っぽいメロディ」が演奏出来るというスグレモノです。
好きなスケールを選択すると、指板の表示が少し変わりますね。
少し色が薄くなっている部分が、設定しているキーの「ルート」とよばれる音です。
今回はGメジャーというキーなので、色の薄い部分の音は「G(ソ)」の音になります。
実際にタッチしてみると、「それっぽい」メロディを演奏することが出来るはずです!
是非色んなスケールを試してみてください。
思い通りの入力が出来ずとも後から修正することが可能ですので、まずは一通り入力してみてくださいね。
次回からは入力後の編集について解説していきたいと思いますのでお楽しみに!
記事作成者
momo (田之上護/Tanoue Mamoru)
1995年生まれ。Digital Performerユーザー。音楽学校を卒業後作曲家として福岡から上京。
2017年8月ツキクラ「STARDUST」に作・編曲で参加し作家デビュー。
「心に刺さる歌」をモットーに、作詞作曲・編曲からレコーディングまで全てをこなすマルチプレーヤー。
アートユニット「Shiro」の作編曲担当としても活動中。
TwitterID : @momo_tanoue
Shiro : @shiro_unit or https://www.shiro.space/