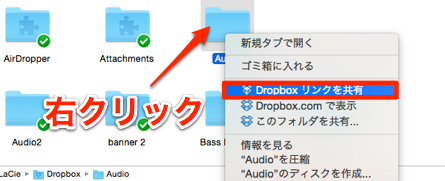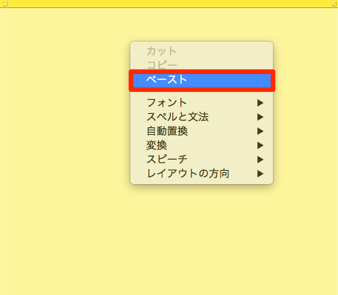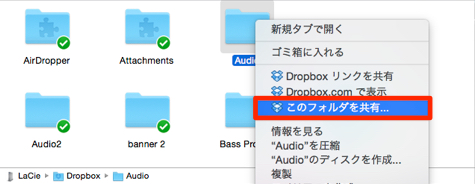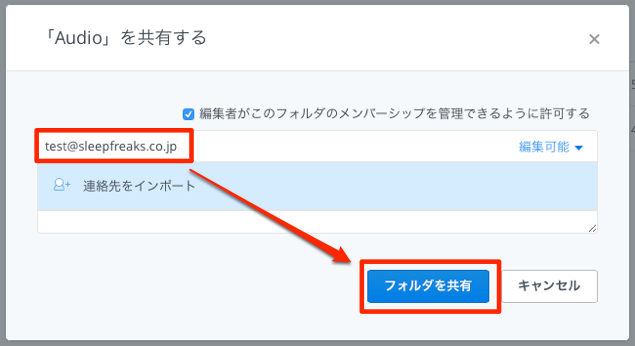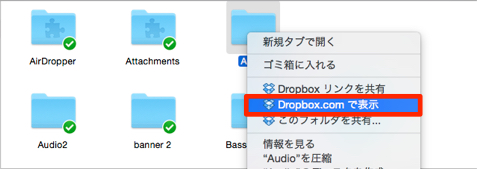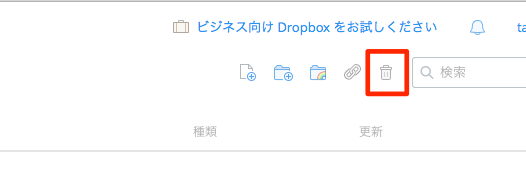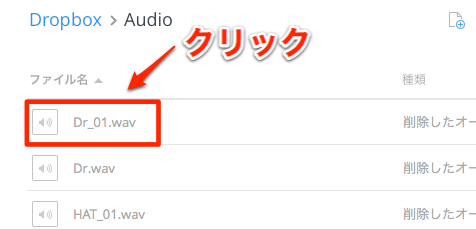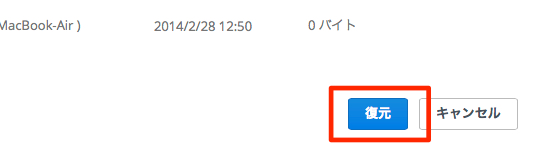Dropboxの使い方 応用編 ファイル共有の管理
DropBox ファイルをメンバーと共有し作業を効率化する
前回の解説ではDropboxの増えていくファイル容量管理を解説させていただきました。
そして今回はクラウドの利点を活かしたファイル共有を解説していきます。
- プロジェクトのメンバーへファイルをダウンロードしてもらいたい
- ファイルを共有し、共同作業を行いたい
このような場合にとても便利です。
クラウドの動画アクセス
Dropbox 基本編
Dropbox 応用編 ファイル容量の管理
Dropbox 応用編 共有の管理 (当記事となります)
ファイルダウンロード用のリンク作成
プロジェクトのメンバーにファイルをダウンロードしてもらいたい。
このような場合に便利な方法です。
これは相手がDropBoxアカウントを持っていない場合でも可能です。
ダウンロードしてほしいフォルダを「右クリック」し、
「Dropbox リンクを共有」を選択します。
これでフォルダのURLがコピーされます。
後はメールやメッセージにペーストすることで、相手はアクセスが可能になります。
共同作業を行う
ファイル共有し、共同作業を行うことができます。
どちら一方がファイル内容を変更すると、もう一方のファイルも同期されます。
複数人の共有も可能です。
共有するフォルダを「右クリック」し、
「このフォルダを共有」を選択します。
ブラウザーが立ち上がり上記の画面が表示されます。
共有する相手のメールアドレスを入力し「フォルダを共有」を選択します。
これで相手に通知メールが届き、
相手の「Dropboxフォルダ」の中に追加されます。
ファイルの復元を行う
誤ってファイルを消してしまった場合、
全員の「Dropboxフォルダ」からファイルが消えてしまいます。
30日以内(無料アカウント)でしたらこれを復元することができます。
消してしまったファイルが収められていたフォルダを右クリックし、
「Dropbox.comで表示」を選択します。
「ゴミ箱」アイコンをクリックします。
復元したいファイルをクリックします。
切り替わったページから「復元」を選択すれば完了です。