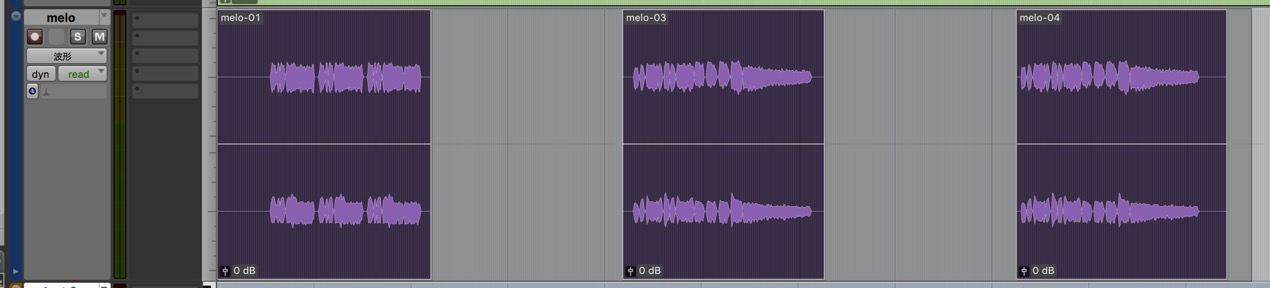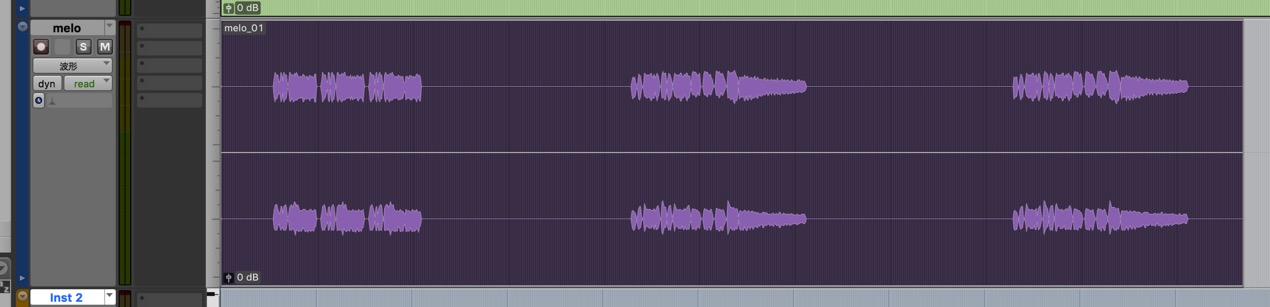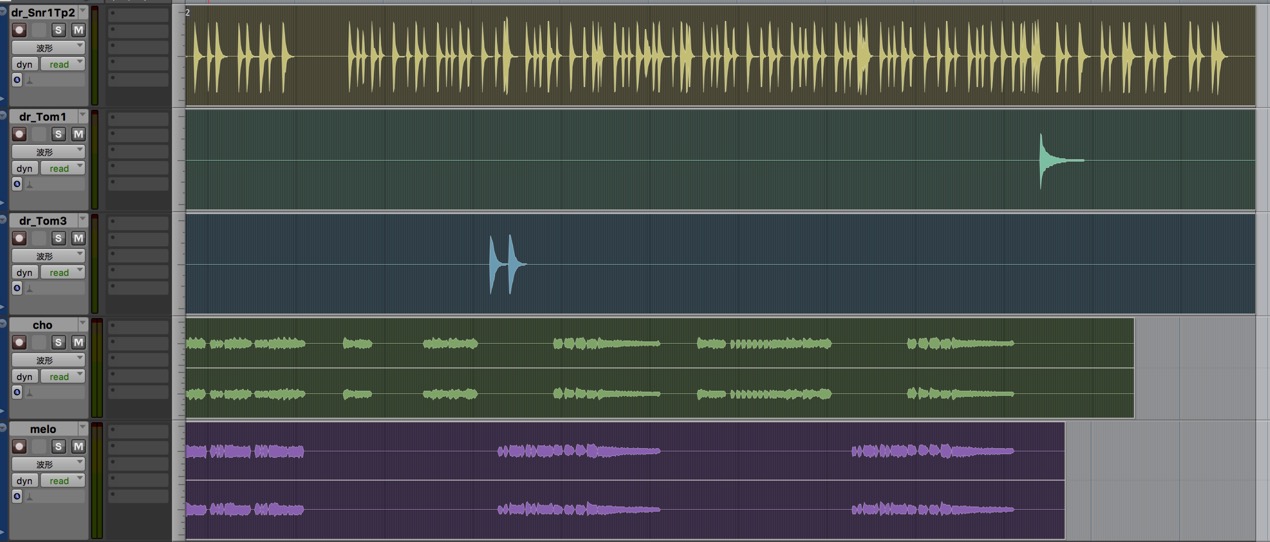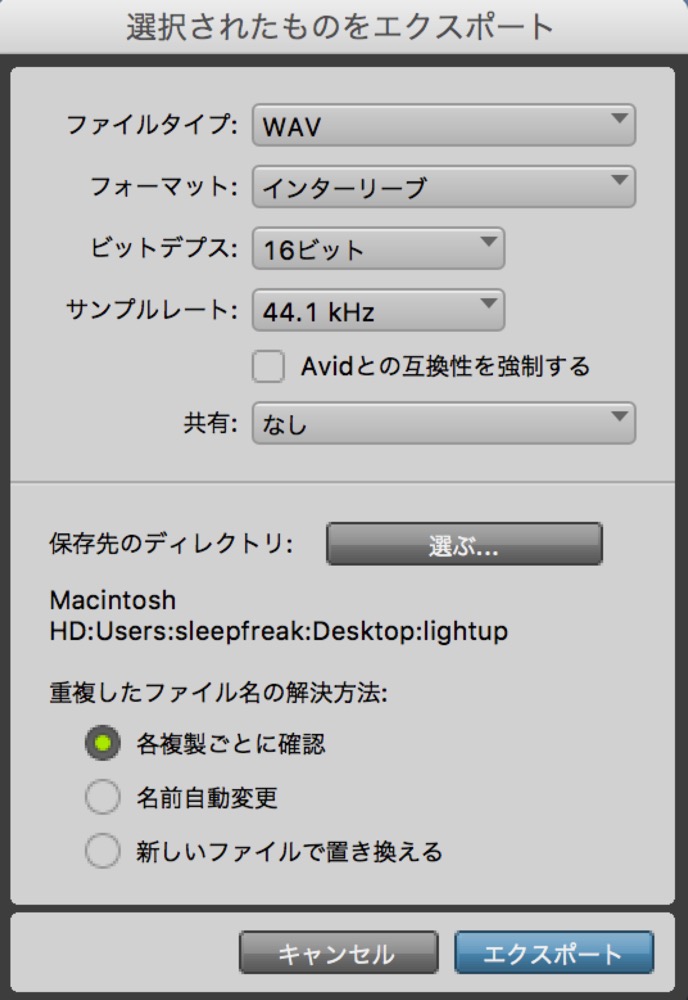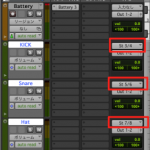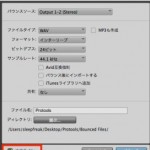オーディオファイルを素早く書き出す ProTools の使い方
ProToolsでの作業中、素早い書き出しで時間を大幅節約!
現在、Protoolsは「オフラインバウンス」「パラアウト書き出し」が搭載されていないため、
録音したテイクを書き出すために多くの時間がかかってしまいます。
特に複数トラックがある際は、かなりの時間が必要となります。
それに対して悩んでいる方も多いかと思います。
その時間を節約できるのが
今回ご紹介する「オーディオエクスポート」機能です。
動画ポイント_書き出しを行なうトラックを一本化する
書き出しを行なうトラックリージョン(クリップ)を1本にします。
選択範囲で1本化する範囲を指定します。
- Mac : Option + Shift + 3
- Winodws : Alt + Shift + 3
このように結合されます。
※楽曲の頭から一本化することをオススメします
共同作業/他DAWなどへオーディオファイルを読み込んだ際に、
演奏タイミングが保証される為です。
一本化したオーディオファイルを選択し(複数可)
- Mac : Command + Shift + K
- Winodws : Control + Shift + K
を選択すると「書き出しダイアログ」が表示されます。
※Ver9以前はモノラルトラック、ステレオトラックを同時に書き出す事はできません。
書き出しウィンドウが表示されます。
- ファイルタイプ : WAVやMP3など好みの形式を選択します
- フォーマット : 書き出すトラックに合わせステレオ、モノラルを選択します
- ビットデプス : 音の解像度で数字が大きいほど音質が良くなりますが、ファイル容量が大きくなります
通常は16bit、24bitを使用します - サンプルレート :普段使用しているサンプルレートを設定します
- 変換クオリティ :書き出す際の音質を決定します。通常は最良で行うとよいでしょう
- 保存ディレクトリ :ファイルを書き出す場所を決定します
- 重複したファイル名の解決方法 :保存先に同じ名前のファイルがあった場合の処理です。
任意で設定してください
上記を設定後に、「エクスポート」ボタンをクリックします。
これで素早くレコーディングを行なったファイルを書き出すことができます。
※適用しているエフェクト結果は反映されません。
あくまで録音されている素材を書き出す形となります。
製品のご購入
このような記事も読まれています
楽曲の書き出し
完成したトラックを書き出して、iTunesに入れたり、友人に聞かせたりすることができます。
ソフトシンセをパラアウトする
1つの音源で複数の楽器を使用している場合に、各楽器をバラバラに出力することができます。この出力に対してボリューム、パン、エフェクトも異なる設定が可能となります。
Protools 11 新機能_1 オフラインバウンスなど
ここではProtools11に搭載された新機能を紹介していきます。特にオフラインバウンスは制作効率が大きく上がるため、とても嬉しい機能です。
OMFファイルを使用する
OMFを使用することで、プロジェクトのオーディオファイルとその位置を他のDAWソフトで再現することができます。