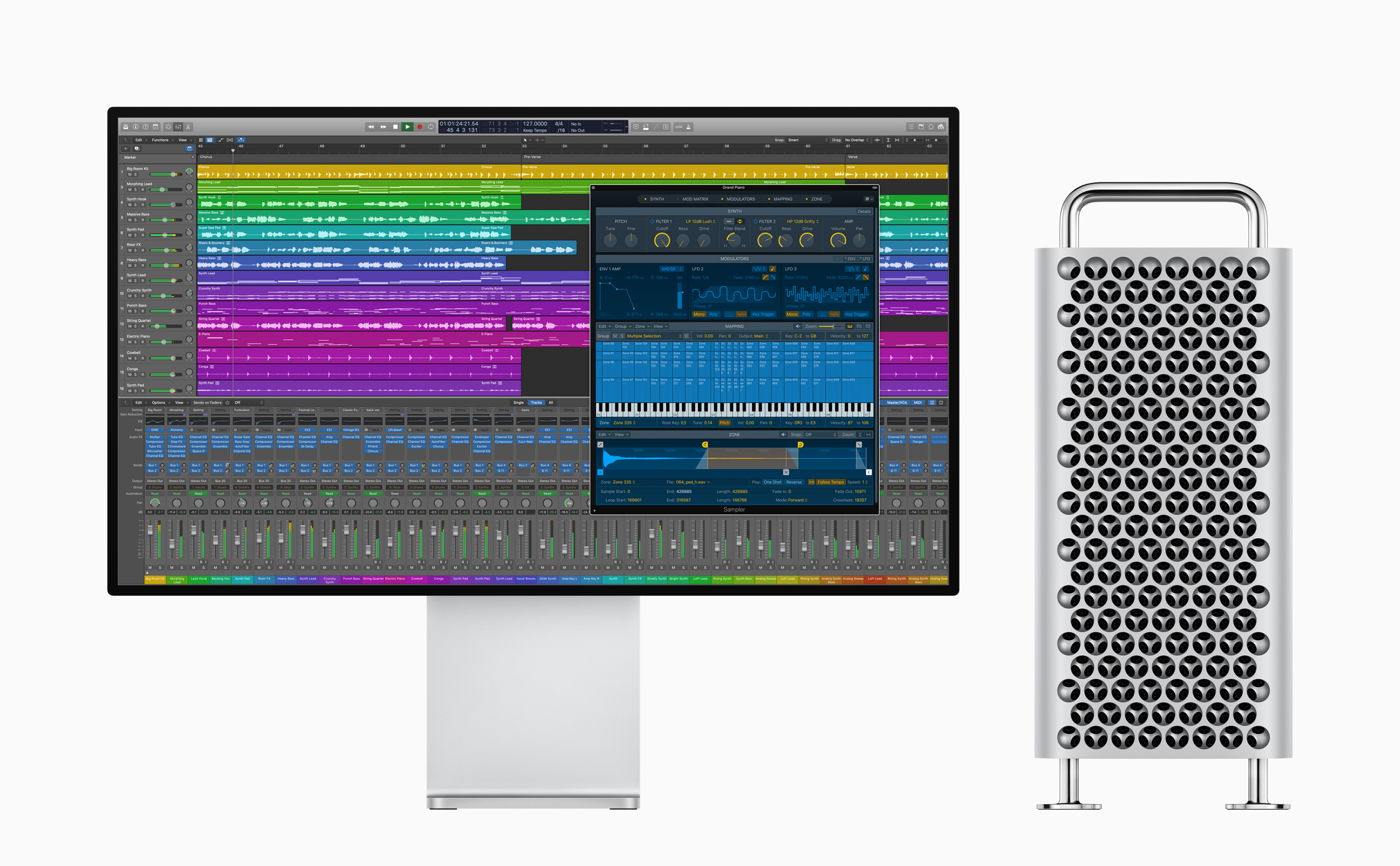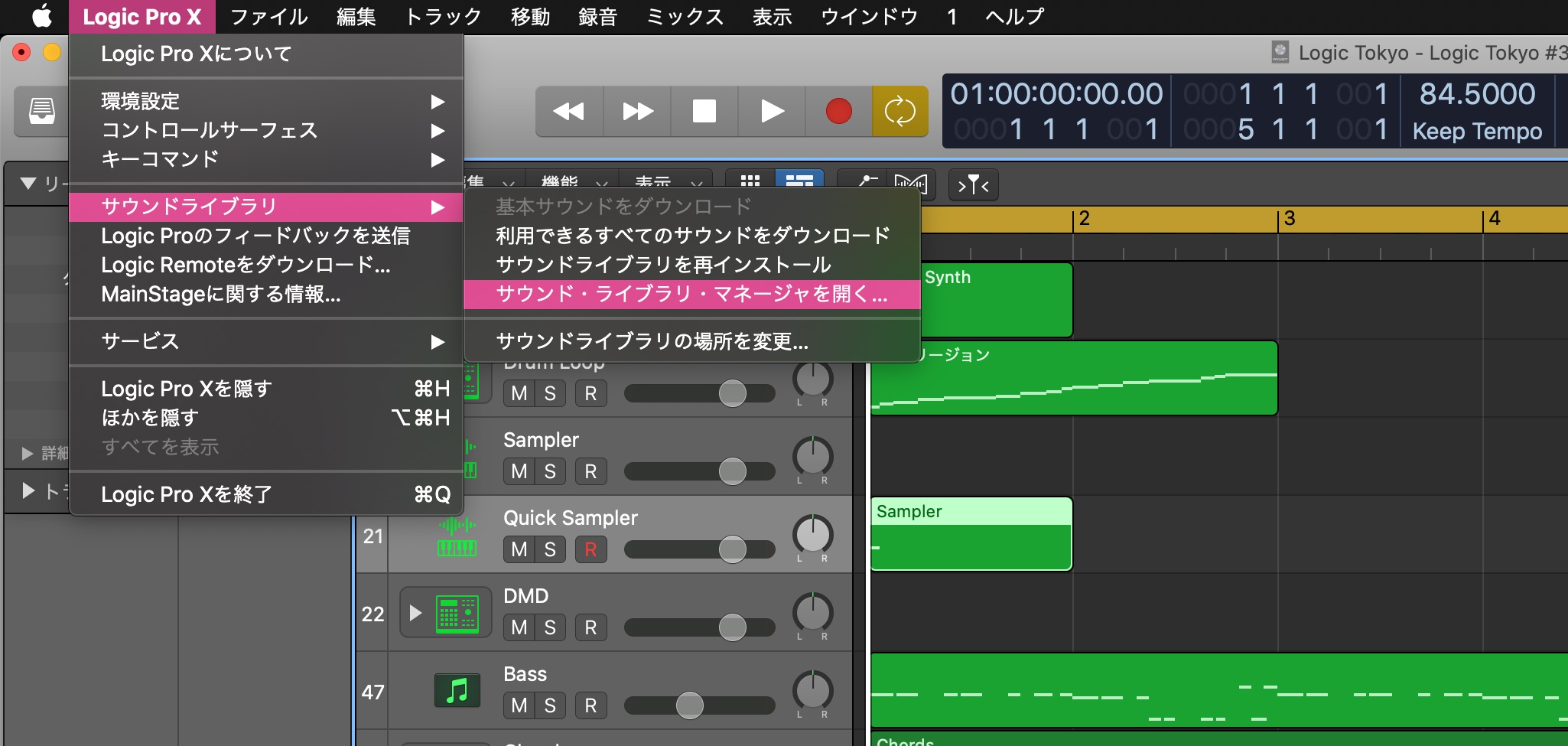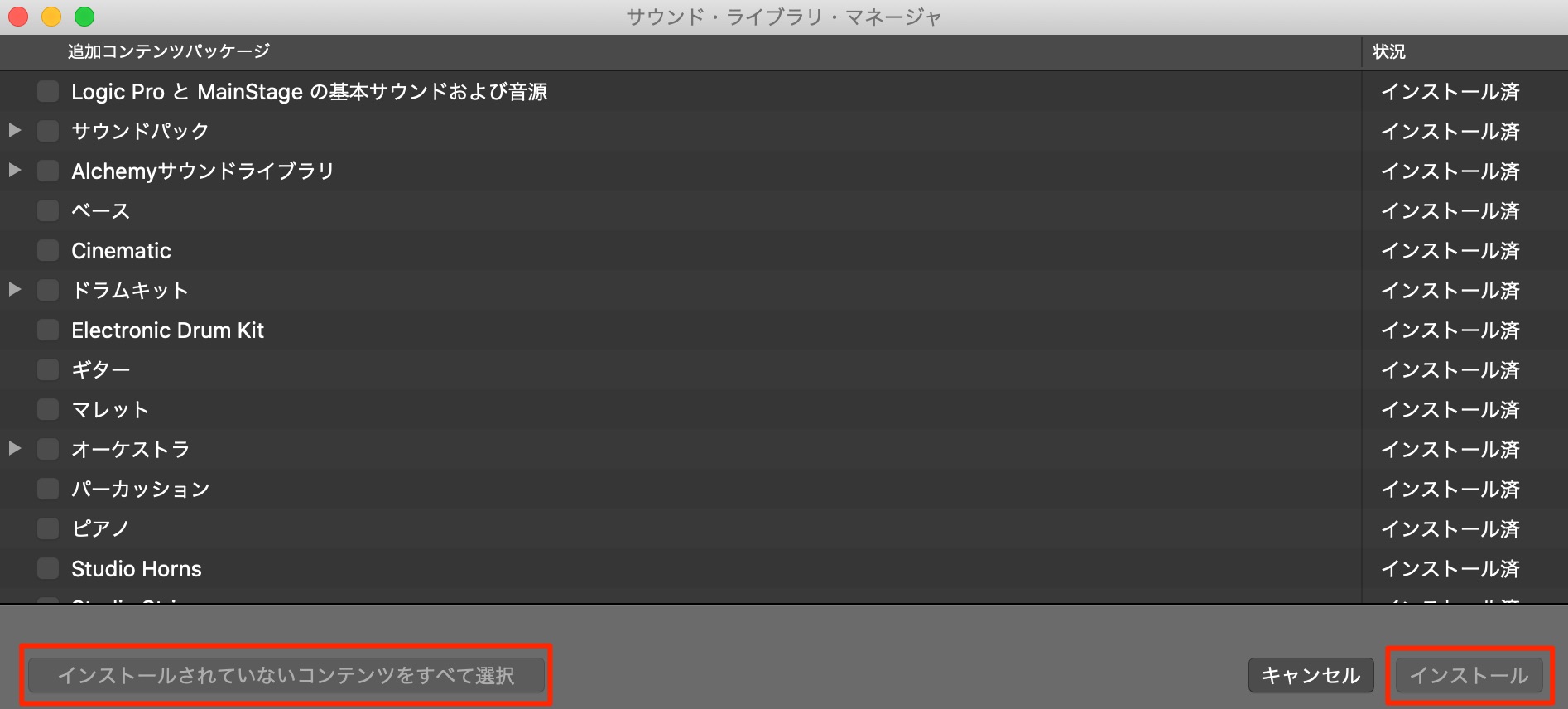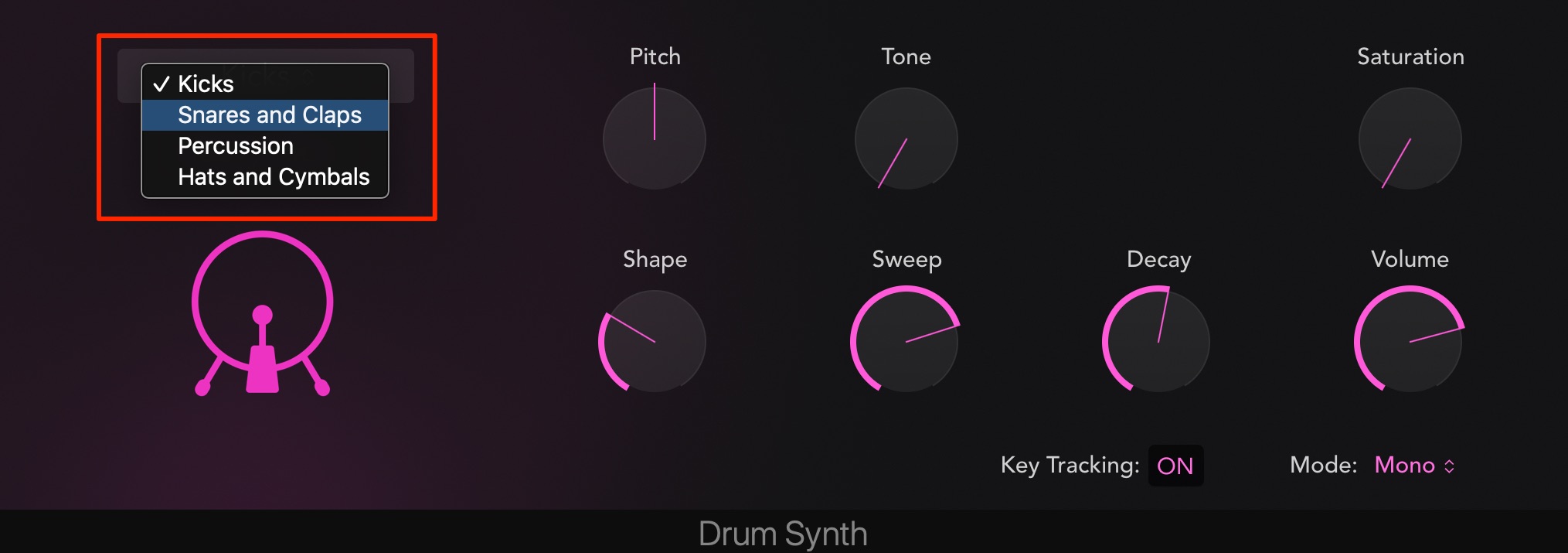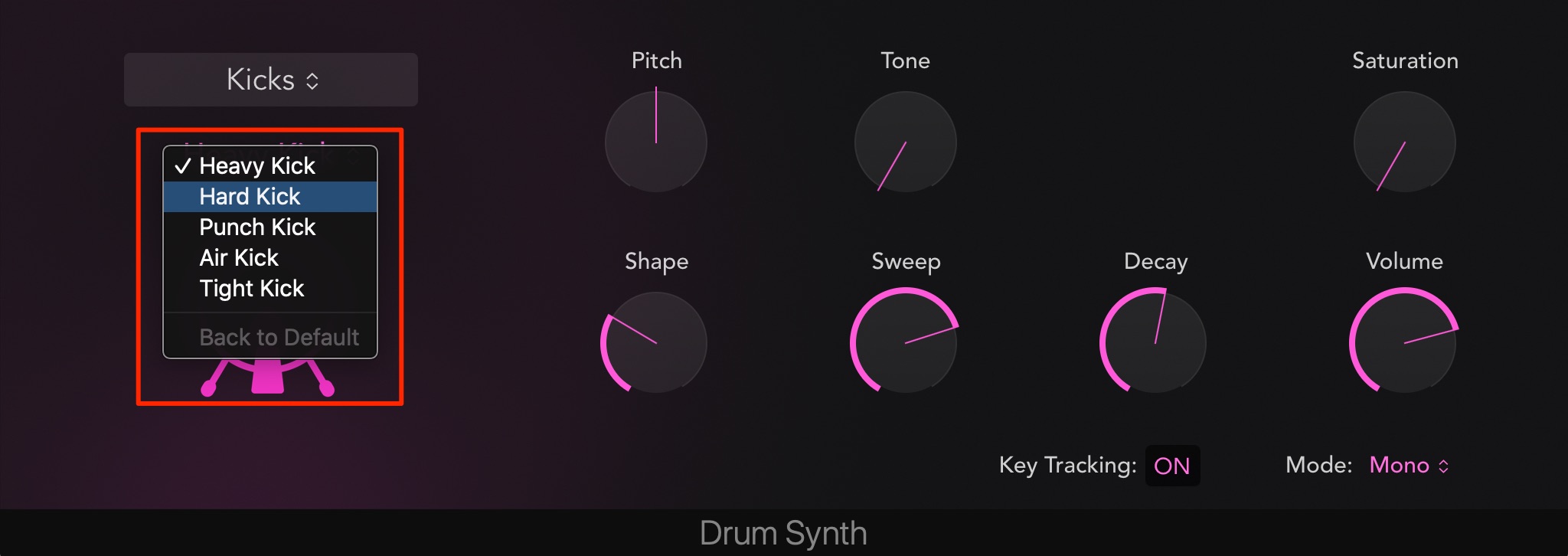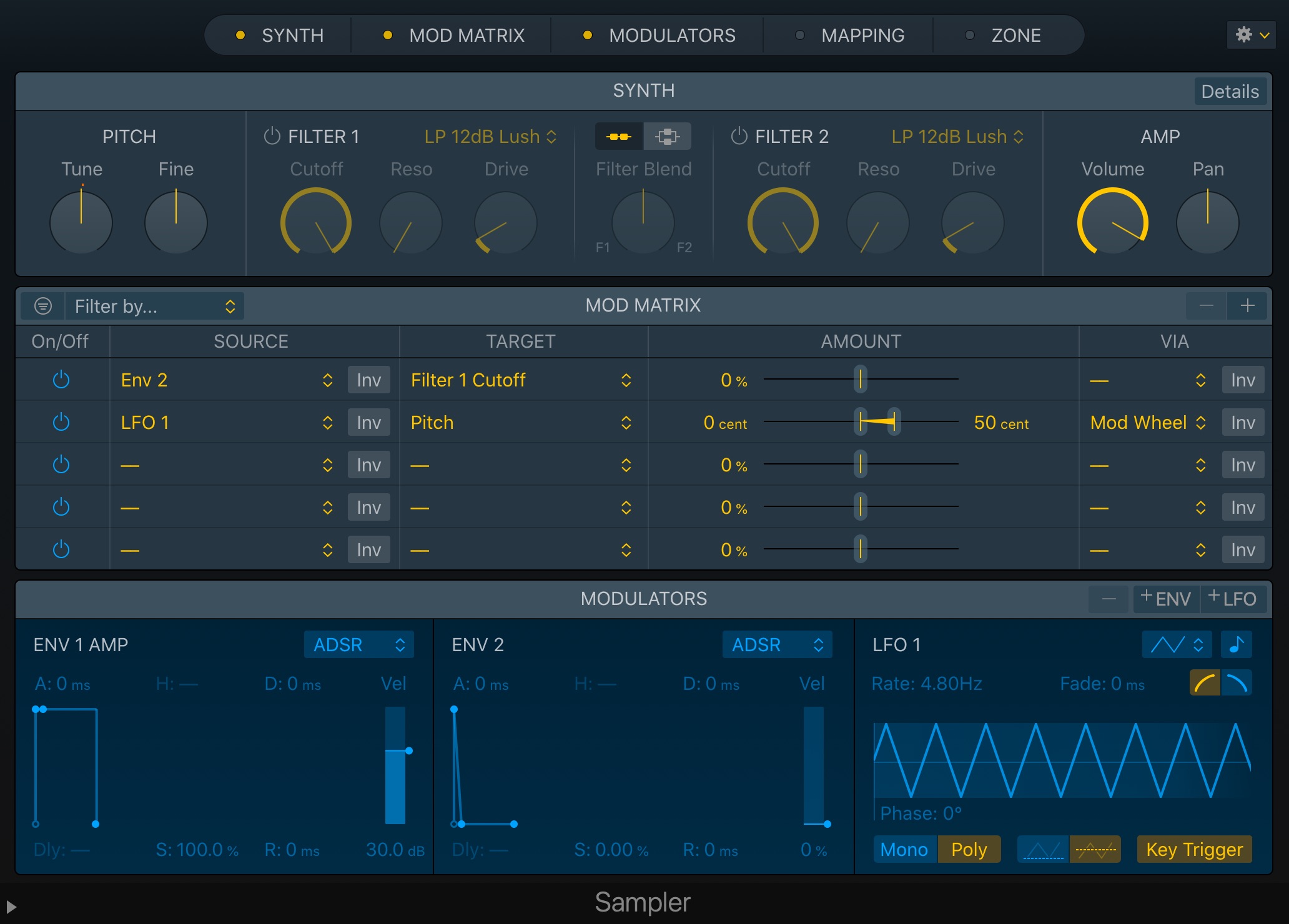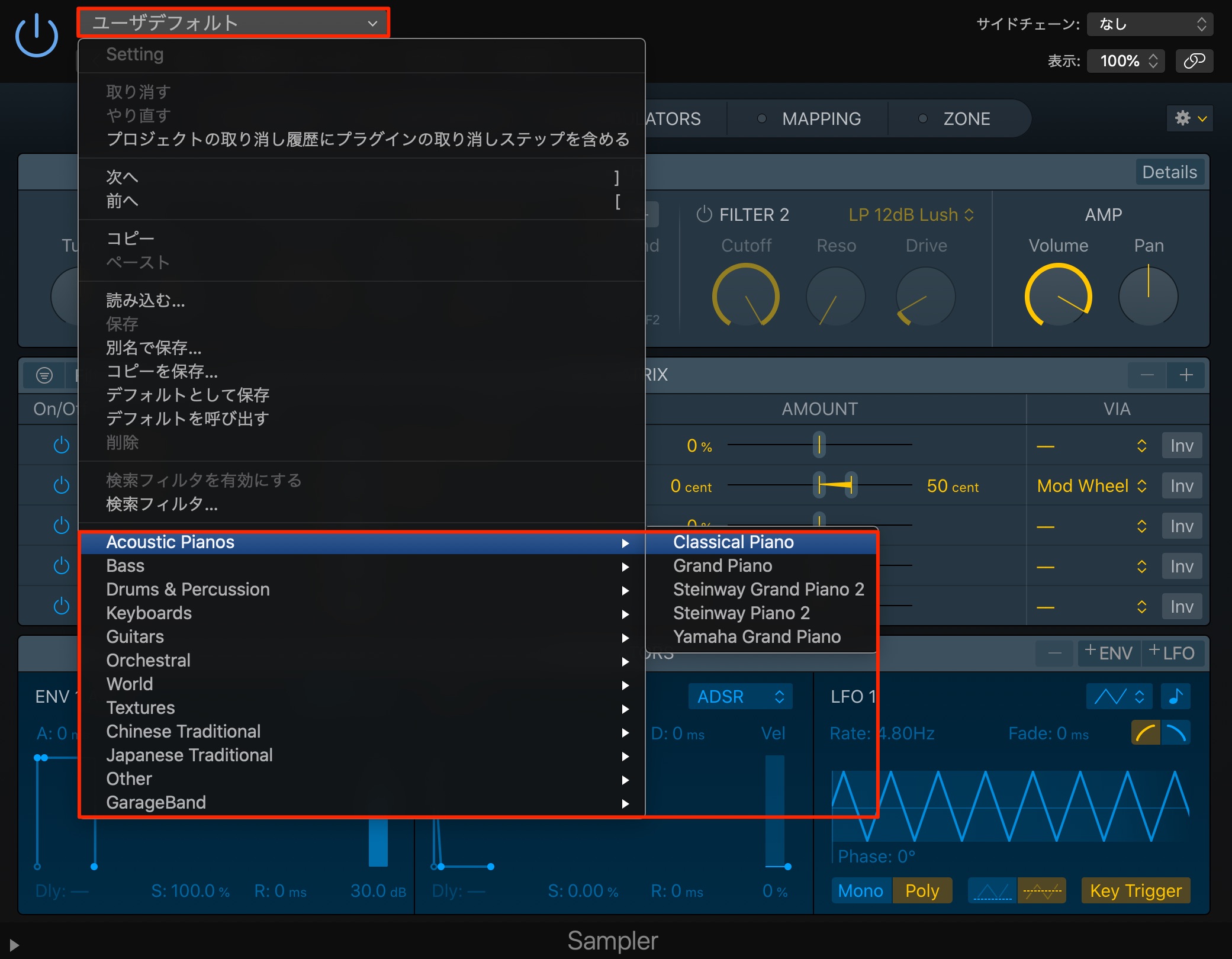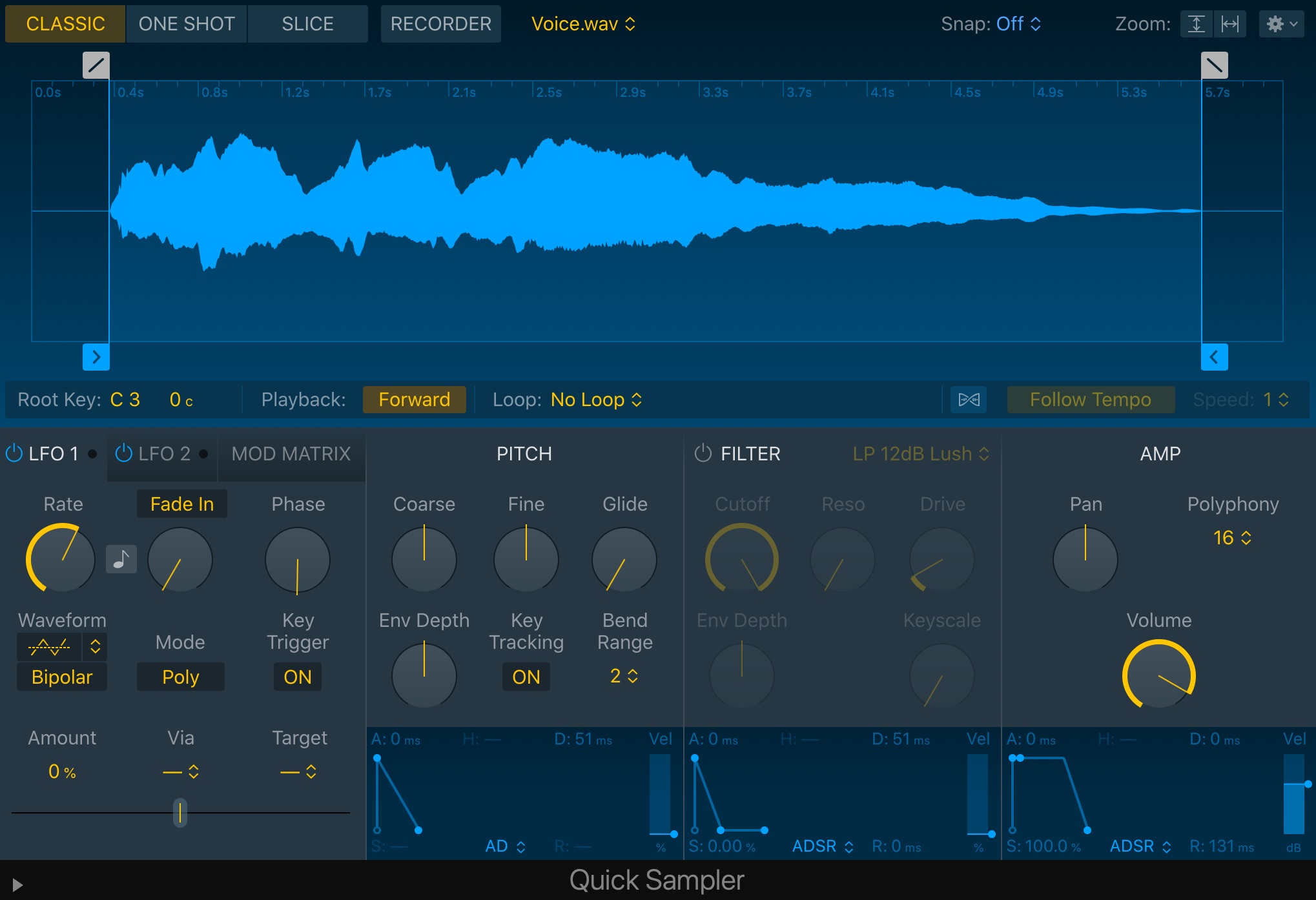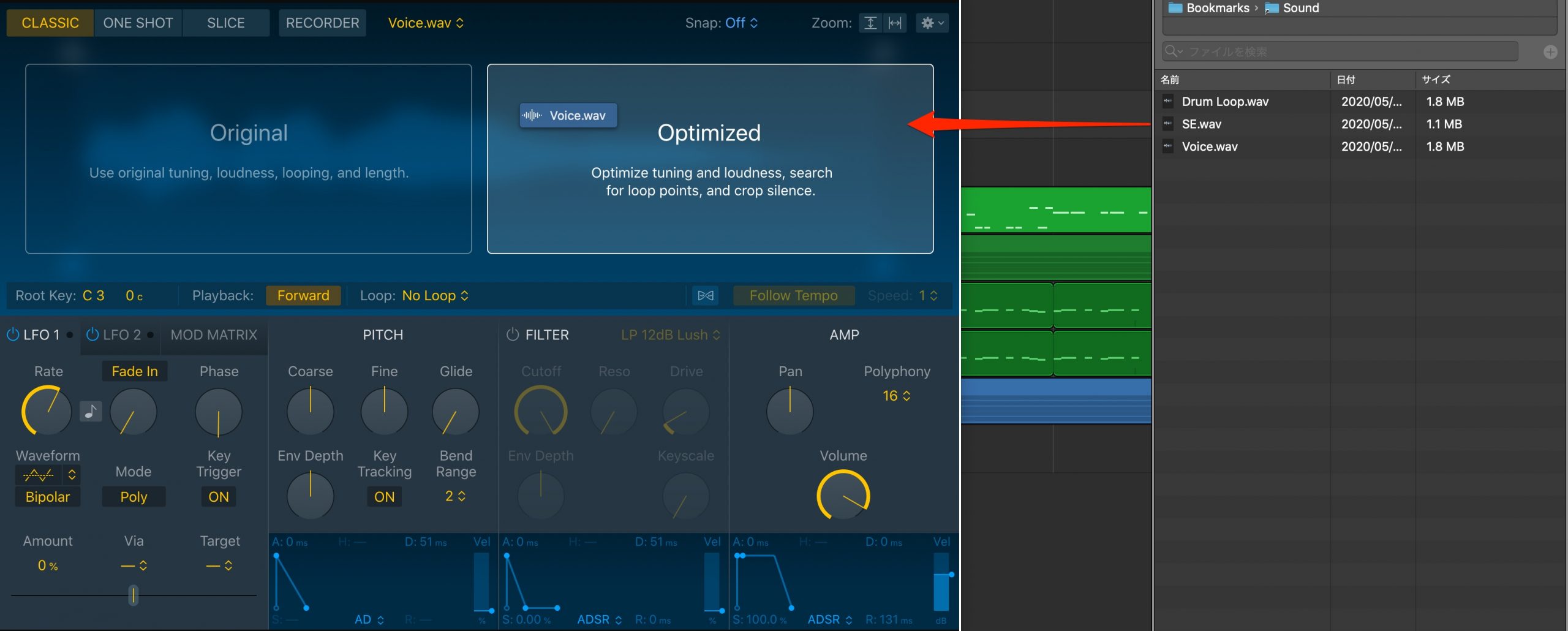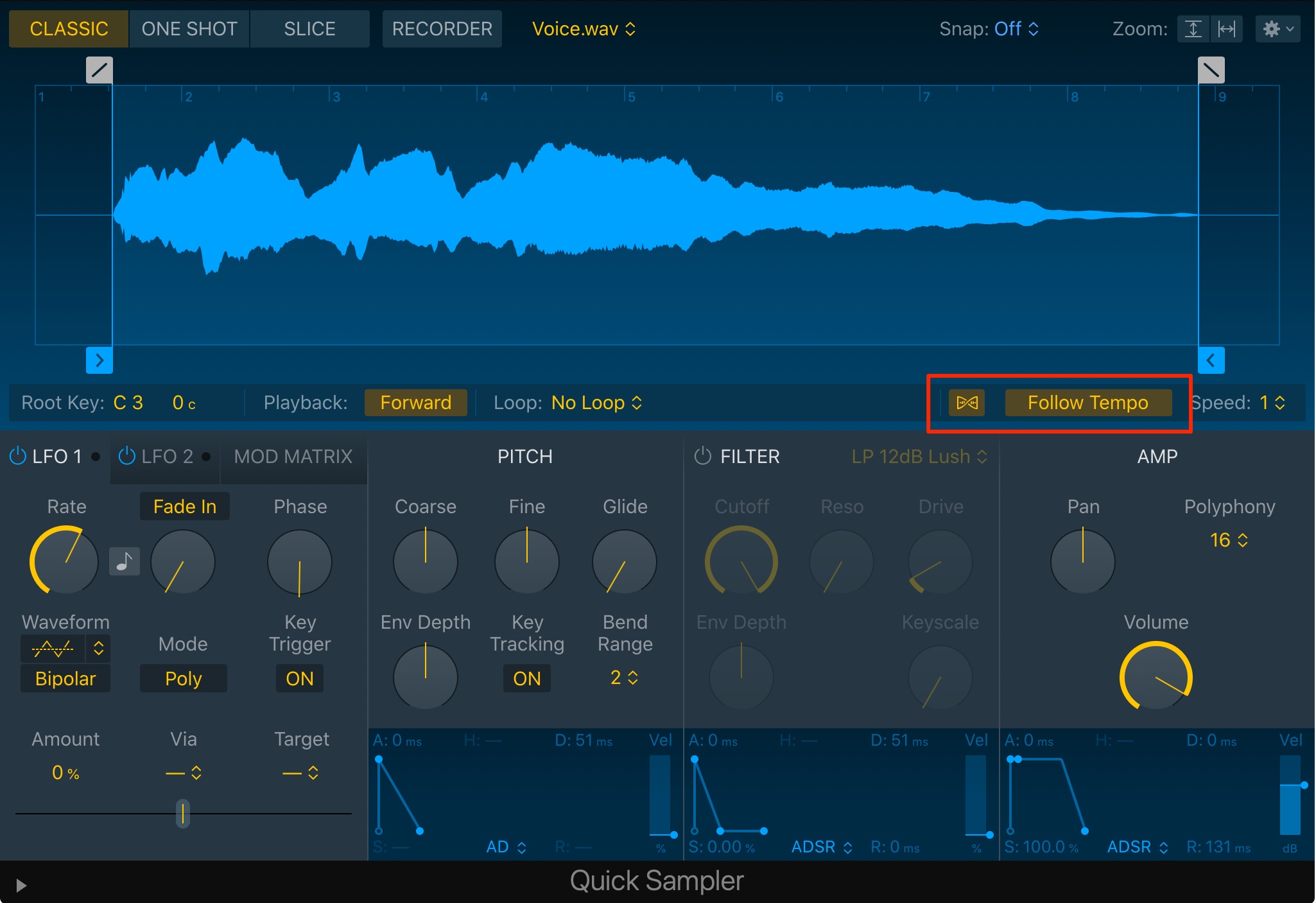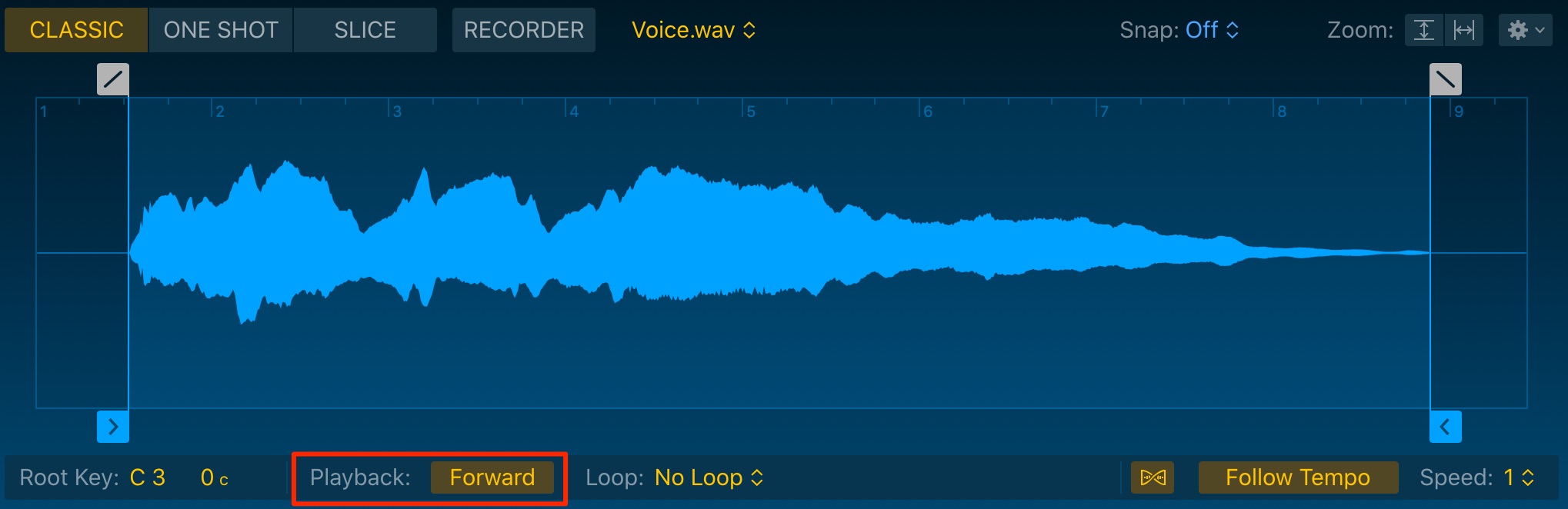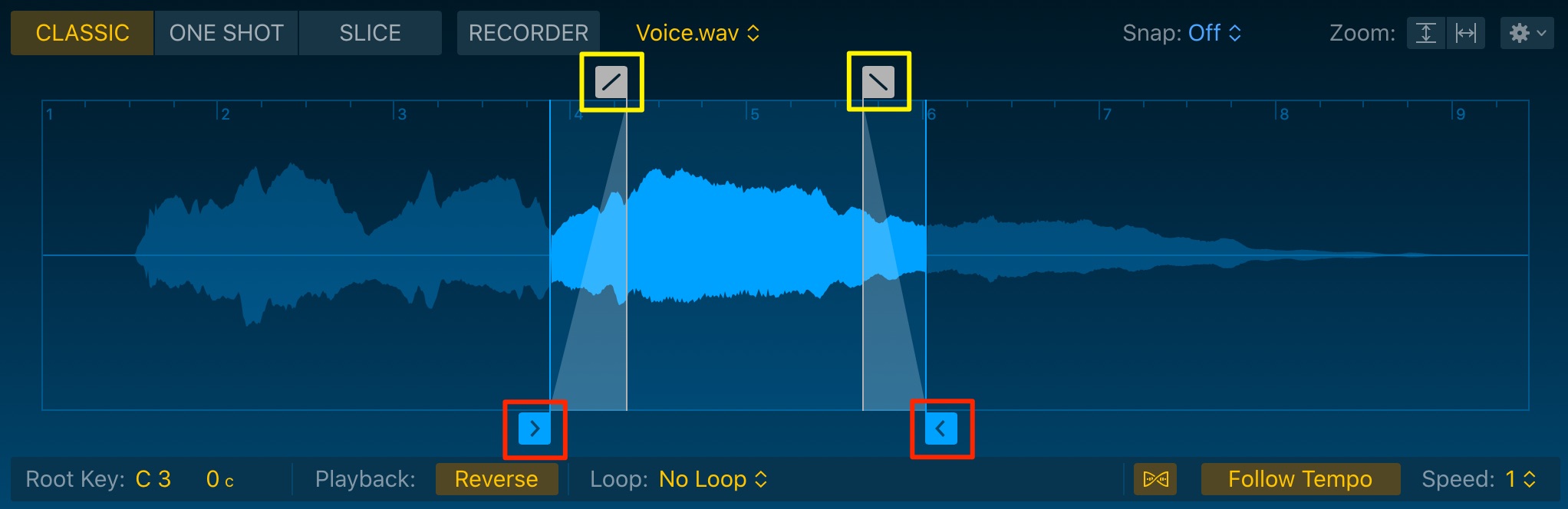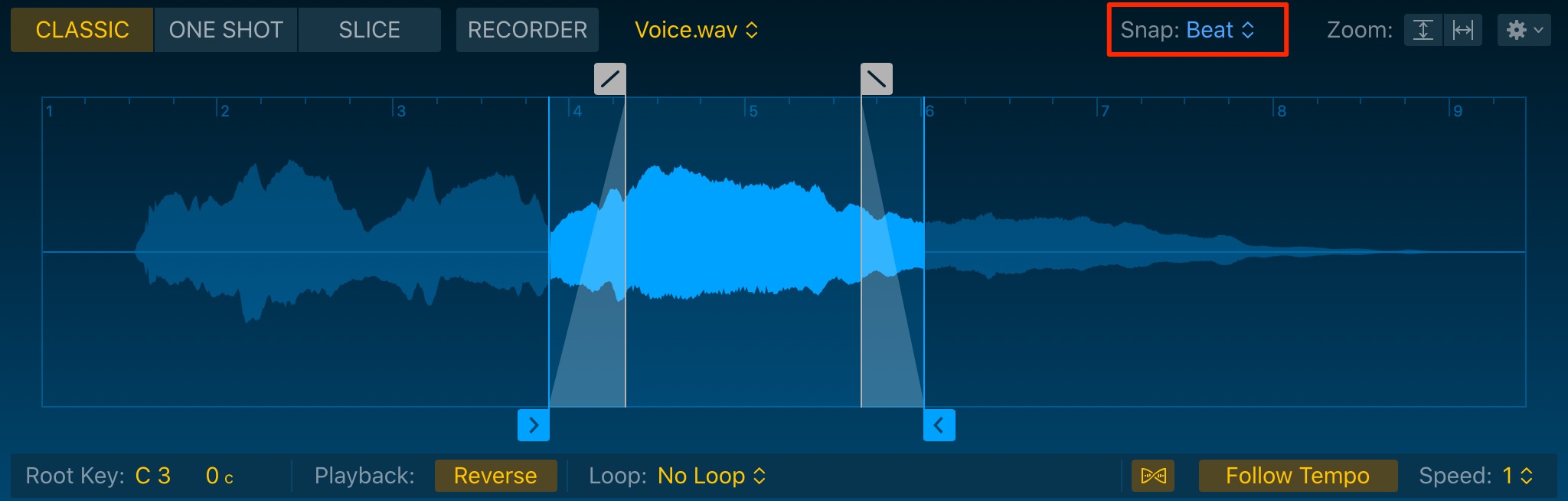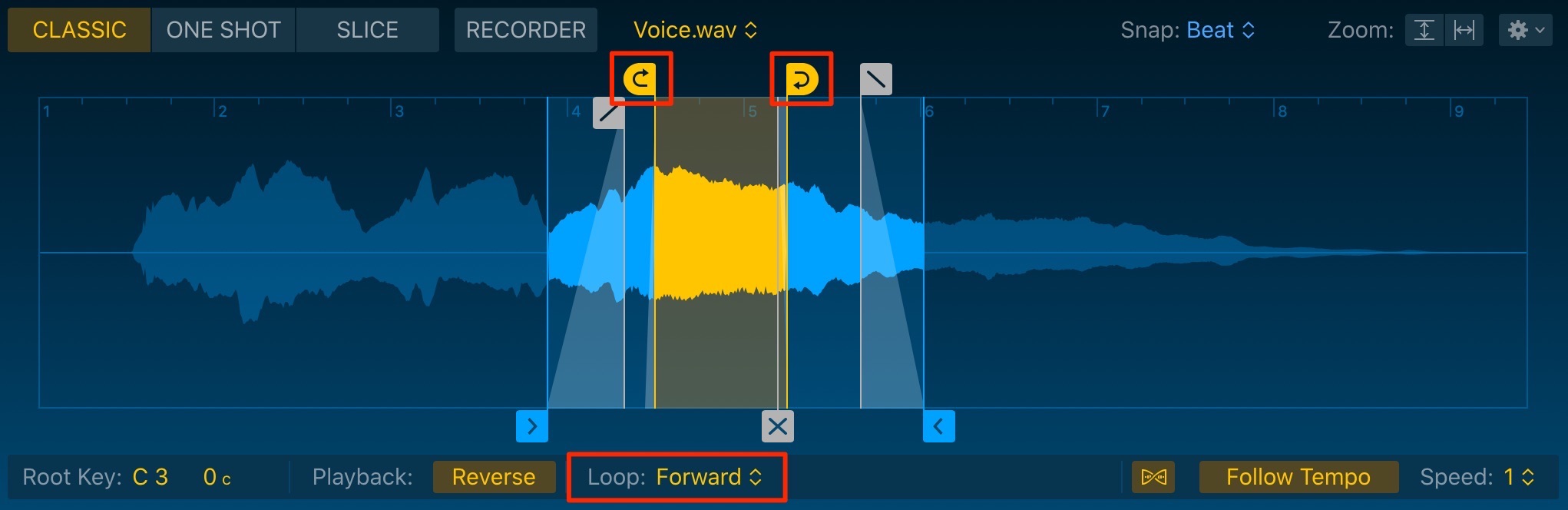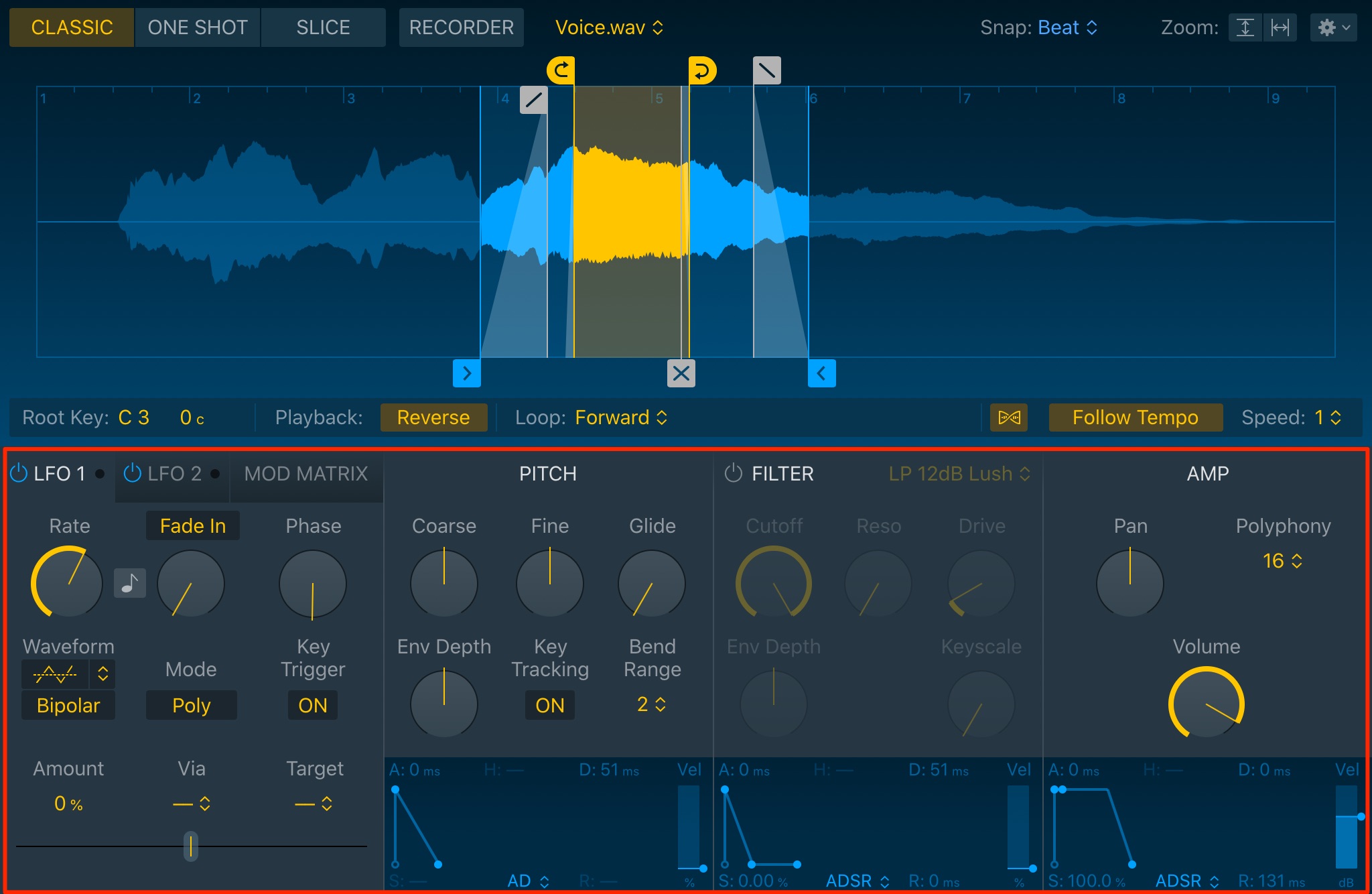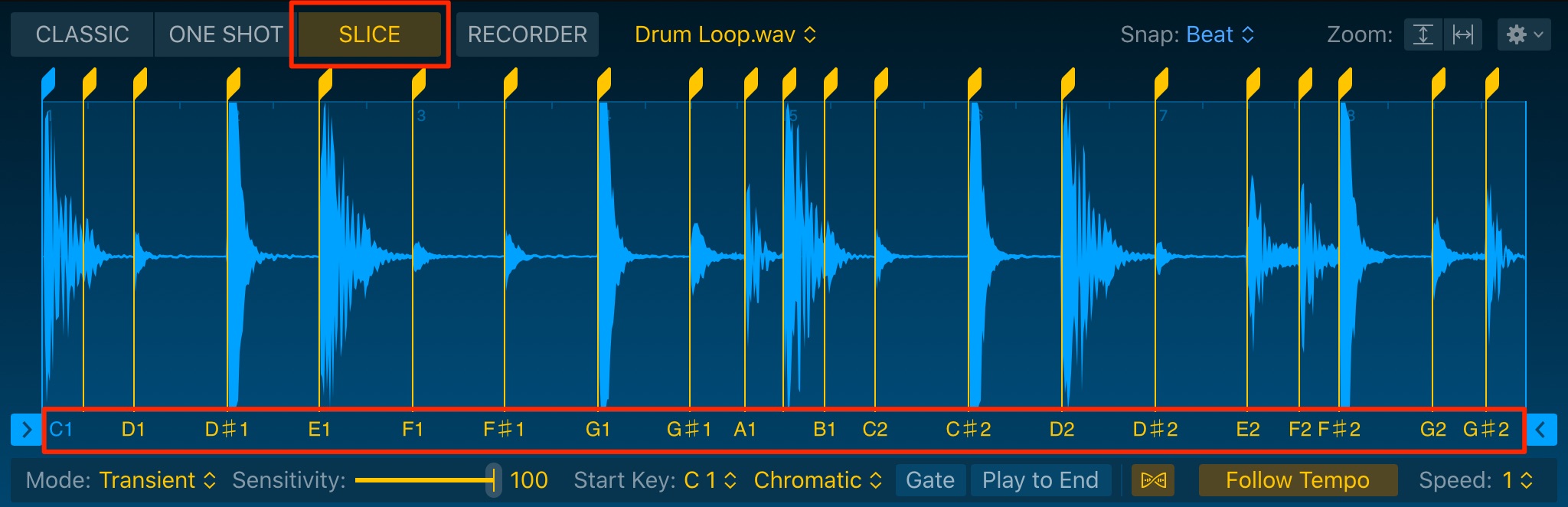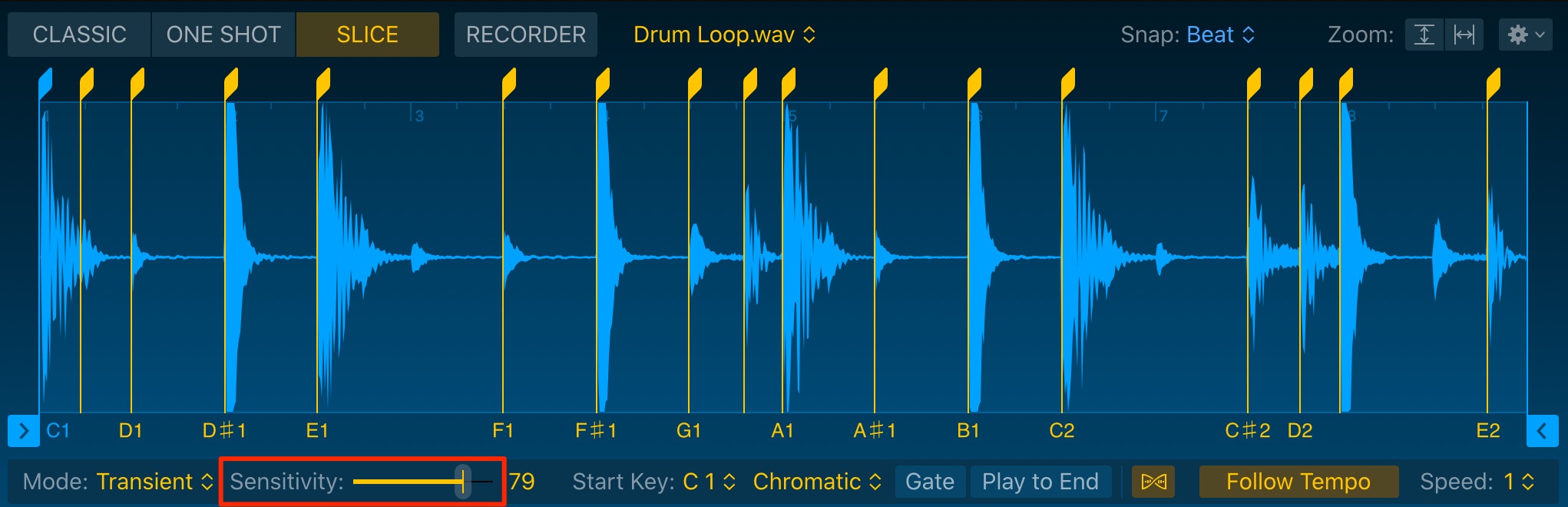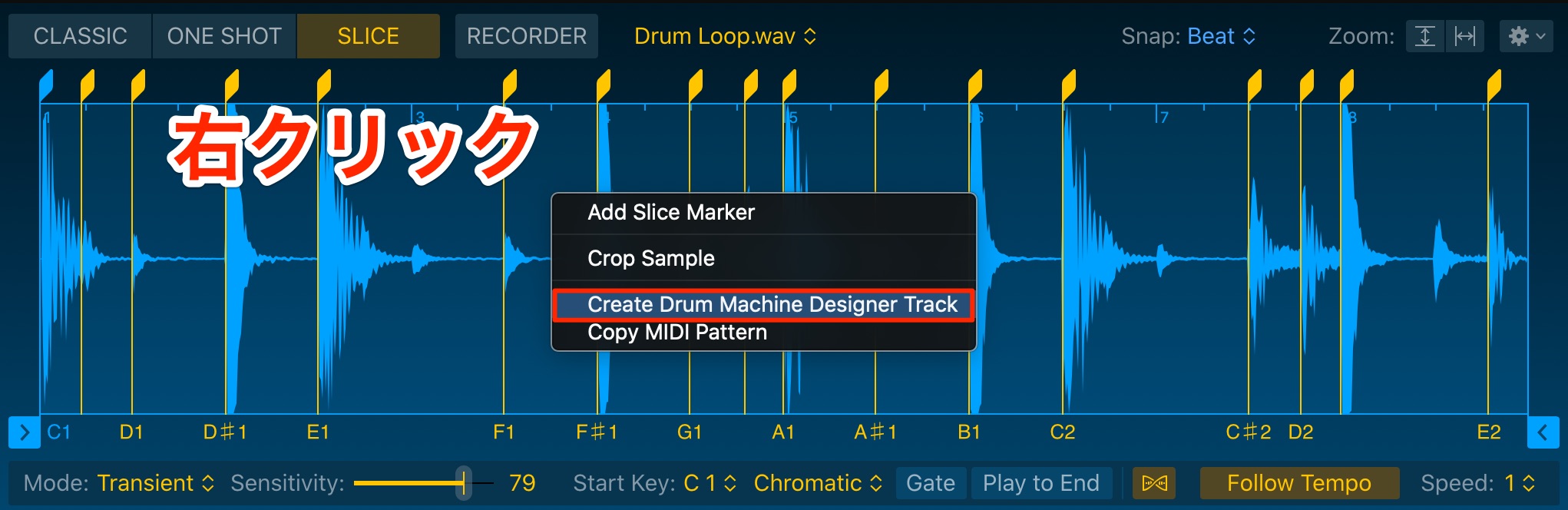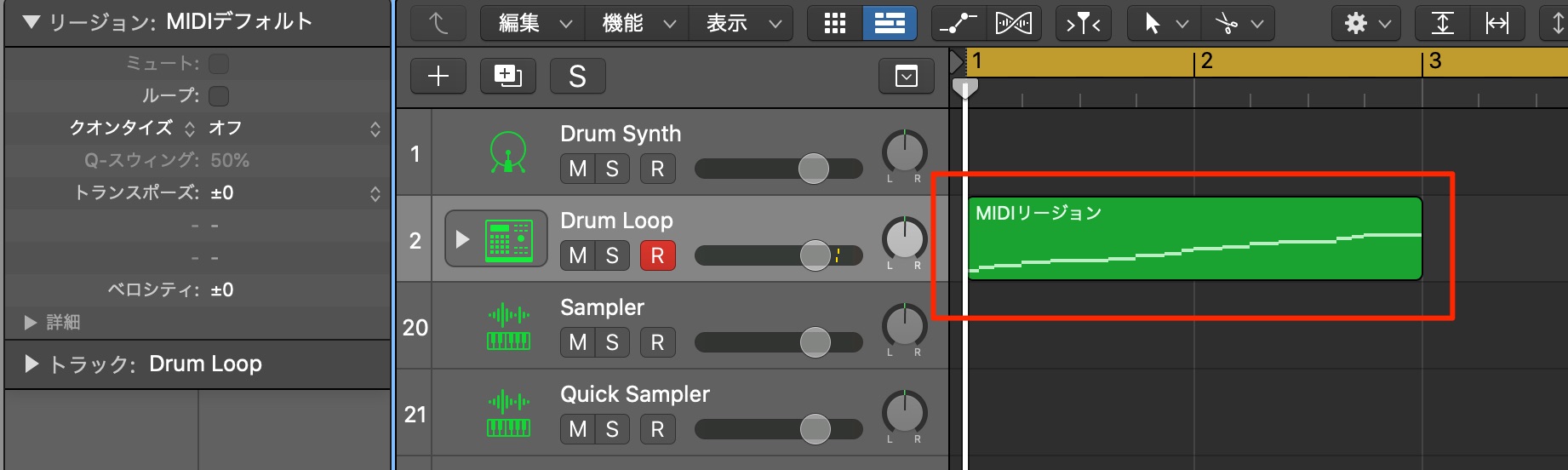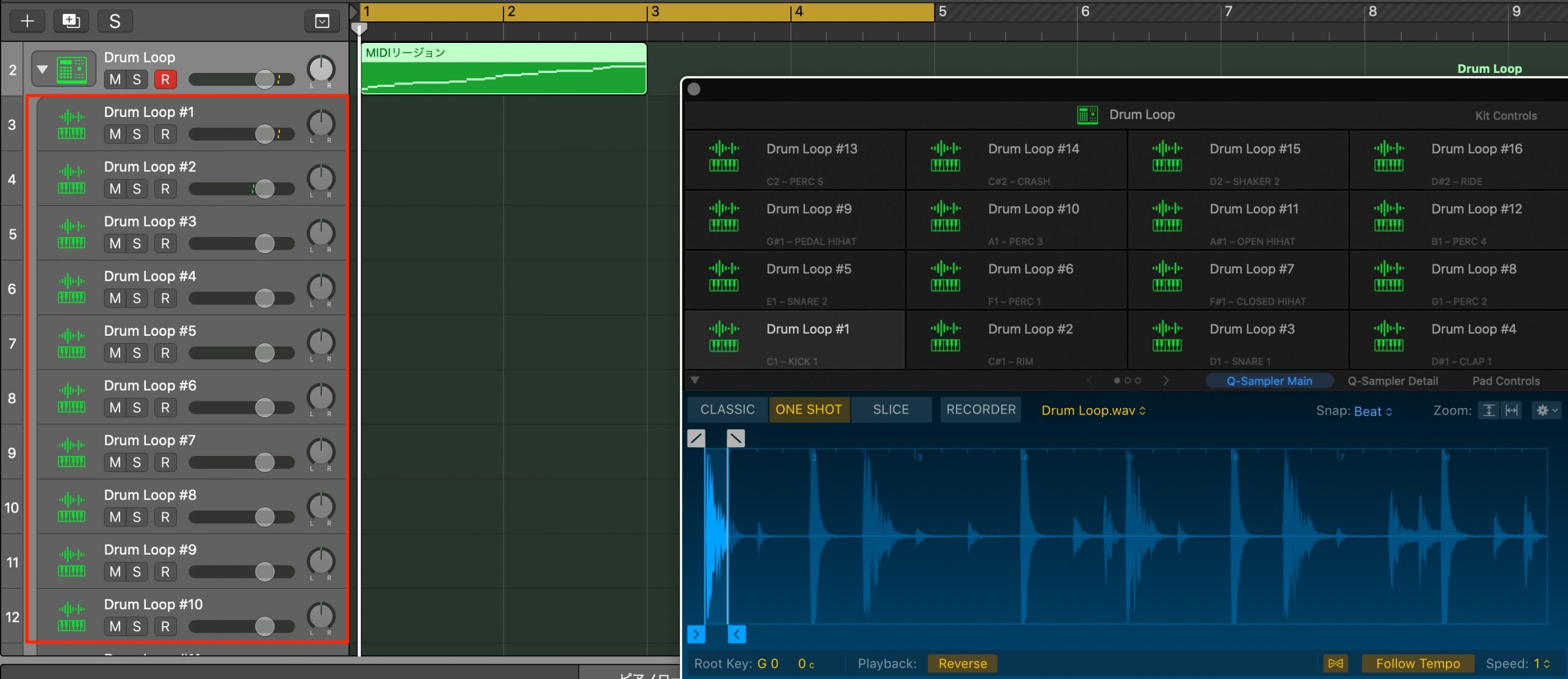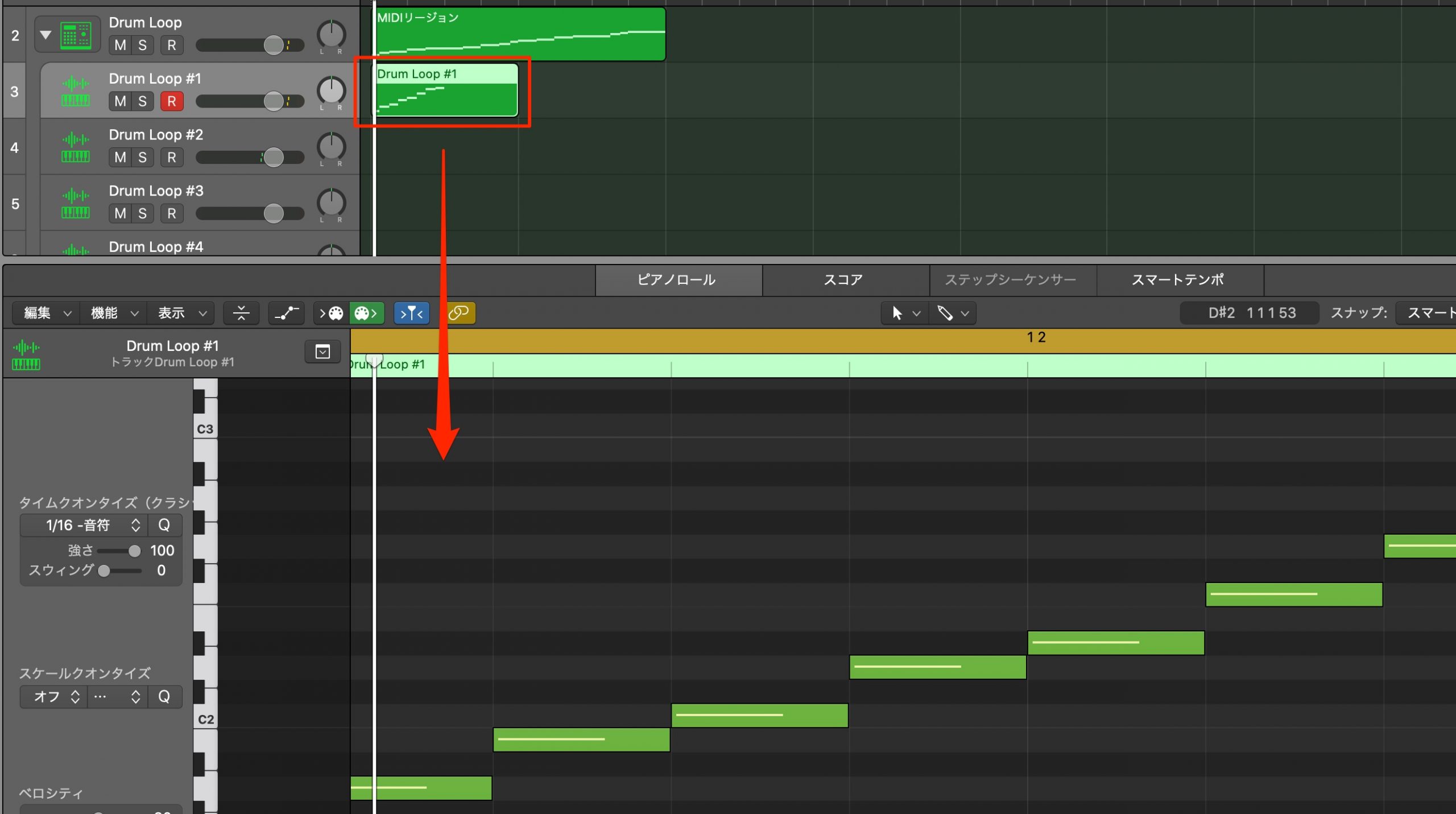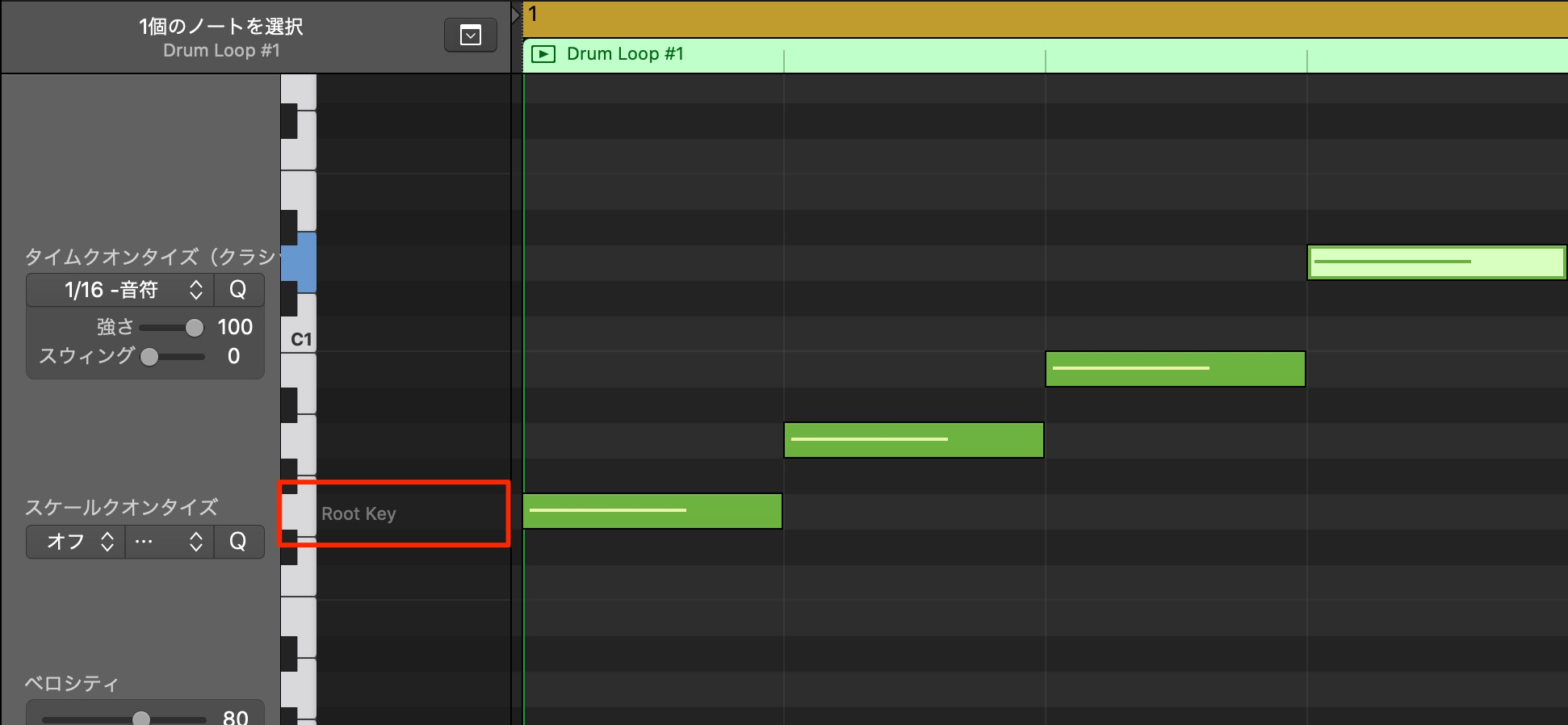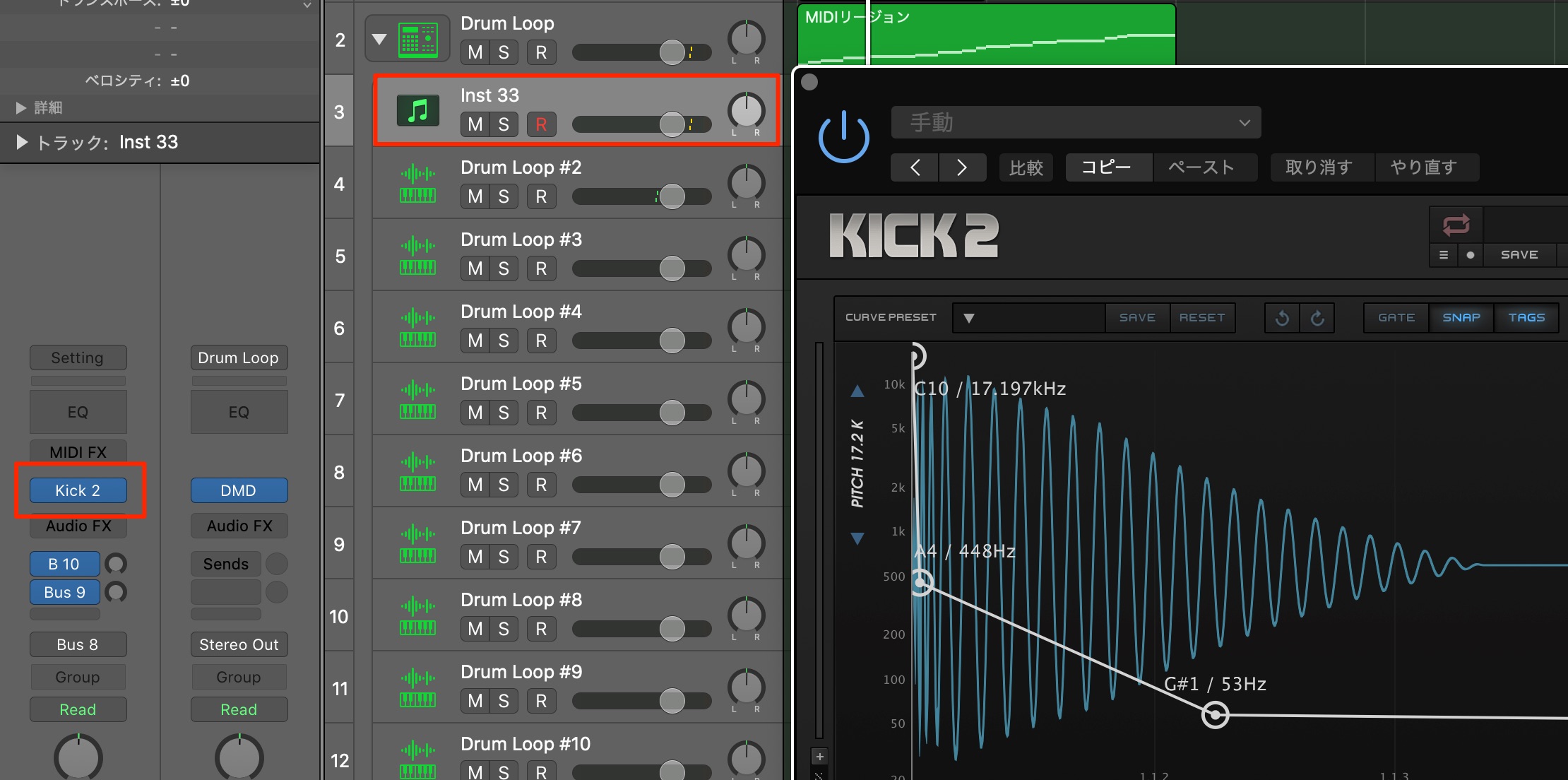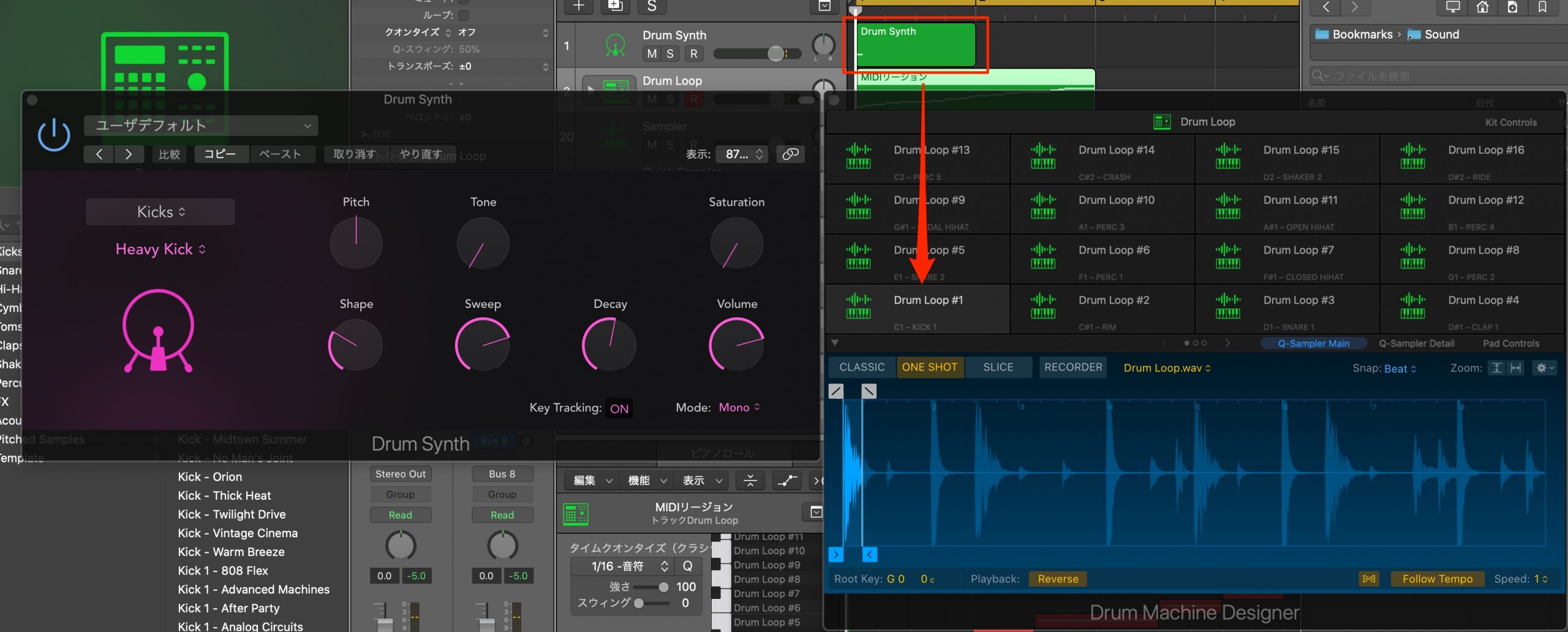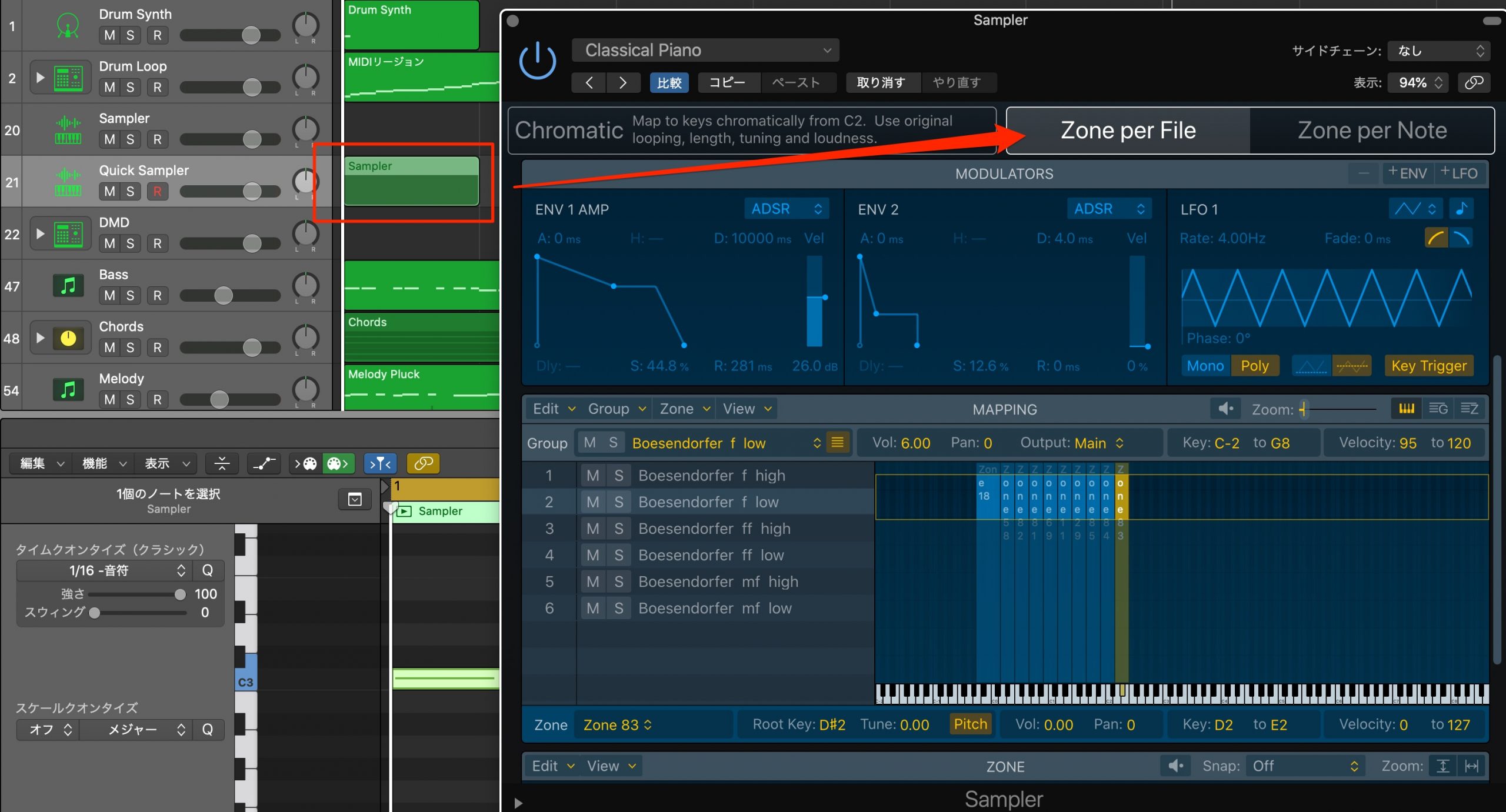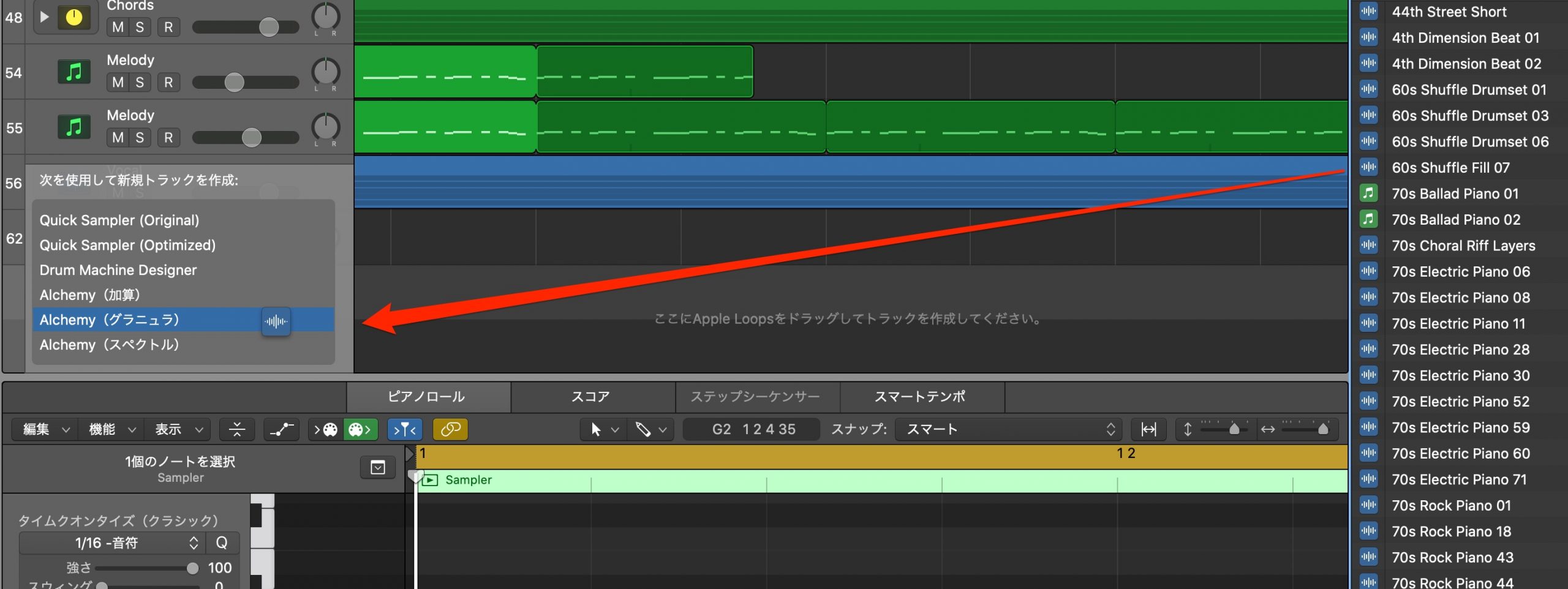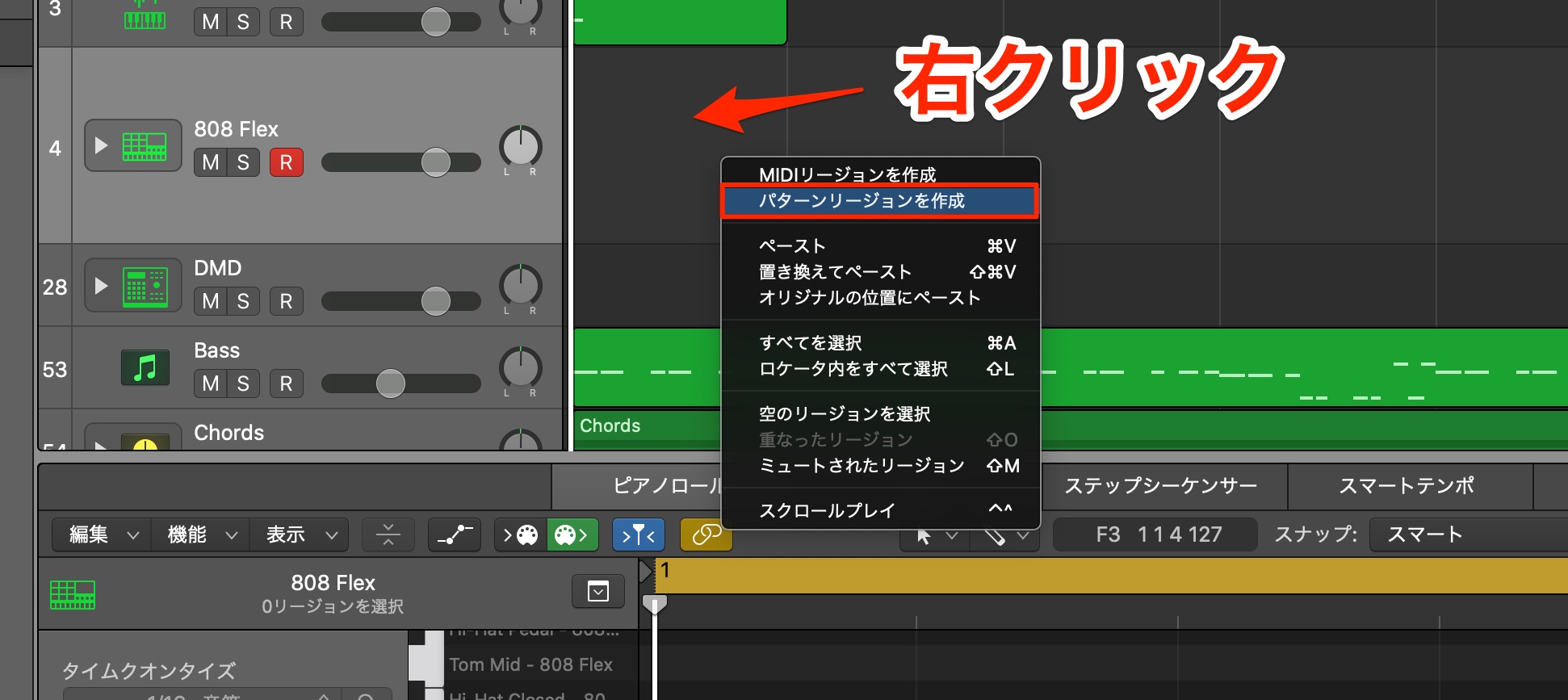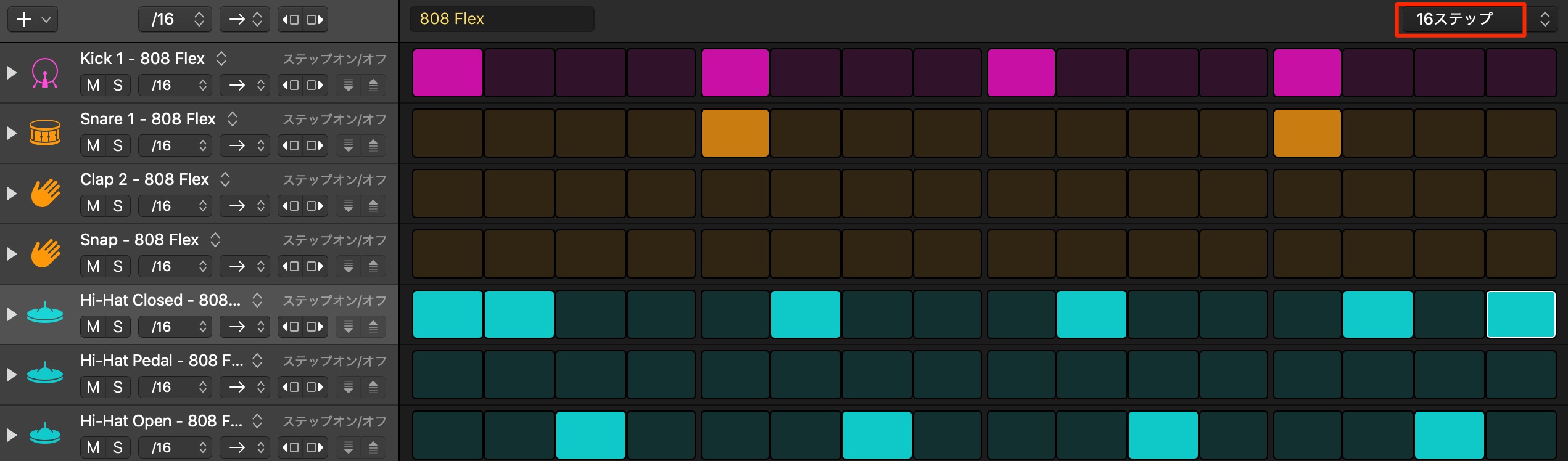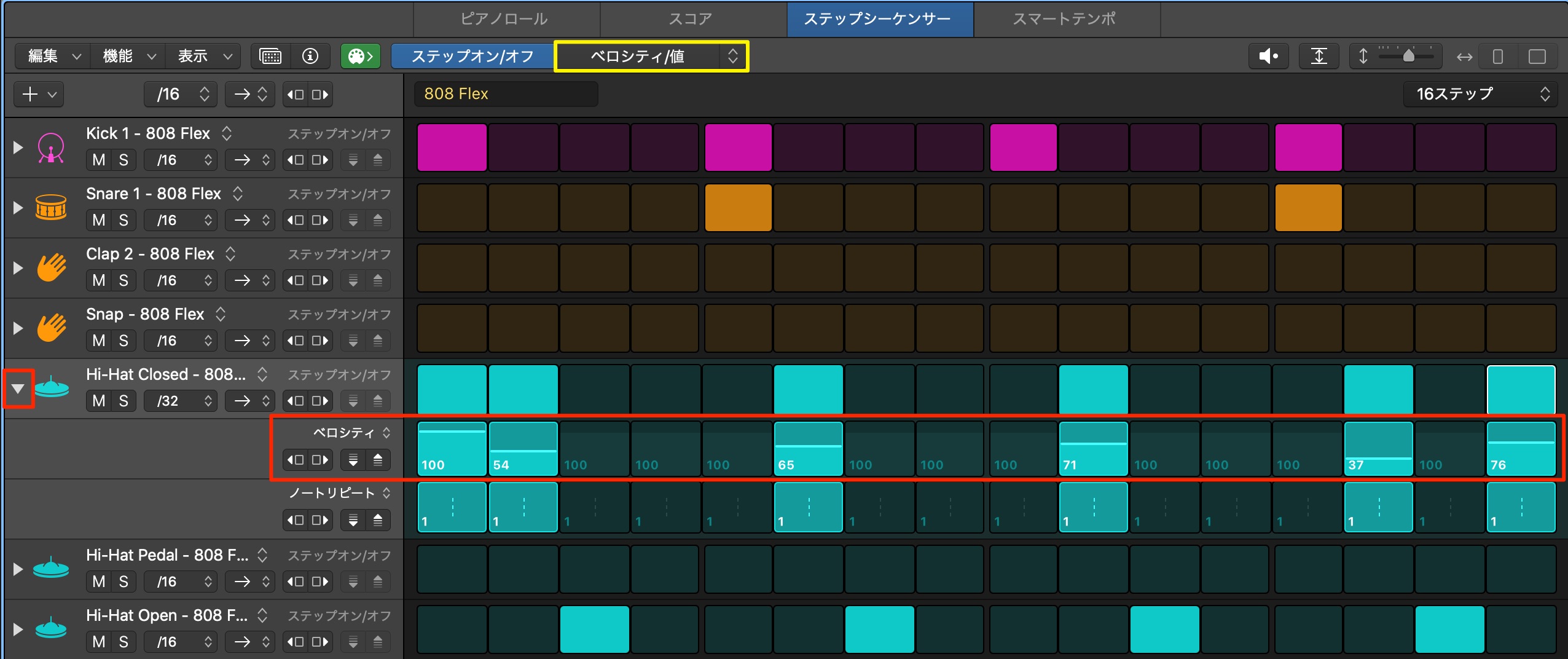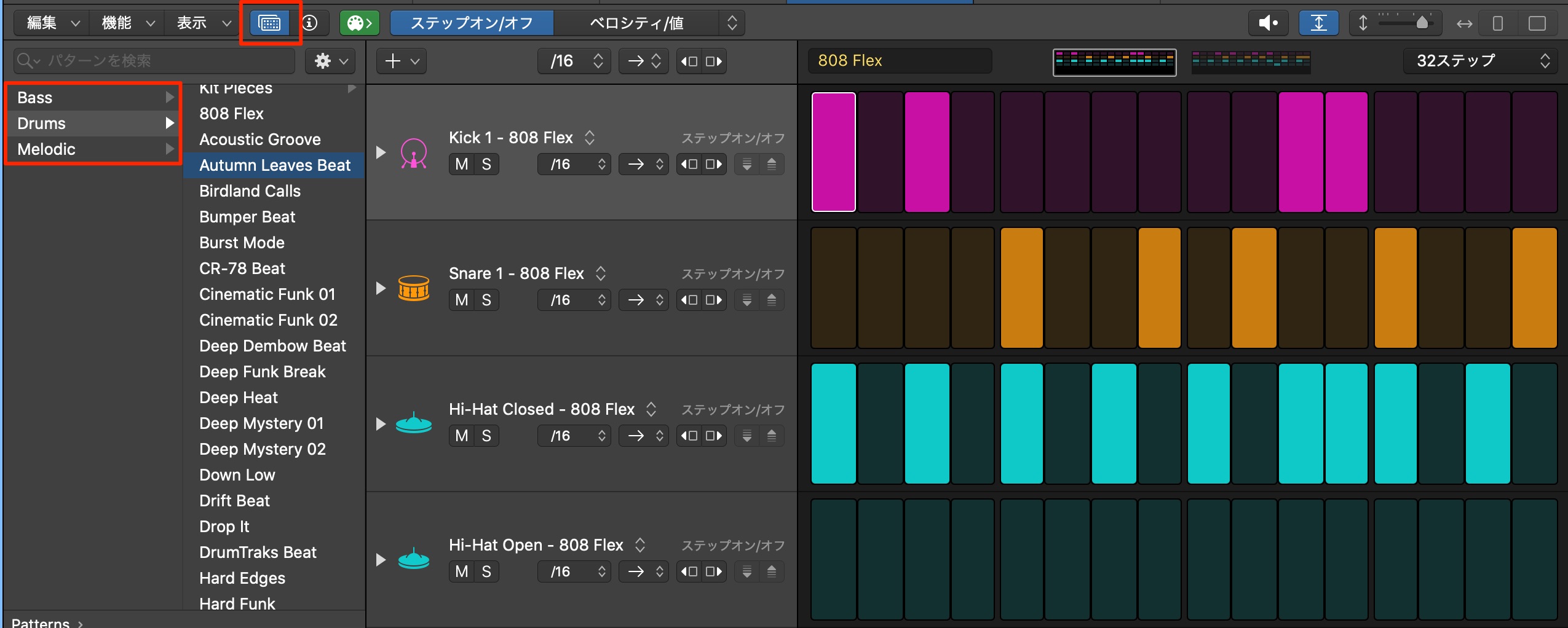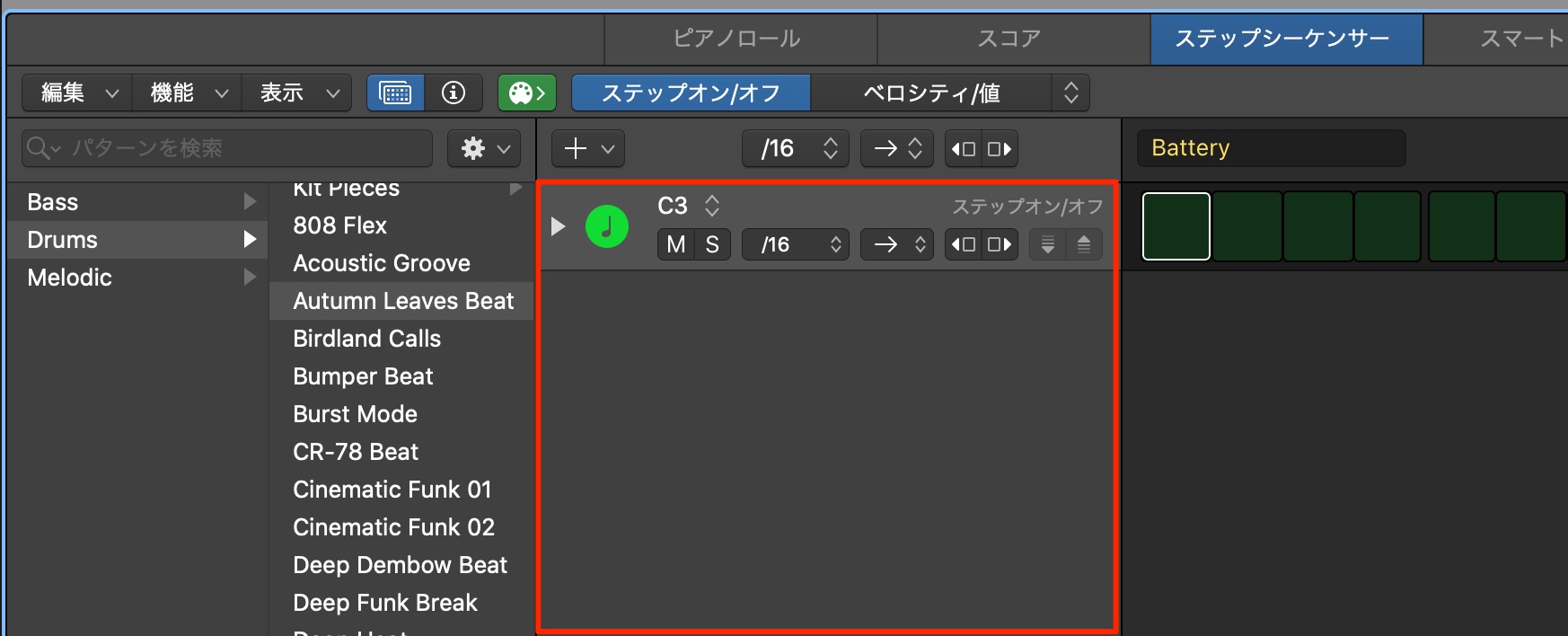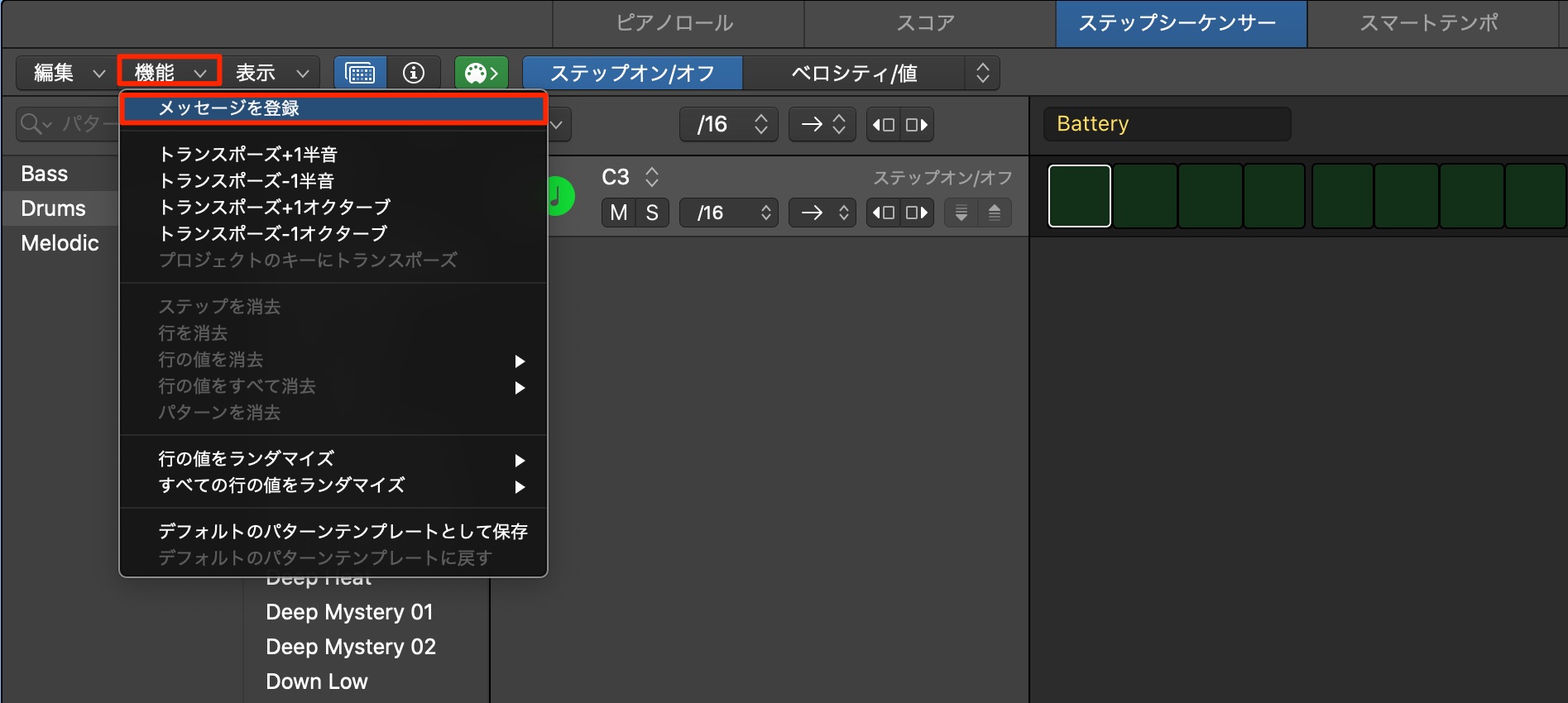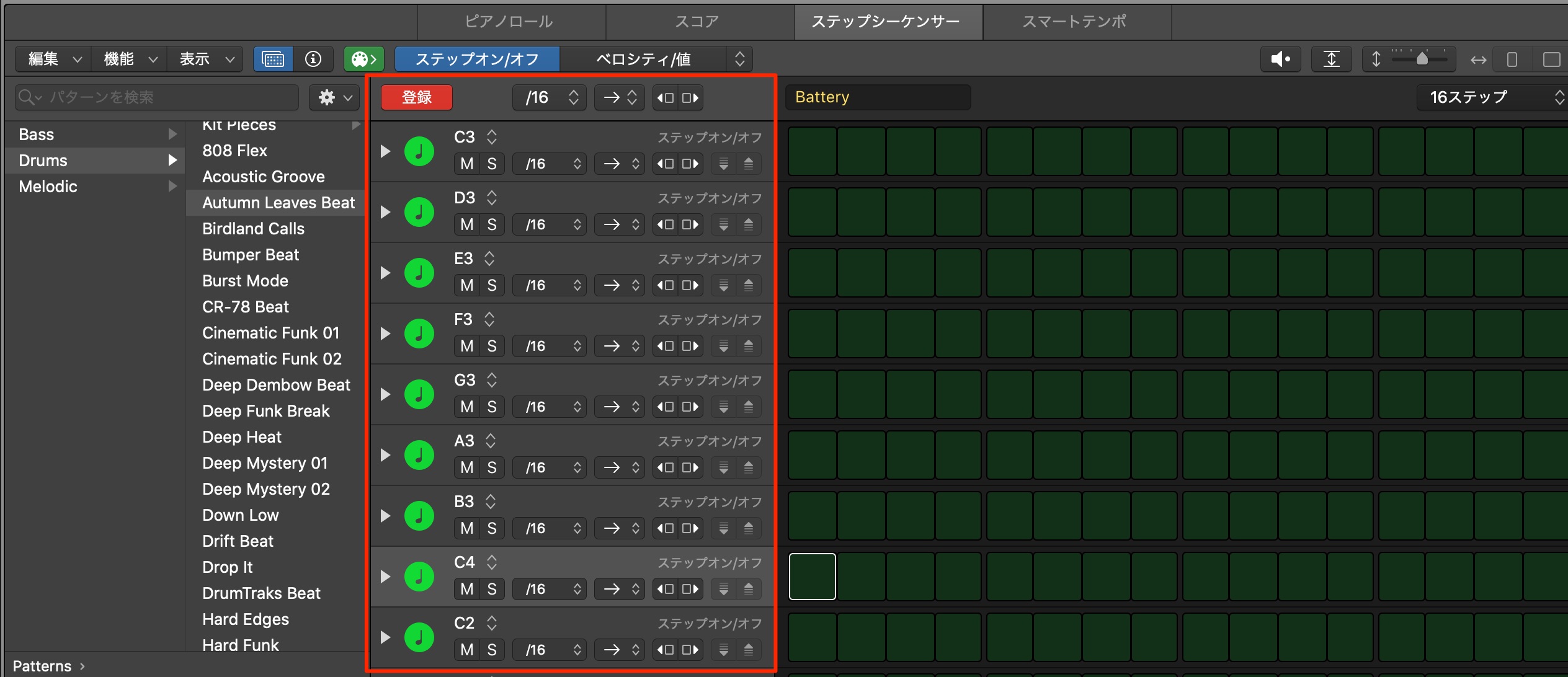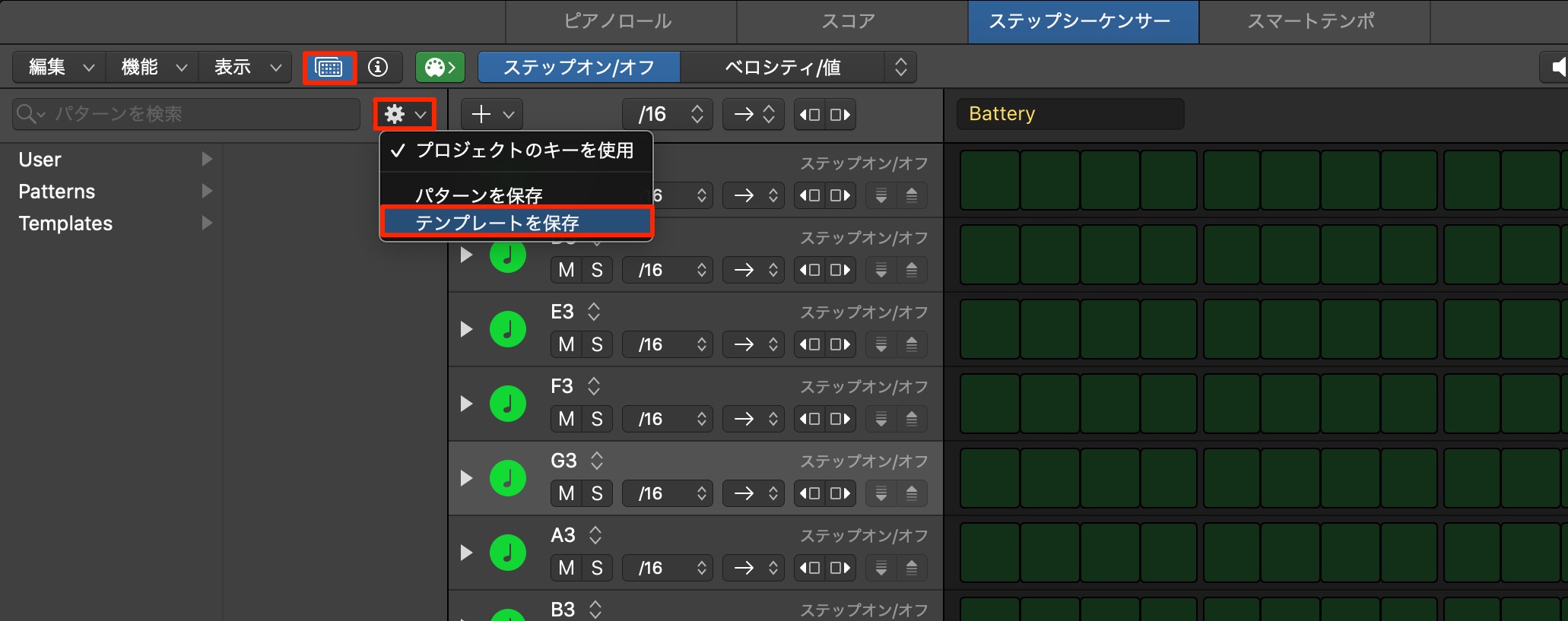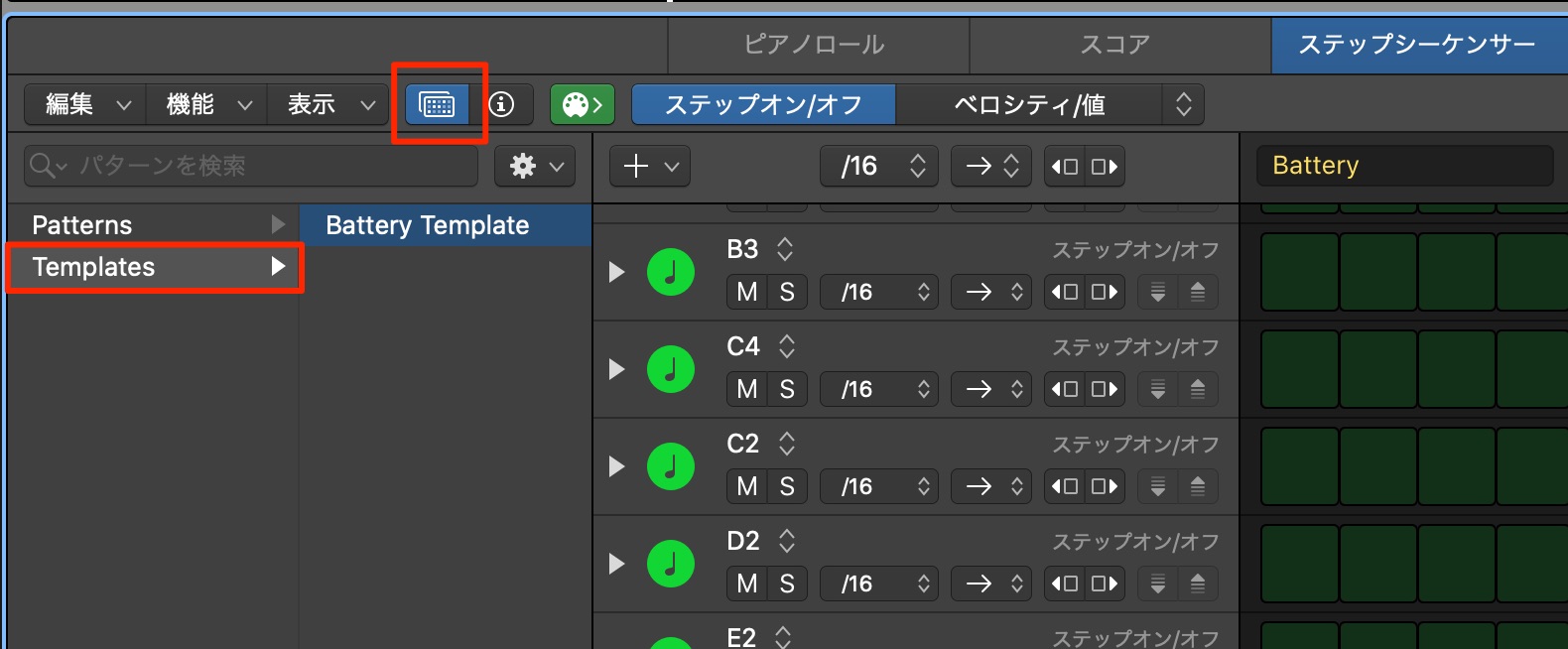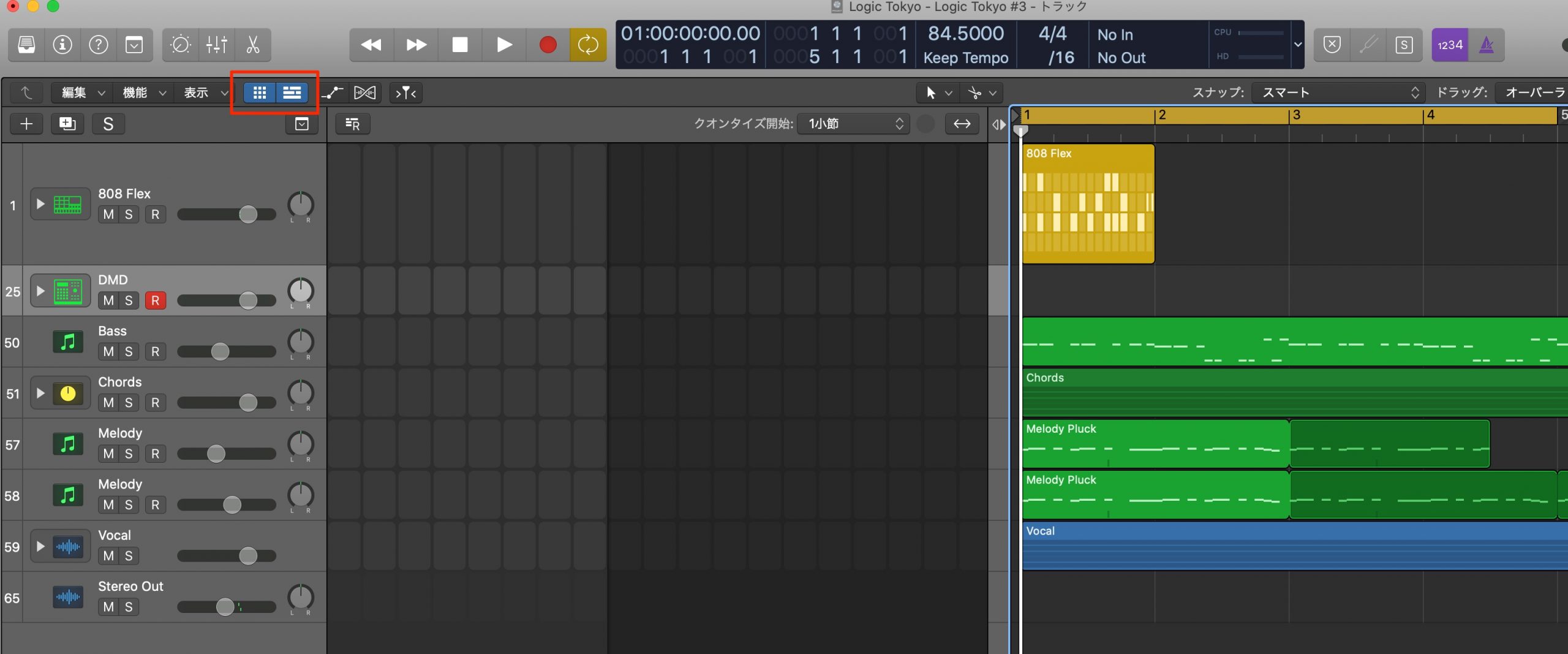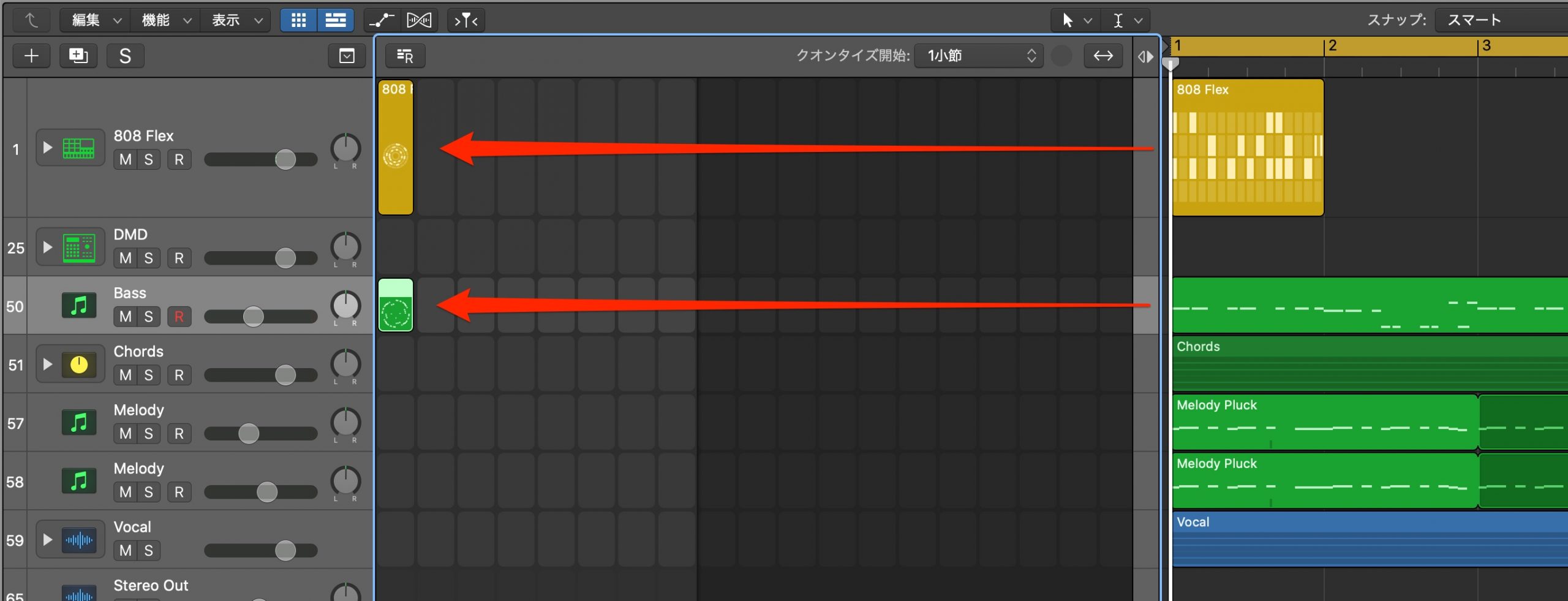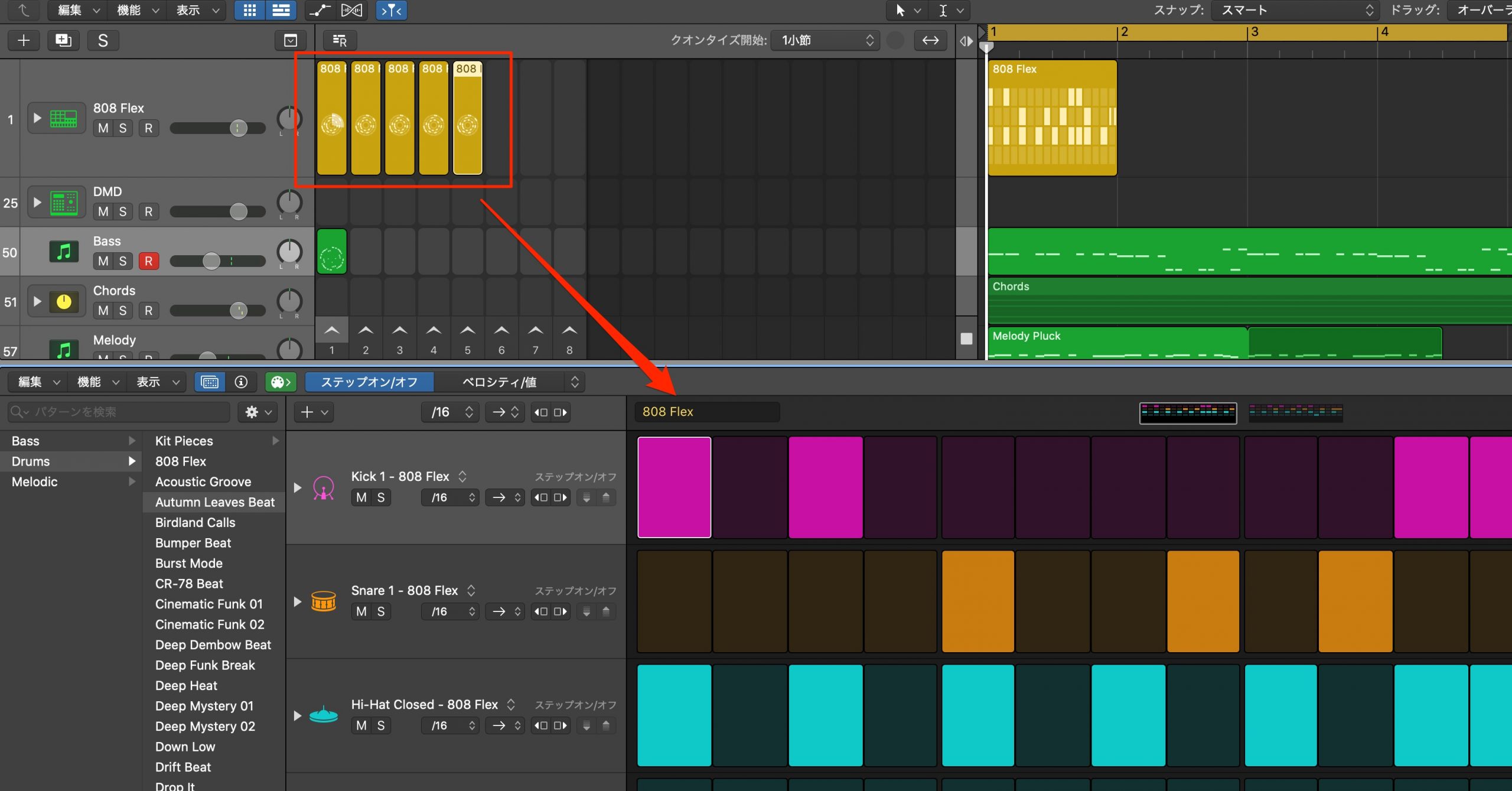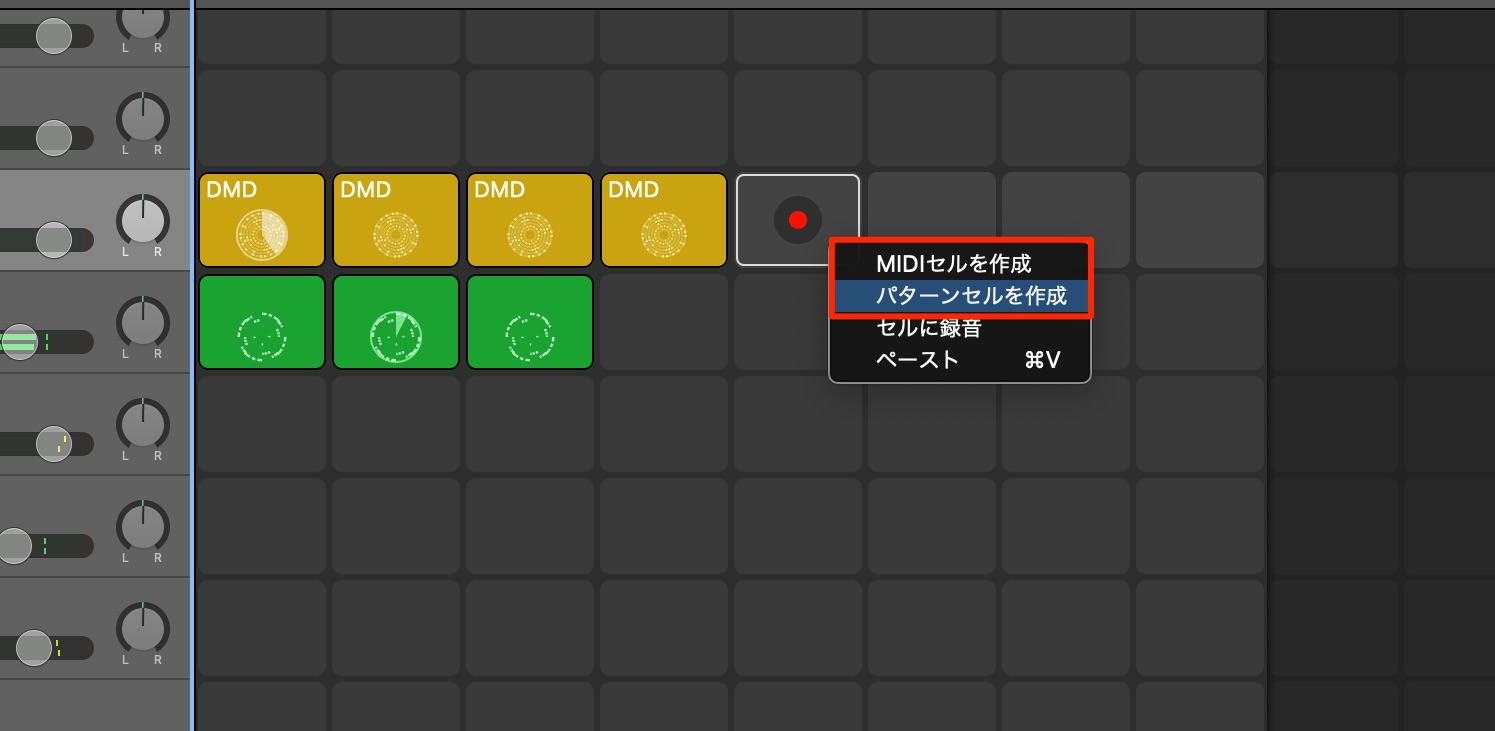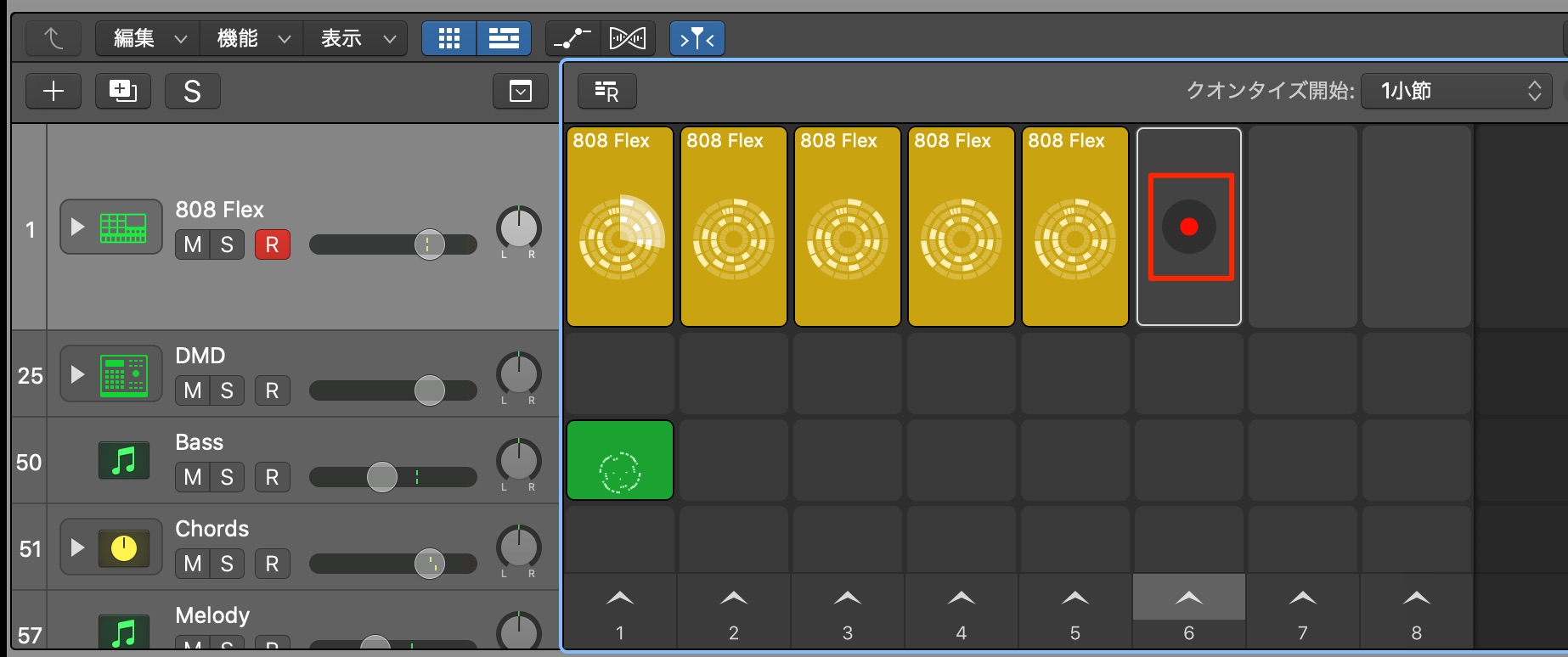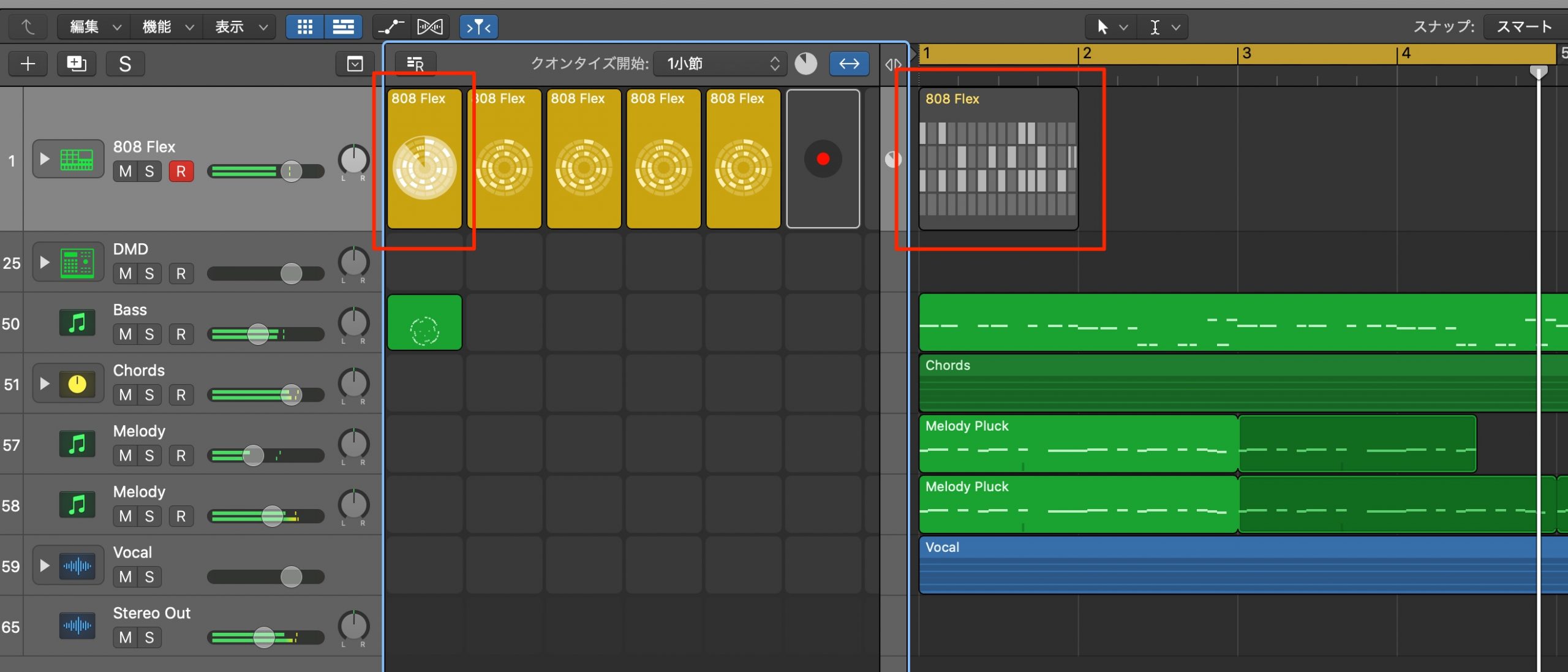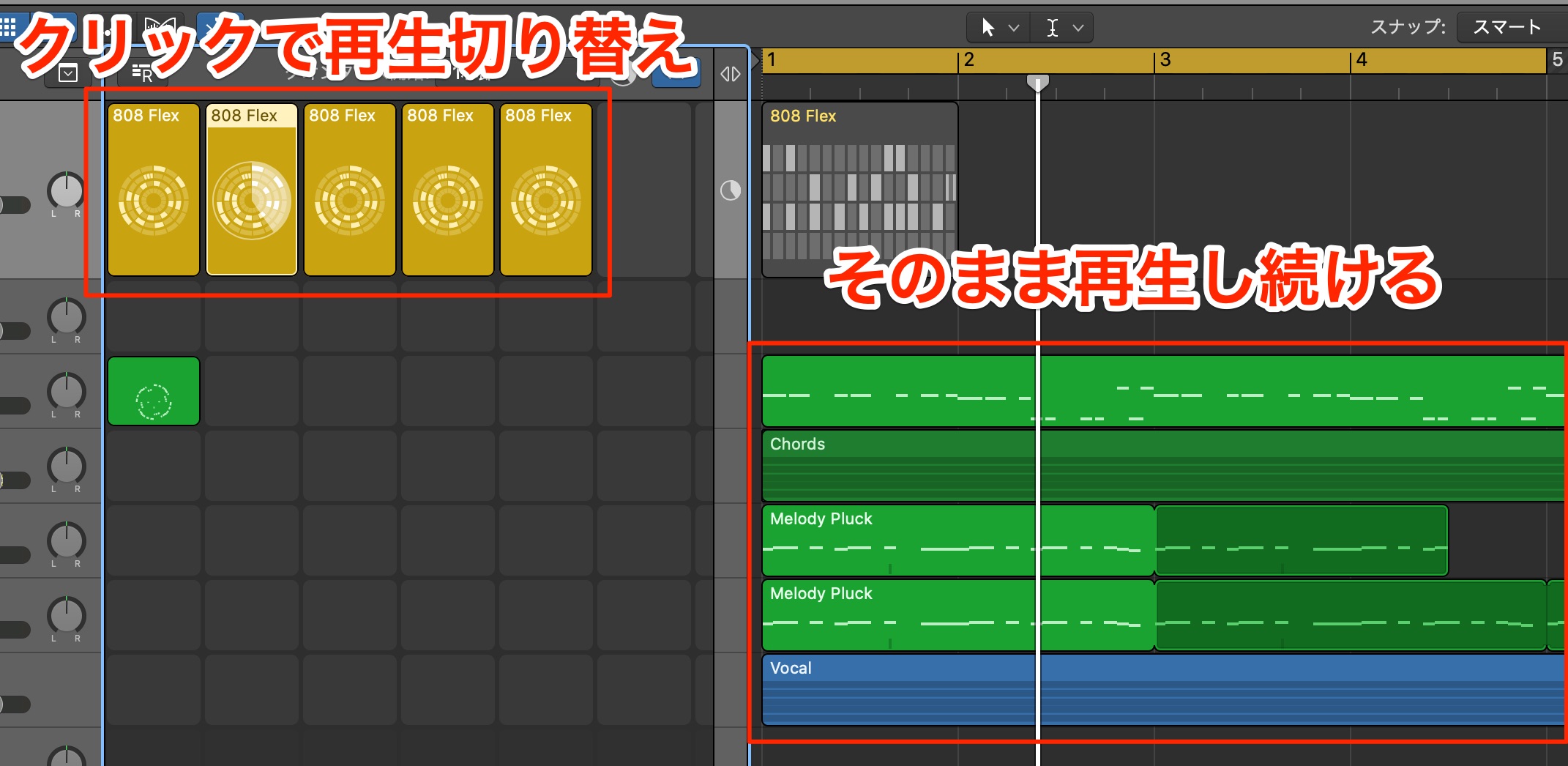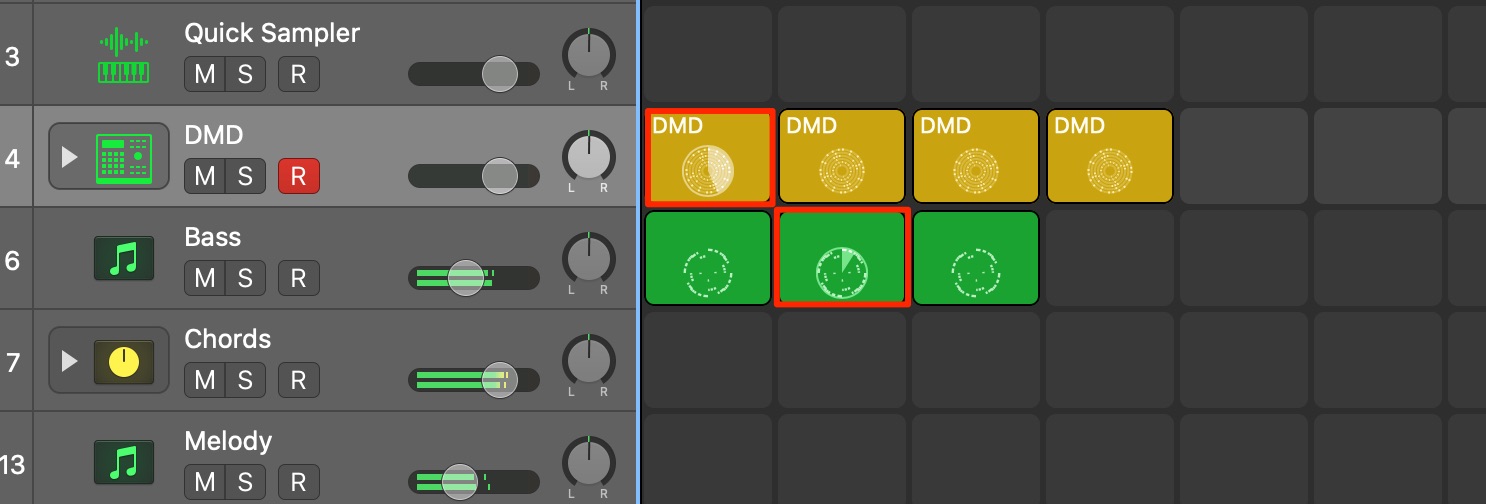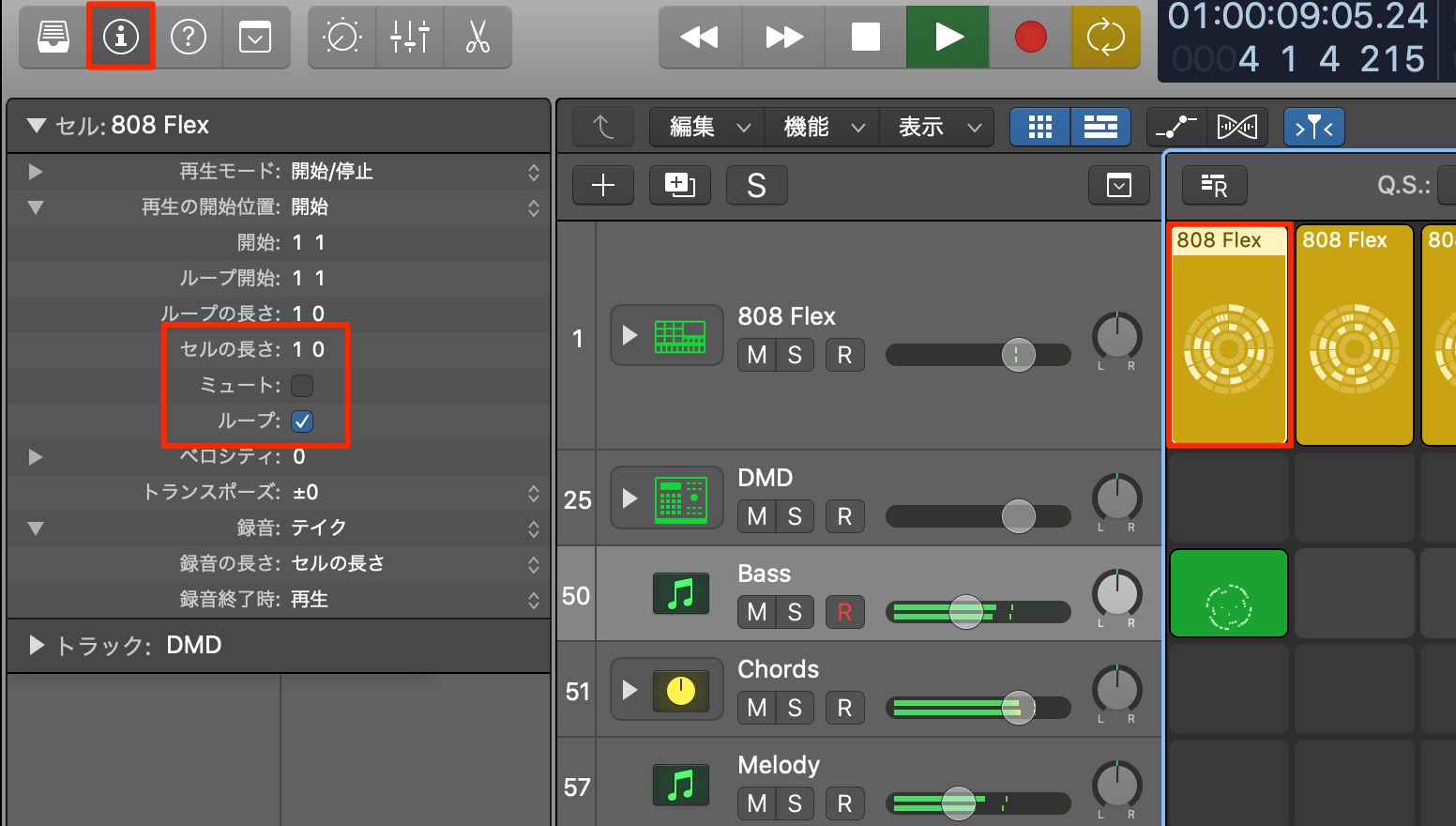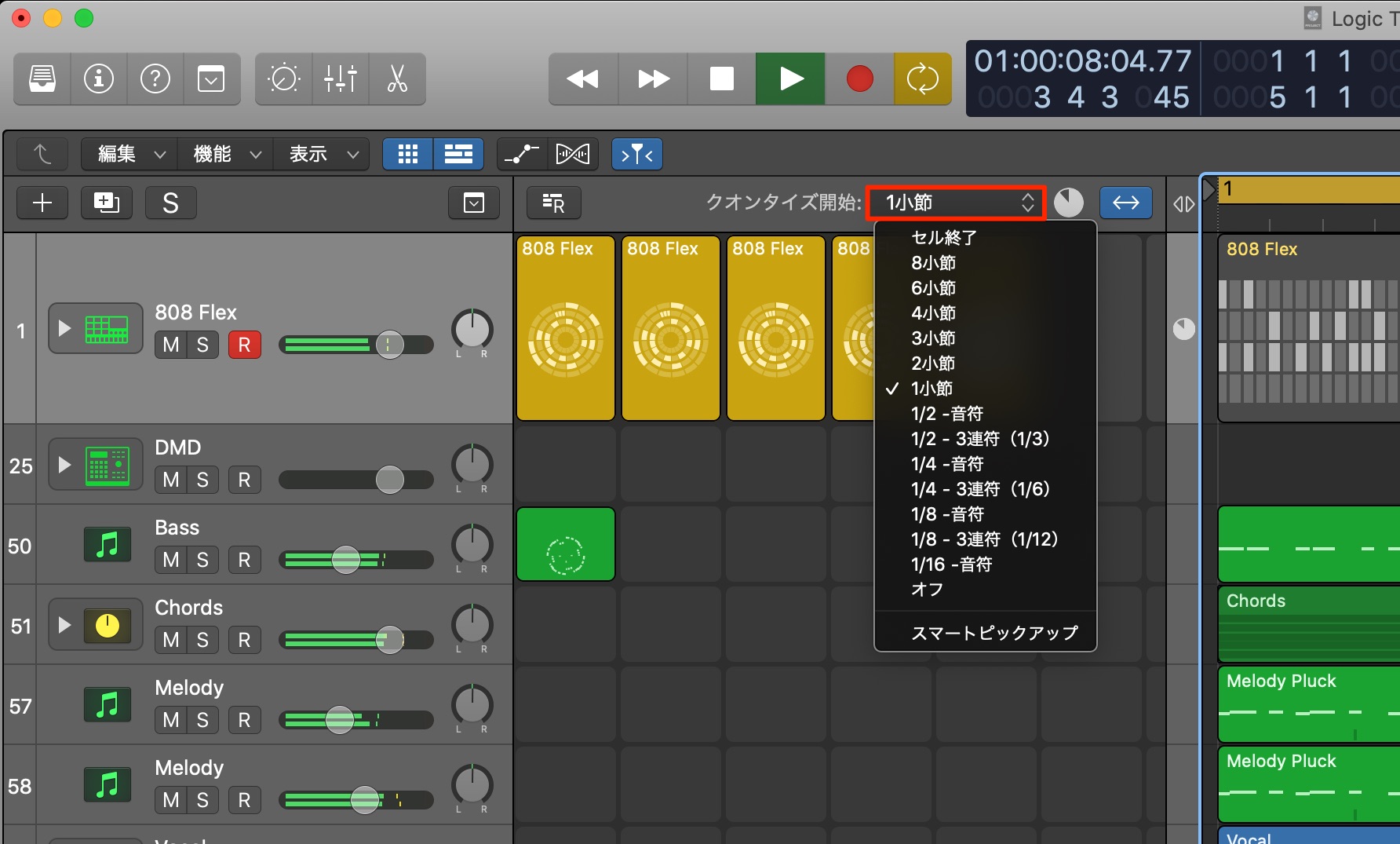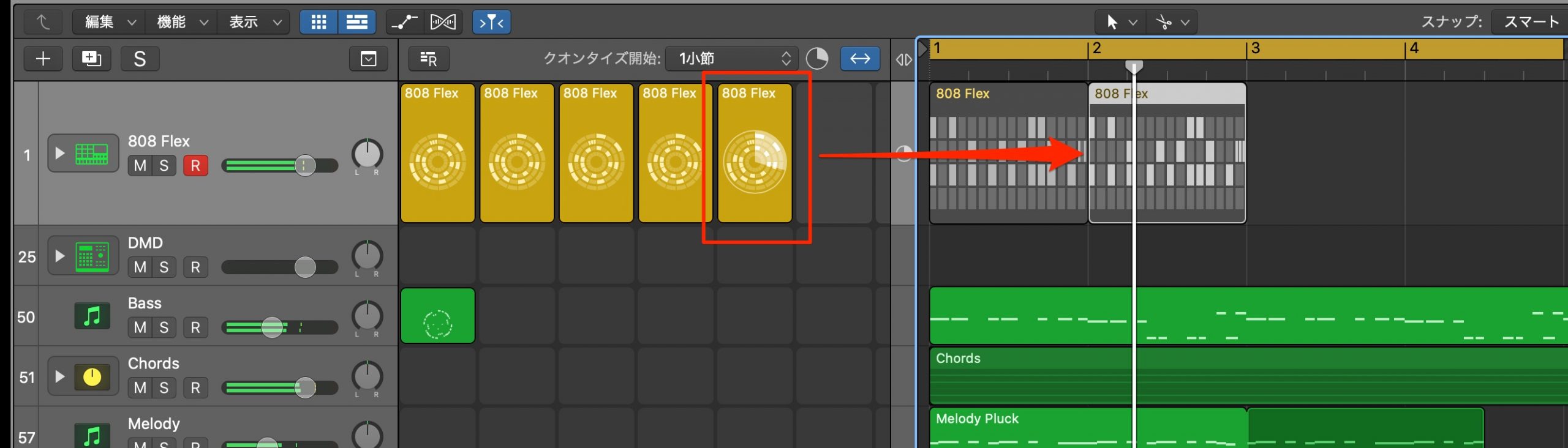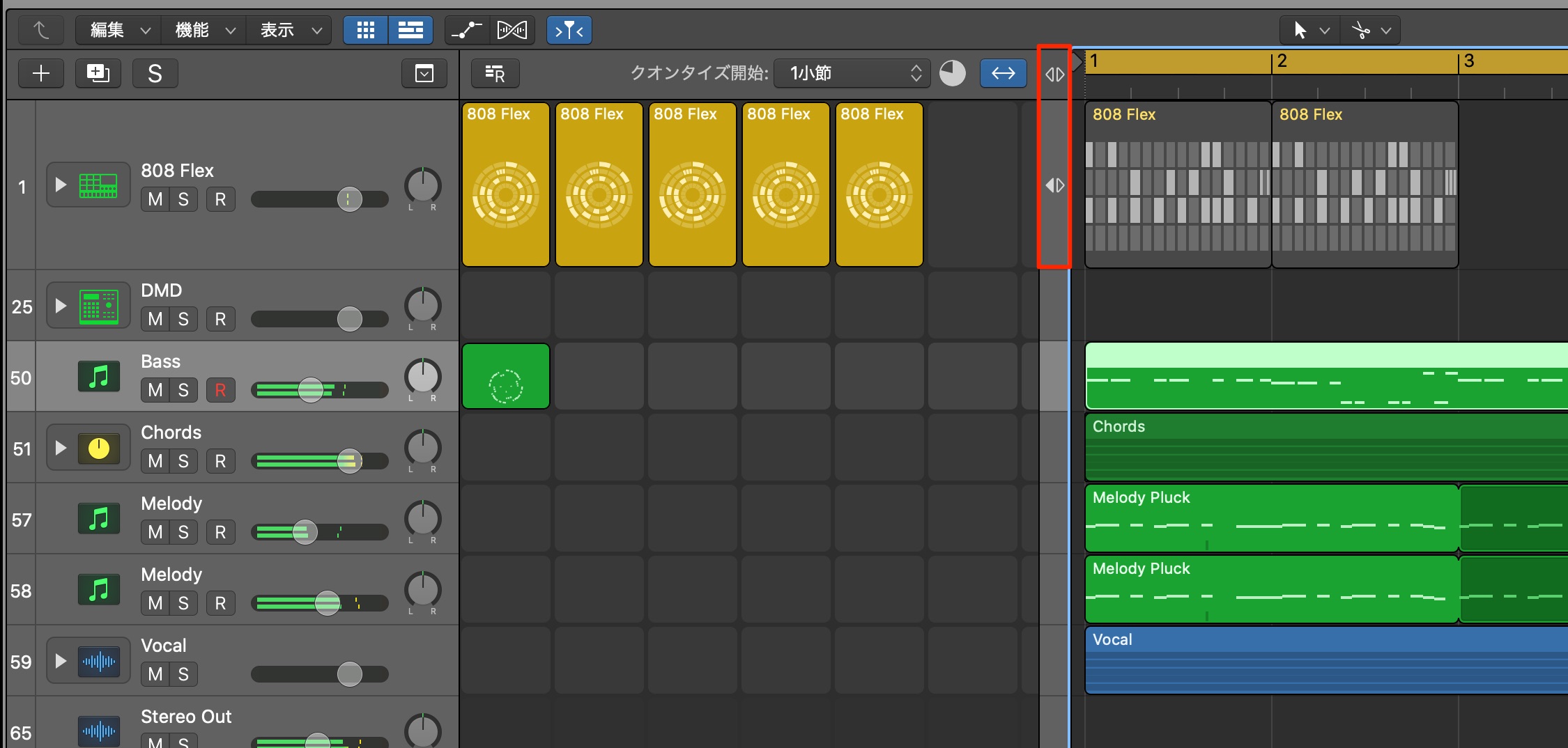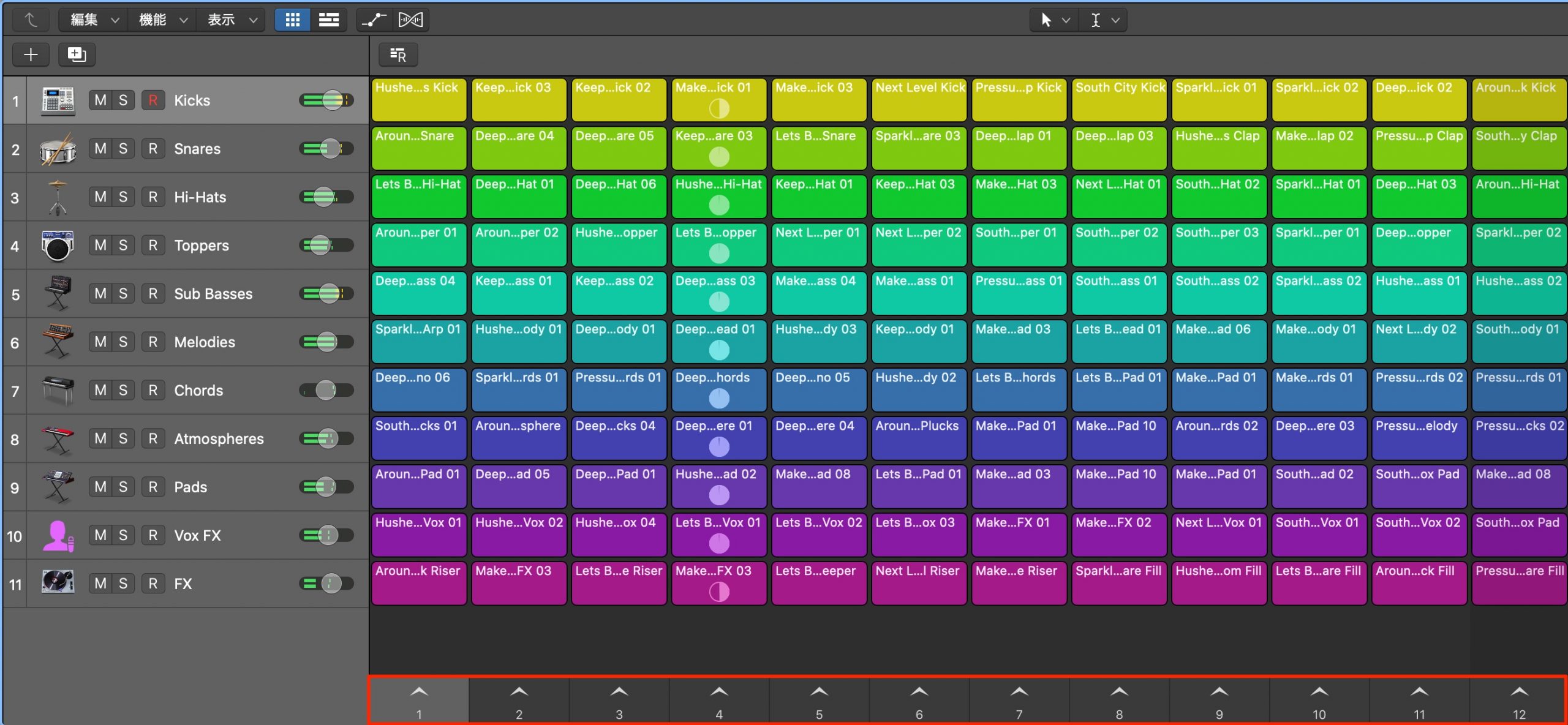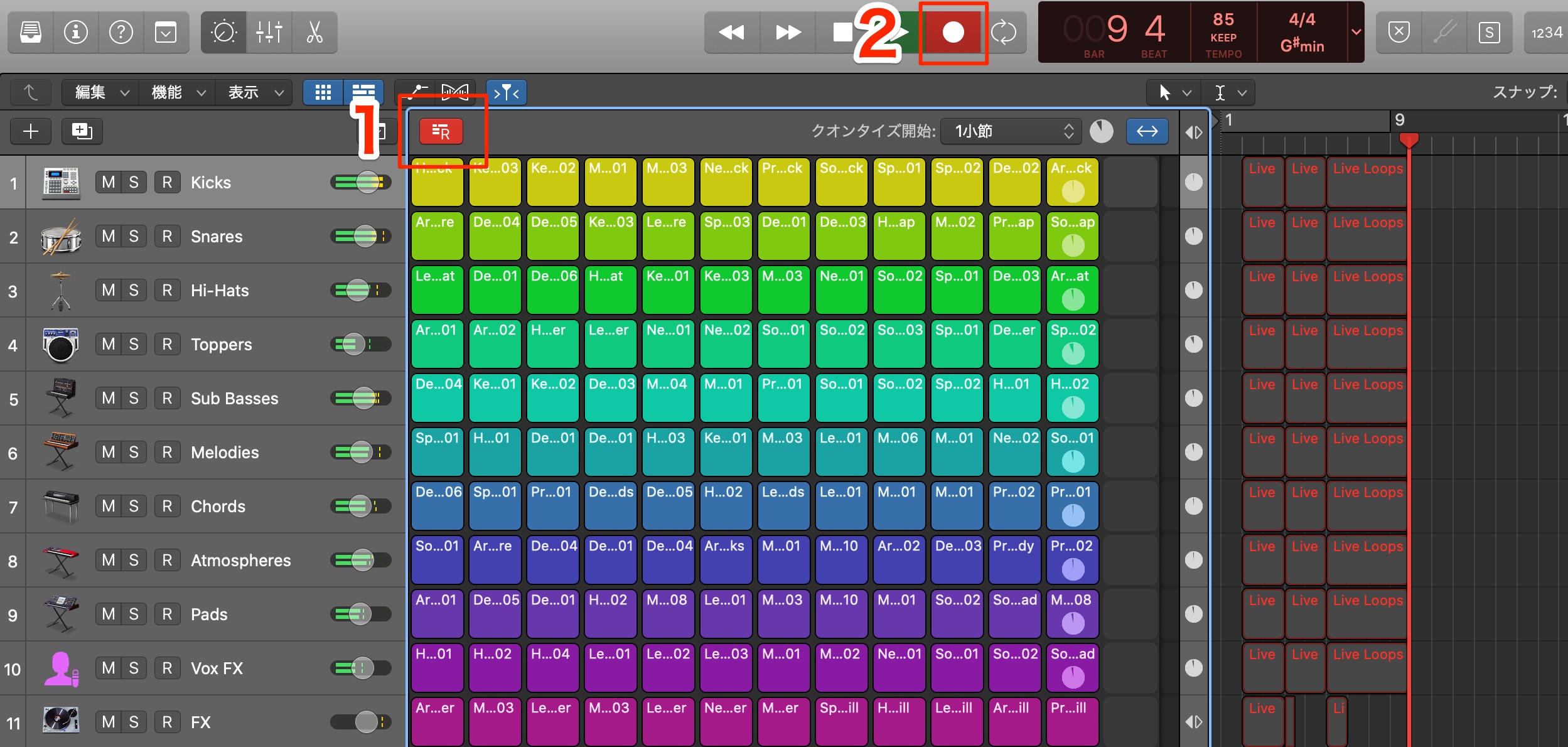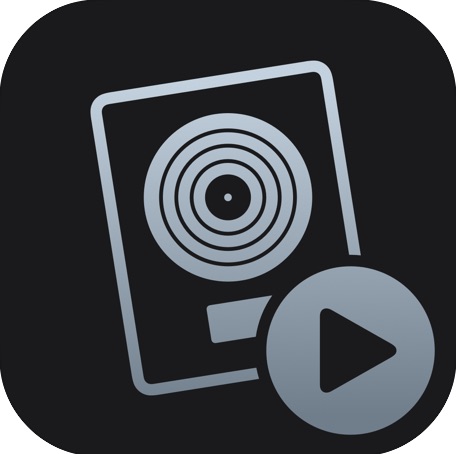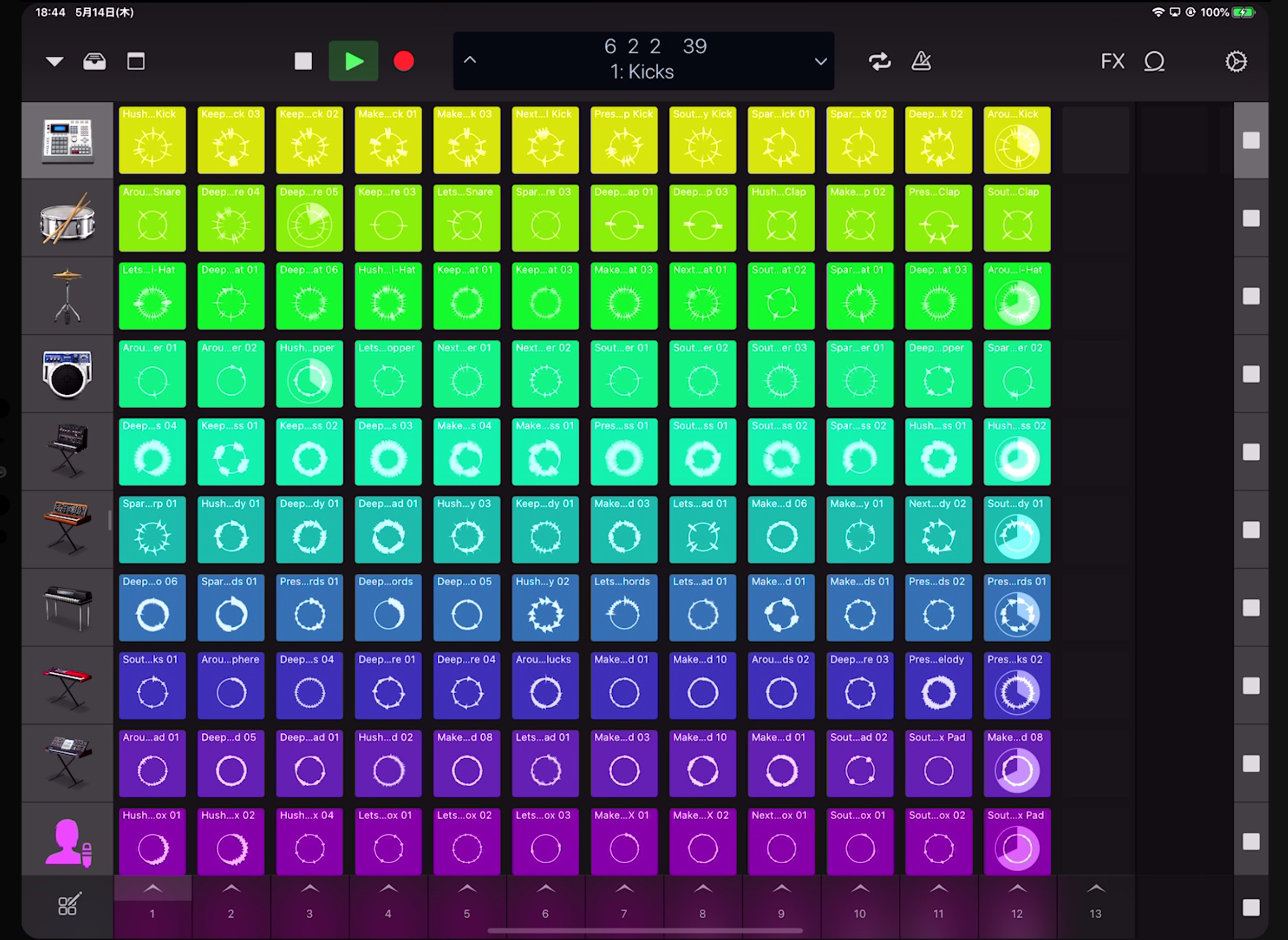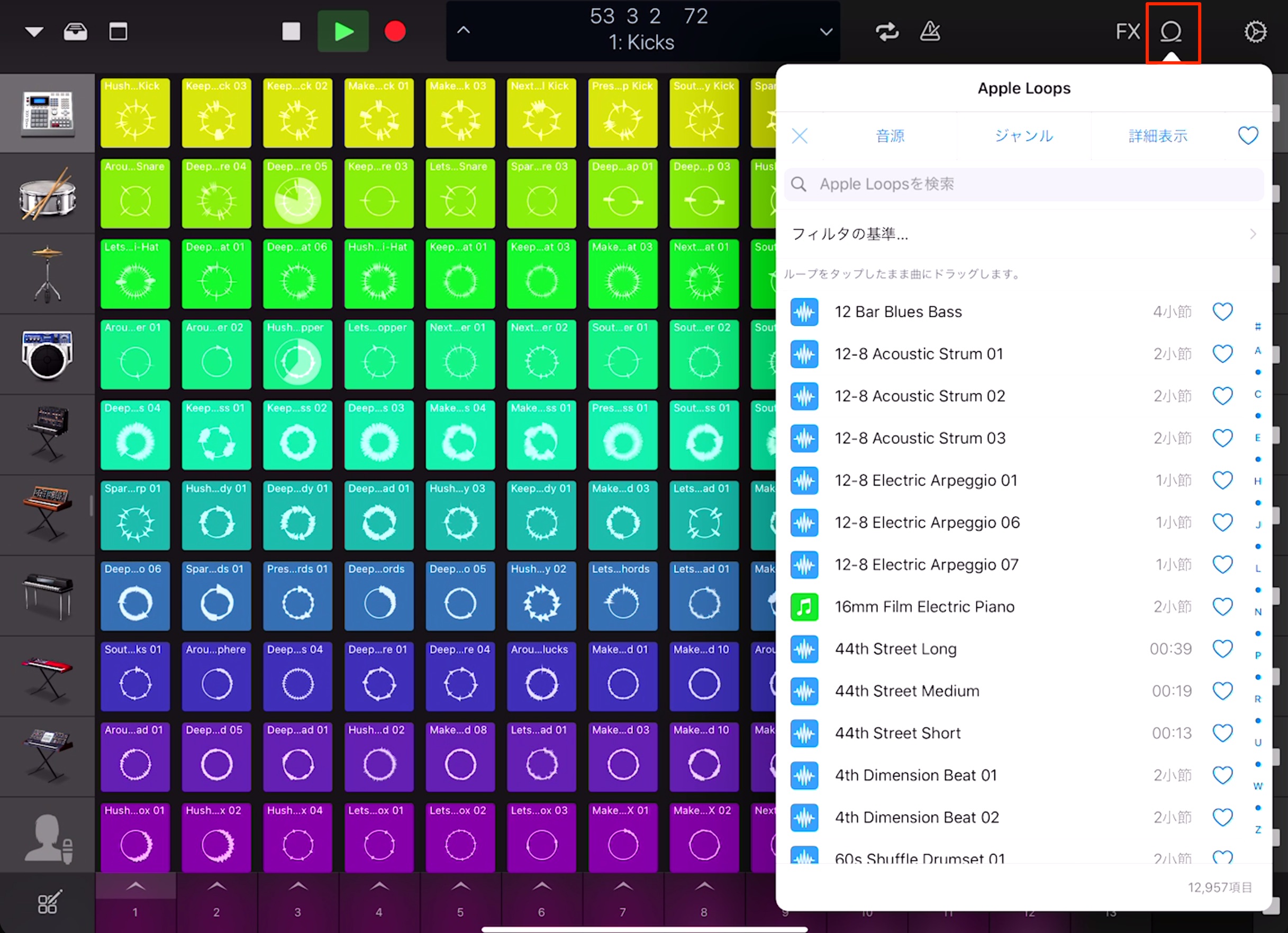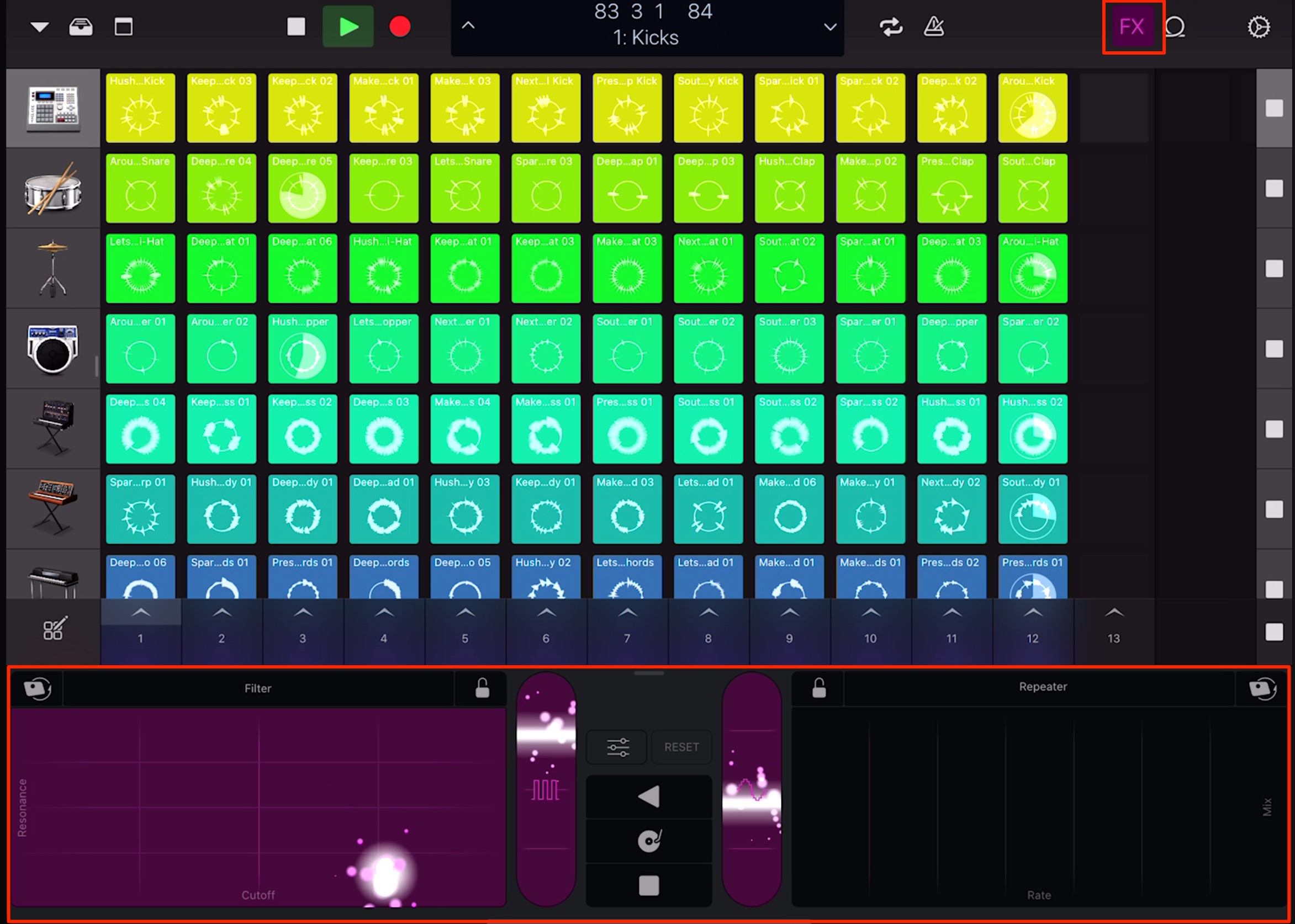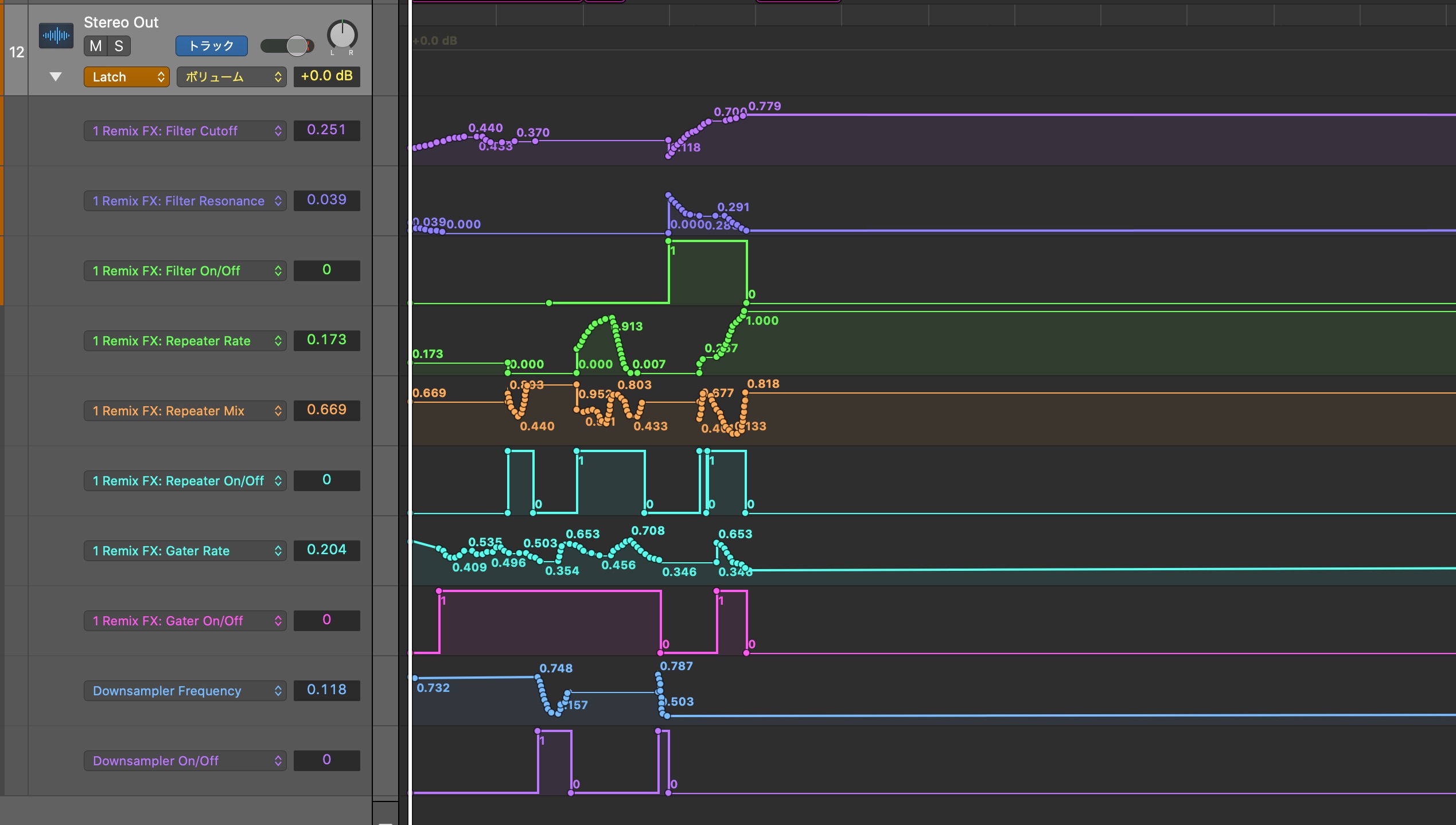Logic Pro X 10.5 新機能解説 久々の大型アップデートで登場!
待望の「Live Loops機能」「サンプラー」「ステップシーケンサー」などが追加
Apple社よりリリースされている人気DAWソフト「Logic Pro X」
久々の大型アップデートとなるVer10.5がリリースされました。「X」ユーザーは無償で使用が可能です。
新しくなったLogic Xの使用感・機能をファーストインプレッションとして生配信していきます。
◆ Logic 10.5 購入/ダウンロードURL
https://apple.co/2YXuV6o
◆最低システム条件
・OS : macOS 10.14.6以降(64bit)
・ストレージ空き容量 : 最小構成のインストール : 6GB
サウンドライブラリ全体のインストール : 72GB
Logic Pro X 10.5 新機能
追加された音源を把握する
今回のアップデートでは3つの音源が追加されており、これらを把握することがLogic Pro Xを使いこなす上で重要になります。
音源の解説の前にApple Loopなども追加されていますので、ダウンロードを行っていきましょう。
上メニューから「サウンド・ライブラリ・マネージャーを開く」を選択します。
「インストールされていないコンテンツをすべて選択」を選択して「インストール」をクリックします。
Drum Synth
主要リズムキットをデザインできる音源です。
キック・スネア/クラップ・パーカッション・ハイハット/シンバルから目的のサウンドを選択します。
選択したキットの下からタイプ別のサウンドを指定可能です。
その後に右のパラメーターからサウンドを自由にデザインします。
Sampler
今回のアップデートでは「EXS24」が廃止となり「Sampler」として生まれ変わっています。
以前までのプロジェクトは問題なく引き継ぎが行われます。
上部に配置された「SYNTH/MATRIX/MODULATORS/MAPPING/ZONE」からESX24を超えるサウンドエディットが行えます。
上部のプリセット窓より、生楽器を中心としたプリセットを呼び出すことができます。
また、下記で解説する「Quick Sampler」との連携に特化しているという点もポイントです。
Drum Machine Designer
この「Drum Machine Designer」は以前のバージョンにも備わっていましたが、下記「Quick Sampler」とシームレスな連携が可能です。
Quick Sampler
名前の通り、AUDIO/MIDIを問わずサウンドをすぐに加工することができるサンプラーです。
目的の素材をQuick Samplerへドラッグ&ドロップするだけです。
画像ではブラウザからサウンド素材を取り込んでいますが、トラックに配置された「AUDIO/MIDI」リージョンをドラッグ&ドロップして取り込むことも可能です。
読み込みには2つのモードがあります。
- Original : 素材がそのまま取り込まれます
- Optimized : キーの最適化/ボリューム/ループポイント/無音部分の削除など素材が最適化されて取り込まれます
「FLEX」ボタンを点灯させることで、再生が現在のプロジェクトテンポに従います。
「Playback」モードでは再生を順方向(Forward)と逆方向(Reverse)から選択することができます。
赤囲みをドラッグして再生範囲を指定することもできます。
ハイライトされている以外の箇所は再生されません。
黄色囲みからは「再生開始時/サンプル終了時」の箇所へフェードを適用できます。
これにより、再生時のノイズを回避することができます。
「Snap」を「Beat」に変更することで、上記の再生範囲をプロジェクトテンポの拍に合わせて調整できるようになります。
「Loop」を設定することで、鍵盤を押している間、指定区間を繰り返し再生することが可能です。
- Forward : 再生が順方向でループします
- Reverse : 再生が逆方向でループします
- Alternate : 再生が順方向/逆方向で繰り返し行われます
もちろん、ループ範囲もドラッグで自由に指定できます。
下部のパラメーターから「モジュレーション・ピッチ・フィルター・AMP(ボリューム)」をコントロールできます。
このQuick Samplerにはもう一つ、とても便利なモードがあります。
リズム素材を取り込み「SLICE」メニューを選択します。
自動的にアタック部分を検知し、各マーカー範囲が鍵盤へアサインされます。
パターンの再構築や、特定のキットだけを抜いて使用するという場合に便利です。
「Sensitivity」からマーカーの感度を指定できますので、目的の結果になるように微調整を行います。
このマーカーを
- ダブルクリック : 削除
- 何もないところでクリック : 追加
することができるため、より細かな調整を行えるという点も覚えてください。
各音源の連携
上記で解説した音源は、様々な連携が行えます。
ここではいくつかの例をご紹介いたします。
Quick Sampler → Drum Machine Designer
Quick Samplerで作成したリズムスライスをDrum Machine Designerへキットとして配置可能です。
スライスの空き部分を右クリックして「Create Drum Machine Designer Track」を選択します。
新たに「Drum Machine Designer」が作成され、マーカーで分割されたキットが並んだ状態で立ち上がります。
この際、素材のリズムパターンを再現したMIDIリージョンが作成されます。
これを組み直してオリジナルパターンを作ることも可能です。
各キットは自動的にパラアウトされているという点も便利です。
例えば「キックのみにEQを適用する」「スネアにリバーブを適用する」「ハットを右に振る」など。
サウンドエディットの幅が一気に広がりますね。
パラアウトされたトラックに対して、MIDIリージョンを作成。
そのリージョンに対してノートを打ち込むことで、ピッチの変化を与えることができます。
本来のピッチは「Root Key」と示されており、これが基準ピッチとなります。
「ハイハットの刻みに変化をつけたい」「スネアの駆け上がりロールを作りたい」など、活用場面はとても多いです。
パラアウトされている各キットの音源部分は独立しています。
例えば、キックのみ音源を差し替えるということも可能です。
画像ではキックトラックをサードパーティー製の「Kick2」に差し替えています。
Drum Synth → Drum Machine Designer
Drum SynthのサウンドをDrum Machine Designerへ取り込むことも可能です。
いくつか方法がありますが、最も分かりやすい形は下記です。
Drum Synthで1つノートを打ち込んでおき、そのリージョンを目的のキットへドラッグ&ドロップします。
これを使用すると、上記で抽出したリズムキットの一部をDrum Synthのサウンドに差し替えることができます。
例えばキットから「キックの音色だけを差し替えたい」という場合に便利です。
Quick Sampler → Sampler
SamplerのサウンドへQuick Samplerで作成したサウンドをレイヤー。新たな楽器を作り出すことも可能です。
例としてSampler側でピアノのプリセットを読み込んでいます。
これにQuick Samplerで作成したオリジナルサウンドをレイヤーします。
Quick Samplerにリージョンを作成して、ノートを打ち込みます。
そのリージョンをSamplerの上部へドラッグ&ドロップするだけです。
これでレイヤーサウンドが完成します。
Apple Loopなど素材読み込み
トラックリストの空き部分へ素材をドラッグすることで、予め立ち上げる音源を指定することができます。
素材を何で開くのか?という挙動を決められるため、制作効率が大きく向上します。
ステップシーケンサー
当バージョンより、素早く効率的にフレーズ作成が行える「ステップシーケンサー」が搭載されました。
トラック上の空き部分を右クリックして「パターンリージョンの作成」を選択します。
ステップシーケンサーのエディット
デフォルトでは1マスの音価が16音符となっており、クリックでステップノートの追加、既存のステップを再度クリックすると削除が行えます。
右上からはステップ数を選択でき「最大64ステップ」まで拡張が可能です。
1ステップの音価は「16分音符」が基本となっていますが、赤囲み部分から変更が可能です。
ここでは例としてハイハットのみ「32分音符」で演奏されるように設定しています。
各キットの三角形アイコンをクリックすると、ステップに対してベロシティ値などの変更が可能です。
また、上部分(黄色囲み)を点灯させると、全キットのパラメーターを一斉に変更可能です。
「ノートリピート」は指定したステップを繰り返し演奏させる機能で、指定した回数が連打されます。
トラップのハイハットや、スネアロールの作成にも活躍します。
グルーブクオンタイズの適用
インスペクタボタンから「パターン」を選択します。
「8th/16th」から音価を指定し、「スウィング値」で調整を行います。
編集の対象を「パターン」「行」「ステップ」から選択できますが、この意味は
- パターン : ステップエディター全体のノートに影響する
- 行 : 選択しているキットのみに影響する
- ステップ : 選択している1ステップのみに影響する
という形です。
内蔵されているパターンを使用する
ステップシーケンサーには予め楽器/リズムパターンが内蔵されています。
「パターン」ボタンを点灯させて楽器の種類を選択します。
表示されるパターンをダブルクリックすることで、ステップシーケンサーへパターンが読み込まれます。
他の音源のためにステップシーケンサーをカスタマイズする
サードパーティー音源の使用など、ステップシーケンサーに表示されるノートをカスタマイズしたいという場合もあります。
ここではサードパーティー製のリズム音源「Battery」を例に設定例を解説していきます。
まずは「デリートキー」で不要なノートを削除します。
「機能」から「メッセージの登録」を選択します。
MIDIキーボードで使用するノートを押します。
押したキーが次々に登録されていきます。
登録が終わりましたら「登録」ボタンをクリックして完了させます。
この状態を保存して、すぐに呼び出すことも可能です。
「パターン」アイコンをクリックして「環境設定」→「テンプレートの保存」を選択します。
このテンプレートを選択することで、すぐに状態を呼び出すことが可能です。
Live Loops
次に今回の目玉となっている「Live Loops」機能を確認していきます。
このLive Loopsは通常のタイムラインとは独立したエディットウィンドウです。
この部分をクリックして表示/非表示を切り替えます。
1つのマスを「セル」と呼び、この中にリージョンをドラッグして配置します。
セルパターンを「Option + ドラッグ」でコピーでき、コピーしたパターンを基に異なる内容を設定することもできます。
セルを右クリックすると、空白のセルを作成することも可能です。
MIDIセルは通常のリージョン。パターンセルは上記で解説したステップシーケンサーです。
対象トラックをレコーディング待機状態にすることで、セルに対してリアルタイムレコーディングが可能です。
もちろん、オーディオレコーディングも行えます。
対象のセルをクリックすると内容が再生されます。
他トラックも同時に再生されます。
この時、右のタイムラインにあるリージョンは自動的にミュートされます。
タイムライン上にあるリージョンとの再生重複を避けるためです。
この再生を利用することで、他トラックのリージョンはそのまま再生し、セル上の内容を次々に切り替えて視聴できます。
どのようなパターンが合うのか?などトラック同士の兼ね合いを効率的に確認可能です。
もちろん、複数トラックのセルを組み合わせて、フレーズの感じを確かめるという使い方もできます。
インスペクタを開き、目的のセルを選択するとその情報が表示されます。
この中から「ループのオン/オフ」や「セルの長さ」を指定可能です。
- 2小節のセルを一小節で繰り返したい
- 効果音など1発だけ再生したい
という際に活用します。
セルをクリックした瞬間に再生が切り替わると、どうしても他トラックとの演奏タイミングがズレてしまいます。
「クオンタイズ開始」からセルの内容が切り替わるタイミングを指定することで、全トラック/セルの再生タイミングが合うという仕組みです。
使用するパターンが決まった後は、セルをタイムラインへドラッグ&ドロップして配置します。
非常に優れた連携をとることができる全く新しいエディット方法です。
再生対象をタイムライン側へ戻す場合は、画像部分の矢印をクリックします。
タイムライン上のリージョンが優先して再生され、Live Loops上のセルは再生されなくなります。
最上部の矢印は全トラックの再生を一括して切り替える役割があります。
ウィンドウの下に配置されているボタンをクリックすることで、縦のセルを一斉に再生することができます。
A/B/サビなど楽曲構成を設定しておくと便利です。
Live Loops上部の「R」ボタンを点灯させた後、トランスポートからレコーディングを開始することで、演奏内容(セルの切り替えを含め)をタイムラインへ記録することができます。
この一括操作も便利ですね。
iPadとの連携について
当バージョンでは「Logic Remote」によってiPadとの連携も強化されています。
ダウンロードURL : https://apple.co/2WsWSBk

直感的に操作できるEQ
手元から行える「Live Loops」コントロール
「Apple Loops」の視聴や読み込みにも対応
マスターに適用される「FX」によって、耳を引く派手な効果を素早く直感的に適用することができます。
これらエフェクトの効果はオートメーションにも対応していますので、のちに改めてエディットが可能です。