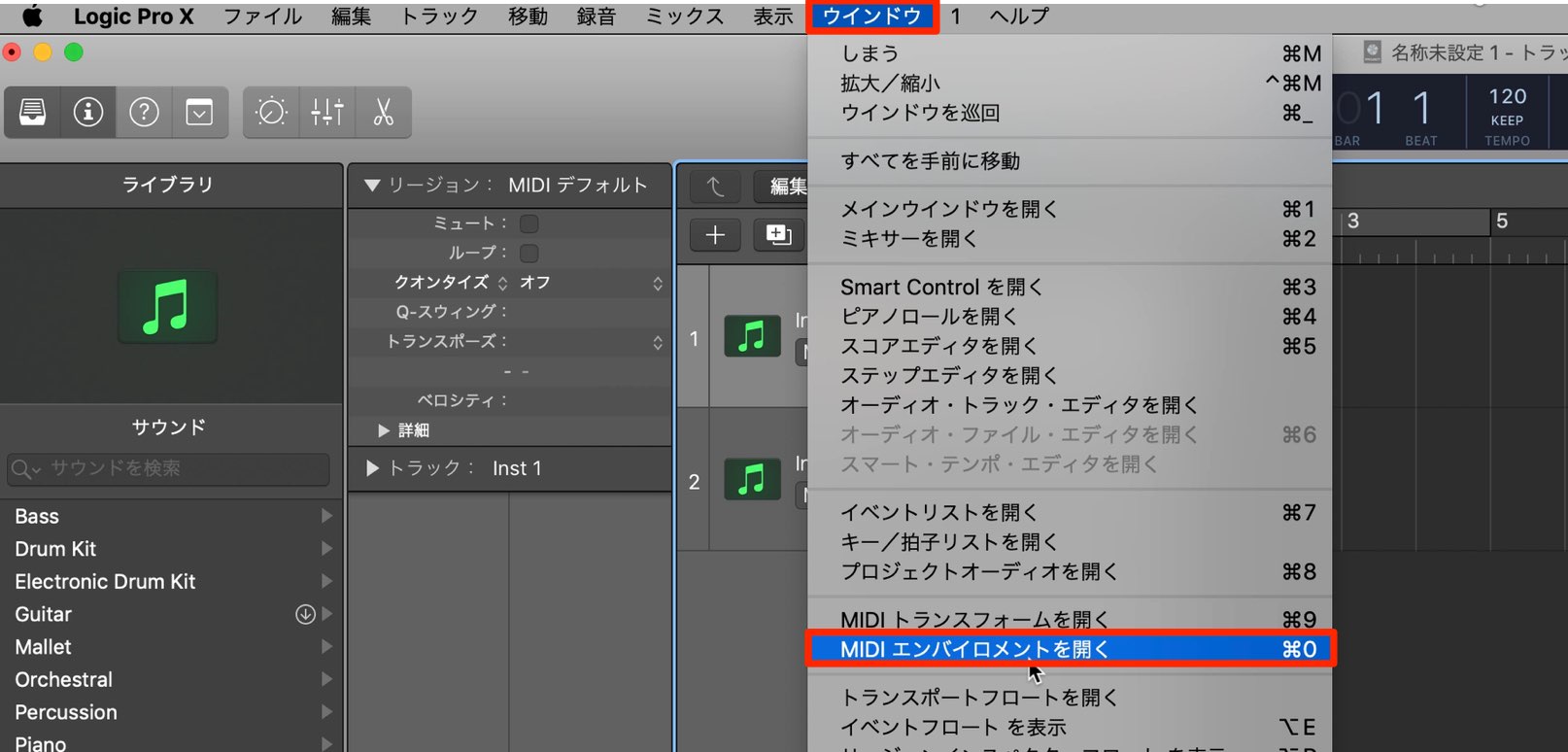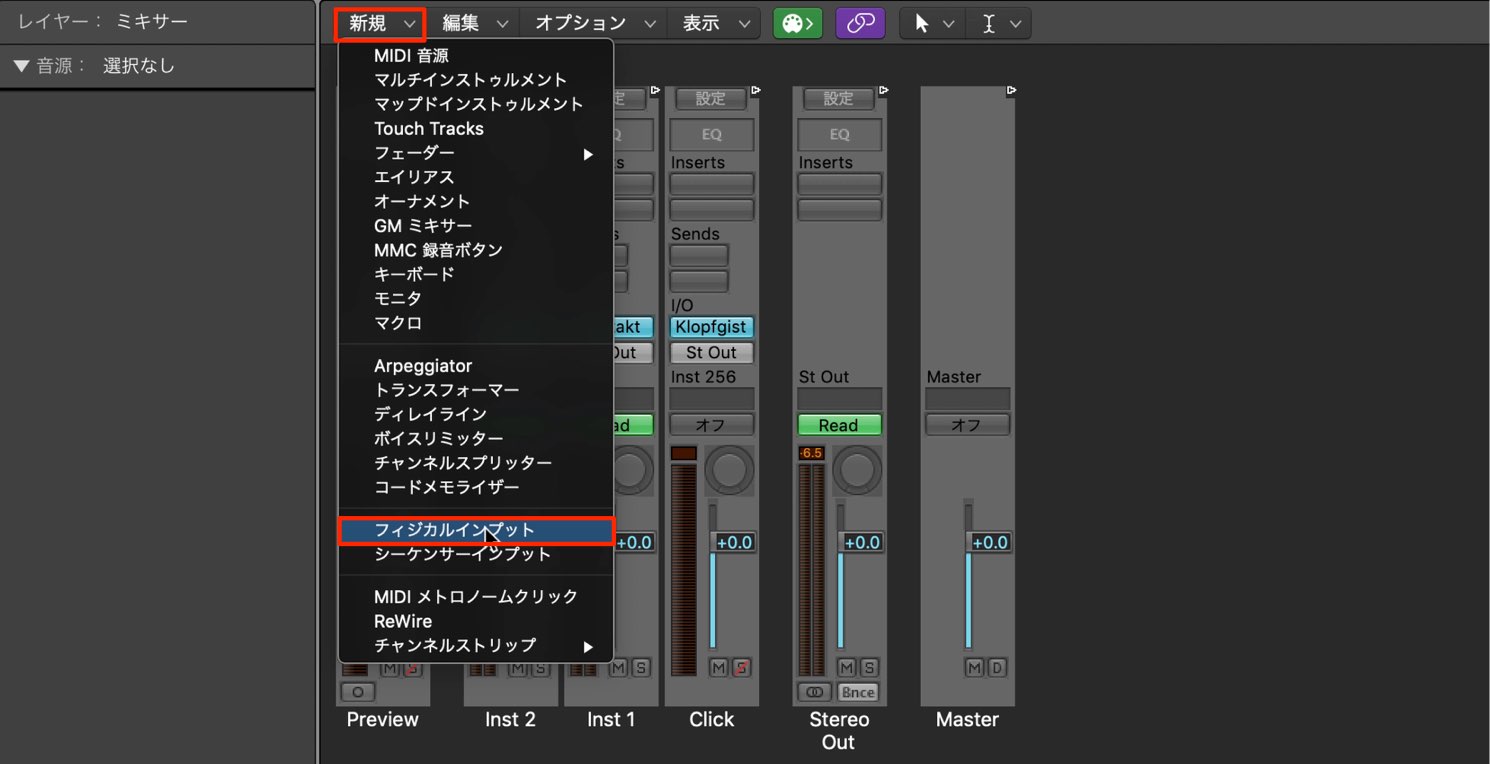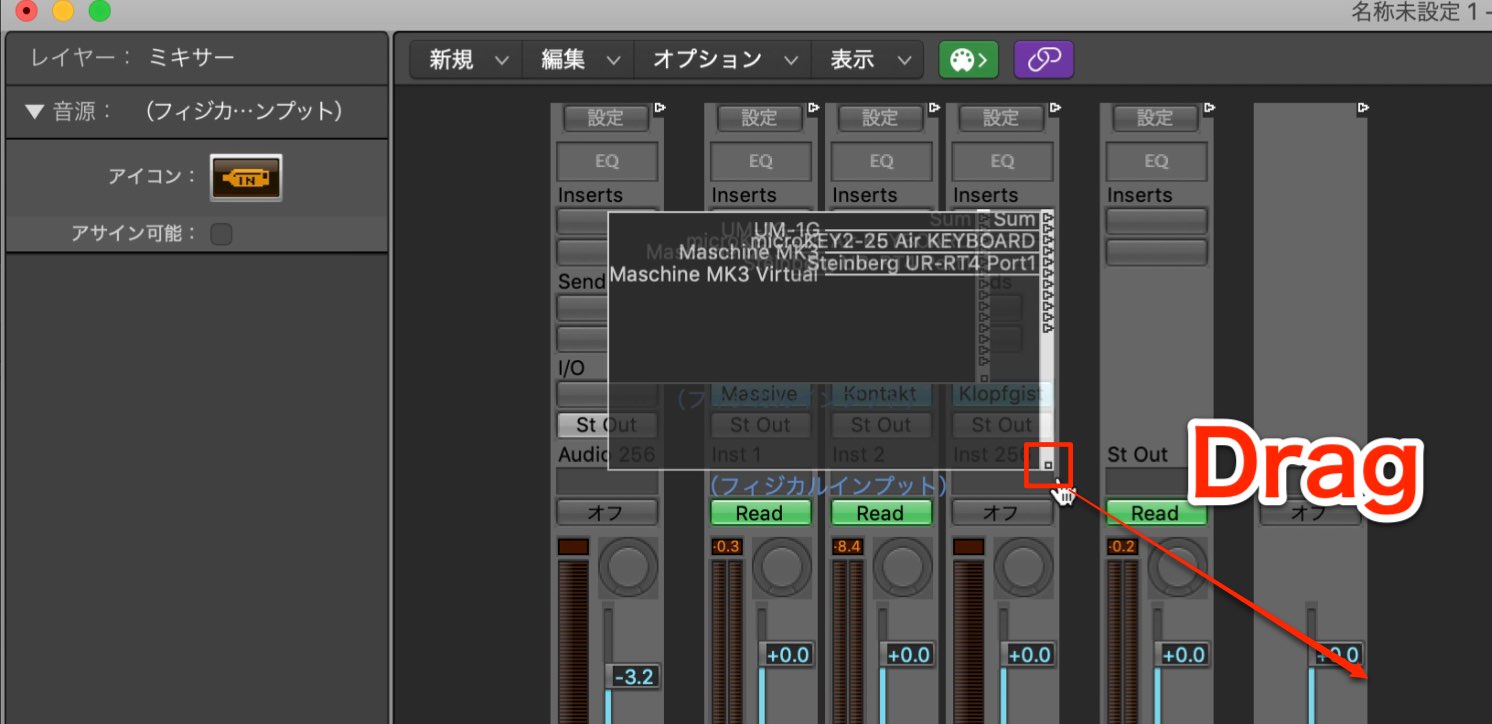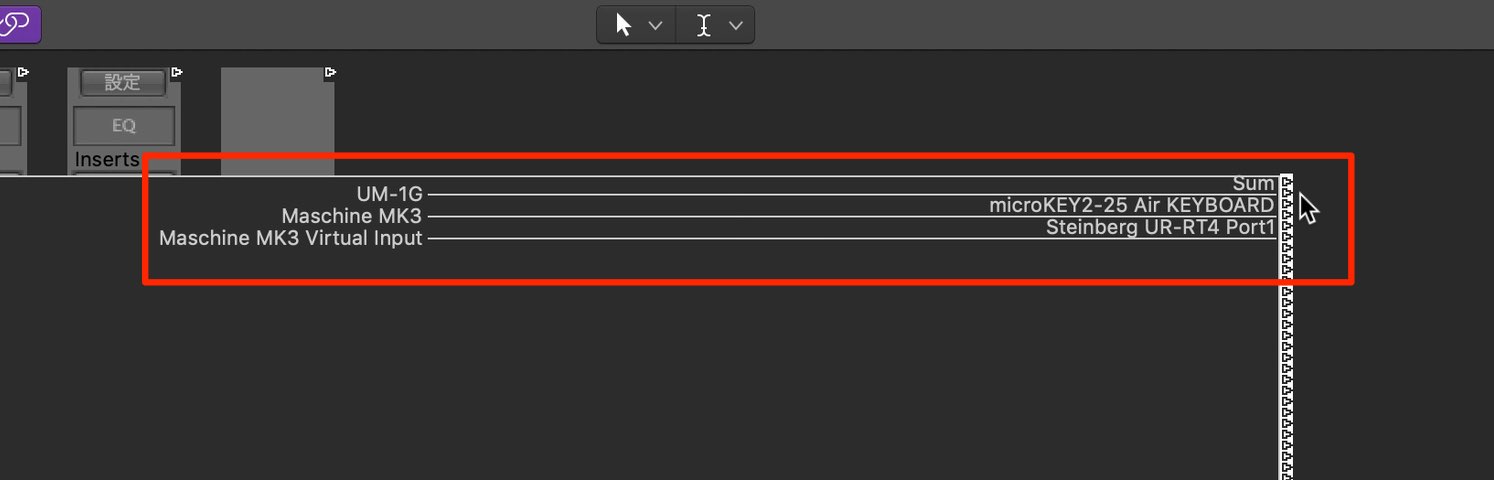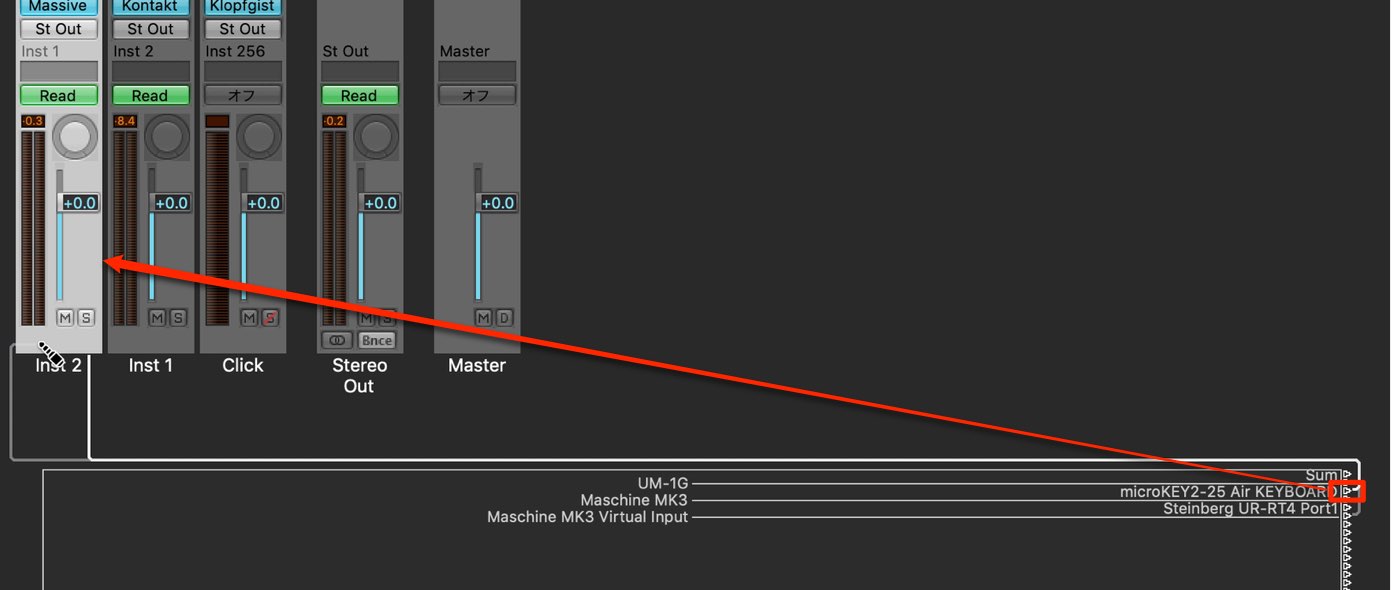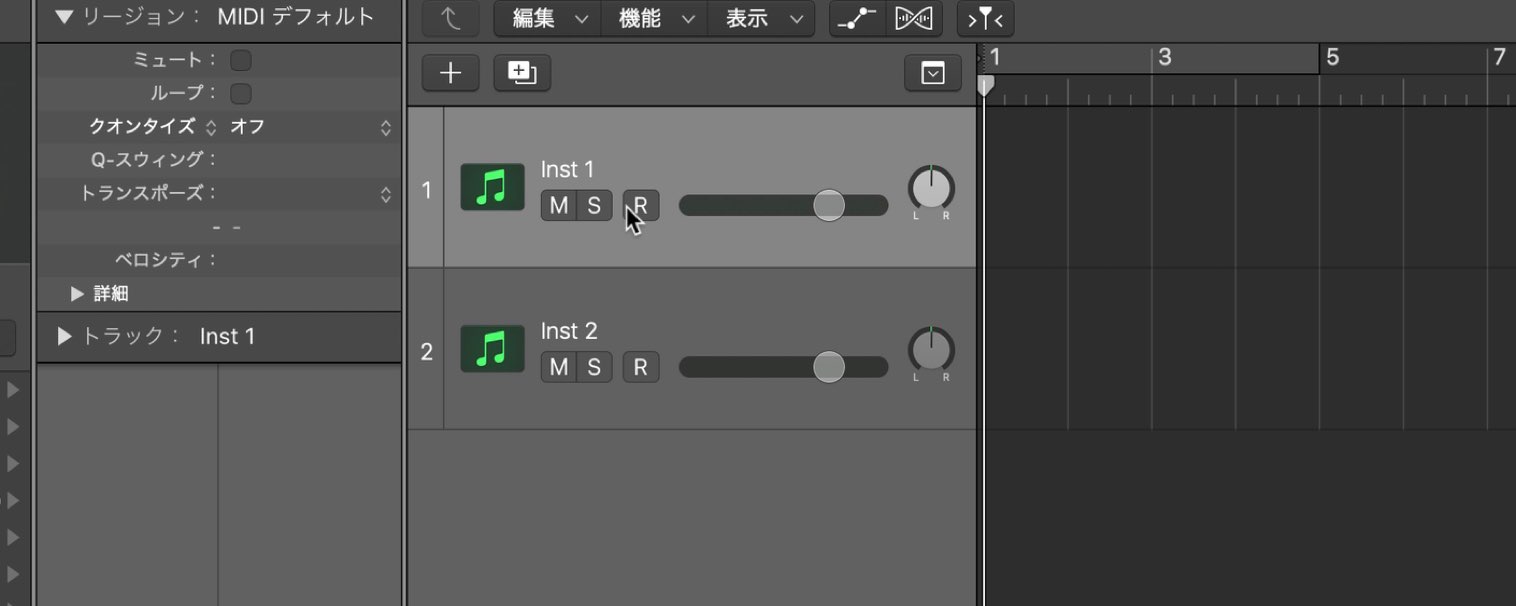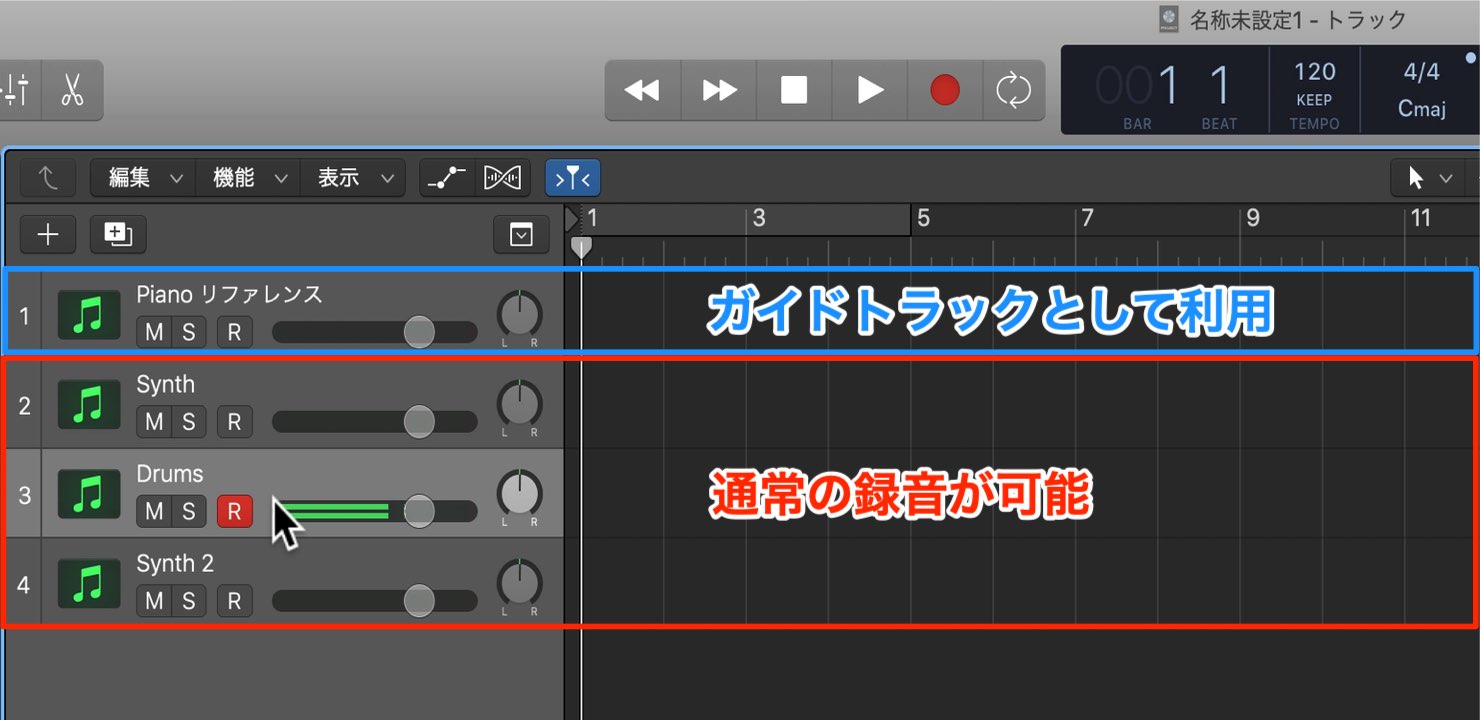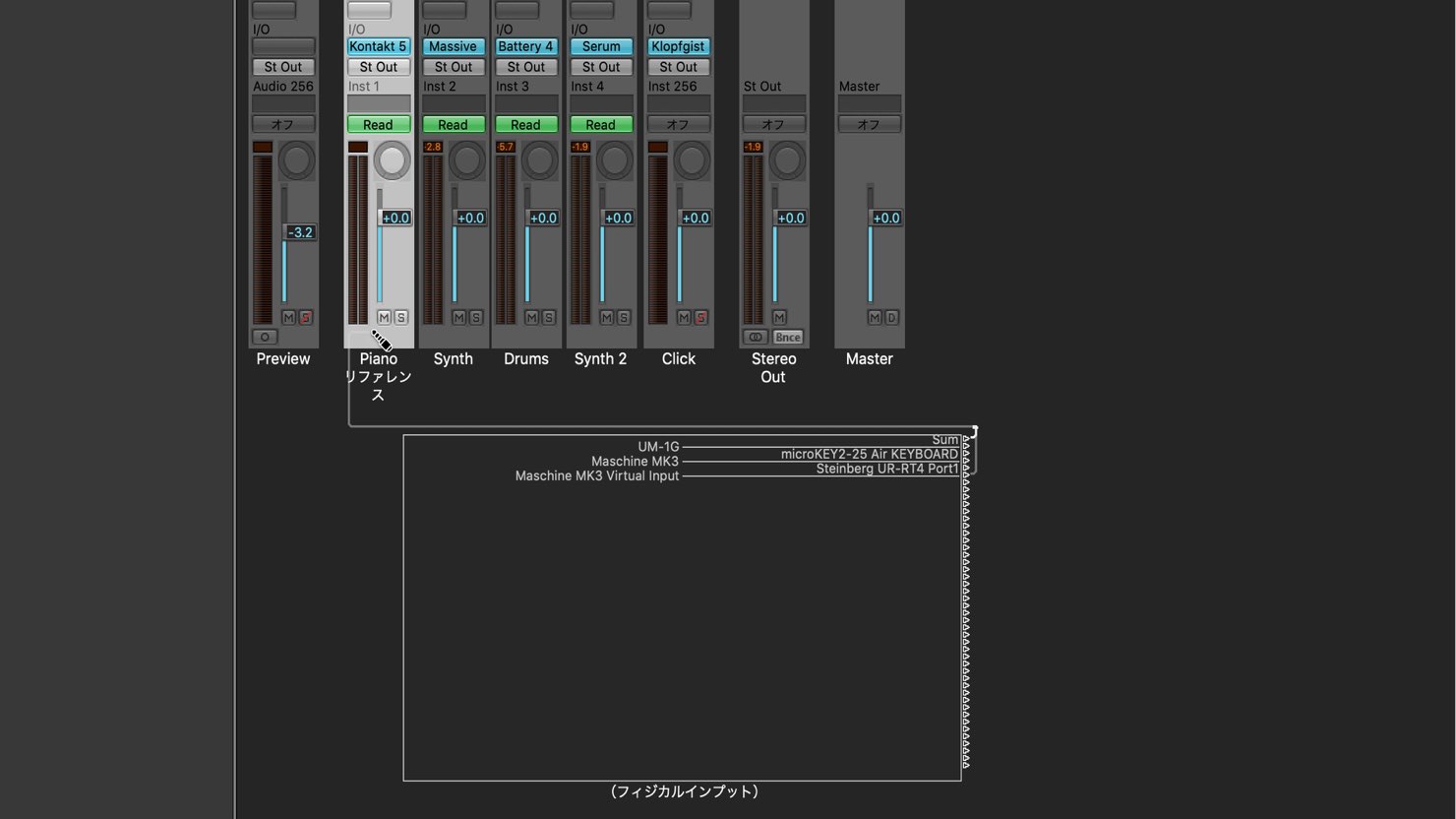ライブパフォーマンスでも活躍するLogicの設定!異なるMIDIデバイスの割り当て|Logic Pro の使い方
複数のMIDIキーボード・デバイスをお持ちの方に
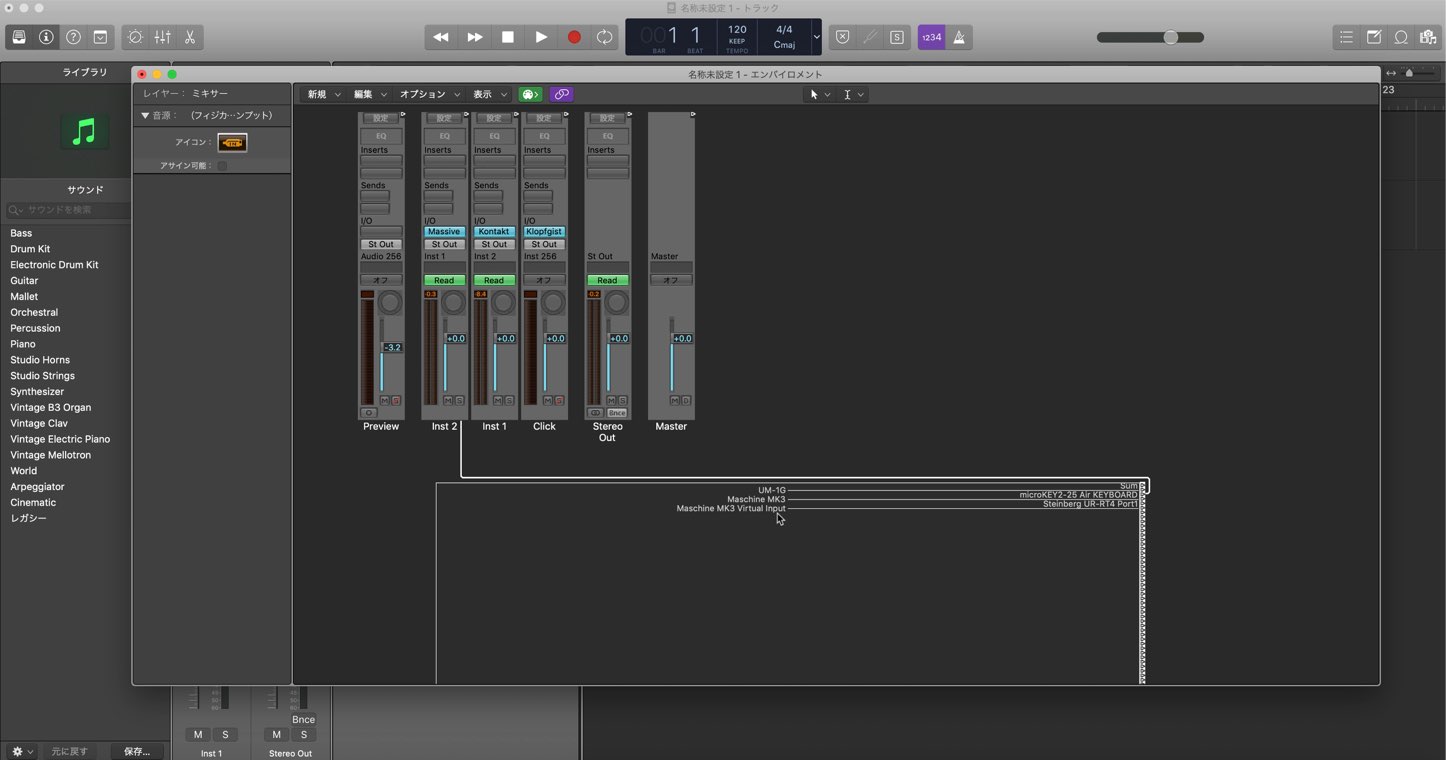
ここでは「Logic Pro X」上のMIDI音源に対して、異なるMIDIキーボード・デバイスを割り当てて演奏する設定を解説していきます。
MIDIキーボードごとに演奏する音源を指定するなど、ライブパフォーマンスでも活躍する設定となります。
Logic X ソフト音源ごとのMIDIデバイス割り当て
エンバイロメントによる割り当てコントロール
上メニューの「ウィンドウ」から「MIDIエンバイロメントを開く」を選択します。
表示されるMIDIエンバイロメントウィンドウから「新規」→「フィジカルインプット」を選択します。
このようにフィジカルインプットが表示されます。
表示が小さい場合は、ウィンドウ右下部分をドラッグしてリサイズを行うことが可能です。
このようにMacに接続されており、演奏可能な全MIDIデバイスが表示されています。
各MIDIデバイスのケーブルアイコンを、目的の音源へドラッグして結線を行います。
これで設定が完了です。
指定したMIDIデバイスから結線した音源を演奏可能となります。
この設定後は、トラックの「R」を点灯させなくても、サウンドが出力されます。
注意点
この設定では同時演奏は可能ですが、録音はできません。
同時演奏と録音も行い場合は、別途、エンバイロメントで「新規」から「シーケンサーインプット」を選択して「フィジカルインプット」と結線する必要があります。
設定が少し複雑になってしまうため、ここでは省略しています。
特定のMIDIデバイスをガイドとして使用する
この設定の応用として、例えば楽曲制作時に、特定のMIDIデバイスの演奏をガイドとして利用することもできます。
- MIDIキーボード1 – ガイドとして利用(録音はできない)
- MIDIキーボード2 – 通常の録音用
設定はとても簡単で、エンバイロメントで「ガイドとして利用したいMIDIデバイス」と「トラック」のみ結線するだけです。
メリットは、トラックを選択していない場合や「R」が点灯していない状態でも、すぐに音が鳴るというところです。
様々な活用方法があると思いますので、ぜひ制作時にお試しください。
ライブパフォーマンスでも活躍するLogicの設定!異なるMIDIデバイスの割り当て|Logic Tips
トラックを選択していない場合や「R」が点灯していない状態でも、MIDI鍵盤の演奏が可能です!ぜひ制作時にお試しください。
🎥YouTube:https://t.co/8pbzdbQaRS
📝使い方-記事:https://t.co/7DOLV6CLLP pic.twitter.com/EDF1twPo7l
— SLEEP FREAKS (@SLEEPFREAKS_DTM) 2019年5月4日