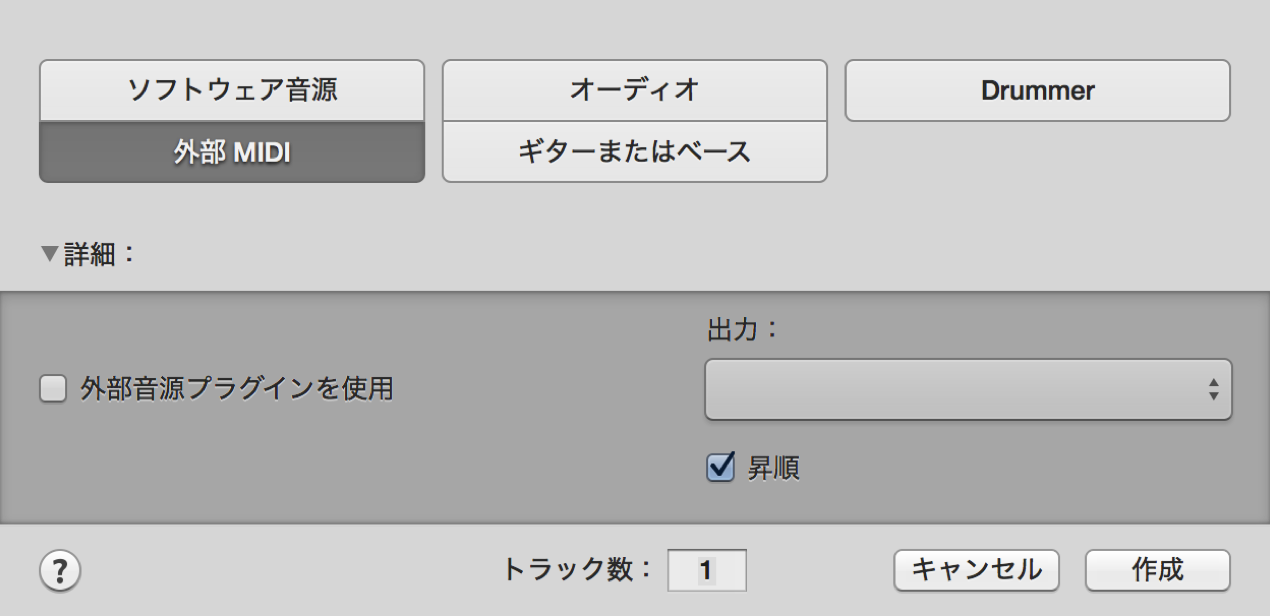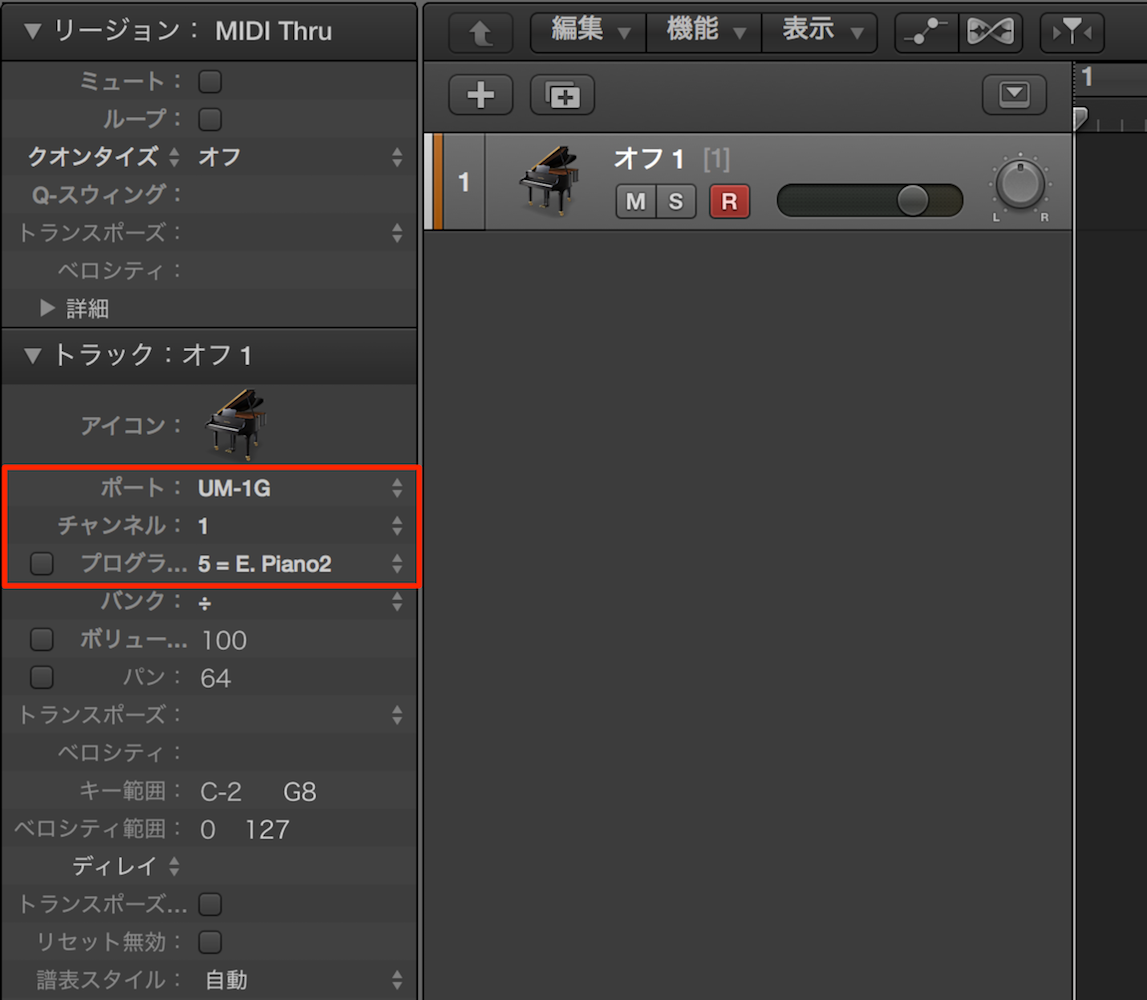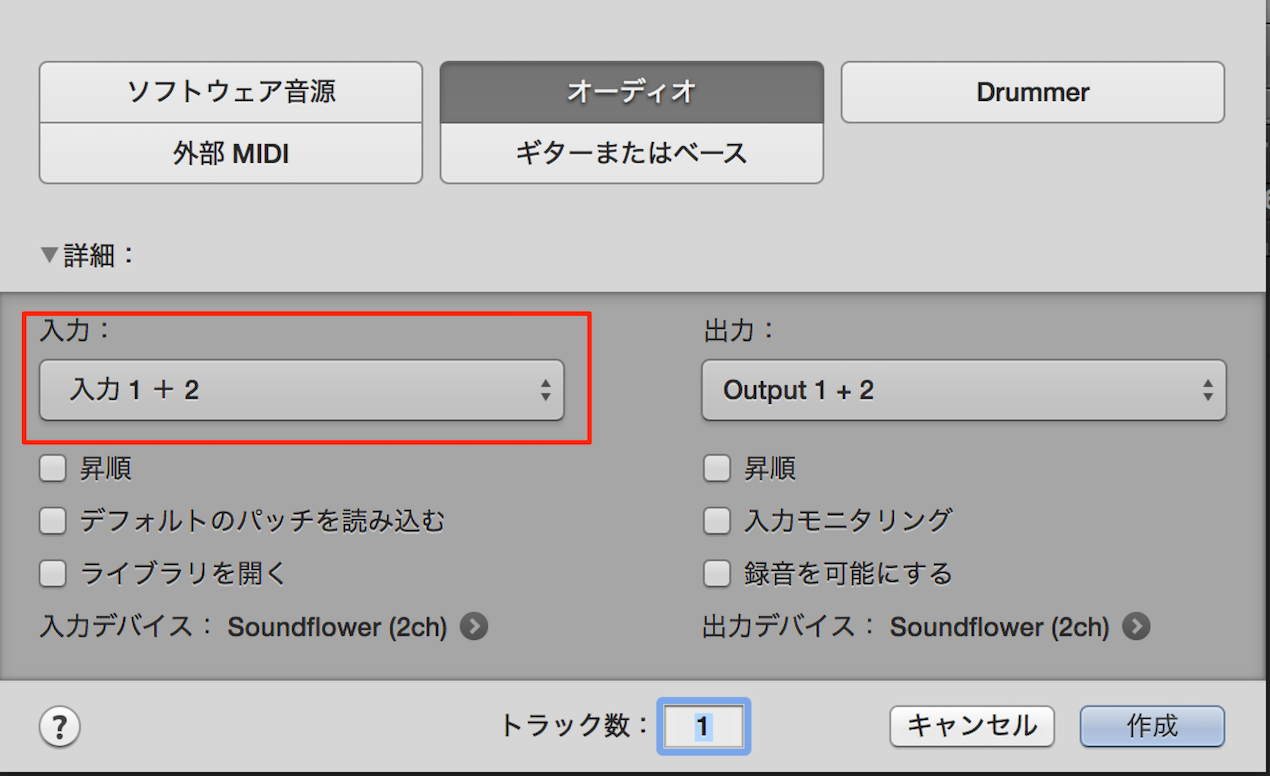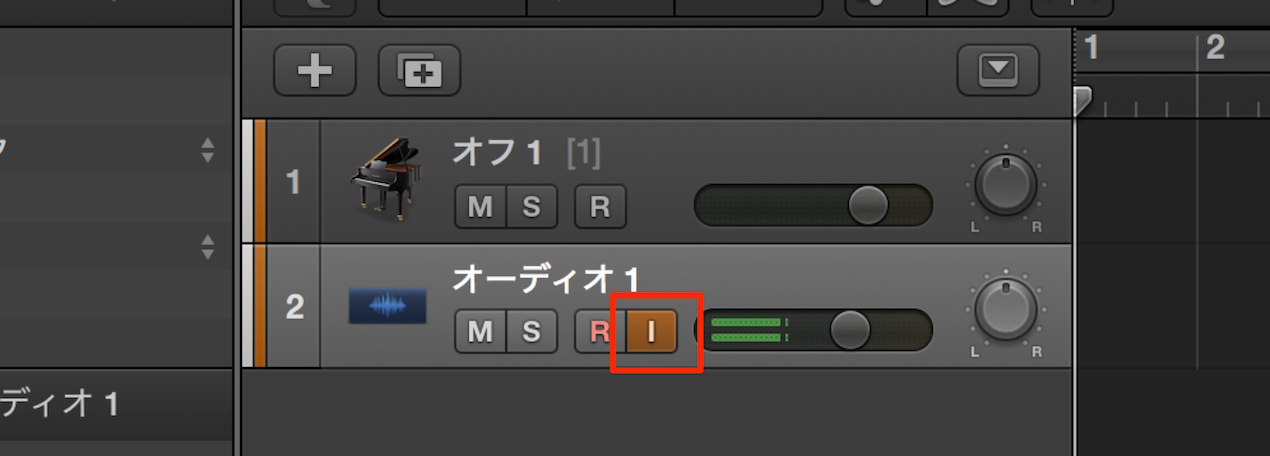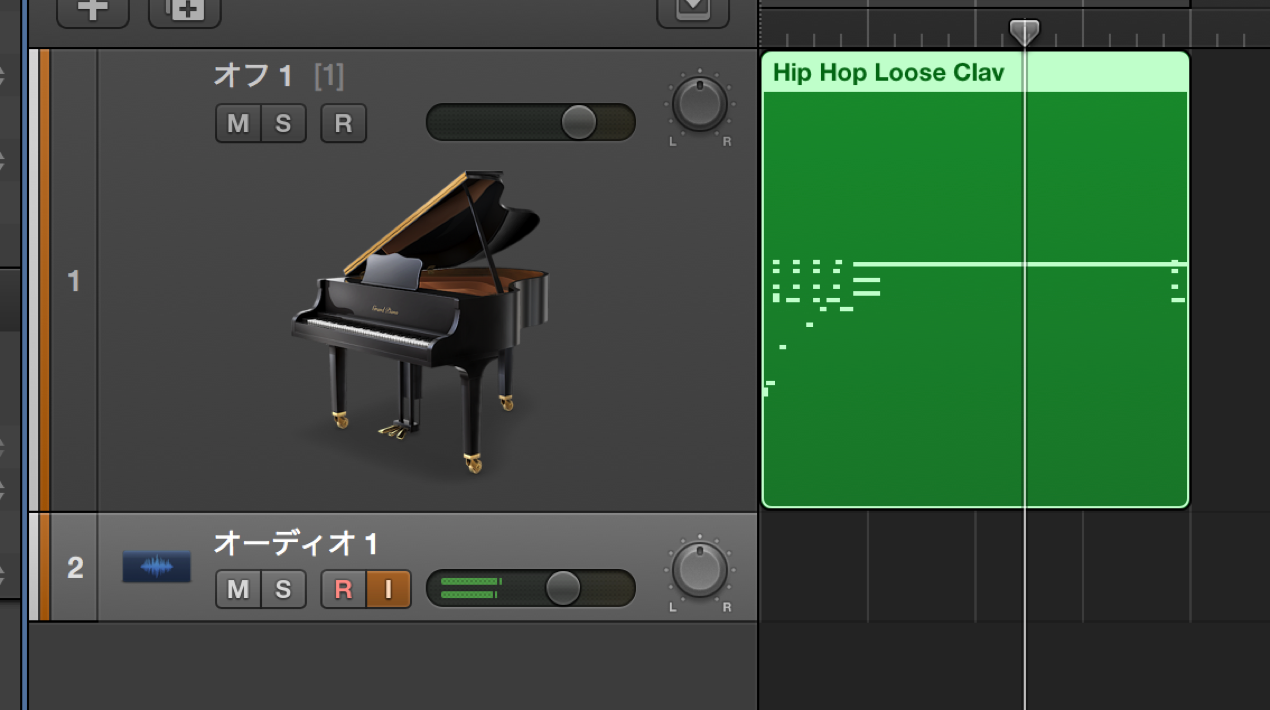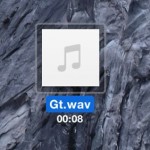外部シンセを使用して打ち込む Logic Pro の使い方
Logic 外部シンセ接続方法
MIDIインターフェイスと外部音源の「MIDI IN 」 「MIDI OUT」を接続します。
また、当記事の内容を把握した後は、下記記事もお試しください。
外部音源と鍵盤が一緒の場合
外部音源と鍵盤が別の場合
※配線説明は上記写真と同様です。
Logic側の設定
MIDIトラックを作成します
赤囲み部分を設定します。
ポート
初期値は「すべて」になっているため、外部シンセのポートを選択します。
チャンネル
ほとんどのシンセは同時に16トラック(音色)を発音することができます。
ここではその16のうちのどのチャンネルを使用するのか?を決めます。
複数の音色を使用したい場合は、Logicで新たにMIDIトラックを作成し、
ここのチャンネルを変えます。
※外部シンセのドラム音を使いたい場合は「10チャンネル」に設定してください。
これは世界的に決まっており、どのシンセでも共通です。
プログラム
ここで上記で設定したチャンネルで何の音を鳴らすか?
いわば、音色を決定します。
数字がシンセのパッチナンバーと連動しているため、好みの音を割り当ててください。
この設定を行った後は、シンセサイザーのサウンドを確保します。
オーディオトラックのステレオを作成し、
シンセサイザーの出力とオーディオインターフェースの入力をケーブルで接続します。
オーディオトラックの入力モニタリングをオンにすると、シンセサイザーのサウンドが入ってきます。
後は、ソフトシンセと同様に打ち込み、クオンタイズなど様々なエディットを行うことができます。
オーディオに変換する
この外部シンセ音を録音し、オーディオファイルにすることも可能です。
Logic内エフェクトの適用、オフラインバウンスなどにも対応するため非常に便利です。
「外部音源のオーディオ出力」と「オーディオインターフェイス入力」を接続します。
ボーカルやギターを録音する容量と全く同じく外部音源打ち込みをオーディオ化することができます。
このような記事も読まれています
External Instrument-ハードシンセとの便利な連携
ハードシンセを、ソフト音源のように連携させるための方法を解説していきます。一度設定を行ってしまえば、他の楽曲でも設定が引き継がれます。
トラックプリセットを使用する
よく使用する設定、音色を保存しておき、別トラックや別楽曲で使用する事ができます。
楽曲を書き出す際のバウンス不具合 Logic
製作楽曲した楽曲を書き出す際に使用する「バウンス」。再生されるはずのトラックが鳴らない、ノイズが入ってしまう。そのようなトラブルが起こる場合があります。ここではその症状の解決方法を解説していきます。
ハードシンセ ソフト音源と実機で2重に音が鳴ってしまう
「DAW上のソフト音源」と「ハードシンセの音色」が同時に鳴ってしまうというとトラブルを解決します。