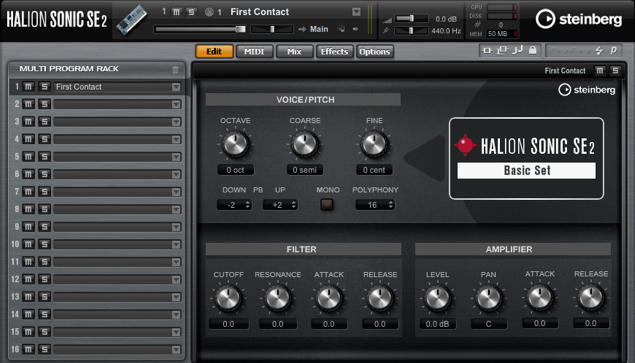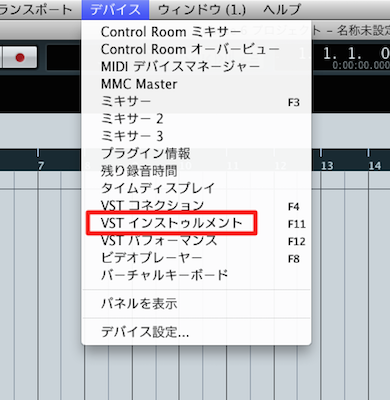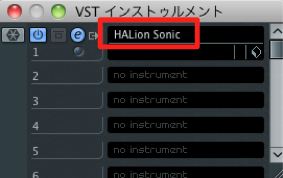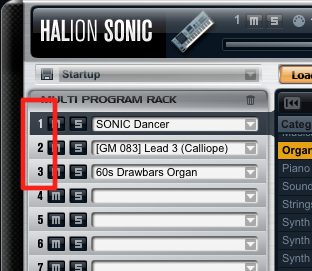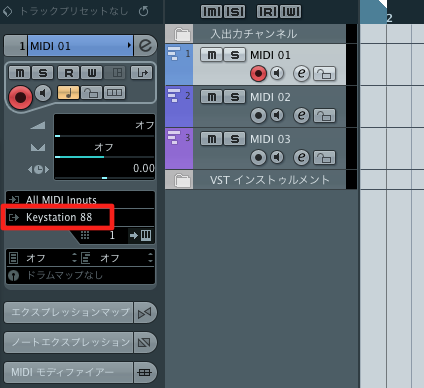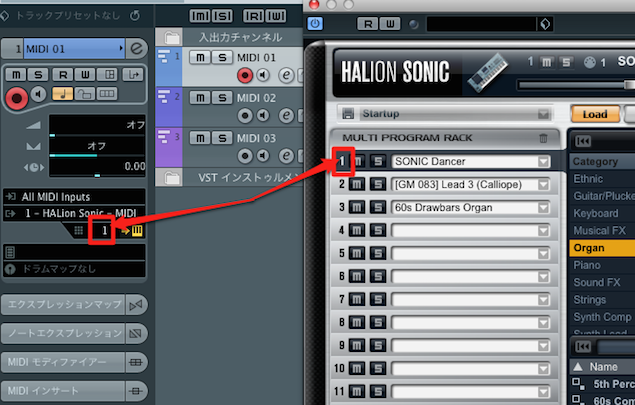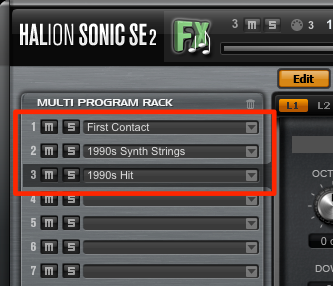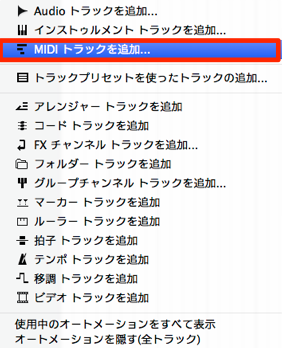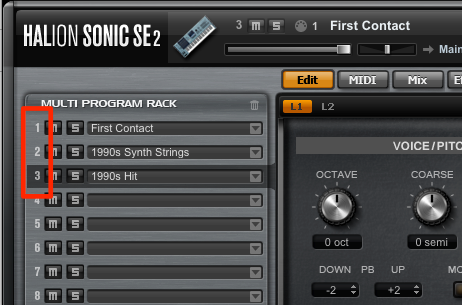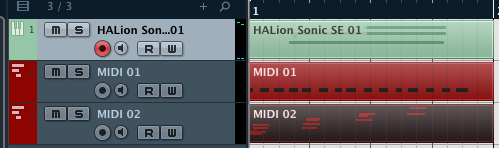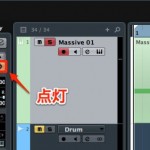1つのソフトシンセで複数の音色使用する Cubase 使い方
CPU使用率の節約に効果絶大
DAWを使用するうえで欠かす事ができないのが、「ソフトシンセ」です。
ピアノやドラム、民族楽器まで様々な音を出すことができ、
思いつくままに楽器を組み合わせることができます。
その反面
どうしてもソフトシンセの数が多くなってしまい、
CPU使用率により作業に支障が出ることも少なくありません。
その問題を解決するため、多くの製品は
1つのソフトシンセの中に複数の楽器を立ち上げることができます
これにより
「ピアノ、ベース、ギター、シンセなど」複数の楽器使用する場合でも、
1つの「ソフトシンセ」で済んでしまうため、CPUを大幅に節約することができます。
Cubase 1つのソフトシンセで複数の音色使用する方法
- Cubase7以下
- Cubase7.5以上
↑ 上メニュー → 「デバイス」→「VSTインストゥルメント」を選択します。
↑ 「HalionSonic」を立ち上げます。
↑ 「HalionSonic」の画面です。
複数の立ち上げ後、赤囲みに注目します。
これは「MIDIチャンネル」と呼ばれ、それぞれの楽器をコントロールする番号です。
この番号にどの楽器を割当てているのかを把握しておきます。
↑ ソフトシンセに立ち上げた音色の数だけ「MIDIトラック」を作成します。
ここでは3つですね。
↑ 作成されたMIDIトラックを選択し、
赤囲み部分のMIDIアウトをクリックします。
↑ 表示されるメニューから上記で作成した「Hallion」を選択します。
↑ 赤囲み「MIDIチャンネル」を「HalionSonic」の音色チャンネルと合わせます。
上記を「MIDIトラック」の数だけ繰り返します。
MIDIチャンネルは「2」「3」と上がっていくことになります。
これにより「MIDIトラック」でそれぞれの楽器を打ち込みを行うことができます。
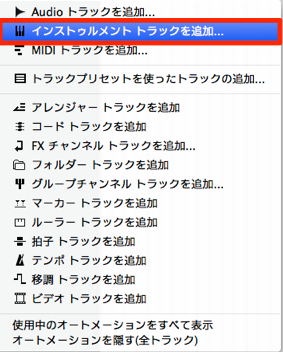
「インストゥルメントトラック」を追加します。
ここではCubase付属の「HalionSonic SE」を例に進めます。
使用する音源を立ち上げていきます。
使用する音色の数だけ「MIDIトラック」を作成します。
作成した「MIDIトラック」を選択し、
左の「インスペクター」赤囲み部分を設定します。
- 鳴らしたい音源を選択します
- 音源のMIDIチャンネルを指定します
「HalionSonic SE」の場合は赤囲みがMIDIチャンネルとなります。
これで「MIDIトラック」ごとに異なる音色を打ち込み/演奏させることが可能です。
- Cubase7以下
- Cubase7.5以上
今回は「HalionSonic」を使用しましたが、
市販されている「Kontakt」「Trilian」「Omnisphere」などにも使用することができます。
このような記事も読まれています
ソフトシンセをパラアウトする
1つの音源で複数の楽器を使用している場合に、各楽器をバラバラに出力することができます。この出力に対してボリューム、パン、エフェクトも異なる設定が可能となります。
「フリーズ機能」で快適な作業
作業が進むにつれて高くなるCPU負荷を解消する方法を解説していきます。
トラックを一気にバラバラで書き出す
各トラックを一度の操作で個別のファイルとして書き出すことができます。
Cubase 7.5 強化されたVSTインストゥルメントトラック
「インストゥルメントトラック」と「ラック」が同期するようになりました。これにより既存の「インストゥルメントトラック」に「MIDIトラック」を連動させることが可能です。