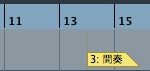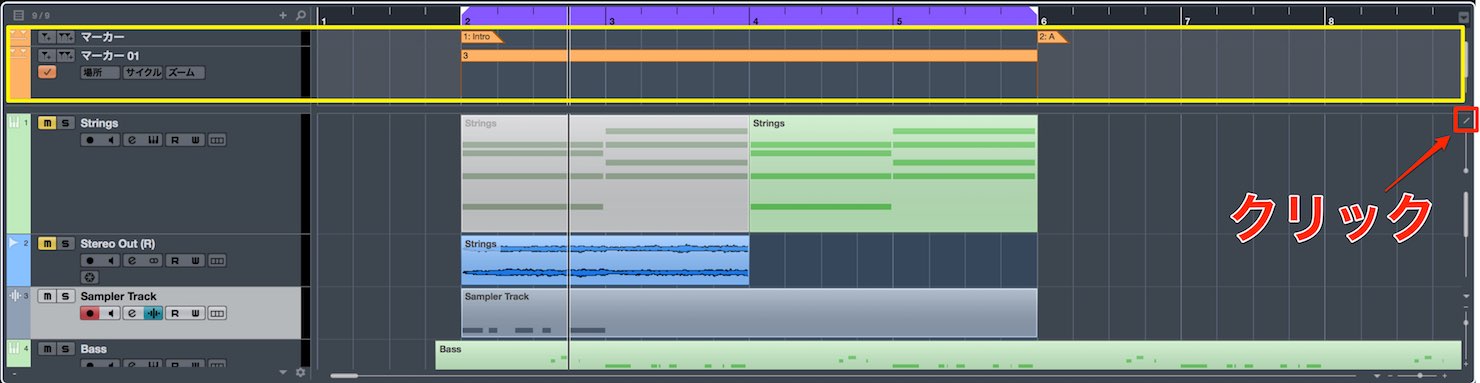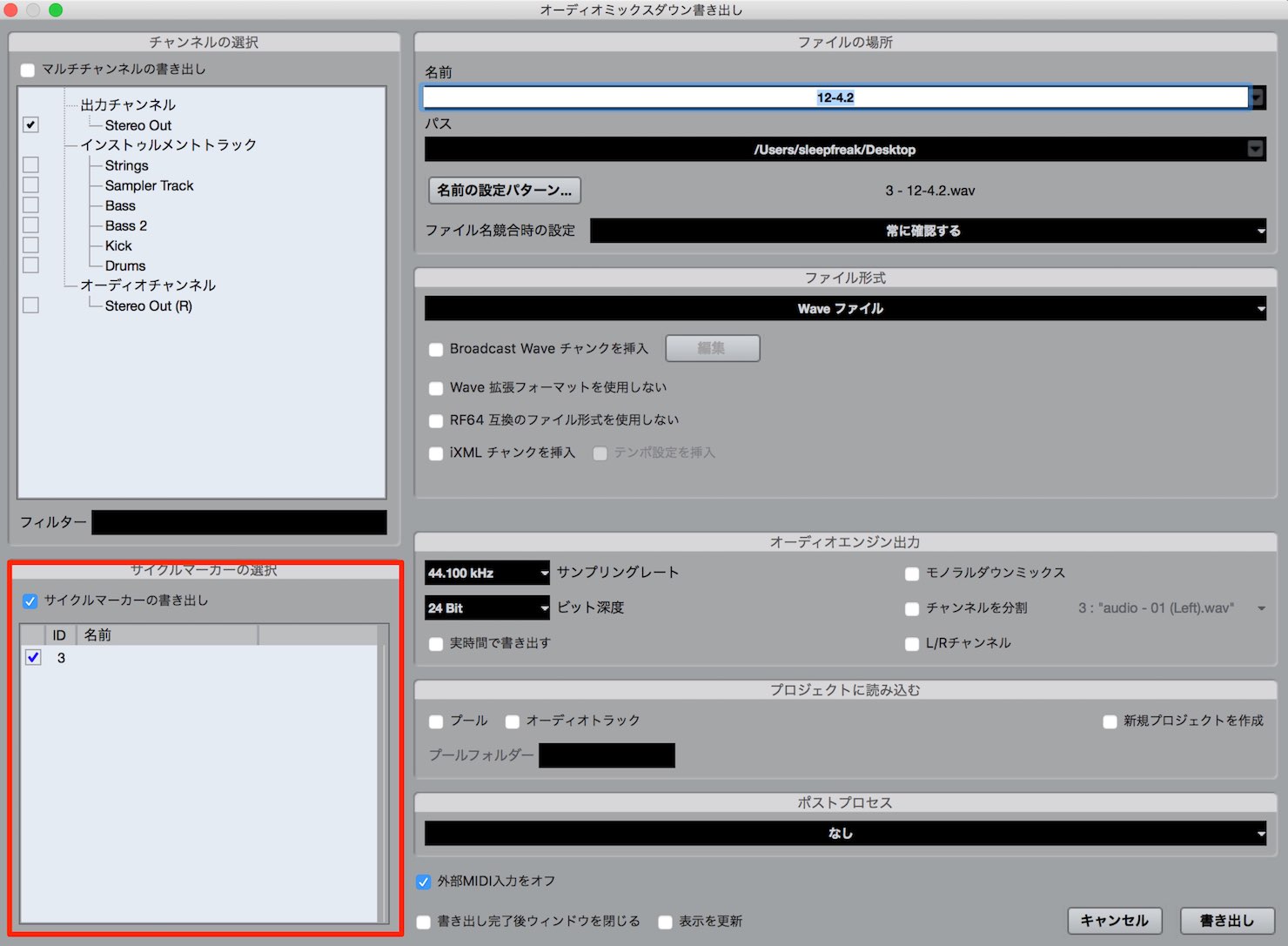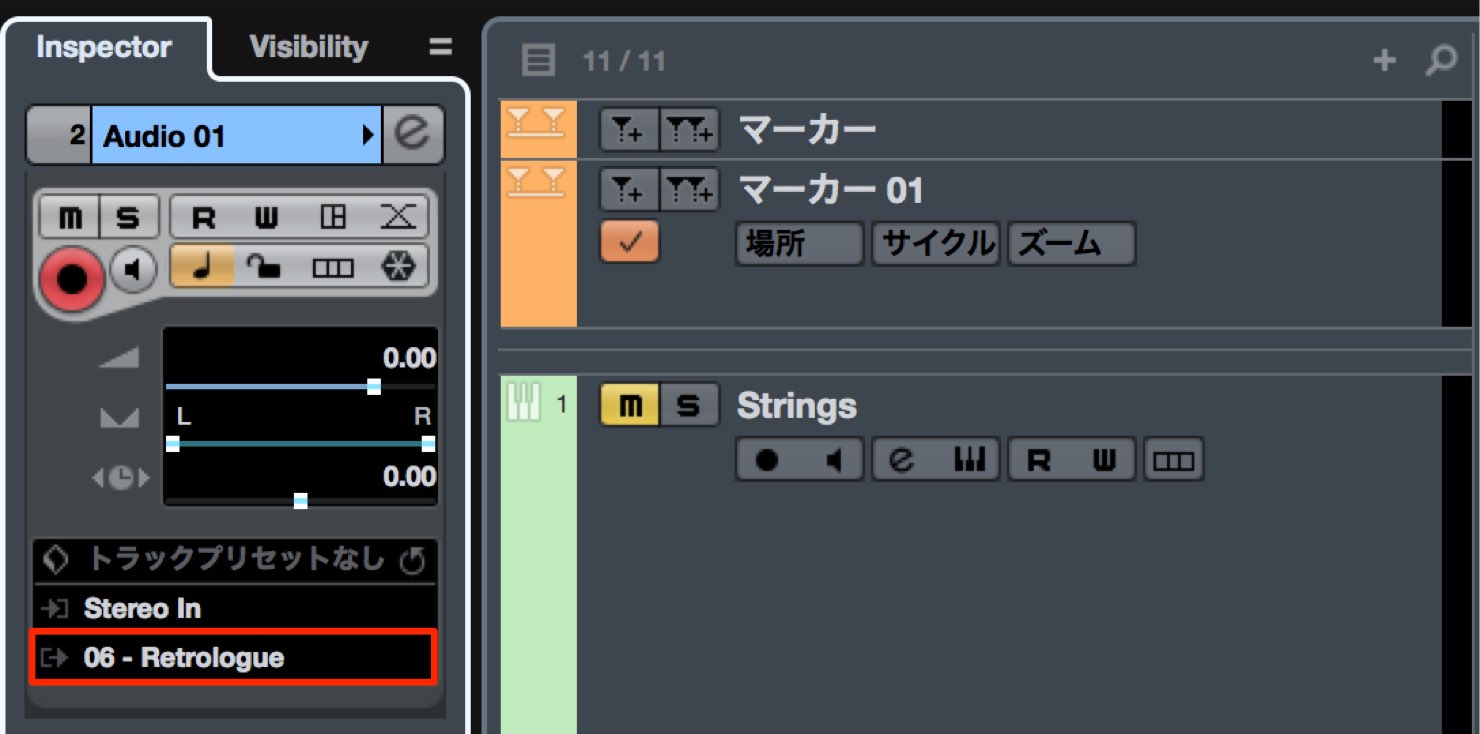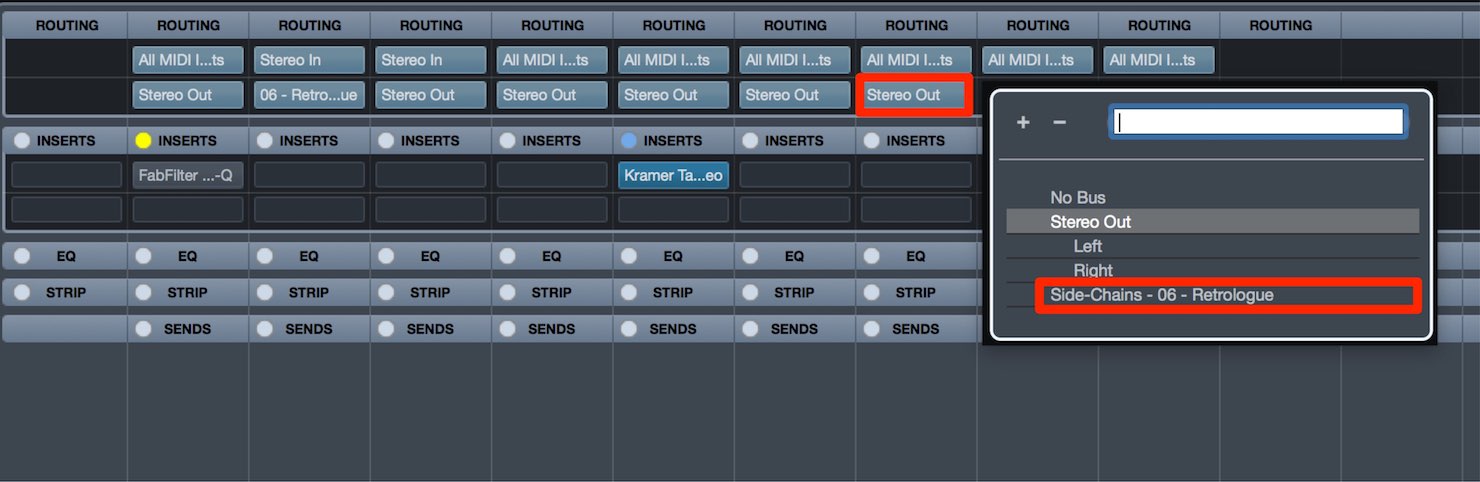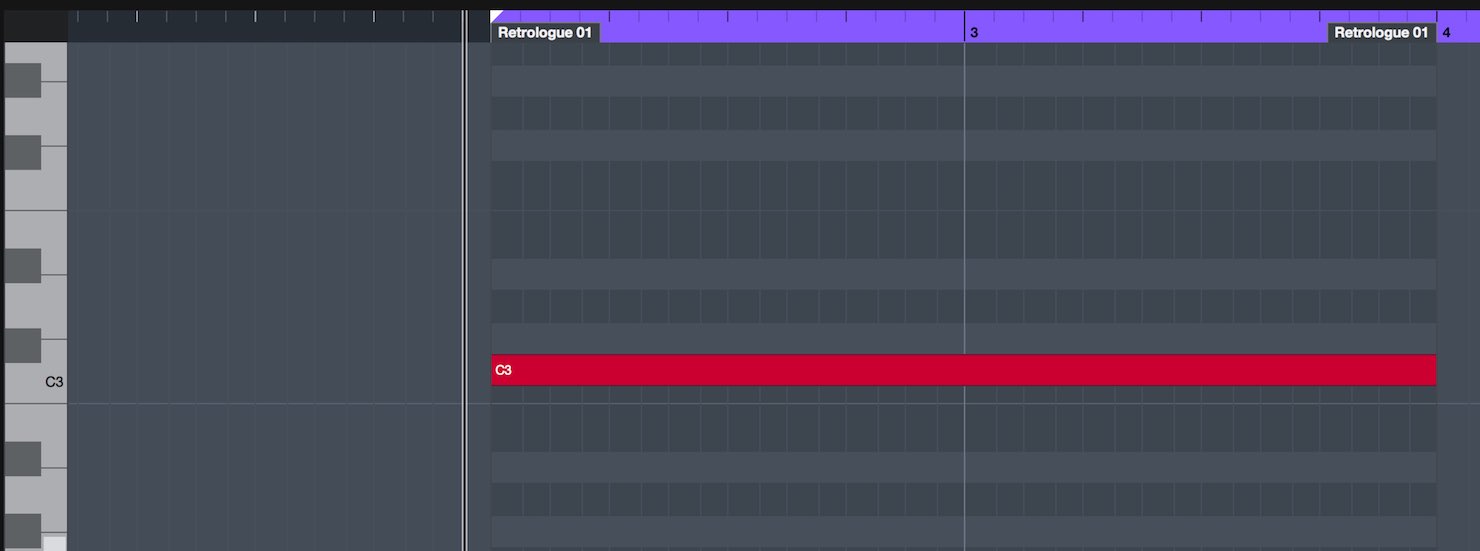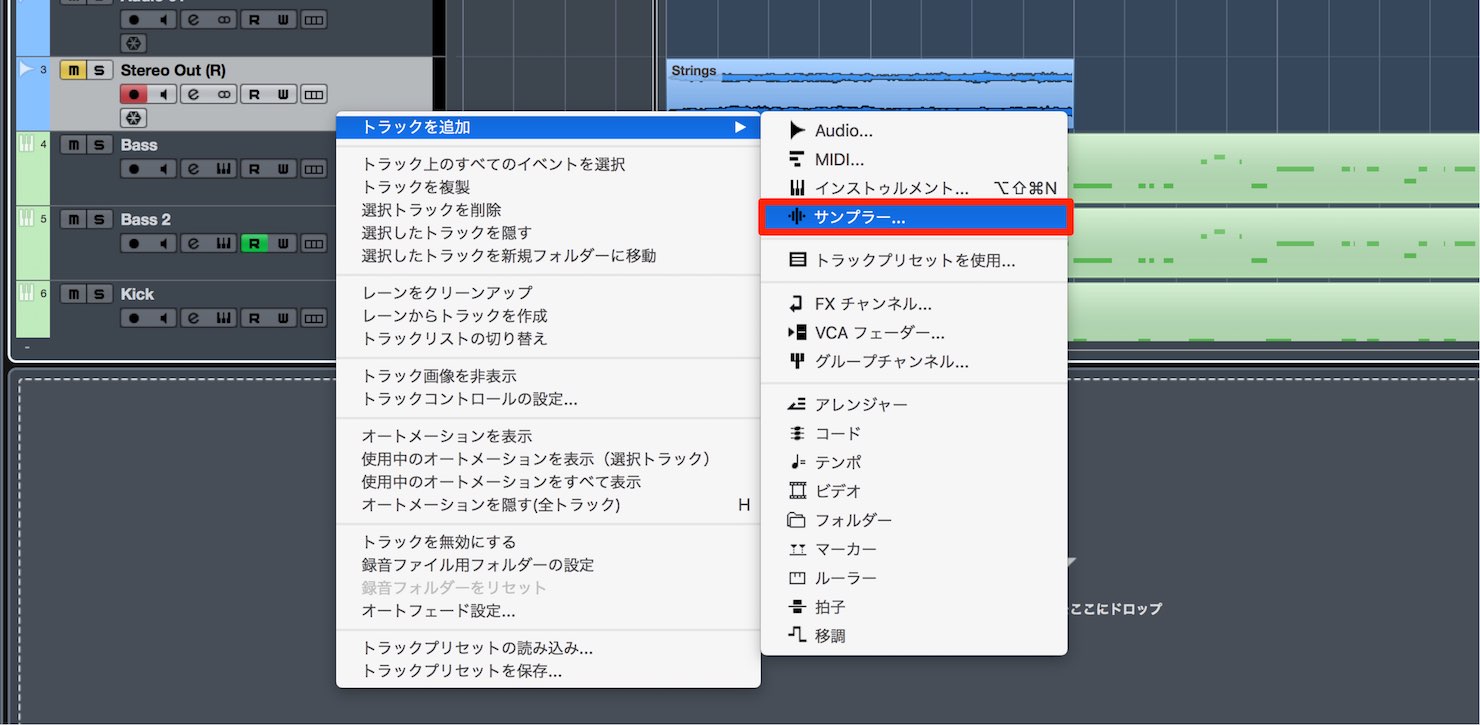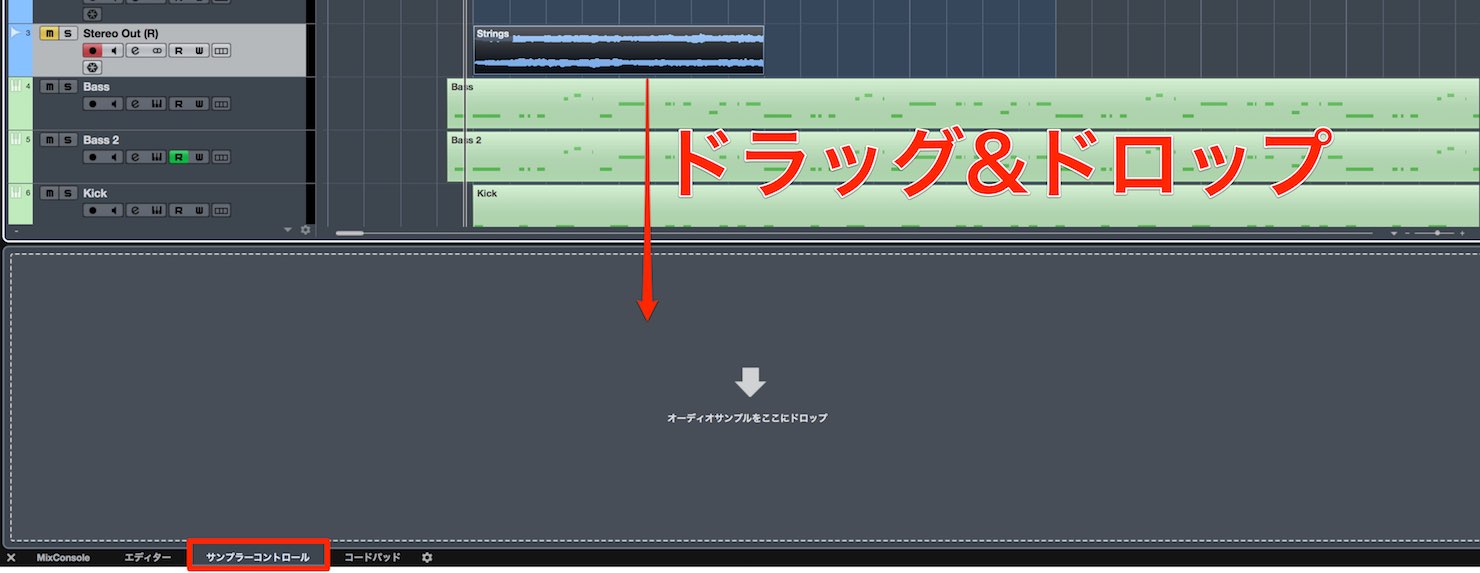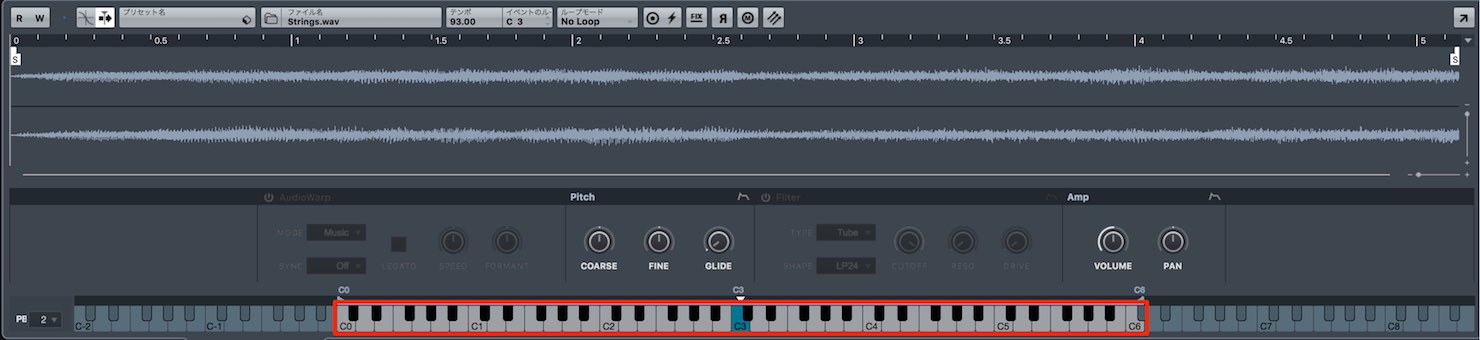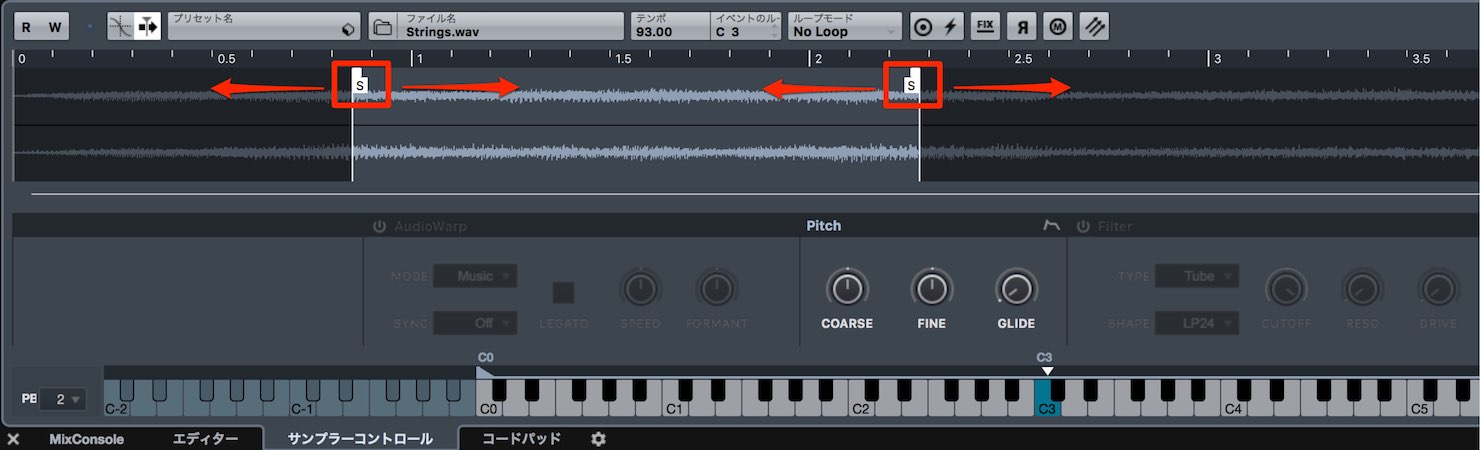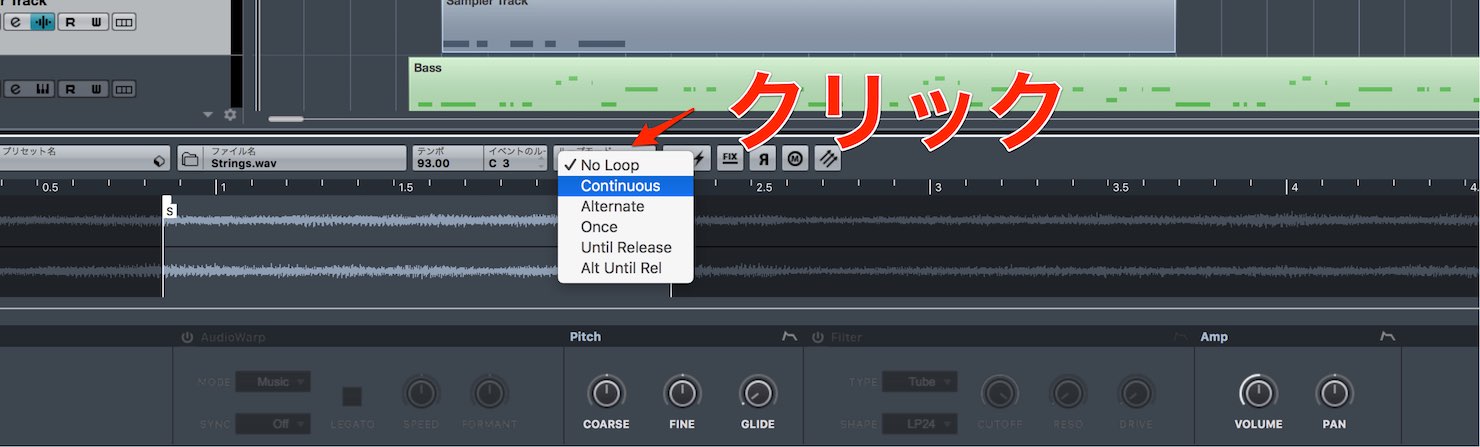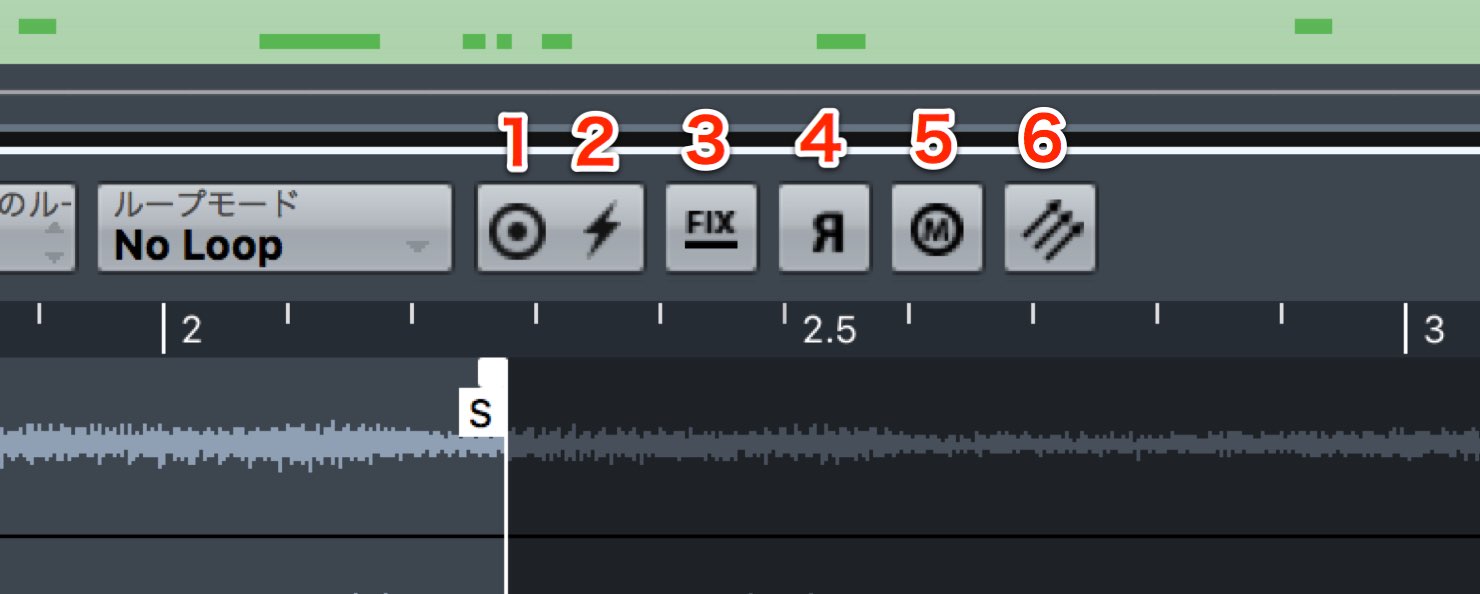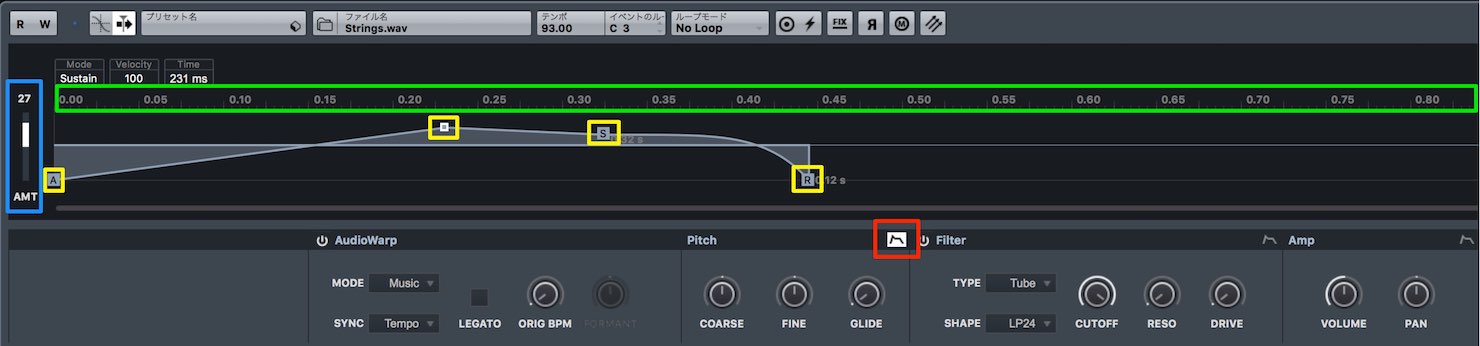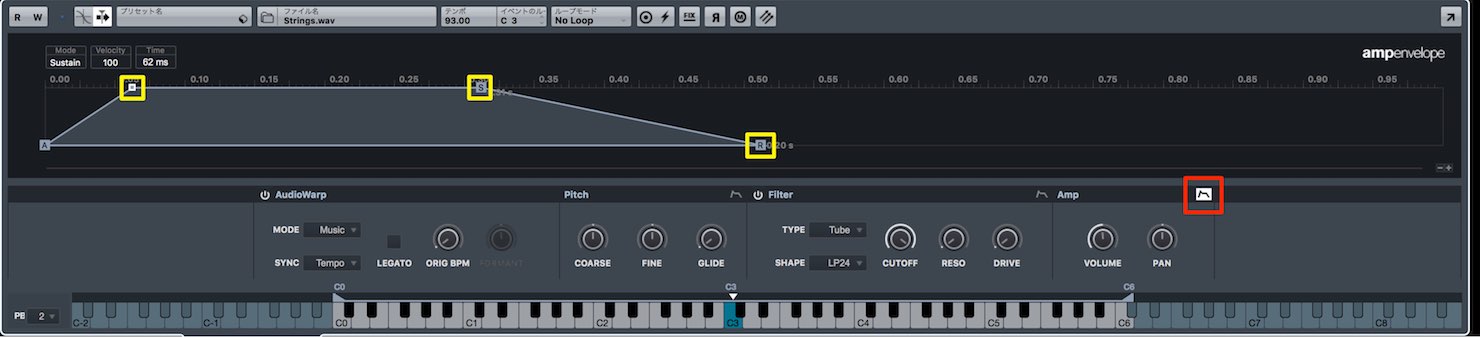Cubase Pro 9 新機能の使い方 マルチマーカートラックやサンプラートラック
ワークフローをより洗練する機能が追加
Cubase Pro 9 新機能 第二弾はサウンド面を中心とした内容を解説していきます。
新たに追加された「サンプラートラック」は、オリジナリティ溢れるオーディオ加工をよりスムーズに行えるように設計されています。
様々なアイディアを素早く形にする手段として、非常に役立ちます。
Cubase Pro 9 動画解説
マルチマーカー機能
マーカートラックが1つのプロジェクトに対して最大10トラックまで作成可能になりました。
これにより「構成」「サイクル」「ズーム」などのマーカーを今まで以上に把握、管理しやすくなります。
また画像部分のアイコンをクリックすることで、マーカートラックがスプリットされ、常に画面上に表示されるようになります。
サイクル範囲の楽曲書き出しに対応
楽曲を書き出すための「オーディオミックスダウン」
この書き出しをサイクルマーカー範囲で指定できるようになりました。
希望のサイクル範囲へチェックを入れることで、目的の範囲を素早く書き出すことが可能です。
Audio-Ins機能
Cubaseに付属している「Retrologue」にサイドチェインが搭載され、ソフトシンセやオーディオトラックのサウンドをRetrologue内のパラメーターを使用して加工できるようになりました。
サイドチェインボタンを点灯させます。
オーディオトラックの場合、トラックのアウトを「Retrologue」へ割り当てます。
ソフトシンセの場合、ミックスコンソールの「ROUTING」からトラックのアウトを「Retrologue」へ割り当てます。
RetrologueのイベントへMIDIノートを打ち込みます。
RetrologueのOSCサウンドが混ざらないように、ボリュームを0に設定します。
INPUTでサイドチェインで入力する素材の音量を調整します。
これで設定は完了です。
Retrologueのパラメーターを使用して、サイドチェインで入力したサウンドを加工することができます。
現在、この機能に対応しているのはRetrologueですが、今後、様々なソフトシンセに対応することで、とても面白くなってくる機能ではないでしょうか。
サンプラートラック
制作の中でサウンドをサンプリングし、特殊な加工を行いという場面は意外に多いです。
この作業を素早く行えるのが「サンプラートラック」となります。
サンプラートラックは通常のトラックと同様に作成することが可能です。
また、「下ゾーン」から「サンプラーコントロール」タブを選択し、オーディオ素材をドラッグ&ドロップすることで自動的にサンプラートラックが作成されます。
メディアベイから直接オーディオ素材を取り込むことも可能です。
取り込んだ素材は、自動的に鍵盤へ配置され、MIDIの打ち込みが可能になります。
「C3」は色が付けられており、元のオーディオ素材がそのまま演奏されることを表しています。
スタート/エンドポイントをドラッグし、使用する範囲を指定することができます。
ループモードからはスタート/エンドポイント間の再生指定を行うことができます。
繰り返しや、逆再生なども用意されているため、短いサウンド素材を再生し続けるという使用方法も可能になります。
上部に配置された各ボタンは次のような役割を持っています。
- 1_One Shot : MIDIノートの長さに関係なく、スタート/エンドポイント間が最後まで演奏されます。
- 2_MIDI Reset : 音が止まらなくなってしまった。などMIDIの不具合をリセットします。
- 3_Fix : 全鍵盤が同じ音程で演奏されます。
- 4_Reverse : 波形を反転させてリバース効果を作ります。
- 5_Monophonic : 和音の演奏を制限し、単音のみで演奏されます。
- 6_Send Instruments : GrooveAgentなどのサンプラーへ編集結果、素材を転送します。
Pitchセクション
素材の音程をコントロールすることができます
- COARSE : 半音単位で音程を調整します。
- FINE : 100分の1半音単位で細かく音程を調整します。
- GLIDE : 異なる音程間のピッチが滑らかに推移します。その推移時間をミリセカンド単位で指定します。
赤囲みのエンベロープボタンを押すことで、ピッチのカーブを調整することが可能です。
- 青 : エンベロープで変化する音程幅を半音単位で指定します。
- 緑 : エンベロープの移動速度を指定します。
- 黄 : 各ポイントをドラッグし音程変化のカーブを作成します。
AudioWarpセクション
素材を読み込んだ段階では、高い音程は再生が速く、低い音程は再生が遅くなります。
これにより、ノートの終了タイミングが音程によってバラついてしまいます。
このAudioWarpを有効にすることで、全鍵盤の再生速度が全て同じ長さ(元素材の速度)に統一されます。
- MODE : 素材のタイプを選択します。
和音の素材はMusic、単音の素材はSoloが推奨されています。Soloを選択した場合、「FORMANT」パラメーターが有効となり、サウンドエフェクトのような効果を与えることができます。 - SYNC : 演奏スピードをテンポを基準に設定するか?元素材の長さを基準にするか?ということを指定します。
- SPEED : 上記、SYNCの設定に準じ、素材の演奏スピードを指定します。
Filterセクション
サウンドにフィルターを適用し、音質を調整します。
基本的なフィルタータイプが用意されています。
なお、上記Pitchと同様にエンベロープボタンを押すことで、フィルターカーブを描くことも可能です。
Ampセクション
素材のボリューム/パンのコントロールを行うことができます。
エンベロープボタンを押すことで、ボリュームカーブを描くことも可能です。
特にリリースの余韻コントロールはサウンドの印象が大きく変化します。