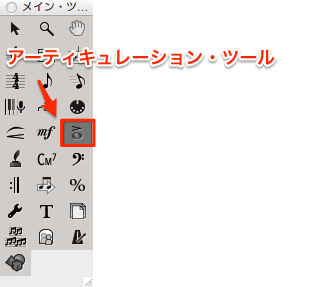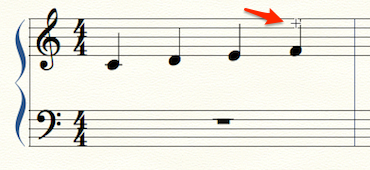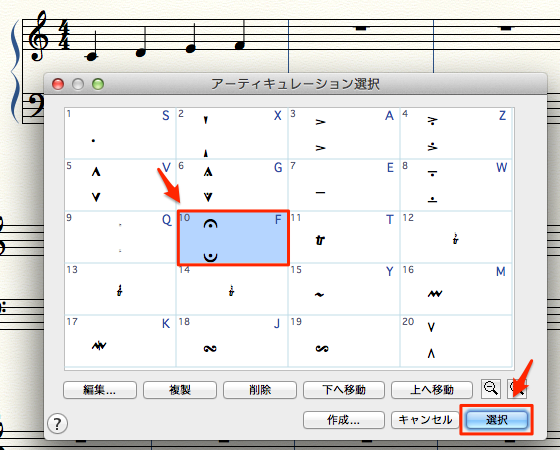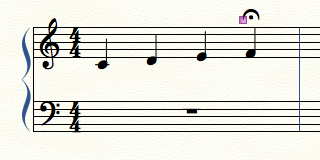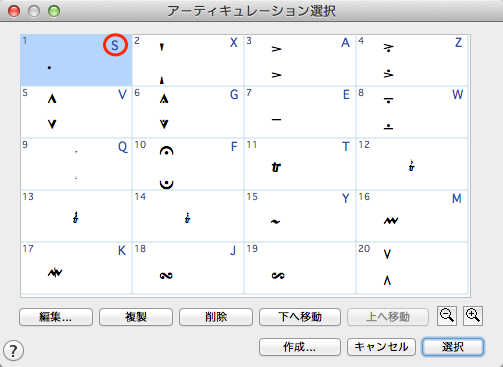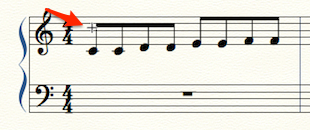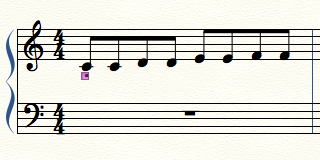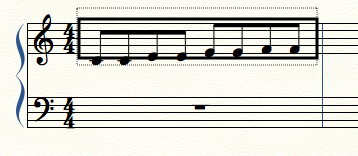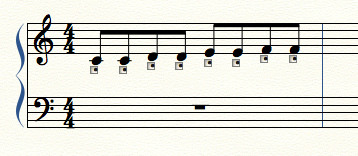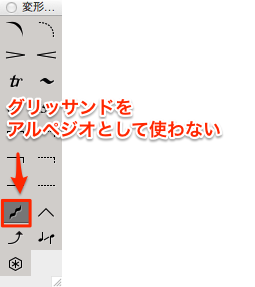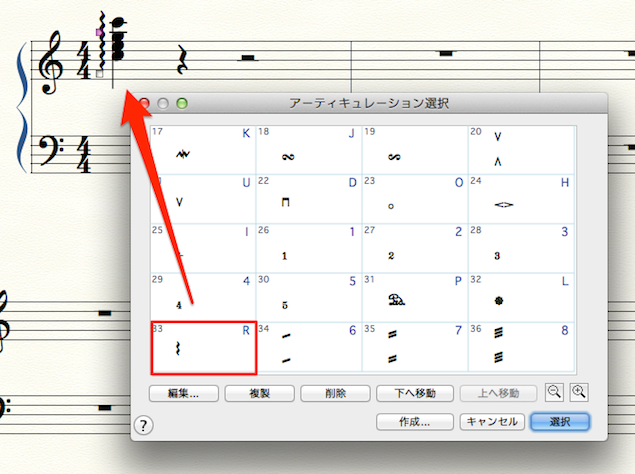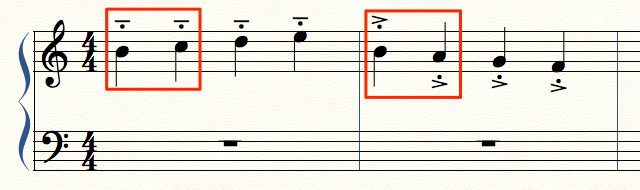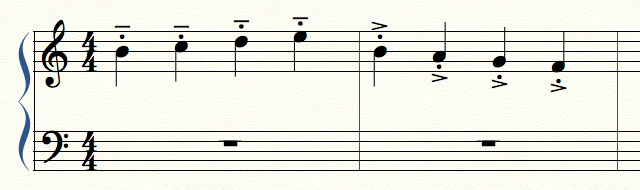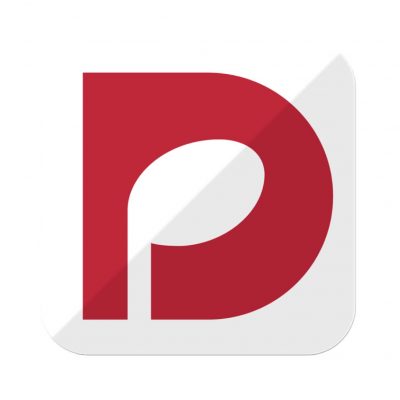音符に表情の記号をつける Finale 使い方
譜面にアーティキュレーション記号をつける
製品のご購入
アーティキュレーションというのは、あまり聞いたことがないコトバかもしれませんが
スタッカート、テヌート、アクセント…、これは耳にしたことあるでしょう。
音を長めとか、短め、たっぷり伸ばすなど…演奏表現のことです。
DAWですと、デュレーションとかベロシティーなどでコントロールしますが
楽譜では、音符ごとに記号をつけて表します。
フェルマータをつける
アーティキュレーションにも、いろんなタイプ種類がありますが、Finaleの操作方法としては同じです。
ここでは、フェルマータをつけてみます。
「メイン・ツール・パレット」より「アーティキュレーション・ツール」を選択します。
記号を付けたい音符の上をクリックします。
(記号の置かれる実際の位置より、記号をつける音符を狙ったほうが確実です。)
「アーティキュレーション選択」ウィンドが開きます。
ここでは、デフォルトで10番の枠の「フェルマータ」をパレットで選んで、選択ボタンを押します。
記号の配置場所は、自動的に、ふさわしいところが選ばれますので
とくに意図がなければ、そのままがよいでしょう。
ツールが選ばれている状態では、左下に小さく四角のハンドルが見えています。
このハンドルをドラッグすると、記号の位置は個別に変更できます。
また、ハンドルが選択された状態で「Deleteキー」を押すことで、消去できます。
ショートカットを活用する
スタッカート、テヌート、アクセントなど、頻繁に使う記号は、
ショートカットを覚えてしまうと便利です。
ショットカット・キーは「アーティキュレーション選択」画面で、確認できます。
各記号の右上に書いてあるのが、「ショートカット・キー」です。
例えば、1番の枠「スタッカート」ですが、「S」がショートカット・キーというのがわかります。
ショートカットでスタッカート記号をつけるには「アーティキュレーション・ツール」の状態で、
- 1_先にキーボードの「S」を押したままにします。
- 2_記号を付けたい音符の上でクリックします。
このように、アーティキュレーションの選択画面をスルーして、そのまま記号が付けられます。
次に、まとめて一気にスタッカートをつける方法です。
- 1_先にキーボードの「S」を押したままにします。
- 2_記号をつけたい音符の含まれる範囲を、ドラッグで囲んで選択します。
このように、複数の音符に、アーティキュレーションがまとめて付けられます。
スタッカートに限らず、他のタイプのアーティキュレーションも同じ操作となります。
間違いやすいアーティキュレーション
理論書や、Webページによっては「スラー」もアーティキュレーションのひとつとして説明されているものもありますが、
Finaleにおいては、スラーは「変形図形ツール」を使用します。
ツールの説明は、後の項目で取り上げます。
あるいは「アルペジオ」の波線。
これは「変形図形ツール」の「グリッサンド・ツール」が似ているので、こちらを使用したくなりますが、
アーティキュレーション選択パレットの、
デフォルトで33番の記号(ショートカット・キー「R」)を使います。
パレット上では、長さが短いので、アルペジオの記号には見えないのですが
実際に、音符につけて配置すると、和音の長さに合わせて自動的に長さを決めてくれます。
ハンドルが上下に2つ表示され、
上のハンドルは、波線の位置を変更する時に
下のハンドルは、波線の長さを変更するときに
それぞれドラッグして調整します。
正しいアーティキュレーションの配置
「スタッカートとテヌート」「スタッカートとアクセント」など、二つ以上の組み合わせの記号が
Finaleのアーティキュレーション選択パレットには、あらかじめ用意されています。
上のような例の場合、組み合わせのアーティキュレーション記号だけを使っていますが、
少し音符から離れすぎてしまっているところがあります。
音符の高さによっては、
ふたつのアーティキュレーションを分割して、それぞれ配置したほうがよいパターンがあります。
このように適切に配置すると、楽譜としては正式なものとなり、スマートに見えます。