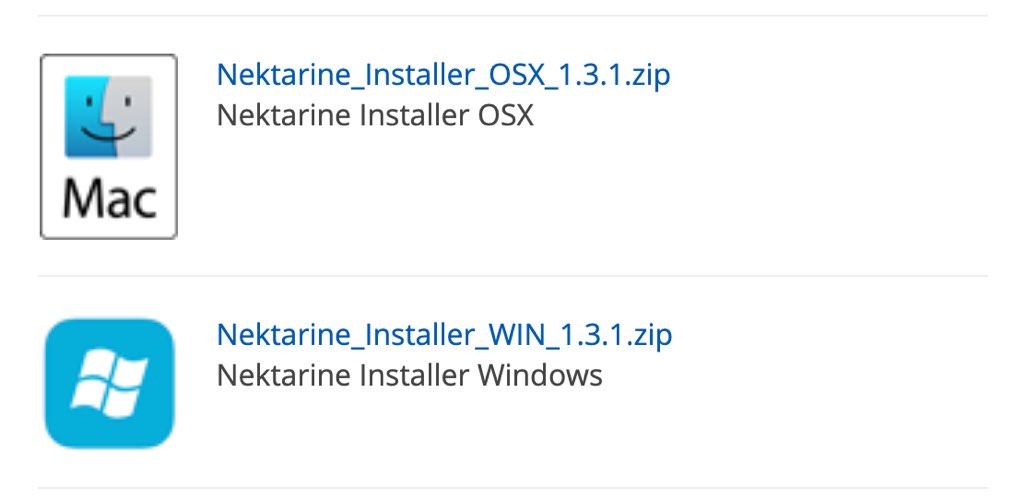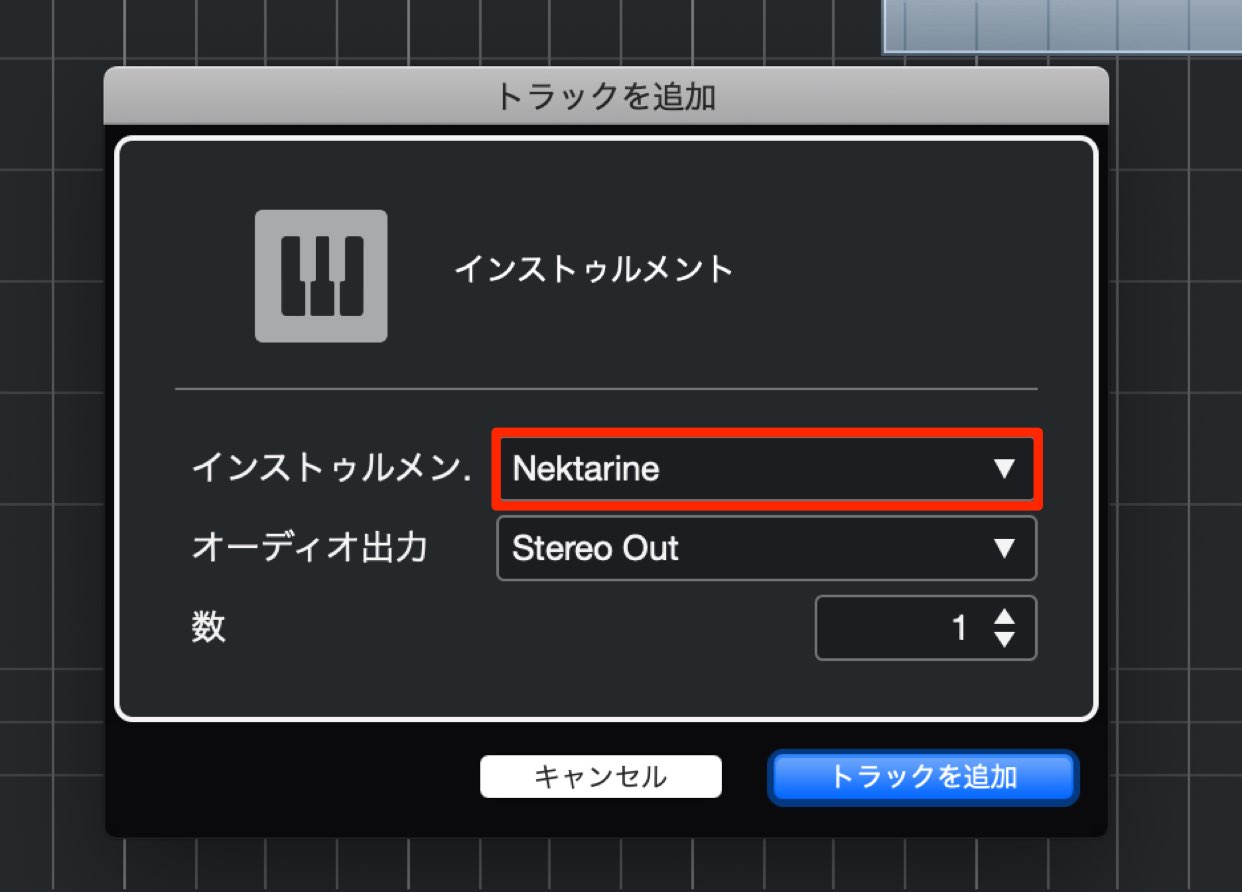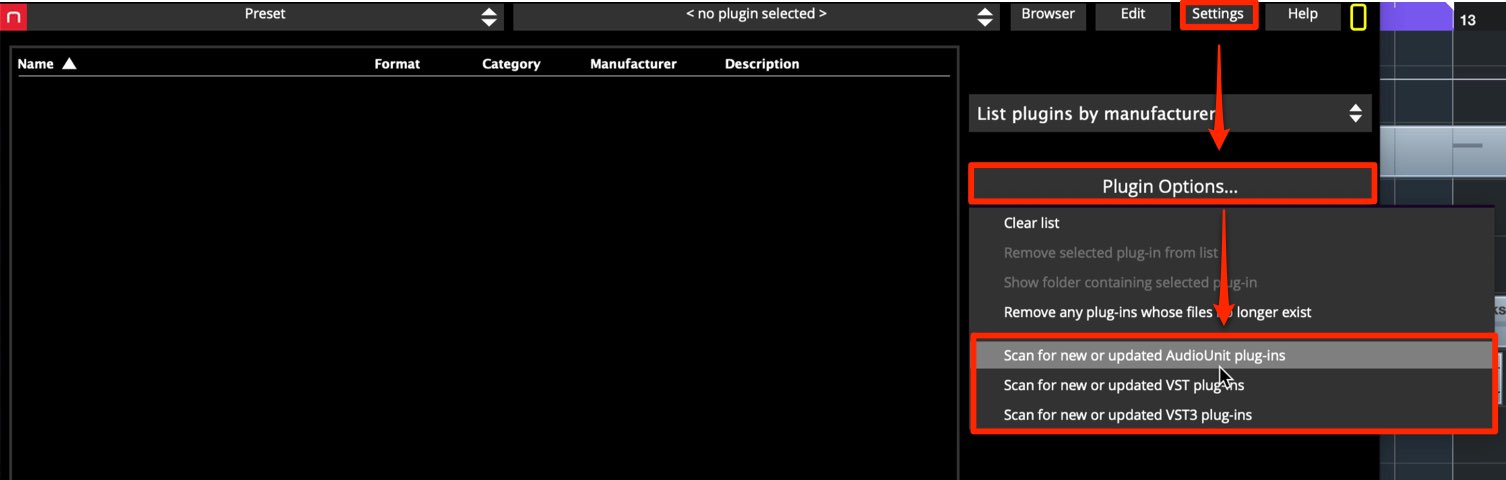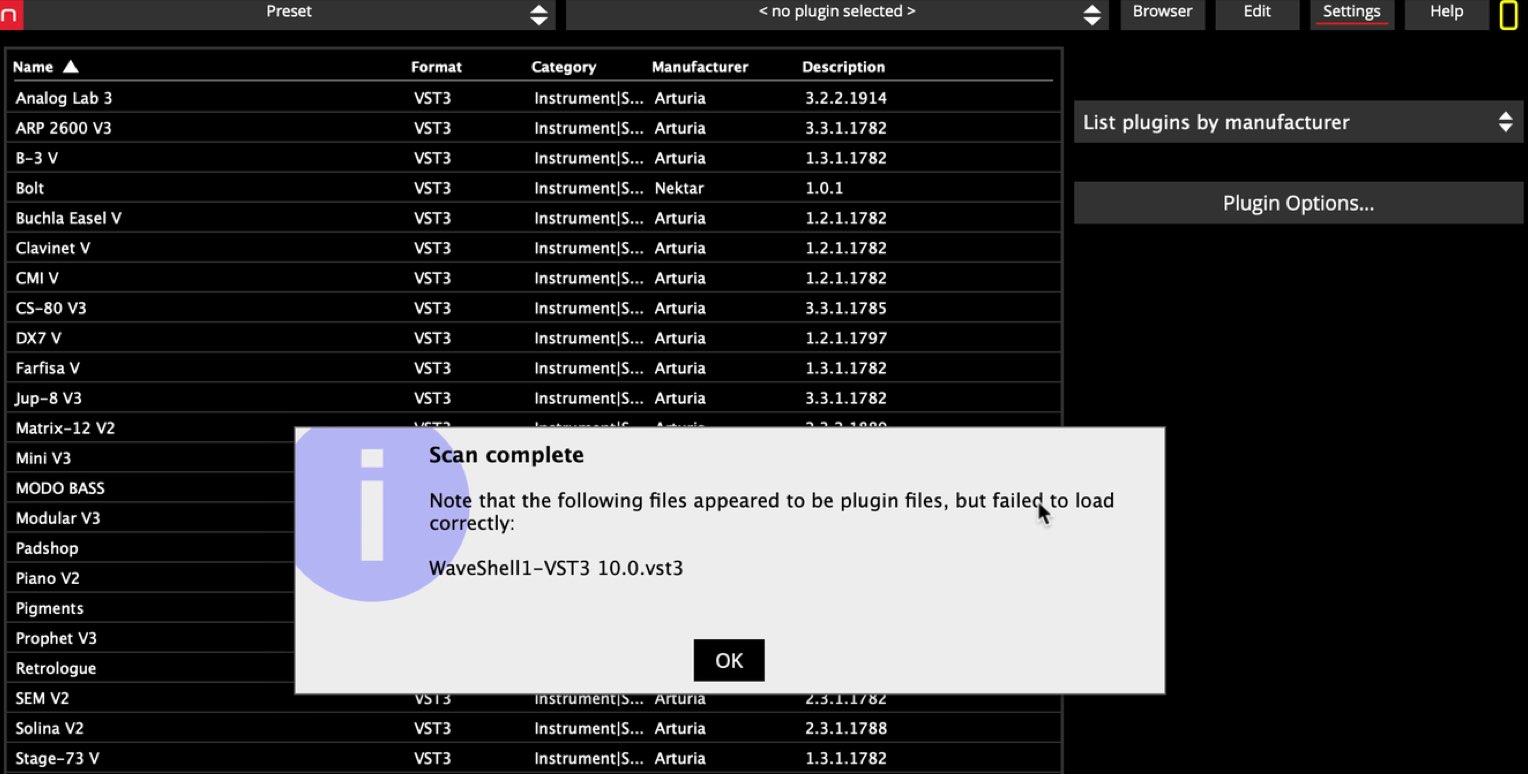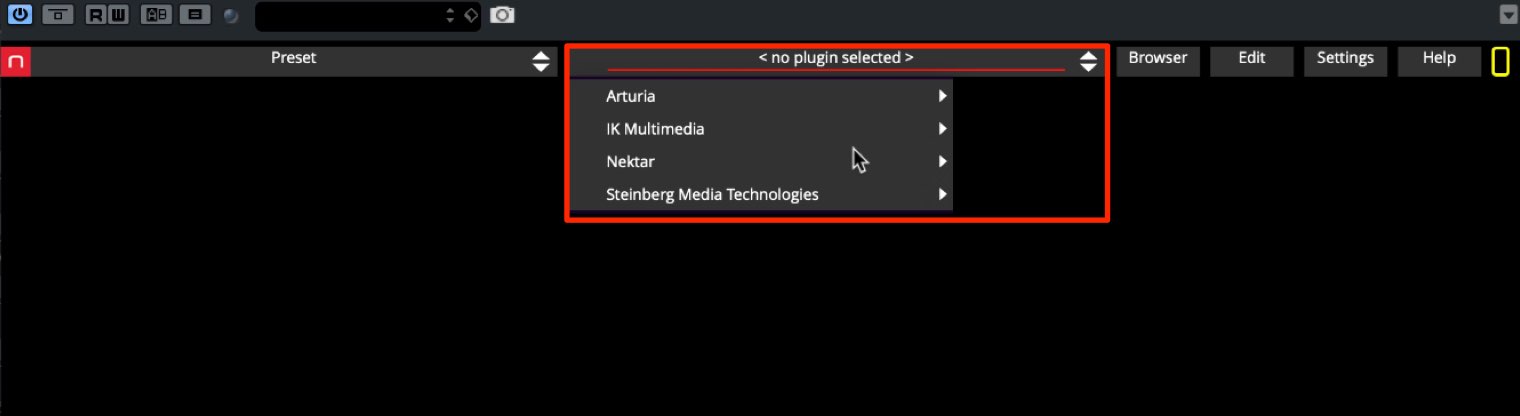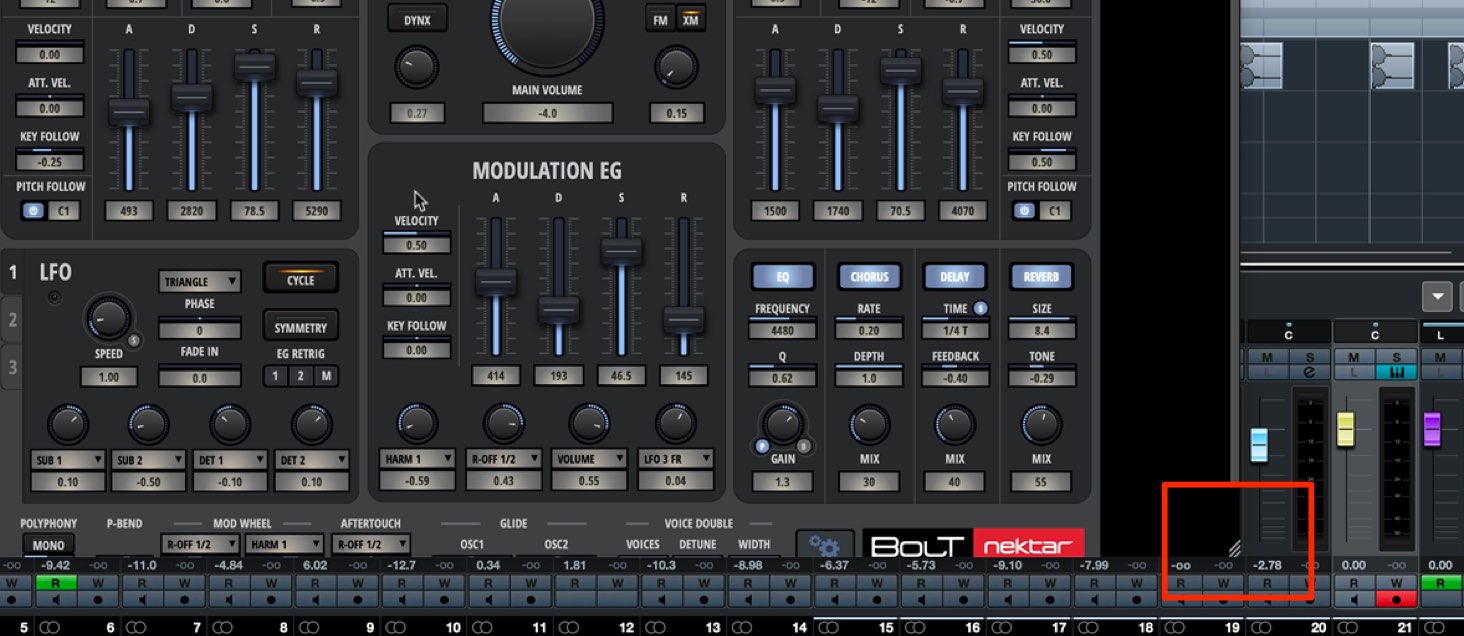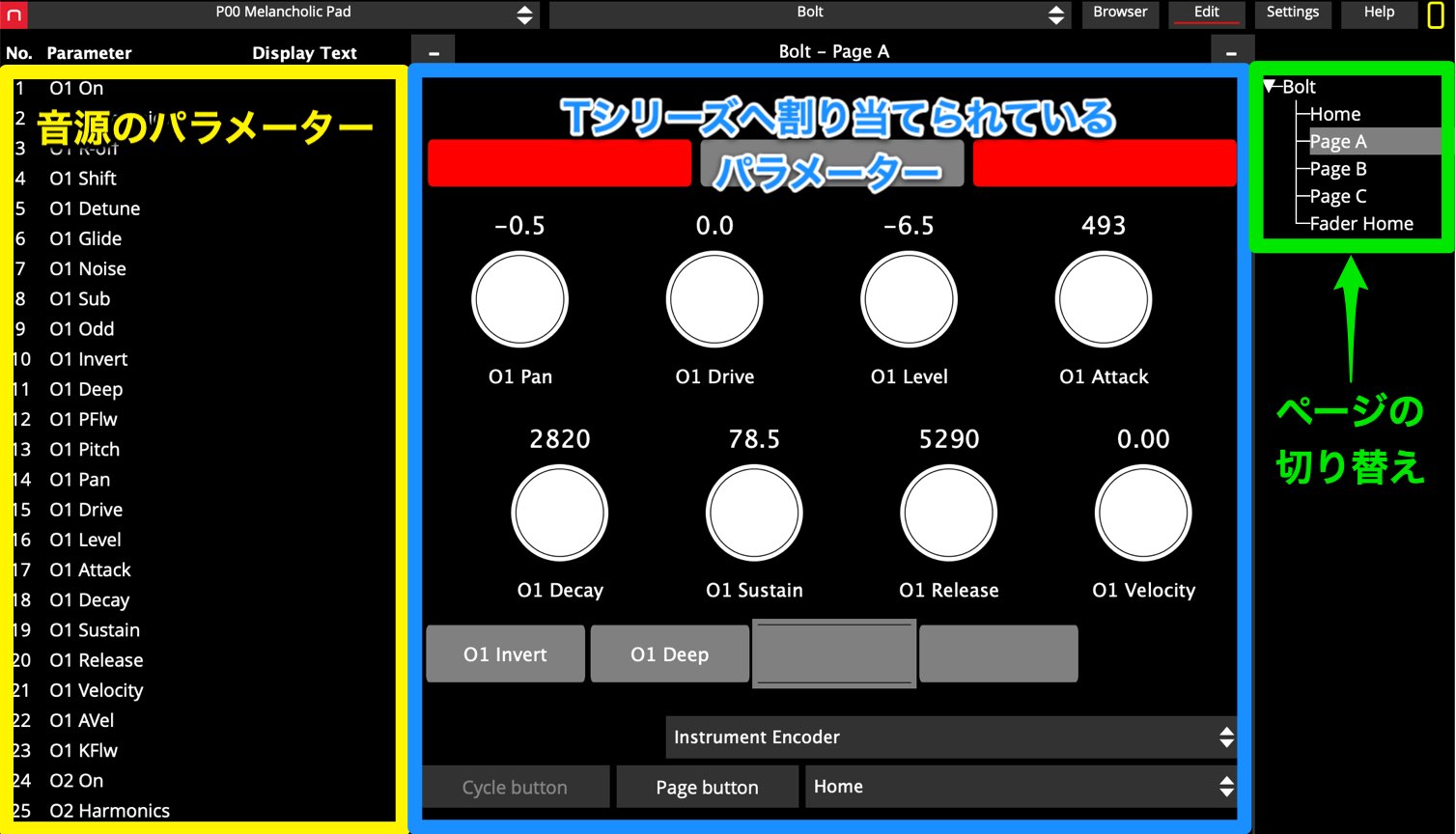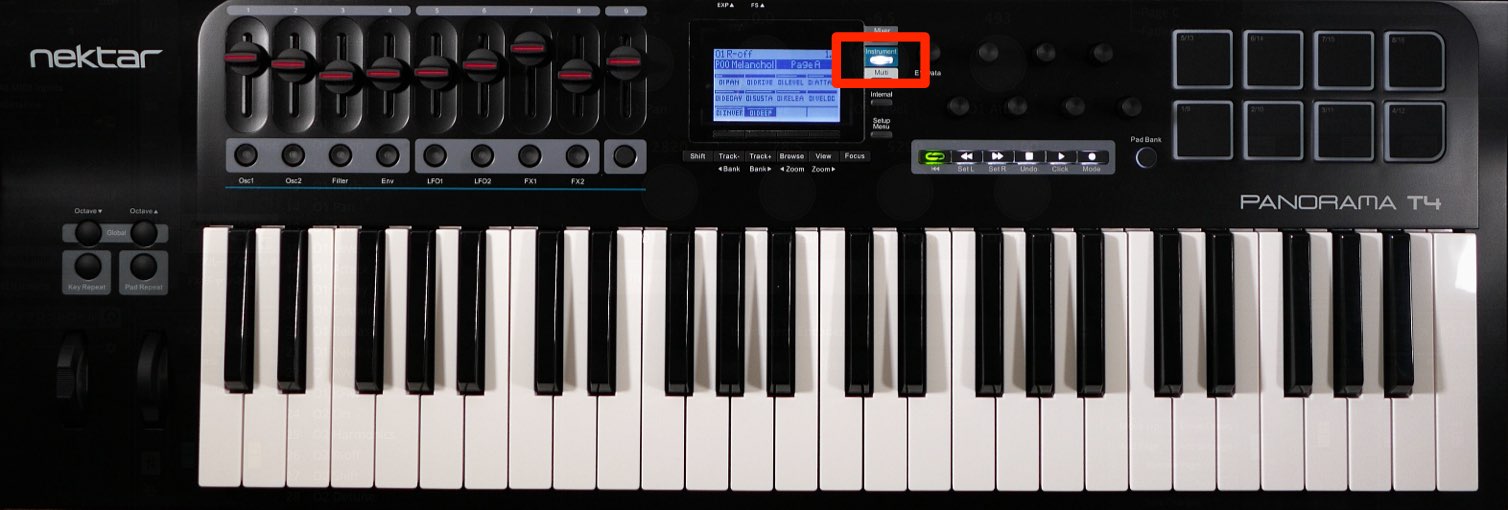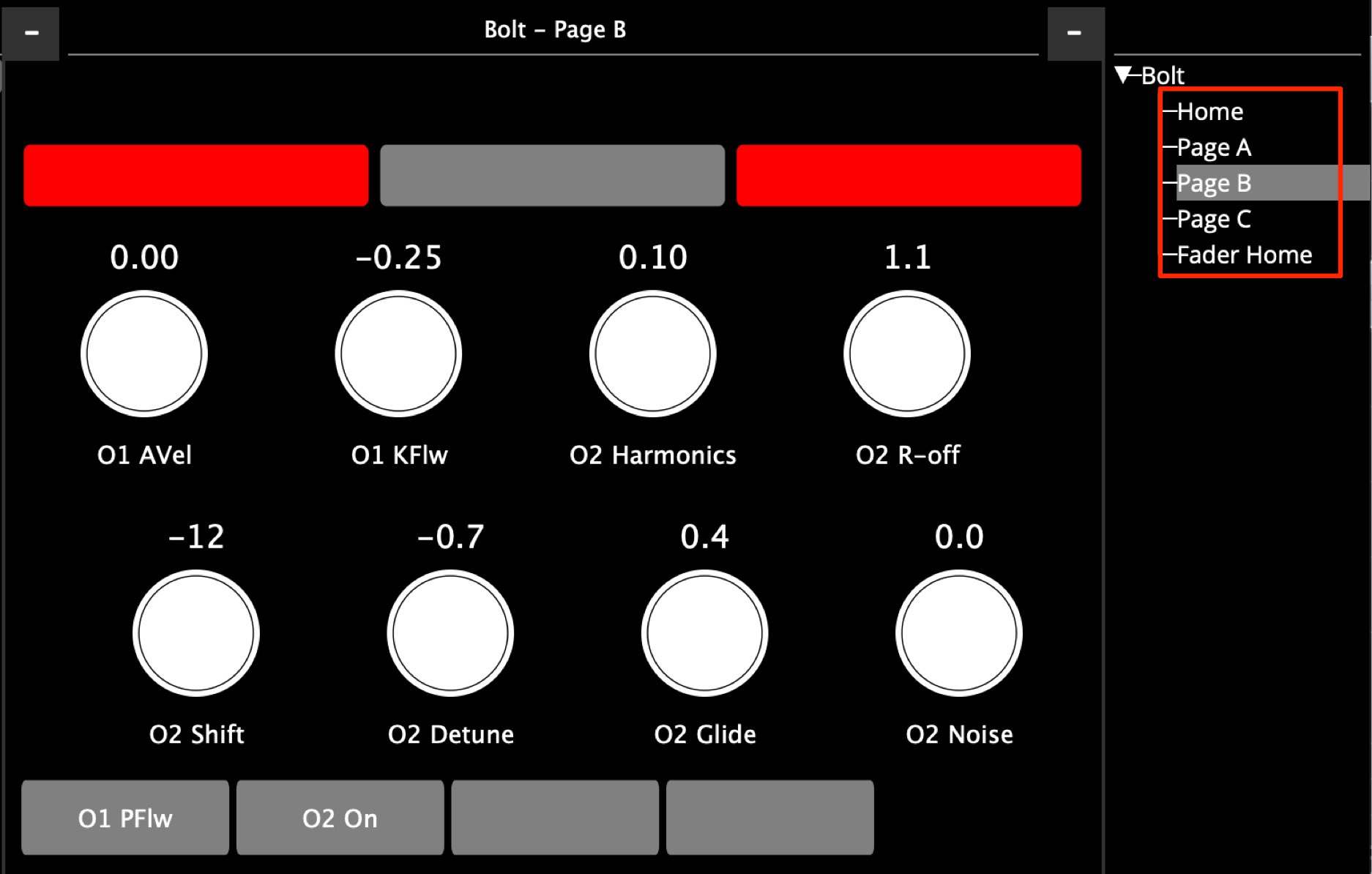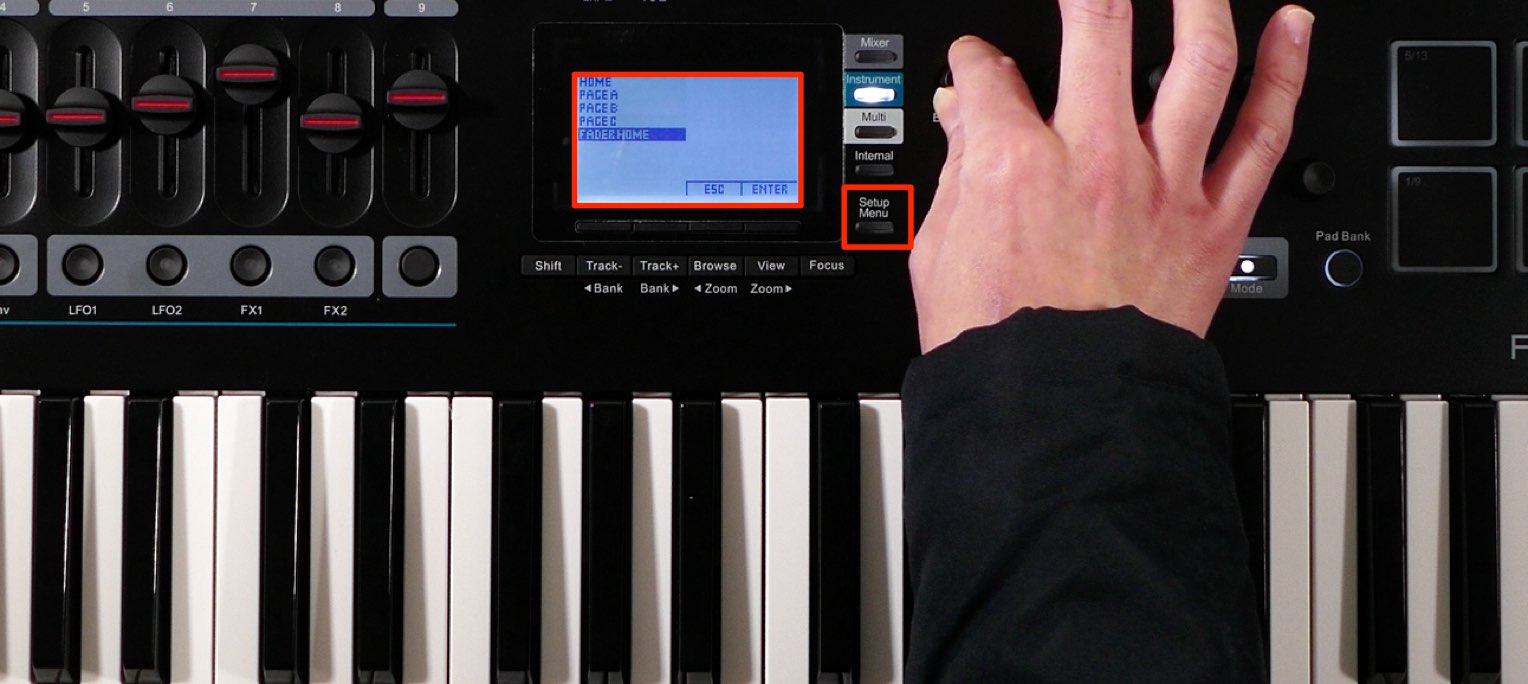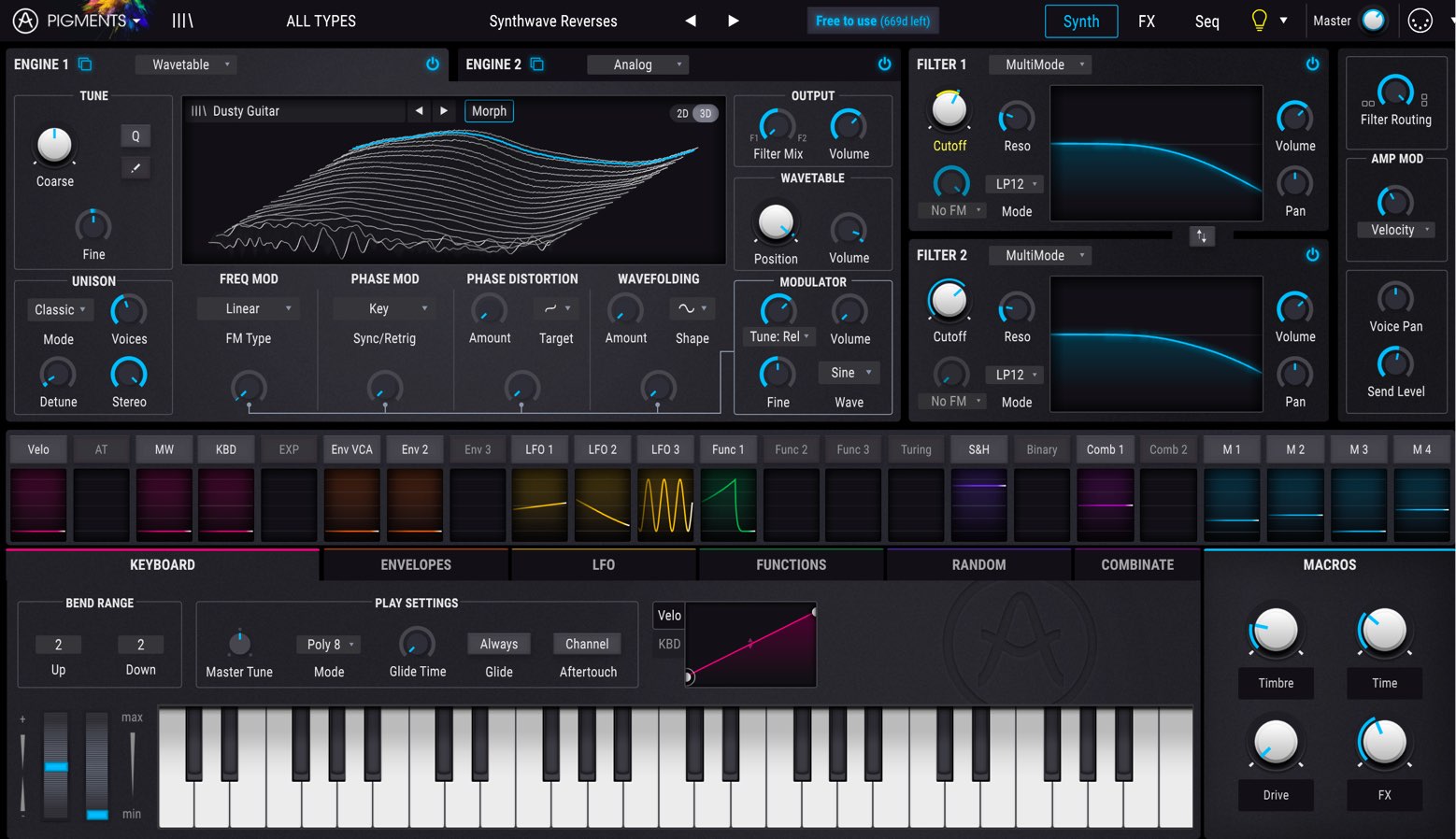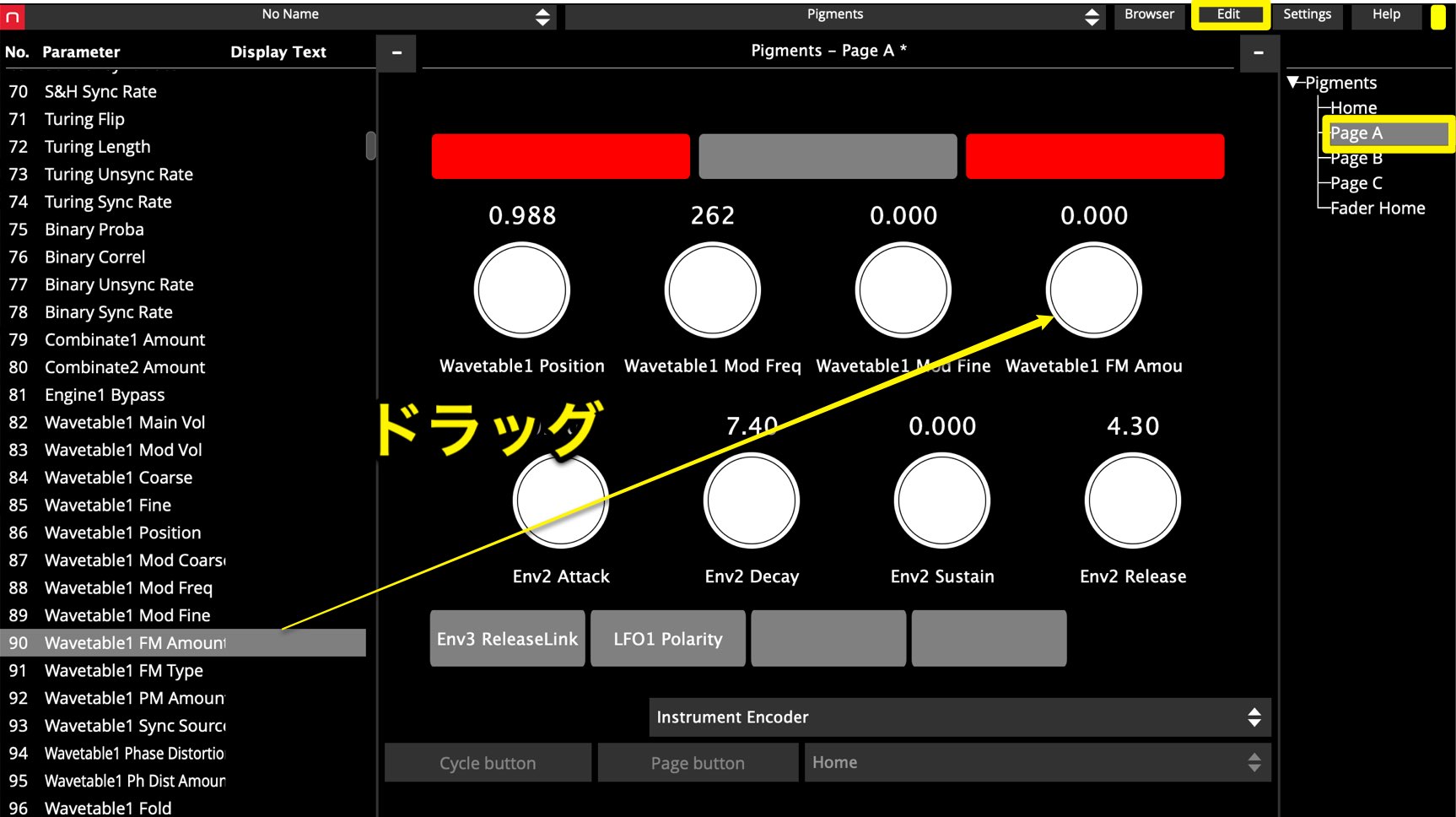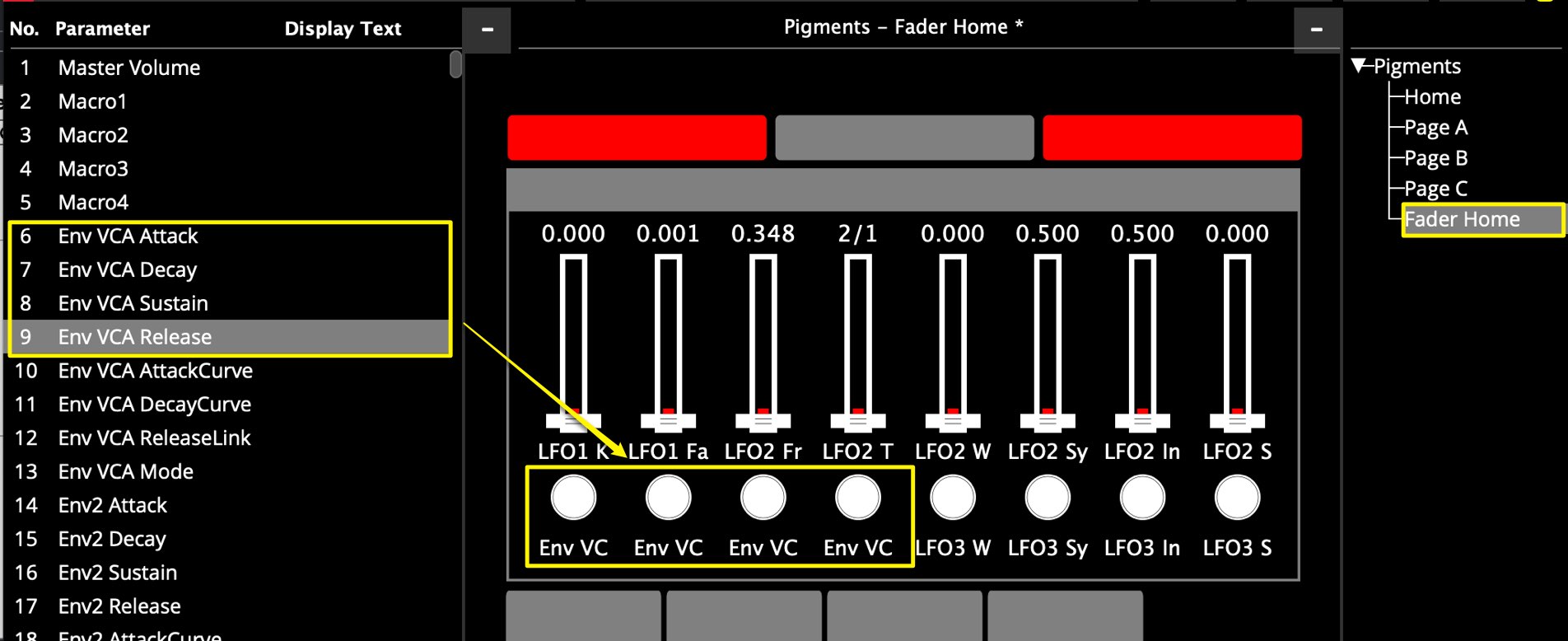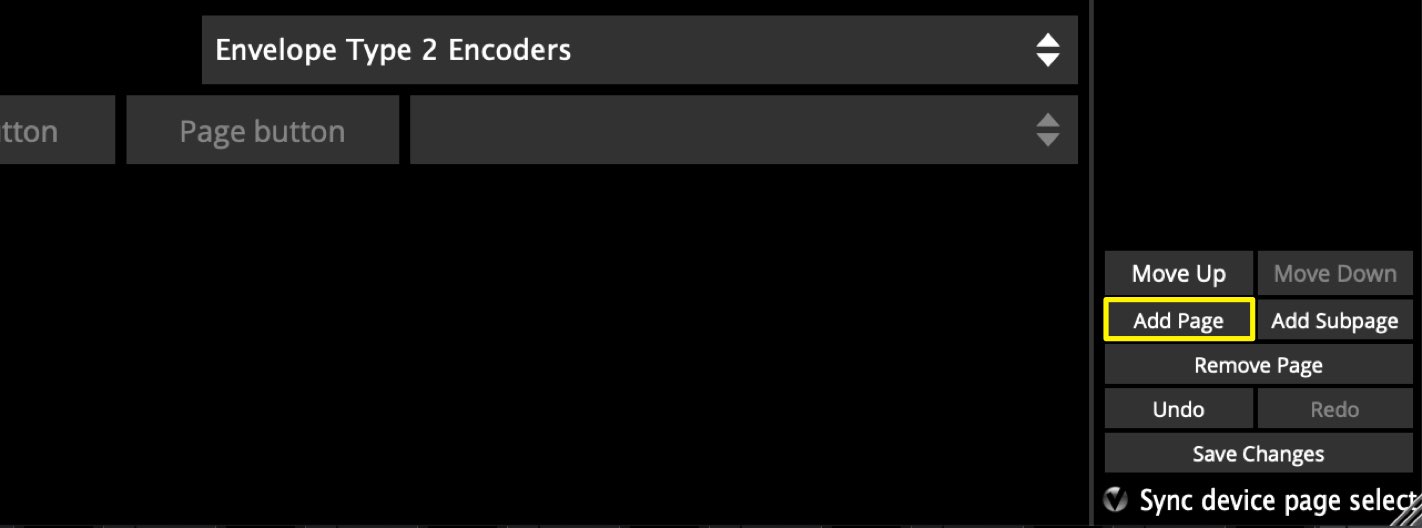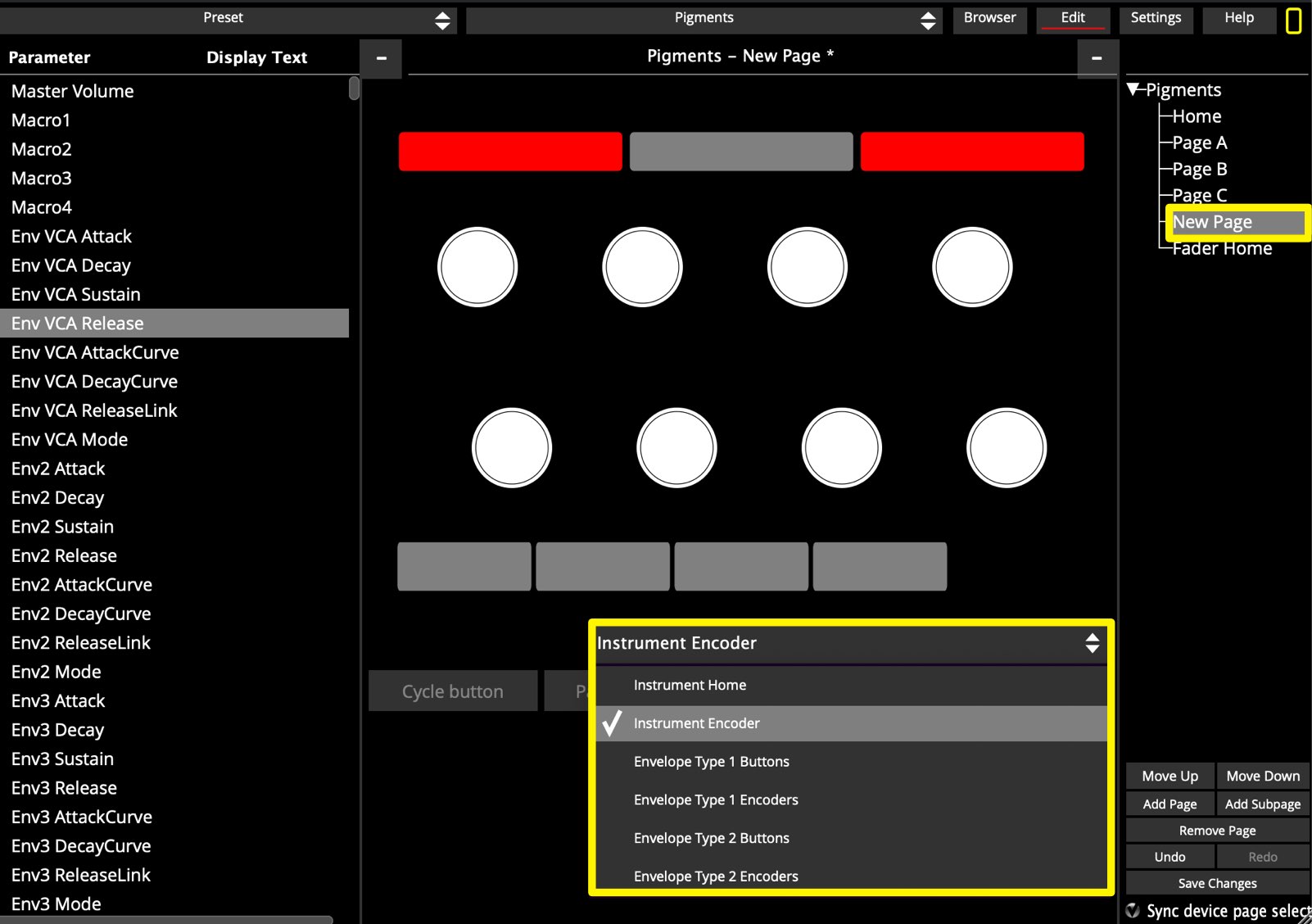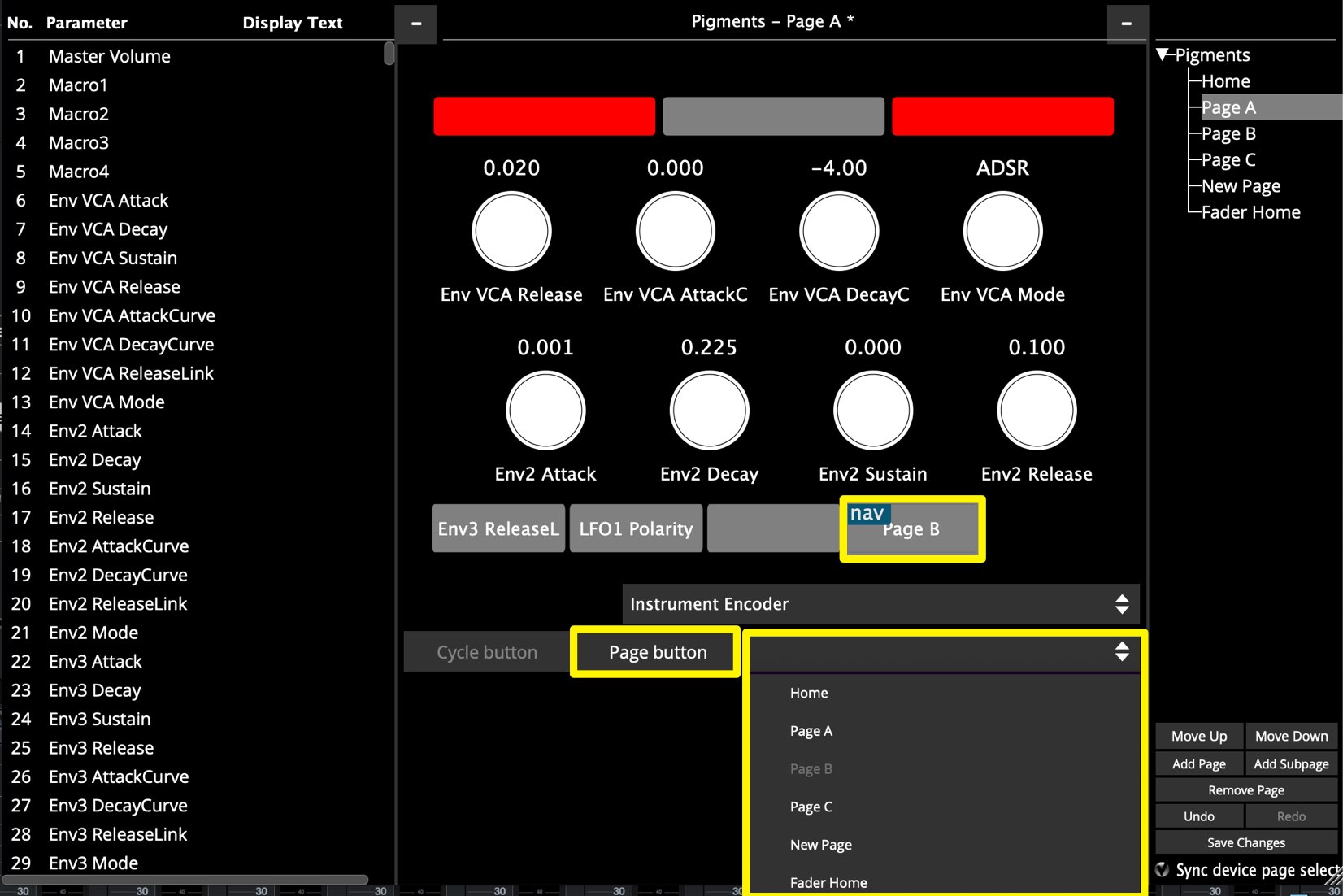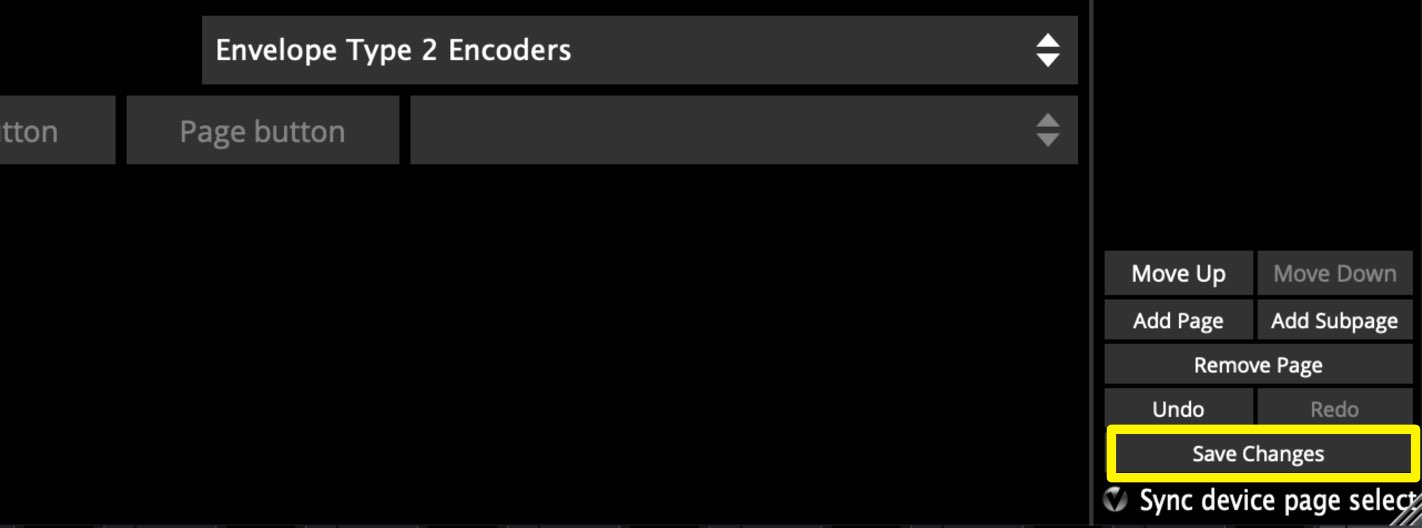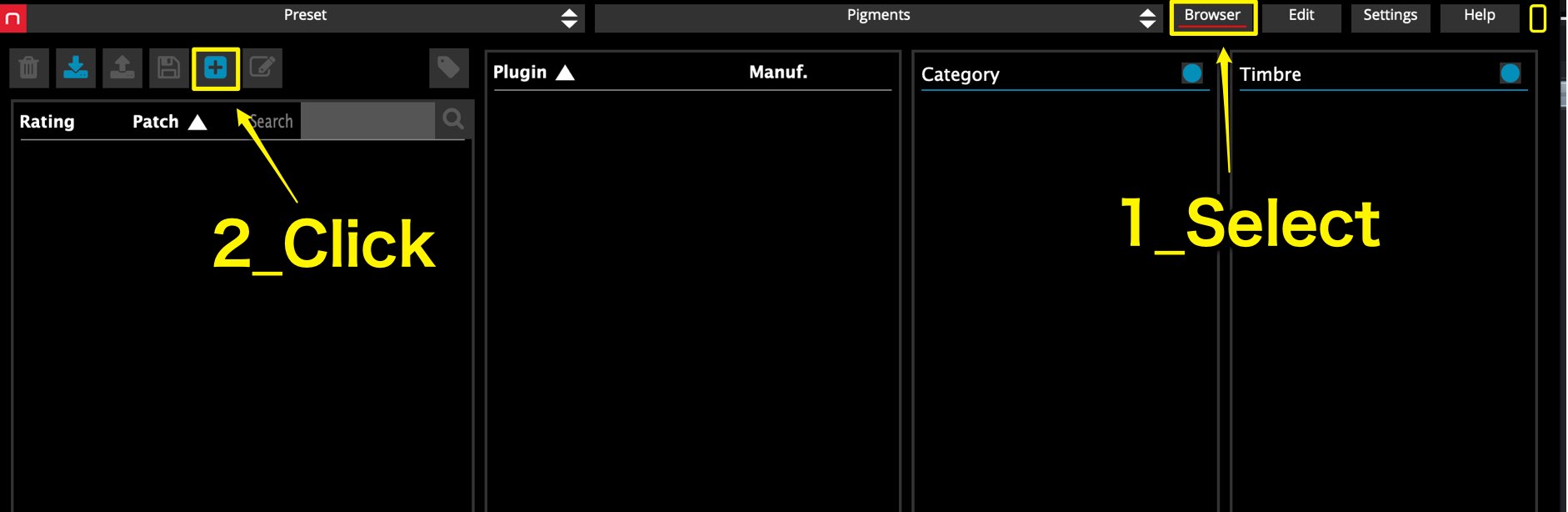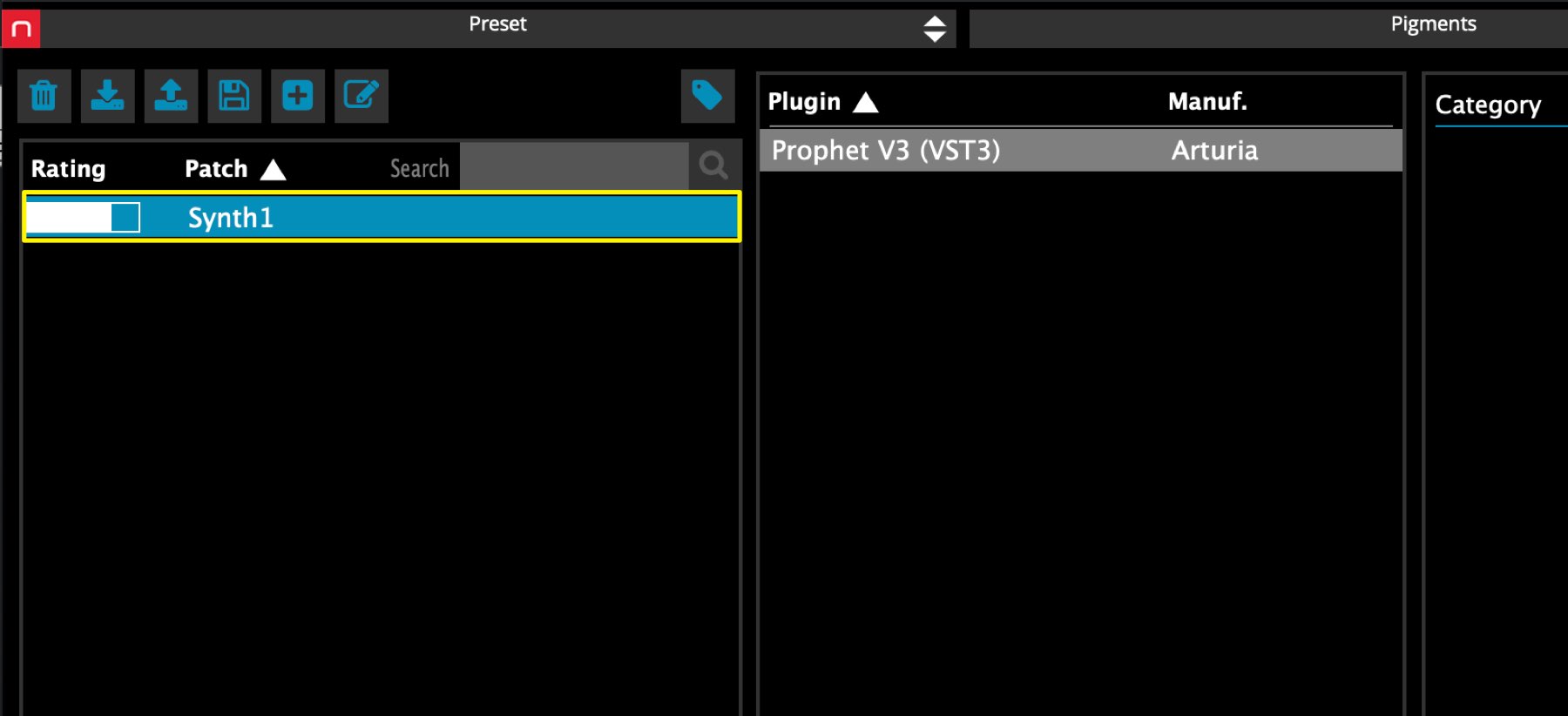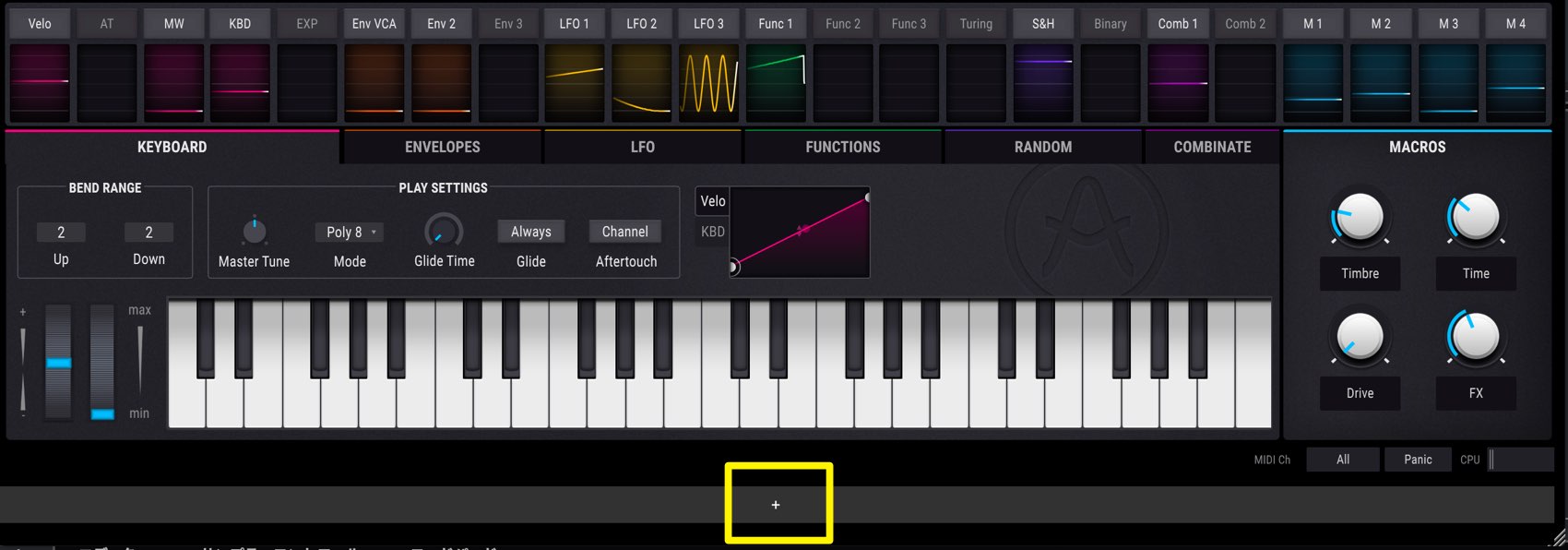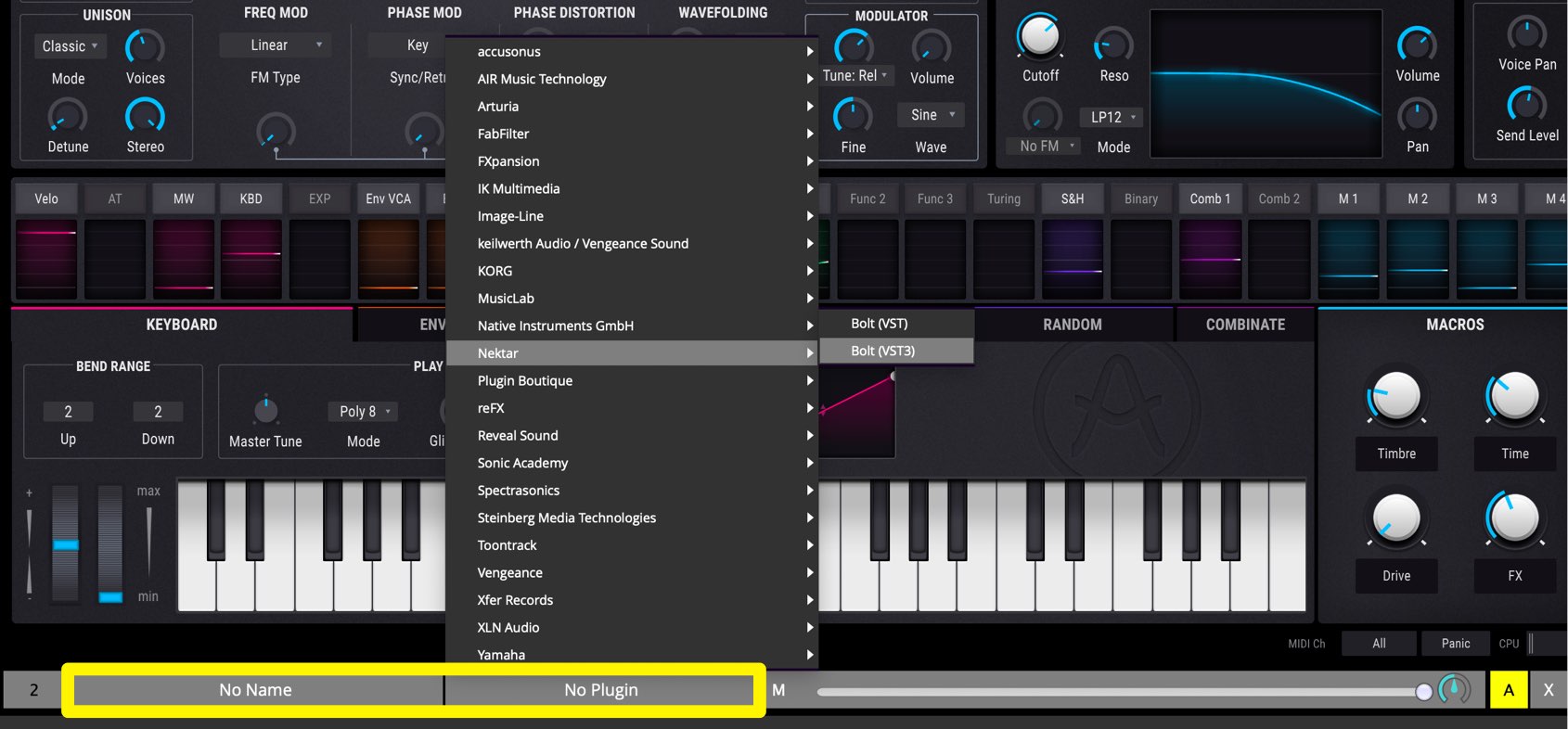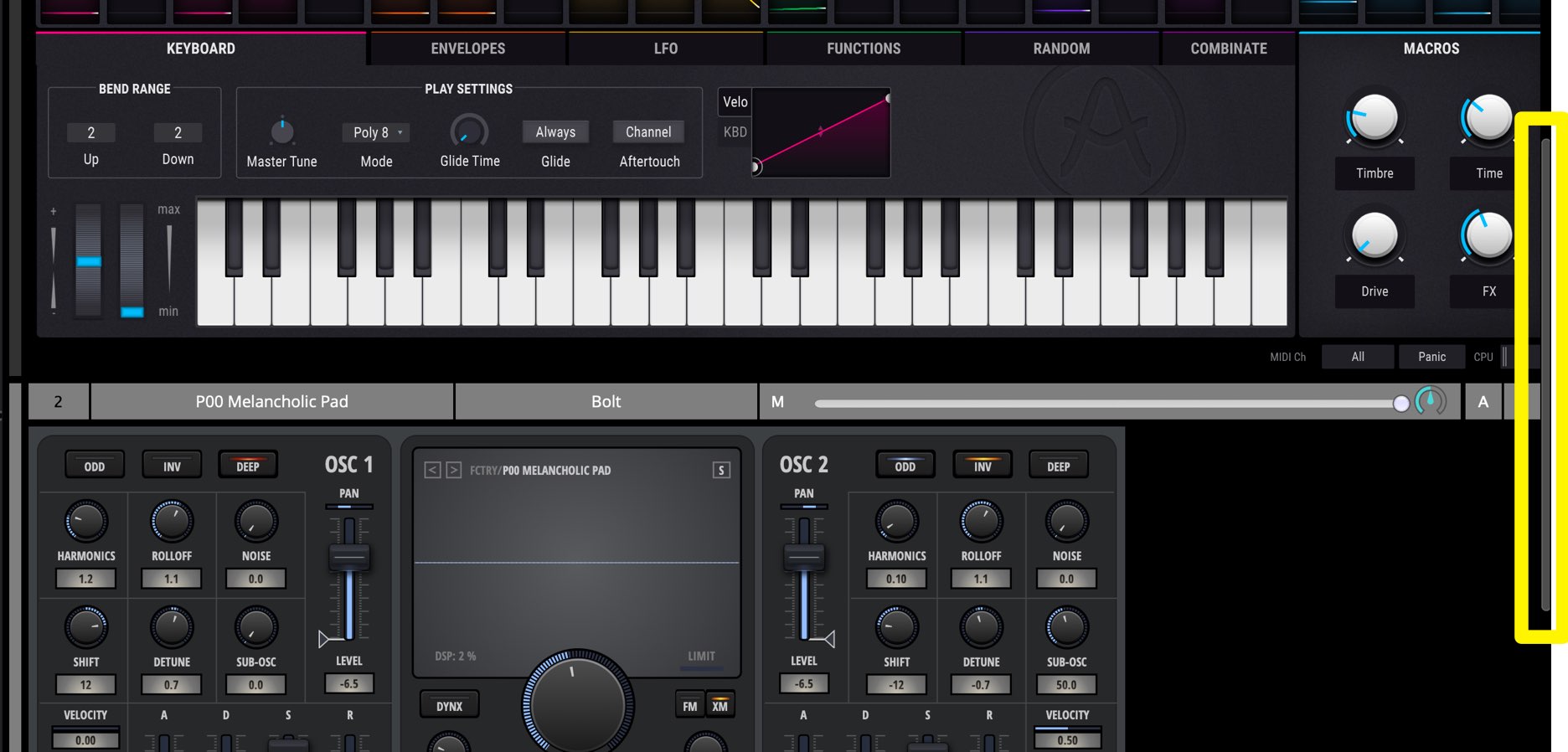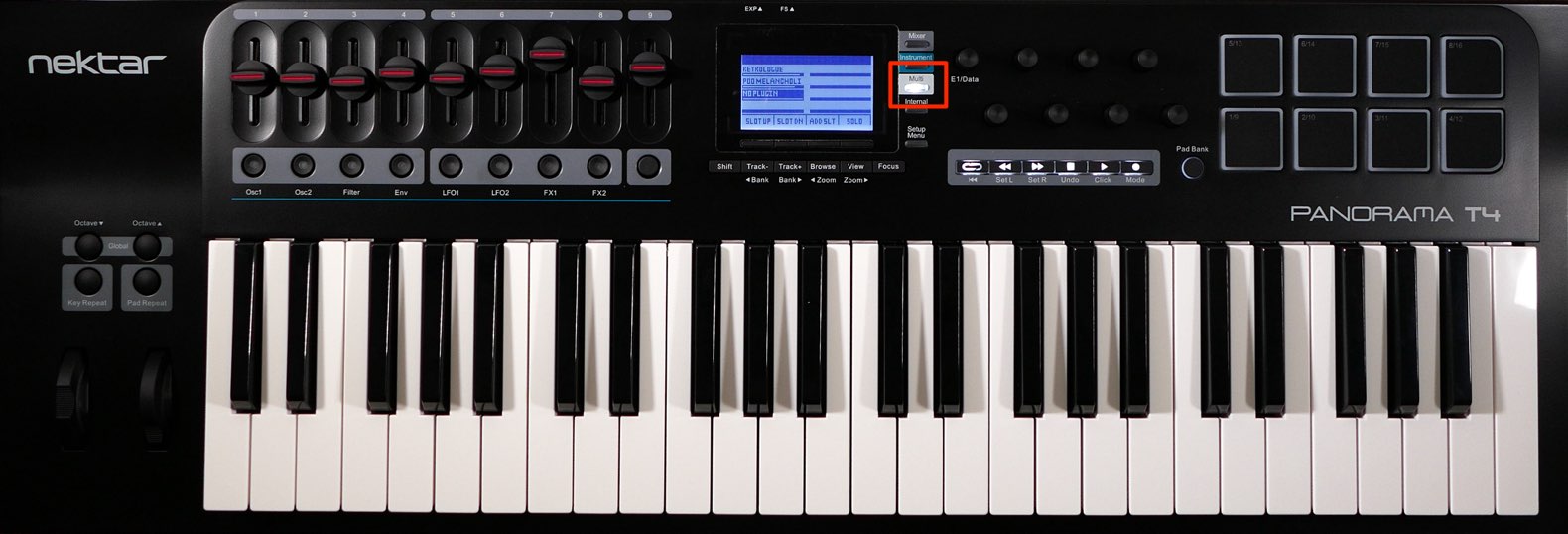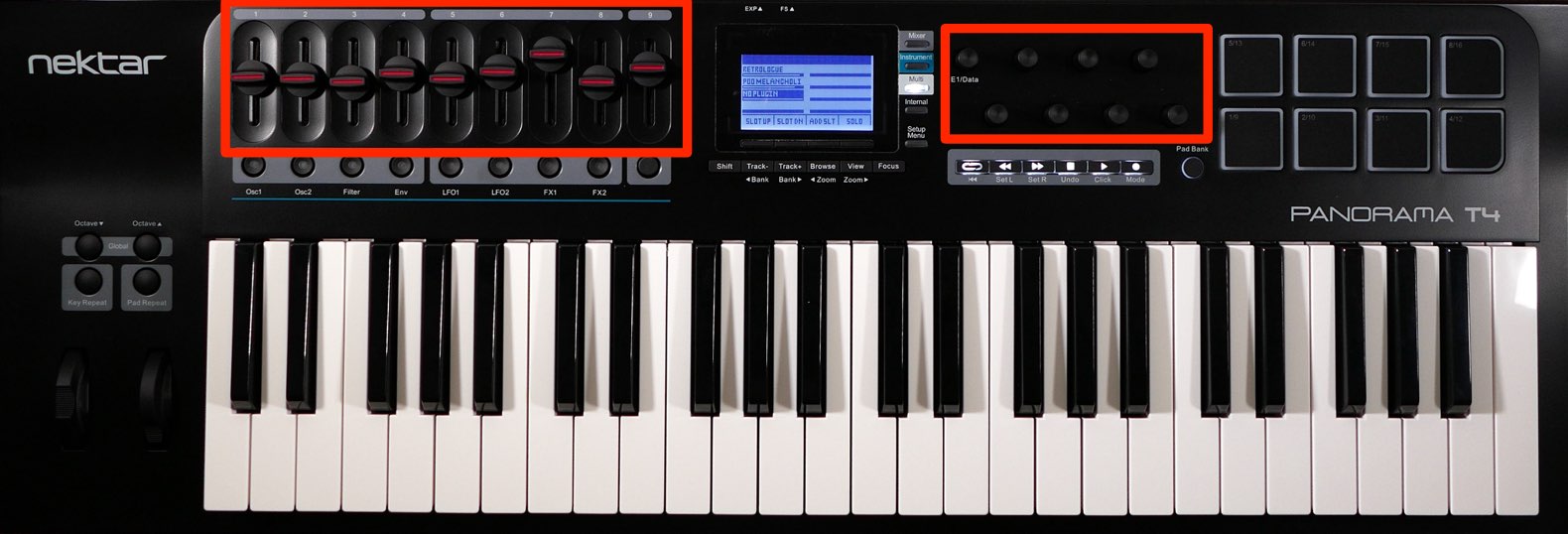Nektar Panorama Tシリーズの使い方 ② Nektarineとの連携
TシリーズとNektarineで快適にソフト音源をコントロールする
前項のDAWインテグレーションに続いてNektar社 Panoramaの使い方を解説していきます。
ここではTシリーズに付属する「Nektarine」との連携を確認していきましょう。
Nektarineは「AU/VST/VST3」などのソフト音源を読み込むことができ、ソフト音源のパラメーターを自在にTシリーズ上のフェーダー/エンコーダーにアサイン可能となる製品です。
Nektarineを仲介することで、AU規格のLogic ProでVSTプラグインを使用することも可能になります。
設定を行ったパラメーターは全て保存しておくことができ、楽曲間を問わずいつでも呼び出すことができるため、音楽制作の効率も高まります。
それでは解説に入っていきます。
Nektar Panorama DAWインテグレーション動画解説
製品ページ : https://hookup.co.jp/products/nektar-technology/panorama-t4-t6
Nektarineを使用するために
Nektarineを使用するためには、Nektar社のサイトからインストーラーをダウンロードする必要があります。
URL : http://support.nektartech.com
前項のDAWインテグレーションの際にアカウント作成/Tシリーズの登録を行っていますので、サイトの「My Account」からNektarineをダウンロード/インストールします。
Nektarineをセットアップする
Nektarineのインストール後にDAWを立ち上げます。
Nektarineを通常のソフト音源と同様に立ち上げます。
エフェクトではなく、ソフトシンセというカテゴライズになります。
まずは現在お使いのAU/VST音源をスキャンして表示させます。
「Setting」タブから「Plugin Options」を選択して、目的のプラグイン規格をスキャンします。
※読み込みには時間がかかる場合があります。
スキャンが終わるとこのように使用できるソフト音源が表示されます。
また、新たな音源を購入・追加した際は再度スキャンを行う必要があります。
これでNektarineを使用する準備が整いました。
Nektarineを使用する
早速、Nektarineを使用していきましょう。
この部分をクリックすることで、使用できる音源が表示されますので目的の音源を選択します。
ここでは同社シンセサイザーの「Bolt」を選択しました。
ウィンドウサイズが合わない場合は、左下をドラッグすることでリサイズが可能です。
次に「Edit」を押してパラメーターの割り当てを確認してみましょう。
既にTシリーズ(実機)のフェーダー・エンコーダーへ主要パラメーターが割り当てられていることが確認できます。
多くのメジャープラグインは事前にアサインされた状態でスタートします。
実機でこれらをコントロールするためには「Instrument」モードへ切り替えます。
Pageを切り替えることで、エンコーダーに割り当てられたパラメーター内容も変わるため、制作の中で切り替えて使用していくと便利です。
実機からこれらPageを切り替えることも可能です。
「Setup/Menu」ボタンを押すとページリストが表示されますので、「E1/Data」ノブを回して目的のページを選択して「ENTER」ボタンを押します。
Nektarineをカスタマイズする
ここまではNektarineに割り当てられたパラメーターを使用するという解説ですが、使用音源や使い勝手を向上させるために、ご自身で割り当てをカスタマイズしたいという方も多いかと思います。
製品はカスタマイズ性も非常に優れており、自在にアサインを変更することができます。
次にこの方法を確認していきます。
ここでは今、非常に人気が高いソフトシンセ Arturia社の「Pigments」を例に設定を行っていきます。
画面上部の「Edit」を押します。
既に割り当てが行われていますが、ここでは「Page A」に好みのパラメーターを設定していきます。
左にPigments上の全パラメーターが表示されていますので、目的の項目を探してロータリーエンコーダーへドラッグしていきます。
設定はこれだけです。
同様に「Fader」にもADSR系を割り当ててみましょう。
もし、アサインが多くなりPageが足りないという場合は「Add Page」から新たなPageを追加することができます。
Pageを削除するには「Remove Page」を選択します。
新たに追加したPageはエンコーダーへの割り当てか?フェーダーへの割り当てか?ということを指定可能です。
また、各Page間の切り替えをウィンドウ下のボタンに配置しておくことができます。
これによりPage切り替えが非常にスムーズとなります。
プリセットの保存について
これら設定が完了した後は、この結果を保存しておきましょう。
次回から同じ音源を立ち上げた際に自動的に設定が適用されます。
音色を含めたプリセットを保存する
上記のアサインと併せて、ソフト音源のサウンドを含めて保存を行うことができます。
DAWに立ち上げる音源を全てNektarineで統一するという際にも便利です。
ソフト音源を好みの状態に仕上げた後、「Browser」を選択し「+」ボタンをクリックします。
このようにプリセットが保存されます。
プリセットはいつくでも保存が行え、各ボタンから選択しているプリセットの削除/リネーム/タグ管理を行うことができます。
Nektarineをマルチモードで使用する
Nektarineは最大で8つのソフト音源を立ち上げてサウンドをレイヤーすることができます。
複雑なサウンドを作成し、管理する際にとても便利です。
音源の複数立ち上げは非常に簡単です。
音源の下に配置されている「+」ボタンをクリックします。
このようなラックが追加されますので、保存したプリセットや、ソフト音源を立ち上げます。
縦にソフト音源が積み上がっていきますので、左のスクロールバーで対象へ移動してサウンドを整えます。
3つ目以降のソフト音源も同様の方法で追加を行っていく流れとなります。
Nektarineに複数のソフト音源を立ち上げている場合、Tシリーズから「Milti」モードが使用できます。
1〜8のフェーダーで各音源のボリュームバランス、エンコーダーからは音源ごとのパンをコントロールすることができます。
2回に渡ってNektar Panorama Tシリーズを解説いたしました。
Nektarineを使用することで、Tシリーズを最大限に活かした制作を行うことができます。
前回のDAWインテグレーションと併せて、非常に頼もしい製品ですので、キーボードをお探しの方は是非チェックしてみてください。
製品ページ : https://hookup.co.jp/products/nektar-technology/panorama-t4-t6
第2弾は、AU規格のLogic ProでVSTプラグインを使用することも可能なTシリーズに付属する「Nektarine」との連携について!
Nektar Technology Panorama Tシリーズの使い方は記事でも解説しています。
1.DAWインテグレーションhttps://t.co/0x47UKlTpj2.Nektarineとの連携https://t.co/d38Dt0DqrK pic.twitter.com/1TMjbOaNgB
— SLEEP FREAKS (@SLEEPFREAKS_DTM) 2019年4月14日