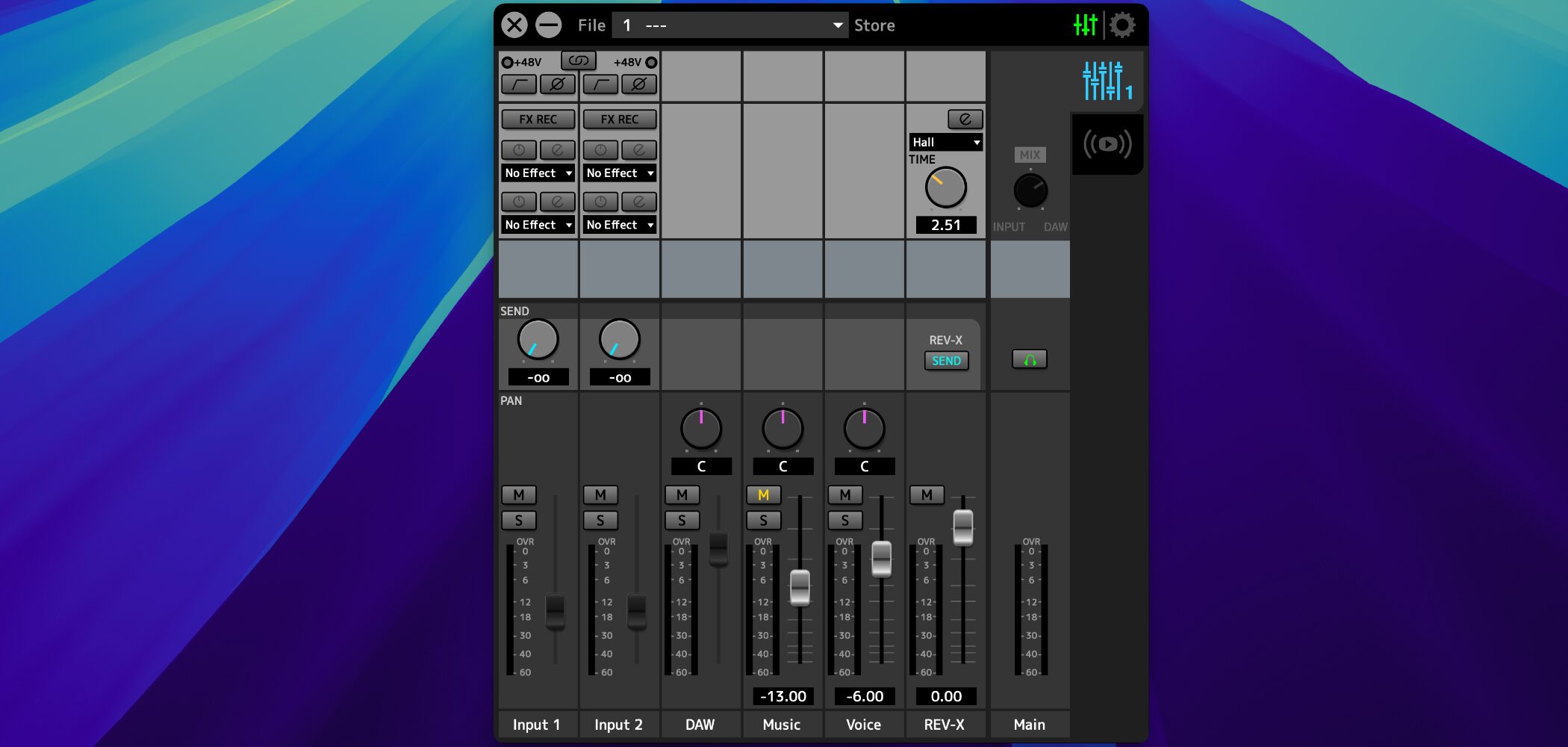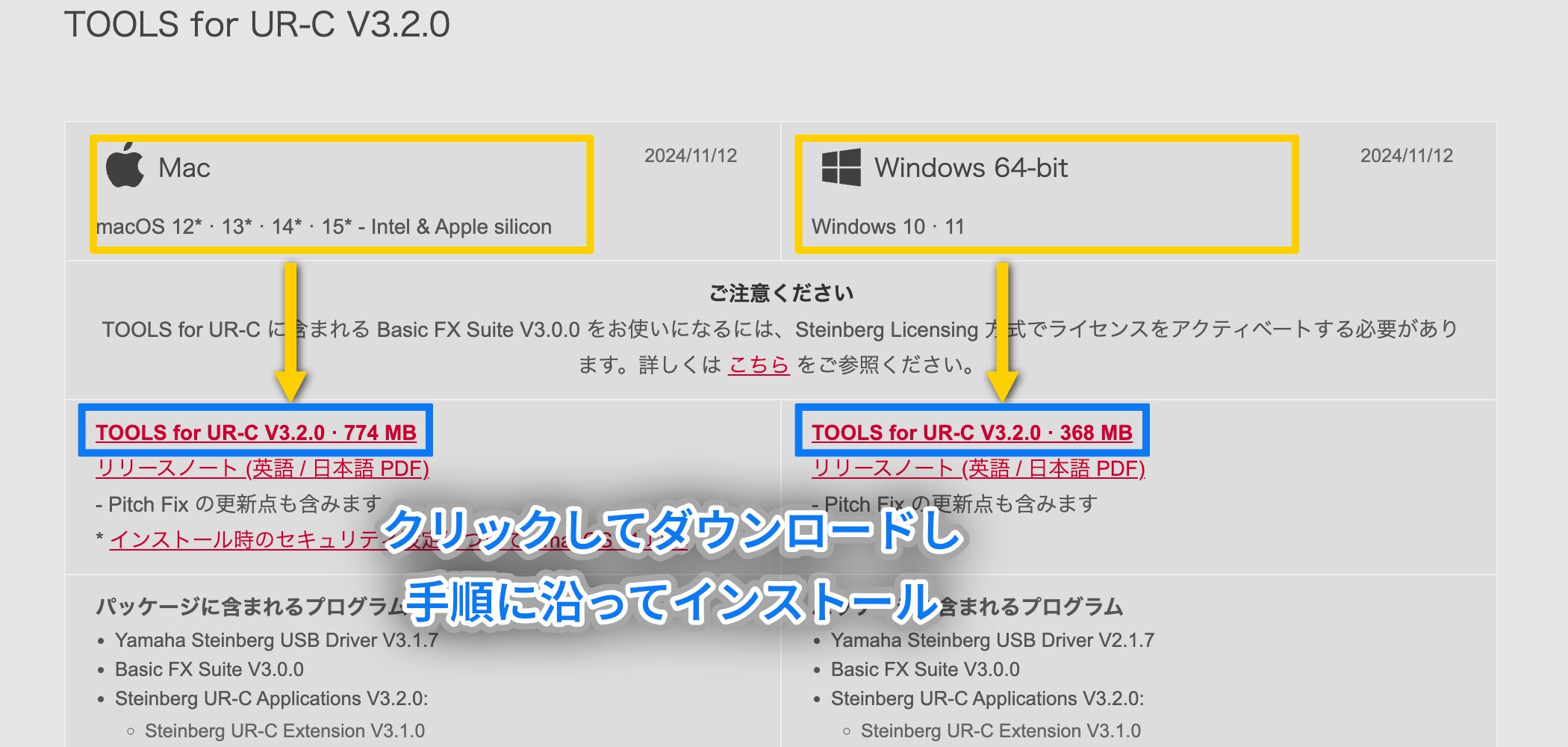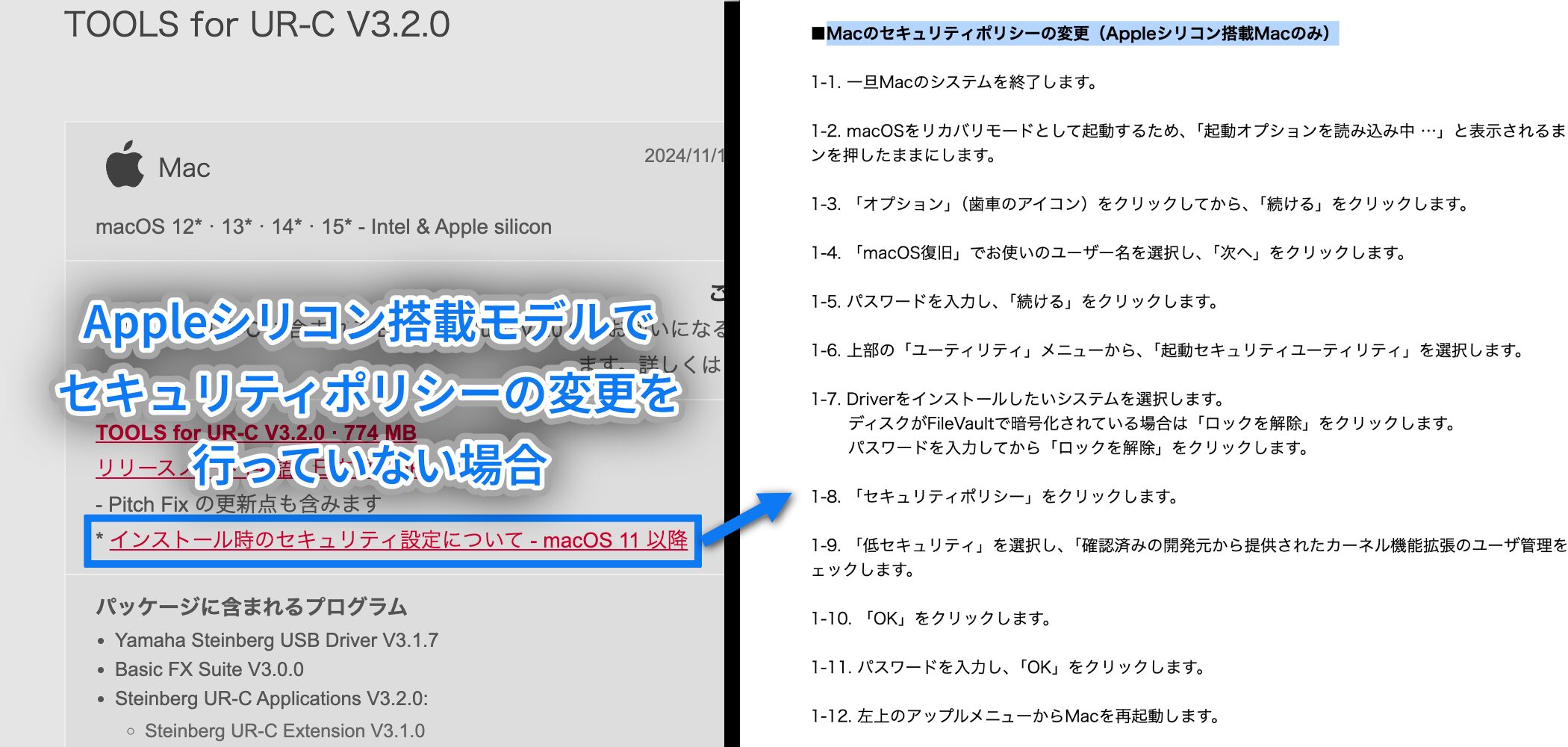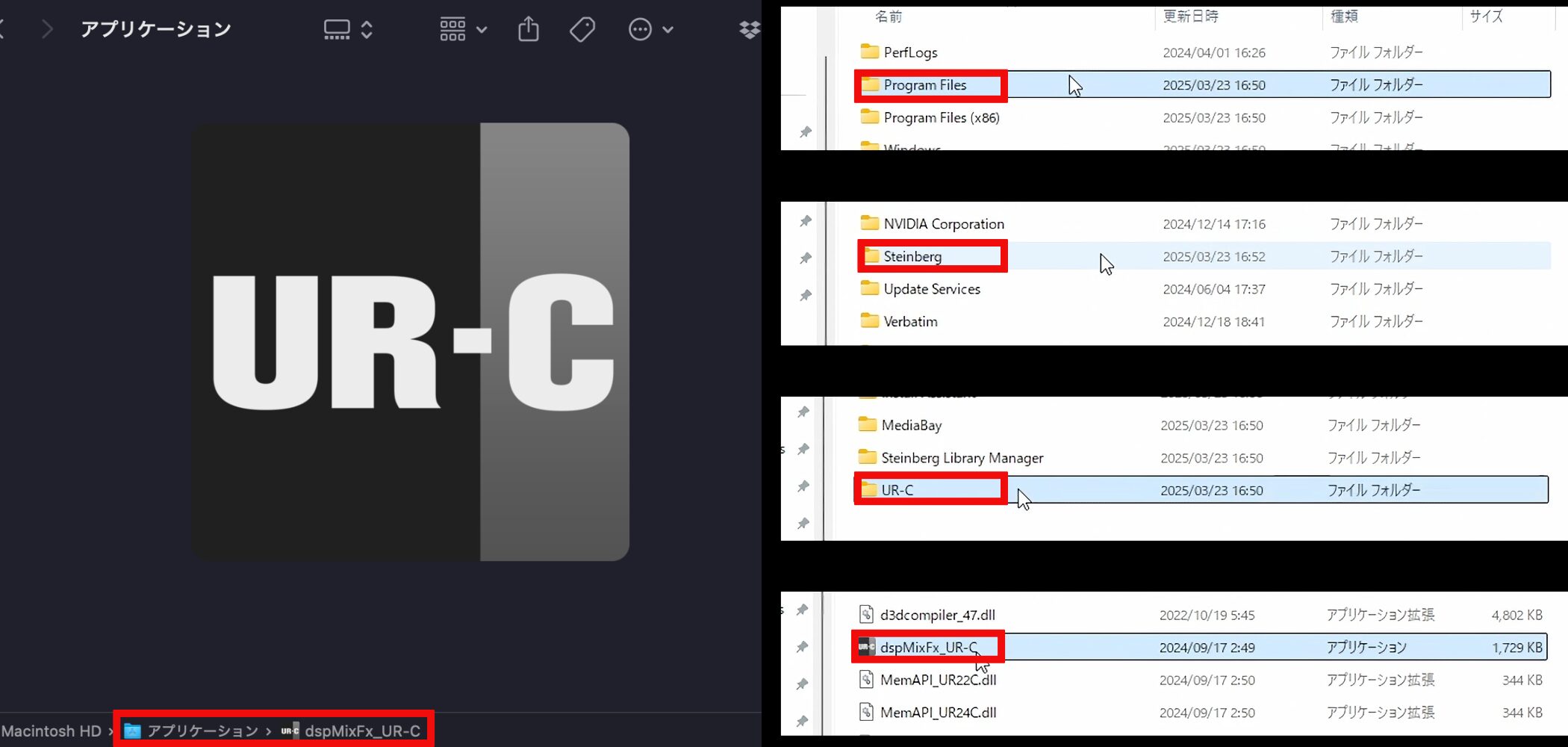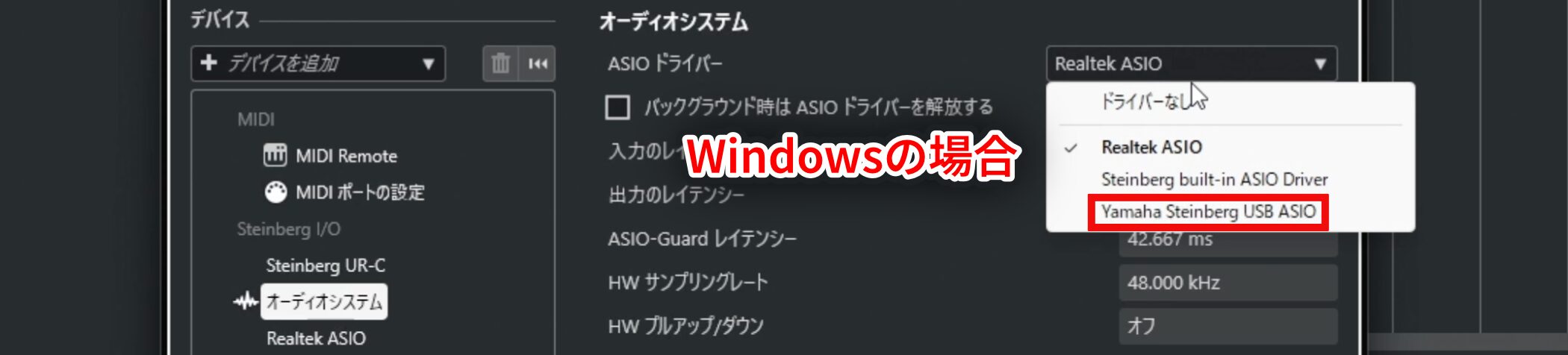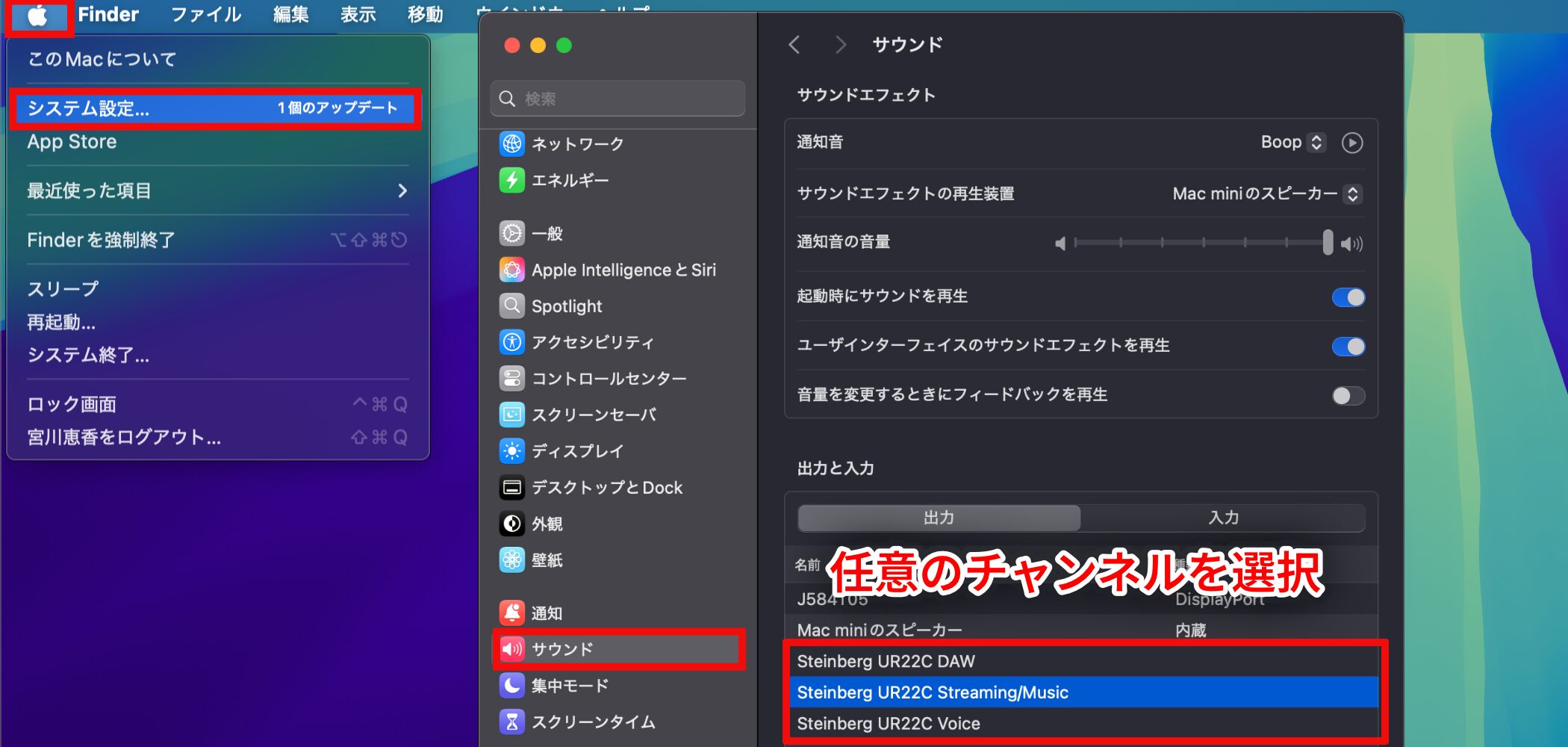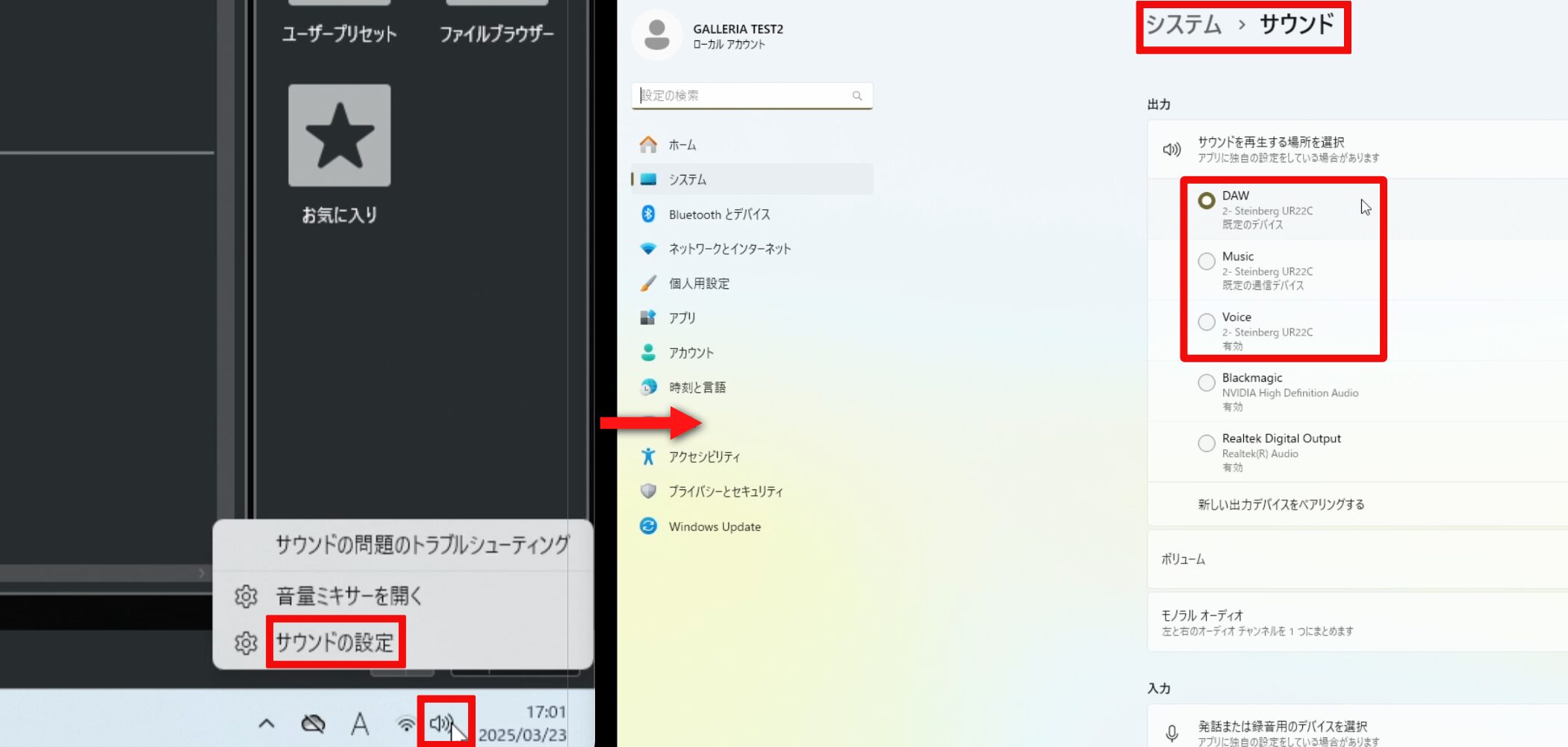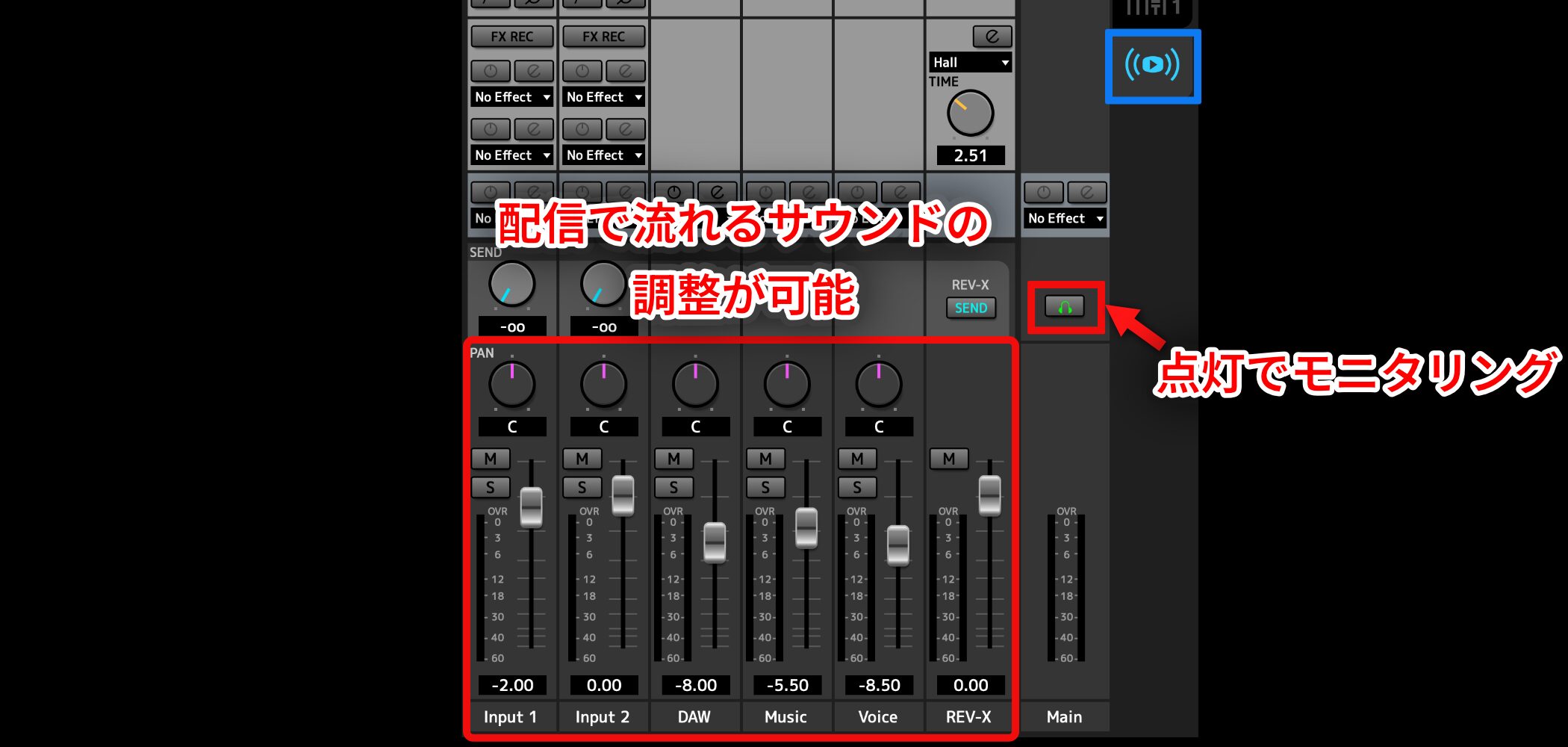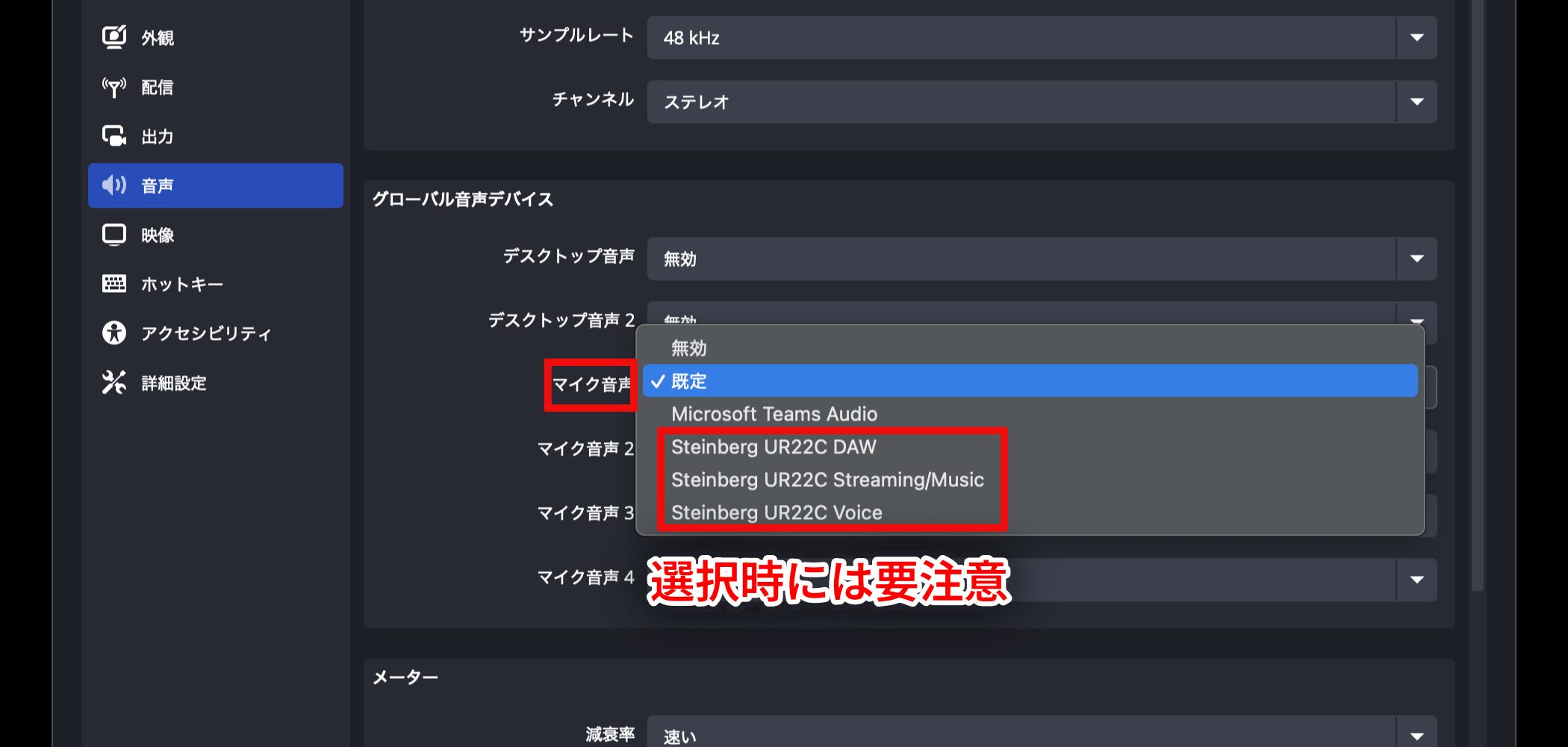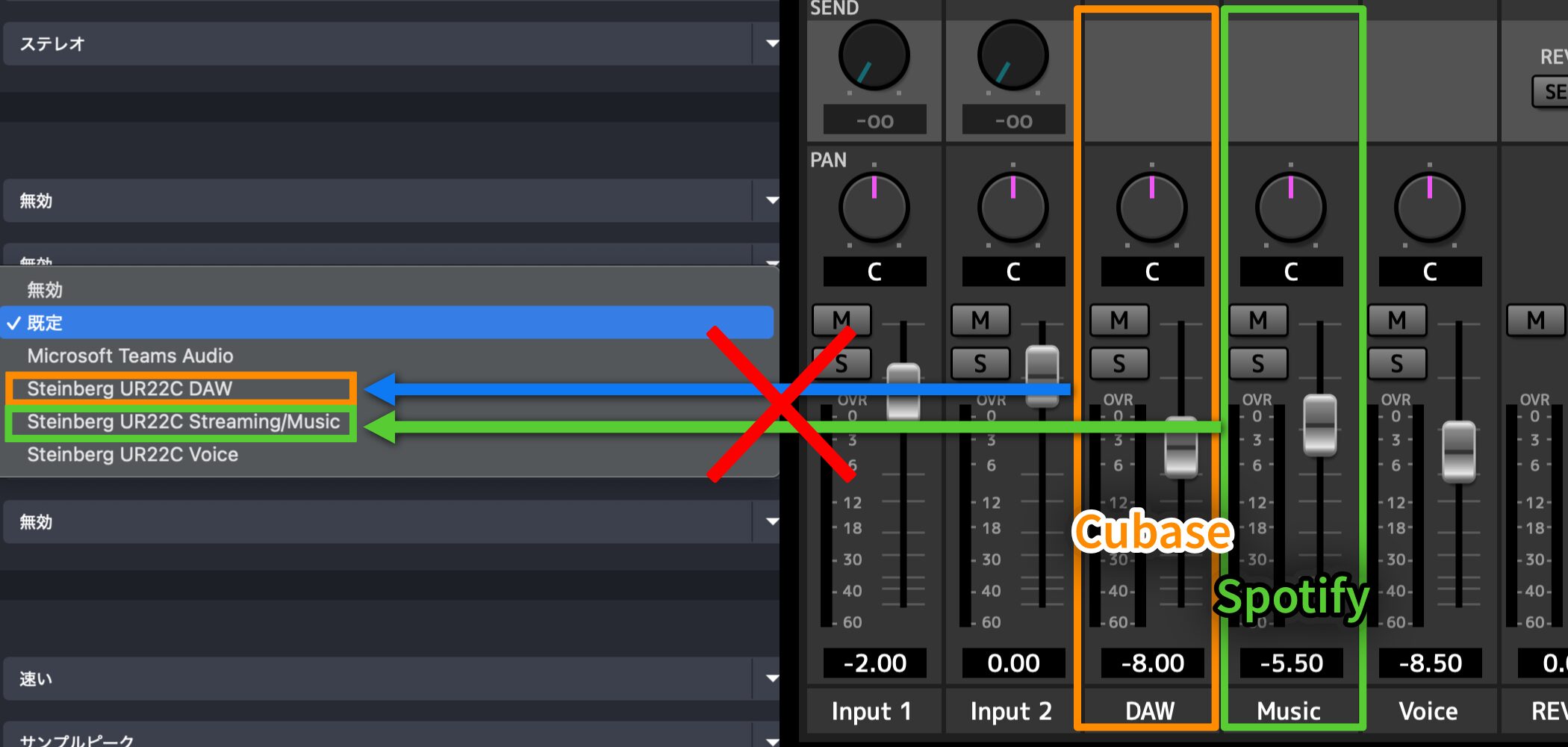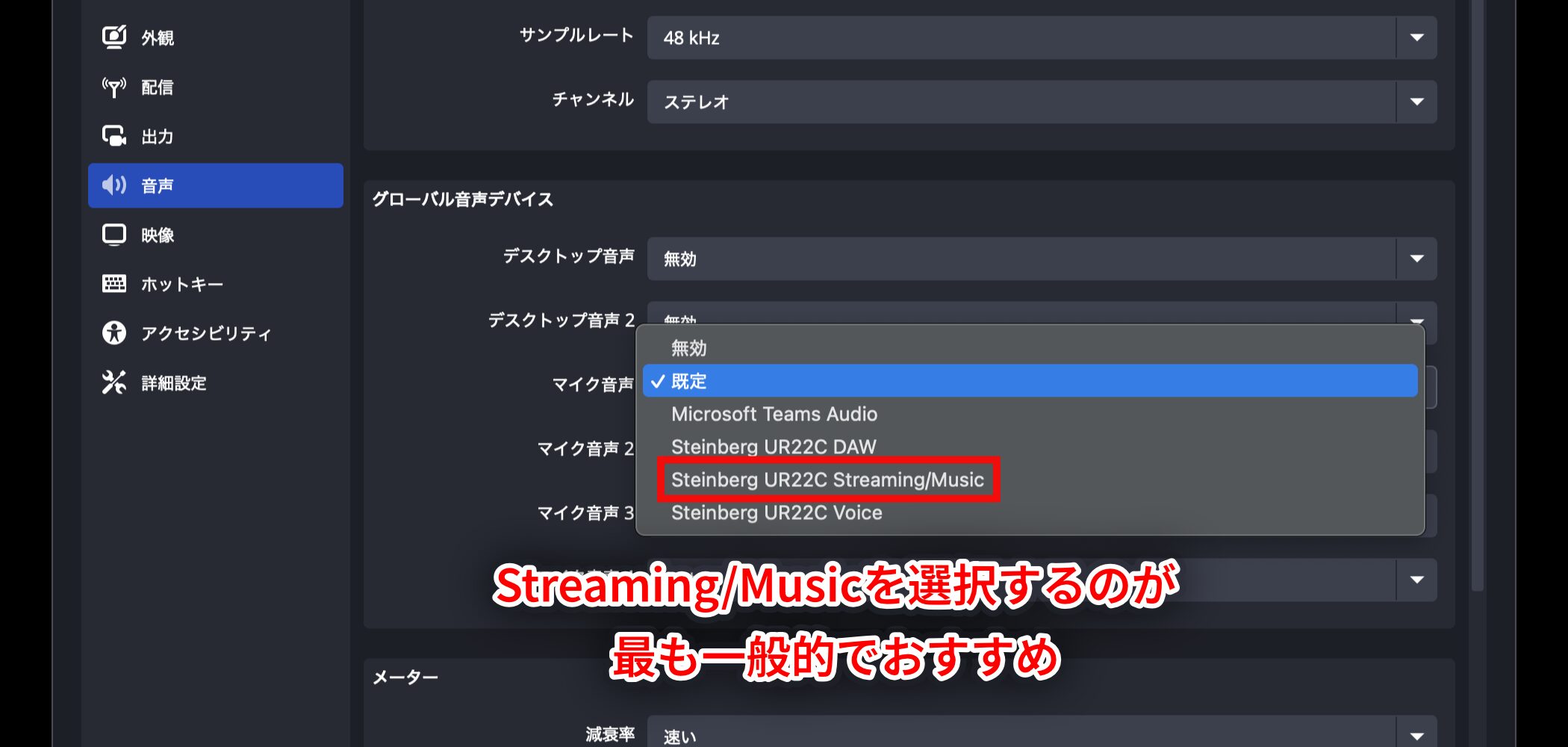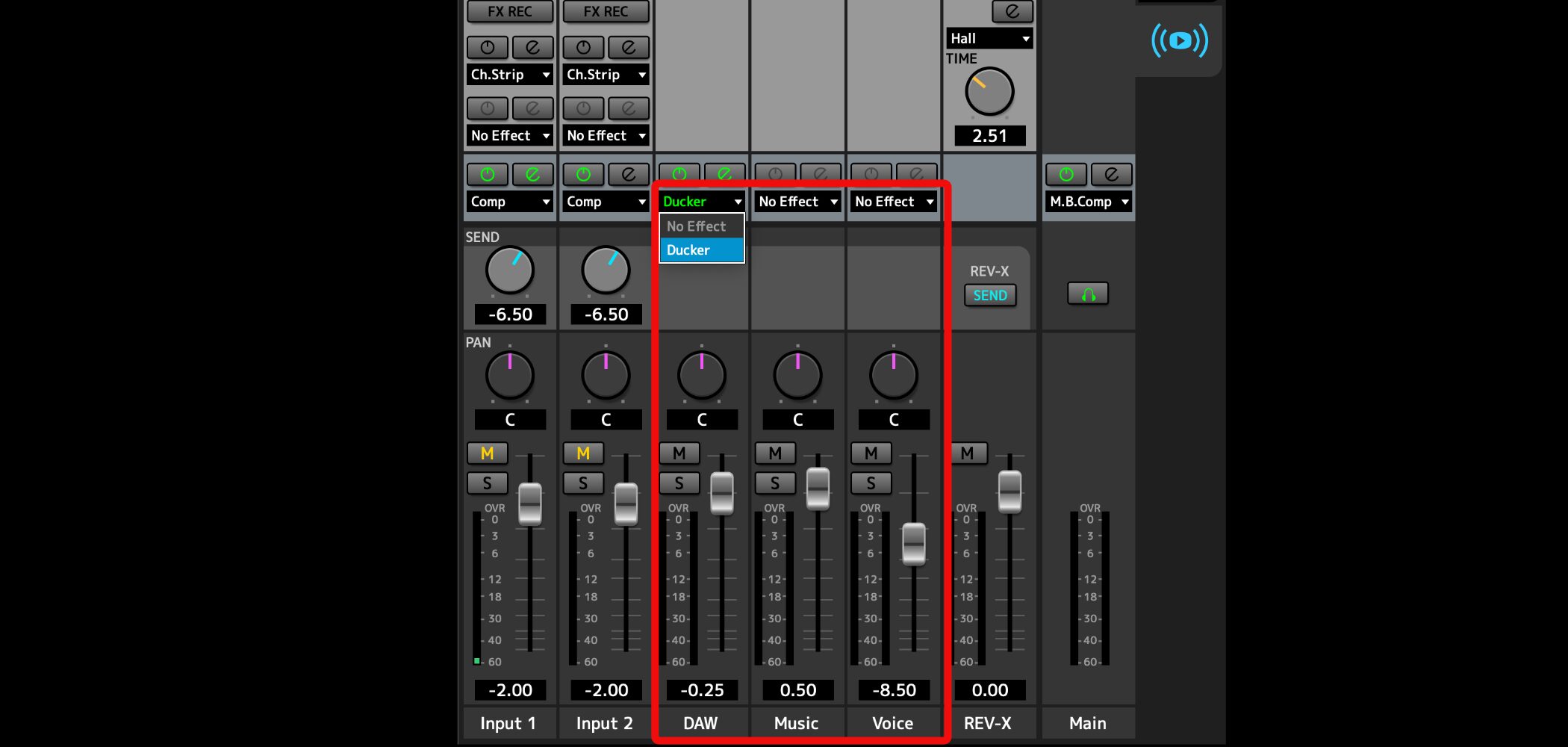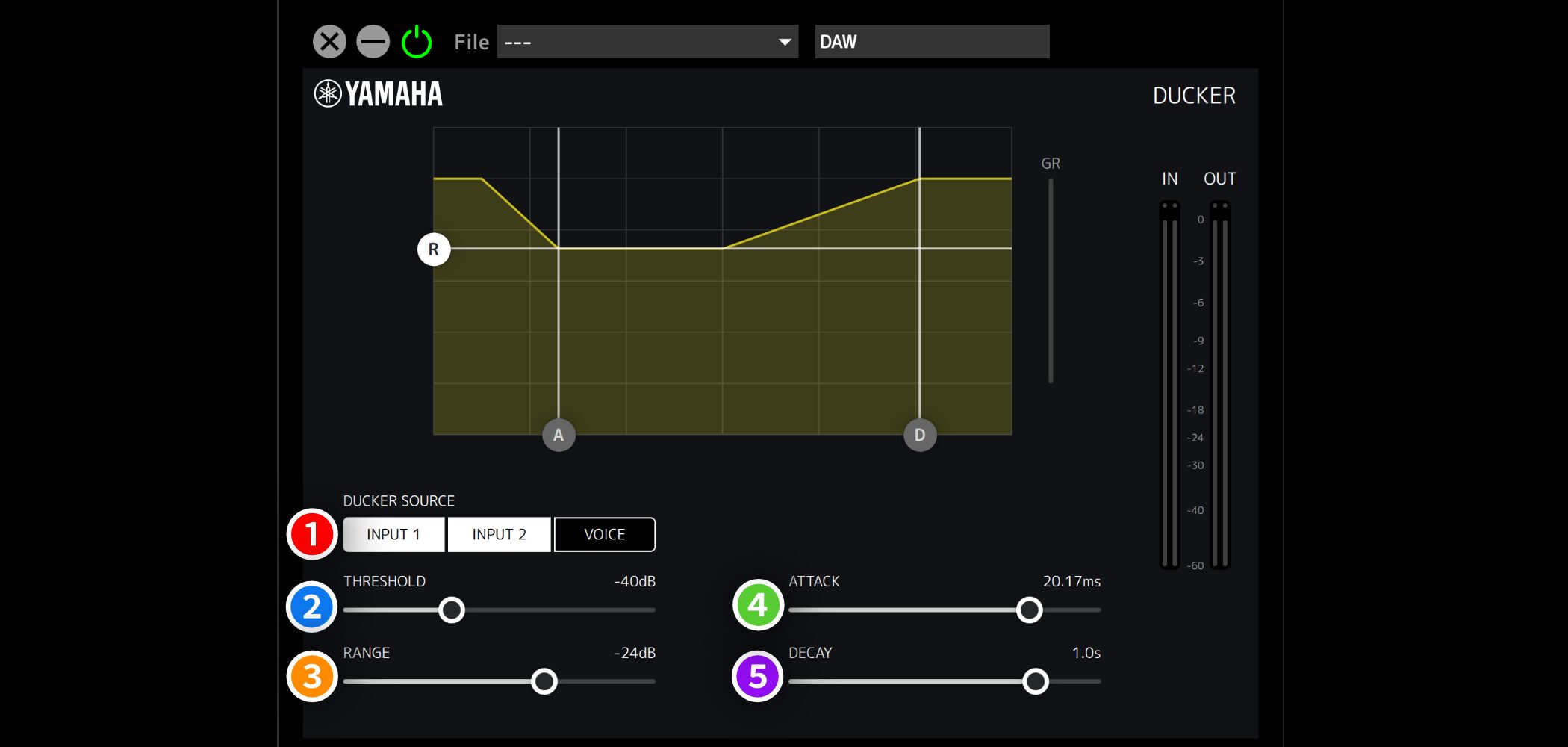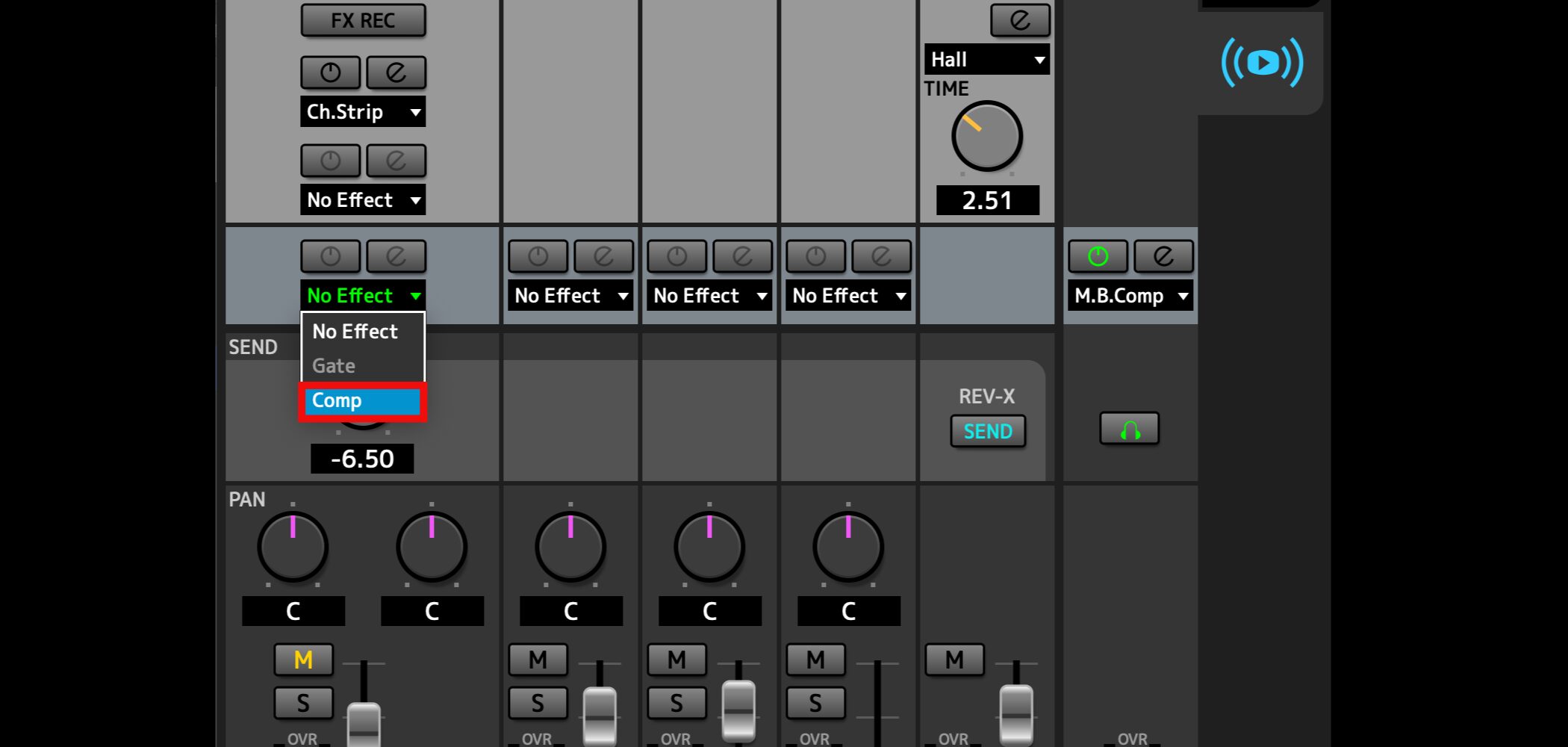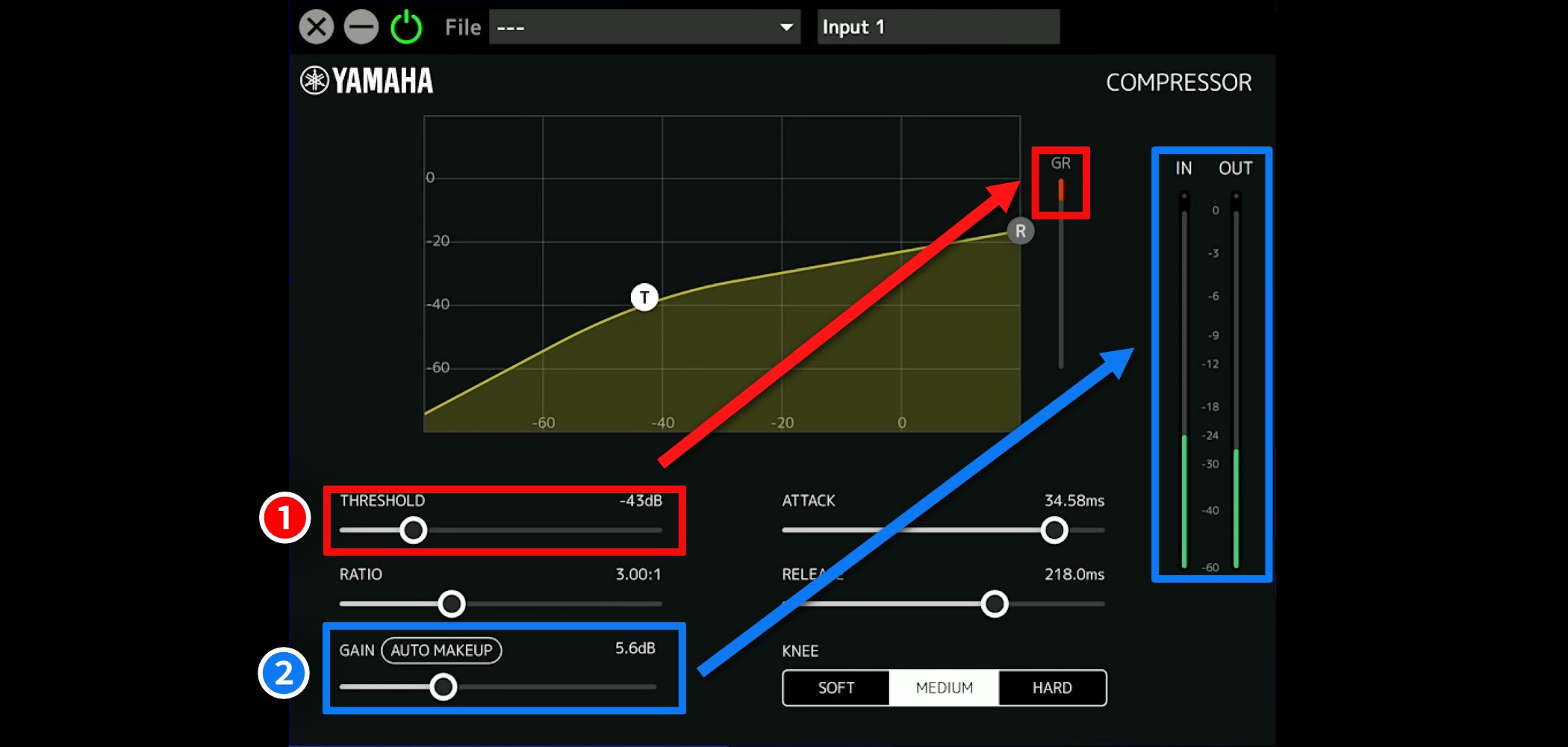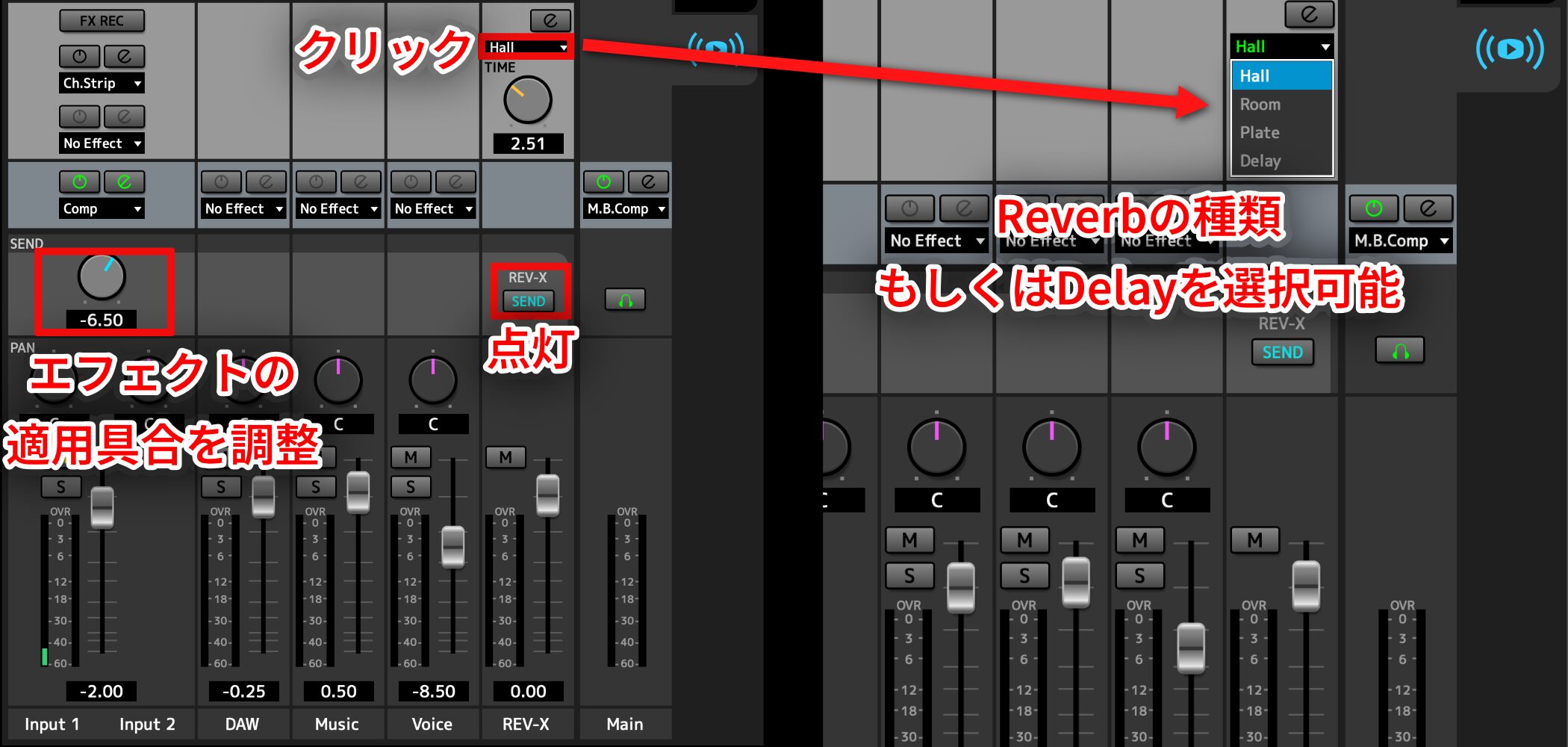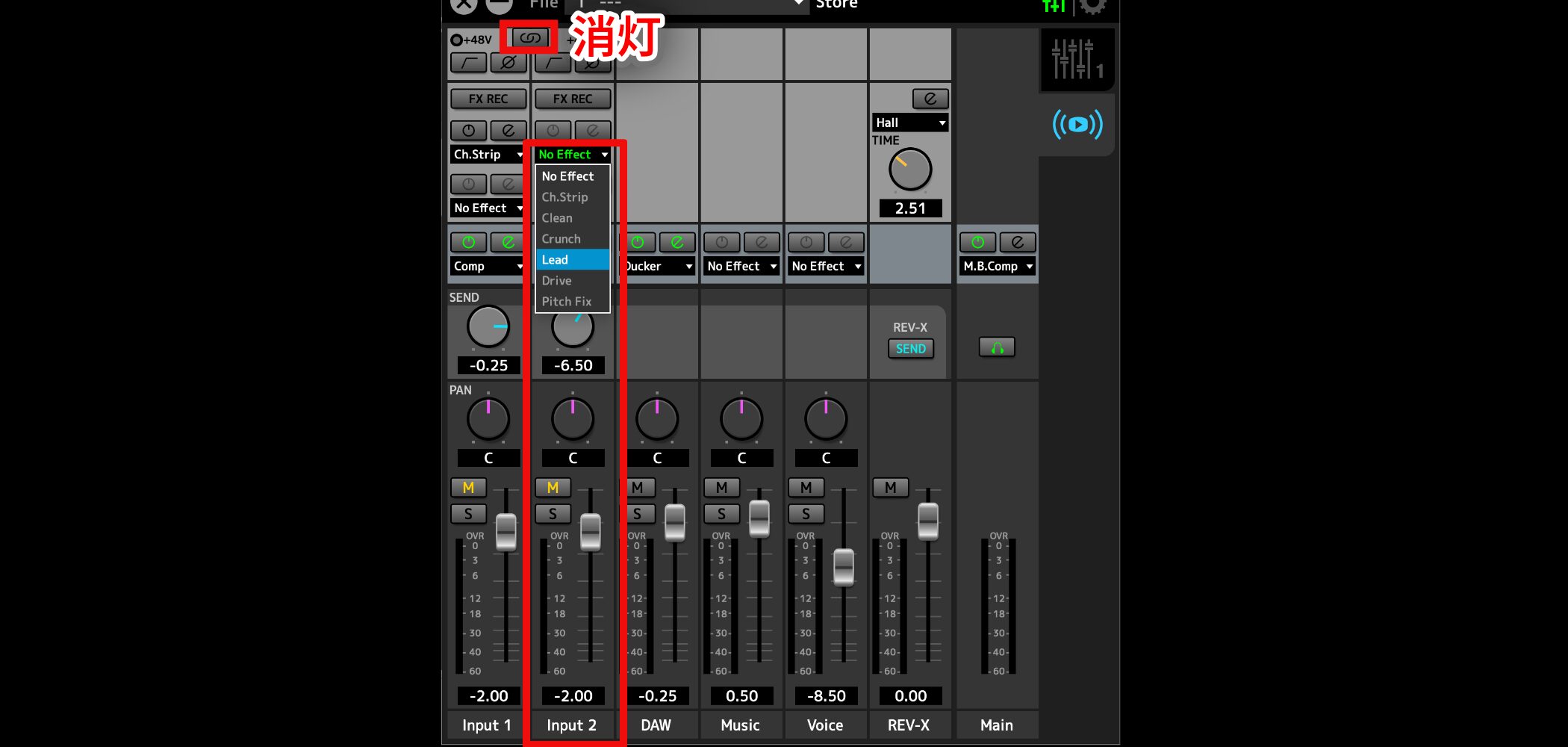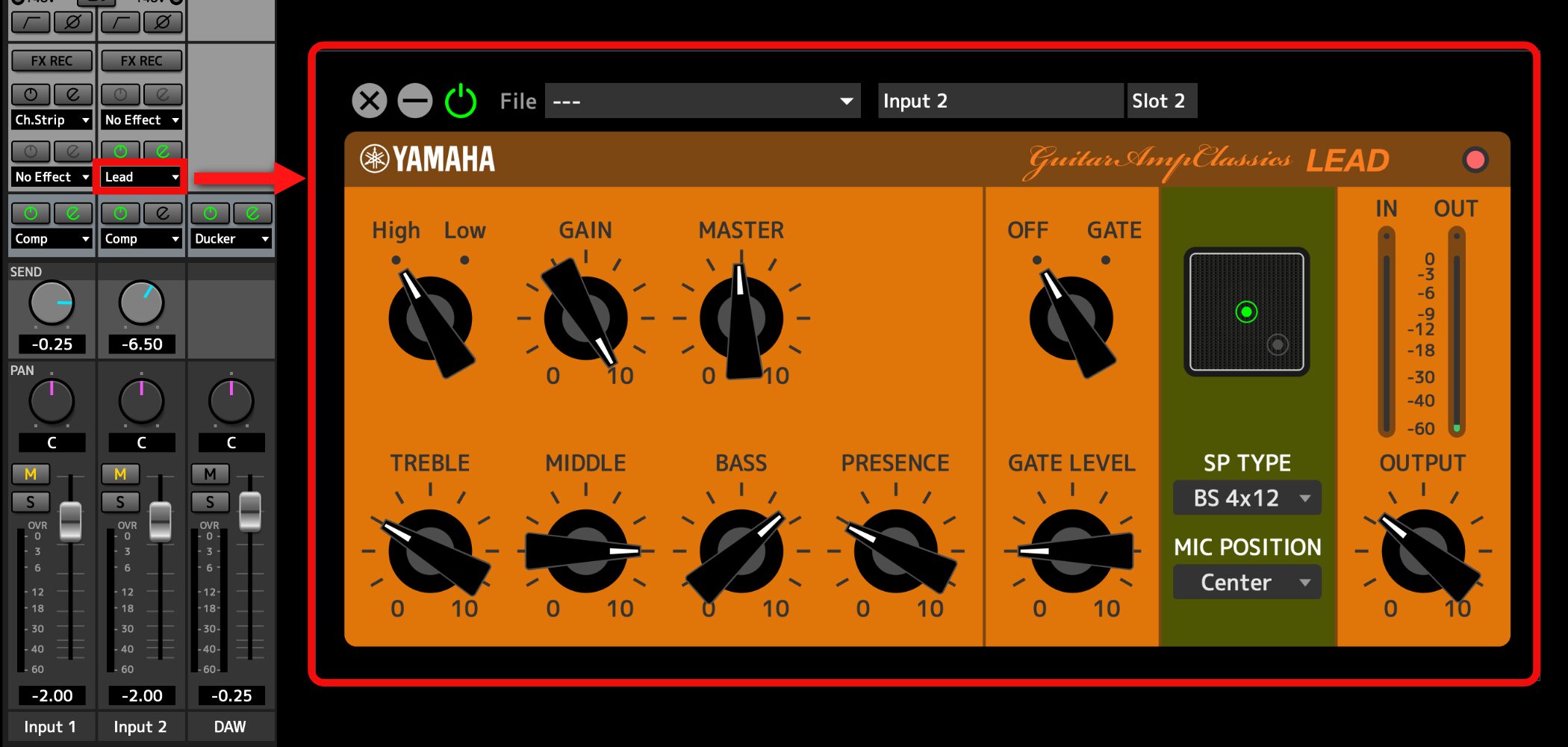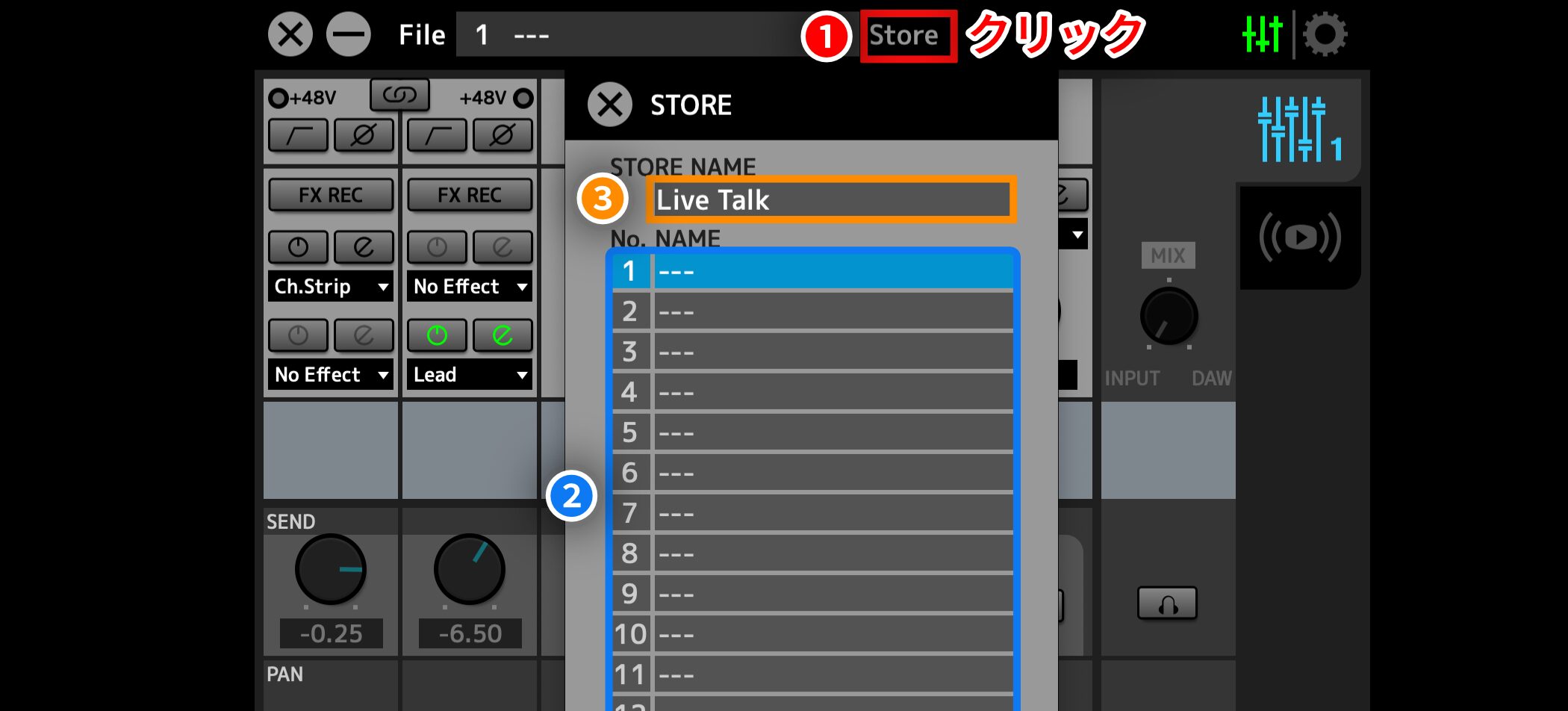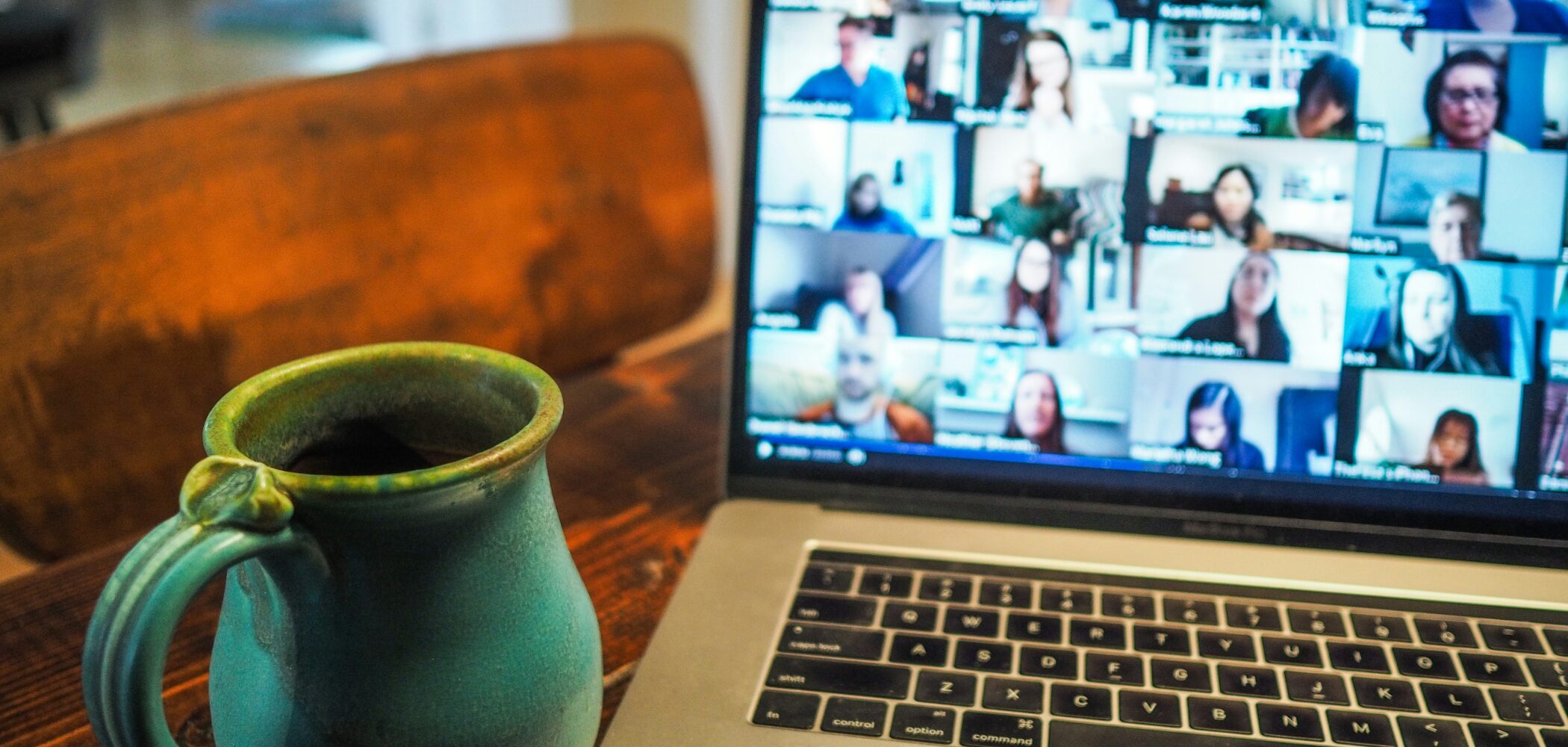Steinberg UR-Cユーザー必見! | DTMが便利で楽しくなる「dspMixFx UR-C V3」の活用方法
dspMixFx UR-C V3で拡がる配信の可能性
国内で高い人気を誇るオーディオインターフェースと言えば「SteinbergのUR-Cシリーズ」
機能と価格のバランスが非常に優れており、DTM初心者でも使いやすい点が魅力です。
昨年、付属ソフトウェアの「dspMixFx UR-C」がバージョン3にアップデートされ、ライブ配信を行うユーザーにとって大きく役立つ機能が追加されました。
dspMixFx UR-C V3を活用すれば、以下のようなことが可能です。
- DAWのサウンドとパソコン上のSpotifyやYouTubeなどの音源を個別に調整・管理
- ライブ配信のシステム構築
- オンラインミーティングやウェブナー、オンラインレッスンでの高品質な音声配信
- 動画制作のデスクトップキャプチャー
本記事ではUR22Cモデルを使用し、dspMixFx UR-C V3の基本的な設定から、幅広い活用方法をご紹介します。
この機能をまだ使ったことがない方はもちろん、実際に試してうまくいかなかった方も、ぜひ参考にしてください。
動画
dspMixFx UR-C V3の立ち上げ方
まず、UR-Cシリーズを使用するために、公式サイトから最新のドライバーをダウンロードし、インストールします。
ドライバーをインストールすると、自動的にdspMixFx UR-C V3もインストールされます。
なお、お使いのMacがAppleシリコン搭載モデルで、セキュリティポリシーの変更を行っていない場合は、「インストール時のセキュリティ設定について-macOS 11以降」をクリックし、「Macのセキュリティポリシーの変更(Appleシリコン搭載Macのみ)」を行ってから、インストールしてください。
インストールが完了したら、dspMixFx UR-C V3を起動します。
Macの場合は「アプリケーション」フォルダー内、Windowsの場合は「Program Files」→「Steinberg」→「UR-C」フォルダー内にあります。
起動時にファームウェアのアップデートが表示された場合は、必ず最新のものにアップデートしてください。
dspMixFx UR-C V3の基本的な画面構成
dspMixFx UR-C V3を起動するとミキサー画面が表示されます。
画面右上の「MIXエリア」のタブでは、以下の画面を切り替えることができます。
①通常ミックス : 自分が聴くモニター用の音量を調整する画面
②ストリーミングミックス : 配信用(相手に聞かせるサウンド)の音量を調整する画面
まずは、基本的な機能の概要をお伝えするために、通常ミックスの画面で進めていきます。
画面中央には、「DAW」「Music」「Voice」と書かれた3つのチャンネルがあり、DAWソフトやアプリケーションなどのサウンドの出力先を各チャンネルに割り当て、全体バランスの調整を行うことができます。
なお、これら3つのチャンネル名は、わかりやすいようにメーカーが付けたもので、特に何を割り当てなければいけないという決まりはありません。
左側はInputセクションとなっており、UR-C本体の入力端子に接続されたマイクや楽器などの音声信号が表示されます。
例えば、マイクに向かって話している声などがここで確認できます。
dspMixFx UR-C V3は、エフェクト機能を搭載しており、「REV-X」と書かれたチャンネルは、ReverbまたはDelayのエフェクトを使用する際の専用チャンネルです。
各アプリケーションの出力先設定方法
次にDAWソフト(今回はCubaseを使用)と、SpotifyやYouTubなどの音楽ストリーミングサービスの音声を出力する設定方法を解説していきます。
DAWソフトの設定
Cubaseの場合、「スタジオ設定」から「オーディオシステム」を選択し、ドライバーの箇所をクリックすると、ミキサーと同じUR-Cシリーズのチャンネル名が表示されます。
通常は、DAWチャンネルに出力を設定すると扱いやすいですが、まだ割り当てを行なっていないチャンネルであれば、VoiceやStreaming/Musicを選択してもかまいません。
また、DAWチャンネルは、通常の出力モード「Steinberg UR22C DAW」と、本体の出力が32bitに対応するモード「Steinberg UR22C DAW(High Precision)」の2つが表示されます。
32bit環境で制作を行いたい場合は、High Precisionを選択してください。
今回は、Steinberg UR22C DAWを選択しました。
Windowsの場合は表記が変わり、「YAMAHA Steinberg USB ASIO」を選択します。
音楽ストリーミングサービスの設定
Spotify、YouTubなどのアプリケーションは、DAWソフトのように出力先を直接指定する機能がないため、パソコン本体のサウンド設定から出力先を選択します。
YouTubeなどのブラウザ再生音も、ここで選択したチャンネルから同様に出力されます。
Macの場合は、「システム環境設定」から「サウンド」を開き、出力デバイスとしてUR-Cシリーズのチャンネルを選択します。
Windowsの場合は、「システム」の「サウンド」を開き、出力デバイスとしてUR-Cシリーズのチャンネルを選択します。
このときも、どのチャンネルを選んでもかまいませんが、まだ割り当てを行なっていないチャンネルを指定してください。
今回であれば、DAWソフトで選択した「Steinberg UR22C DAW」以外となりますので、「Steinberg UR22C Streaming/Music」を選択しました。
音量バランスの調整とモニタリング
各出力先の割り当てが完了したら、それぞれのチャンネルのフェーダーを操作してバランスを調整します。
CubaseとSpotifyなど、両方のサウンドを同時に鳴らしてバランスを取ることが可能です。
もし、フェーダーを動かしても音量が変わらない場合は、通常ミックスのヘッドフォンアイコンが点灯しているかを確認してください。
※モニターは、通常ミックスのサウンド、もしくはストリーミングのサウンドのどちらか一方を聴くことができ、各画面のヘッドフォンアイコンの点灯で切り替えます。
なお、UR22Cなどの特定のモデルは、通常ミックスのDAWチャンネルやInputチャンネルのフェーダーがグレーアウトしており操作できません。
この場合は、本体前面の「MIX」ノブで調整を行います。
MIXノブが左の場合はDAWチャンネルが最小値、マイクや楽器などのInputチャンネルが最大値の音量となり、MIXノブを右に回すほどDAWチャンネルの音量が上がり、Inputチャンネルの音量が下がります。
この機能を使えば、制作時と普段の音量差が気になる場合や、リファレンス楽曲との音量バランスを取りたい場合に非常に便利です。
基本的な配信設定(ストリーミングミックス)
dspMixFx UR-C V3の最大の特徴と言えるのが、ストリーミングミックスの配信設定機能です。
ストリーミングミックスは、マイクや楽器(Input)の音声とBGMなどの音量バランスを調整し、ベストな状態に設定したサウンドをそのまま配信で流すことができる機能です。
モニターしながら音量バランスを調整するには、ストリーミングミックスのヘッドフォンアイコンを点灯します。
すべてのサウンド調整で言えることですが、音量が大きすぎる場合は赤いインジケーターが点灯し、配信サウンドが割れる(歪む)原因になります。
赤く点灯していないか、また極端に小さすぎないかを確認しながら調整を行なってください。
自分の声がヘッドフォンから聞こえて気になる場合は、通常ミックスに切り替えてマイク入力(Input)の「ミュート」ボタンを点灯すると、声の返りがミュートされます。
このとき、ストリーミングミックス側をミュートしてしまうと、自分の声を配信で乗せたい場合に流れなくなるため注意が必要です。
例えば、本番前はストリーミングミックスのマイク入力をミュートしておき、本番が始まったらミュートを解除するなど、使い方によっては便利に活用できます。
配信ソフトとの連携
ライブ配信で使用する場合は、配信ソフトとの連携が必要になります。
ここでは、無料で利用できるOBS Studioを使用し、ストリーミングミックスのサウンドを乗せる手順を紹介します。
OBSの「設定」から「音声」→「マイク音声」を開くと、UR-Cシリーズのチャンネル名が表示されまが、選択する際に注意点があります。
今回、DAWチャンネルにはCubase、MusicチャンネルにはSpotifyを割り当てたので、同じチャンネル名を選択すればそれらのサウンドが流れると思ってしまいますが、配信ソフトで表示されるチャンネル名とミキサーのチャンネル名は全くの別物です。
ここで選択したチャンネルは、下記内容で出力されます。
- Steinberg UR22C DAW : ストリーミングミックスで調整したサウンドに加えて、通常ミックスのInputの音声も流れる
- Steinberg UR22C Streaming/Music : ストリーミングミックスで調整したサウンドがそのまま流れる(推奨)
- Steinberg UR22C Voice : 通常ミックスのInputの音声のみが流れ、MusicやDAWなどのサウンドは流れない
そのため、ここではStreaming/Musicを選択するのが最も一般的です。
便利なエフェクト機能
前述しましたが、dspMixFx UR-C V3はエフェクト機能を搭載しています。
通常ミックスとストリーミングミックスの両方で使用することが可能ですが、今回はストリーミングミックスでエフェクトを適用する方法を紹介します。
Ducker
マイク(Input1/2)などの入力音声に反応して、DAW/Music/Voiceチャンネルの音量を自動的に下げることができるエフェクトです。
画像のエフェクトスロットの箇所をクリックし、入力音声に反応して音量を下げたいチャンネルの「Ducker」を選択します。
Duckerが起動し、下記の設定が行えます。
①(赤)DUCKER SOURCE : どの音声が聞こえたら小さくするかを設定
②(青)THRESHOLD : どのくらいの音量になったら小さくするかを設定
③(橙)RANGE : 最大でどれくらい音量を下げるかを設定
④(緑)ATTACK : 音量が小さくなり始める速さを設定
⑤(紫)DECAY : 小さくなった音量が元に戻る速さを設定
Duckerを使用すると、マイクで話している間はBGMを小さく、それ以外は自動的にBGMをもとの音量で再生するよう設定できるので、手動での音量調整の手間を大幅に減らすことでき大変便利です。
COMPRESSOR
声の大きい箇所や小さい箇所を整える際におすすめのエフェクトです。
画像のエフェクトスロットの箇所をクリックし「Comp」を選択します。
COMPRESSORの画面が起動します。
主に下記の2点を調整するだけで、聴きやすいサウンドになります。
①(赤): 音声を聞きながら、GRの赤いインジケーターが適度に入るまでTHRESHOLDを下げる
②(青): IN(エフェクト適用前)OUT(エフェクト適用後)のインジケーターが同じぐらいになるようにGAINを調整
Reverb/Delay
歌声などに残響感を加えるエフェクトです。
REV-Xチャンネルは、ReverbまたはDelayの専用チャンネルとなっており、REV-Xの「SEND」ボタンを点灯すると、左側のSENDノブでエフェクトの適用具合を調整できます。
「TIME」ノブの上の箇所をクリックすると、Reverbの種類(Hall/Room/Plate)もしくはDelayを選択することが可能です。
ギターで使用できるエフェクト
弾いてみたなどの演奏系の配信で、ギターを演奏する際に利用できるエフェクトも用意されています。
画面左上部のリンクボタンを消灯した状態で画像のエフェクトスロットの箇所をクリックすると、ギター演奏で使用できるエフェクトが表示されます。
選択すると各種エフェクトが起動するので、好みのエフェクトを選んで配信の際の演奏サウンドを調整することができます。
設定の保存方法
作成した設定は保存することが可能で、用途別などで保存しておけば、すぐに呼び出すことができます。
保存手順は下記のとおりです。
①(赤): 「Store」ボタンをクリック
②(青): 保存したいプリセット番号(1~)を選択
③(橙): 名前を入力して「OK」をクリック
ユースケース別の配信設定 クイックガイド
最後に、3つのケースに応じた設定手順の例を簡単にまとめて紹介します。
ケース1:トーク中心のライブ配信
声とBGMのバランスを調整する基本的な配信設定です。
- ストリーミングミックスに切り替え
- パソコンのサウンド設定で、Spotifyなどの音声出力をStreaming/Musicチャネルに設定
- ミキサーのMusicチャンネルにBGMが入力されるので、声の邪魔にならない程度に音量バランスを調整
- 配信ソフトのマイク入力で、Streaming/Musicチャンネルを選択
ケース2:演奏系配信(歌ってみた、弾いてみた)
オケ(カラオケ音源)と声や楽器とのバランスを調整する基本的な配信設定です。
DAWソフトからオケを流す場合を例とします。
- ストリーミングミックスに切り替え
- DAWソフトのオーディオ設定で、DAWの音声出力をUR-CシリーズのDAWチャンネルに設定
- ミキサーのDAWチャンネルにオケが入力されるので、Inputチャンネル(ボーカルや楽器)との音量バランスを調整
- 必要に応じてエフェクトを活用し音質を調整
- 配信ソフトのマイク入力で、Streaming/Musicチャンネルを選択
- ストリーミングミックスに切り替え
- パソコンのサウンド設定で、ミーティングソフトやyoutubeなどの音声出力をStreaming/Musicチャネルに設定
- ミキサーのMusicチャンネルにサウンドが入力されるので、トークの邪魔にならない程度に音量バランスを調整
- 必要に応じてDuckerエフェクトを活用し、声とサウンドを自動調整
- ミーティングソフトのマイク入力で、Streaming/Musicチャンネルを選択
- ミーティングソフトのスピーカー出力で、Voiceチャンネルを選択
ケース3:オンラインミーティングやウェビナー、オンラインレッスンの設定
ZoomやTeamsなどのミーティングソフトを使用して、会話をしながらプレゼン資料や動画を共有したり、オンラインレッスンを行う場合の設定です。
いかがだったでしょうか。
普段、「こういうことがやりたい」「もっとこうだったらいいのに」と思っていたことが、実はこの製品一つで実現できると感じた方もいらっしゃると思います。
ぜひ、今回紹介した機能や設定を取り入れて、より快適な音楽制作や配信活動を楽しんでください!
- CATEGORY:
- DTMのための音楽機材・ソフト紹介