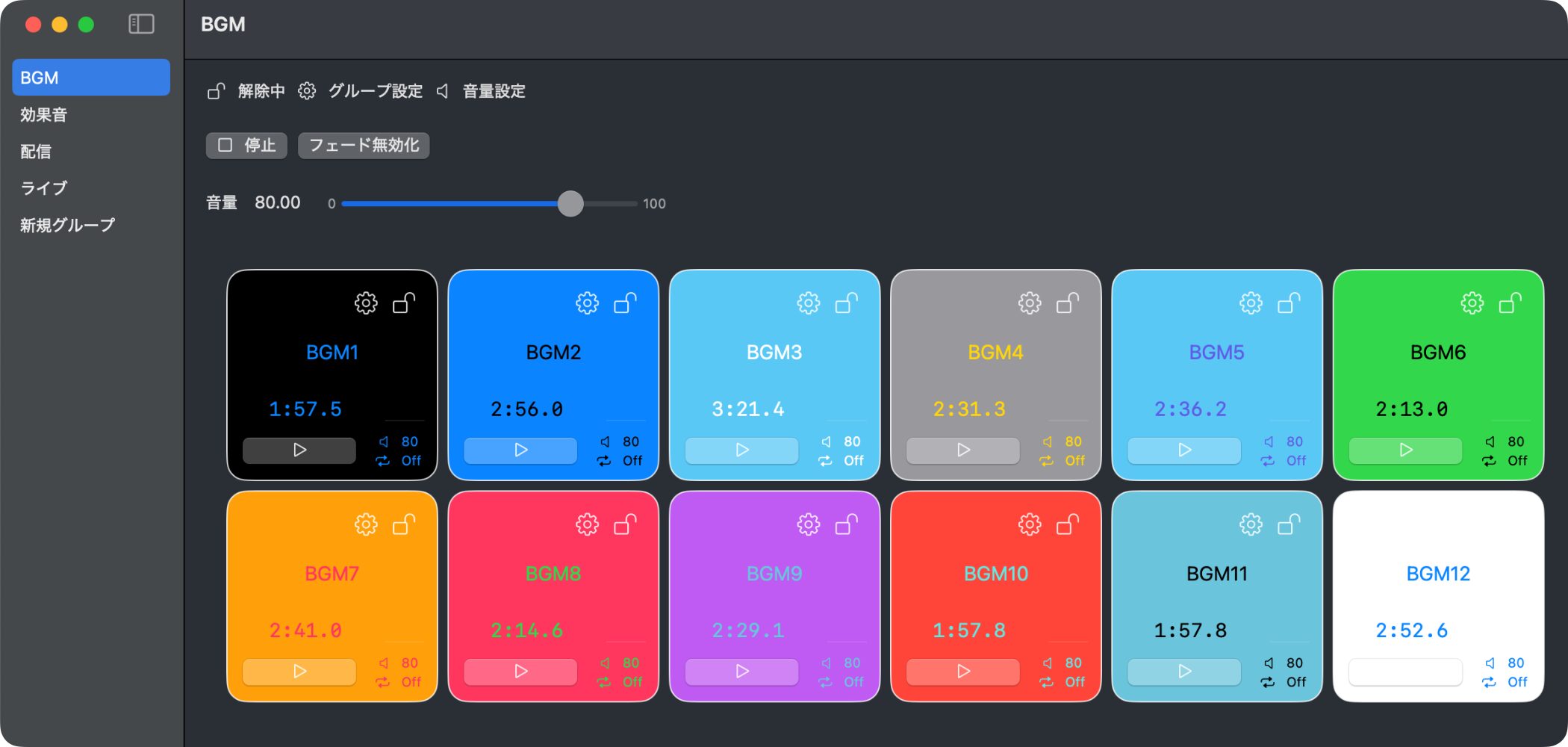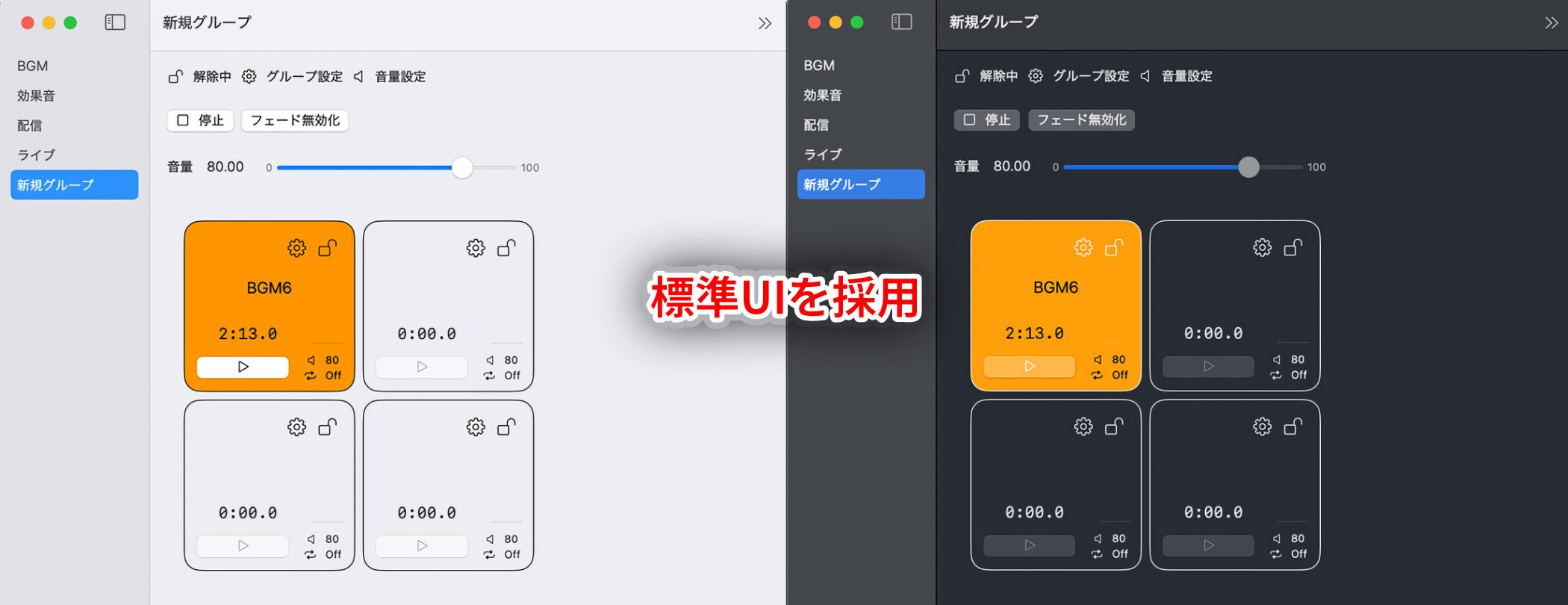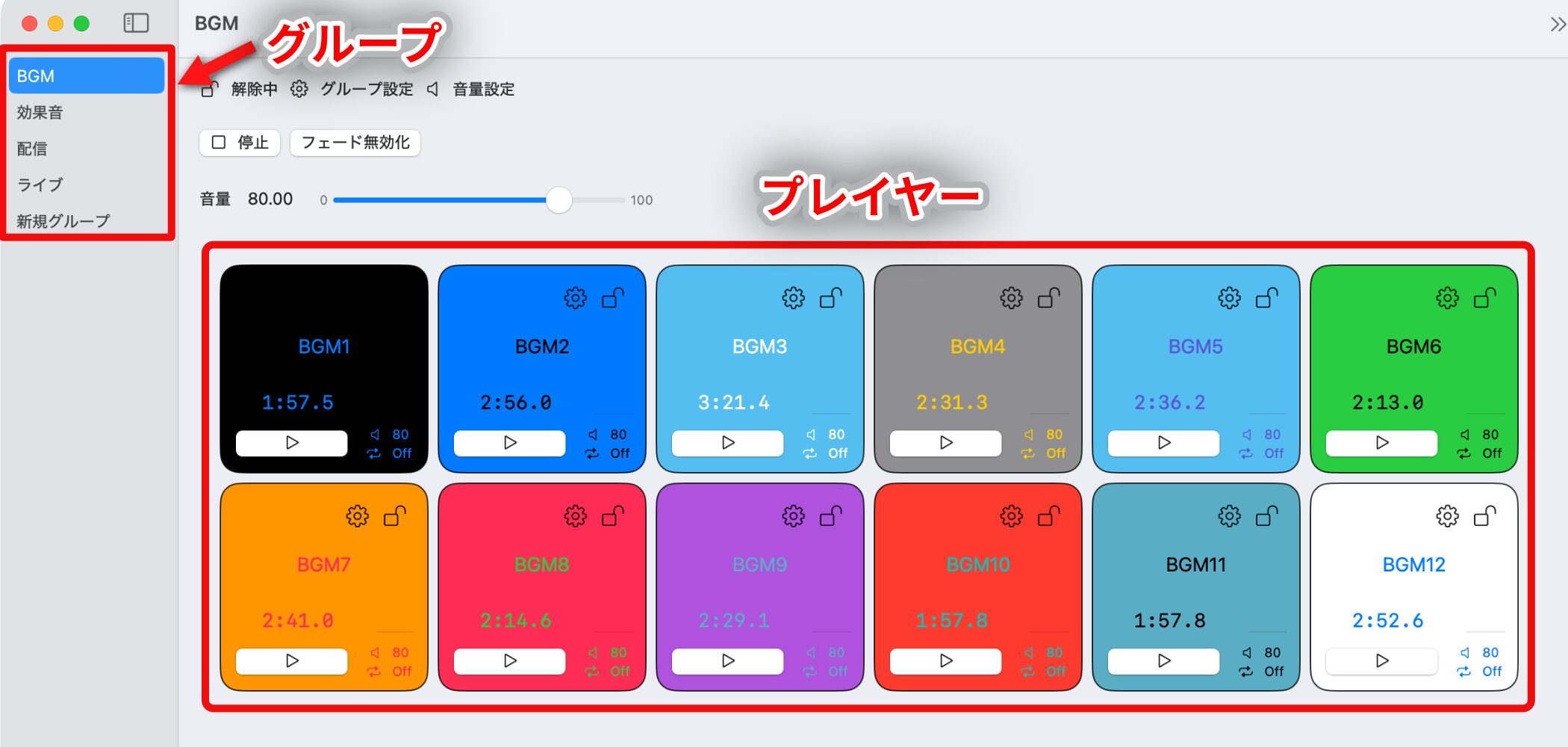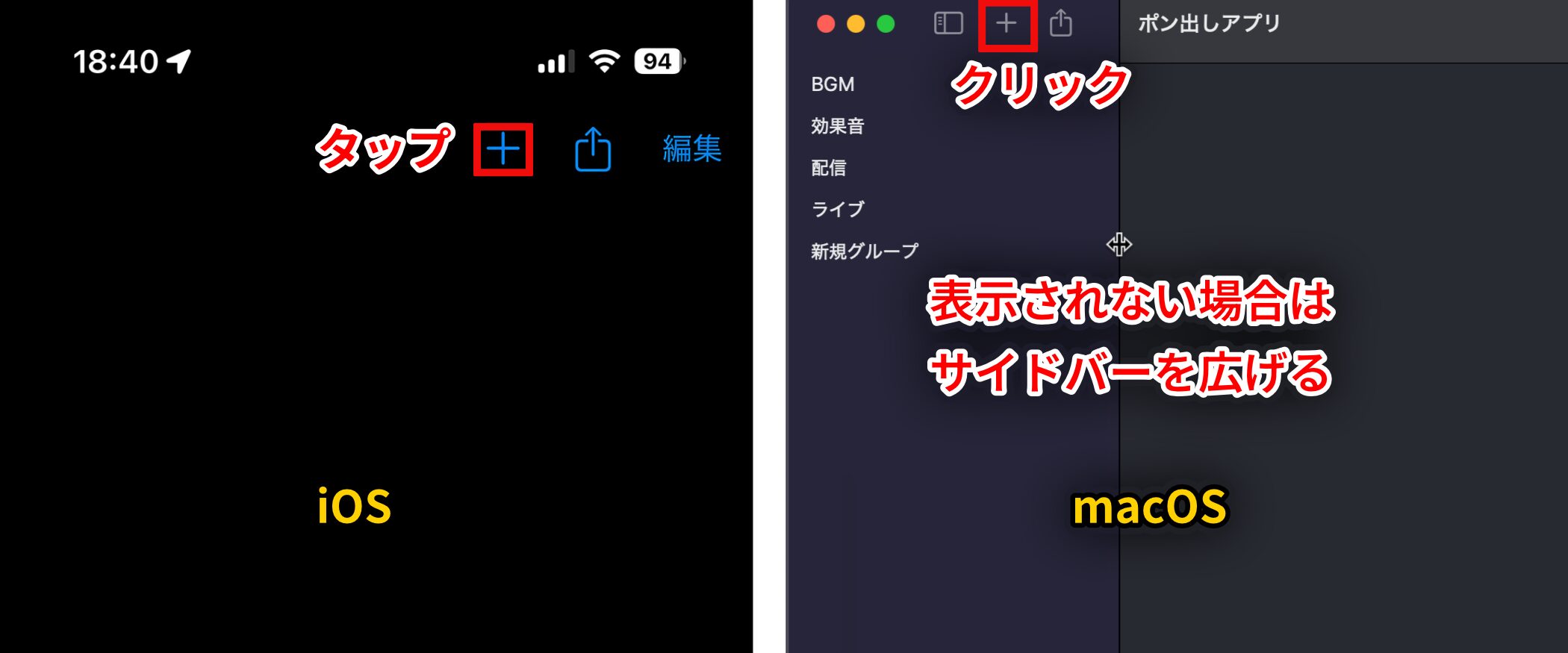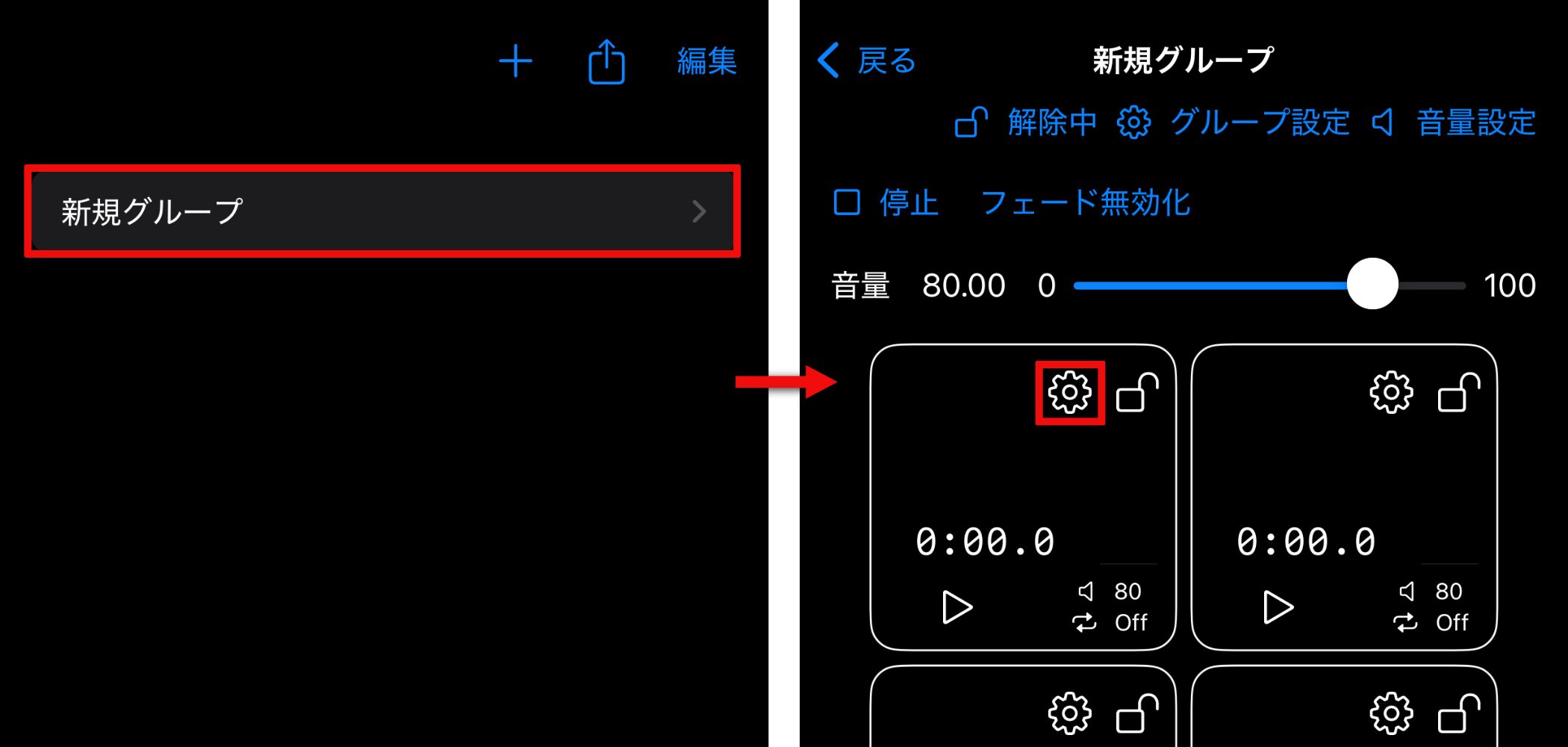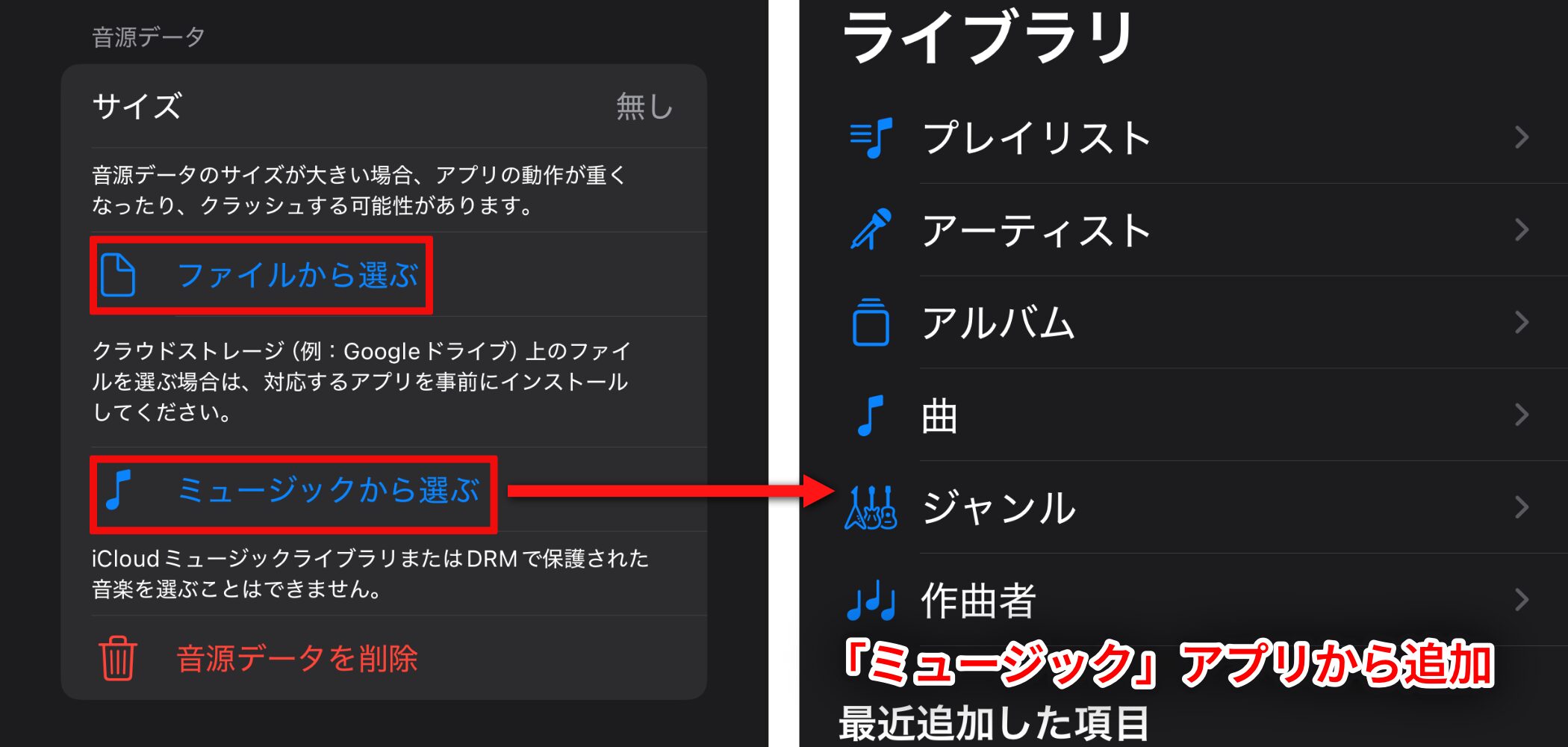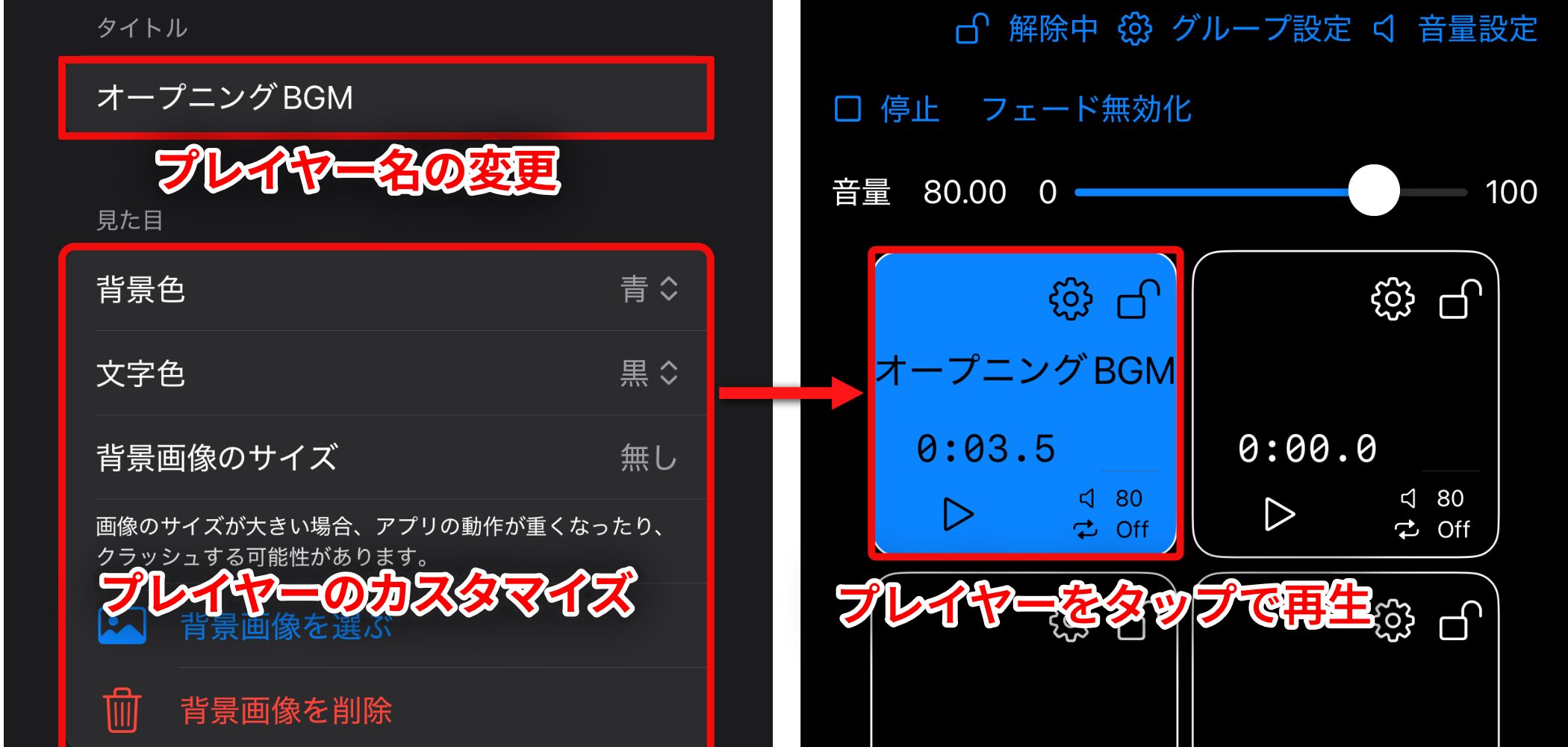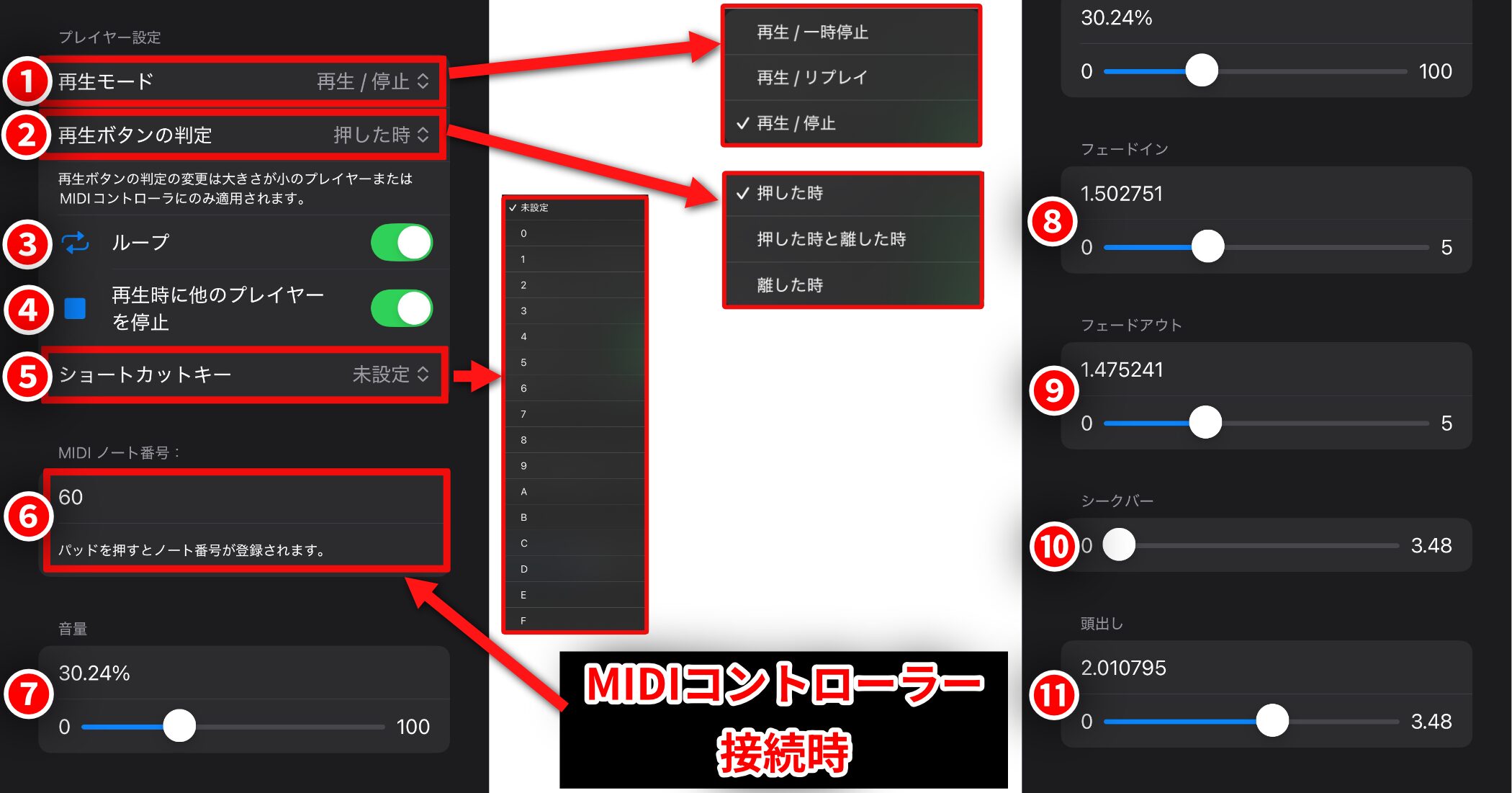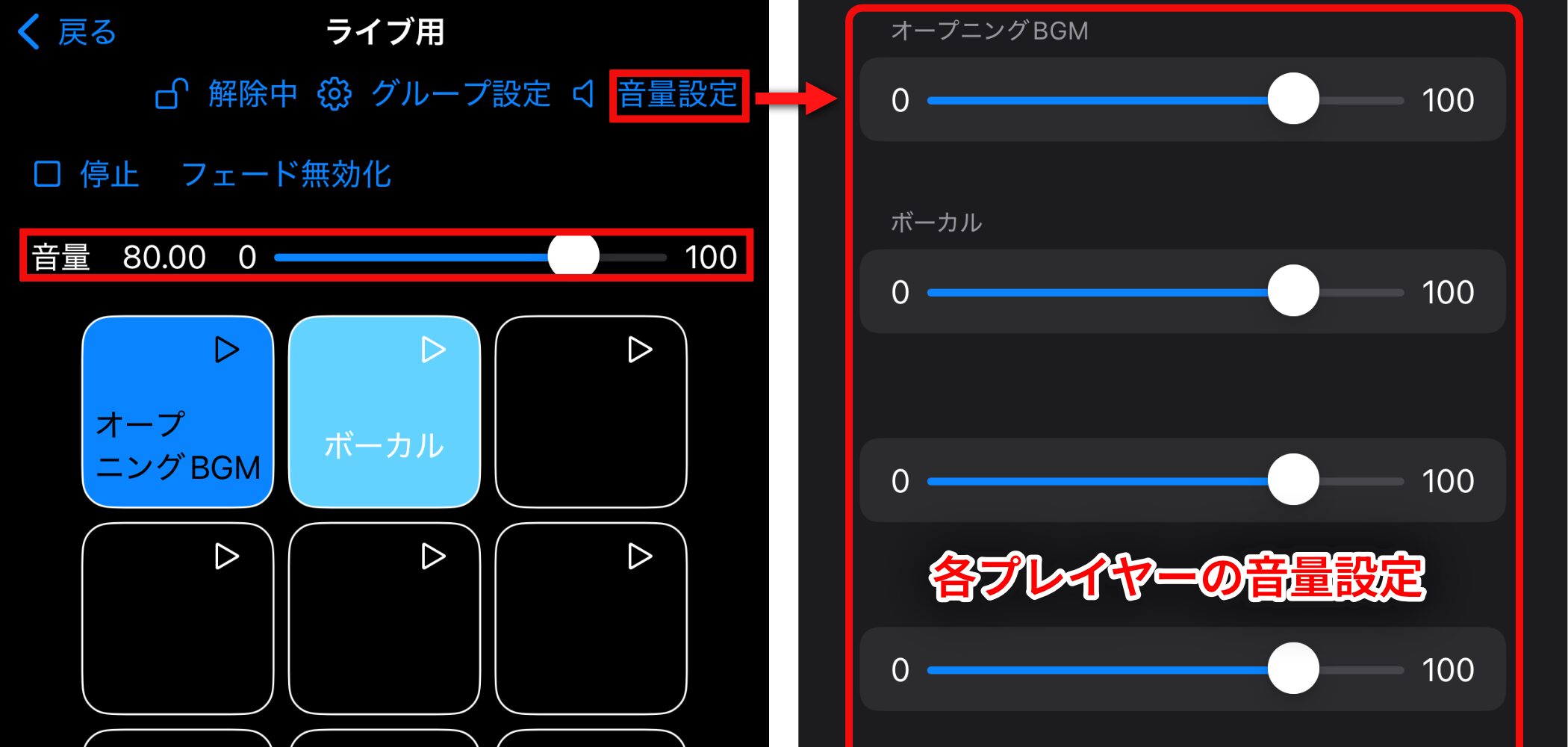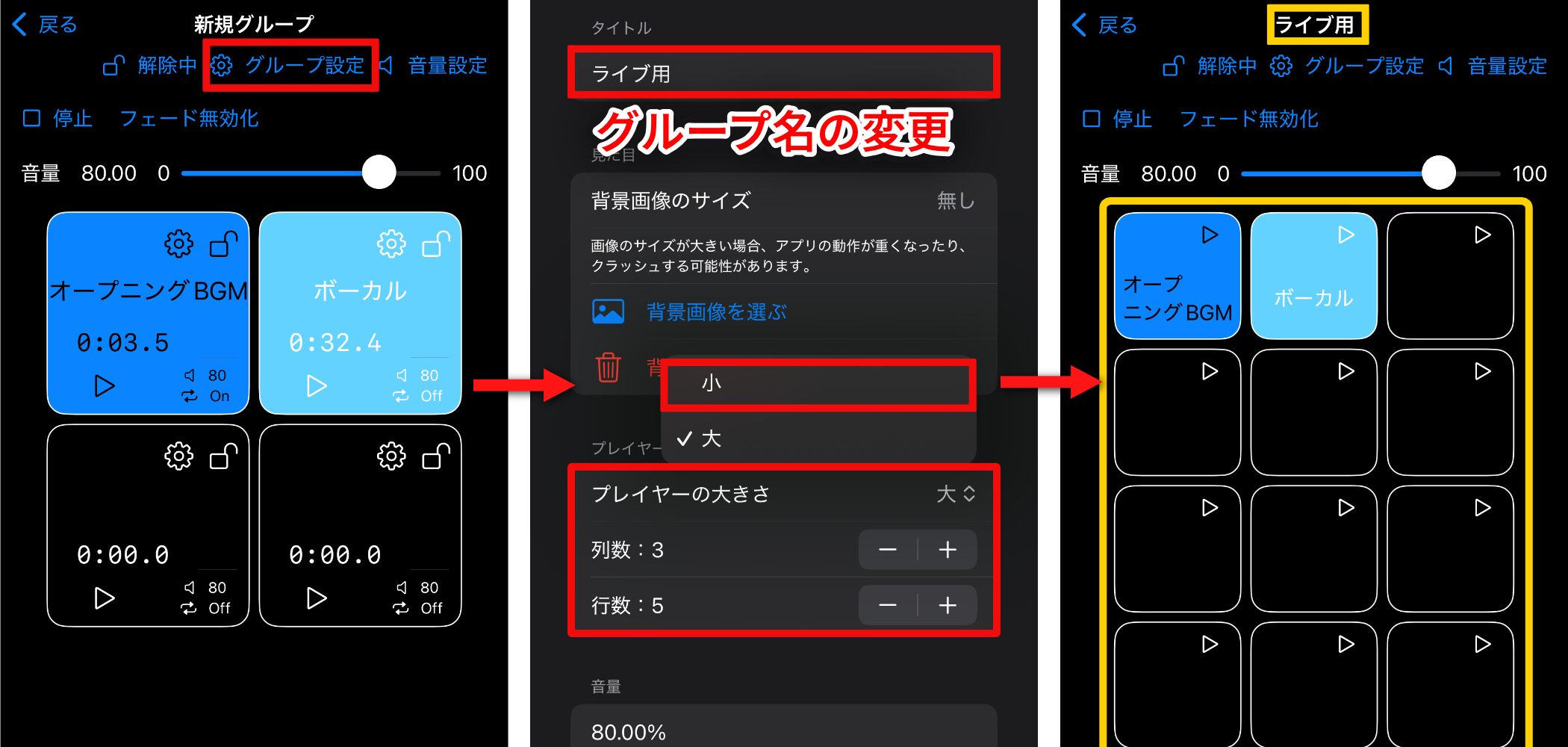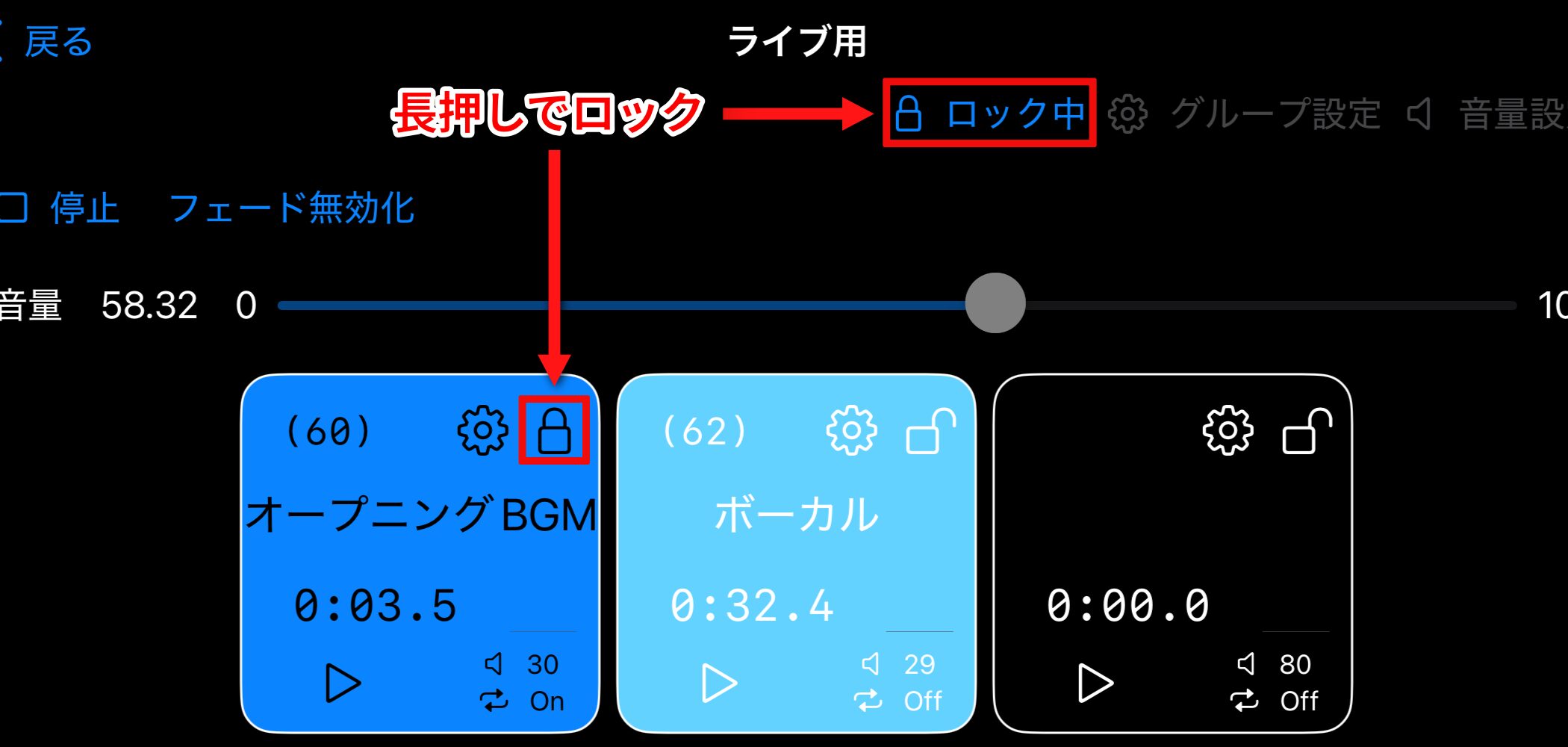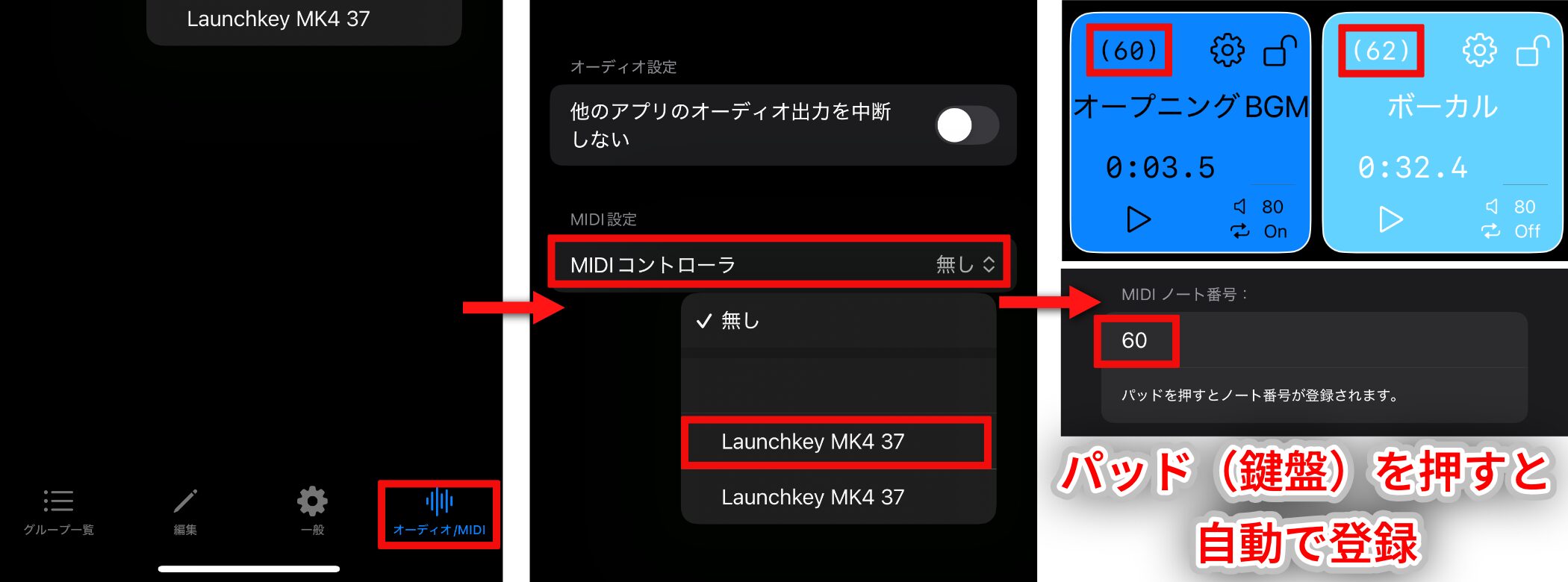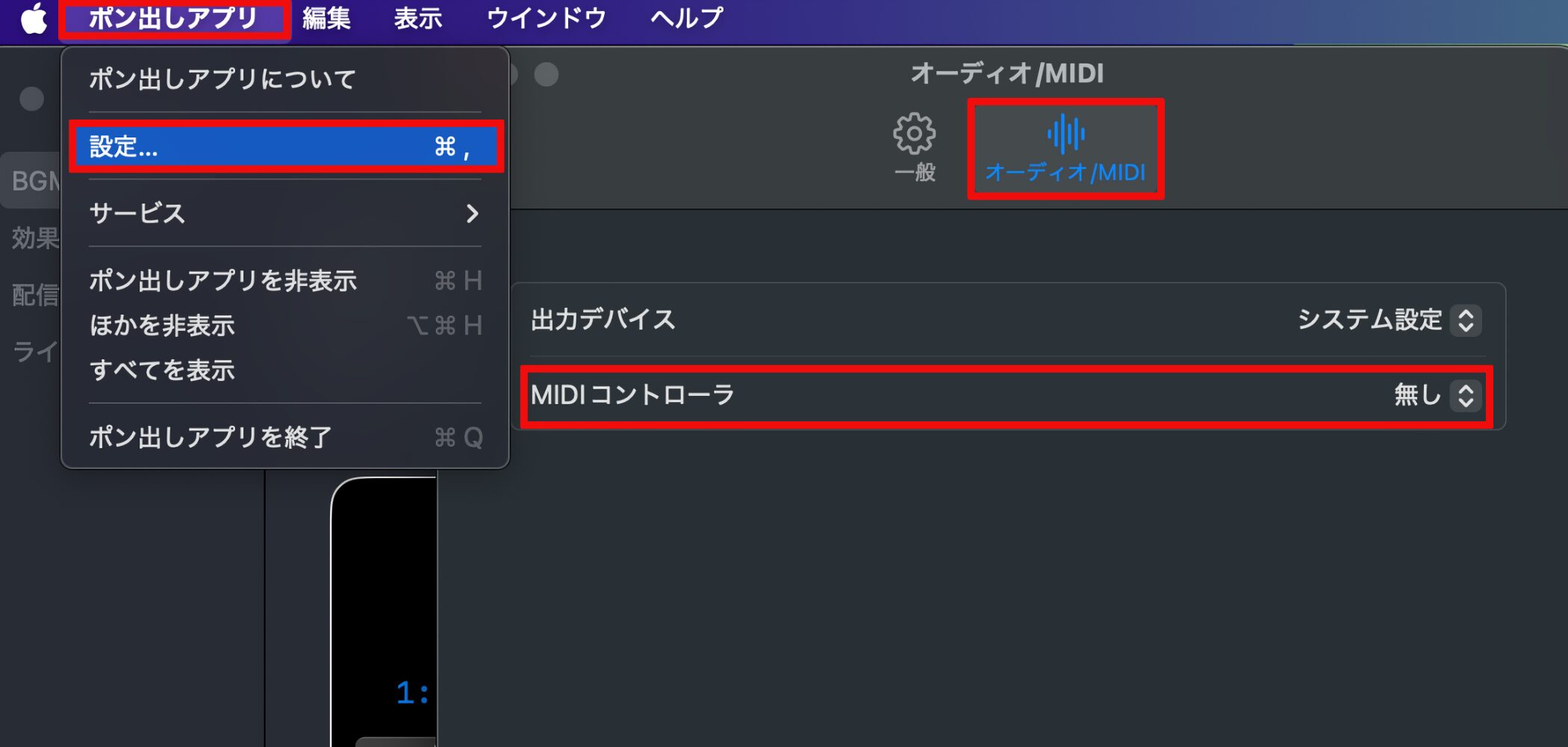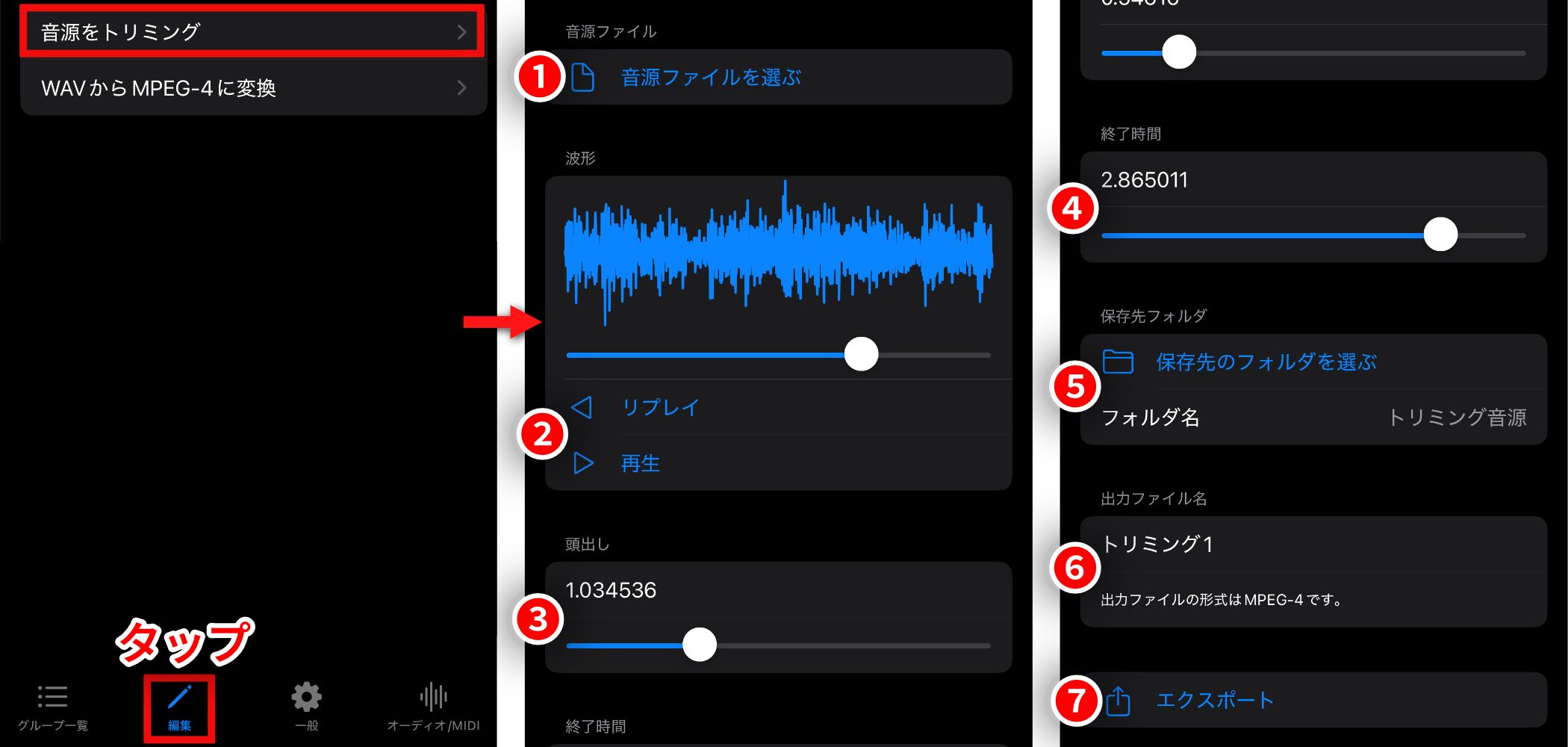ありそうでなかった「ポン出しアプリ」| ライブ・配信・舞台など様々な場面に対応
指先ひとつで効果音!アイデア次第で広がる演出
「ポン出しアプリ」は、配信、舞台、ライブ、学園祭などのイベントで効果音やBGMを簡単に再生できるiOSとmacOS対応のアプリケーションです。
専門知識は不要で、誰でもすぐに使いこなせるシンプルな操作性と柔軟な機能を備えています。
現在ベータテストを実施しており、一早く無料でお試しいただけます。
お申し込み方法もご紹介いたしますので、ぜひ最後までご覧ください。
「ポン出しアプリ」 紹介動画
専門用語を排除した親切設計とシンプルな操作性
「ポン出しアプリ」は、音楽や音響の専門知識がない方でもすぐに理解できるよう、「グループ」「音量設定」といった一般的な日本語を使用。
また、iOSやmacOSの標準UIを採用しているため特別な操作を覚える必要がなく、普段スマートフォンやMacを使っている方なら、直感的に操作できます。
OSの言語設定やダークモードにも対応しており、自身の環境に合わせた表示で利用可能です。
DAWでポン出し作業を行う場合、多彩な機能から設定が複雑に感じがちですが、本アプリケーションはポン出しに特化しているため、手軽に使用できる点が最大のメリットです。
主な機能
再生コントロール機能と柔軟な音源管理
各プレイヤーには、フェードイン・アウト、再生開始位置(頭出し)、ループ再生の有無などを自由に設定できる項目を用意。
グループの作成数に制限はなく、各グループには最大100個のプレイヤーを配置できます。
※端末のスペックやOSのバージョン、他のアプリケーションの利用状況より、グループやプレイヤーの過度な作成は動作不安定の原因となる場合があります。
手軽に行える音源登録
「ファイル」アプリやFinder経由で開くことができ、「ポン出しアプリ」からのアクセスが許可されている状況であれば、Googleドライブや他のクラウドストレージ、ローカルフォルダなど、様々な場所から音源をアプリに直接登録できます。
iPhoneやMacに保存されている「ミュージック」アプリの楽曲データも、簡単な操作で登録が可能です。
MIDIコントローラーによる直感的な操作
MIDIコントローラーとの連携に対応しているため、パッドコントローラーやMIDIキーボードなどを接続すれば、より直感的に再生/停止を行うことができます。
DAWを使用していた方は現場での機材を軽量化しつつ、アイデア次第で本格的な音響演出が実現できます。
基本的な操作方法
iOS版とmacOS版で操作は若干異なりますが、基本的な流れは同じです。
ここからは、iOS版の画面を中心に「ポン出しアプリ」の操作方法を解説します。
新規グループの追加と音源登録
「プラス」アイコンをタップ(クリック)すると、新規グループが追加されます。
macOS版では左のサイドバー上部に配置されていますが、サイドバーの幅によって表示されない場合があります。
表示されない場合は、サイドバーの幅を広げてください。
編集したいグループをタップすると、そのグループのプレイヤーが表示されます。
音源の登録は各プレイヤーの「歯車」アイコンをタップします。
「ファイルから選ぶ」をタップすると、任意のフォルダーから音源を登録できます。
iOS版では「ミュージックから選ぶ」の項目も用意されており、「ミュージック」アプリから直接音源を登録することが可能です。
音源を差し替えたい場合は、再び音源を選択すると自動的に音源が入れ替わります。
プレイヤーのカスタマイズ
その下のタイトルからはプレイヤー名の変更、「見た目」からはプレイヤーの背景色や文字色のカスタマイズが行えます。
各プレイヤーをタップすると、登録した音源が再生されます。
※macOS版の場合は、「▷」のプレイアイコンをクリックすると再生されます。
再生についての設定
「見た目」の画面からさらにスクロールすると、プレイヤーの再生についての設定項目が表示されます。
1.再生モード : 再生ボタンをタップした時の再生動作を選択
2.再生ボタンの判定 : 再生を開始するタイミングの動作を選択
3.ループ : 音源の再生が終了した時に自動でループさせるかどうかを設定
4.再生時に他のプレイヤーを停止 : 再生した時に他のプレイヤーを自動的に停止するかどうかを設定
5.ショートカットキー : プレイヤーの再生ボタンのショートカットキーを設定
6.MIDIノート番号 : MIDIコントローラー接続時にプレイヤーに割り当てられる番号
7.音量 : 音量をスライダーで設定(テキスト入力も可能)
8.フェードイン : フェードインをスライダーで設定(テキスト入力も可能)
9.フェードアウト : フェードアウトをスライダーで設定(テキスト入力も可能)
10.シークバー : 音源の早送りや巻き戻し
11.頭出し : 音源の開始位置をスライダーで設定(テキスト入力も可能)
プレイヤー画面に表示されている「音量」はグループの音量設定となり、グループ内のプレイヤー全てに適用されます。
右上の「音量設定」をタップすると、各プレイヤーの音量を1画面で設定することが可能です。
グループ名の変更とプレイヤー数の調整
プレイヤー画面上部の「グループ設定」をタップすると、各グループ名の変更やプレイヤーの表示サイズ変更(iOS版のみ)、プレイヤー数の調整が可能です。
※音源登録後に列や行を減らすと非表示になり、戻すと音源が登録された状態で再び表示されます。
誤操作を防ぐロック機能
「ポン出しアプリ」には、誤ってボタンに触れた際に操作されないようロック機能が搭載されています。
プレイヤー画面上部の鍵アイコンを長押しすると、グループ設定と音量設定の項目がロックされます。
各プレイヤーに表示された鍵アイコンを長押しすれば設定に関する操作がロックされ、そのプレイヤーに触れた際は再生と停止のみが行えるようになります。
MIDIコントローラーの設定
パッドコントローラーやMIDIキーボードを接続して、「オーディオ/MIDI」→「MIDIコントローラ」をタップすると、接続した機種の名前が表示されます。
機種名をタップし、割り当てたいプレイヤーを選択した状態でパッドや鍵盤を押すと、自動的にプレイヤーが割り当てられます。
macOS版では、メニューバーの「ポン出しアプリ」→「設定」で同様の画面が開きます。
音源のトリミング機能
iOS版では、音源の必要な部分だけを切り出す「トリミング機能」が利用できます。
トリミングした音源は保存し、プレイヤーに登録することが可能です。
開始位置や終了位置が決まっている音源は、この機能で事前に編集しておくと、プレイヤー登録後の再生位置の設定が不要になり便利です。
画面下の「編集」→「音源をトリミング」をタップし、以下の手順でトリミングと保存が行えます。
1.音源ファイルを選ぶ : トリミングしたい音源を選択(その下に選択した音源の波形が表示されます)
2.リプレイ/再生 : 頭から再生(リプレイ)や再生で音源を聴きながら編集(上部スライダーで早送りや巻き戻しも可能)
3.頭出し : 音源の開始位置をスライダーで設定(テキスト入力も可能)
4.終了時間 : 音源の終了位置をスライダーで設定(テキスト入力も可能)
5.保存先フォルダ : トリミング後の音源の保存先フォルダを選択
6.出力ファイル名 : トリミング後の音源の保存ファイル名を入力
7.エクスポート : タップでトリミング後の音源を保存
システム要件と対応音源フォーマット
iOS : iPhoneおよびiPad
macOS : Intel/Appleシリコン搭載Mac
・WAV、AIFF、MP3などの一般的なオーディオフォーマット
・Apple Losslessなどの高音質フォーマット
・MPEG-4形式のオーディオトラック
※原則として、お使いのバージョンのOSがサポートするオーディオ形式およびMPEG-4形式がサポートされます。
公式サイトとベータテスターのご案内
いかがだったでしょうか。
より詳しい情報や使い方は、公式サイトでご確認いただけます。
ポン出しアプリご利用マニュアル
また、下記フォームよりベータテストへご参加いただくと、無料でお試しいただくことが可能です。
初めての方でも基本操作はすぐにマスターできるので、この機会に配信やライブでの新たな音響演出ツールとして、ぜひ活用してみてください!