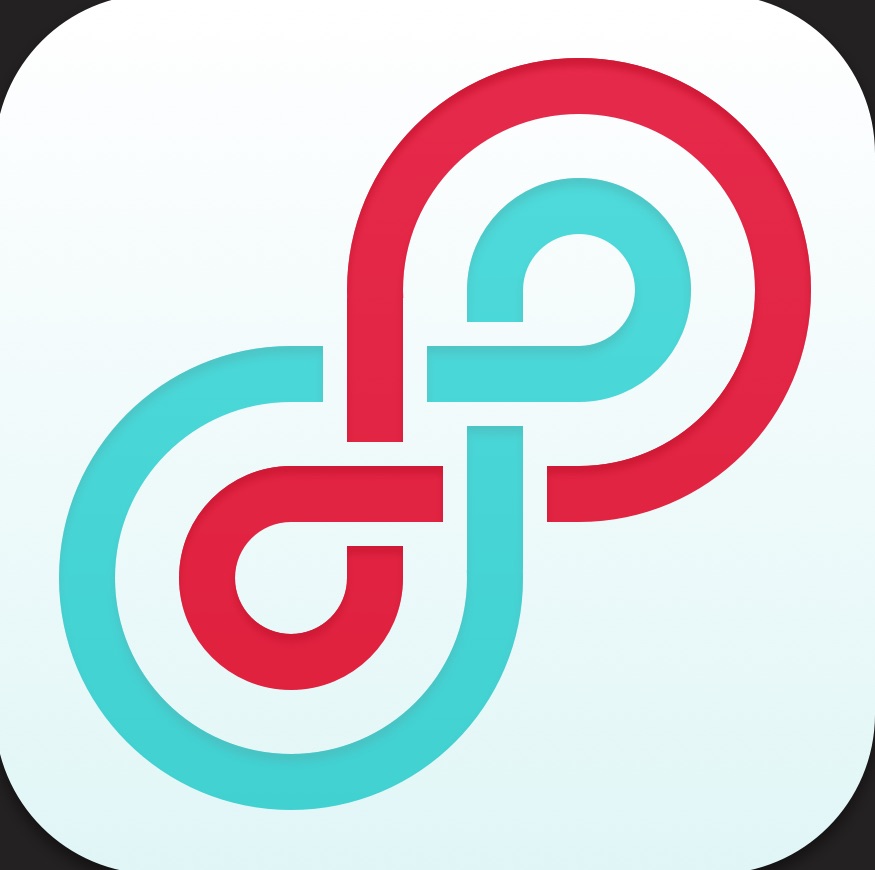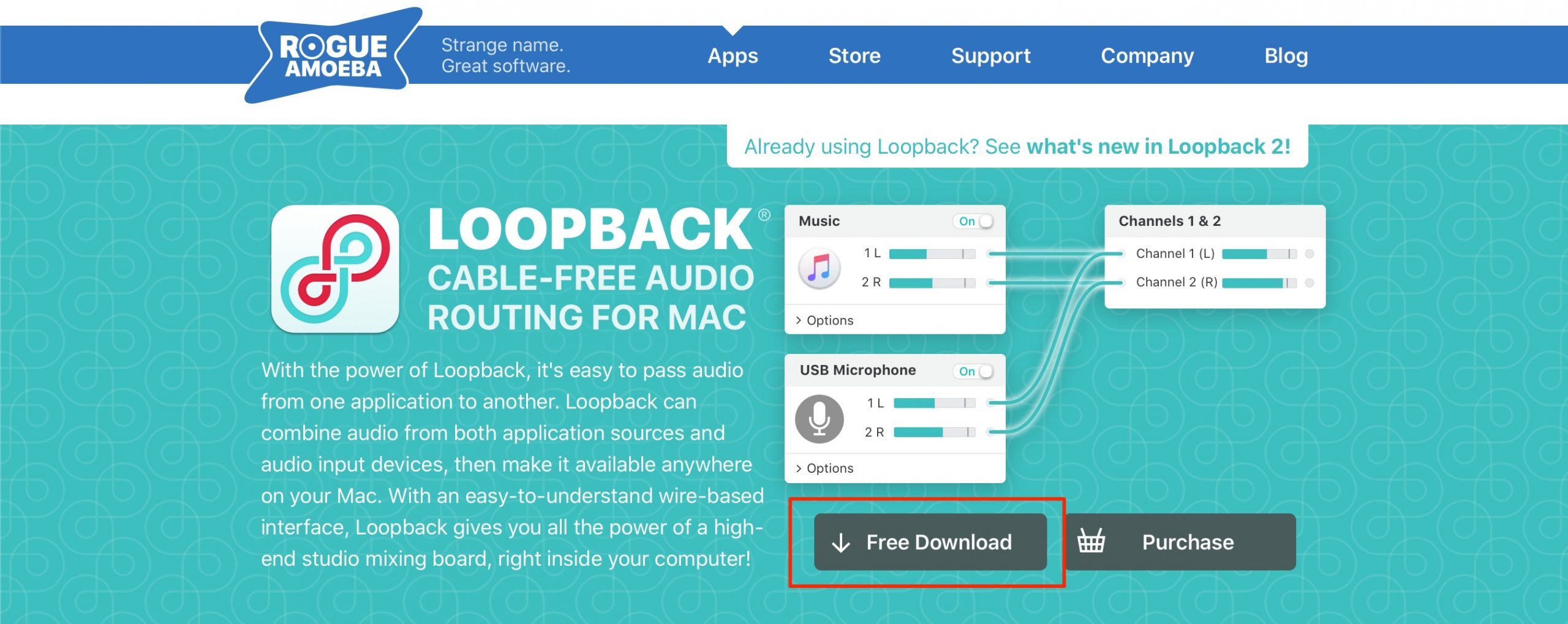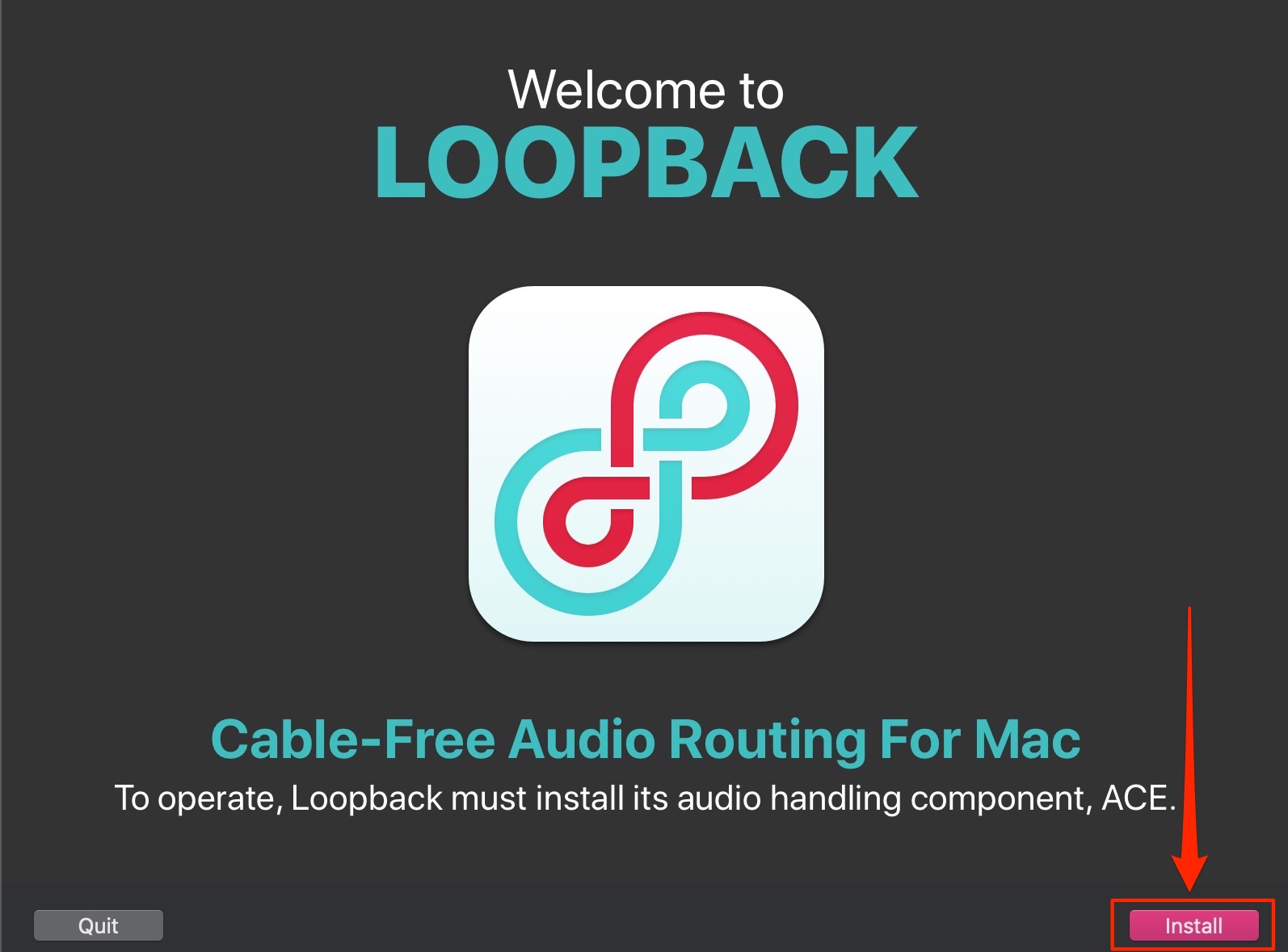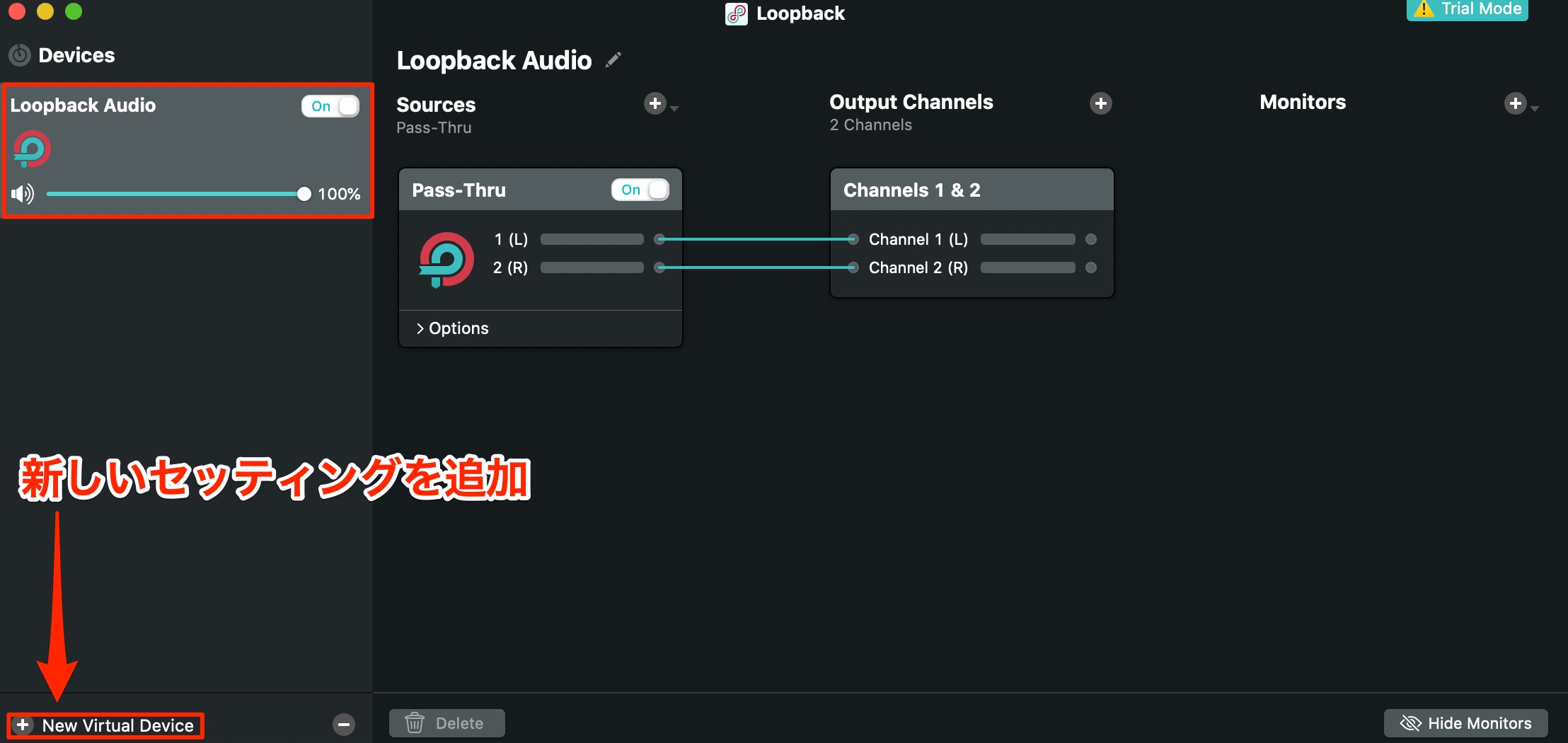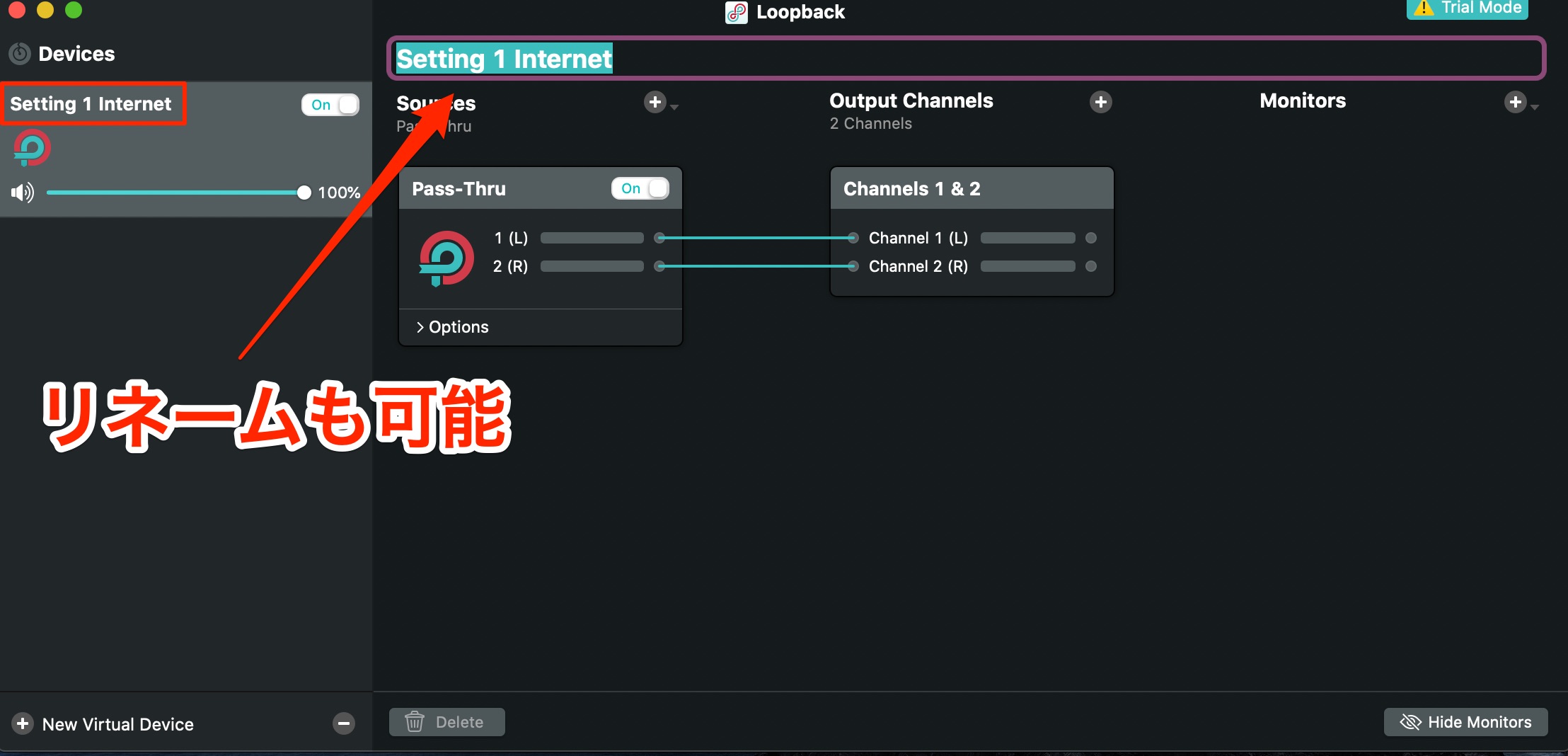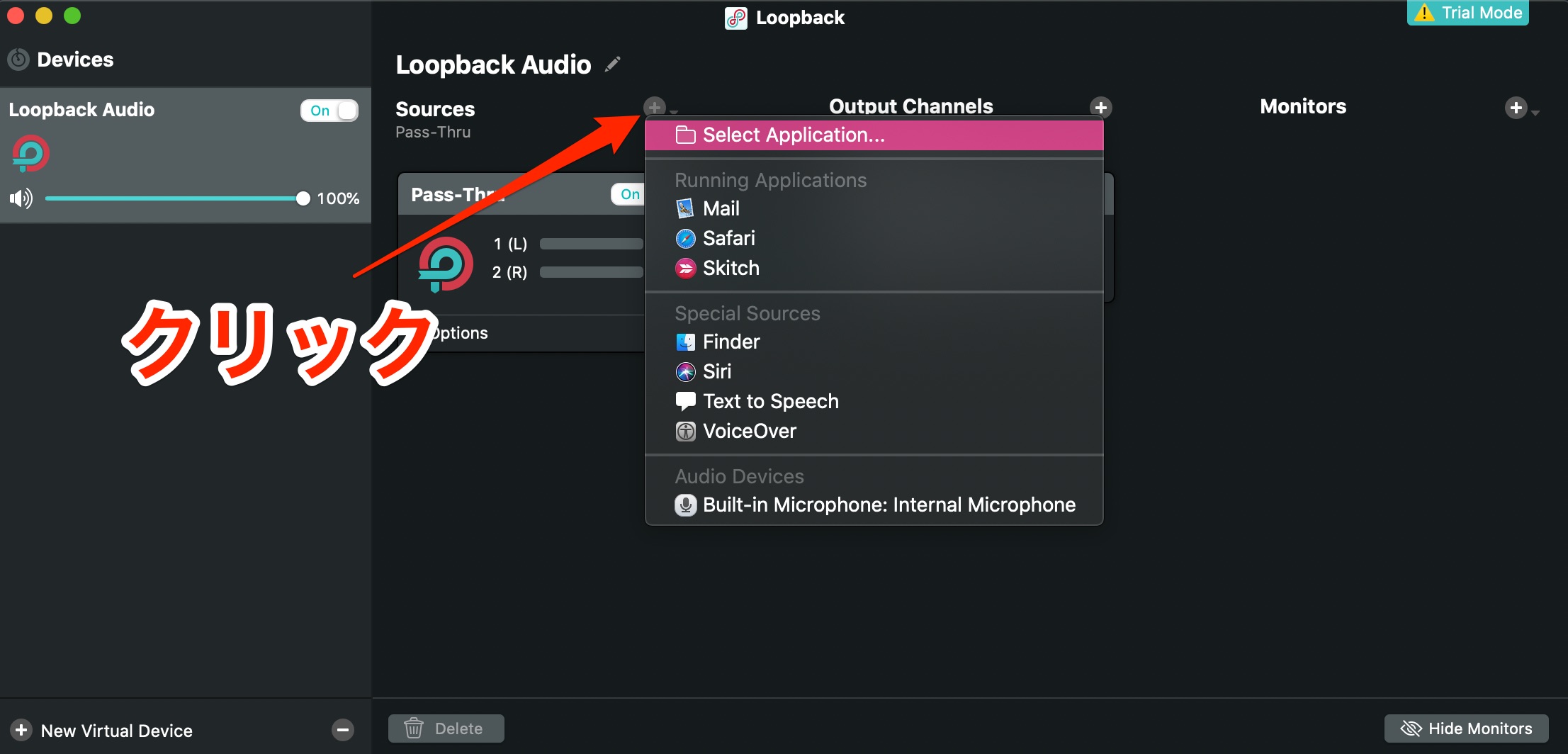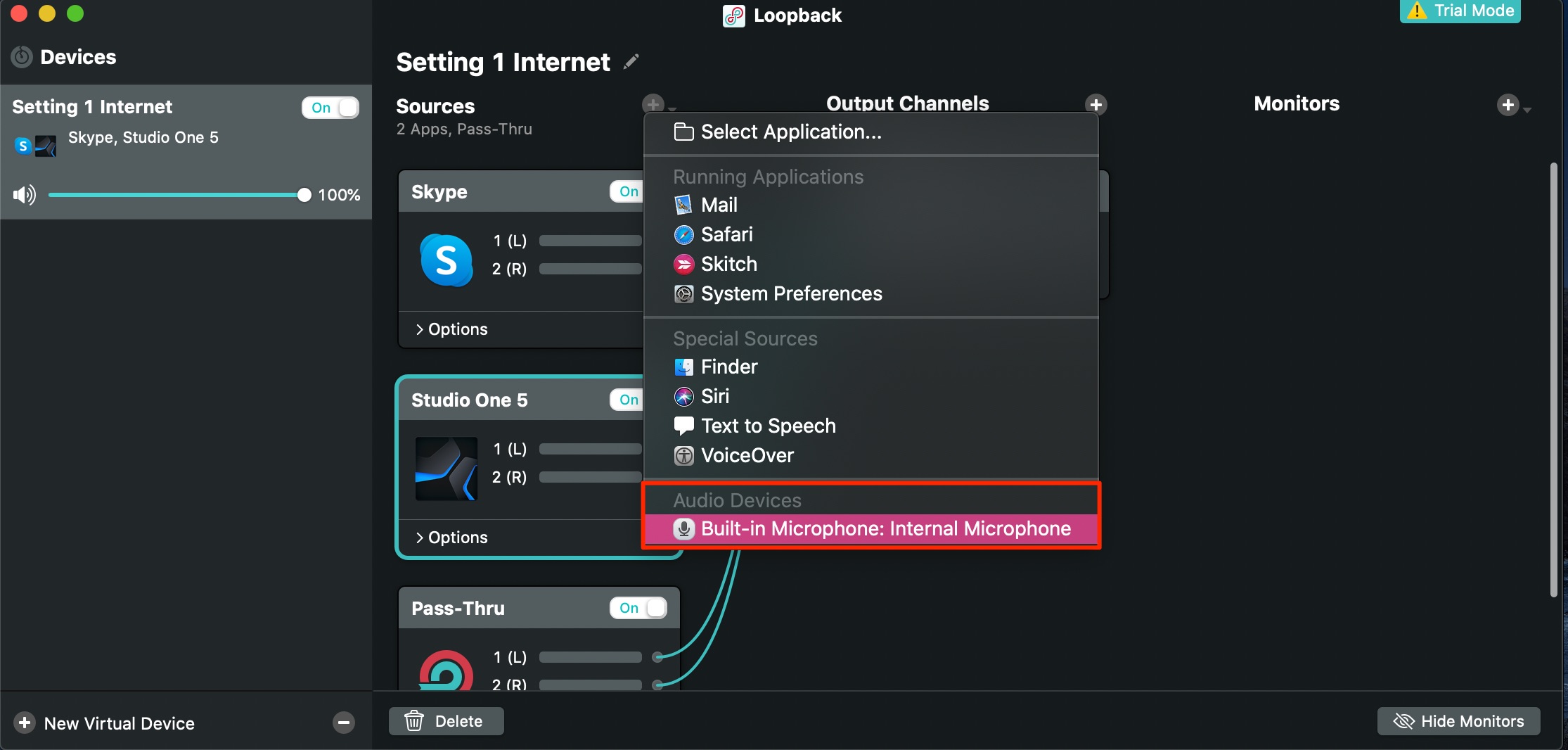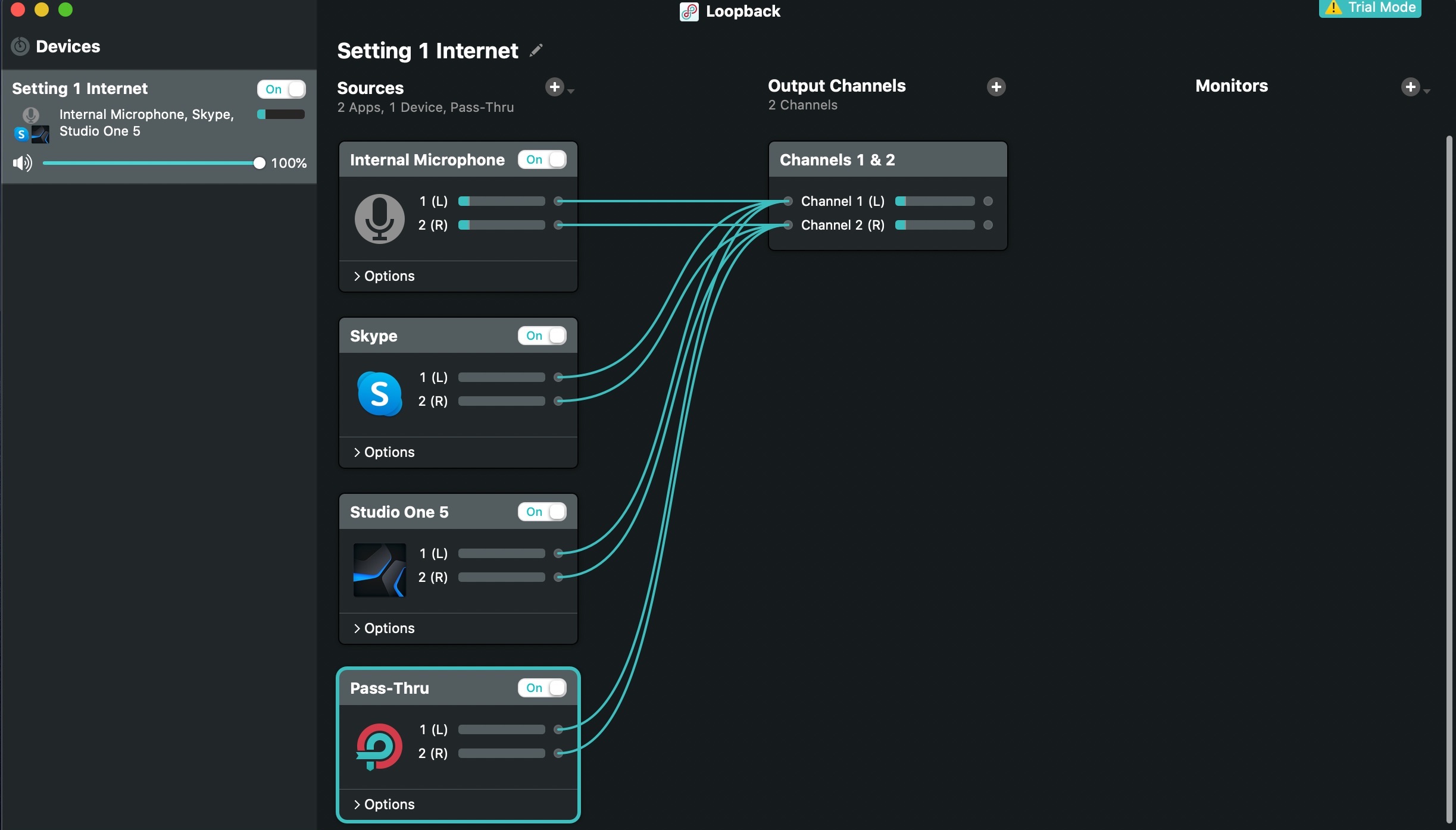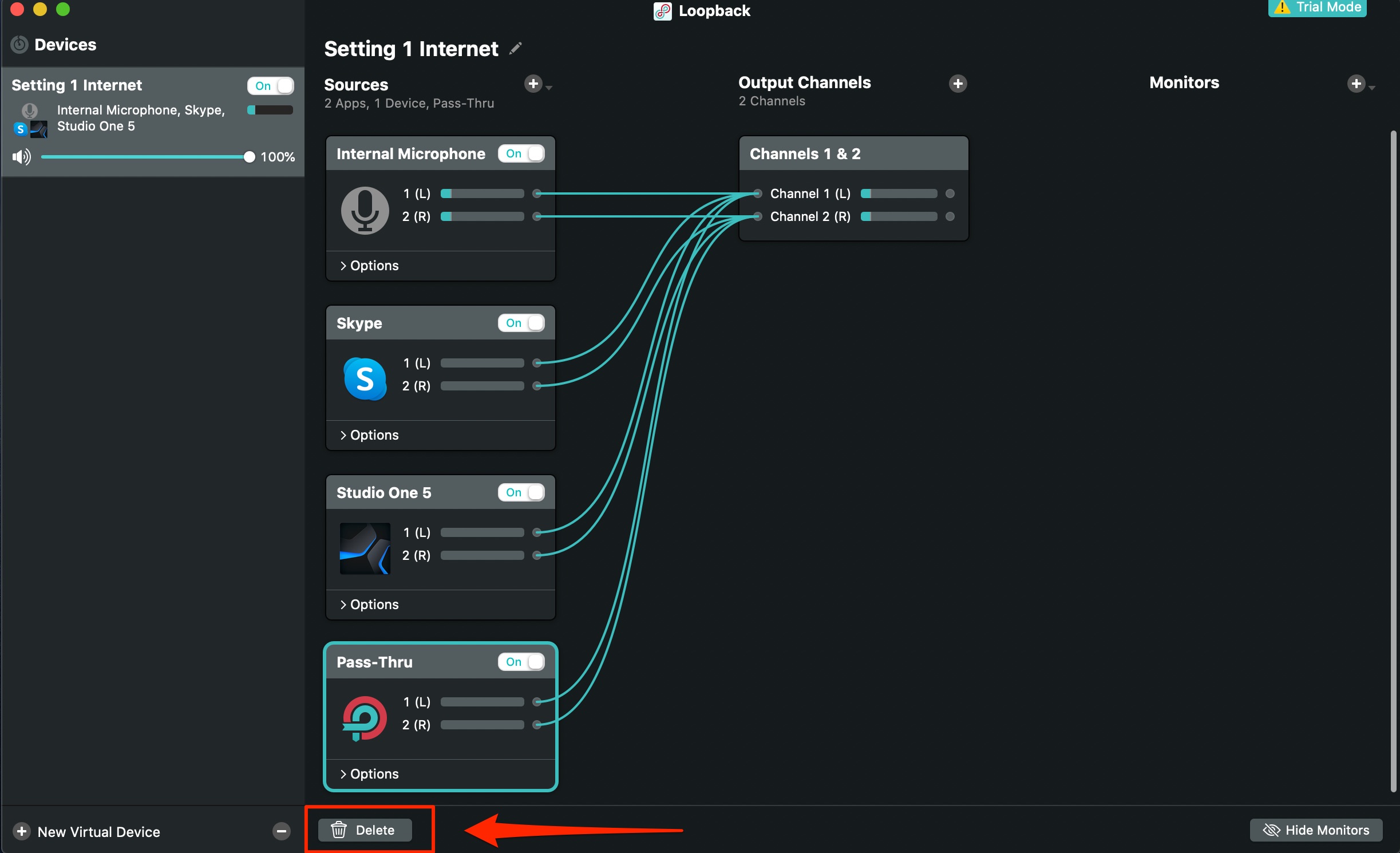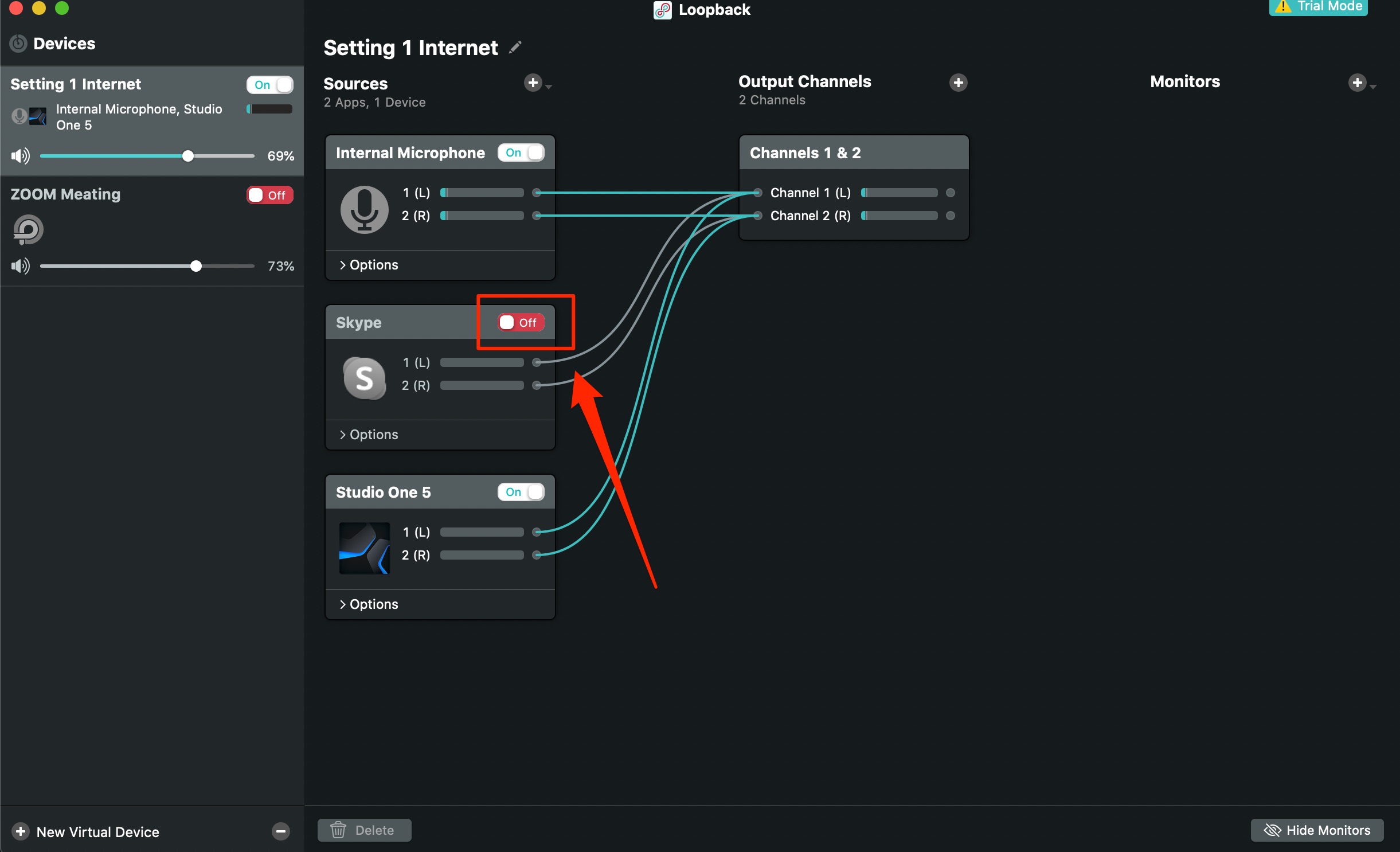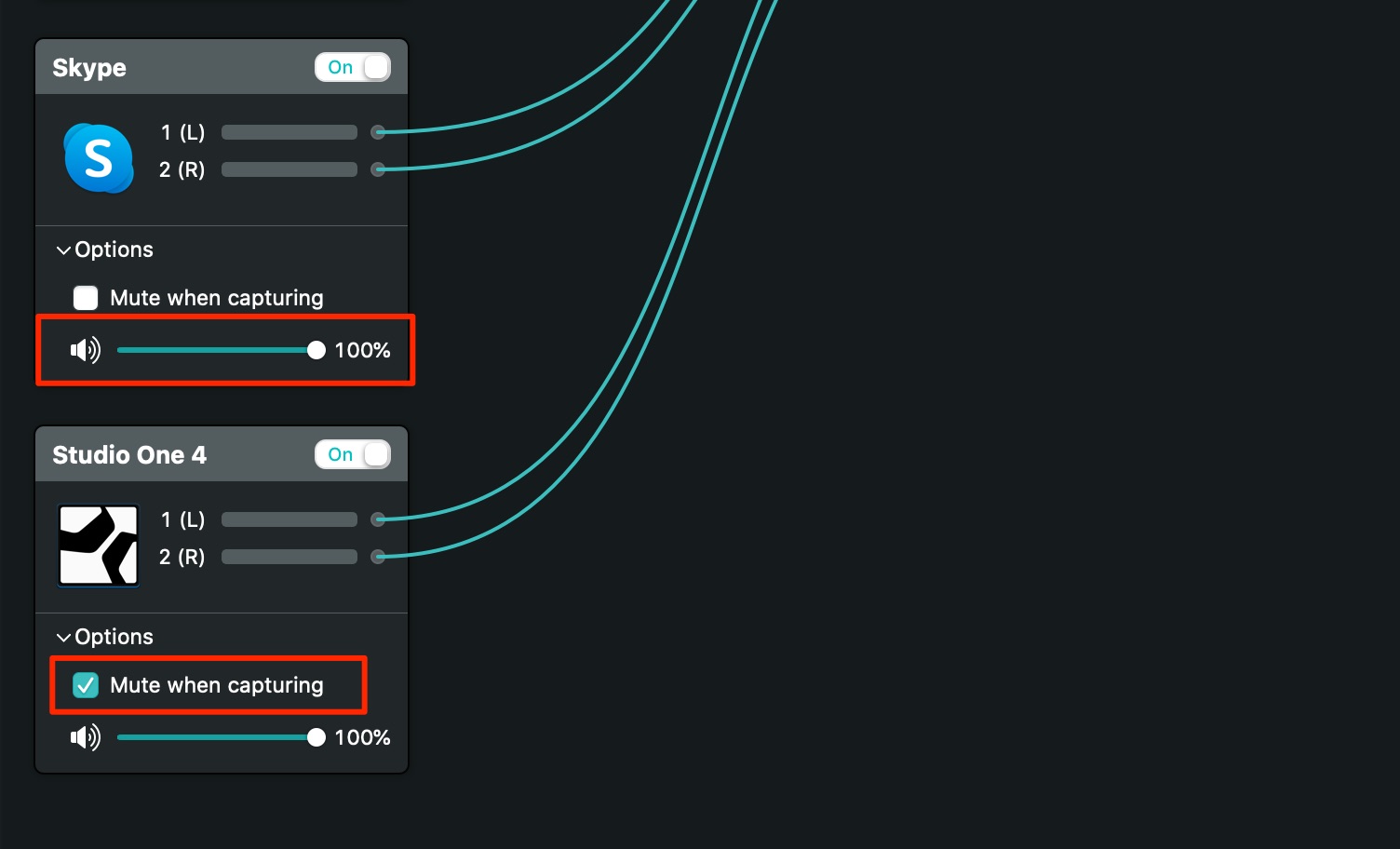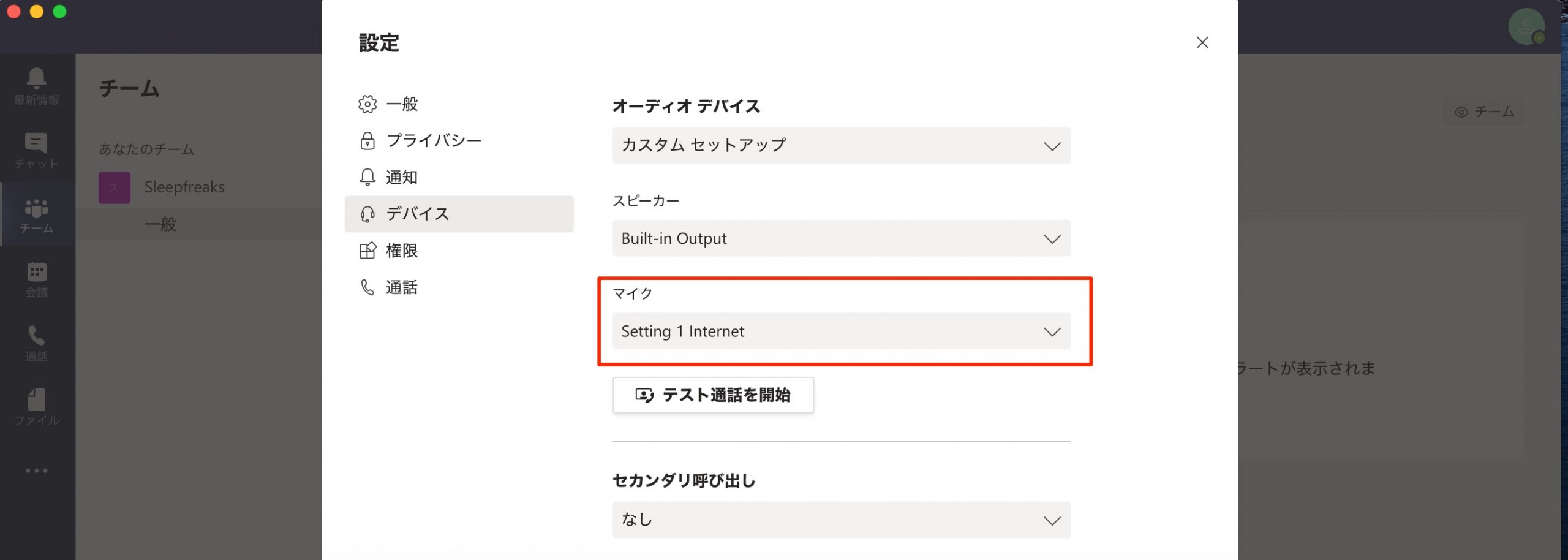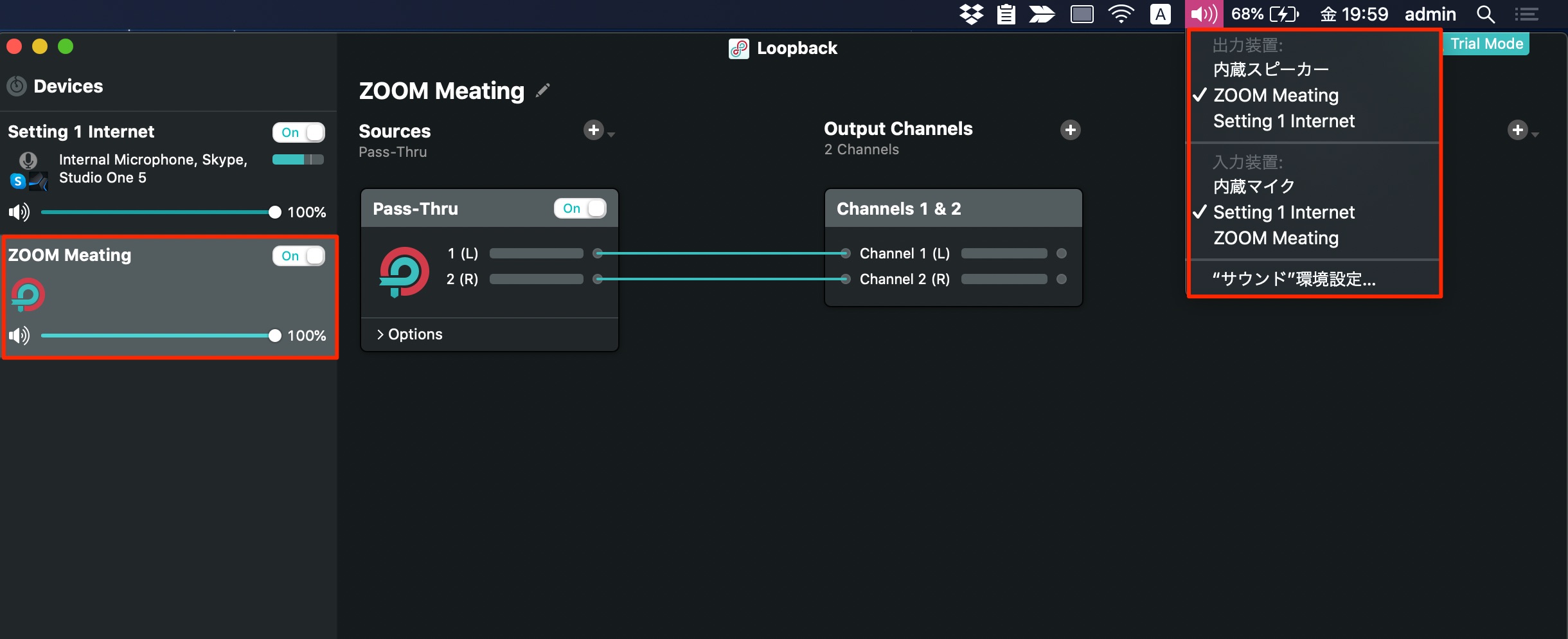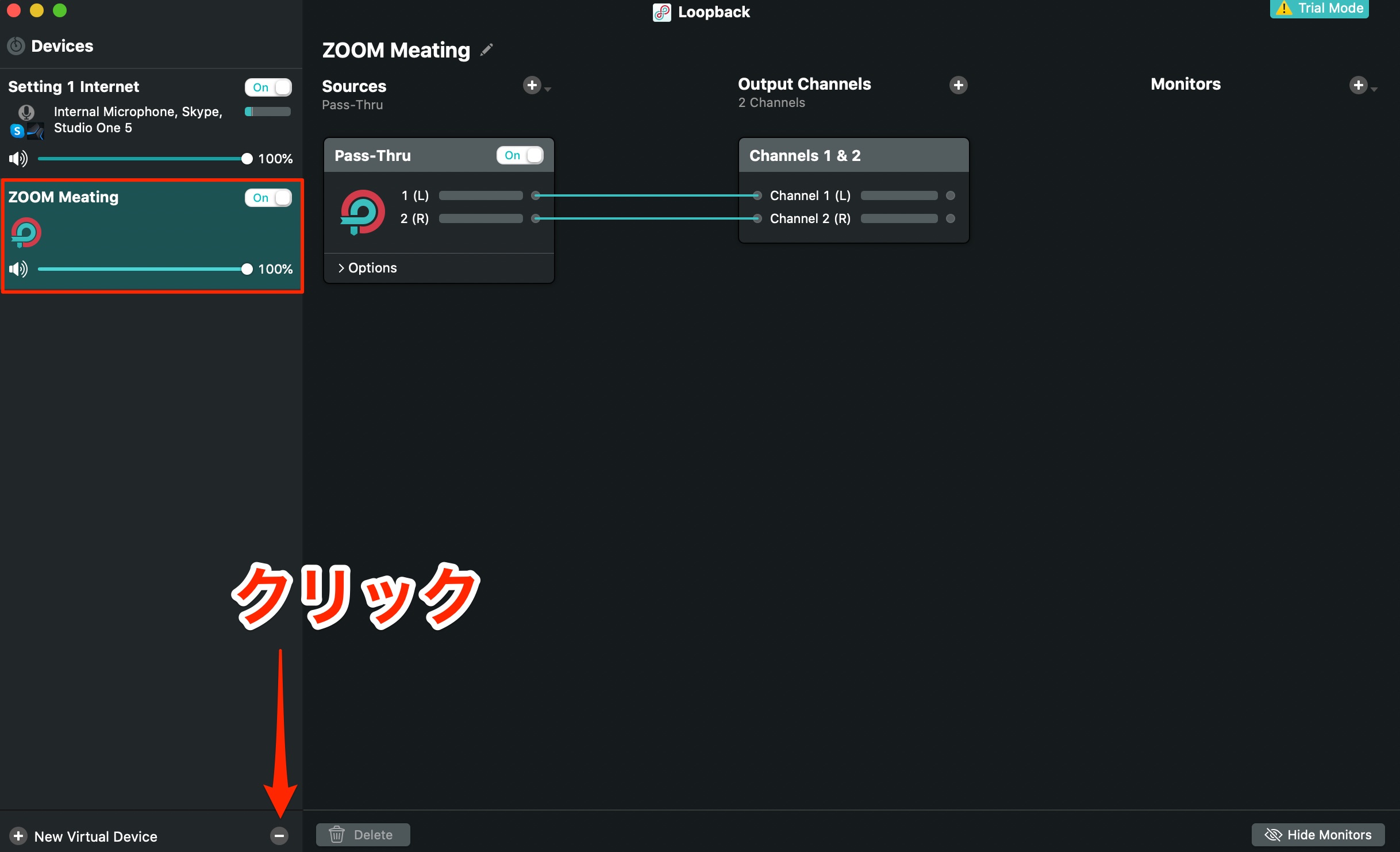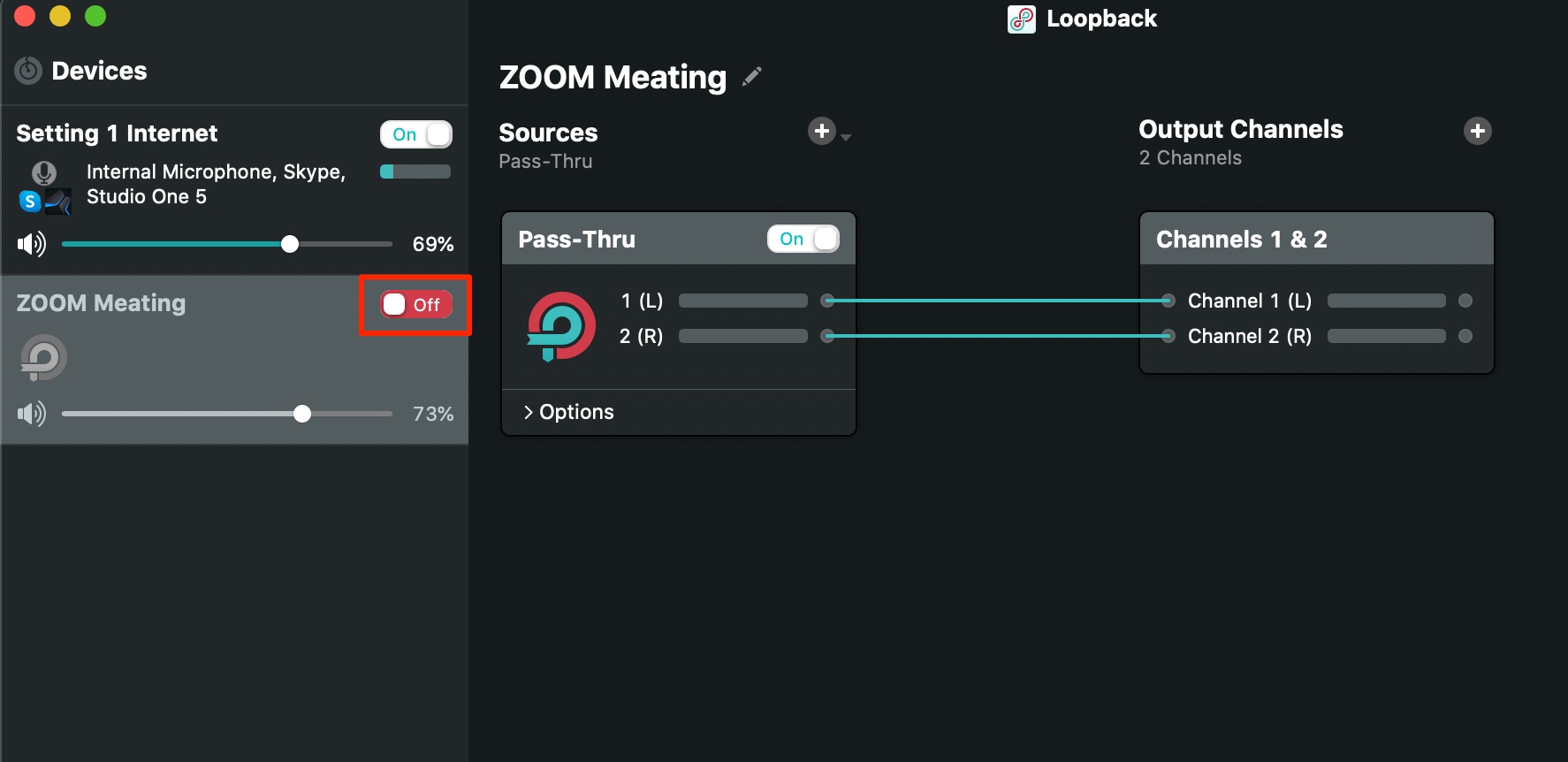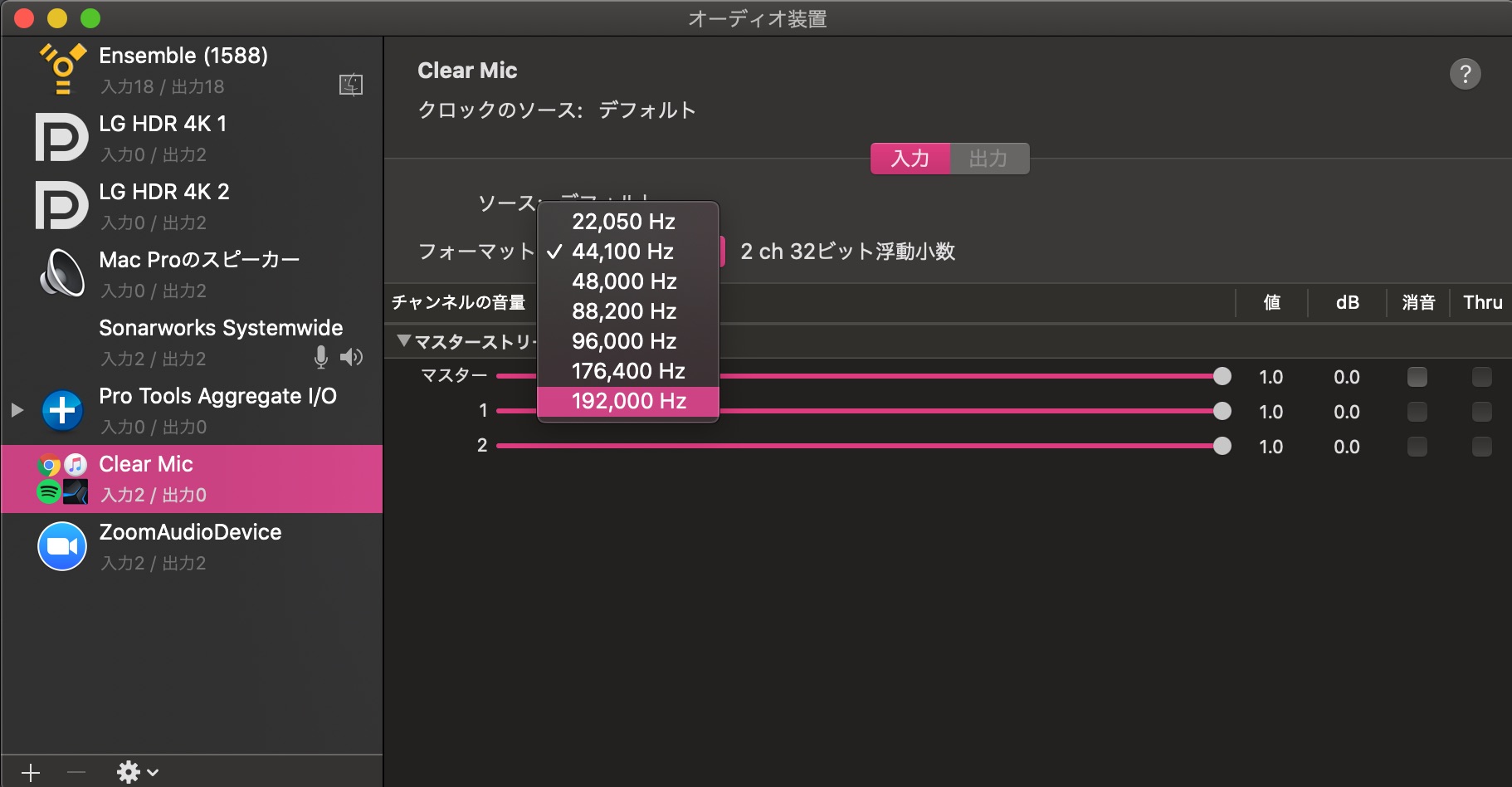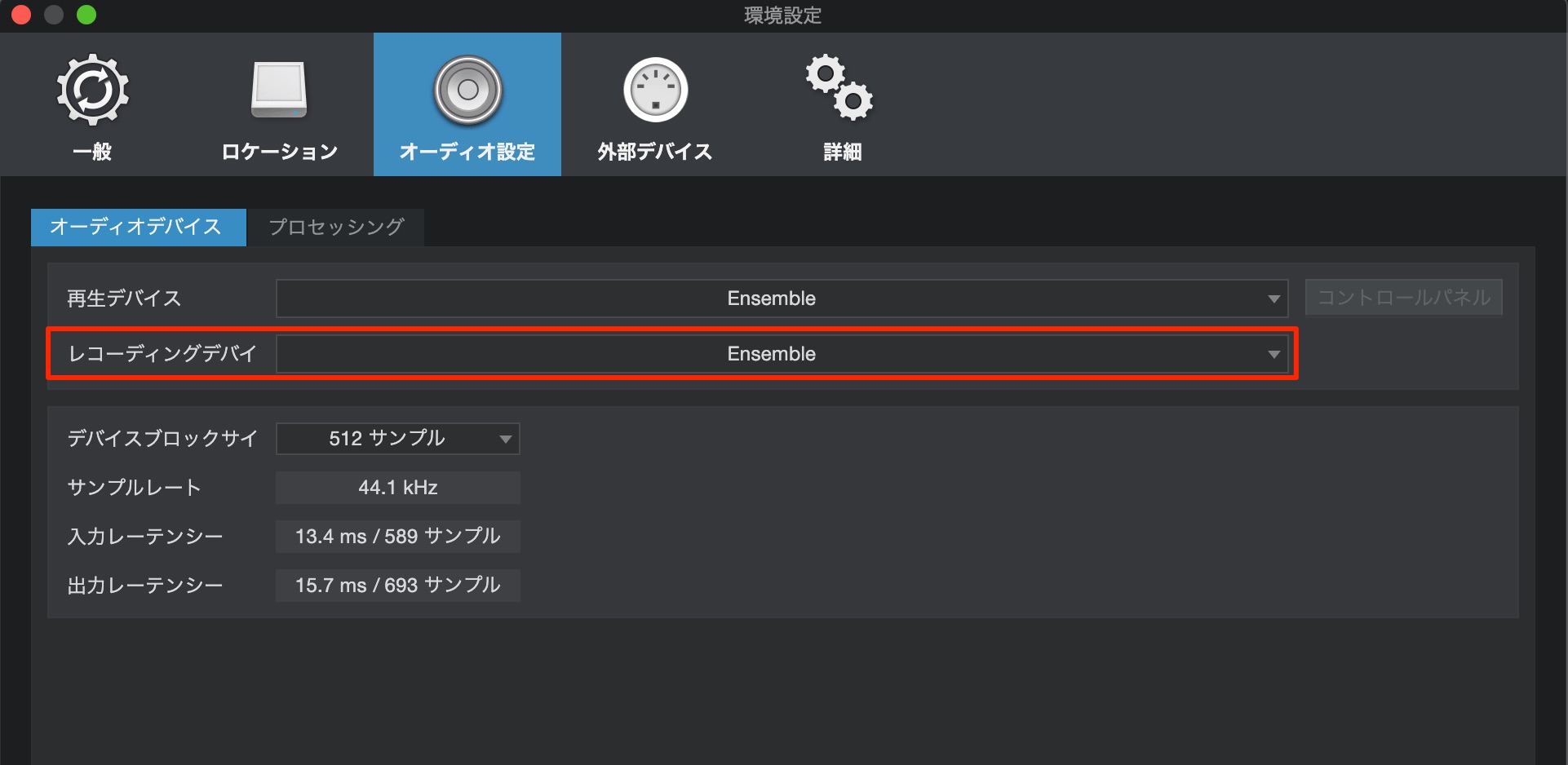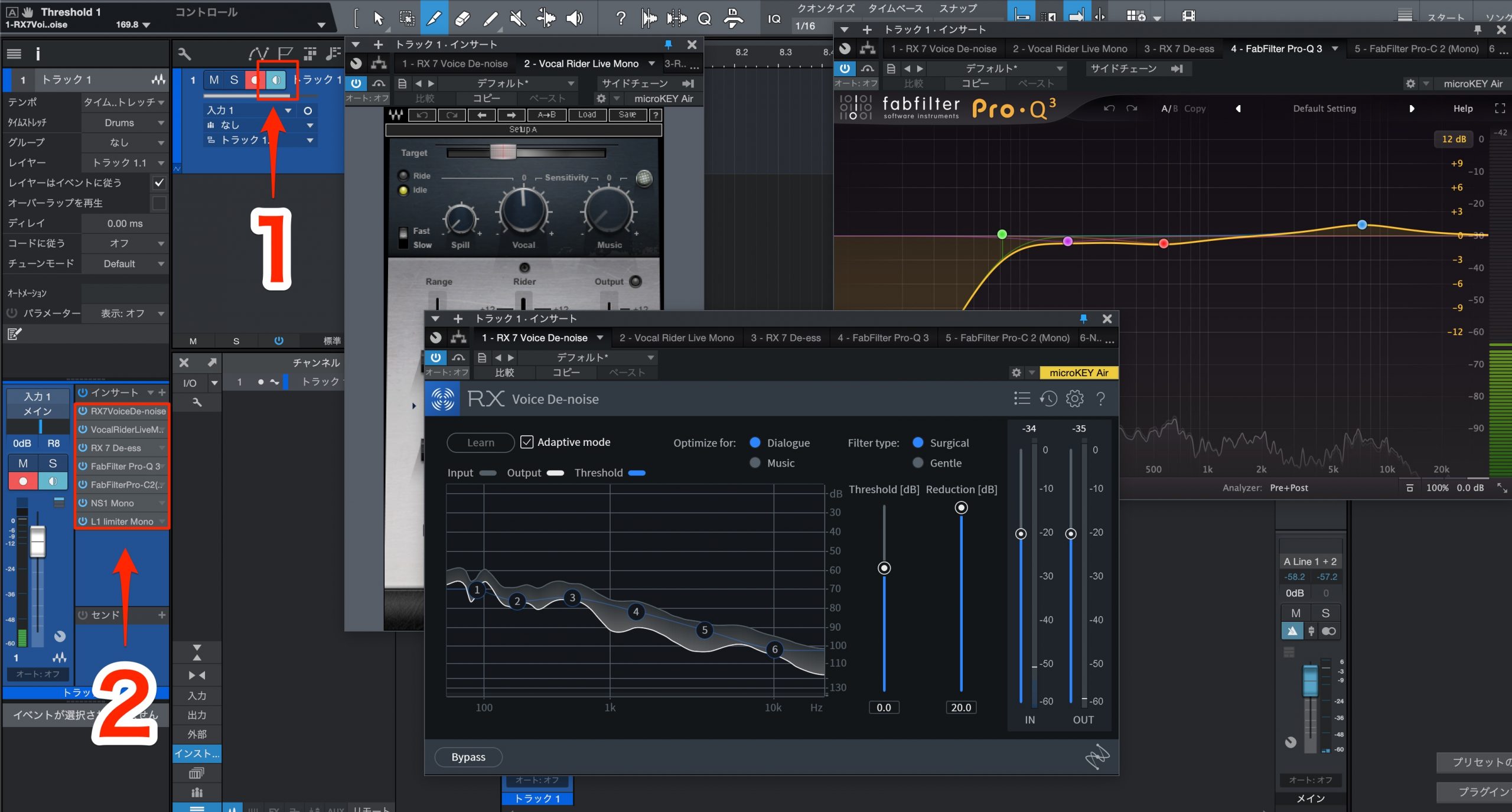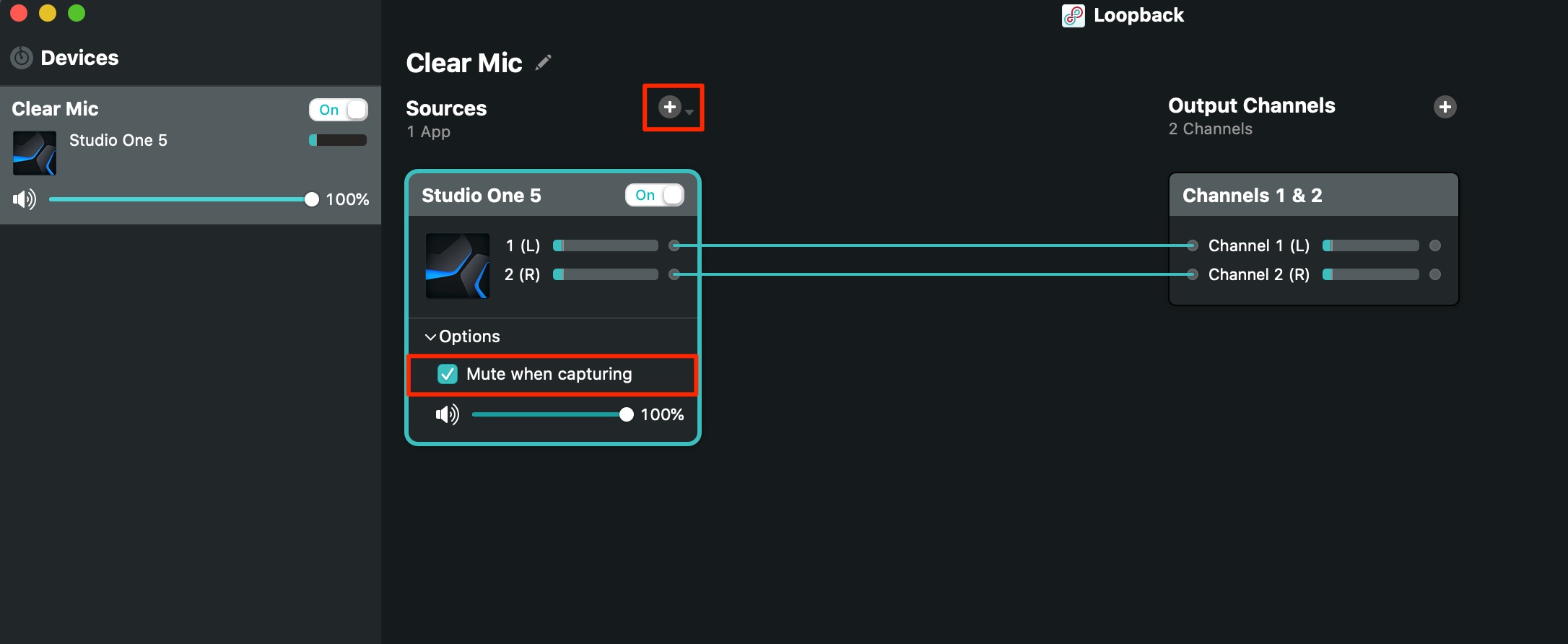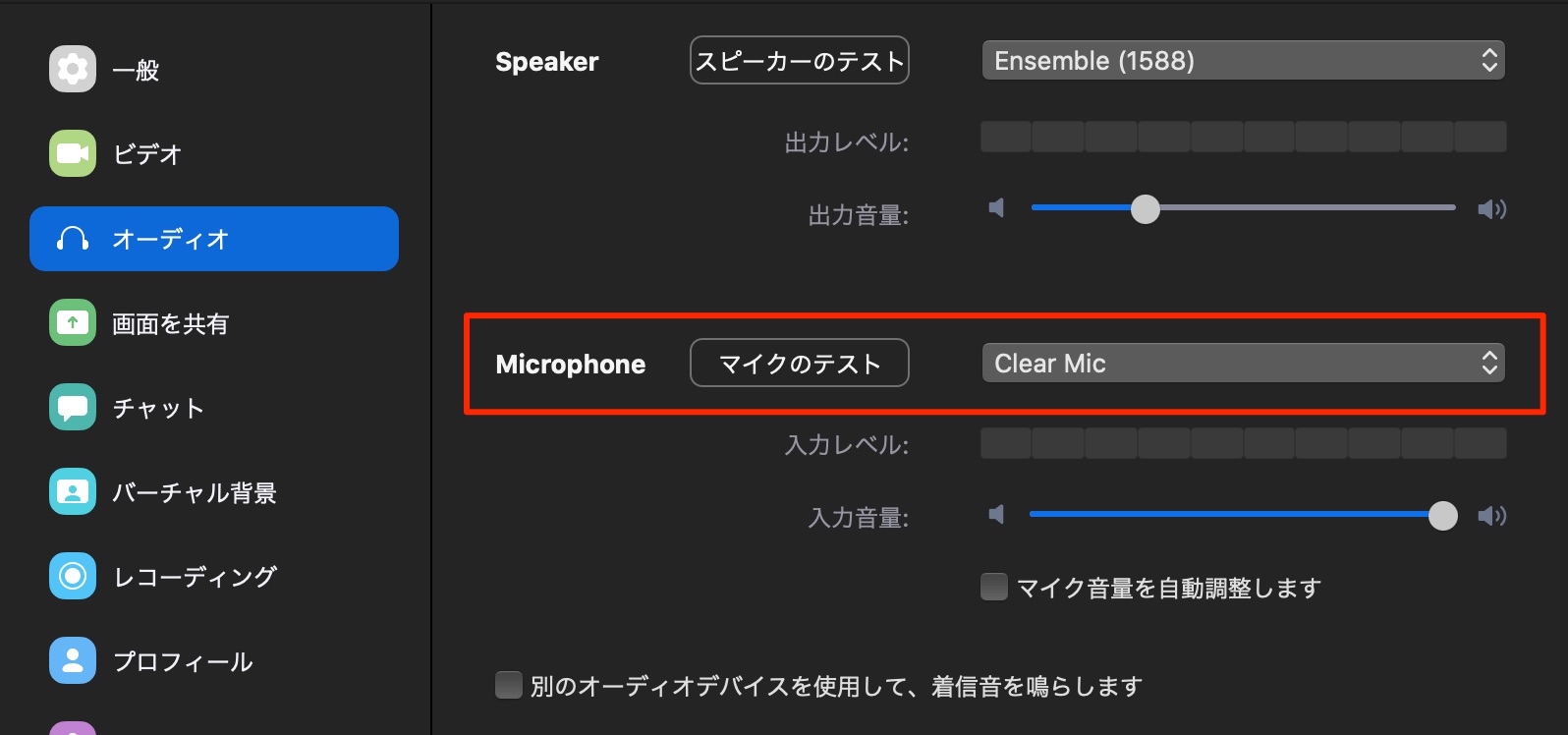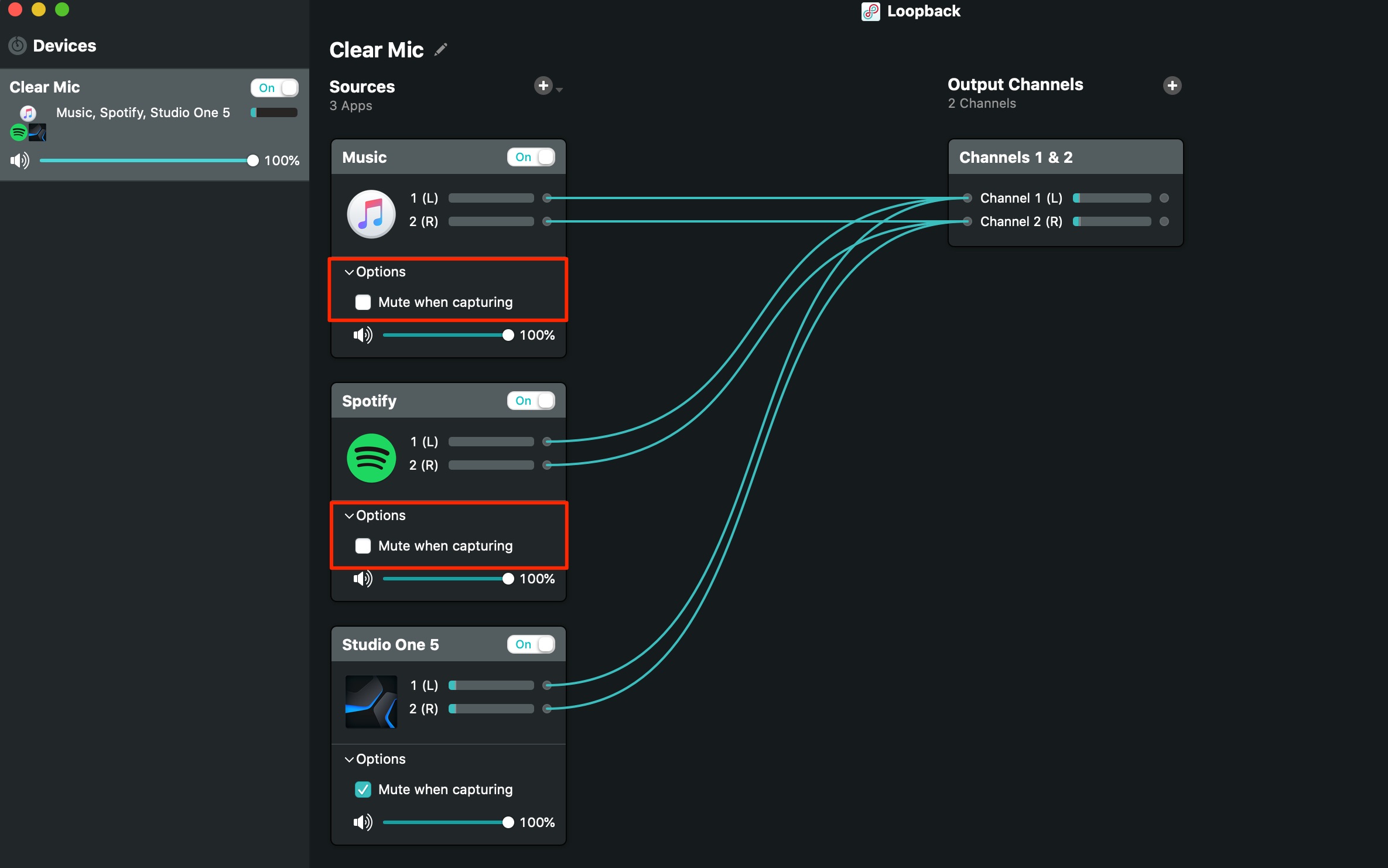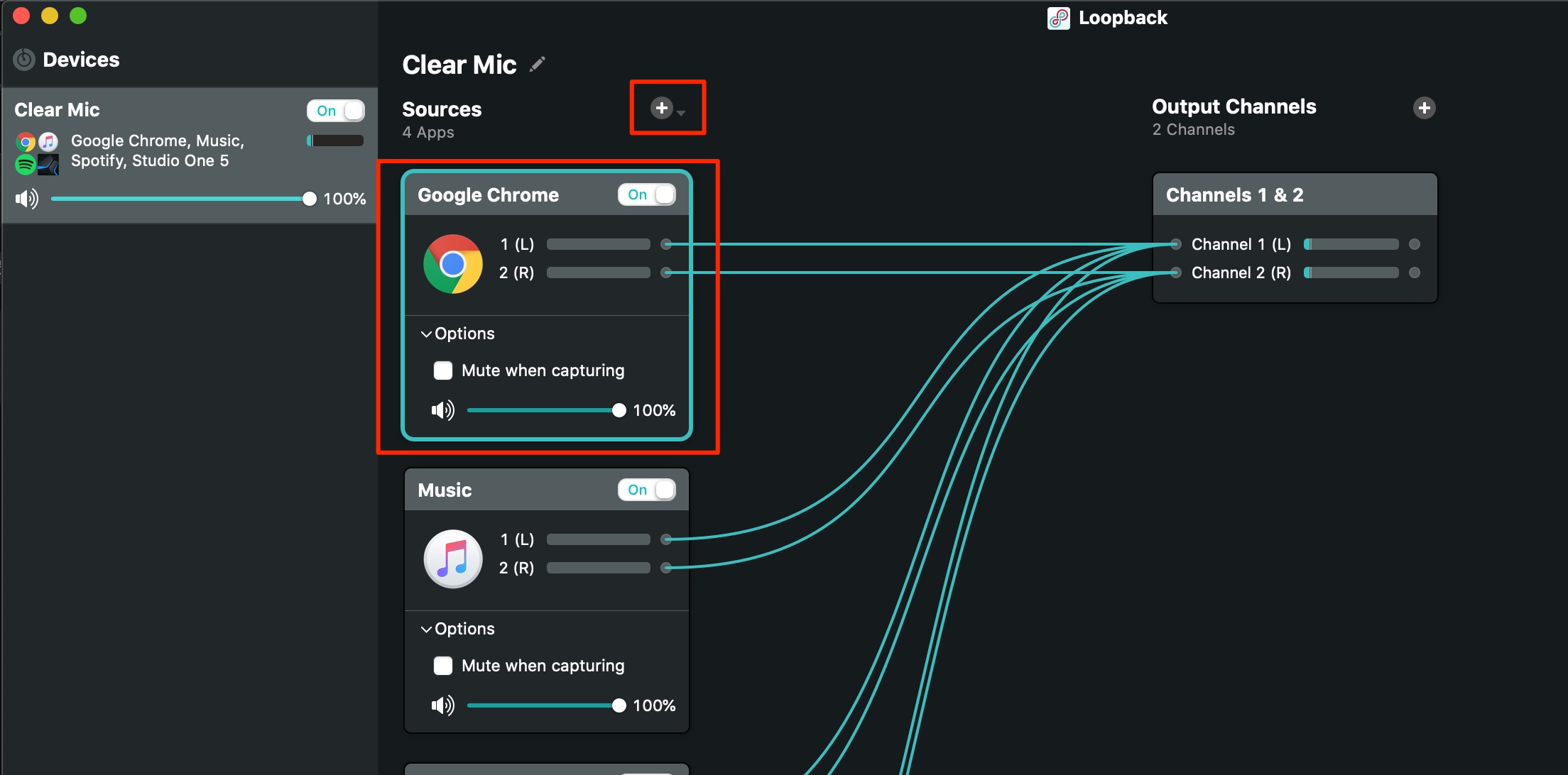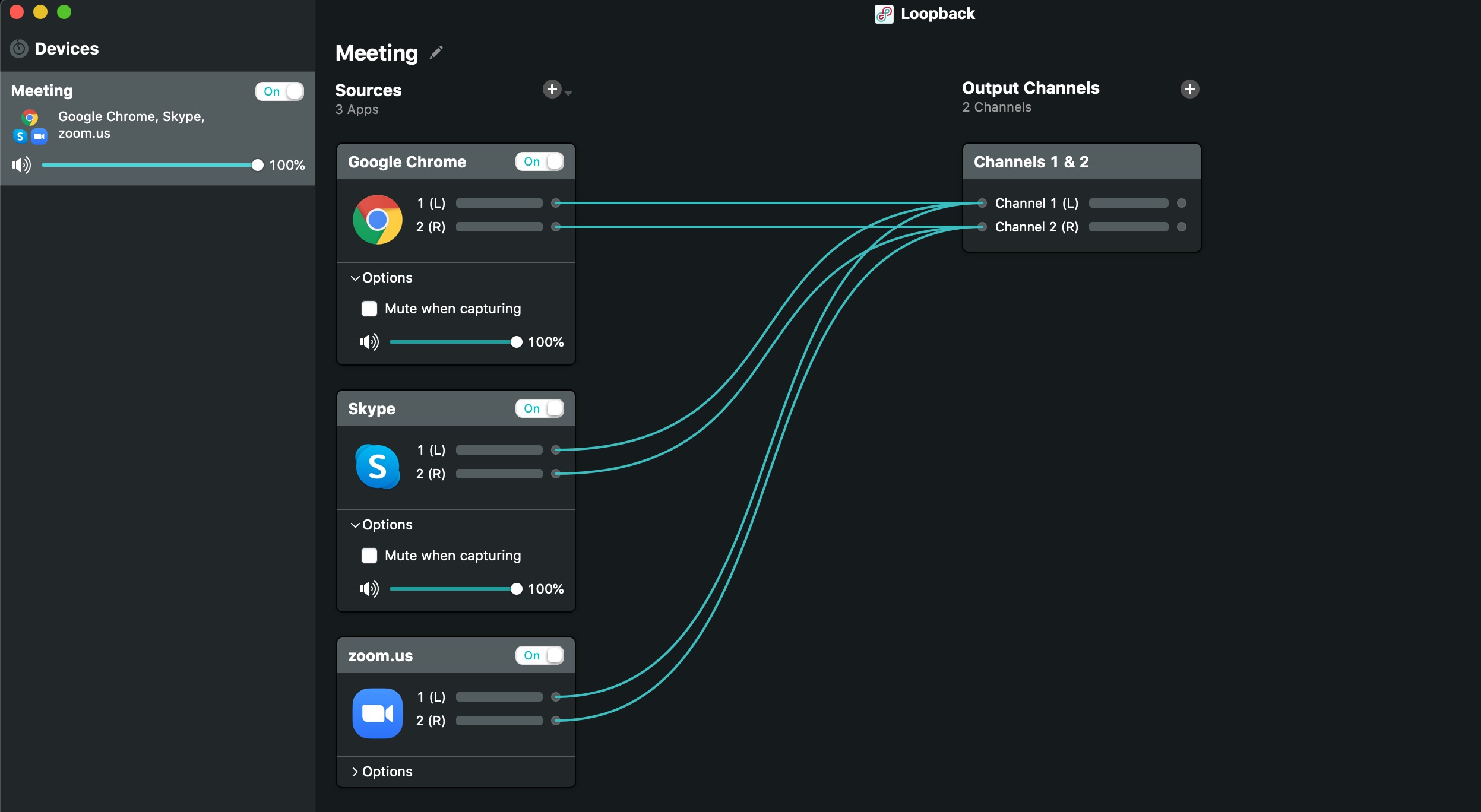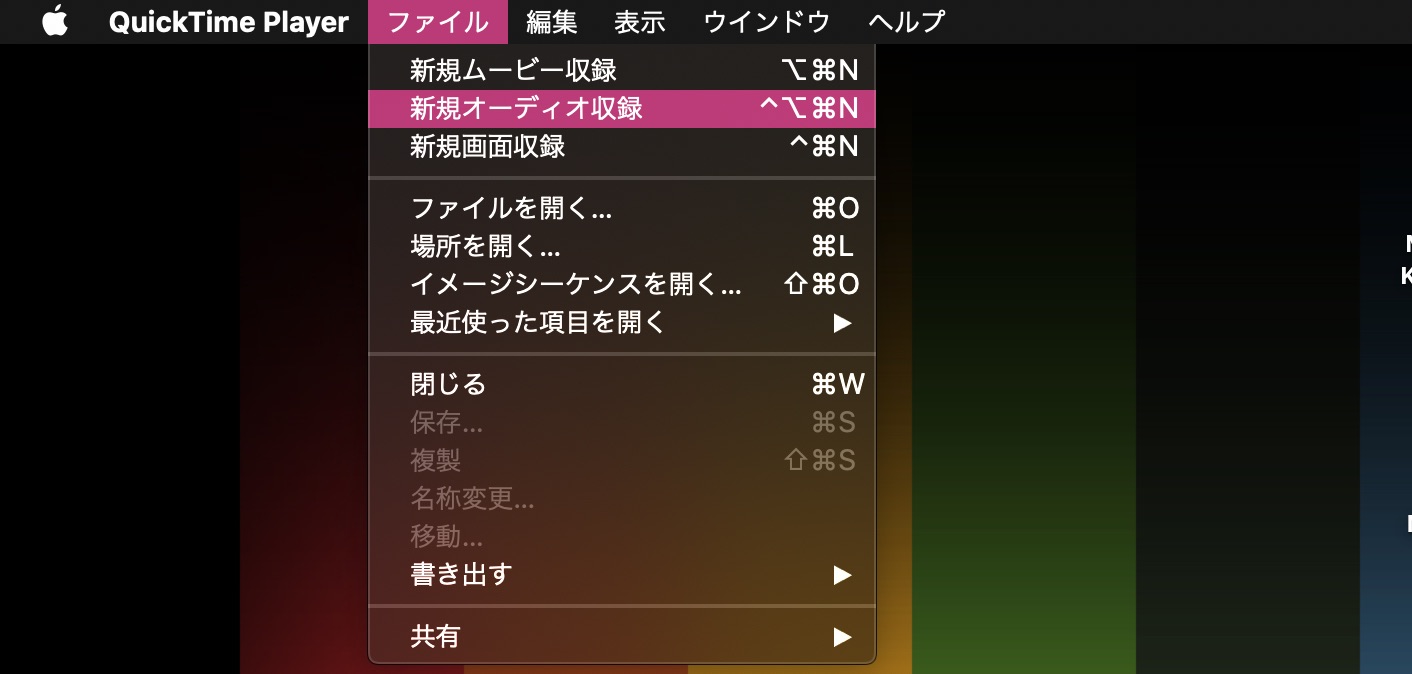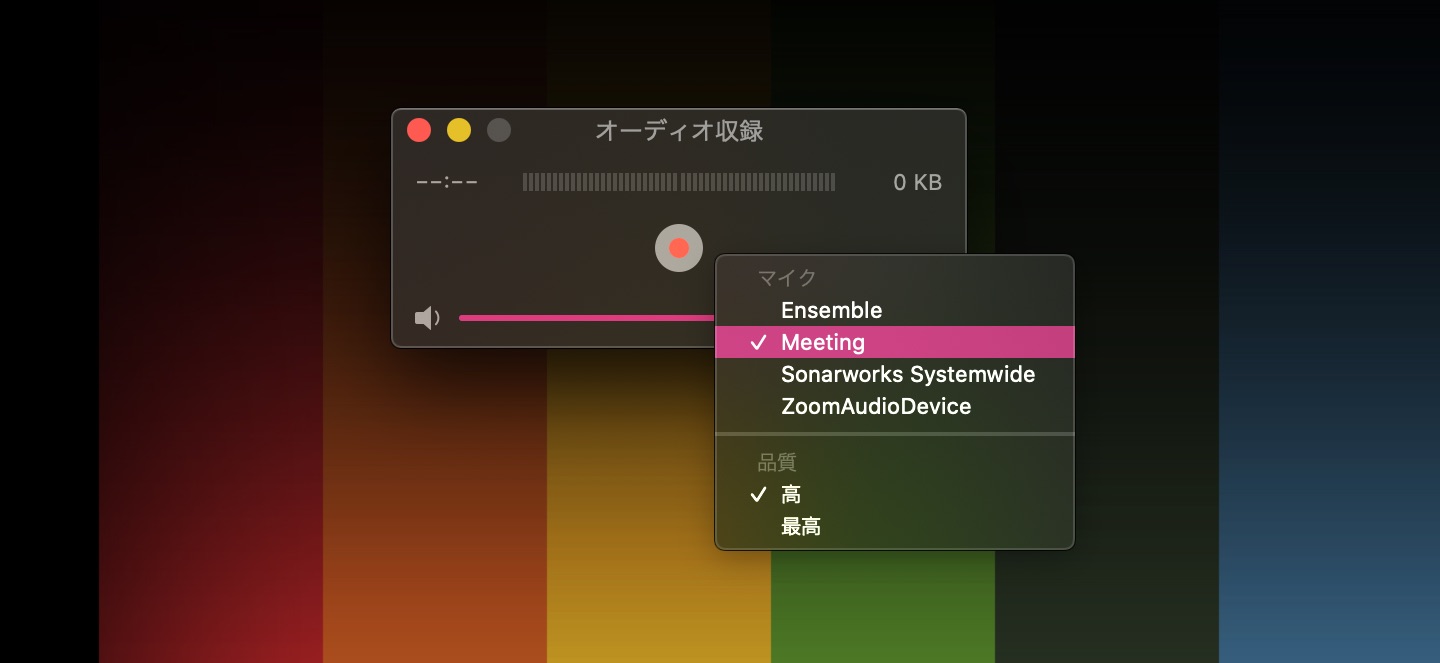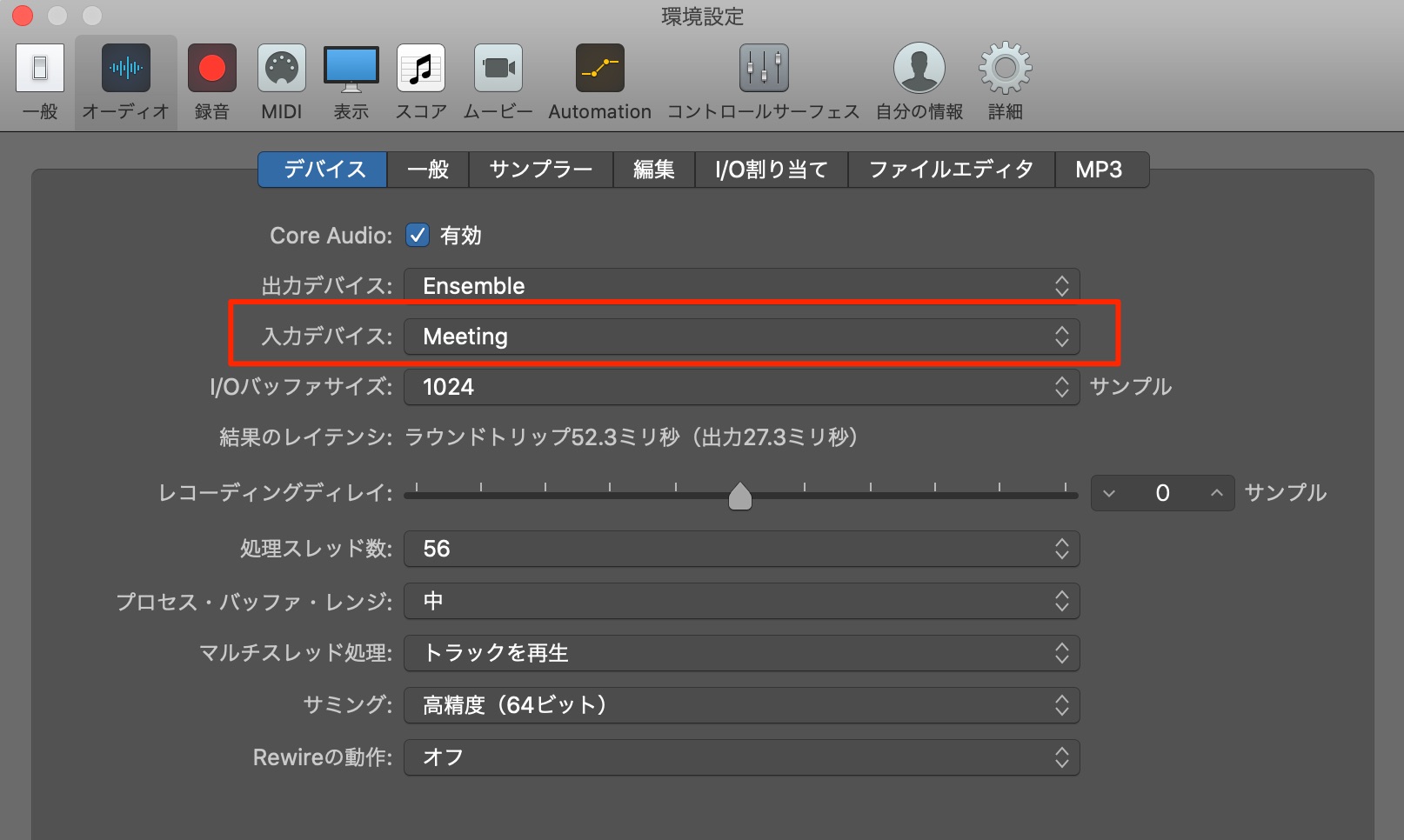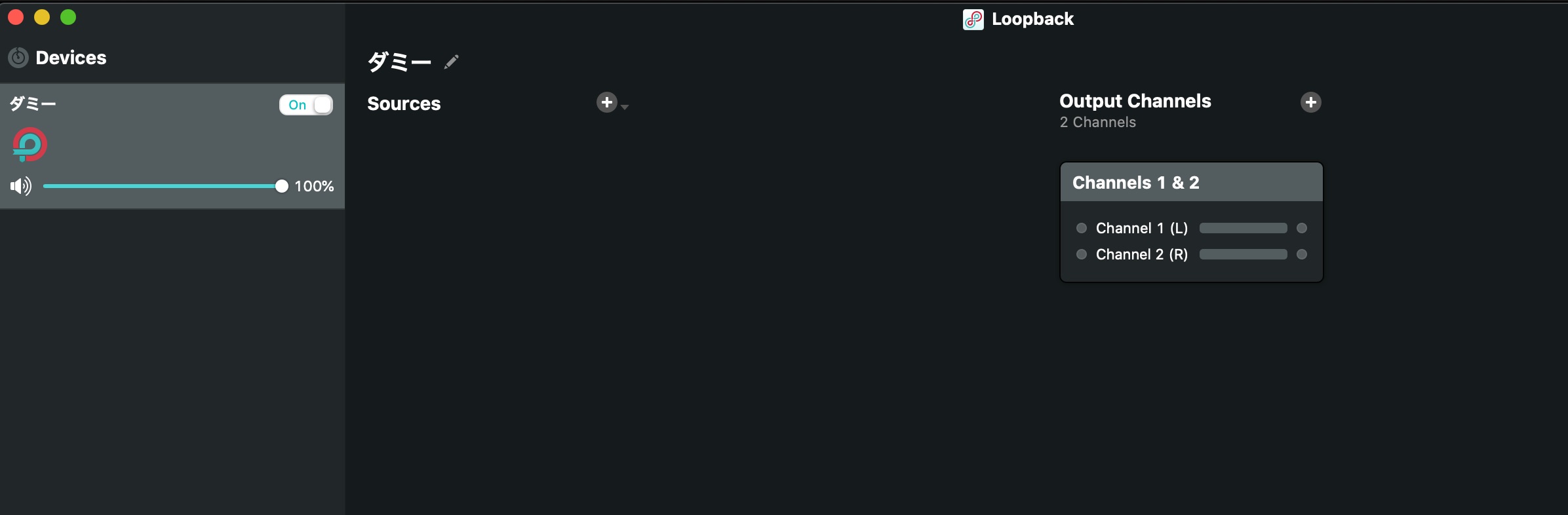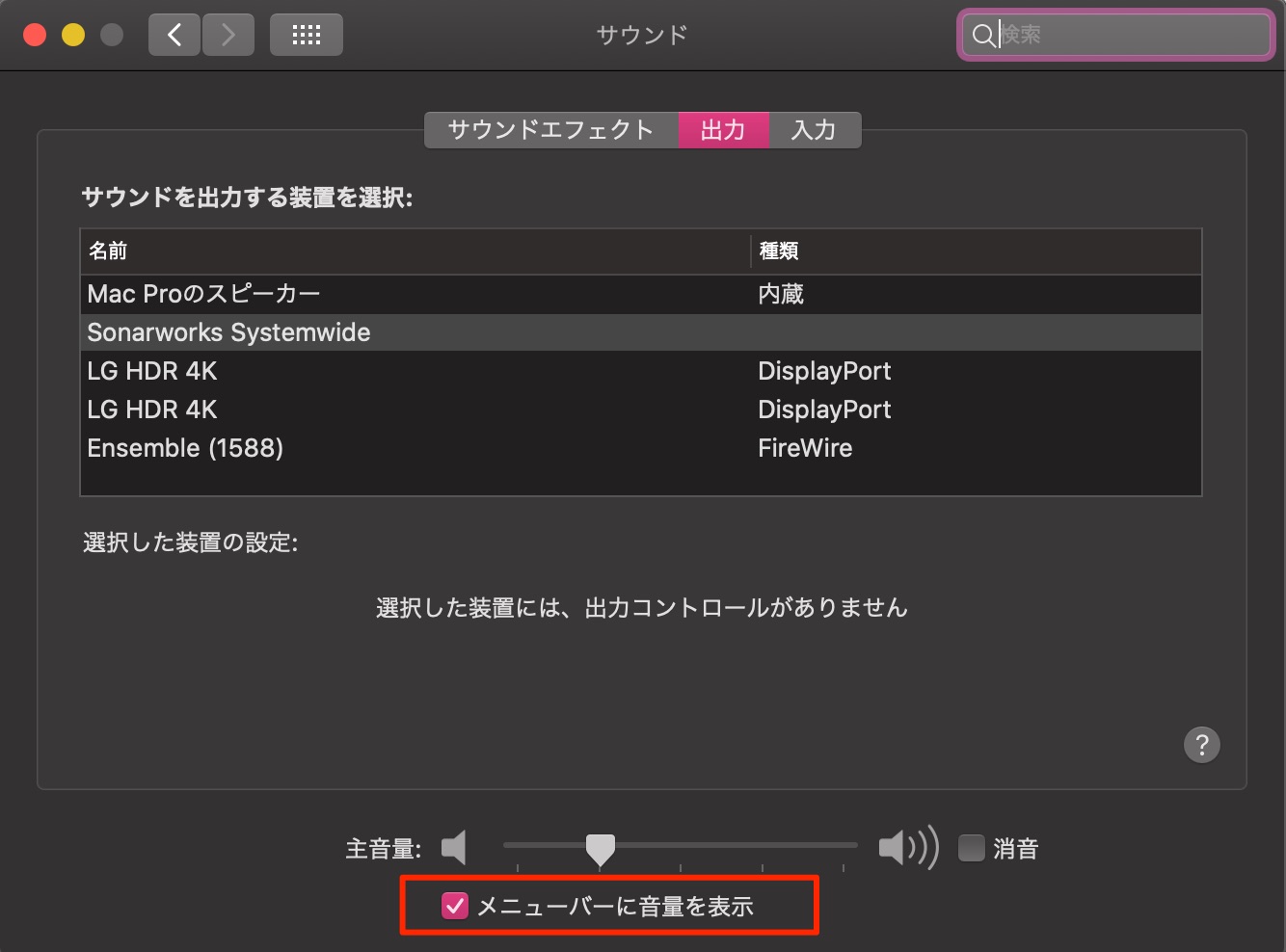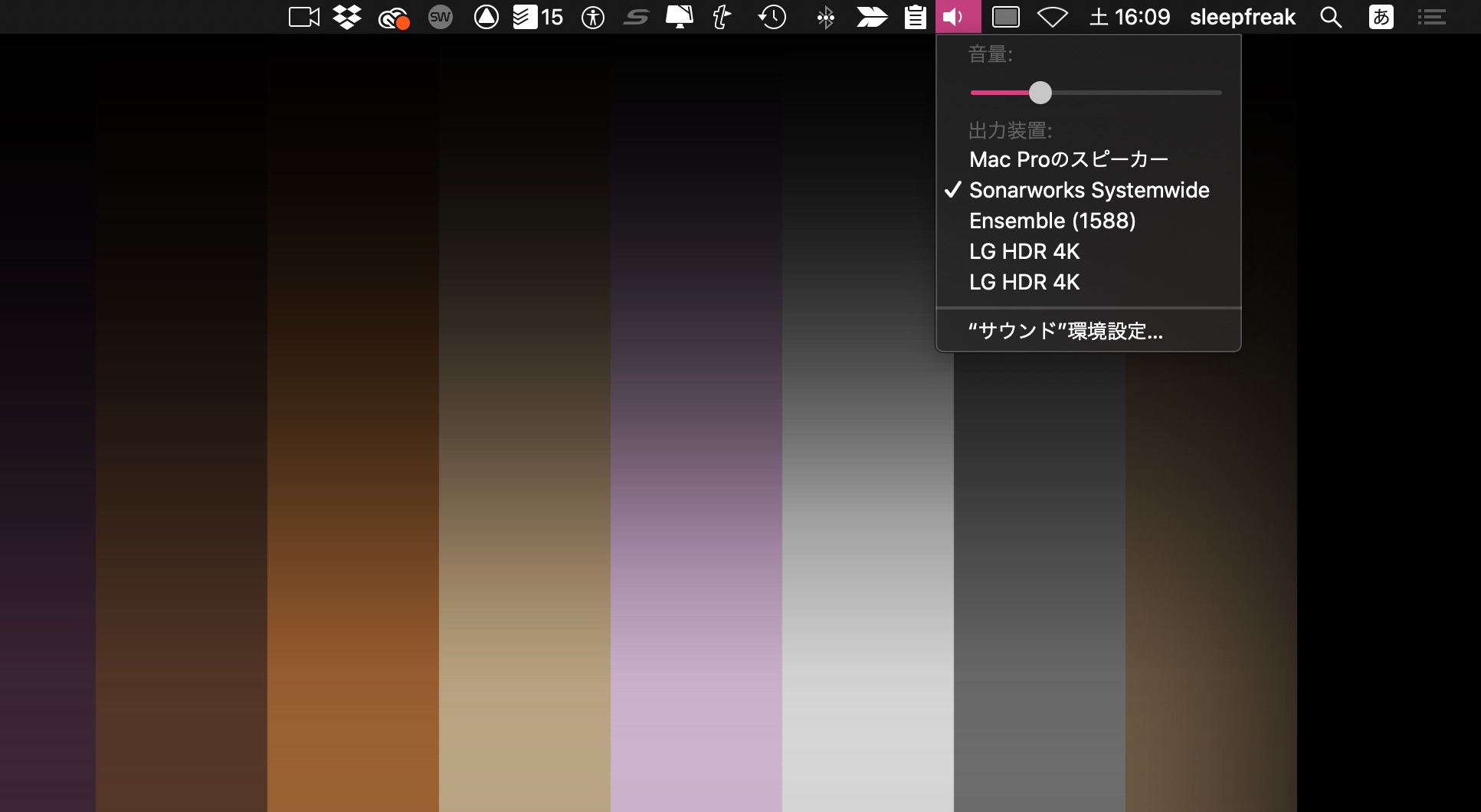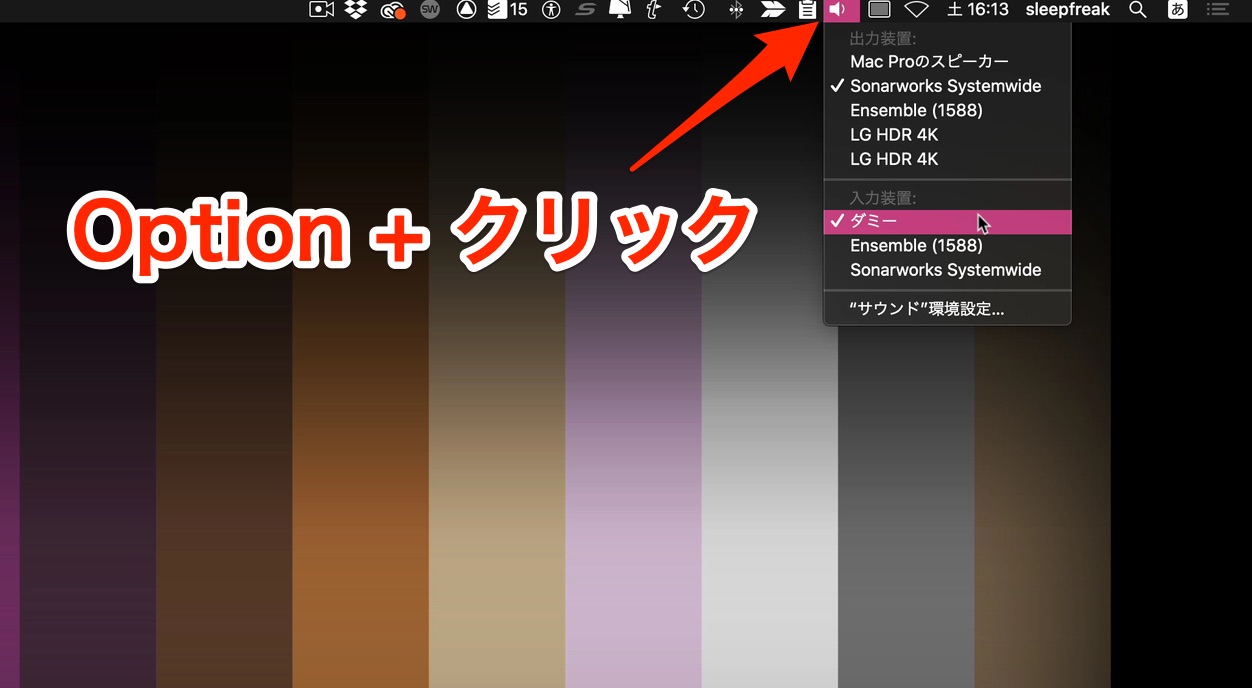Mac上のサウンドルーティングを自在にコントロール「Loopback」
ネット配信にも活躍する仮想サウンドルーティングソフト
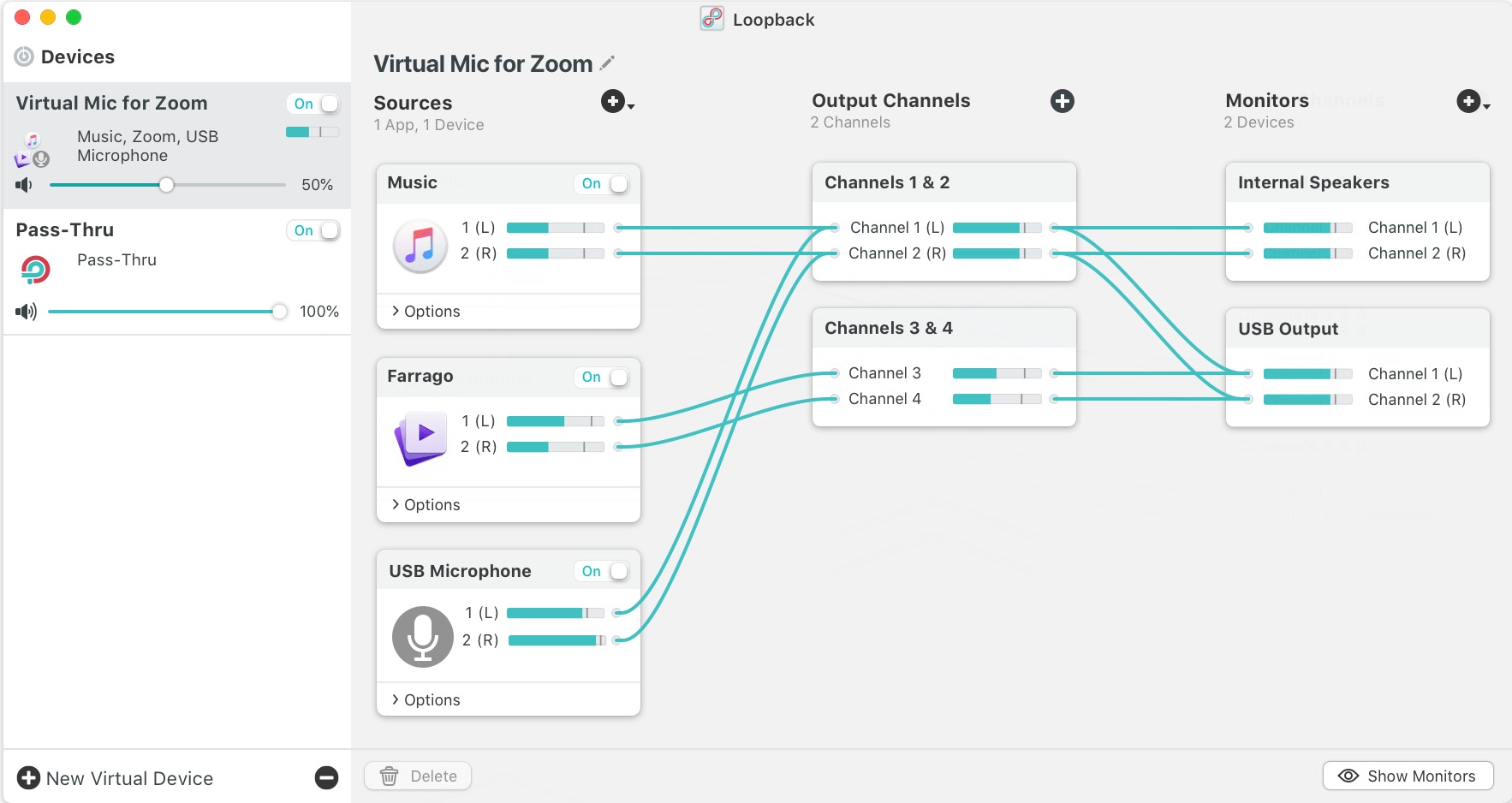
最近、「Mac上のサウンドを自由に設定したい」という要望やご質問をいただくことが多いです。
- WEB会議でMacアプリやDAWのサウンドを流したい(ネット配信を含め)
- パソコンから流れている音をDAWで録音したい
- ソフトごとに最適なサウンド設定を設定したい
URL : https://rogueamoeba.com/loopback/
このようなご要望に対応できる高音質な仮想サウンドルーティングソフト「Loopback」を解説していきます。
以前に無料でサウンドルーティングが行える無料ソフト「LadioCast」+「Soundflower」を解説いたしました。
しかし、macOSのバージョンアップに伴い、Soundflowerが上手く動作しない、動作が不安定という声が挙がっています。
ここで解説する「Loopback」は有料となっていますが、これらの問題がクリアされ、安定性や音質面も優れています。
※体験版は使用から20分後に音質が意図的に劣化する仕様となっています。
それでは、製品の解説へ進んでいきます。
Loopbackのセッティング
公式サイトへアクセスして製品をダウンロードします。
ダウンロード後に製品をインストールします。
インストールが終わった後は、Loopbackのセッティングを行っていきます。
左にデバイスが用意されていますので、このデバイスへサウンドを録音したいアプリケーションやDAWを登録します。
また、セッティングは「New Virtual Device」から複数用意することも可能です。
用意されたデバイスに対して名前をつけることが可能です。
「Sources」部分の「+」を押すことで録音するアプリケーションを選択していきます。
また「パソコン内蔵マイク」や「オーディオインターフェイスに接続されたマイク」も指定可能です。
デバイスへ複数のソフトを登録した後の画像です。
不必要なアプリケーションや入力は選択後に「Delete」から削除することができます。
また、一時的にアプリケーションサウンドをオフにすることも可能です。
ソフトウェアやマイクデバイスによっては、ハウリングや自分の声が返ってきてしまうという場合があります。
その場合は「Option」の「Mute when capturing」にチェックを入れることで、解消することができます。
また各アプリケーションや入力デバイスのボリュームバランスも簡単に調整可能です。
これらを行えば設定が完了です。
このようにオンライン会議ソフトの入力を作成したデバイスに割り当てることで、上記で登録したアプリケーションやマイクなどのサウンドをまとめて送る(出力)することができます。
また、Mac自体の設定でも、
このようにMacの入出力に登録したデバイス名が表示され、目的のデバイスを選択することができるようになります。
冒頭で複数のデバイスも登録できるとお伝えしましたが、不要になったデバイスを選択して「-」ボタンを押すことで削除が行えます。
設定自体を残しておき、デバイスを一時的に無効(非表示)にすることも可能となっています。
この辺りも非常に便利ですね。
「アプリケーションフォルダ」→「ユーティリティ」→「Audio MIDI設定」からサンプリングレートの変更も可能です。
最大で192,000Hzまで対応しているもの嬉しいですね!
サウンドルーティングの使用例
大まかな概要を把握いただいた後は、いくつか実践的な使用例をご紹介いたします。
アイディア次第で様々な用途で活躍します。
オンライン通話/配信の音声をクリアに配信
ZOOMでのオンラインミーティング、YouTube配信など、ご自身の声を綺麗に相手に届けるための設定です。
オーディオインターフェイスに接続したマイクをDAWの入力に設定します。
※DAWはStudio Oneを例としています。
オーディオトラックを作成して、マイクの入力モニタリングを有効にします。
サウンドを聴きながらノイズ除去エフェクト/EQ/コンプレッサー/リミッターなどを適用します。
これでDAW側の設定は完了です。
LoopbackでStudio One(DAWソフト)を追加します。
ご自身の声が返ってこないように、Optionsの中にある「Mute when capturing」を有効にしておきます。
これで設定は完了です。
ミーティングアプリ(ここではZOOM)のマイク入力を作成したLoopbackのデバイスに割り当てるだけです。
同じ要領でSkype、Google Meetなどにも使用できます。
もし、これと併せて相手に楽曲やアプリケーションのサウンドを聞かせたい場合は下記のようになります。
Appleの「Music」「Spotify」を追加するだけです。
ご自身でもその楽曲を聞きたい(モニタリング)というケースが大半だと思います。
その場合は、Optionsの中にある「Mute when capturing」を無効にしておきます。
これでご自身の声は返ってこず、指定したミュージックアプリのサウンドは聞けるという形です。
これにWEBブラウザを追加するとYouTubeなどブラウザから再生されるサウンドも相手に届きます。
YouTubeなどを配信する「OBS」内でもちろん使用できます。
会議内容を録音する
オンラインミーティングの会話や、PCから出力されるサウンドを録音して記録することも可能です。
このように通話を記録したいアプリケーションを追加します。
ご自身の声も収録したい場合は、マイクデバイスの追加も忘れずに行います。
最も簡単な記録方法はMacに付属する「QuickTime Player」を使用する方法です。
QuickTime Playerを立ち上げて上メニュー「ファイル」→「新規オーディオ収録」を選択します。
表示されるウィンドウのRECボタンから作成したデバイスを選択します。
後はレコーディングを行うだけで全てのサウンドが記録されます。
DAWに記録したい場合も簡単です。
サウンドの入力をLoopbackのデバイスに割り当てるだけです。
後はオーディオトラックにサウンドをリアルタイムレコーディングします。
ダミー音声入力として使用する
多くのApplePCには予め内蔵マイクが備わっていますが、ソフトによっては自動的にこの内蔵マイクが選択されるなど、意図せずに音声入力が行われてしまうことがあります。
このようにサウンド入力がないダミーデバイスを作成し、ソフトやPC入力に割り当てておくと便利な場合があります。
Mac環境設定の「サウンド」へアクセスし「メニューバーに音量を表示」にチェックを入れると
上メニューのスピーカーアイコンから出力デバイスとボリュームをコントロールできるため便利です。
また、スピーカーアイコンを「Option+クリック」することで、入力デバイスも指定可能です。
ここを上記で作成した「ダミー」にしておくと、一部の個別アプリケーション以外は内蔵マイクからの入力が行われなくなります。
いかがでしたでしょうか?
好きなソフトのサウンドを細かくカスタマイズできる非常に優れたソフトです。
体験版も用意されていますので、Mac上のサウンドルーティングを完璧にコントロールしたいという方は是非、取り入れてみてください。
URL : https://rogueamoeba.com/loopback/