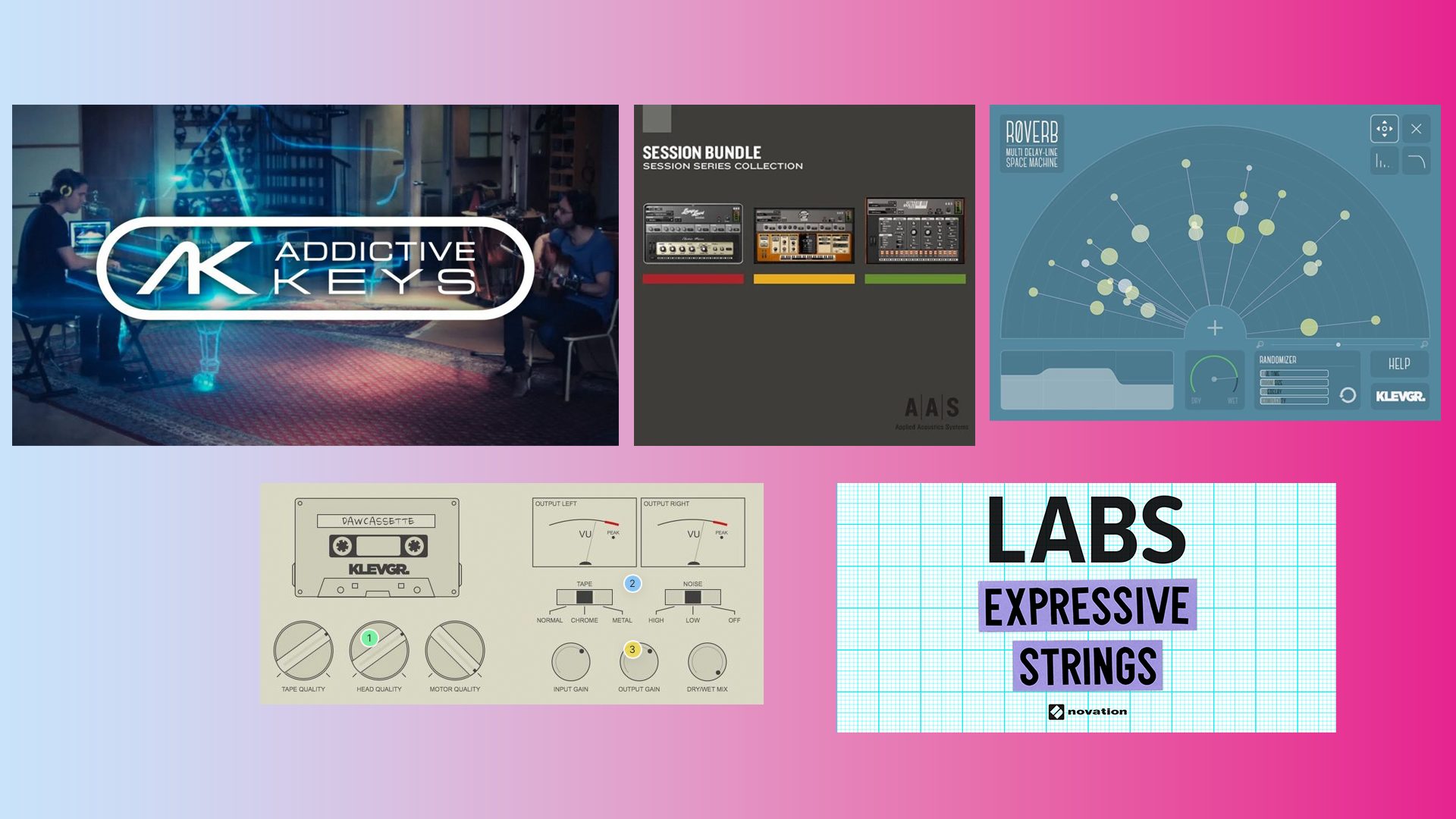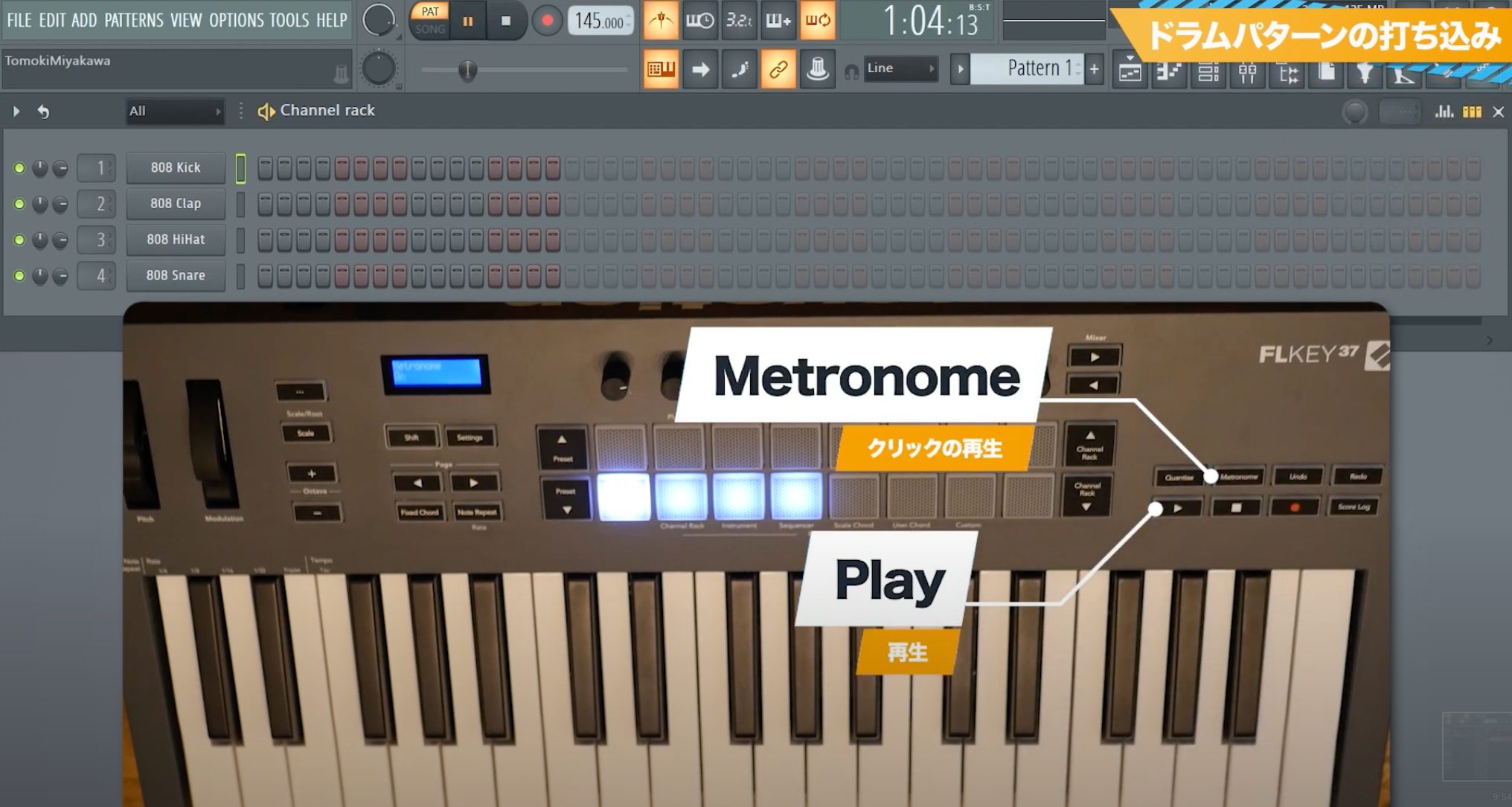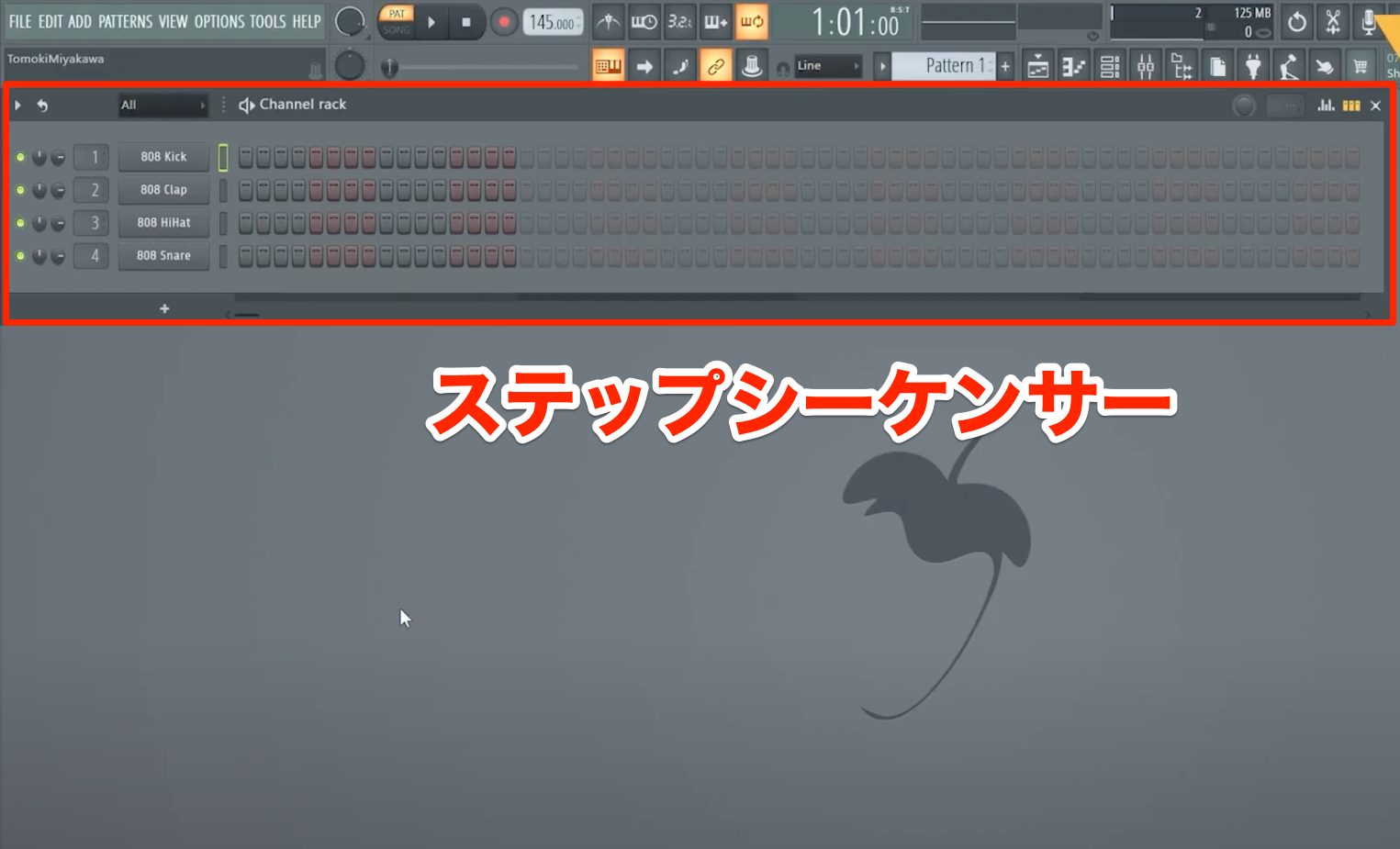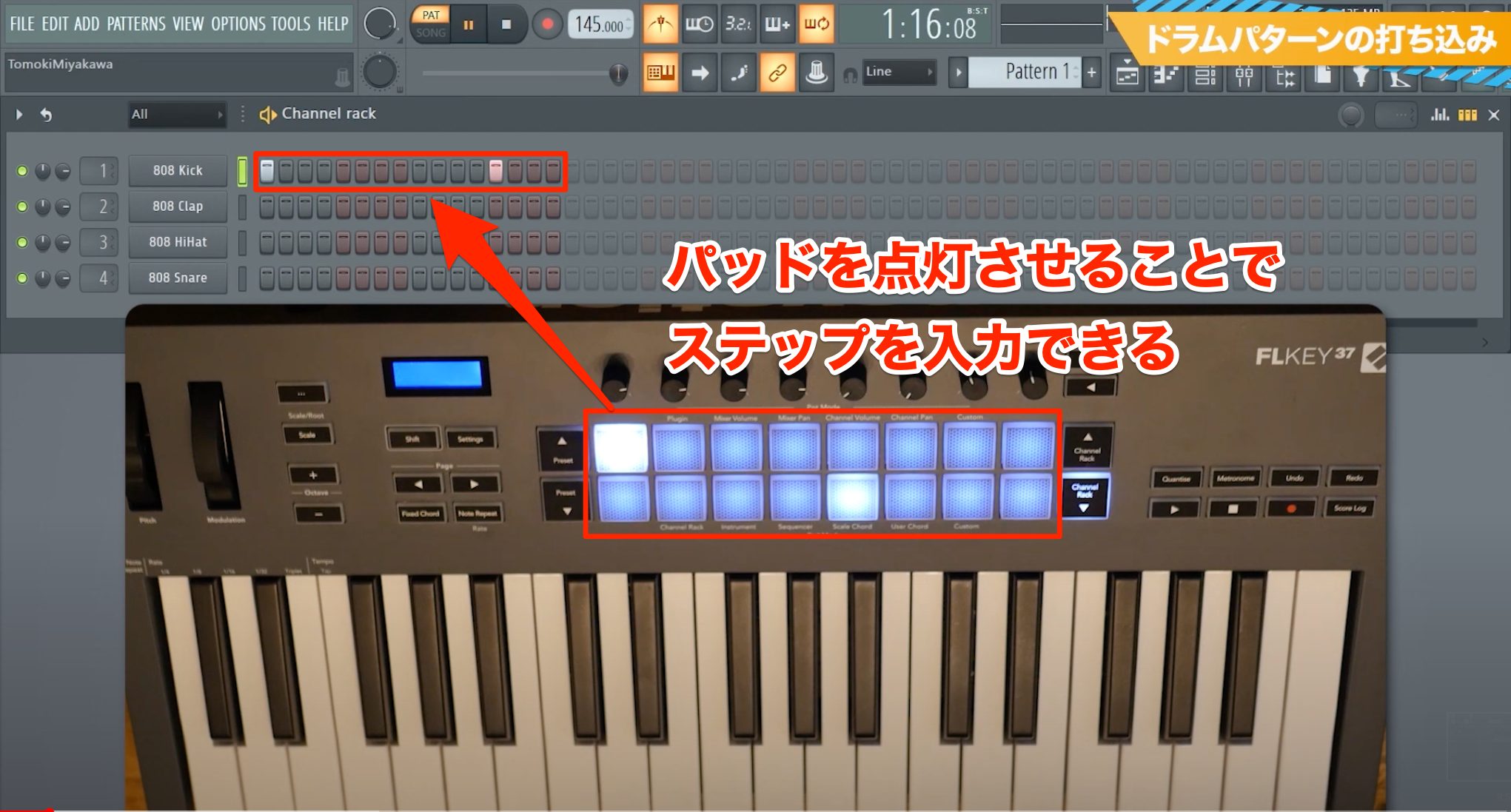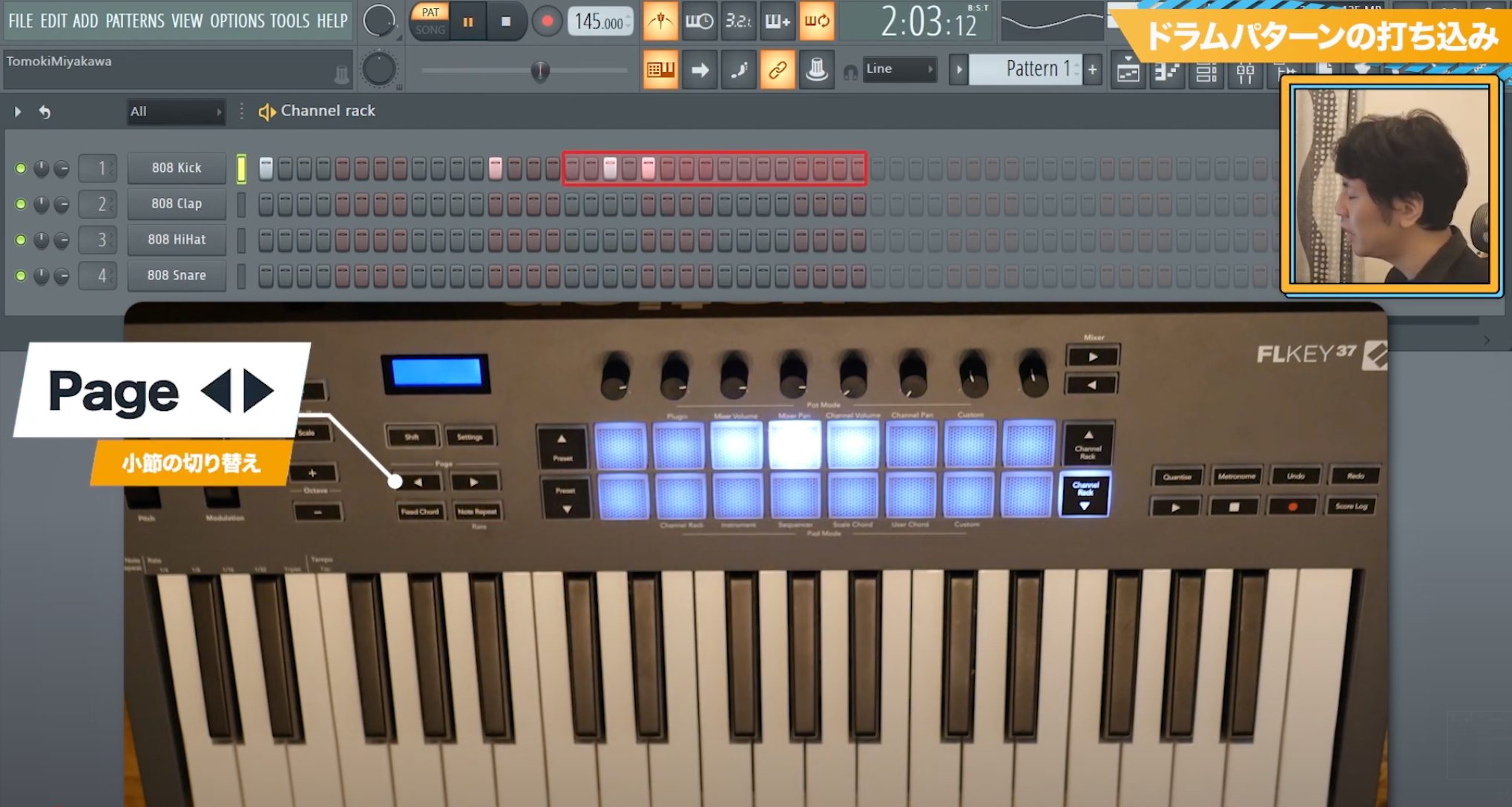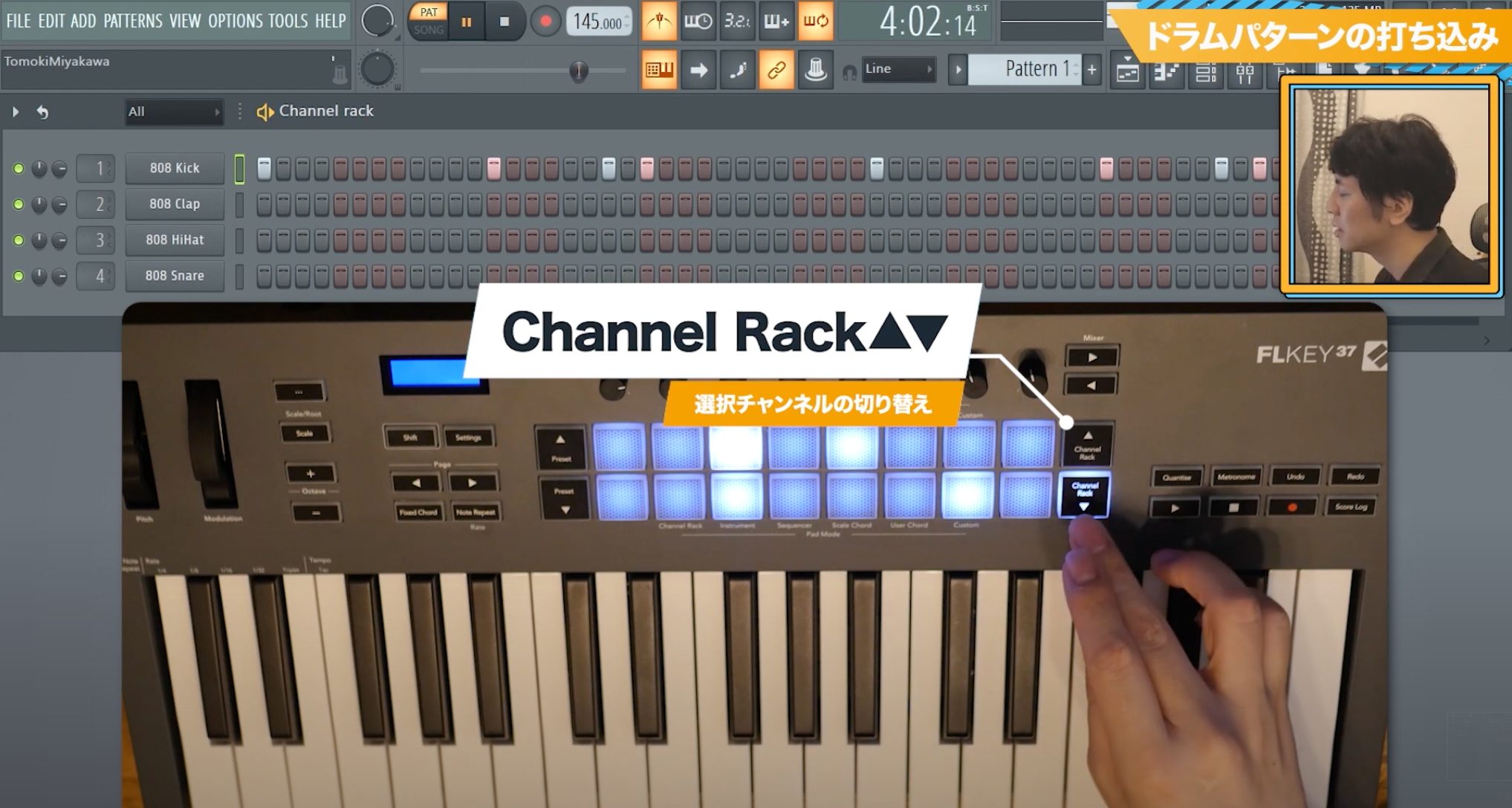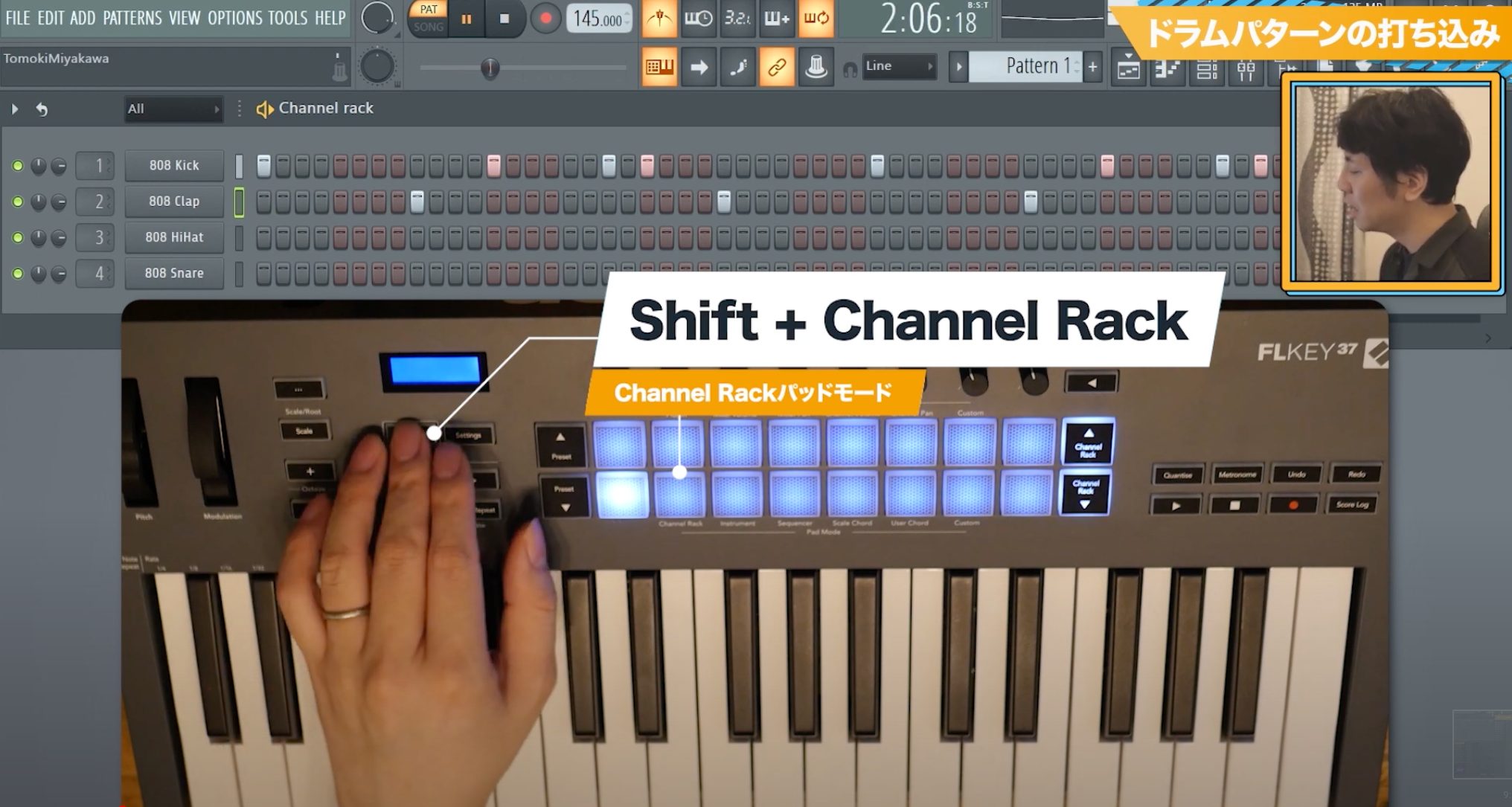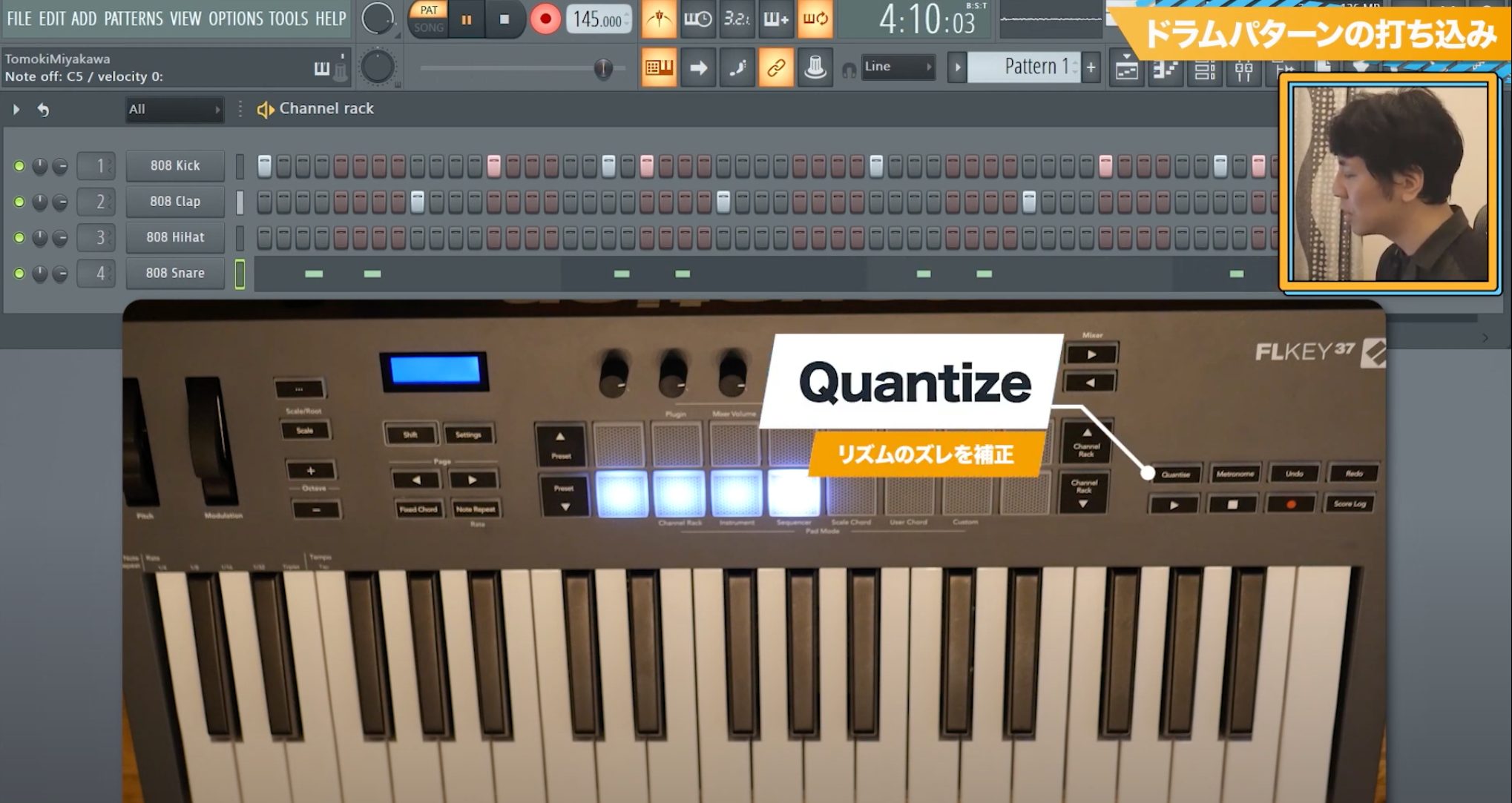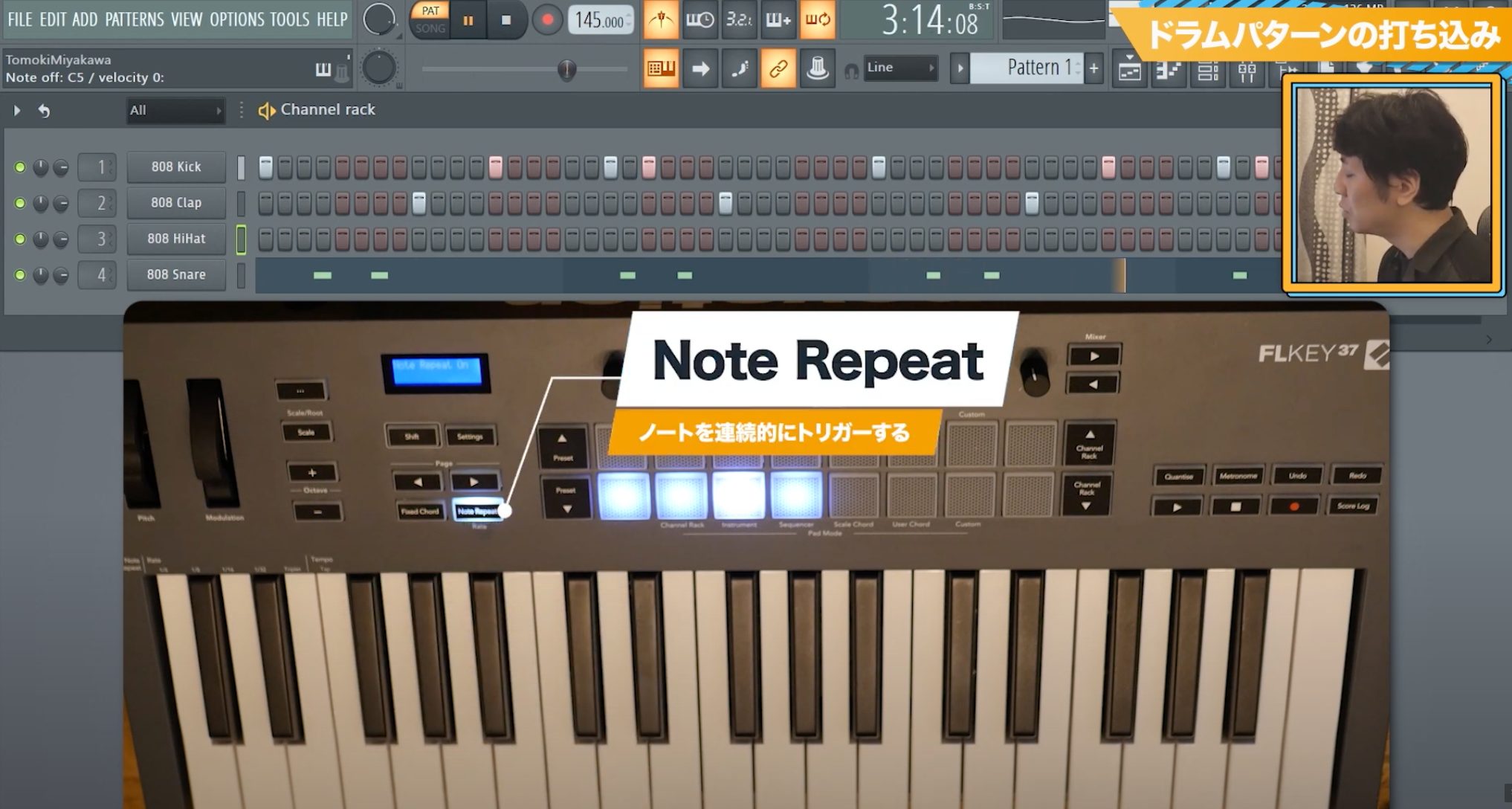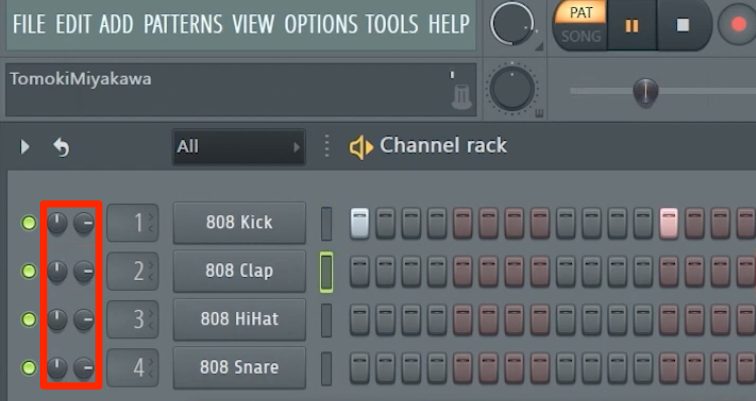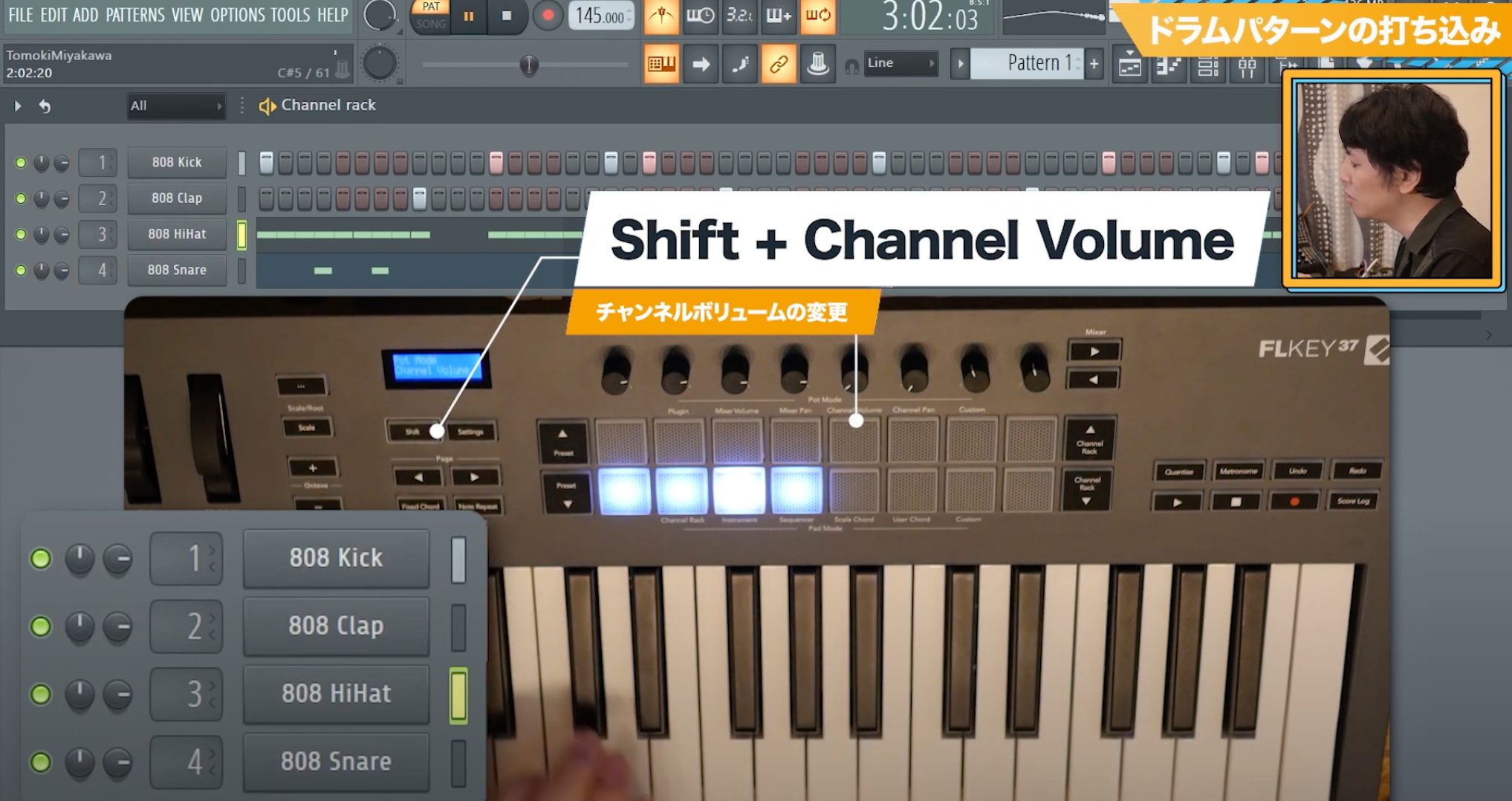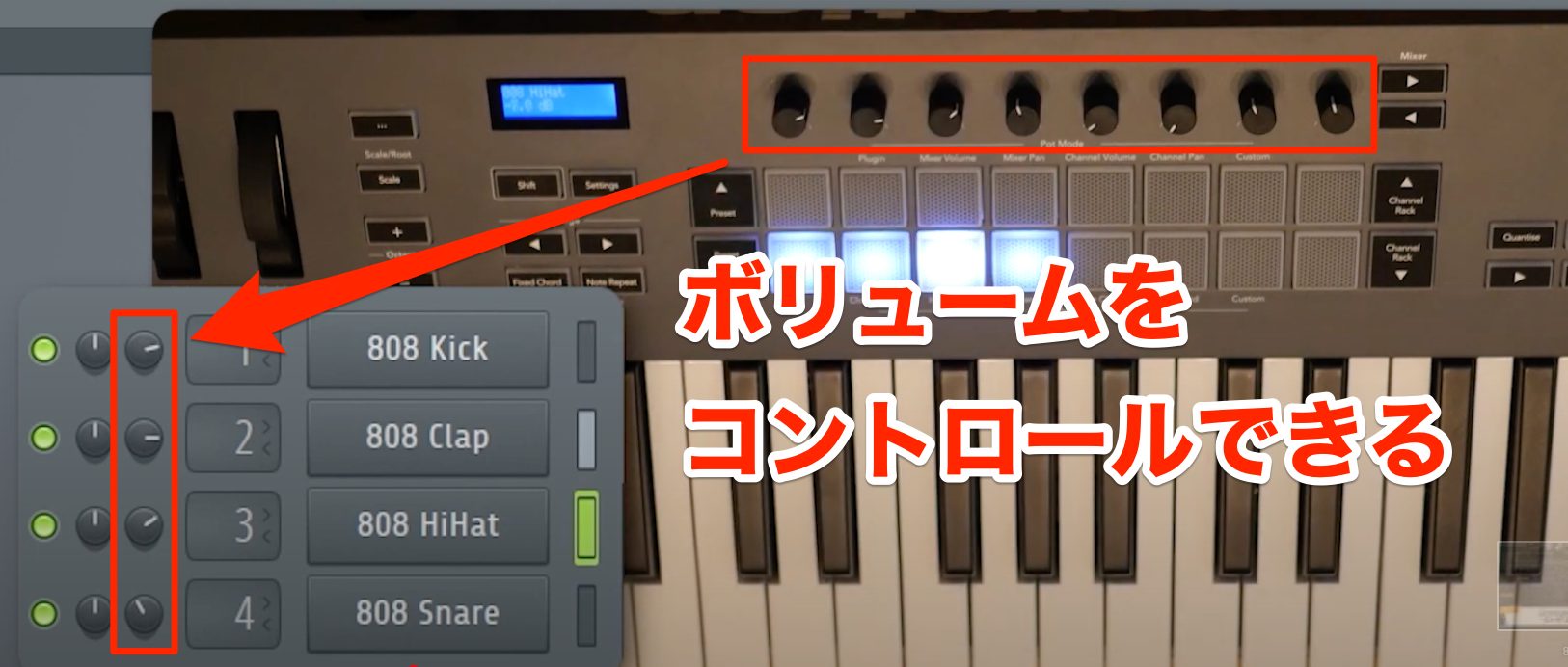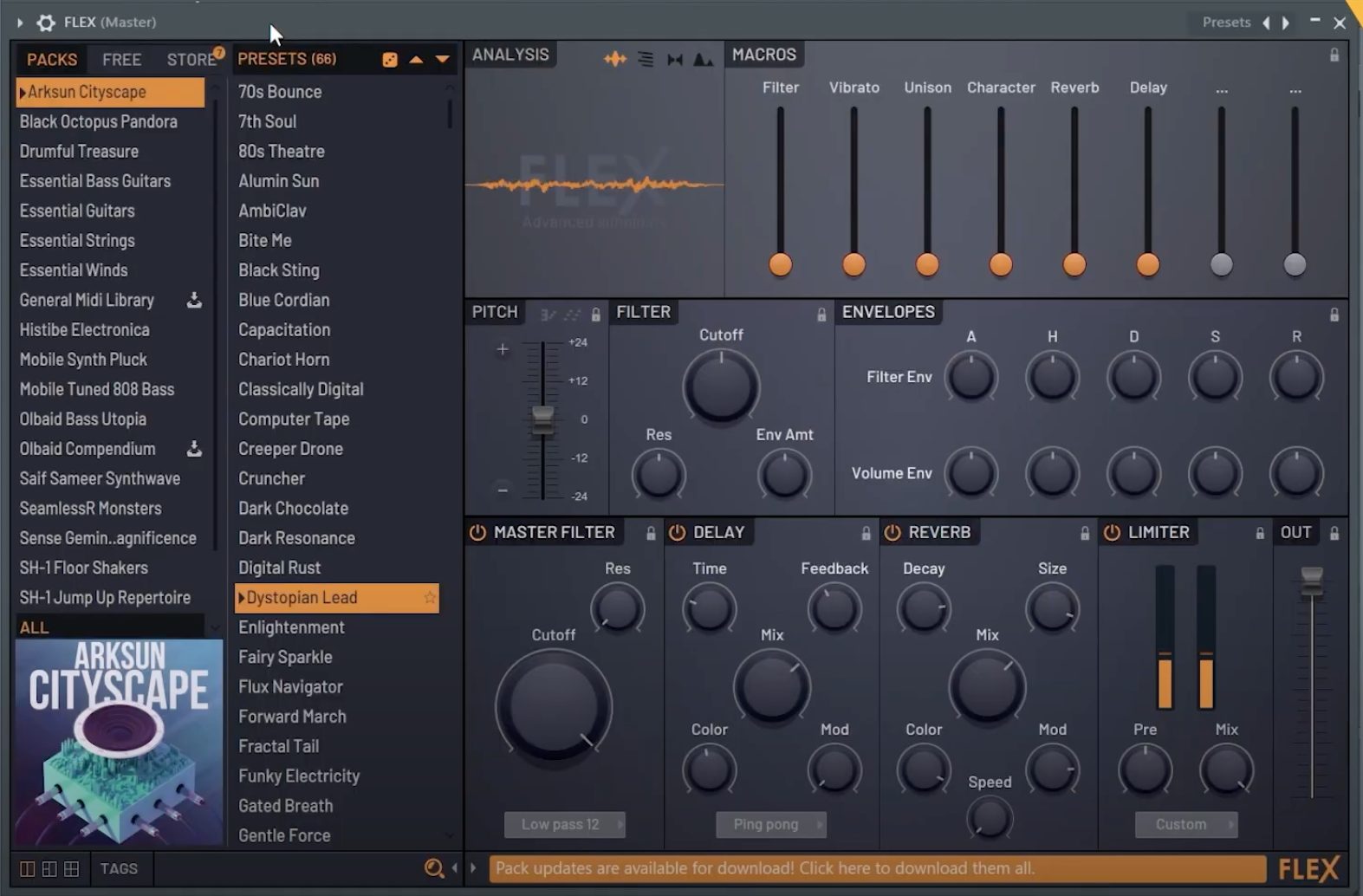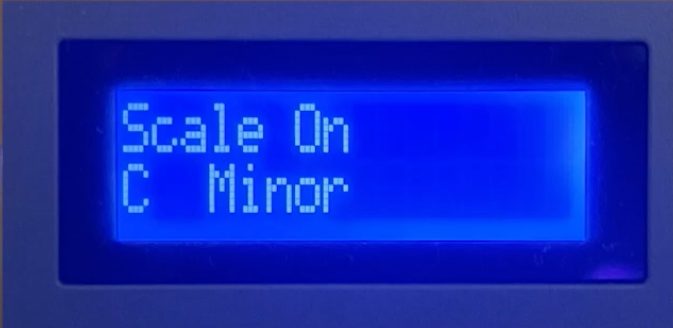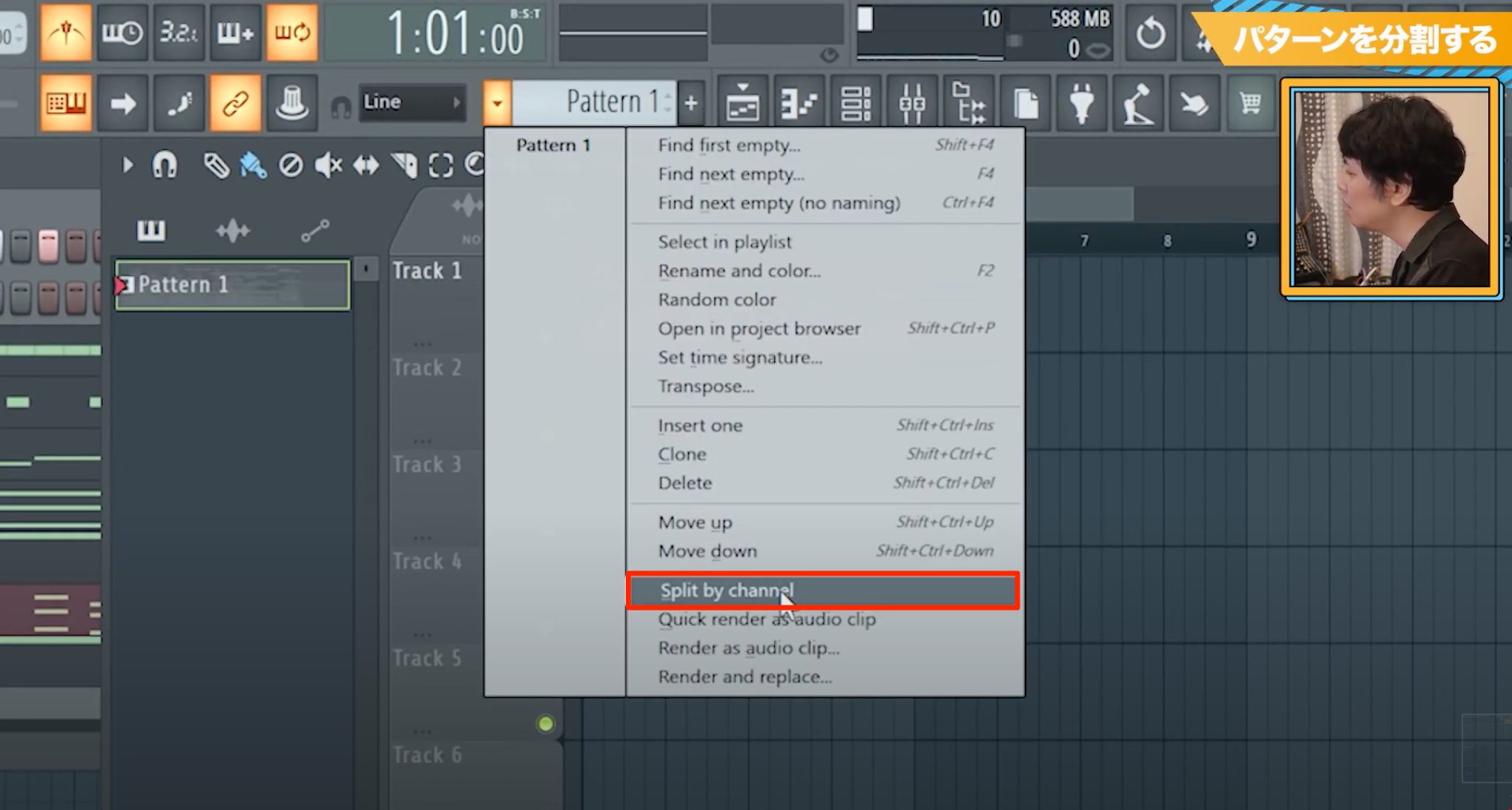Novation FLKey & FL Studioで実現する直感的なワークフロー【PR】
「FLKey」を活用したビートメイクの行い方を解説
今回は直感的な操作でビートメイクが行える話題のMIDIキーボード【FLKEY】と、製品に付属する【FL Studio】の体験版を使用し、実際にビートメイクを行うワークフローを解説します。
FLKeyはFL StudioというDAW専用に開発された製品で、本来であればマウスやキーボードの操作が必要な様々な機能の呼び出しを、直感的かつ簡単に行うことができるMIDIキーボードです。
製品にはサイズや機能が異なる【FLKey37】と【FLKey25】という二つの製品ラインナップがあり、どちらも ヒップホップやダンスミュージックなどの音楽ジャンルを制作するクリエーターに人気のDAW「FL Studio」の6ヶ月体験版が付属します。
またスケールやコードの入力をアシストする機能が備わっており、これからビートメイク/トラックメイクを始めてみたいという方にもお勧めできるポイントが数多く用意されています。
さらに、付属コンテンツとして、楽曲制作の幅を広げるピアノ音源やシンセサイザー音源などのプラグインが多数付属する点も非常に魅力的です。
この記事では、上位版FLKey37の様々な機能や特徴を紹介しながら、実際の音楽制作のワークフローの中でそれらをどのように活用するのか、実例をお見せしたいと思います。
MIDIキーボード Novation FLKey + FL Studio 動画
多彩な入力方法を用いたドラムトラック制作
はじめにドラムトラックから制作を行います。
FLKey本体中央に並ぶ16個のパッドは、一般的なMIDIパッド以外のも数多くの役割を備え、ドラムトラックを様々な方法で作成することができます。
ここからはそれら異なる入力方法を切り替えながら、ドラムトラックを作成するフローをご紹介します。
まず最初に準備として、メトロノームを有効にしてクリック音を再生させます。
このような頻繁にアクセスする機能がトップパネルに専用ボタンとして用意されているので、サクサクと作業を進めることができます。
小さなことのようですが、実はこういった点が制作スピードに大きく関わってきます。
Sequenceモードによるドラムの入力
ビートの柱とも言えるキックから入力していきます。
FLKeyの【Shift】ボタンと【Sequencer】と表記されたパッドを同時に押すことで、16個のパッドでFL Studioのステップシーケンサーをコントロールできます。
入力したいステップに該当する箇所のパッドを点灯させ、手早くドラムの入力を行うことが可能です。
16個のパッドは1小節分のステップを表し、左右の【Page】ボタンを使用することで、2小節目以降のステップも入力可能です。
ステップシーケンサー側も連動して編集区間が赤枠で表示されるので、現在どの小節をコントロールしているのか簡単に把握できます。
同様の手順でクラップの入力を行います。
この時上下の【Channel Rack】ボタンを使用することで、入力対象のチャンネルを切り替えることが可能です。
Channel Rackモードによるハイハットの入力
二つ目の入力方法はChannel Rackモードを使用したリアルタイムレコーディングです。
【Sift】ボタンと【Channel Rack】と表記されたパッドを同時に押すことで、16個のパッドそれぞれから異なるチャンネルラックのサウンドを演奏することが可能です。
現在はFL Studio側で4つのチャンネルが立ち上がっているので、4つのパッドが点灯しています。
各チャンネルに対応したパッドは固定のピッチで演奏を行うことができ、複数のチャンネルを自在に演奏できる特徴があります。
ここからはスネアをパッドで演奏し、その内容をリアルタイムでレコーディングします。
もちろんレコードボタンもFLKeyに備わっているので、マウスを使わず手早く作業を進めることができます。
リアルタイム入力でタイミングがずれてしまった時はクオンタイズをかけますが、これも専用のボタン一つで適用可能です。
FLKeyから手を離すことなく次々に演奏から補正までを行えるので、時短の効果が期待できます。
▶︎入力したキックとスネア
Note Repeatを使用し、一定リズムを入力する
次はハイハットを入力しますが、一定のリズムを繰り返すようなパターンを入力する際は【Note Repeat】機能が便利です。
ボタン点灯時にパッドを押すと、1ステップ(16分音符)のタイミングで連続して音を鳴らすことができます。
Channel Volume機能を使用し、音量を調節する
ドラムのパターンが完成したところで次は音量の調節を行います。
FL StudioのChannel Rackにはチャンネルごとの音量を決める【Channel Volume】と、左右の定位を決める【Channel Pan】の2種類のノブが表示されています。
もちろんこれらのノブもFLKey側からコントロールすることが可能です。
【Shift】ボタンと【Channel Volume】と表記されたパッドを同時に押すことで、
パッドの上に並ぶ8個のノブから、各チャンネルのボリュームをコントロールすることができます。
▶︎ハイハット追加後
鍵盤を演奏してメロディを入力する
ドラムの次は楽曲のモチーフとなるようなメロディを重ねてみましょう。
音色にはFL Studioに標準で付属するシンセサイザーのFLEXを使用します。
FLEXには即戦力となるサウンド/プリセットが豊富に用意されており、音作りが出来ない方でも簡単に扱うことができるシンセサイザーです。
Presetボタンで好みのサウンドを見つける
プリセットを一つ選んだ後は、上下の【Preset】ボタンを押すことで、プリセットを切り替えることができます。
片手をマウスに持ち替えることなく、素早く好みのサウンドを見つけることができるので、作業時間が大幅に短縮されます。
Scale機能で、白鍵だけでメロディ入力
音色が決定したところで、ここからメロディのフレーズを作ります。
ここでもマウスは使わず、鍵盤で様々なフレーズを演奏しながら楽曲に合いそうなメロディを探します。
このように演奏しながら制作するスタイルは、鍵盤楽器が苦手という方には敷居が高いと感じられることでしょう。
しかし、FLKeyには【Scale】という鍵盤演奏をアシストしてくれる機能が備わっています。
Scaleボタンを点灯させると、ディスプレイ上に現在設定されているスケールが表示されます、全ての鍵盤でスケールに含まれる音のみが発音され、音を外すことなく簡単に演奏を行うことができます。
これにより黒鍵を使わず白鍵だけで様々なスケールの演奏ができますし、音が外れることがなくなるので、ミスタッチを恐れず自由な発想でメロディ作りを行うことができます。
Score Log機能で演奏内容を呼び出す
いくつかメロディを演奏した結果、所々で好みのフレーズが思いついたが、改めてそのフレーズをレコーディングしたいと思っても、演奏内容を思い出すことができない。こういったこともよく起こるかと思います。
そのような際には【Score Log】機能を使うことで、レコーディングし忘れた演奏内容を呼び出すことができます。
方法は、本体の【Score Log】ボタンを押すだけです。
この機能を使えば、偶発的に生まれたアイディアでも捨てることなく形にできるので、メロディのストックを増やせそうですね。
▶︎メロディ追加後
Scale Chord機能でコードバッキング入力
メロディが決まったところで、次はコードを演奏するトラックを追加してみましょう。
先ほど同様に音源にはFLEXを使用して、ストリングスの音色を呼び出します。
シンセサイザーの音色だけでなく、ピアノやギターなどの生楽器の音色も豊富に用意されている万能音源です。
Scale Chordを使用して、コードを入力する
コード和音の入力もリアルタイムで演奏を行いレコーディングしてみます。
現在はスケール機能がアクティブですが、それでもコード和音を演奏するのは、鍵盤楽器に触れたことのない方にとっては簡単とは言えないでしょう。
そのような方でも、【Scale Chord】機能を使えばパッドで簡単にコードを演奏することができます。
【Shift】ボタンを押しながら【Scale Chord】と記載されたパッドを押すことで、16個の各パッドから様々なコードを演奏することができます。
Scaleに連動して、自動的にコードがアサインされるので、コードのタイプやルートなど深く考えずとも直感的に演奏が可能です。
▶︎コード追加後
音色に動きのあるベーストラックを作成する
最後はベースを重ねていきましょう。
ここでは、エレクトロミュージックで良く用いられる、音色が変化し動きの感じられるトラックを制作します。
まずはメロディを入力した時と同じようにスケール機能を使い、鍵盤を演奏しながらレコーディングします。
その後【Shift】ボタンと【Plugin】と表記のあるパッドを押し、【Pluginモード】に切り替えます。
この機能はFLKeyの上段に見える8個のノブで、エディット中のプラグインのパラメーターを変更できるものです。
FL Studioに標準付属するプラグインでは、設定なしで自動的に主要パラメータがアサインされます。
FLEXであれば、MACROS8個のノブをコントロールできます。
フレーズのレコーディング後に、変化させたいパラメータのノブを触り、音を聞きながらどのような動きをつけるか吟味します。
レコーディング状態の時にノブを動かせば、音色変化も簡単に記録できます。
▶︎ベース追加後
完成したパターンをプレイリストに貼り付ける
ここまでご紹介してきた様々な機能を使用して、さらに複数のトラックを追加しパターンが完成しました。
▶︎完成したパターン
ここから楽曲として仕上げるには、プレイリストを使用する必要があります、
パターンのメニューから【Split by channel】を選択すると、ここまで入力したドラムやメロディなどの演奏内容が、プレイリスト上に別々のパターンとして分割されます。
あとは各パターンのクリップを、異なるトラックに配置し1セクションの完成です。
この後はパターンが重なる順序などを変更し、楽曲を構成していくことができます。
DAWは大変便利なツールですが、音楽制作ができるようになるまでに多くのことを覚える必要があることから、ハードルが高いと感じられる方も多いのではないでしょうか。
FLKeyのように特定のDAW専用に開発されたコントローラーは、DAWの操作をより簡単に、そして直感的に行えるよう設計されているので、これから始めるという方には同時に導入するのも手かと思います。
またマウスだけではなく、実際にキーボードやパッドを演奏しながらの制作スタイルは大幅な時短に繋がりますので、既にFL Studioを使用されている方にとってもFLKeyはお勧めの製品と言えます。
気になった方はオフィシャルのWebページ、または楽器店等で詳細をご覧ください。
直感的な操作でビートメイク!MIDIキーボード Novation FLKey & FL Studio
FLKeyはFL Studio専用に開発されたMIDIキーボードで、直感的な操作が特徴です。
ここでは実際の音楽制作のワークフローの中で実例をお見せしたいと思います。
動画:https://t.co/wfpBkKvLqD記事:https://t.co/BjLLHNsrbT pic.twitter.com/M0LwOdE6kt
— SLEEP FREAKS (@SLEEPFREAKS_DTM) February 11, 2023