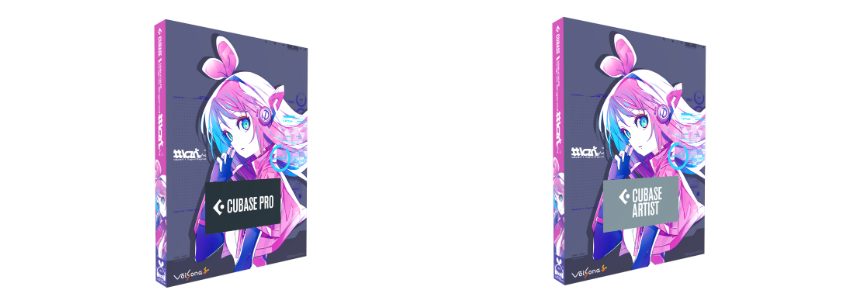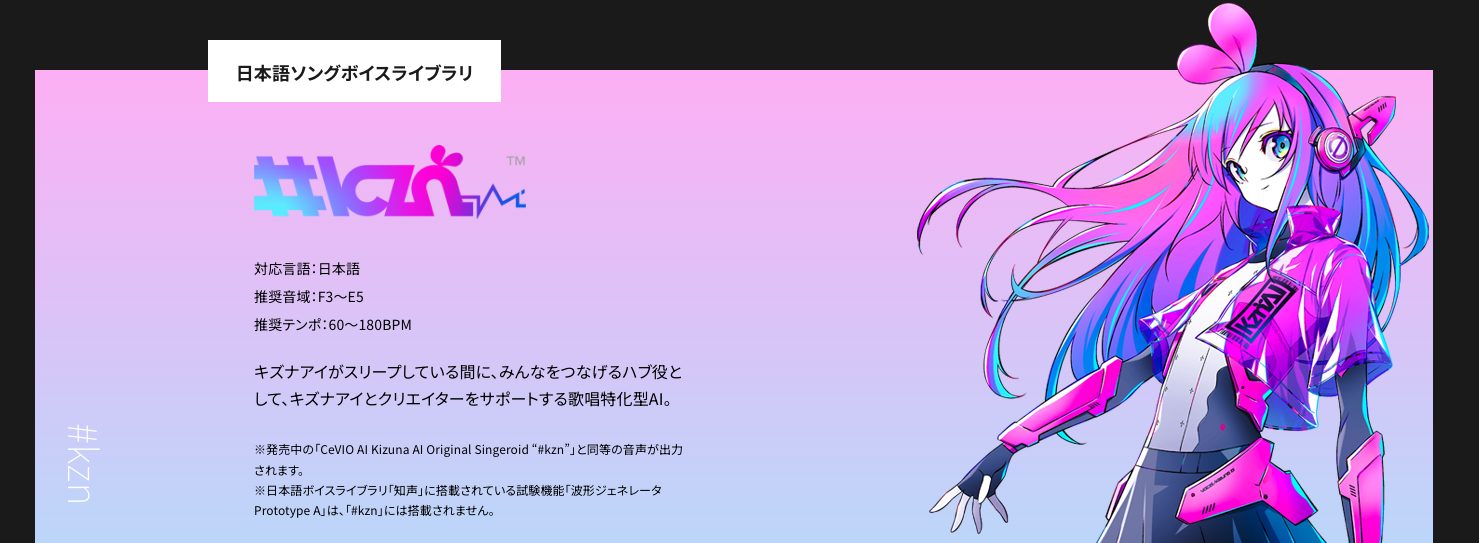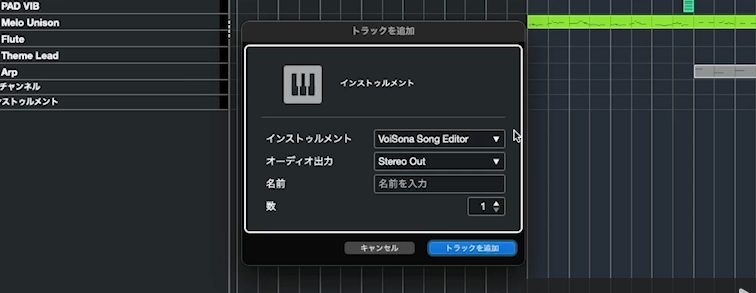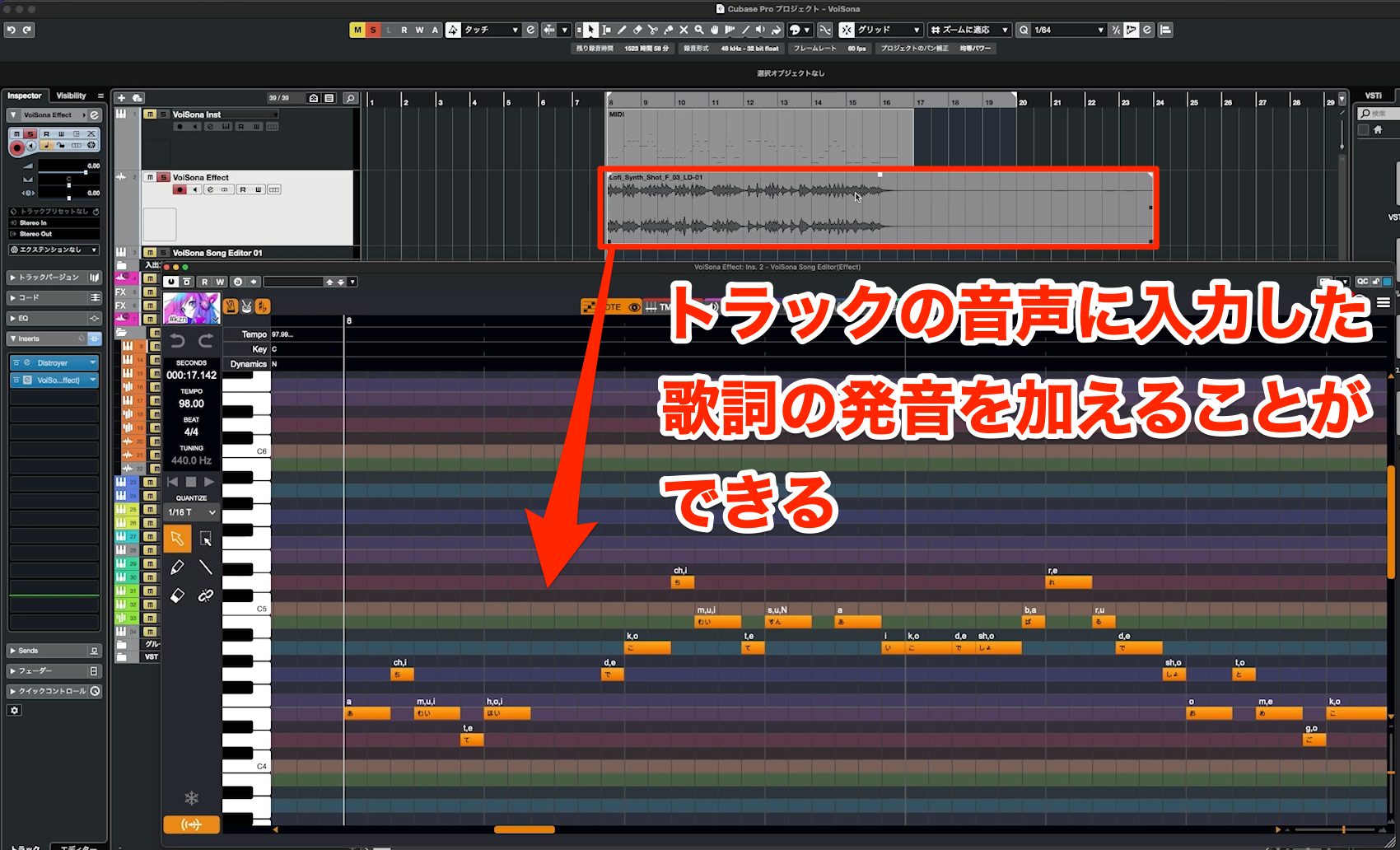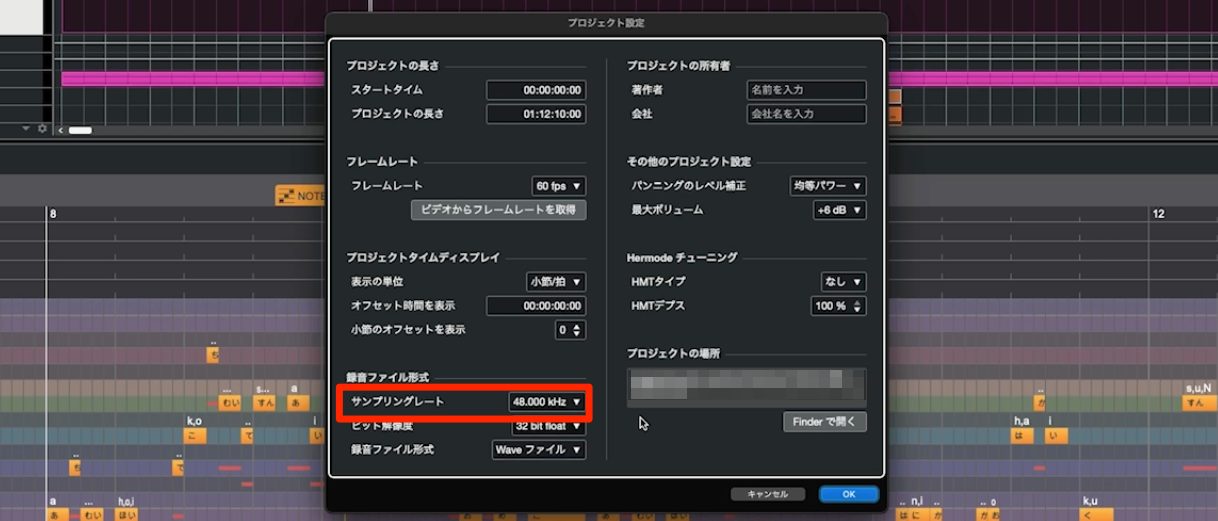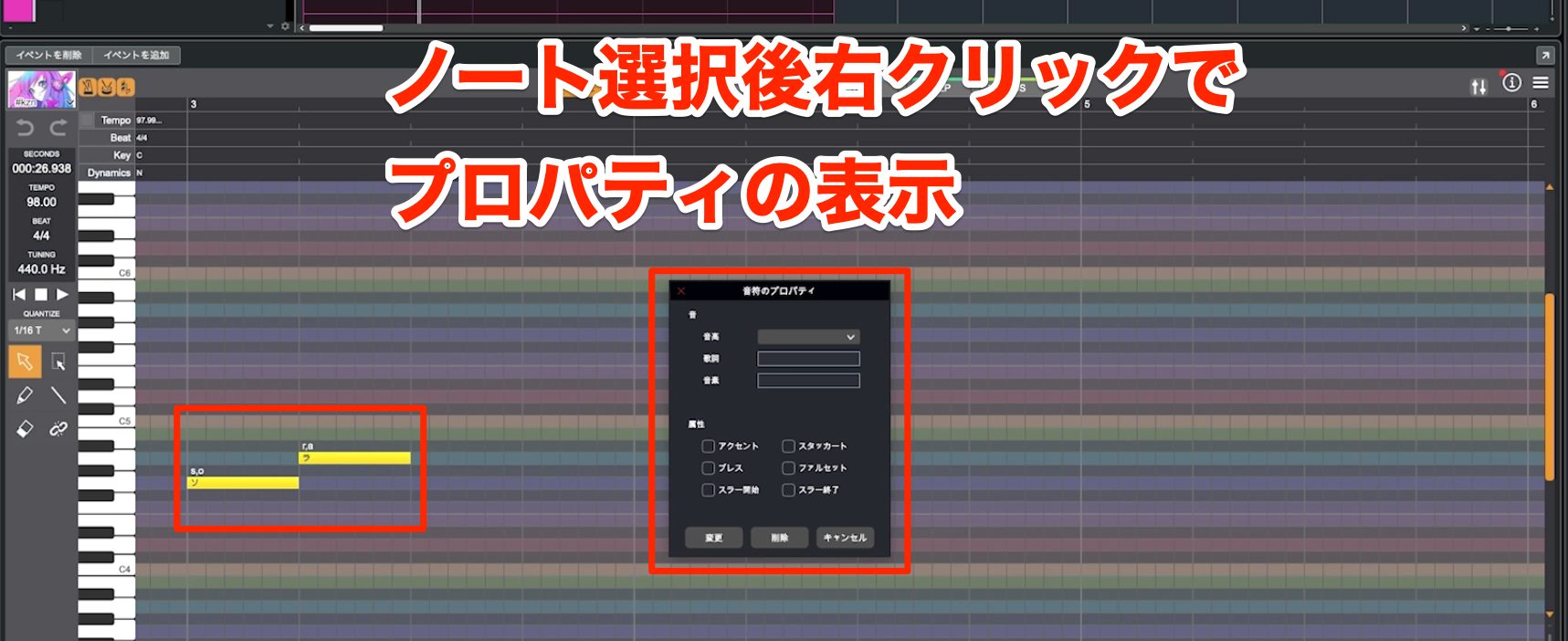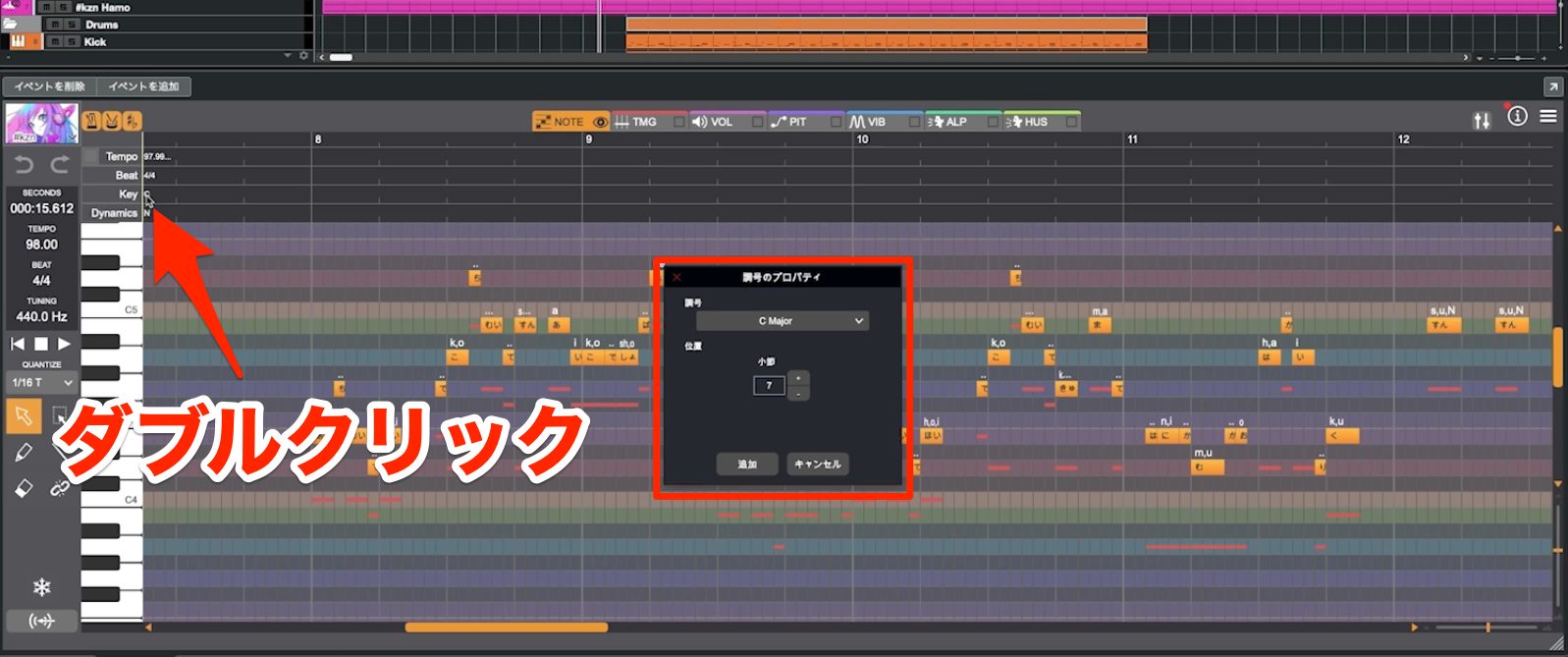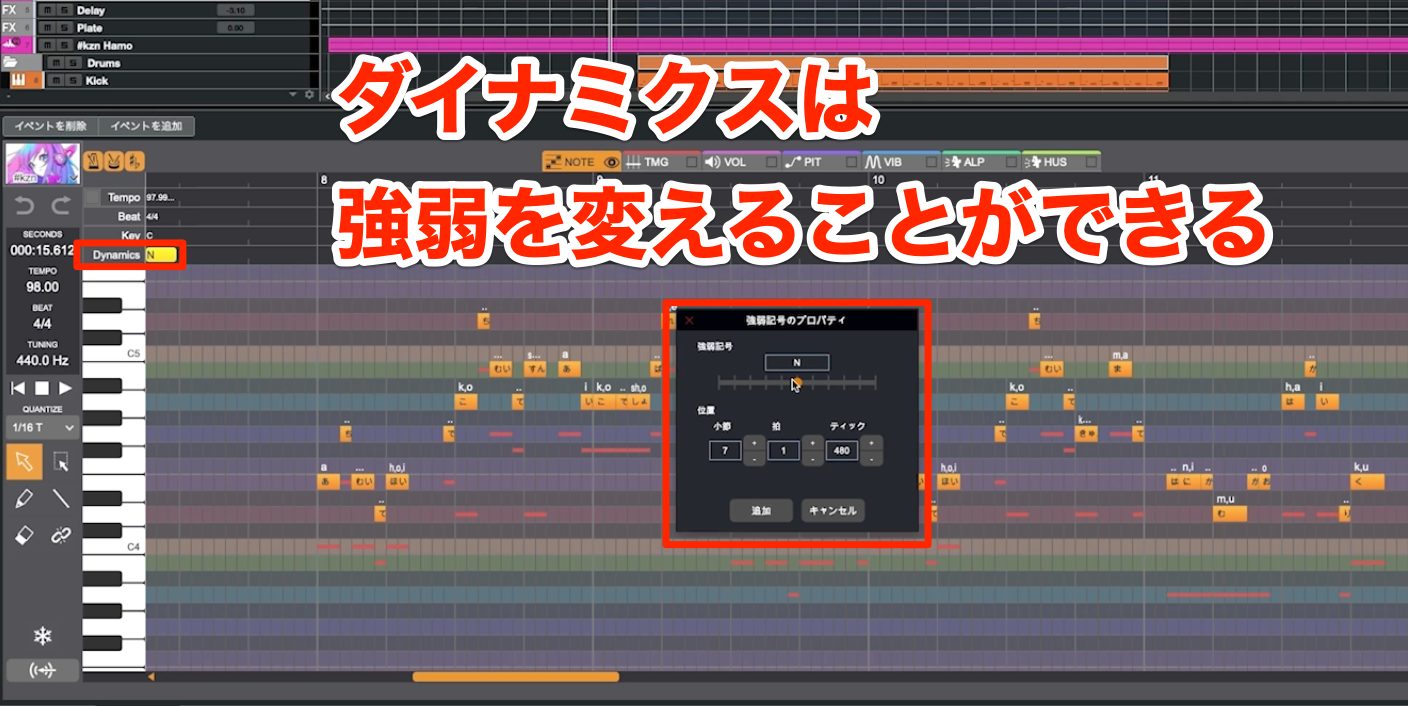ボーカルを含めた音楽制作がこれ一つで可能に!【CUBASE VoiSonaコラボ版】の使い方【PR】
人気の歌声合成ソフトVoiSonaとCUBASEが数量限定で一つのパッケージに
一般的にボーカロイドと呼ばれることが多い「歌声合成ソフト」
最近では、歌声合成ソフトを使用した楽曲がヒットチャートに入ることも珍しくありません。
一般的に広く知れ渡ったことで「将来はボカロPになりたい」という方も増えてきています。
このような状況の中、人気DAWソフト「Cubase」と歌声合成ソフト「VoiSona」のコラボ製品が期間限定でリリースされました。
今回はこれ1つですぐに楽曲制作が行える「CUBASE VoiSonaコラボ版」の概要と使い方を解説していきます。
CUBASE + VoiSonaの使い方 動画
CUBASE VoiSonaコラボ版について
人気の音楽制作ソフトCubase 「PRO 12」と「ARTIST 12」のエディションが対象です。
これらエディションに歌声合成ソフト「VoiSona」のボイスライブラリ「#kzn」が1か月無償で使用できるサブスクリプションカードが同梱されています。
#kznは人気VTuber「キズナアイ」の歌声を自身の楽曲で使用できることが特徴です。
なお、このコラボ版は数量限定で販売されており、購入者の中から抽選で「#kzn」が12か月無償で使用できるサブスクリプションカードを進呈するキャンペーンが開催されていますので、是非チェックしてみてください!
#kzn”詳細ページ
https://jp.yamaha.com/news_events/2023/music_production/cubase_voisona.html
VoiSonaについて
VoiSonaはメロディと歌詞を入力することでボーカル音声を作り出すことができるソフトウェアで、独自のAI技術により歌唱ニュアンスを自動で調整してくれます。
今回ご紹介する#kzn以外にも様々なボイスバンク(歌声)が用意されており、サブスクリプション契約で使用できるというシステムです。
また、ボイスバンクには無償で使用できる「Chis-A」が含まれているため、当キャンペーン「#kzn」の無償期間が終了した後もボイスバンクを「Chis-A」に変更して使用し続けることができます。
デモ楽曲
今回ご紹介する#kznとCUBASE Proを使用して、製品に含まれる機能のみを使用した楽曲デモを作成しました。
▶️デモ楽曲
音楽制作に必要な機能が備わったCUBASEとボーカルトラックのVoiSonaを組み合わせることで、楽曲制作を完結させることができます。
CUBASE上でVoiSonaを起動する
始めにCubase上でVoiSonaを起動する方法を解説します。
VoiSonaには【インストゥルメント版】と【エフェクト版】、そして【ARA版】の3種類が用意されており、それぞれ起動方法が異なります。
インストゥルメントの起動方法
インストルメント版はインストゥルメントトラック上へ【VoiSona Song Editor】を起動させます。
これで通常のVSTプラグイン同様に使用することができます。
インストゥルメント版の特徴として、トラック上にMIDIイベントを用意し、VoiSona Song Editorの【Transfer】を点灯させた状態で再生を行うことで、演奏内容をVoiSona上に流し込むことができます。
エフェクトの起動方法
エフェクト版はCubase画面左側のインスペクター上に備わっている【Insert】から【VoiSona Song Editor (Effect)】を選択して起動します。
トラック上で演奏される音声に対して歌詞をつけて歌わせることができる、ボコーダー機能が特徴です。
この機能はウィンドウ左下のオーディオ入力ボタンをオフにすると停止し、VoiSonaの演奏内容のみ再生されます。
ARAの起動方法
オーディオトラックにダミーの音声ファイルを貼り付けます。
トラックインスペクターのエクステンションから【VoiSona Song Editor】を選択します。
ダミーで用意したオーディオイベントをダブルクリックすると、Cubase下ゾーンにエディタ画面が表示されます。
ARAはエディタ側からCubaseの再生/停止/再生位置の指定をコントロールすることが可能です。
これは上記のインストゥルメントやエフェクトにはない機能で、より効率的に作業を進めることができます。
ダミーで用意するオーディオイベントは曲の長さと同じだけ用意することが推奨されています。
次の方法でオーディオの長さを調整できます。
初めにインストゥルメントトラックを作成し、任意のインストゥルメントを起動します。
楽曲の長さ分のMIDIイベントを作成後、編集メニューのインプレスレンダリングを適用します。
長さが最適化された無音のオーディオイベントが作成されますので、これを使用します。
VoiSonaの使い方
まずCubaseプロジェクトの設定を確認しましょう。
VoiSonaは内部処理が48kHzで動作しています。
そのため、基本的にCubase Projectのサンプリングレートも48kHzに揃えることをお勧めいたします。
Cubaseメニューの【プロジェクト】→【プロジェクト設定】へアクセスします。
画像の赤枠箇所から設定が行えます。
続いてボイスの選択を行います。
ウィンドウ左上に表示されるアイコンをクリックすると使用可能なボイスが表示されます。
ここから歌わせたいシンガーを選択します。
初めて使用するボイスがある場合は事前にダウンロードする必要があります。
選択したボイスの一番右に表示される下矢印をクリックし、ダウンロードを行います。
次にノートの入力を行っていきます。
ペンツールを使用して、目的の音高と長さをドラッグし入力します。
入力したノートに対して右クリックメニューからプロパティを選択すると、ファルセットやスタッカートなど様々な表情をつけることができます。
効果の強さは使用するボイスにより変わります。#kznの場合はこのように変化します。
▶️ノーマル →アクセント → スタッカート → ファルセット → スラー
ボイスの右に見える3つのボタンからはそれぞれ
- タイムライン上のテンポ表示/非表示
- 拍子の表示/非表示
- 調号の表示/非表示
を設定できます。
Cubase上でVoiSonaを起動している場合、テンポはCubaseに同期します。
ただ、拍子は手動で設定が必要です。
デフォルトは4/4になっていますが、これ以外の拍子を使用する場合は必ず設定してください。
調号は特に設定を行わなくても問題なく使用できますが、スケールの構成音で色分けができるため便利です。
各項目の編集はダブルクリックでプロパティから行います。
4つ目のダイナミクスは歌の強弱を設定できるパラメーターです。
特定のノートや区間に対して、強く/弱く歌わせるなどのニュアンスコントロールが行えます。
ダイナミクスの効果は使用するボイスによって異なり、今回使用している#kznは下記のようなサウンドです。
▶️#kznで【pppp】→【ffff】に変化させた場合
▶️知声で【pppp】→【ffff】に変化させた場合
歌詞の入力方法
次に歌詞の入力へ進みます。
歌詞を入力したい対象のノートをダブルクリックして歌詞を入力するだけです。
入力状態で TABキーを押すと隣のノートに移動することができるため、マウスを使わず素早く歌詞を入力することができます。
1つの音節で二言以上の言葉が入るような表現も行うことができ、複数ノートに対して一括で歌詞を流し込むことも可能です。
歌詞を入力したいノートを選択後、右クリックメニューから【歌詞のまとめ入力】を表示させ、ここに歌詞を入力します。
その際【スペース区切り】を選択した場合、文字の間にスペースを挟むことで、スペースで区切られた文字は個別のノートに分けて入力が行えます。
【1音符1文字】を選択した場合、すべての文字が異なるノートに配置されます。
これらを上手く組み合わせると効率的に歌詞を割り当てることができます。
トラック全体の歌声を変えるグローバルパラメータ
グローバルパラメータからトラック全体の歌唱ニュアンスを調整し、より表情豊かなテイクを作成可能です。
ウィンドウ右上のフェーダーアイコンからグローバルパラメータを呼び出します。
Tuneは入力した音高に対する忠実度を設定できます。
値を下げるとピッチが不安定に、上げるとより正しいピッチで演奏されます。
▶️Tuneを【最低値】 → 【最高値】
時としてピッチの不安定さはボーカルの持ち味になります。
好みに合わせて調整を行ってみてください。
VIAはビブラートの深さ、VIFはビブラートの速さを設定できます。
ただ、#kznでは当設定を行っても効果を感じることはできませんでした。
ALPは声色調整ができ、上げると大人っぽい、下げると子供っぽい声色に変化します。
▶️ALPを【最低値】 → 【最高値】
HUSは値を上げるごとに吐息成分が増えます。
言葉通りよりハスキーなサウンドに変化していきます。
▶️HUSを【最低値】 → 【最高値】
※極端に振り幅を大きくしたサウンドをお聴きいただきましたが、調整いただくことで実際はよりナチュラルな仕上がりとなります。
ノート毎の細かな調声方法
演奏内容に合わせた細かい調声方法を確認します。
上部に配置された各項目(ツール)を使用して調整を行います。
【TMG】では子音/母音の発音タイミングや長さを調整できます。
歌詞が聴き取りにくい部分や、滑舌を調整して自然にサウンドを聴かせたい場面で使用します。
【VOL】は音量の変化を調整します。
すでにAIによって調声されていますが、ここから更にカスタマイズしたい場合に使用します。
今回のデモ楽曲では、オケに埋もれて歌詞が聞き取りにくい部分に対して音量を上げる用途で使用しています。
【PIT】はピッチを調整します。
これもAIが調声した内容から変更を加える形で設定します。
語尾を高く上げるなど、歌の印象を大きく変えることができます。
上記で紹介したグローバルパラメータに含まれていた各項目もここから調整可能です。
より自分好みのボーカルに仕上げたい場合は、ノート毎に調整していくと良い結果が得られます。
調整したパラメータは他の部分へコピーすることもできます。
選択ツール範囲を選択し、Control+CもしくはCommand+Cでコピー、貼り付けたい箇所に再生カーソルを移動させてからControl+VもしくはCommand+Vで貼り付けが行えます。
ボーカルを自分好みに調整するためのポイント
VoiSonaは楽譜をシンガーに渡して歌ってもらうというコンセプトで開発されています。
ノート入力の段階で、タイミングや音符の長さを細かな音符/休符(32分音符など)で調整すると本来のメロディラインを正しく認識できず目的の歌唱結果にならない場合があります。
そのためノートの入力はシンプルにし、各パラメータでニュアンスを詰めていく流れが最も製品のポテンシャルを発揮できます。
いかがでしたでしょうか?
音声合成ソフトを使用して作曲を行いたい。
このような要望をお持ちの方にとって、当製品は最適なパッケージと言えます。
導入したその日から制作をスタートできるCUBASE VoiSonaコラボ版をぜひチェックしてみてください!
【数量限定】人気DAWソフト「Cubase」と歌声合成ソフト「VoiSona」のコラボ製品が期間限定でリリースされました。
今回はこれ1つですぐに楽曲制作が行える「CUBASE VoiSonaコラボ版」の概要と使い方を解説していきます。
詳細:https://t.co/qjICSTTtMi動画:https://t.co/KYwvbwWFBO#dtm #kzn pic.twitter.com/uoAlgH7I55
— SLEEP FREAKS (@SLEEPFREAKS_DTM) May 25, 2023