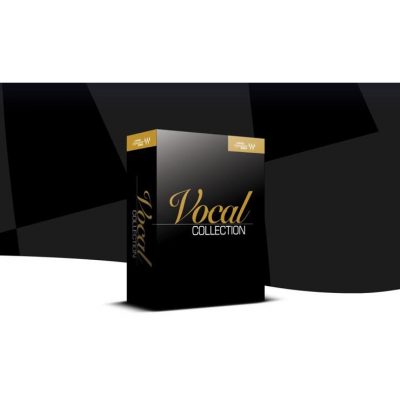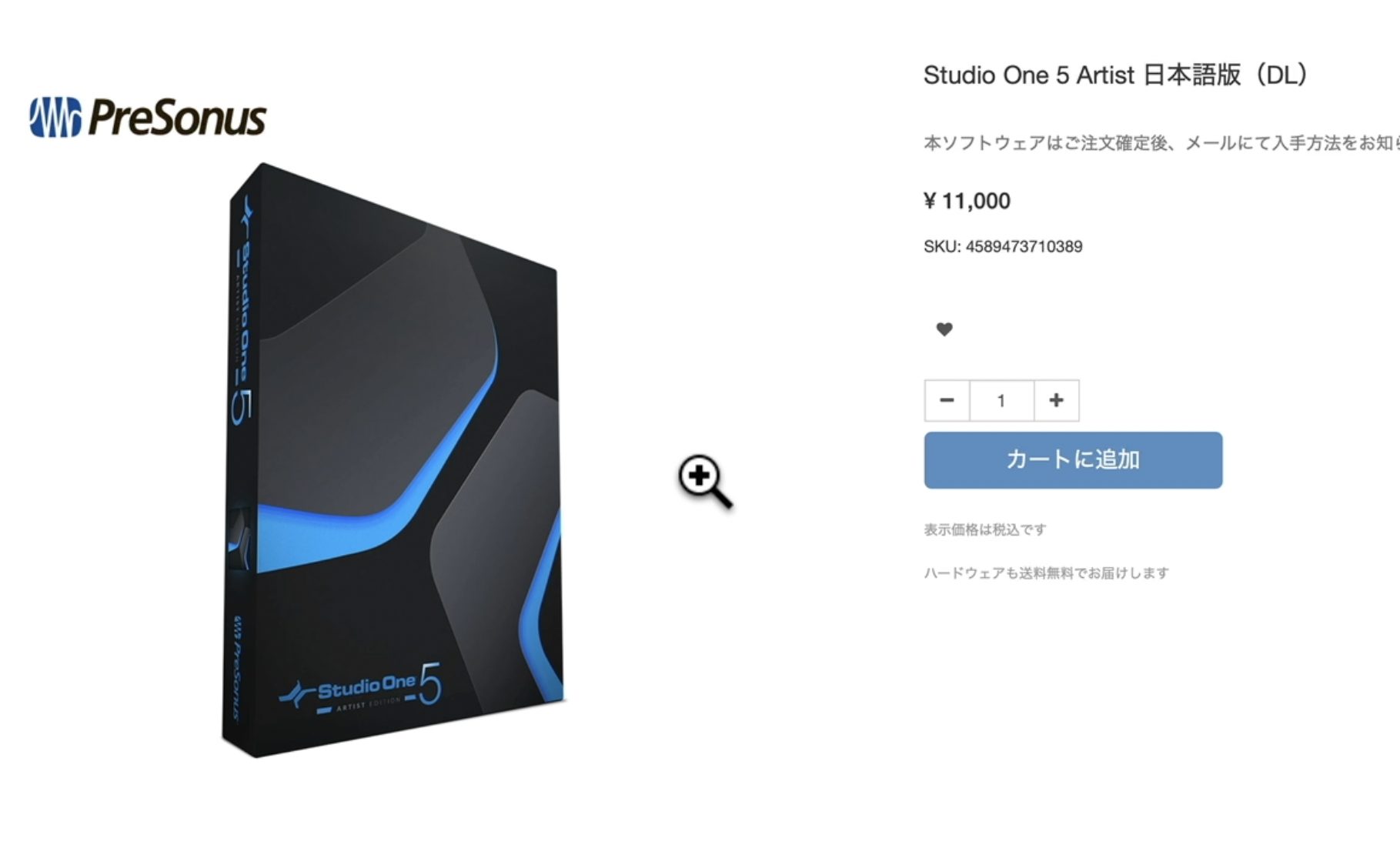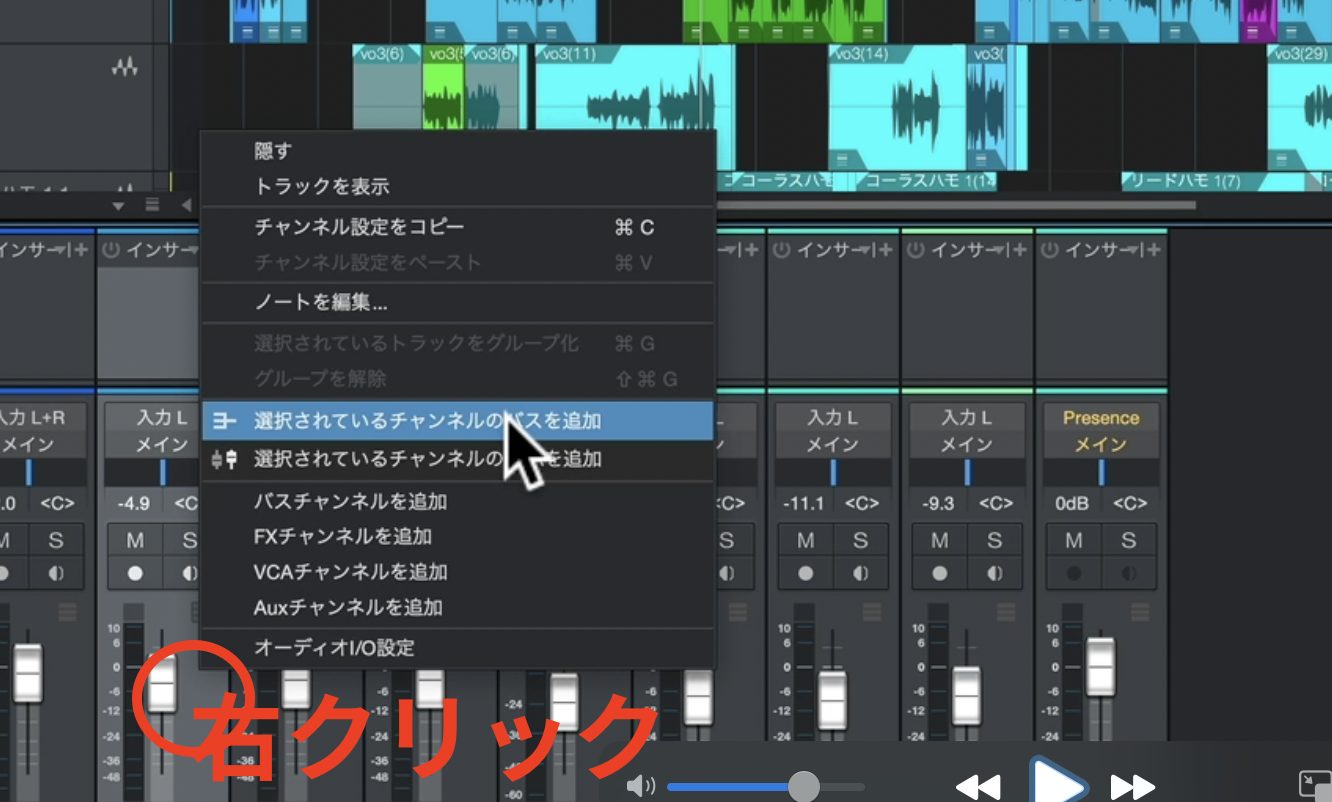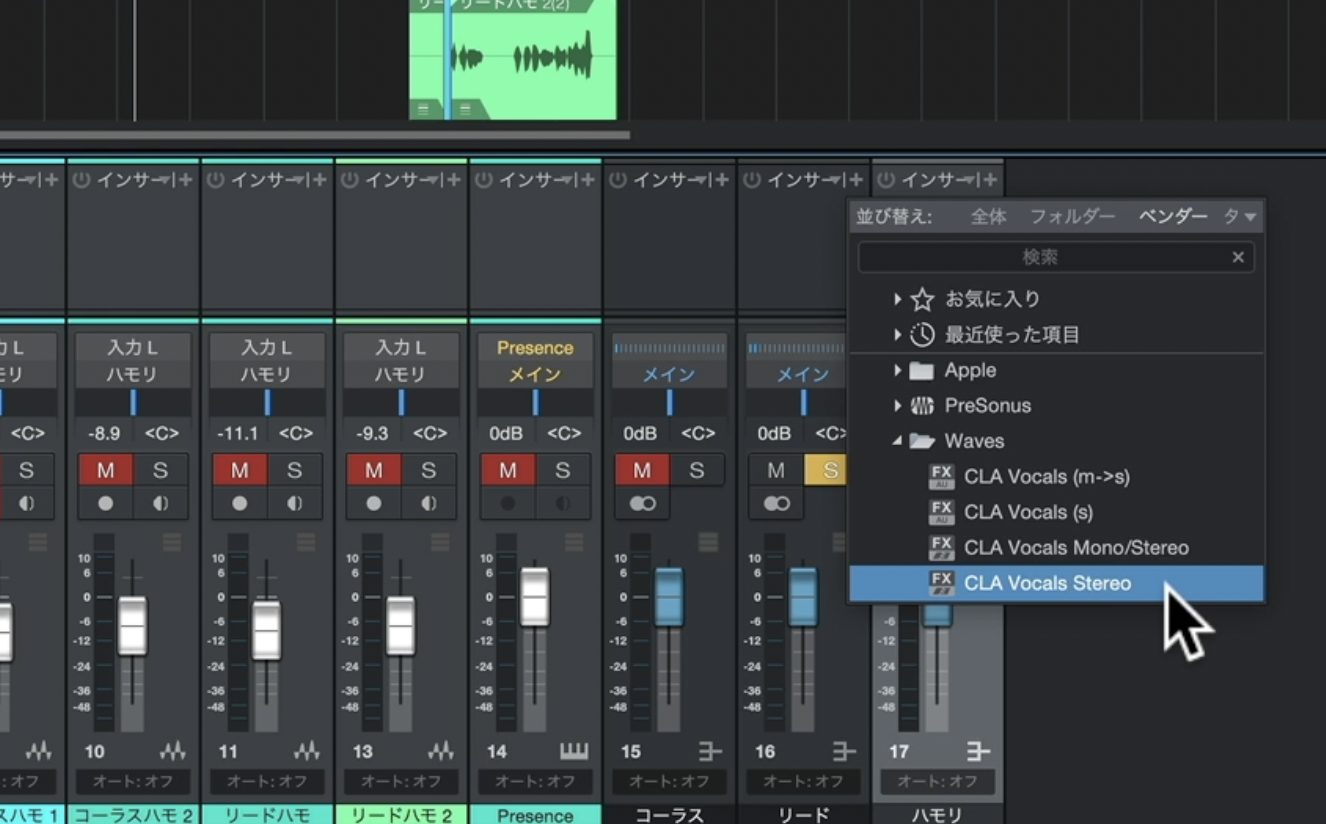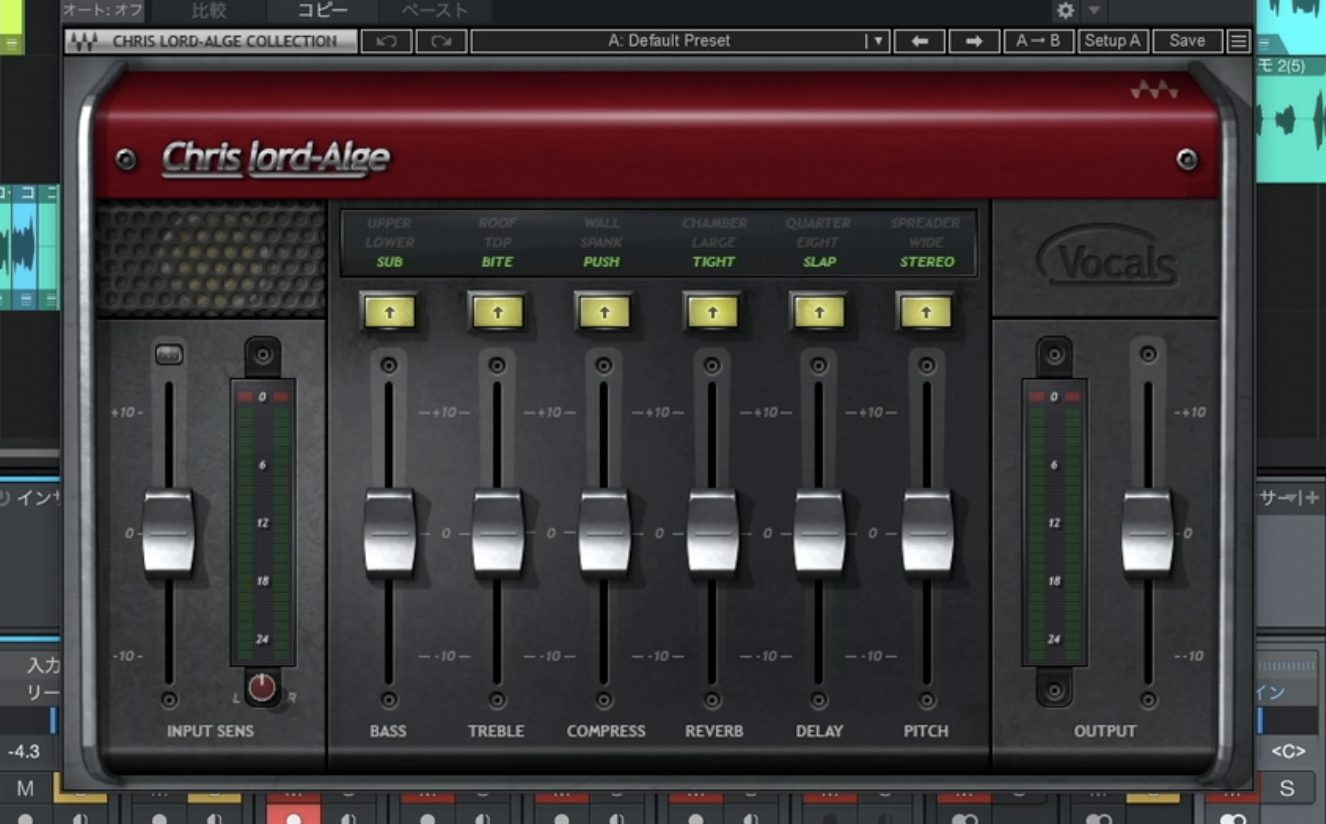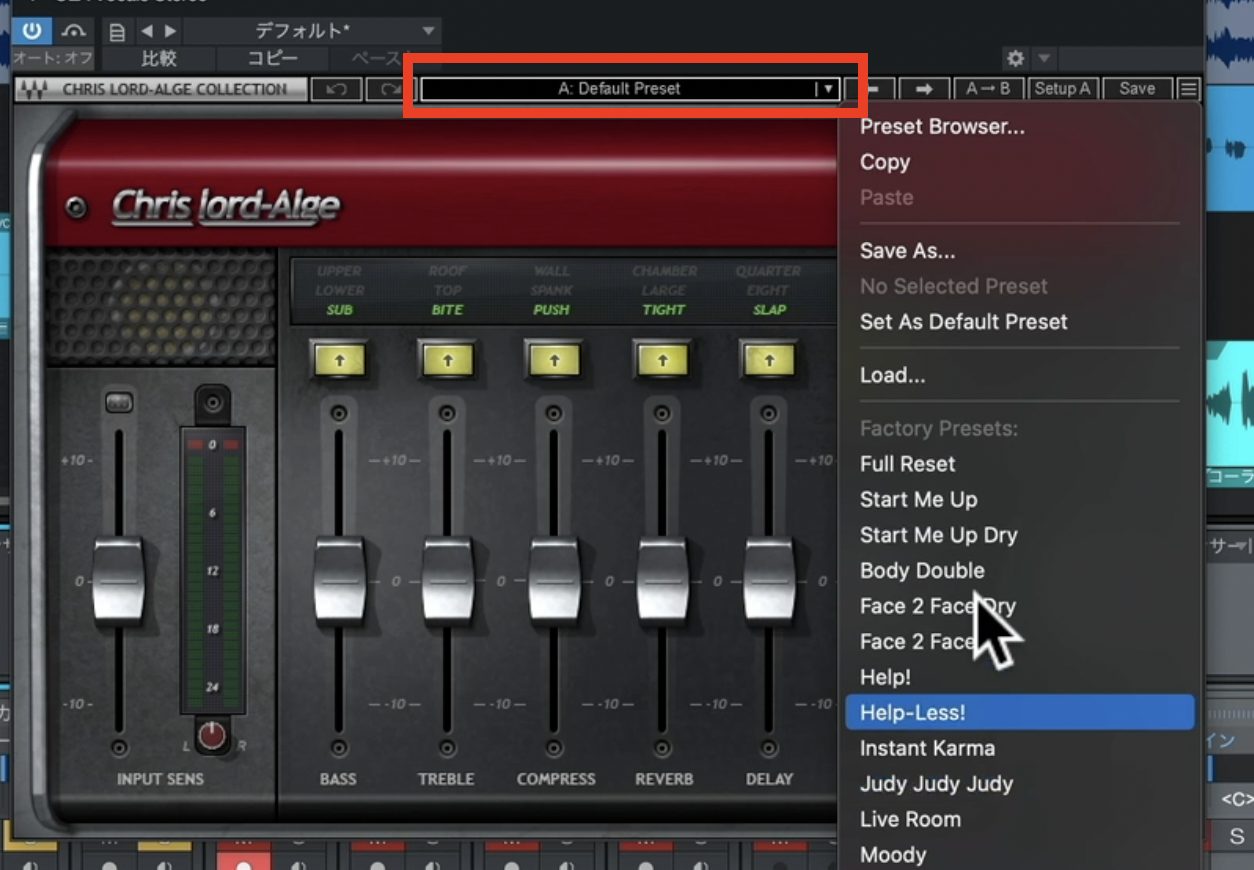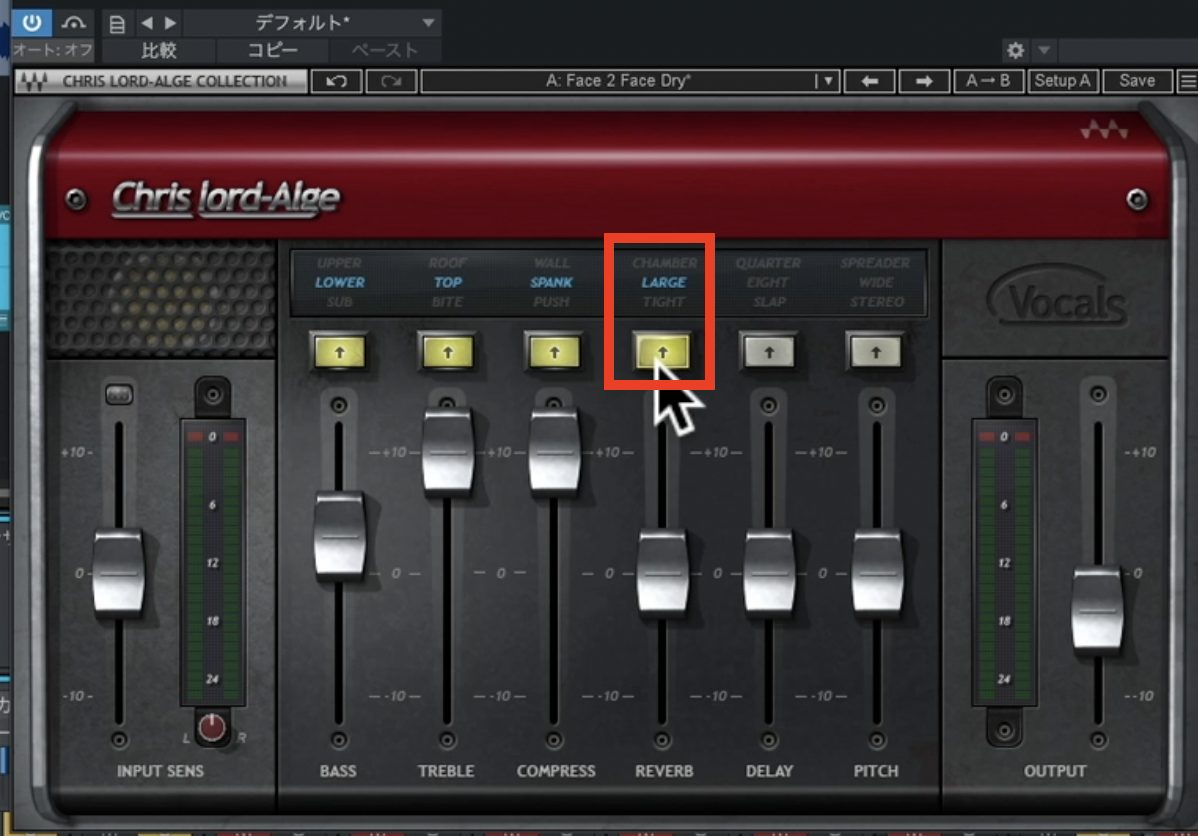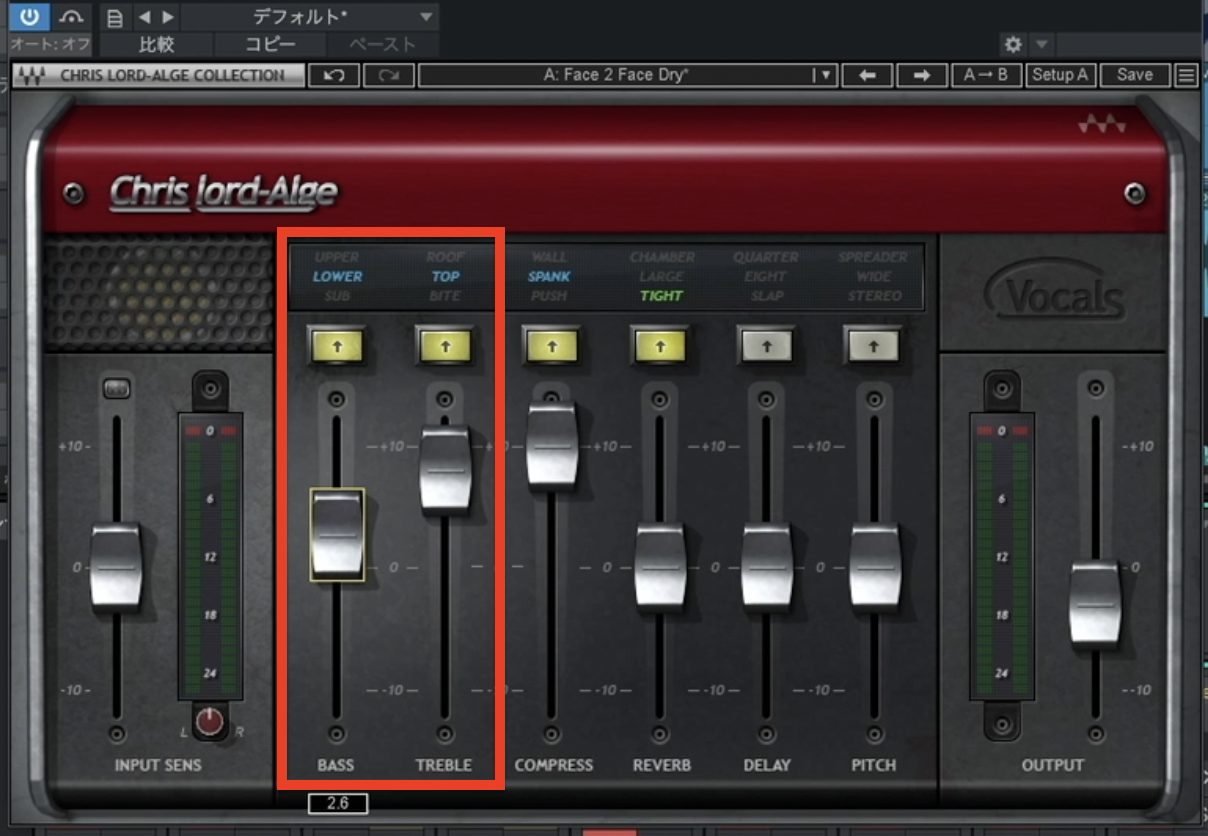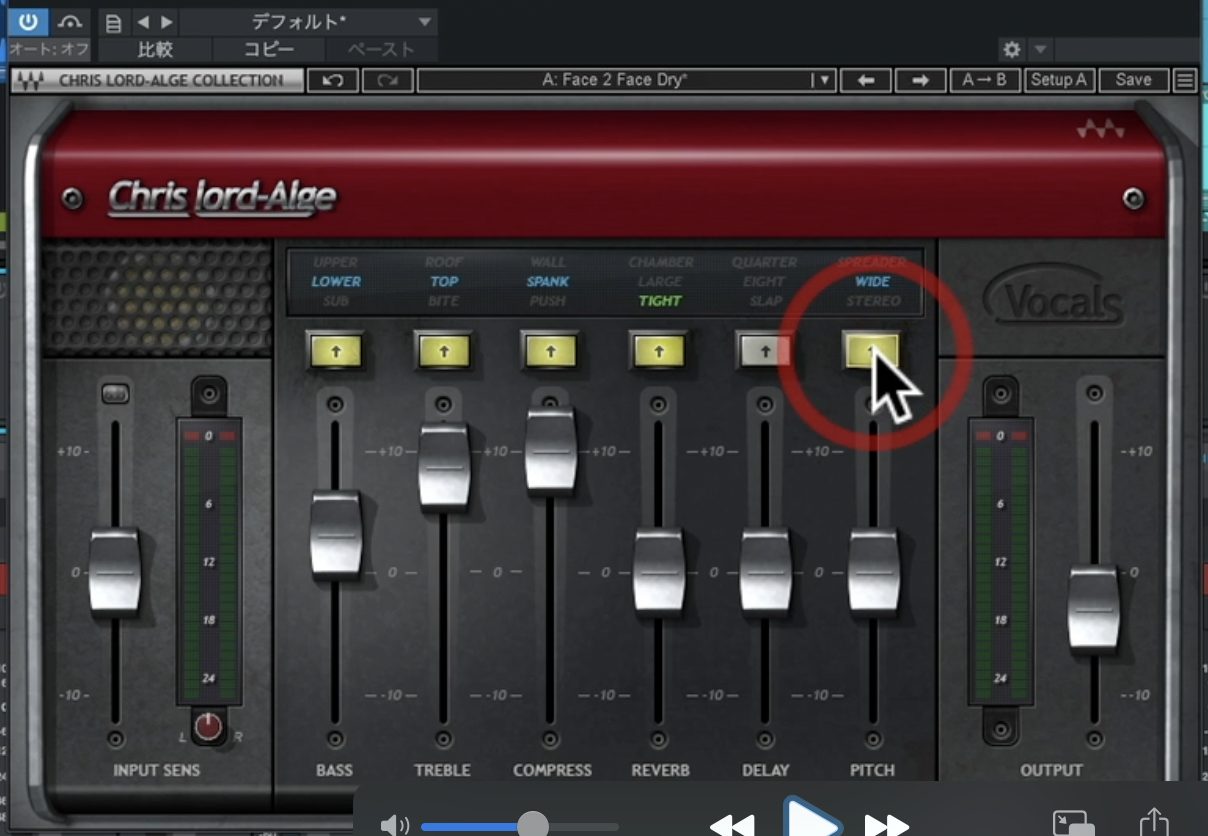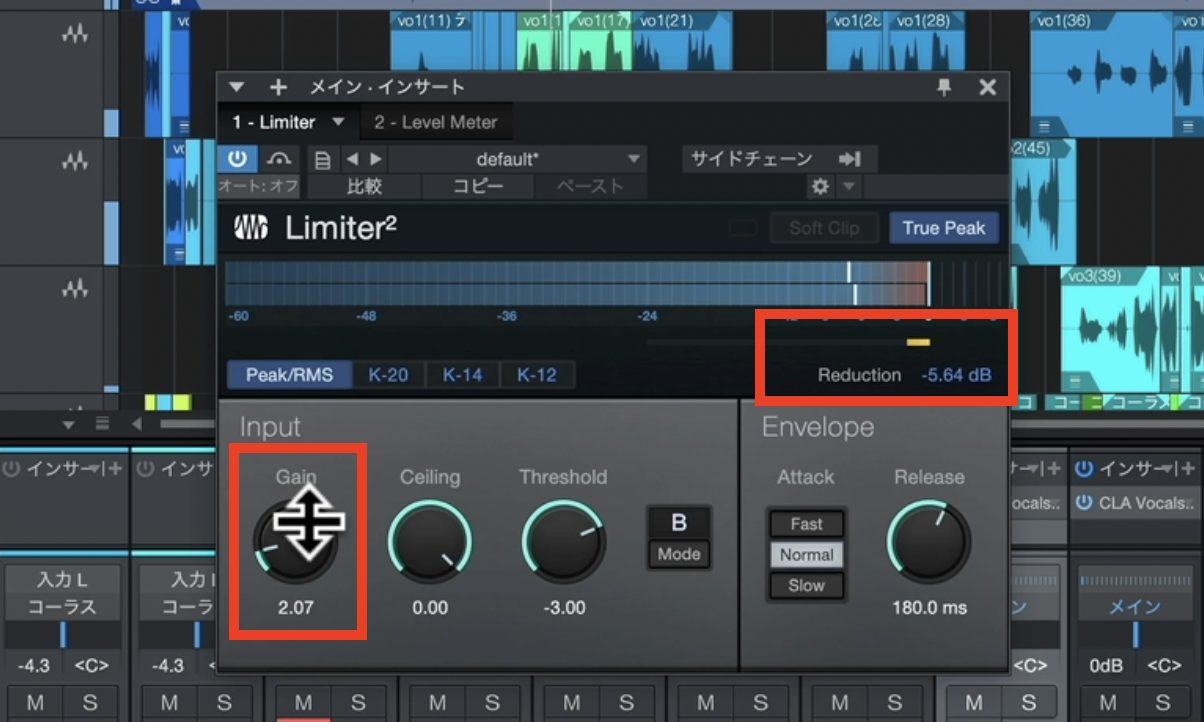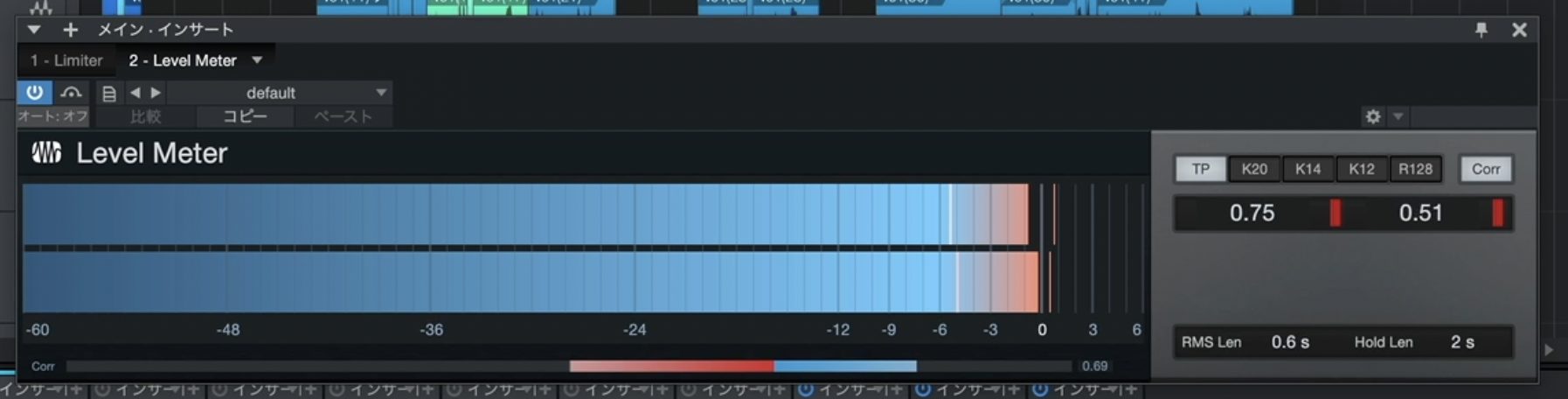目指せ歌い手デビュー!「歌ってみた」の始め方⑤ 編集・ミキシング編 後編
難しいことは学ばなくてOK!チートなミキシング方法
「歌ってみた」の始め方シリーズ第5回では、前回で編集と音量バランス等を整えたトラックに対して、プロっぽい音にするためのトリートメントを行なっていきます。
この分野には音楽制作の歴史の中で非常に多様な技術が投入されていて、手法も複雑になっているところがありますが、今回はとにかく簡単に結果を出すことを目指し、難しい知識の習得は全部飛ばしてしまいます!
正直、そんなことを知らなくても、専用のツールさえ入手すればある程度まで出来てしまうからです。
なお、今回使用する「Waves CLA Vocals」の効果とそのサンプルについては、以前プレゼントキャンペーンを行った際のこちらの記事に掲載してあるので、併せてお読みください
※当記事は、動画を捕捉する情報を掲載していますので、ぜひ下記動画をご覧になってからお読みください。
歌ってみたの始め方 ⑤ 動画
有料ツールとStudio One Artistの購入
Studio One Primeにもミックスのツールは標準装備されていますが、それらを使いこなすにはミキシングの知識や技術を身につけないといけません。
実は、ここがほとんどの初心者にとって大きなハードルとなります。
なので今回は、そのような難しいことを学ばなくとも、ほぼワンタッチでプロの音っぽくしてくれるツールを購入することで解決してしまいましょう。
正直、さほど高いものではありませんし、勉強に費やす時間や、その末に挫折してしまうリスクを考えたら、安い買い物だと思います。
今回導入するツールは、種別の用語としては「プラグインエフェクト」と呼ばれるもので、商品名はWaves社「CLA Vocals」というものです。
実はStudio One Primeでは追加のプラグインエフェクトを使用することができません。上位版の「Studio One Artist」にアップグレーとすることで使用可能となります。
この記事執筆時点で、CLA Vocalsの販売価格が4,400円、Studio One Artistへのアップグレードが13,200円となっています。
Studio Oneのアップグレード
まずはプラグインエフェクトを使える状態にするために、Studio OneをArtistにアップグレードしていきましょう。
まず、こちらのサイトで購入手続きを行います。
上記動画を参考にしながら、アカウント作成と購入を行ってみて下さい。
Waves CLA Vocalsの購入とインストール
次に、今回使用するプラグインエフェクト、Waves社のCLA Vocalsを購入し、インストールします。
インストール後に、アクティベーションといって、購入したライセンスを有効にしてプラグインを使用できるようにするというプロセスもあります。
上記動画を参考にしながら、購入、インストールを行ってみて下さい。
Waves Centralによるアクティベーションについては、下記の記事も参考になります。
▶︎Waves日本代理店メディアインテグレーションによるガイド
https://support.minet.jp/portal/ja/kb/articles/waves-central-overview
CLA Vocalsの適用方法
Studio One Artistが使用できる状態になったら、CLA Vocalsを使用する準備を行いましょう。
具体的には、ボーカルトラックをそのパートごとにまとめて処理できるよう、バスと呼ばれるトラックを作成します。
バスを作成するには、Shiftキーを押しながら同パートの複数トラックを選択し、右クリックメニューから選択します。
作成したバストラックにCLA Vocalsを適用することで、先ほど選択した同パートのトラック全てに一気に効果を与えることが可能になります。
CLA Vocalsをトラックに適用するには、トラックの「インサート」と呼ばれる機能を使います。
ミキサートラックまたは左のインスペクターにある、インサートと書かれている部分をクリックし、「CLA Vocals Stereo」を選択します。
するとインサートの1段目にCLA Vocalsが適用され、プラグインの画面が表示されます。
そのまま再生してみると、既にサウンドが変化していることがわかると思います。
左上の「バイパス」ボタンを点灯させると一時的に効果が向こうになりますので、つけたり消したりしながら比べてみるとわかりやすいです。
CLA Vocalsの調整
画面上の部分から「プリセット」を変更することで、様々な効果のバリエーションを試すことができます。
プリセットを選ぶだけでも十分クオリティの高いボーカルに仕上げることができますが、少し調整してみましょう。
ボーカルのエフェクトで一番効果がわかりやすく、調整しやすいのは、「リバーブ」と呼ばれる残響音です。
ポップスやロックのボーカルにはほとんどと言っていいほどかけられてるもので、もしプリセットでかかっていなかったら、こちらの「↑」ボタンを押してオンにしてみましょう。
「↑」を繰り返し押すことで、リバーブのタイプを変えることができます。「Tight」が一番響きが短く「Chamber」が一番伸びるリバーブとなっています。
また、下のフェーダーを上下させることで、効果の強さを変えることができます。
さらに細かな調整をしたいなら、左端から2つのフェーダーを上下させてみてもいいでしょう。
「BASS」は声の中の低い成分を増減させ、太さや温かみを調整することができます。「TREBLE」は声の中の高い成分を増減させ、声の存在感や距離感を調整することができます。それぞれの「↑」ボタンを押すことでニュアンスを変えることも可能です。
ただし、難しいと感じるなら必ずしも触らなくても大丈夫です。
ハモリやコーラスにマッチする設定
メインボーカルパート以外の、ハモリやコーラスについては、左右に音像を広げることでメインボーカルとのかぶりを避けるとまとまりやすくなります。
その際に使用するパラメーターが、一番右の「PITCH」です。
こちらも「↑」ボタンで広がり方のニュアンスを変えることができます。そして、フェーダーを上下させることで、広がり具合を調整します。
メインボーカルと同時にソロにしながら、位置関係を確認しつつ調整すると上手くいきやすいです。
メイントラックにリミッターを適用する
ボーカルの処理が終わったら、書き出す前に「メイン」トラックでちょっとした処理を行います。
Studio One Primeに標準付属してる「Limiter(リミッター)」というプラグインを適用し、音量オーバーによる音割れを防ぎながら、最終的な音量(音圧)を上げていきます。。
調整の際は、「Reduction(リダクション)」が-6以内程度になるよう、「Gain(ゲイン)」を上げていきます。「Ceiling(シーリング)」は0.00のままでもいいですが、安全を見て0.1程度にすることもあります。
このような最終的な音圧調整の際、もう一つ使いこなすと便利なツールがあります。
こちらもStudio One Primeに標準付属の「Level Meter」です。
Limiterよりも大きくメーターを見ることができるため、正確に音量や音圧の状況をチェックすることができます。
以上、「歌ってみたの始め方」企画第5回として、編集・ミキシングのプロセス(後編)をお送りしました。
次回最終回は、歌い手デビューの最終段階、動画とのミックスとアップロードをお送りします。
お楽しみに!
「歌ってみた」の始め方 ⑤ 編集・ミキシング編 後編
一般的には非常に難しいミキシング作業ですが、ここではプラグインを使用して、誰でもある一定レベルのクオリティに到達する方法をご紹介いたします。動画:https://t.co/XtZGcbq3RO#歌ってみた #DTM pic.twitter.com/Qq6PsBnslZ
— SLEEP FREAKS (@SLEEPFREAKS_DTM) January 8, 2023