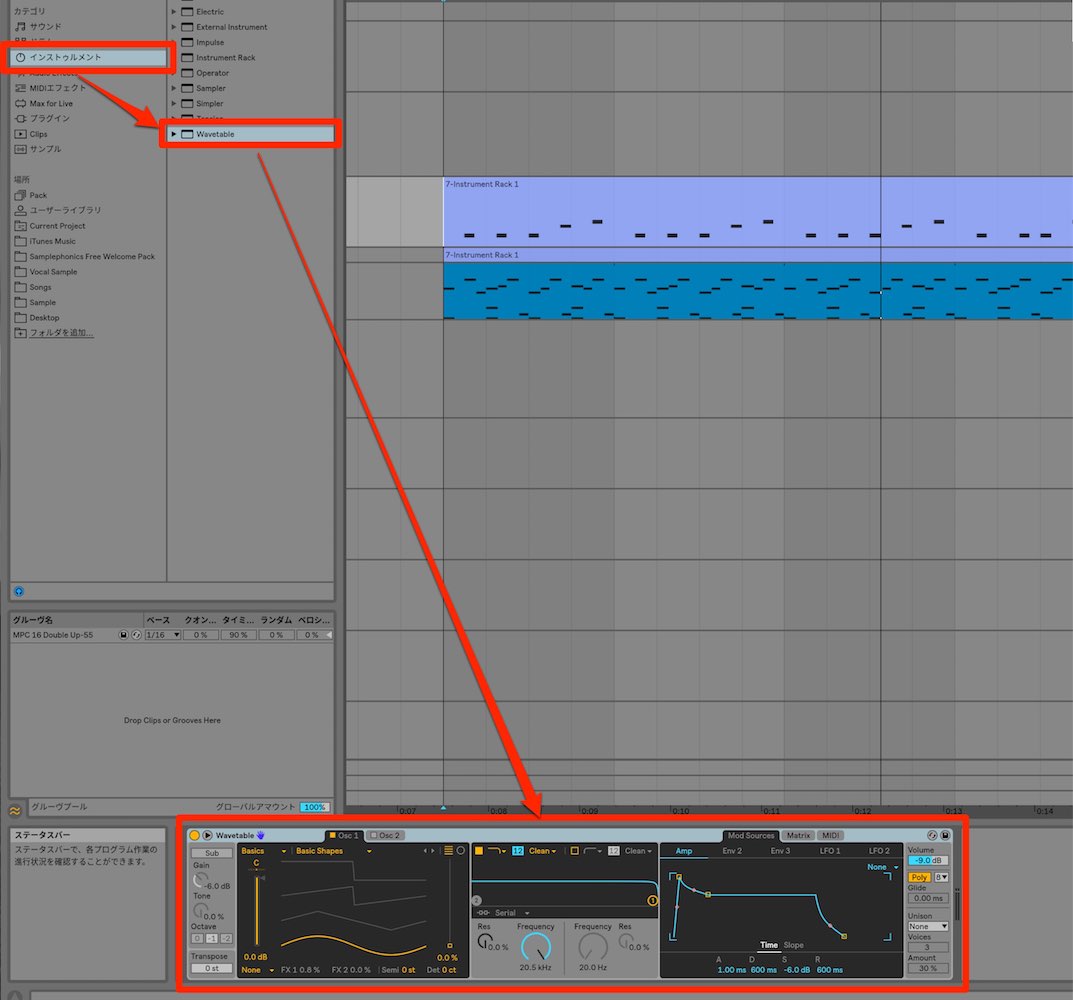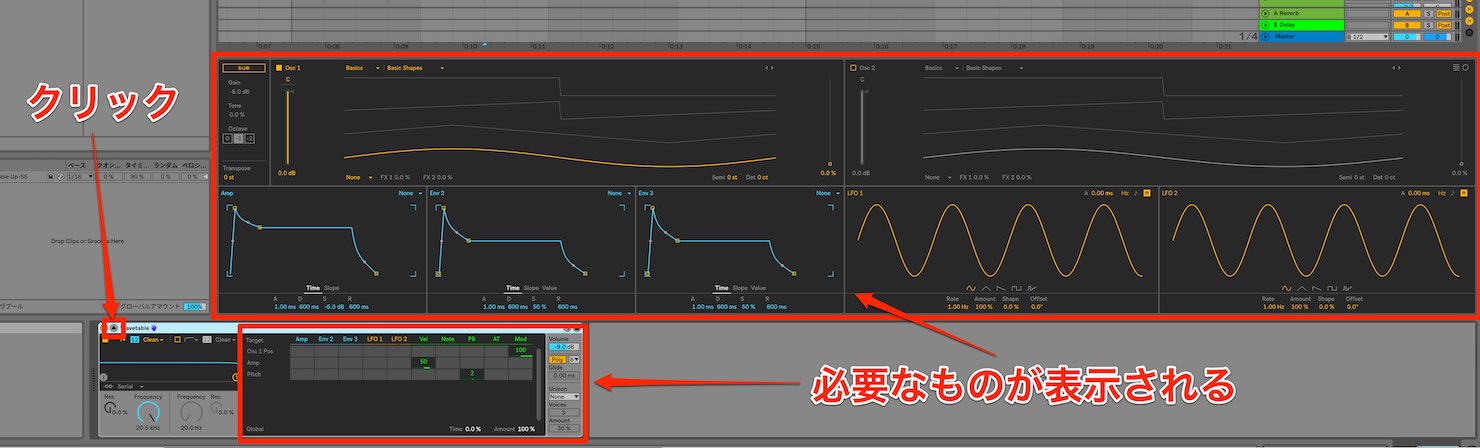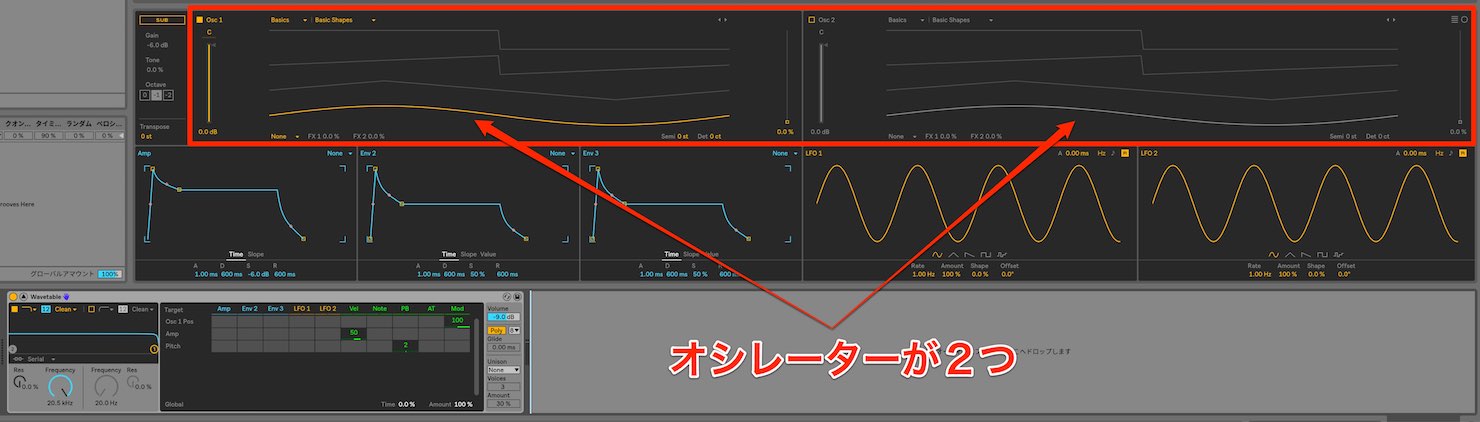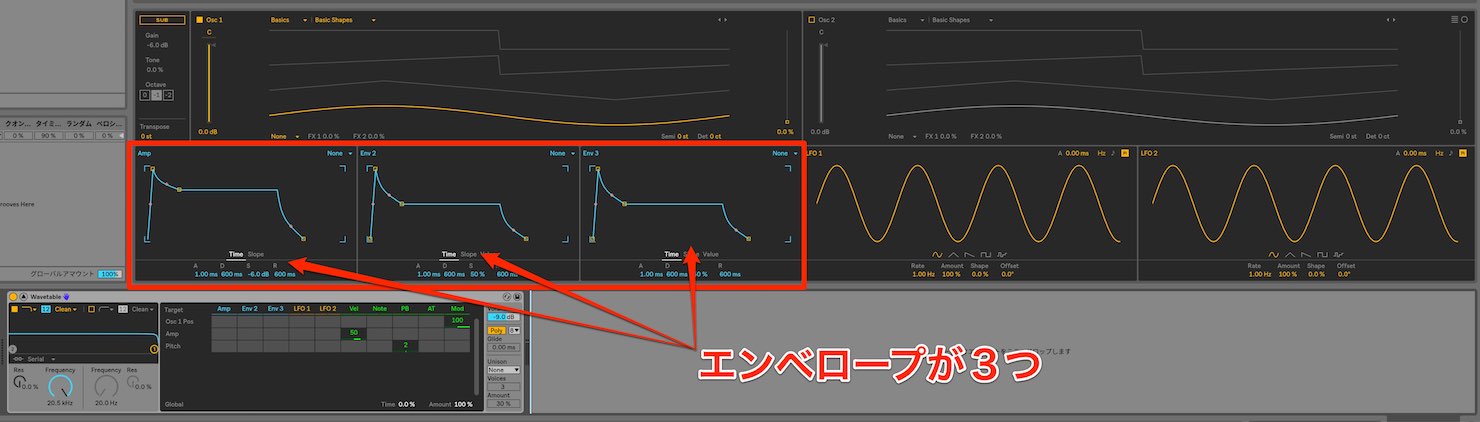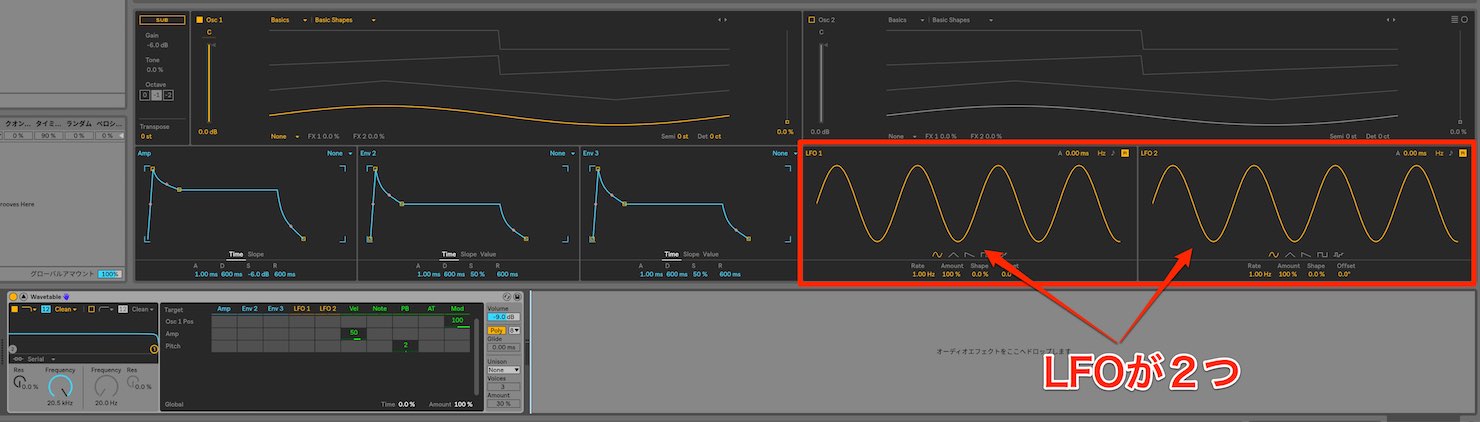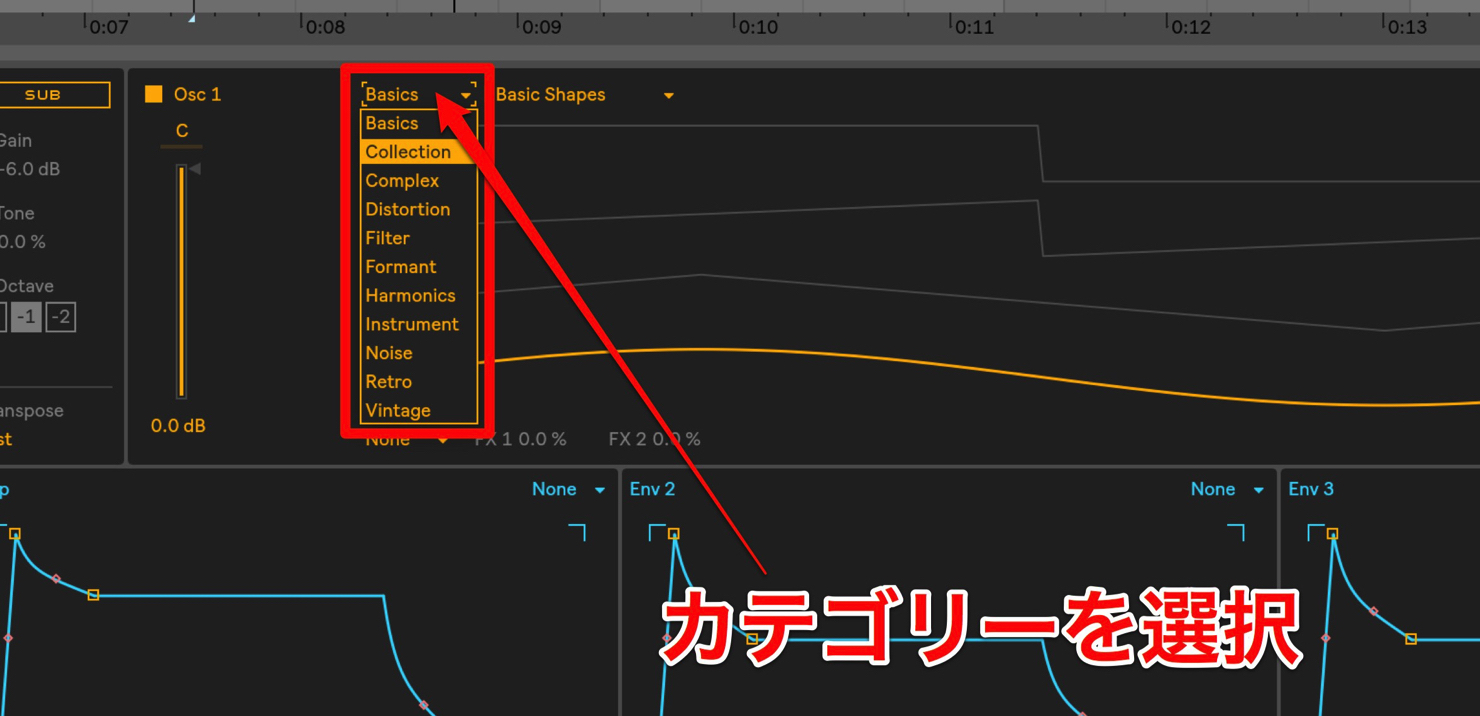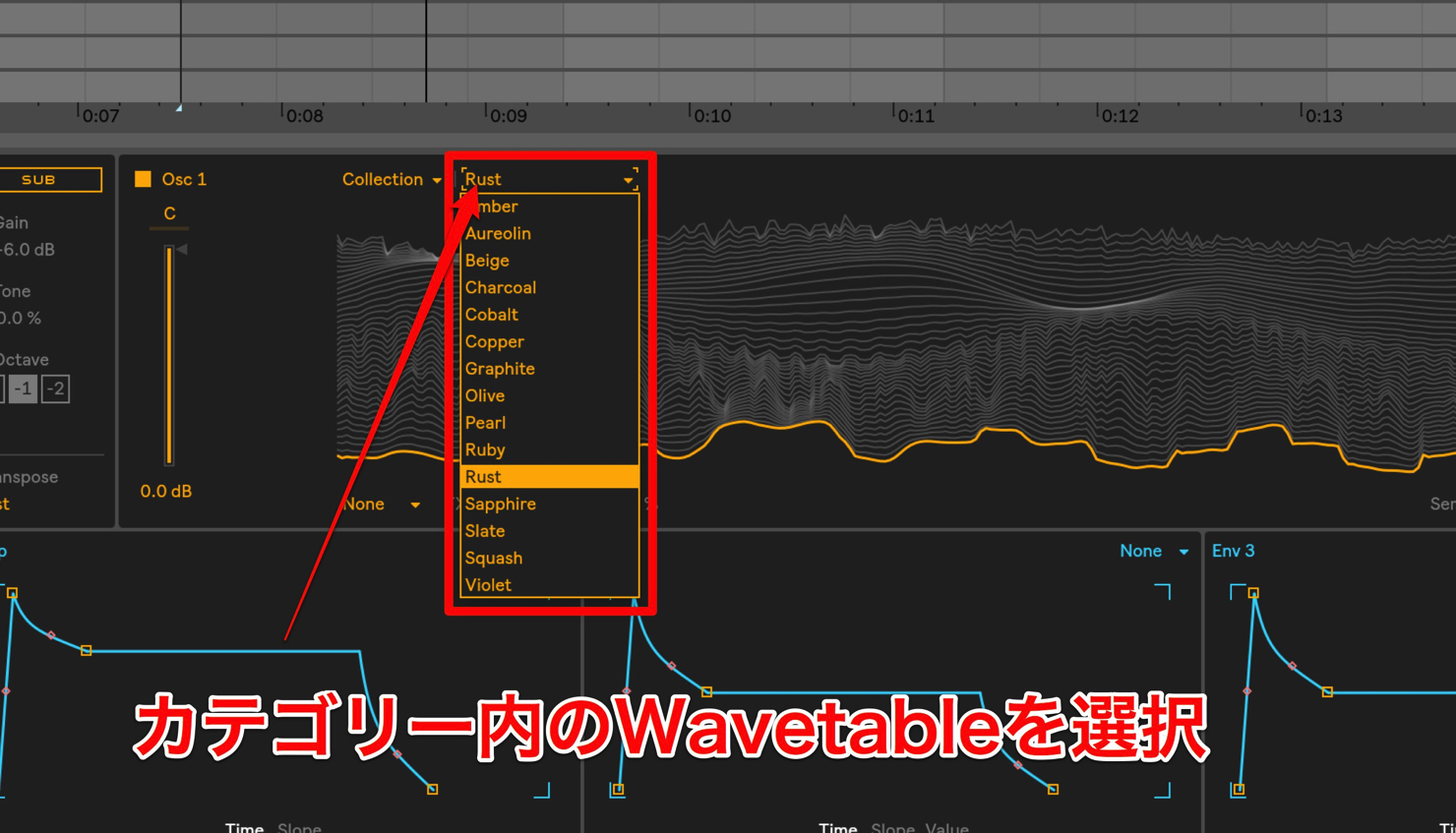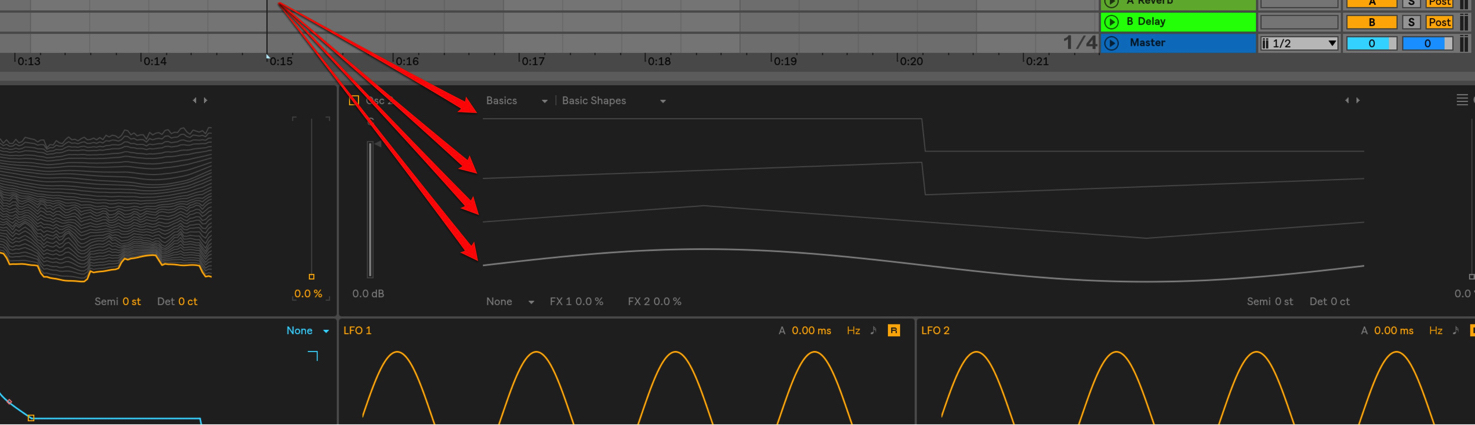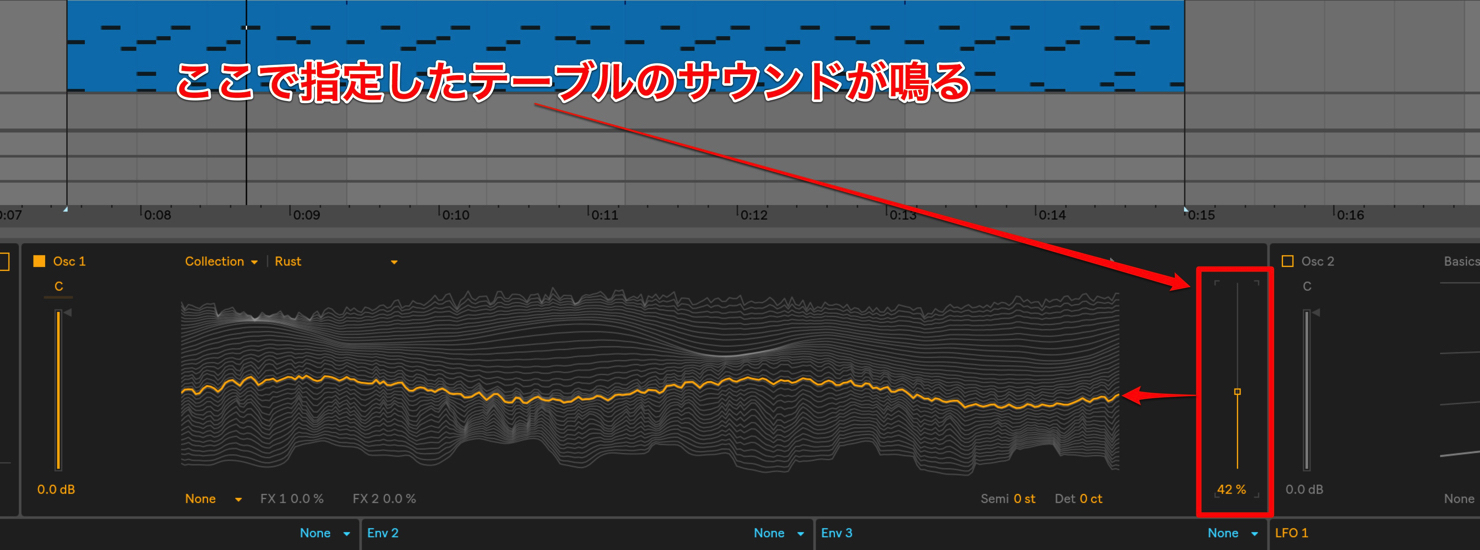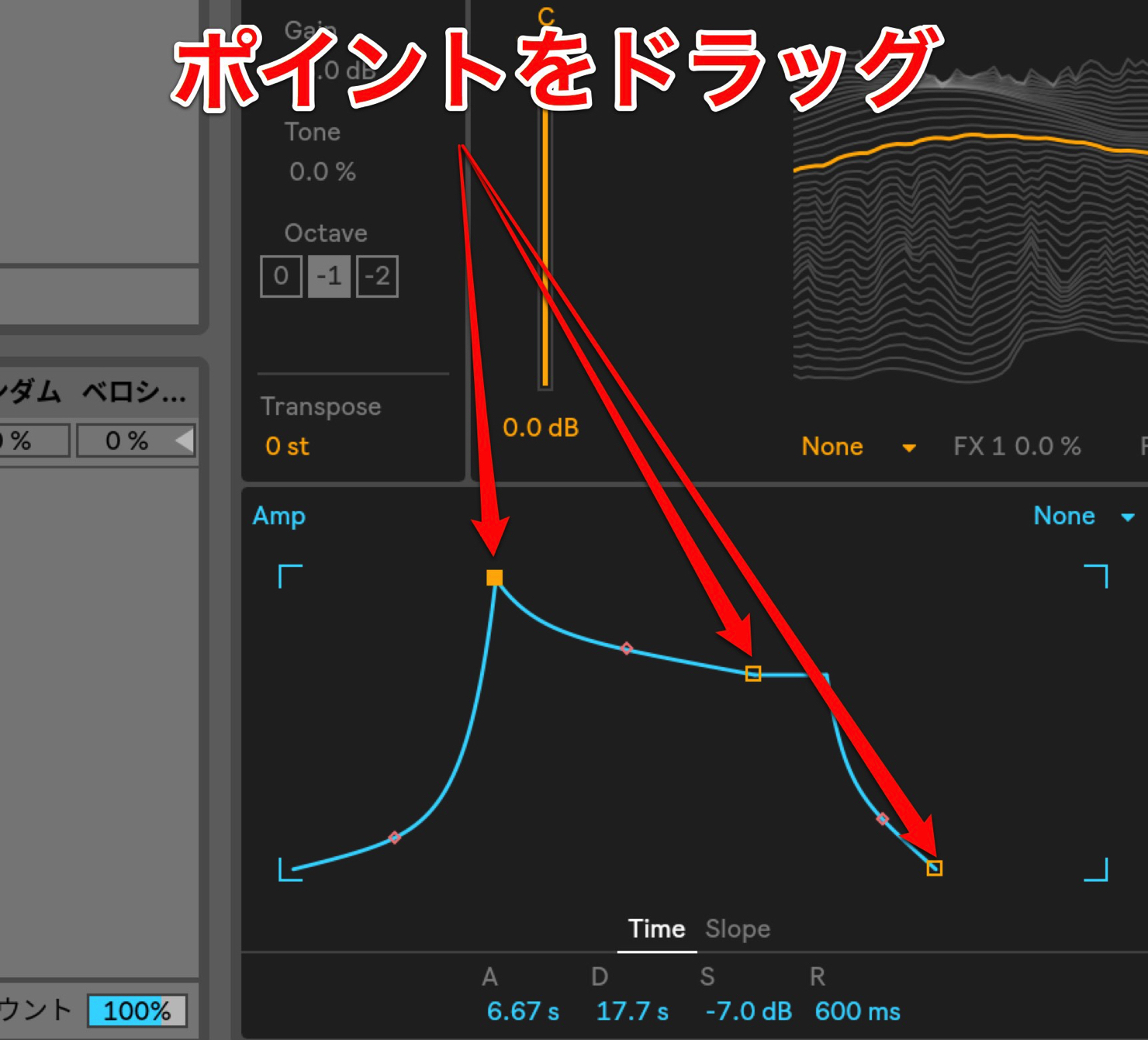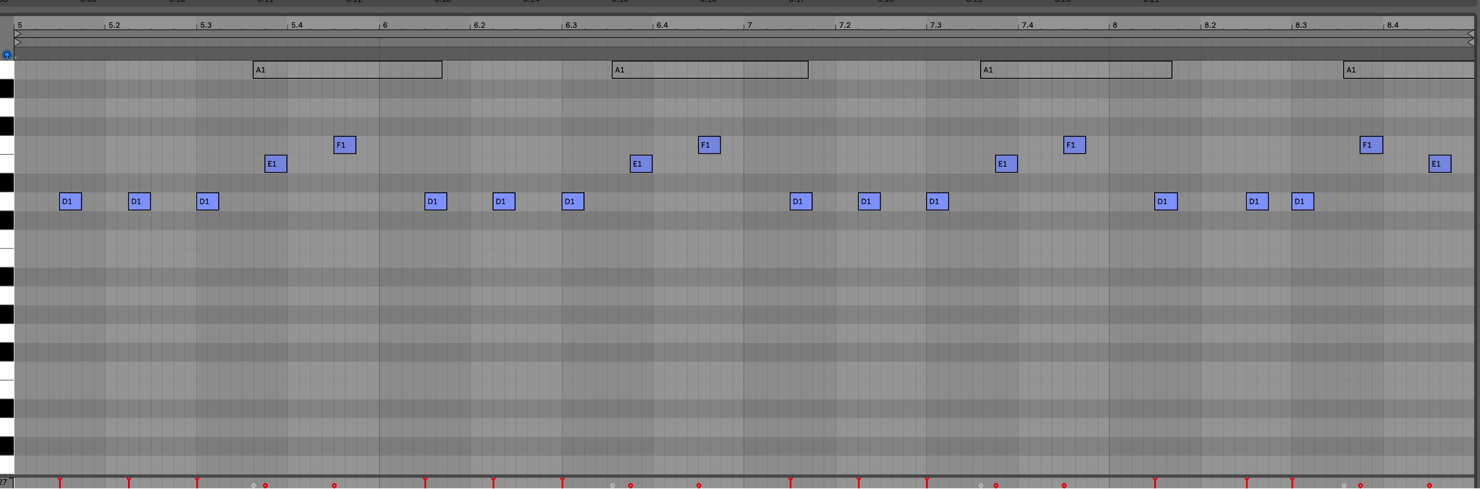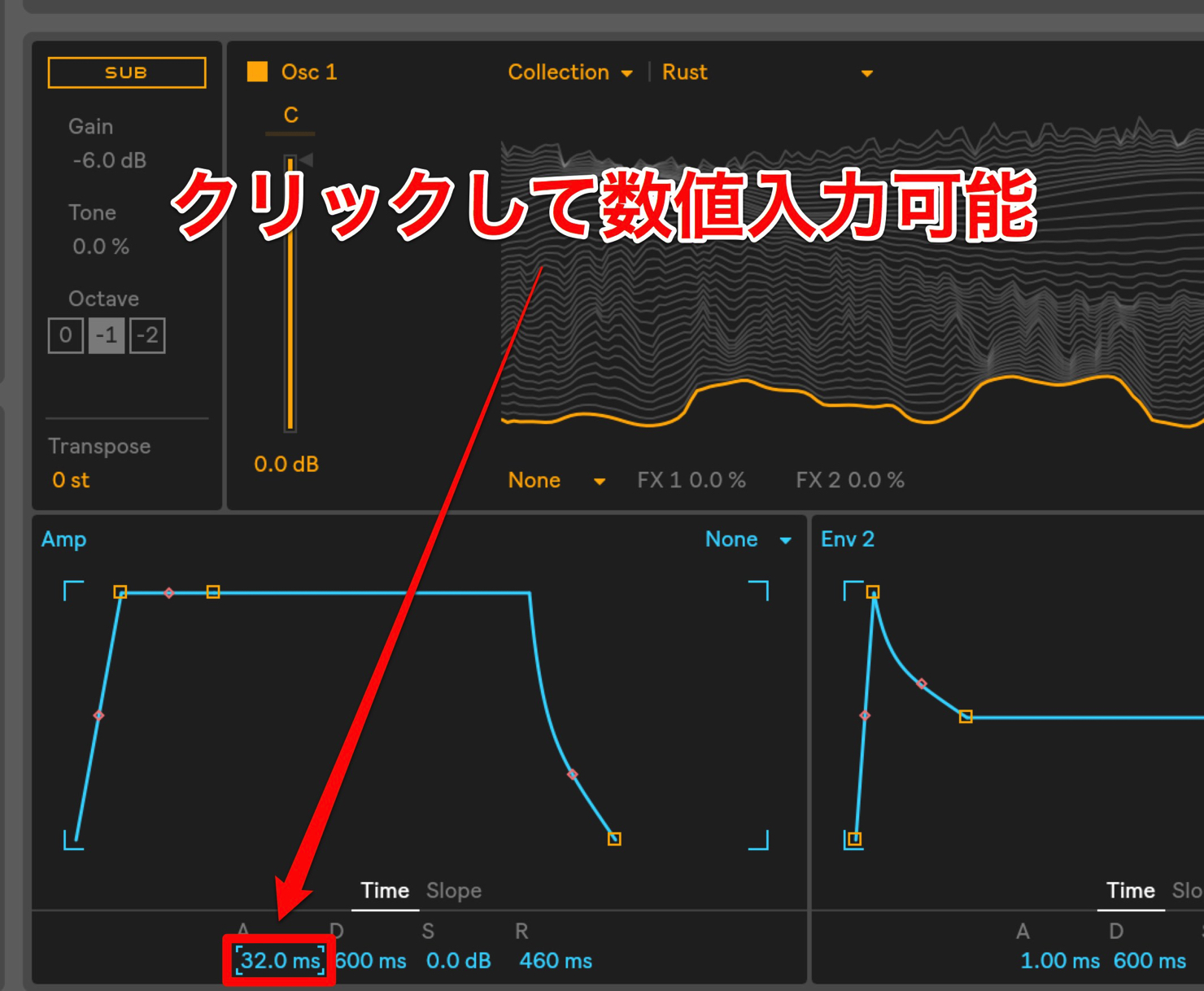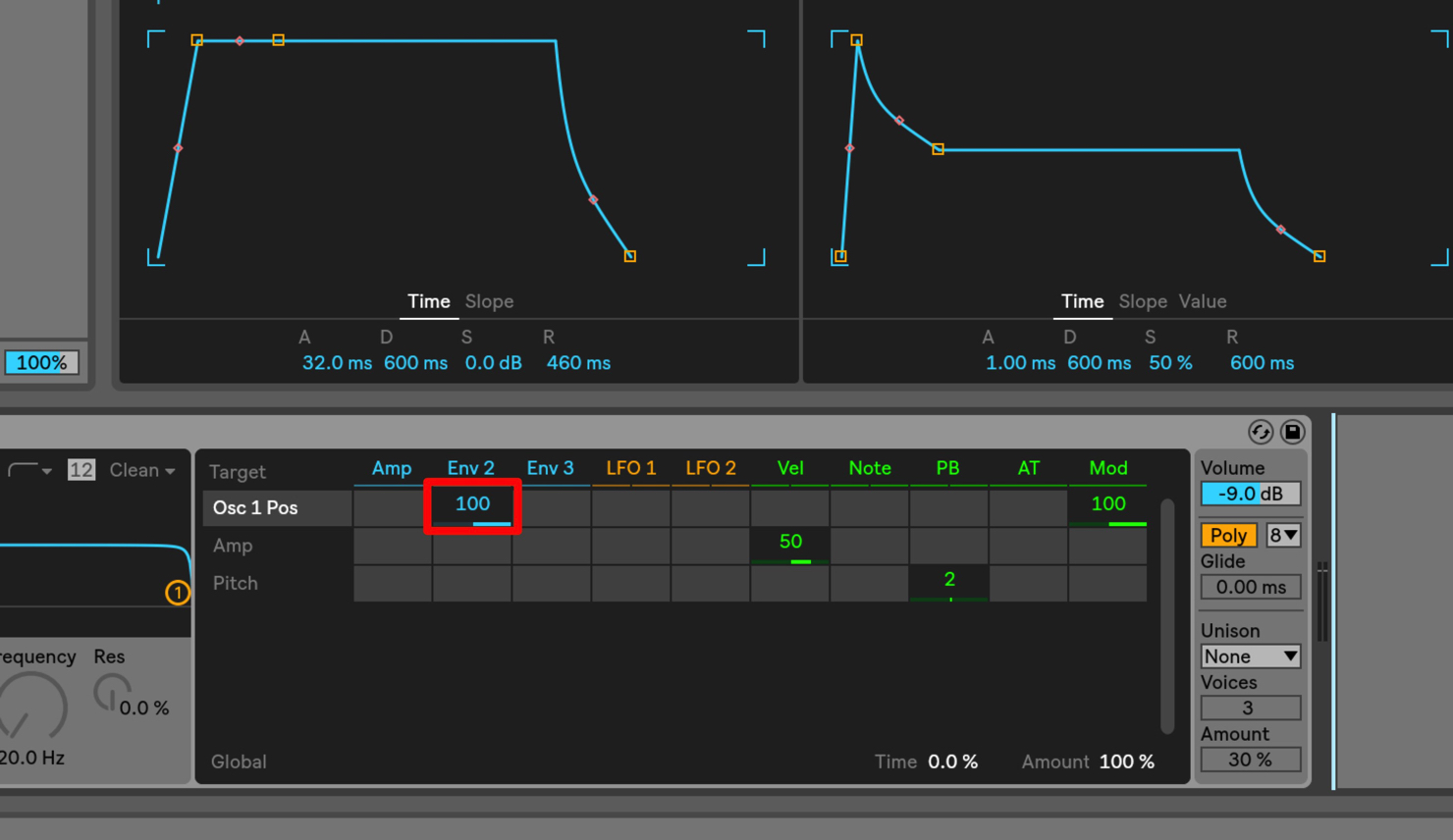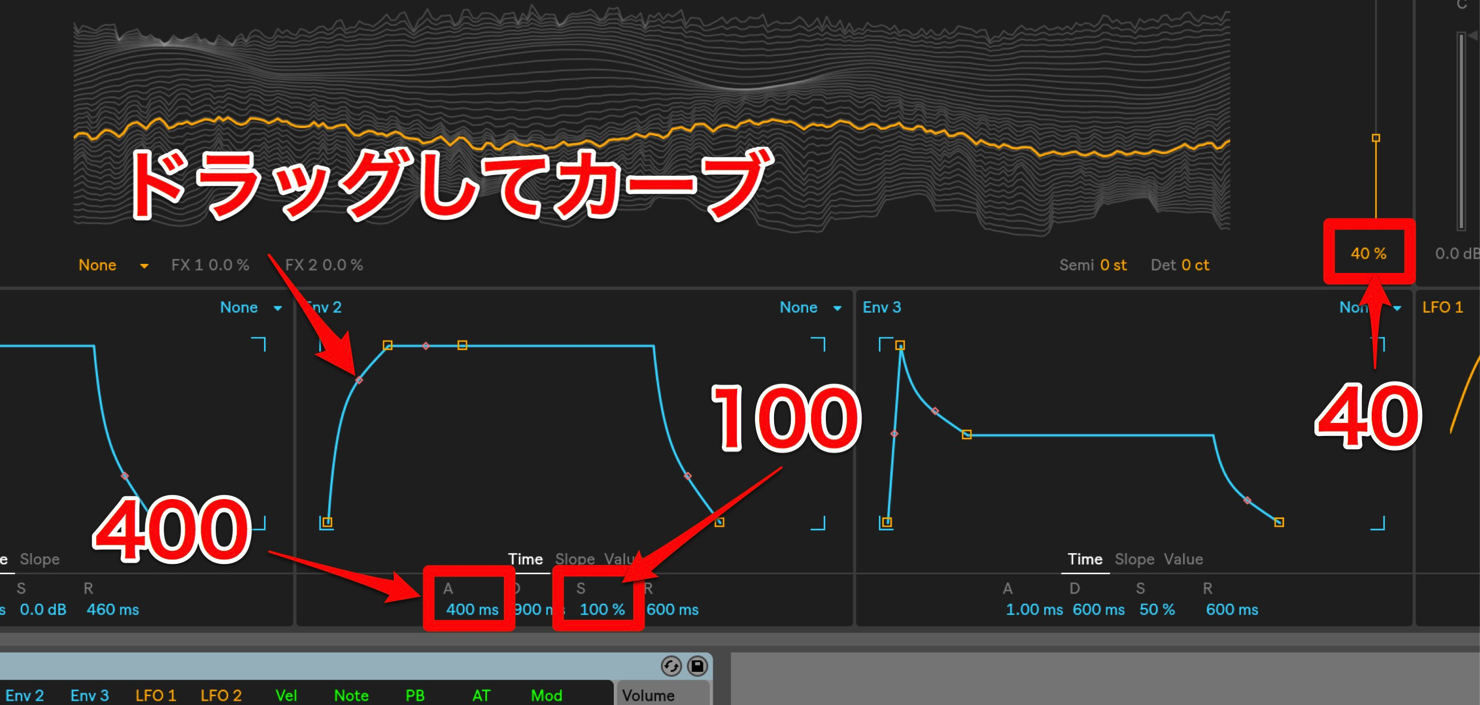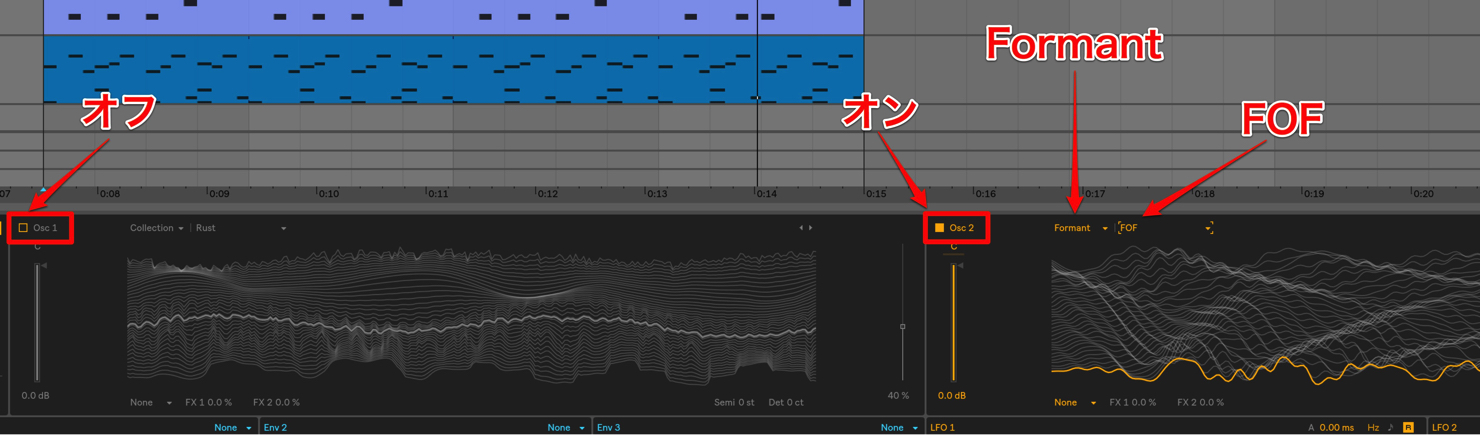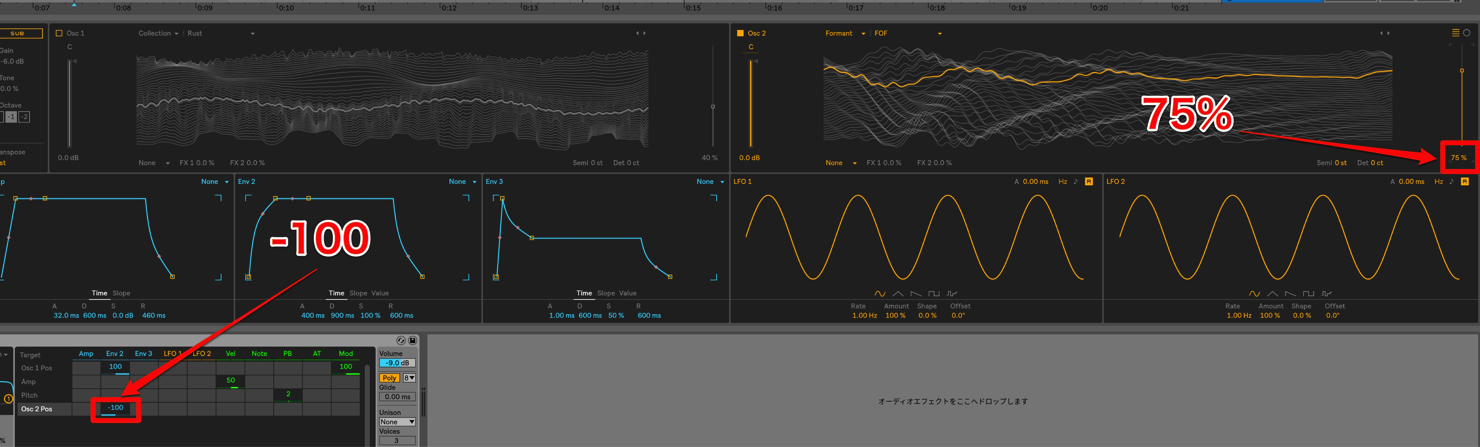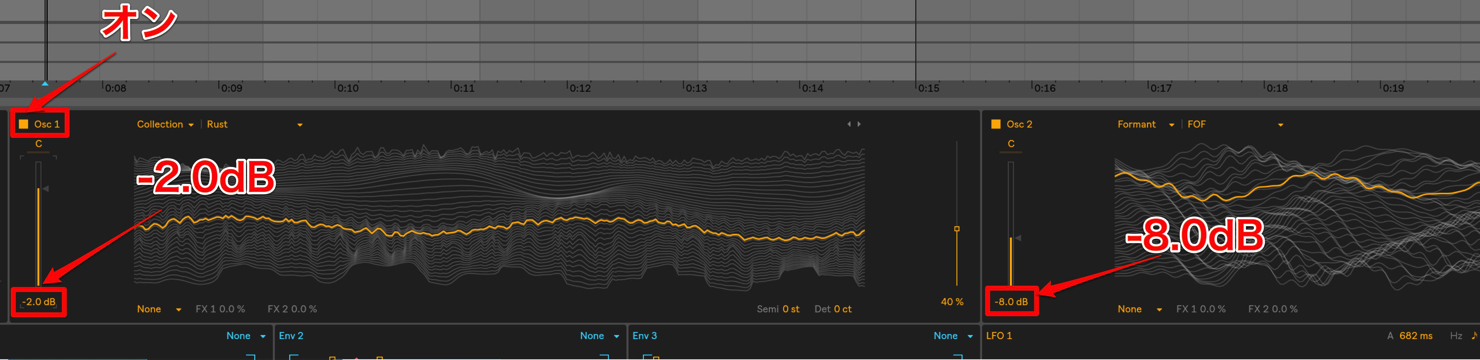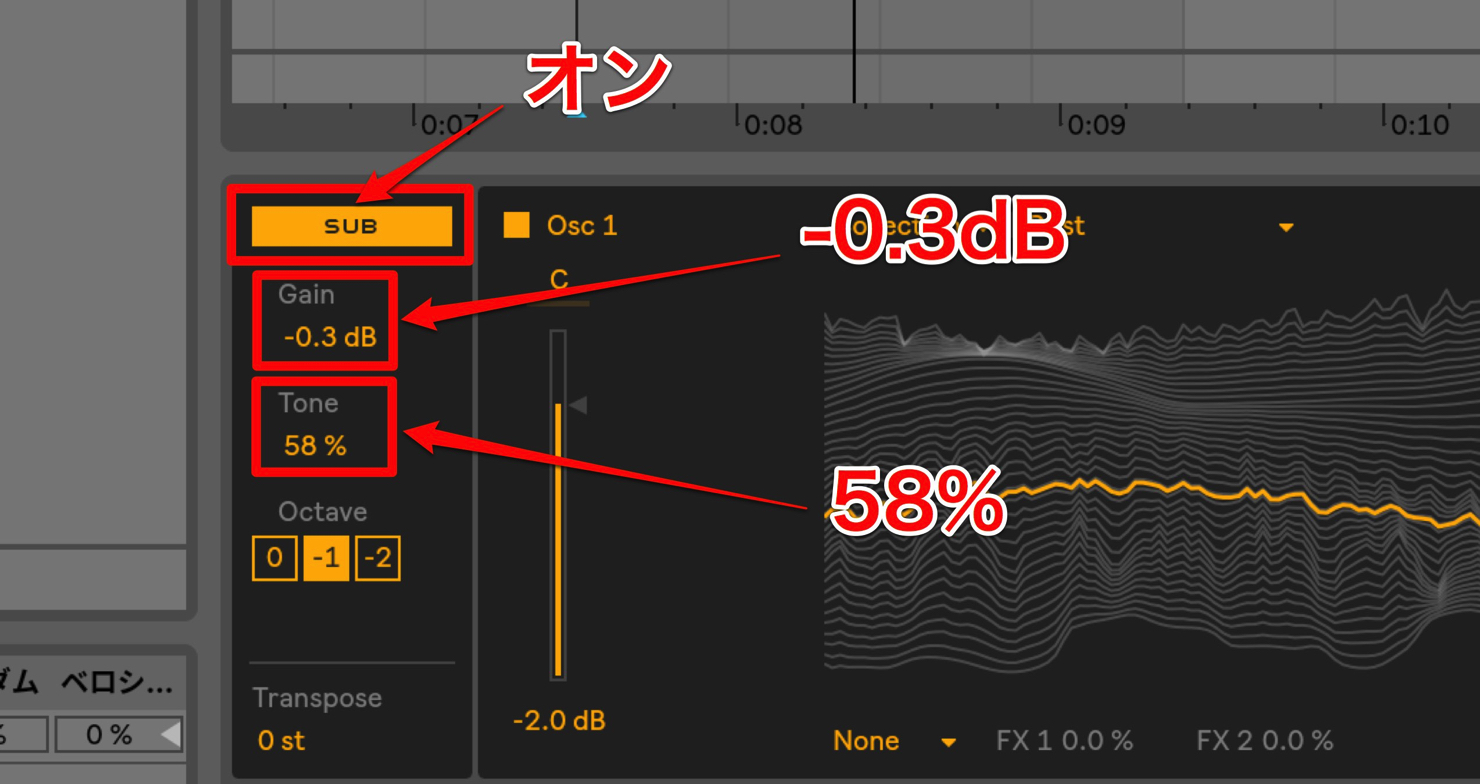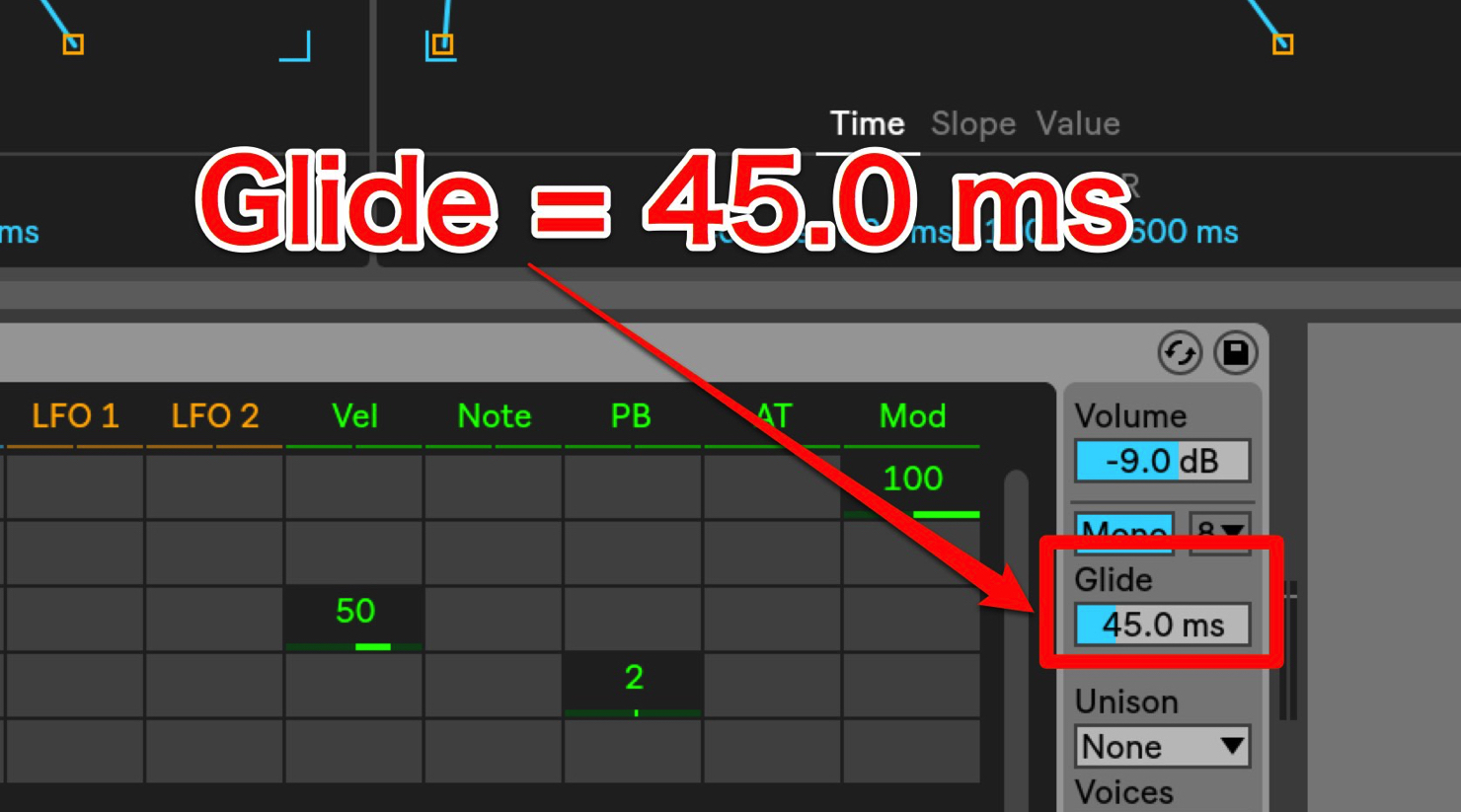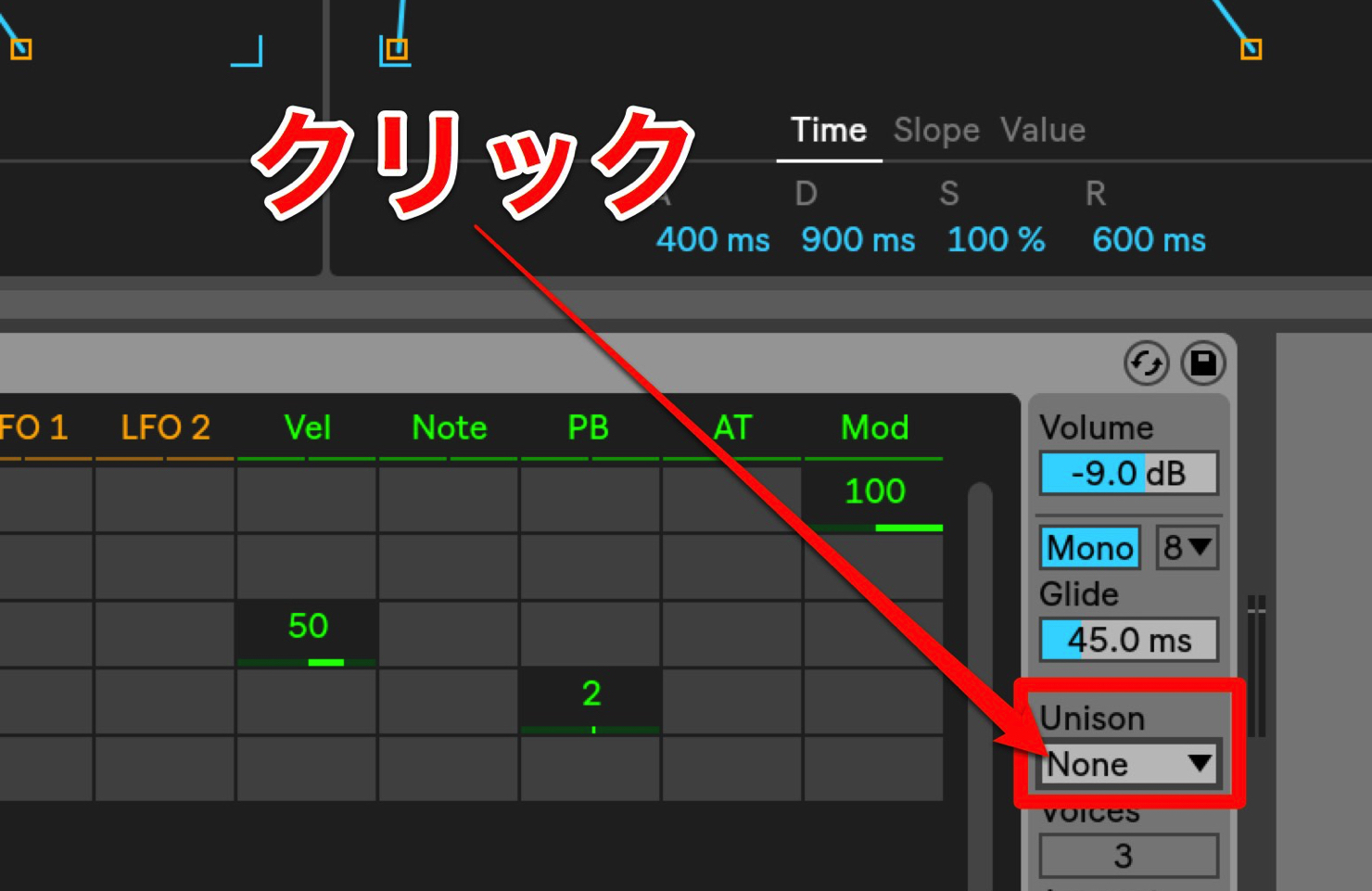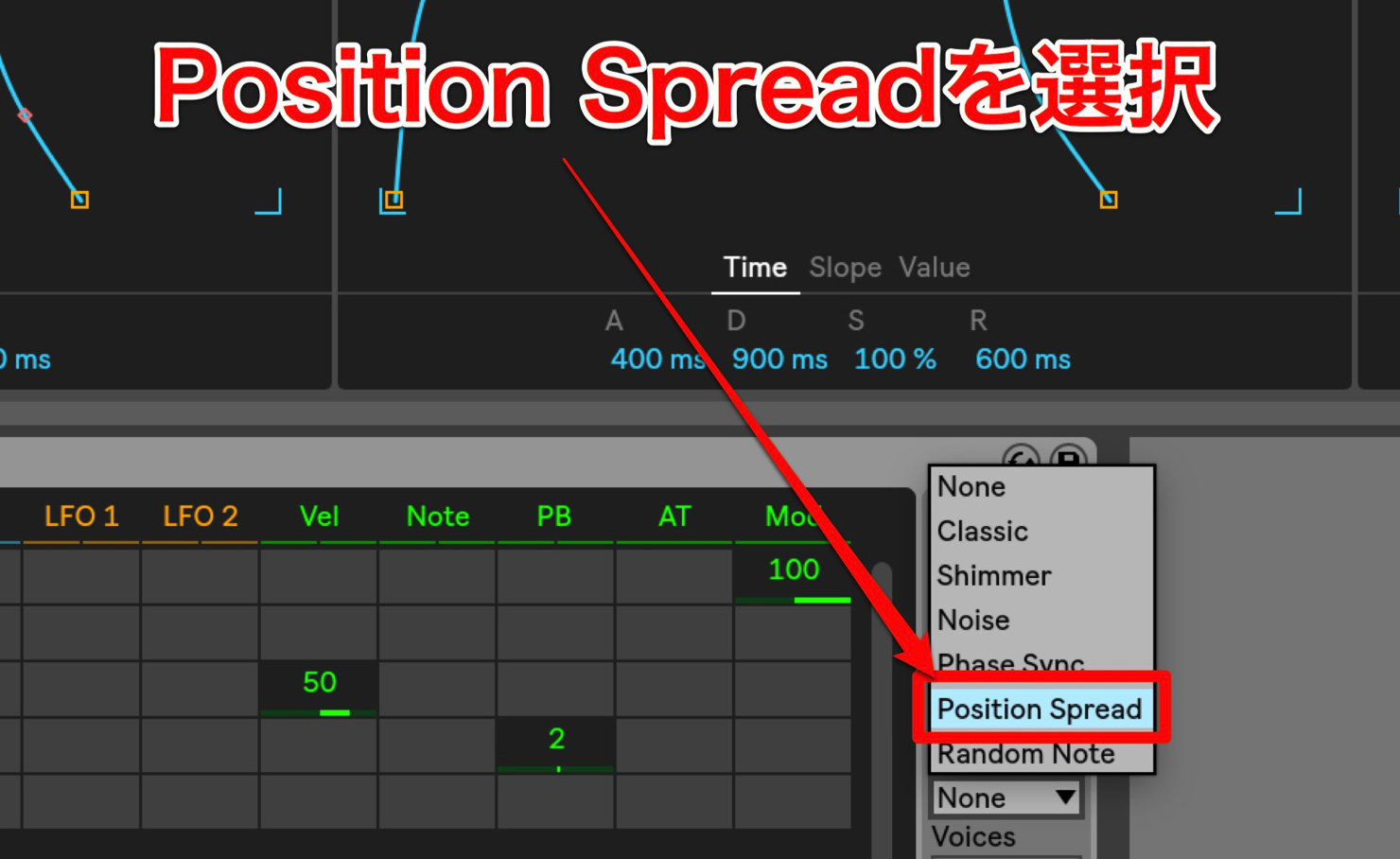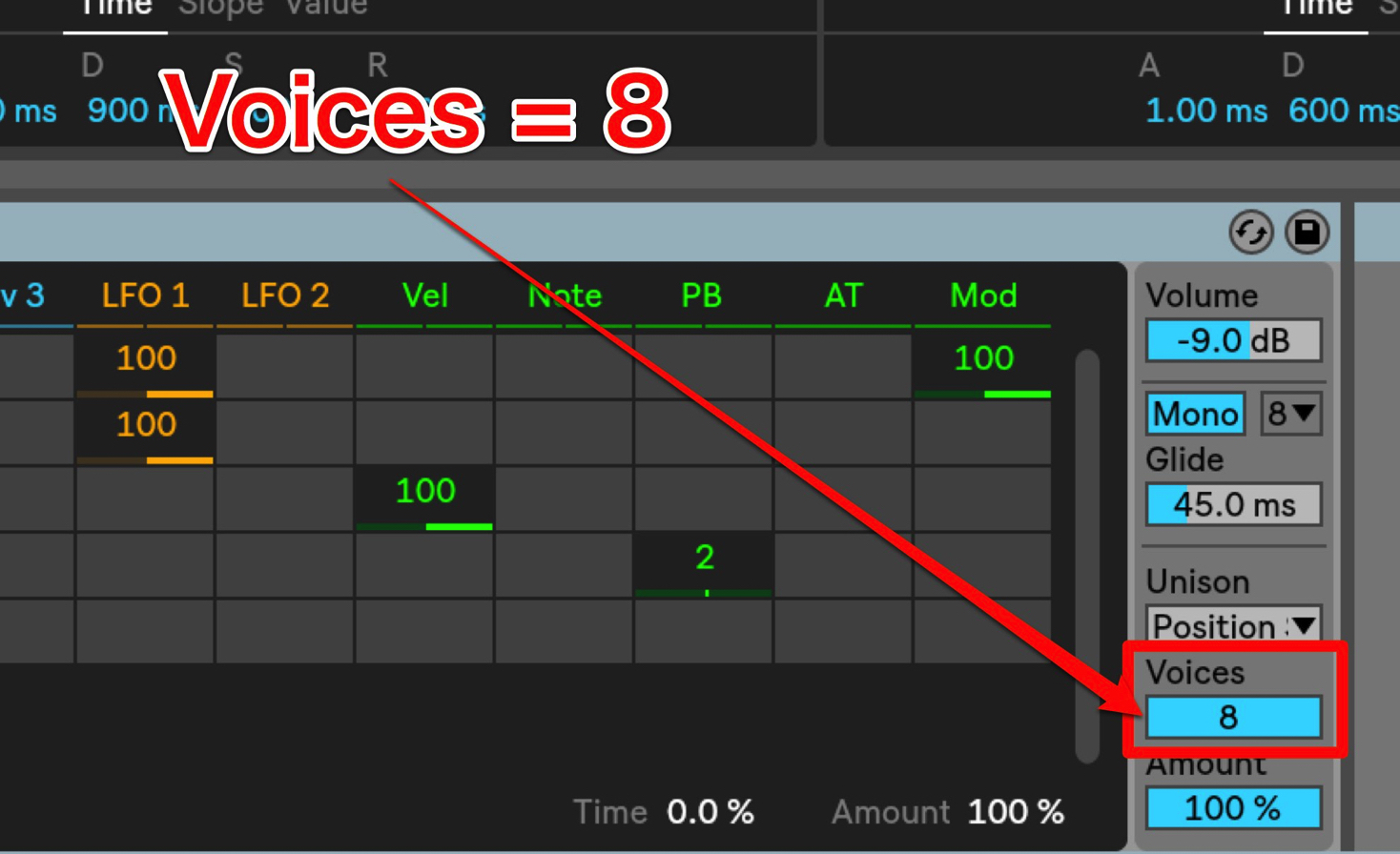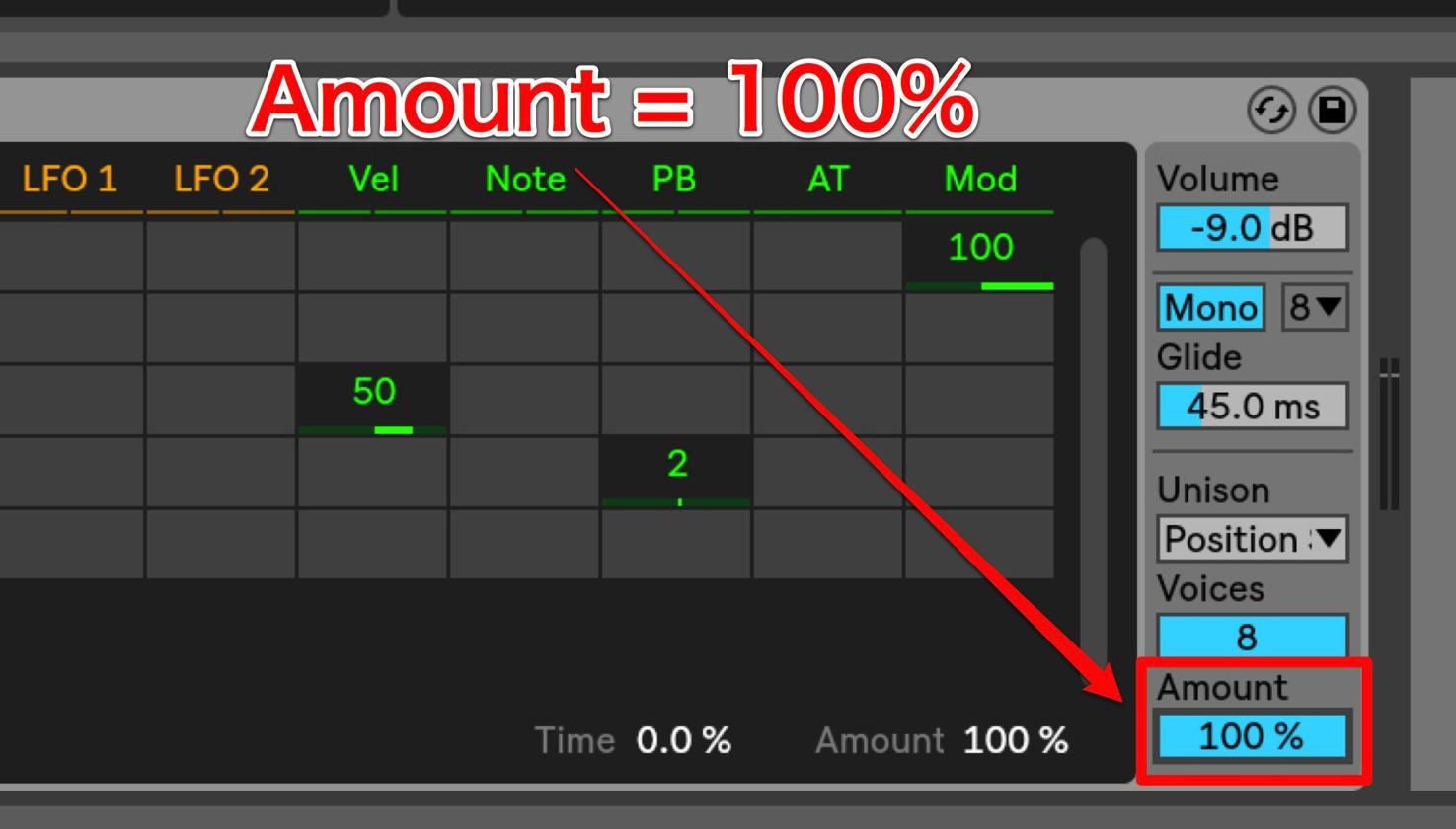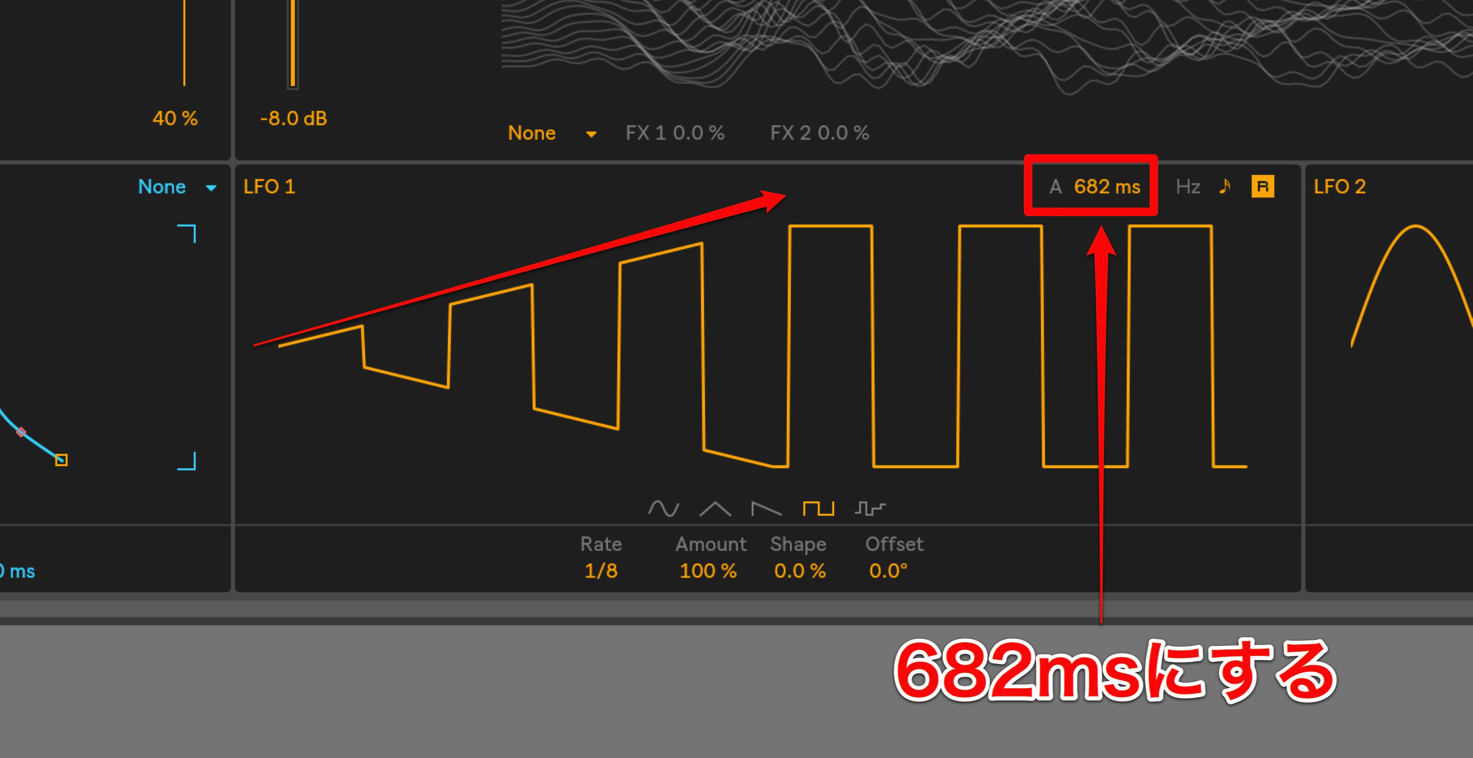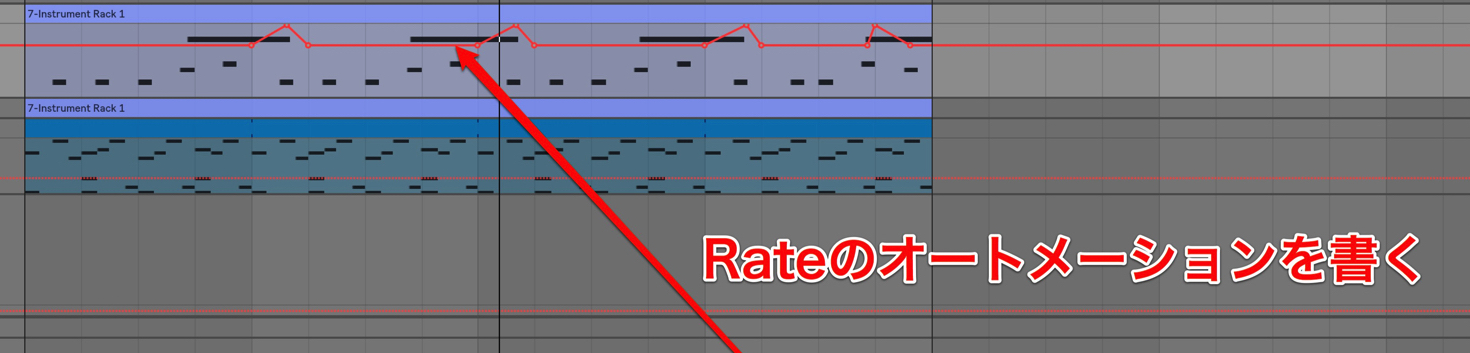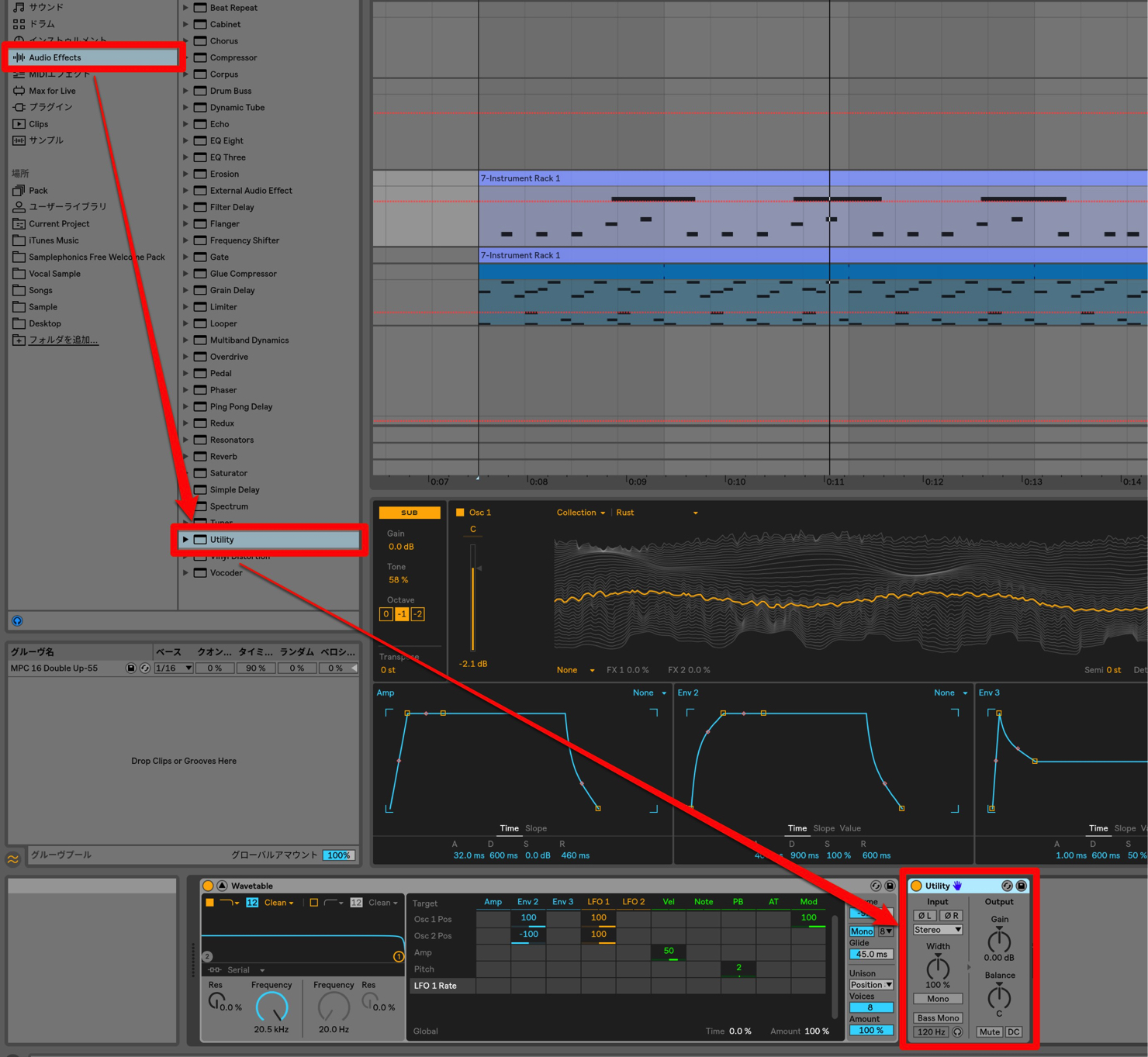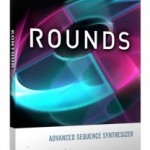Ableton Live 10 新機能解説② Wavetableシンセの使い方
現代のサウンドには欠かせない強力なWavetableシンセ
Ableton Live 10 で新しく搭載されたWavetableシンセサイザー。
最近のサウンドの主流となっているシンセシスが標準装備になったことで、より攻撃的なサウンドメイキングが可能になりました。
Wavetableとは、短いループサンプル(波形)を無作為に配置したオシレーターのことで、指定したサンプルサウンドを出すもよし、サンプル間を移動しながら変化するサウンドを楽しむもよし、というダイナミックなサウンドメイクに適したオシレーターです。
当記事ではWavetableシンセサイザーの使い方を解説していきます。
Wavetableシンセの使い方
Wavetableの立ち上げ
インストゥルメントの中にある「Wavetable」をMIDIトラックにドラッグ&ドロップするだけです。
デフォルトでは「Osc 1」「Osc 2」「Mod Sources」「Matrix」「MIDI」とタブを開いて各パラメーターを調節するようになっていますが、少し把握しにくいです。
デバイス有効ボタンの隣にある三角形アイコンをクリックすることで、上部に詳細のパラメーターが表示されます。
タブで項目を開く必要がなくなるため作業効率が高まります。
Wavetableのパラメーター
Wavetableは非常にシンプルに設計されています。
配置されている各パラメーターを確認していきましょう。
オシレーターが2つ
マスターのAmpに適用されているものも合わせてエンベロープが3つ
LFOが2つあり、
Filterも2つ搭載されています。
Filter横のMatrixでEnvやLFOをどこにかけるのか設定するのですが、
パラメーターをクリックするとMatrixに追加されるようになっています。
左上の「SUB」をオンにすることで、サブオシレーターも使用出来るようになります。
それでは実際に調整してみましょう。
波形が表示されている上部の左側で、Wavetableのカテゴリーを選択します。
今回は「Collection」にしてみましょう。
その隣でカテゴリー内にある「Wavetable」を選択します。
今回は「Rust」を選択しました。
選択した「Rust」には沢山のテーブルが配置されています。
波形の隣にある「Wave Position」で指定したテーブルのサウンドが鳴る仕組みになっています。
エンベロープも直感的で簡単です。
Ampと書かれているエンベロープがマスターボリュームに適用されています。
ADSRのポイントをドラッグするだけです。
各ポイントの間にあるオレンジ色の点をドラッグすると曲線を描くことも可能です。
これは非常に便利ですね。
今回はこのようなMIDIノートを用意しました。
持続音は減衰せず、アタックを少し遅らせましょう。
エンベロープの下にあるADSR値をクリックすると値の入力が可能です。
ここではこのような値に設定しました。
Aを「32」
Sを「0」
Rを「460」
次に「Env2」を使用してWave Positionを動かしてみましょう。
Matrixの「Osc 1 Position」と「Env 2」が交差しているマスをドラッグして、アマウント量を決めます。
プラスだと正の値、マイナスだと負の値となります。
今回はプラスの100にしておきましょう。
「Wave Position」で設定した位置をスタート地点として、アタックの時間をかけて100%になり、ディケイの時間をかけてサスティーンの位置に戻る。
再生しながら数値を変えていくと分かりやすいです。
今回はこのような形に設定しました。
これに「Osc 2」も混ぜていきましょう。
サウンドエデットを行いやすくするために「Osc 1」をオフにして「Osc 2」をオンにします。
カテゴリーは「Formant」を、Wavetableは「FOF」を選択しました。
Osc 2 の「Wave Position」にも、上記と同じEnv2 を適用してみましょう。
Matrixのアマウント量をプラスにするかマイナスにするか、Wave Positionをどこにするかでサウンドの聴こえ方がガラッと変わります。
こちらも再生しながら変更してみてください。
今回はMatrixが「-100」でWave Positionを「75%」に設定しました。
Osc 2の設定が終わった後は、Osc 1 をオンにしてボリュームバランスをとります。
Osc 1 の音量を-2.0dB
Osc 2 の音量を-8.0dBに設定しました。
ここでSUBをオンにして低音要素を加えます。
Gainで音量とToneを上げると低音要素に倍音が加わってきます。
Octaveで -1、もしくは -2オクターブまで選択できます。
今回はGainを-0.3 dB。
Octaveは-1としています。
Toneは58%ぐらいが気持ちいいですね。
リード系やベース系に欠かせないのがGlideです。
Matrix隣の「Poly」をクリックして「Mono」に変更します。
これでノートが重なったとしても次のノートが優先して発音(単音)で演奏されます。
次にGlideを行いたい箇所のノートを重ねましょう。
あとはGlideで調節して音程推移の時間を調節します。
これはニュアンスやテンポによって変わりますのでサウンドを聴きながら調整します。
ここでは45に設定しました。
もちろんUnisonも搭載されています。
「Unison」部分をクリックします。
6種類のUnison Modeがあります。
今回は一定量で均一に分散される「Position Spread」を選択しました。
Voicesで同時に鳴らす本数を決めます。
最大8つまで増やせるため、値は最大の8に設定しました。
AmountでUnison効果の強度を調節します。
今回は100%に設定します。
ここからLFOを使用してサウンドに動きをつけていきましょう。
Matrixから「Osc 1 Position」と「Osc 2 Position」と「LFO 1」が交わっている部分を変更します。
今回は右に100としました。
LFOの下部分から5種類の波形を選択できます。
今回は「Square」を選択しています。
右上の音符アイコンをクリックすると、LiveのテンポにLFO周期を同期させることができます。
下のRateを1/8(8分音符)に設定しています。
右上の「A」(LFO Attack)を遅くすることで、LFOの効果が徐々に適用されていきます。
今回は682msにして長いノートで強くLFOが適用されるようにしました。
このようにRateのオートメーションを書いても面白いですね。
指定した周波数以下の広がりを抑える Utility
Live 10 の追加機能としてUtilityが新しくなりました。
「Bass Mono」という機能が搭載されています。
これは指定した帯域以下をモノラルにするという、画期的で素晴らしい機能です。
Audio Effectsの「Utility」をドラッグ&ドロップ。
「Bass Mono」をオンにして、今回は108Hz以下をモノラルにしてみます。
それ以外の帯域は上の「Width」で広げてみましょう。
このようにすると、低音はドシッと真ん中で、それ以外はステレオ感(広がり)が出てきます。
かなり使えるプラグインです。
いかがでしたでしょうか?
直感的に操作出来るWavetable。非常に魅力的ですね。ガシガシいじってもWavetableは壊れません。
様々な設定を試して更に上のサウンドメイキング追求してください。
このような記事も読まれています
シンセサイザーの定番 Massive
もはや不動の人気を築いた定番シンセサイザーです。わかりやすいインターフェイスサウンドメイキングも行いやすく、EDMからPOPSまで幅広く使用することができます。
Omnisphere 2
Omnisphere1の後継機。12,000以上のプリセットが備わっており、これら選択していくだけで、超高音質なサウンド構築を楽しむことができます。
HALion6
HALion 6はリズム、バンド楽器、オーケストラ、シンセサイザー、SEなど。あらゆる楽器のサウンドが収められた総合音源です。30GBにも及ぶ膨大なサウンドライブラリが付属し、ジャンル問わず即戦力として使用可能です。
ROUNDS
「ROUNDS」はデジタルとアナログを組み合わせる事が出来るハイブリッドシンセサイザーです。これにより、新しいサウンドと素材を無限に作り出す事が可能です。