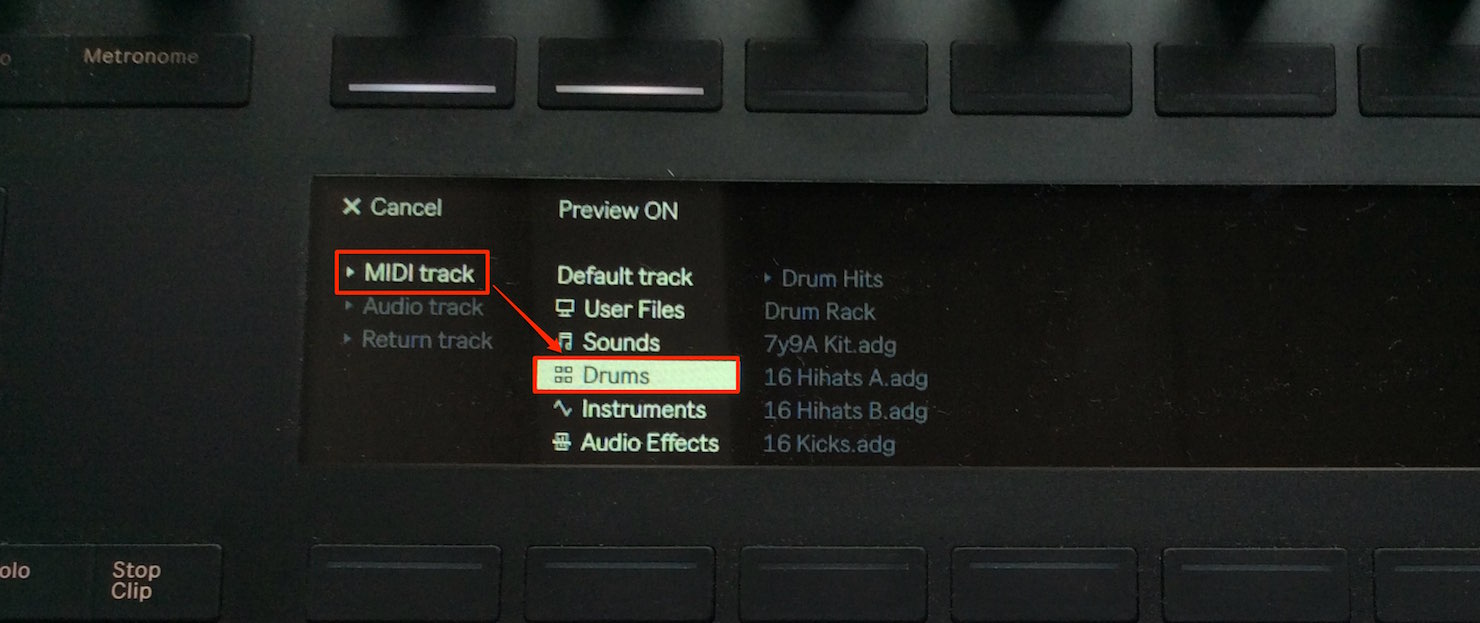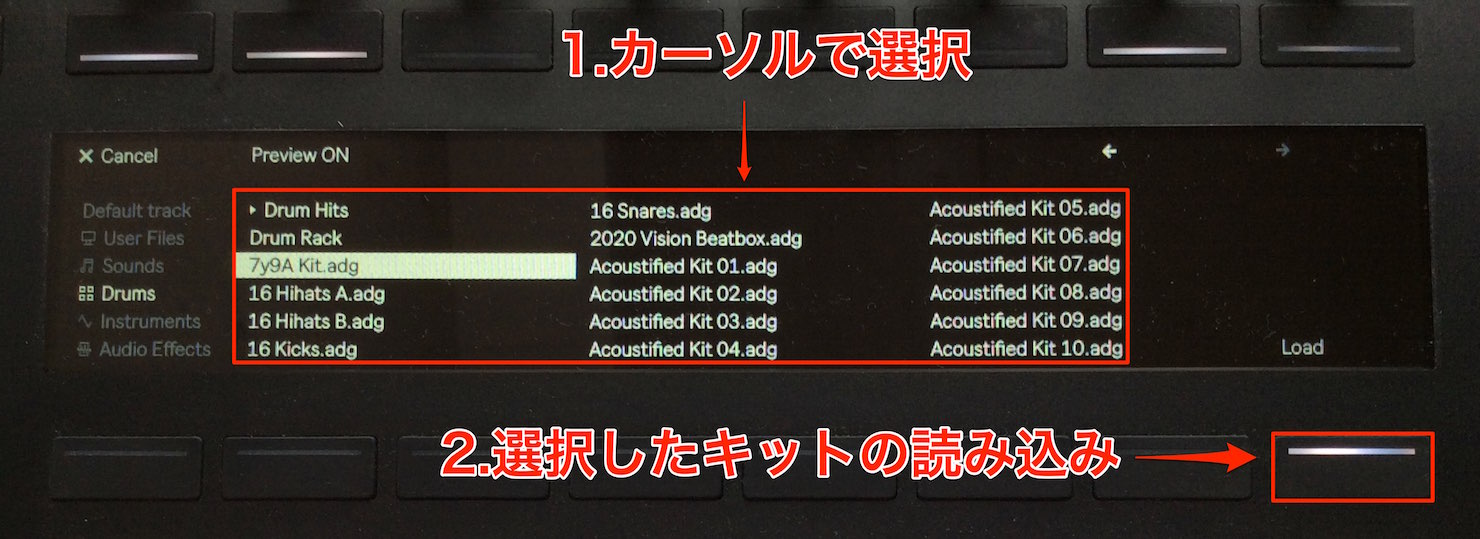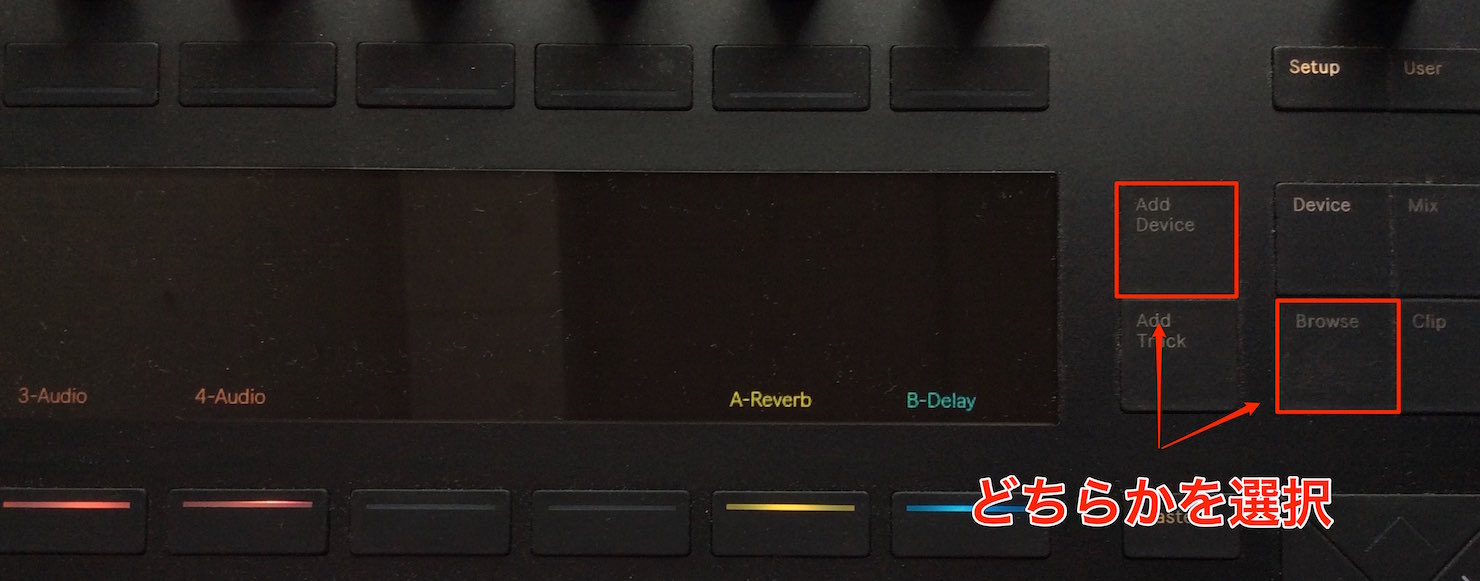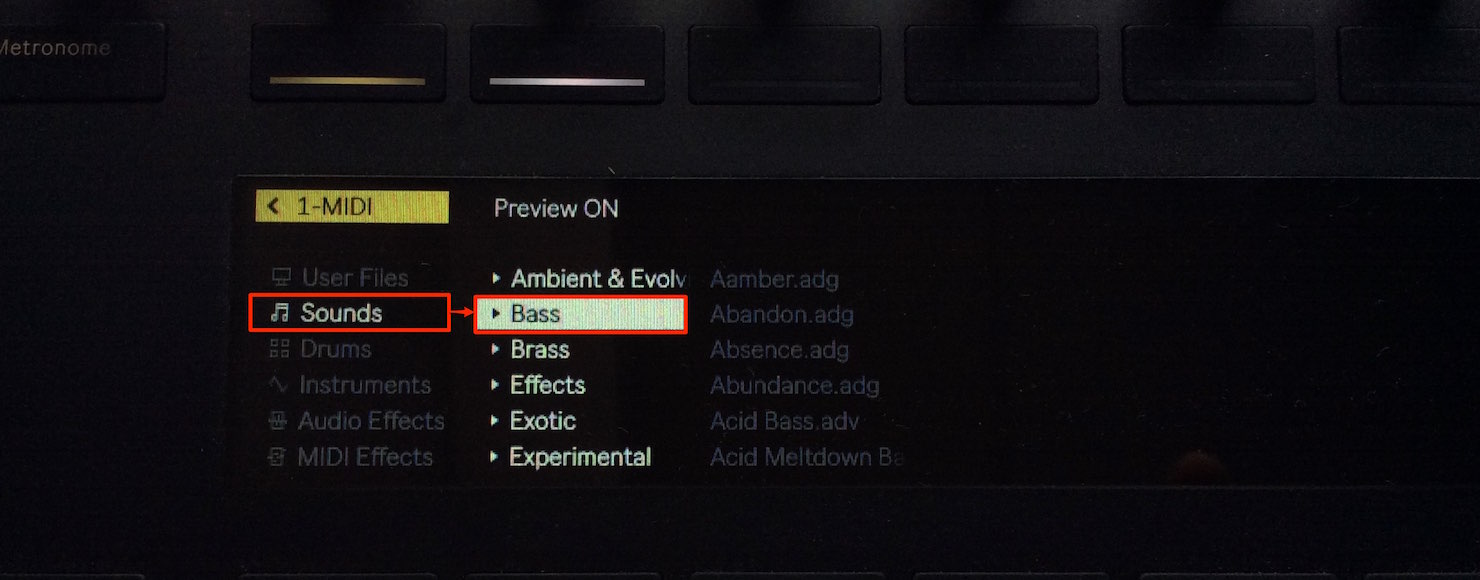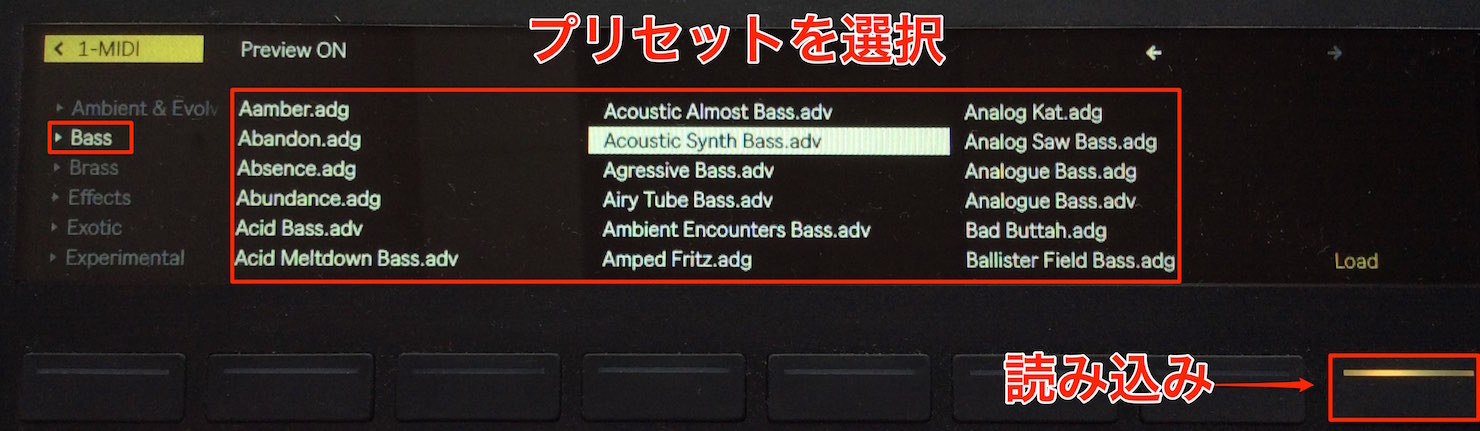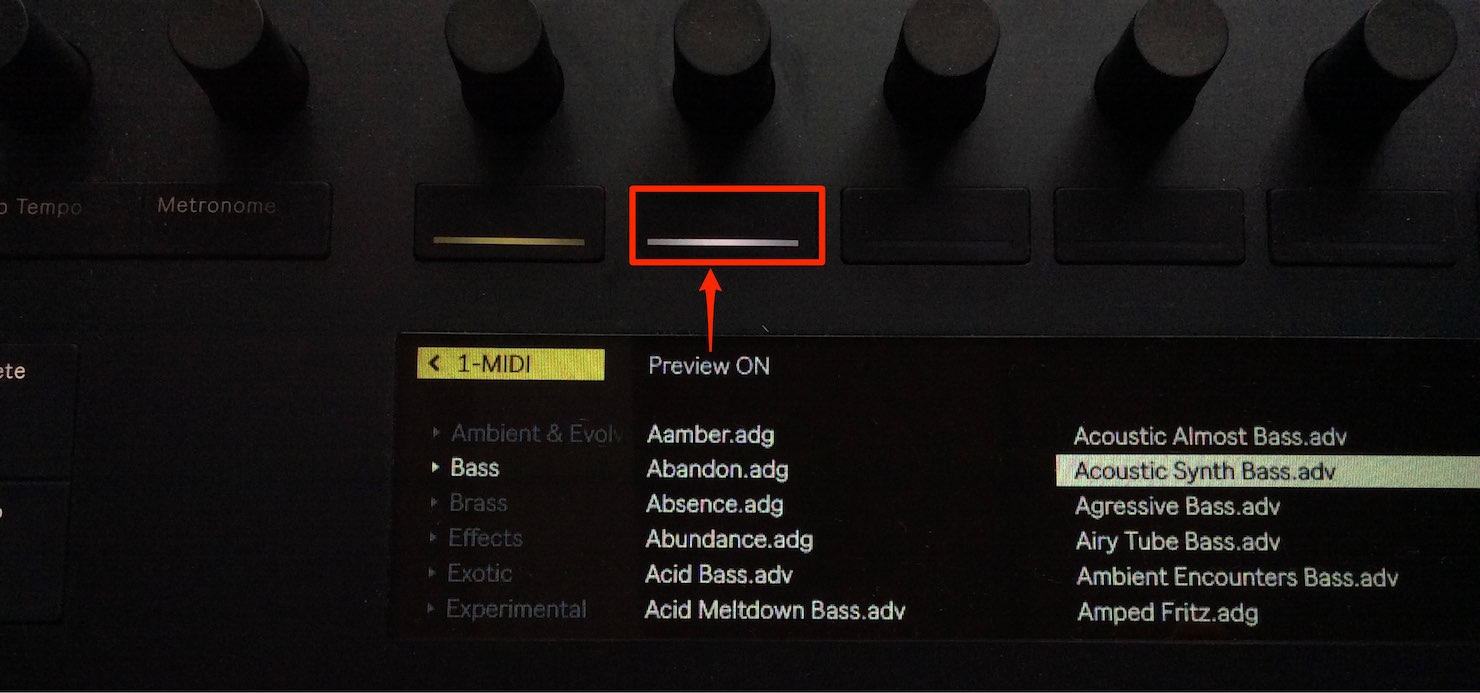Ableton Push 2 の使い方 楽器のブラウズとロード
制作過程を追いながらPush2の使用方法を解説
Sleepfreaks講師 唐澤です。
当カテゴリーでは「Ableton Push2」の使用に特化した解説を行なっていきます。

Push2は同社よりリリースされているDAWソフトLiveのコントロールに特化した製品となっています。
ソフト上のパラメーターや機能とスムーズに連携し、より素早く直感的な楽曲構築を行うことができます。
これら操作をトラックを制作していくスタイルで進めていきますので、
作業の経過と共に、無理なく本体の操作をご習得いただけます。
当カテゴリーの解説環境は以下となります。
- ソフト : Ableton Live 内蔵音源
- ハードコントローラー : Ableton Push2
それでは解説へ進んでいきます。
楽器のブラウズ・ロード
Push2を使って制作を行うには、トラックや使用する楽器を読み込む必要があります。
今回はこれらの操作を行う「BROWSE」機能を確認していきましょう。
まずはドラムのサウンドをブラウズする例で解説していきます。
新規トラックを作成して音源を立ち上げる
「Add Track」ボタンを押します。
新規トラックが作成され楽器を指定可能になります。
Pushの画面上からプリセットや楽器を選択していく際は、このカーソルを使用します。
画面上の「MIDI track」を上下のカーソルで選択します。
右カーソルで「MIDI track」の1つ下の階層に入り「Drums」を選択します。
右カーソルで「Drums」の1つ下の階層に入ると、様々なプリセットが表示されますので、
上下左右カーソルでドラムプリセットを選択します。
その後に「Load」ボタンでプリセットサウンドを読み込みます。
既存トラックを使用して音源を立ち上げる
既にMIDIトラックが存在する場合は、そのトラックへ楽器をロードすることができます。
次はベースのサウンドをブラウズしてみましょう。
楽器を読み込みたいMIDIトラックを選択します。
このようにトラックネームの下に配置されているボタンで各トラックを選択します。
「Add Device」もしくは「Browse」ボタンを押します。
上下カーソルで「Sounds」を選択します。
右カーソルで「Sounds」の1つ下の階層に入り「Bass」を選択します。
上記のドラムと同様です。
右カーソルで「Bass」の1つ下の階層に入り、上下左右カーソルでベースプリセットを選択します。
そして「Load」ボタンでプリセットを読み込みます。
読み込む前にサウンドの視聴を行う
楽器を選択する際に、そのサウンドの視聴をすることができます。
「Preview OFF」と表示されている真上のボタンを押し「Preview ON」に切り替えることで、選択したサウンドの視聴が可能となります。
既に「Preview On」となっている場合は、「Preview OFF」にすることで視聴機能が無効になります。
サウンドの視聴の音量を変更するには「Shift」ボタンを押しながらマスターボリュームエンコーダーのノブを回します。