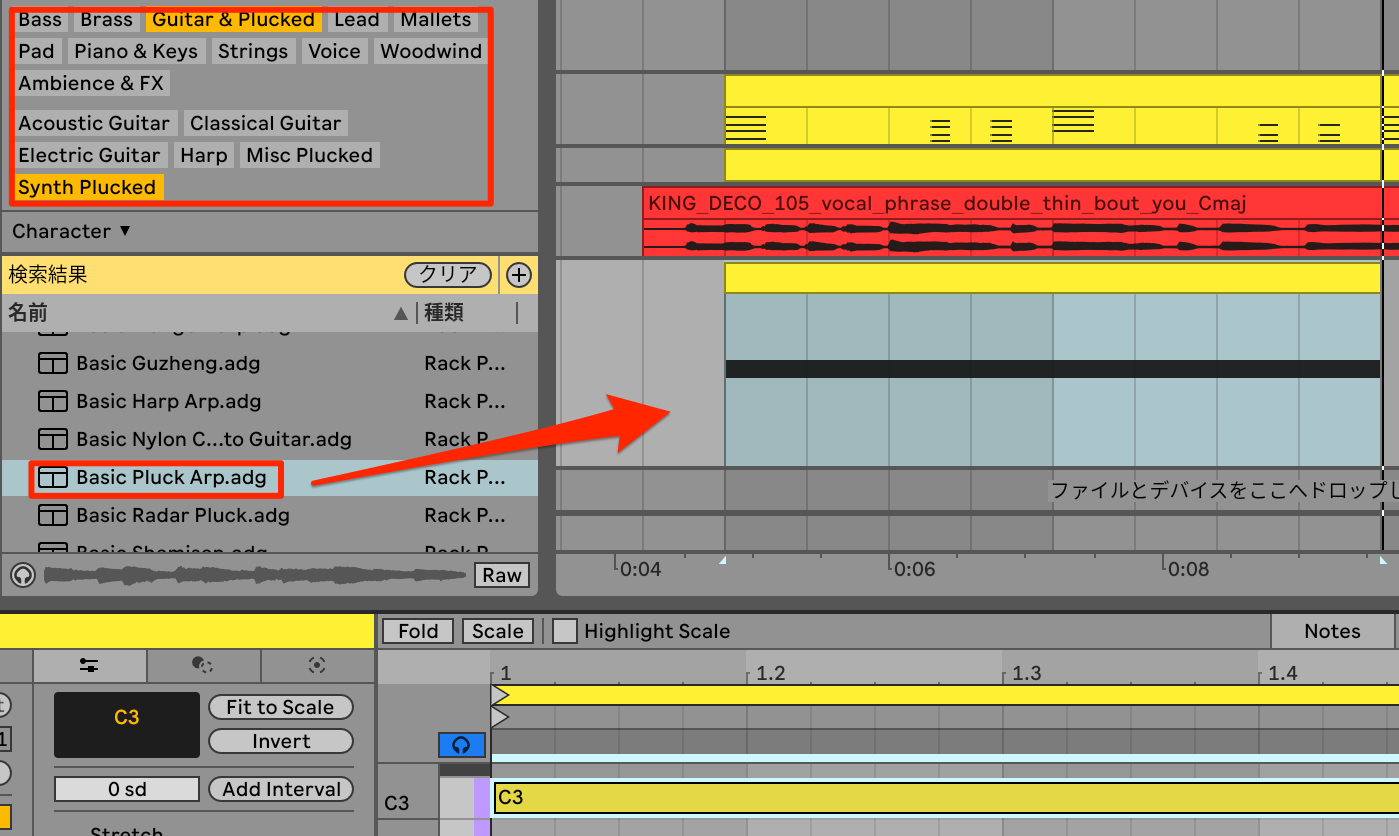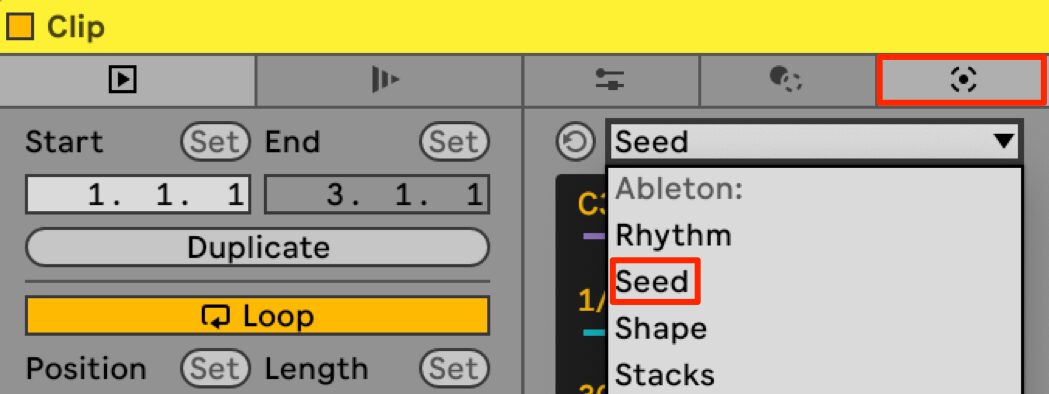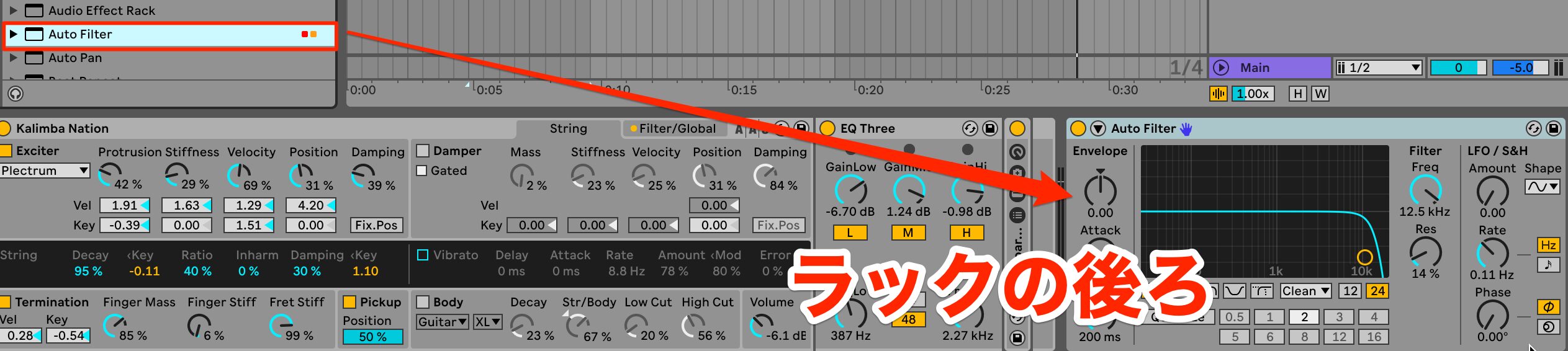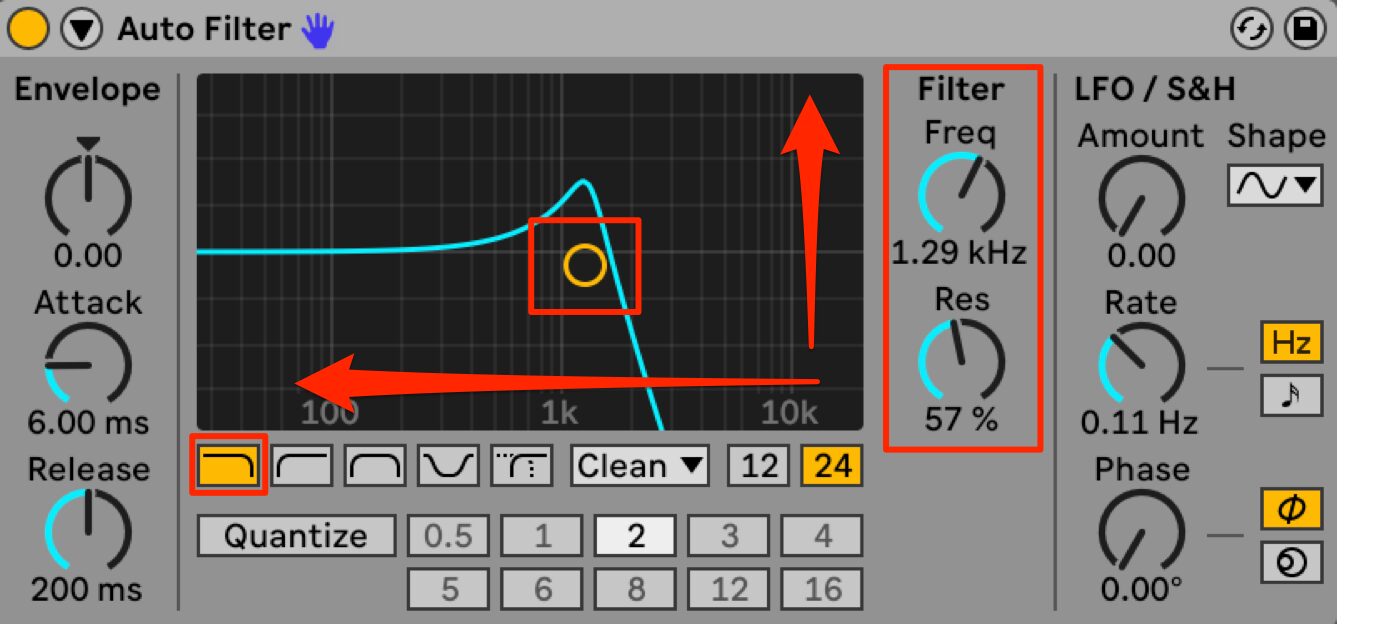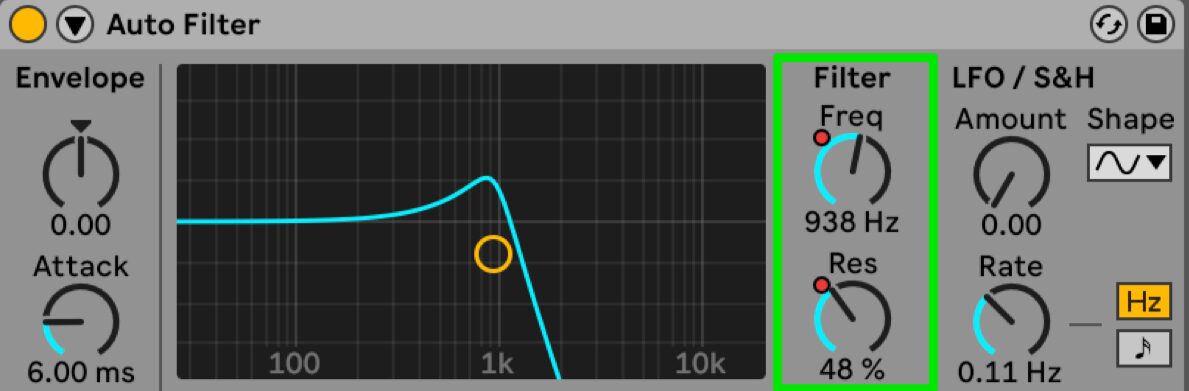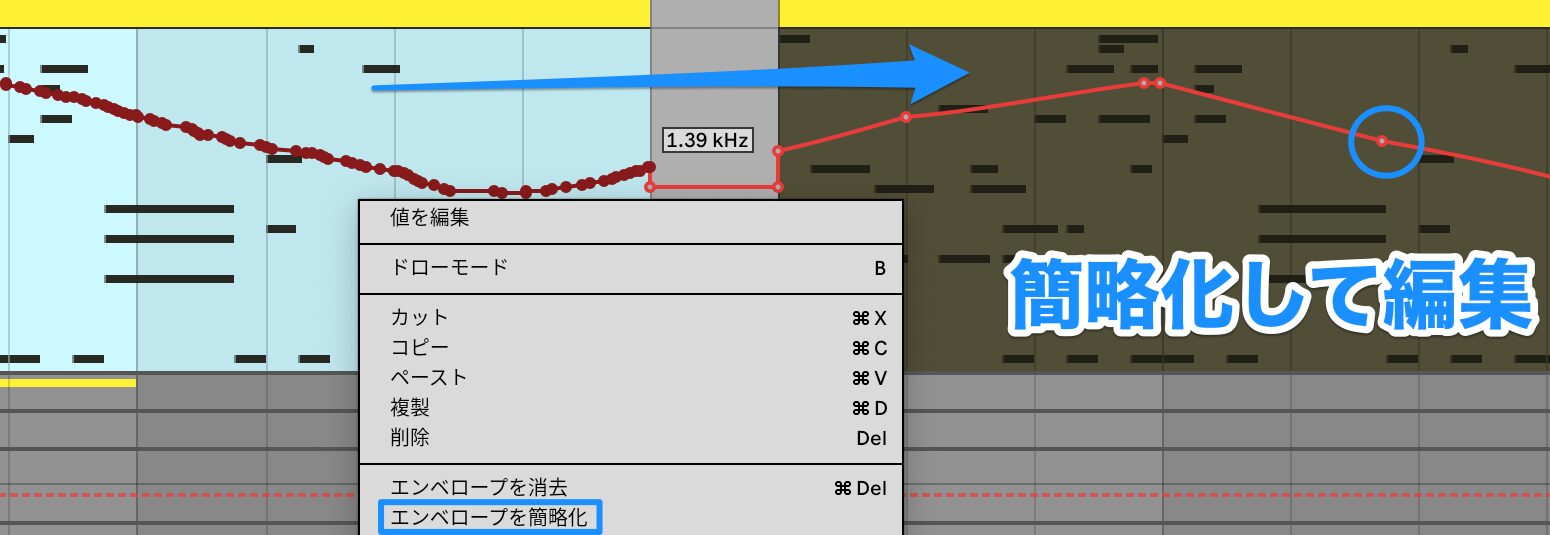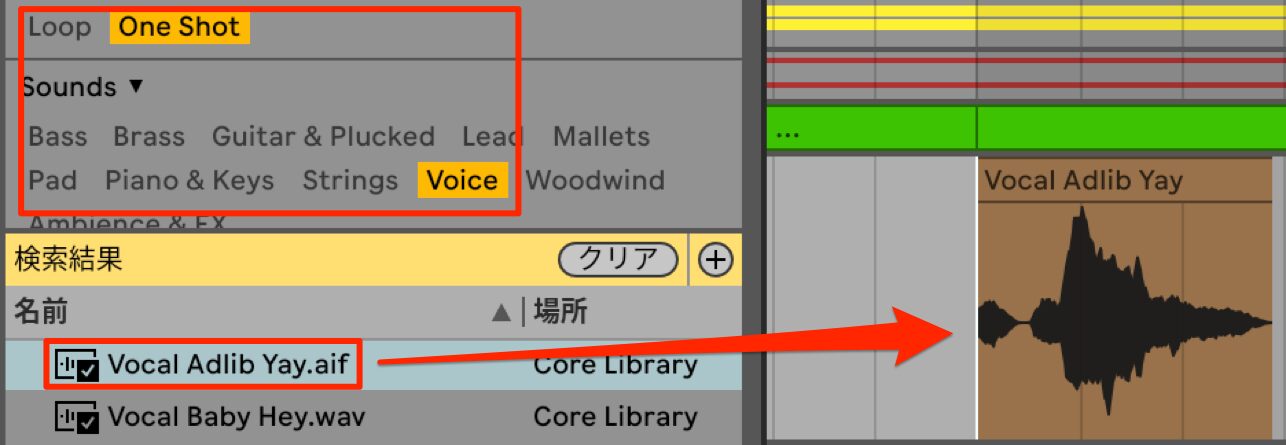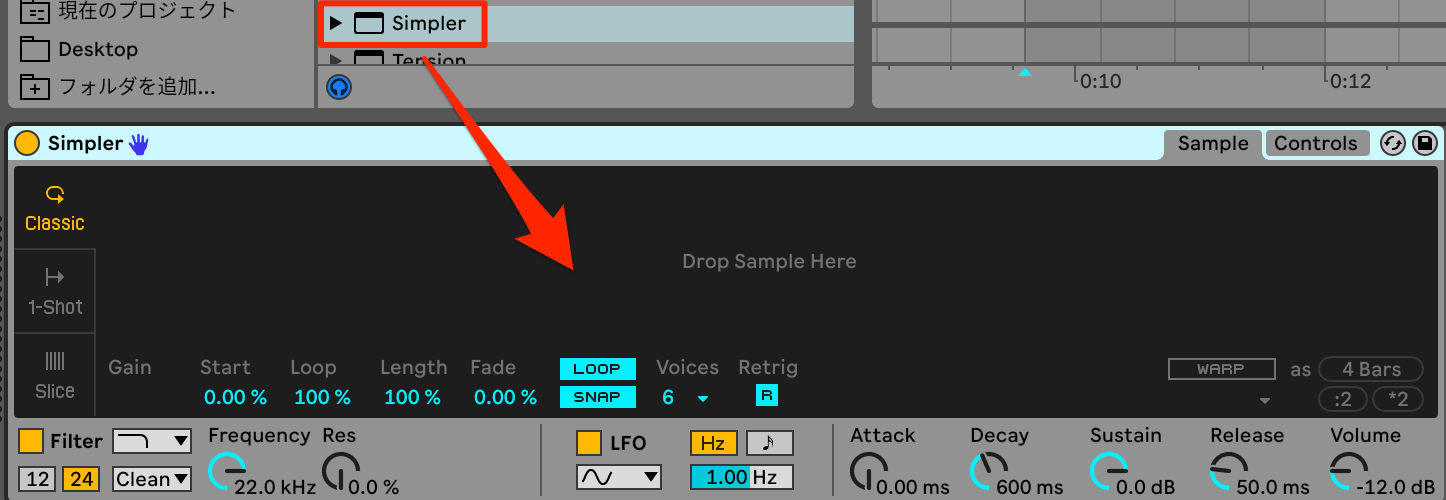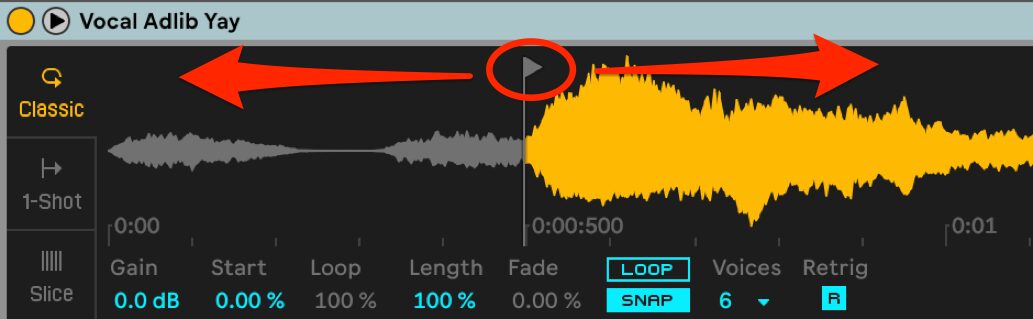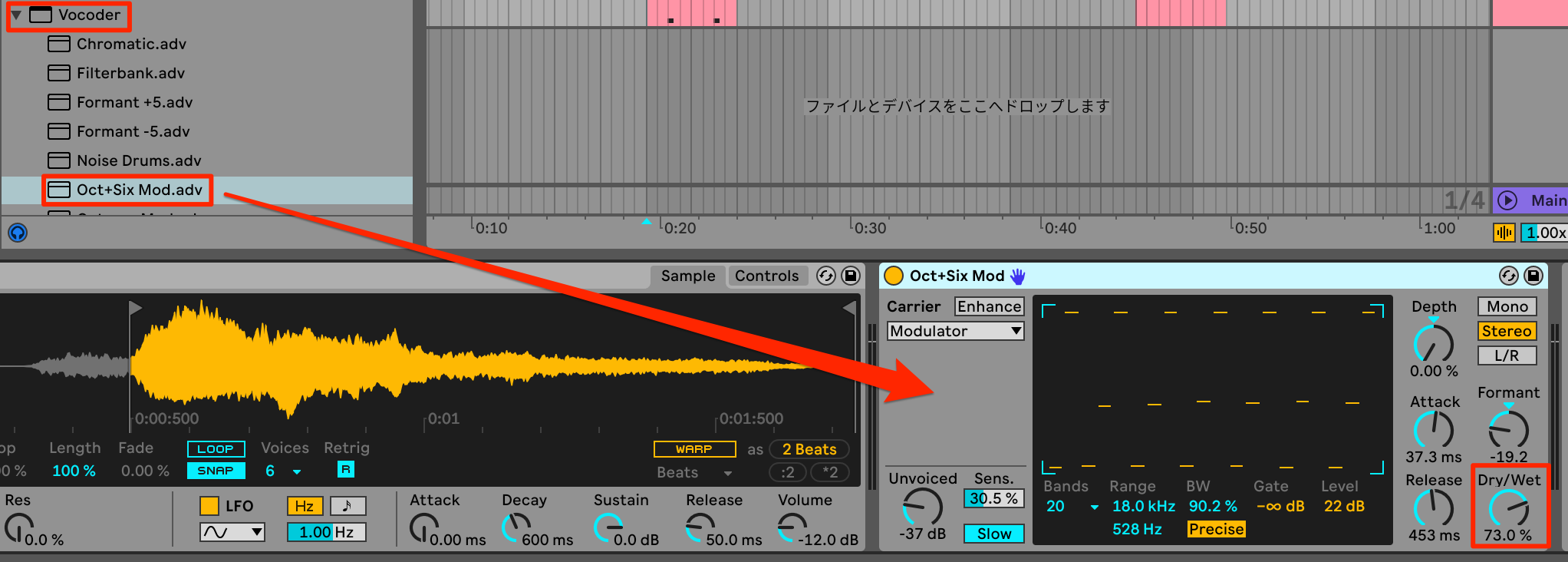シンセサイザーとボイス素材の打込み|Ableton Live 12の使い方
楽曲にさらに広がりと彩りを加える
ドラム、ベース、ピアノ、アコースティックギターと、ベーシックとなるトラックは完成しました。
そこにシンセサイザーとボイス素材を追加し、さらに広がりと彩りを加えていきます。
楽曲を通し鳴っているシンセサイザーでの広がりと、サビの前にアクセントとして入るボイス素材にご注目ください。
シンセサイザーとボイス素材を追加したデモ楽曲(ピアノとアコースティックギターはオフ)
Live 12 シンセサイザーとボイス素材の打込み 動画解説 1:06:47〜
Topic
- アルペジオ/ラック
- MIDI生成ツール Seed
- オートメーションによる音色の変化
- オリジナル音源の作成/Simpler
アルペジオ/ラック
まずシンセサイザーから打込んでいきます。
今回入れるシンセサイザーではアルペジオと呼ばれる奏法を使っています。
ラックの概念と共に学んでいきましょう。
アルペジオとはコードを同時に発音するのではなく、コードの構成音を1音ずつ順番に弾いていく演奏のことです。
通常のコード演奏
アルペジオの演奏
音が順に重なっていくため、シンセサイザーの音量が持続する音色だと濁ってしまいます。
音量が持続する音色
それをさけるには音量が自然と下がっていく音色を選ぶと良いです。
音量が下がっていく短い音色
この短めの音色のことをプラックと呼び、シンセサイザーの音色カテゴリーによく含まれているので覚えておきましょう。
音色を選んでいきます。
「Guitar&Plucked,Synth Plucked」とタグを選択し、「Basic Pluck Arp」というプリセットを使用します。
2小節のクリップを作成し、2小節のロングトーンをCで入力して聞いてみます。
単音しか入力していないのにアルペジオが演奏されています。
割り当てたインストゥルメントの内容を確認してみます。
デバイスが縮小表示されている場合はダブルクリックすることで拡張表示されます。
シンセサイザーの前に3つMIDIエフェクトが入っており、「Arpeggiator」というMIDIエフェクトがアルぺジオの自動演奏を行っています。
またシンセサイザーの後ろにもデバイスがあり、これらは音色に変化を加えるオーディオエフェクトです。
このようにMIDIエフェクト、インストゥルメント、オーディオエフェクトなどを一つの箱に収めたものをラックと呼びます。
ラックにすると、同時にデバイスをオフにする、複数のデバイスを連携してコントロールを行うなど、単体ではできない操作が行えるようになります。
MIDI生成ツール Seed
先ほどのアルペジオフレーズも悪くは無いのですが、さらに独創的なパターンが欲しいです。
そういう時に役に立つのがピアノのコード入力でも使用した、MIDI生成ツールです。
ギターで使用したMIDI変形ツールはあくまで、自分で入力したMIDIデータに変化を加えますが、MIDI生成ツールは何もない状態からMIDIデータを生成してくれます。
初心者には難しい0から1を生み出してくれるので、とても役に立つクリエイティブな新機能です。
MIDI生成ツールを使用するので、MIDIエフェクトの「Chord」と「Arpeggiator」は不要です。
該当デバイスを選択しDeleteキーで削除します。
先ほど入力したMIDIノートも削除し、タブでMIDI生成ツールを選択し下三角を開くと沢山のMIDI生成ツールが確認できます。
そこから「Seed」を選んでください。
Seedは指定した条件で、ランダムにフレーズを生成するモードです。
音が楽曲のキーから外れないように、スケール機能がオンになっているのを確認し、「Generate」をオフにして再度オンにします。
するとMIDIデータが生成されました。
Seedで生成されたアルペジオフレーズ
いかがでしょうか?
音楽的なフレーズが一瞬で生み出されたことに、驚かれたのではないでしょうか?
もし好みのフレーズではない場合は、もう一度Generateをクリックし消灯させると、生成前の空白状態に戻れます。
再度クリックすれば何度でも生成できるので、好みのフレーズがでるまで試すことができます。
またフレーズは好みだが少し違和感がある場合は、生成後に自分で編集を加えると良いでしょう。
このように生成ツールは制作を補助するアシスタントとして、クリエイティブな刺激を提供し、作業の効率化にも貢献します。
デモ楽曲と同じフレーズにはならないと思うので、好みのフレーズもしくは似たパターンができたら次に進んでください。
オートメーションによる音色の変化
全体で聞いてみるとアルペジオのフレーズは良い感じですが、同じ繰り返しで変化がなく平坦に聞こえます。
マンネリ化を避けるため変化を加えるには、フレーズを変える以外に、音色に変化を加えるという方法もあります。
音色変化(フィルター)適用前
オーディオエフェクトのカテゴリーから「Auto Filter」をラックの後ろに割り当てます。
フィルターとは低域、中域、高域などの音の周波数バランスに変化を加えるエフェクトです。
こちらのデバイスはAuto Filterという名前の通り、自動制御させることもできますが、今回は手動で設定します。
デフォルトの状態でローパスフィルターが選択されており、このまま使用します。
ローパスとはローをパスする、つまり低域を残して高域、中域をカットするタイプになります。
「Freq」と書かれているツマミはフリケンシーのことで、カットする周波数を設定します。
下の「Res」はレゾナンスのことでフリケンシーで設定した周波数を強調し、音にクセをつけることができます。
この2つを操作することで音に変化を加えるのですが、2つのパラメーターを同時に動かすことはできません。
その際、役に立つのが画面中央のXYコントローラーです。
XYコントローラー内の丸をドラッグすることで、直感的に2つのパラメーターを同時に制御できます。
パラメーターの動きをリアルタイムで、アレンジメントビューに記録するにはオートメーションを使用します。
上部のオートメーションアームを点灯させて、パラメーターの動きを記録できる状態にします。
録音を行う際、ボタンを押してすぐにスタートすると準備が間に合わない場合があります。
その際は「カウントイン」の設定を行なえば、録音ボタンを押してから録音が開始されるまでの時間を調整できます。
カーソルでスタート位置を選択し、次にトランスポートの丸をクリックするとカウントが始まります。
Aメロはフィルターを閉じて大人しめにしておき、サビにかけてフィルターを開き盛り上がるようXYコントローラーを動かしましょう。
音色変化(フィルター)適用後
音色に変化が加わることにより、動きがつきました。
オートフィルターを見ると、操作したフリケンシーとレゾナンスに赤い丸が追加されています。
これはliveにオートメーションデータが記録されているという印です。
リアルタイムで記録しましたが、少し修正をおこないたい箇所があるので、オートメーションデータを表示し細かい編集をおこないます。
画面上部のオートメーションモードをクリックすると、メインレーンに赤い線でオートメーションデータが表示されます。
各トラック名の下で表示されるデバイスなどの切替、さらにその下で表示されるパラメーターを切替えます。
拡大してみるとリアルタイムで記録したオートメーションデータは、点が多すぎて編集しにくいです。
その際、点を簡略化する便利な機能があります。
範囲を選択し「エンベロープを簡略化」をクリックすると、点が重要なポイントに絞られ編集しやすくなります。
点はドラッグ&ドロップで自由に動かせます。
点をクリックすると削除、線の上でダブルクリックすると点の追加ができます。
該当範囲を選択し、Deleteキーで点の一括削除も可能です。
範囲選択の際、上のクリップまで選択するとクリップごと消えてしまうのでご注意ください。
オートーメーションデータの編集が終わったので聞いてみます。
このようにリアルタイム入力で、人間的な音楽に沿った変化を加えたあとに、マウスでの細かい編集を併用すれば、両方の良さを活かすことができます。
また、今回のようにループフレーズにフィルターを使用し、うねりや起伏を加える手法はクラブミュージックにおいて定番のテクニックです。
一般的なポップスにも取り入れることで、楽曲にクラブミュージック的なクールな雰囲気を与えることができるので覚えておきましょう。
オリジナル音源の作成/Simpler
サビの前に近年よく耳にするボイス素材を入れてアクセントをつけます。
ボイス素材をただ貼り付けるのではなく、オリジナル音源にしてから打ち込んでいきましょう。
素材となるオーディオサンプルを探します。
ライブラリのサンプルから、「one shot、Voice」と絞ります。
「Vocal Adlib Yay」こちらのサンプル素材を使用するので、一旦メインレーンに配置します。
素材となるオーディオサンプル
素材を音階で演奏できるようにしていきます。
インストゥルメントの中から「Simpler」というデバイスを割り当てます。
Simplerは、Liveに搭載されているSamplerの簡易版です。
サンプラーという名称は音源をあらわす言葉として一般的にも使われています。
サンプラーはオーディオデータを取り込み、音階を付けたり編集したりできます。
ピアノの打込みで使用した音源も、Simplerにピアノの音を取り込み編集したものです。
SimplerやSamplerを使用すれば、自分好みのサウンドを取り込み、オリジナルの音源を作成できます。
Samplerは機能が豊富な分、操作が難しいですが、Simplerは必要な機能に絞られているため、初心者の方には使いやすくおすすめです。
音源を作成していきます。
Simplerの中央に先ほどのオーディオデータをドラッグ&ドロップします。
取り込んだ後は、取込み元のオーディオトラックは削除して構いません。
サビの前に2小節のMIDIクリップを作成し、ピアノロールで音を確認してみます。
鍵盤の位置で音階が変化するようになりました。
次に頭に入っている息つぎは今回必要ないので、再生のスタート位置を編集します。
三角を動かすことでスタート位置を設定できます。
スタート位置編集前
スタート位置編集後
スタート位置の調整が終わりましたので、クリップに演奏データを打ち込んでいきましょう。
リズミカルなフレーズにしたいので、A4を1拍目8分裏、2拍目16分裏に16分音符の長さで入力します。
次に1オクターブ下のA3を3拍目の頭に8分音符の長さで入力してください。
後半の1小節も同じフレーズにするのですが、クリップではなくMIDIデータで複製してみましょう。
該当範囲を選択し、右クリックで「複製」を行います。
出来上がったフレーズを聞いてみましょう。
サビの前に良いアクセントになりました。
先ほどAの音を打込みましたが、SamplerやSimplerの場合、Aの音つまりラが必ず出力される訳ではありません。
取り込んだオーディオ素材は、ピアノの中心にあるド(C3)に配置され、そこから相対的に音階が割り当てられます。
つまり、取り込んだ素材がC3のドであれば、ピアノロールの鍵盤通りの音が出ます。
今回使用したオーディオ素材は音の高さがシ♭からドに変化するフレーズで、シ♭の音がキーから外れています。
楽曲に合う音を探したところ、ピアノロールのAを弾くとソからラに変化するフレーズになり楽曲のキーにマッチしました。
最初は難しいかもしれませんが、取り込んだオーディオ素材の音階を確かめながら、今回であればキーに合う白鍵の音を探すと良いでしょう。
また、音楽理論だけを頼りにせず耳で聞いて、感覚で判断するのも大事なポイントです。
時には音が外れていることが、楽曲に良い作用をもたらすこともあります。
自由な発想でトライアンドエラーを繰り返していきましょう。
リズミカルで印象的なフレーズはできましたが、もう少しロボットのようなエフェクティブな効果を加えたいと思います。
オーディオエフェクトから「vocoder」を使用していきます。
三角で展開するとプリセットが表示されるので「Oct+Six Mod」を割り当てます。
ボコーダーとは音声をシンセサイザーで解析し合成することで、音程をつけたり、ロボットボイスのように声を変化させるエフェクトです。
テクノポップやクラブミュージックなどで耳にされたことがあるかと思います。
Dry/Wetで元の音とエフェクト音のバランスを取ることができます。
今はエフェクト音だけにしたいのでwetに振り切ります。
ボコーダー適用後
少しくぐもった、レトロな近未来を感じるサウンドになり、より印象的になりました。
ボイス素材の打ち込みは終わりましたが、今回作成したこのボイス音源を気に入ったので、保存して他の曲でも使えるようにしたいです。
その際は、先ほどでてきたラックを使用し、オリジナルプリセットを作ります。
該当するデバイスをShiftを押しながら選択し、右クリックで「グループ」をクリックします。
すると各デバイスの分かれていた部分が繋がり、一つの箱に入りラックになりました。
最前部をダブルクリックし展開表示すると、「Instrument Rack」とデフォルトの名前がついています。
名前の上で右クリックし「名称変更」で任意の名前をつけましょう。
次に出来上がったラックをいつでも読み出せるようにユーザーライブラリに保存します。
ブラウザのユーザーライブラリに、ラックをドラッグ&ドロップするだけです。
これでいつでも作成したオリジナルラックを使用することができるようになりました。
いかがでしたでしょうか?
MIDIステップ録音を使用するのはここまでで、次回はリアルタイム録音を解説します。
覚えることが増えていき大変かもしれませんが、まずは楽曲制作の完成までの流れを体験すると全体像が見えるようになるので、ある程度理解したら次に進んでいきましょう。
記事の担当 岡本 剛/Tsuyoshi Okamoto