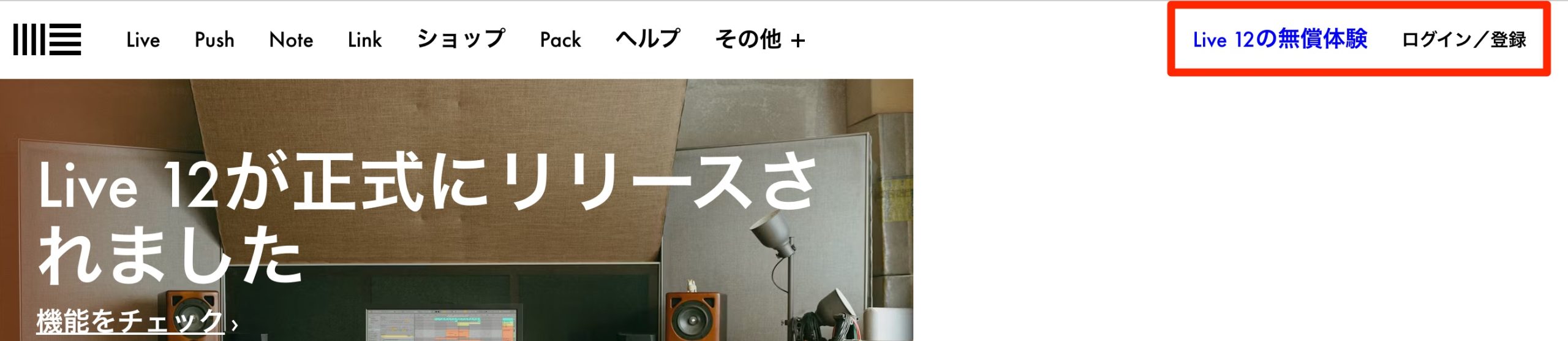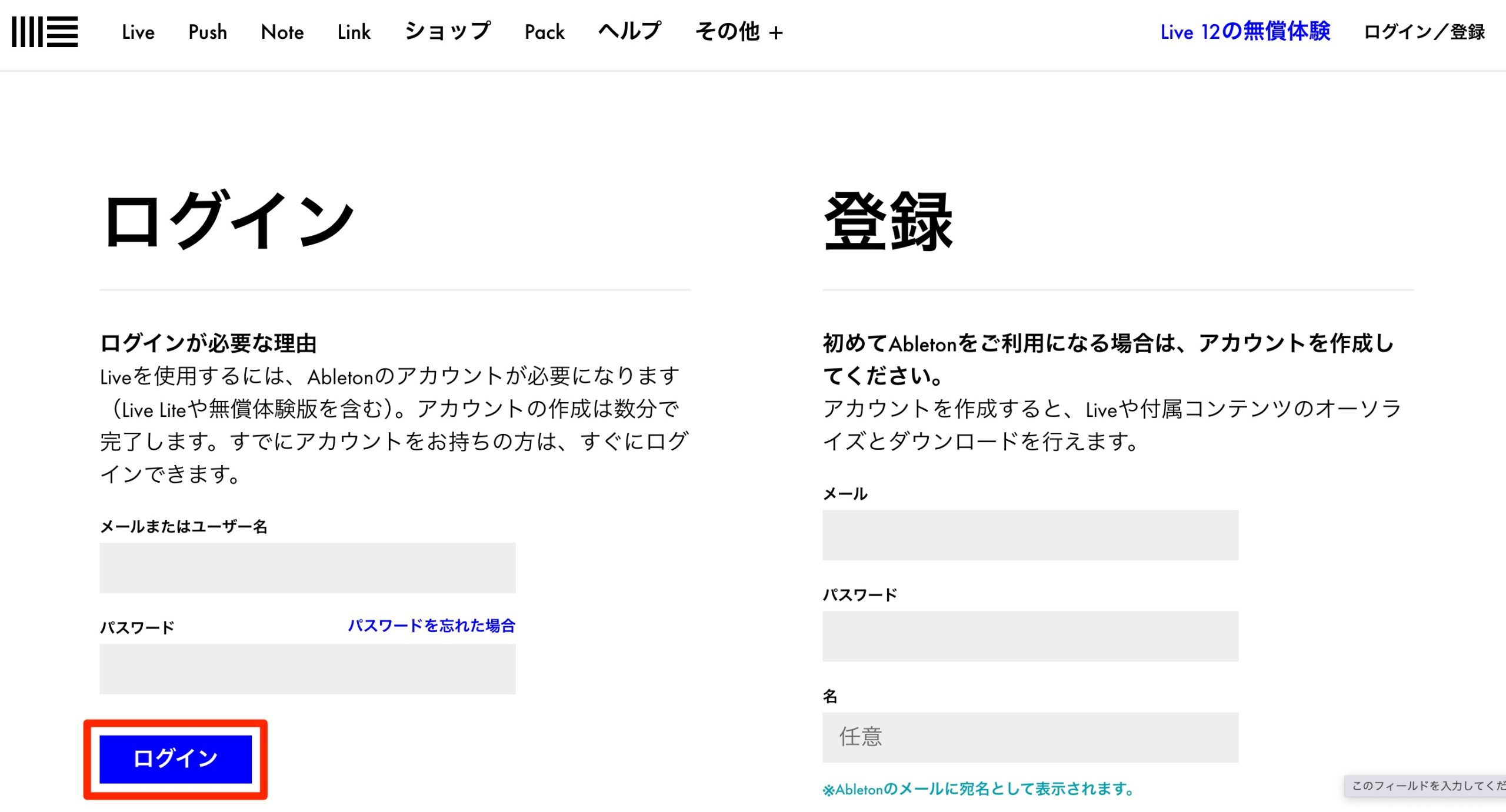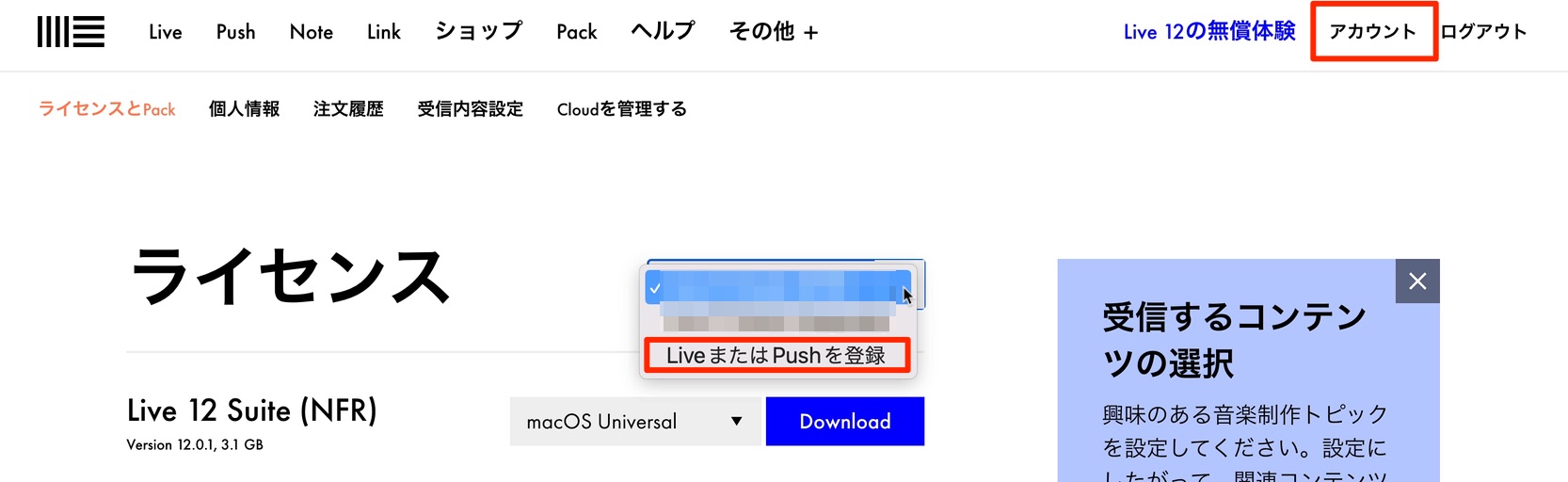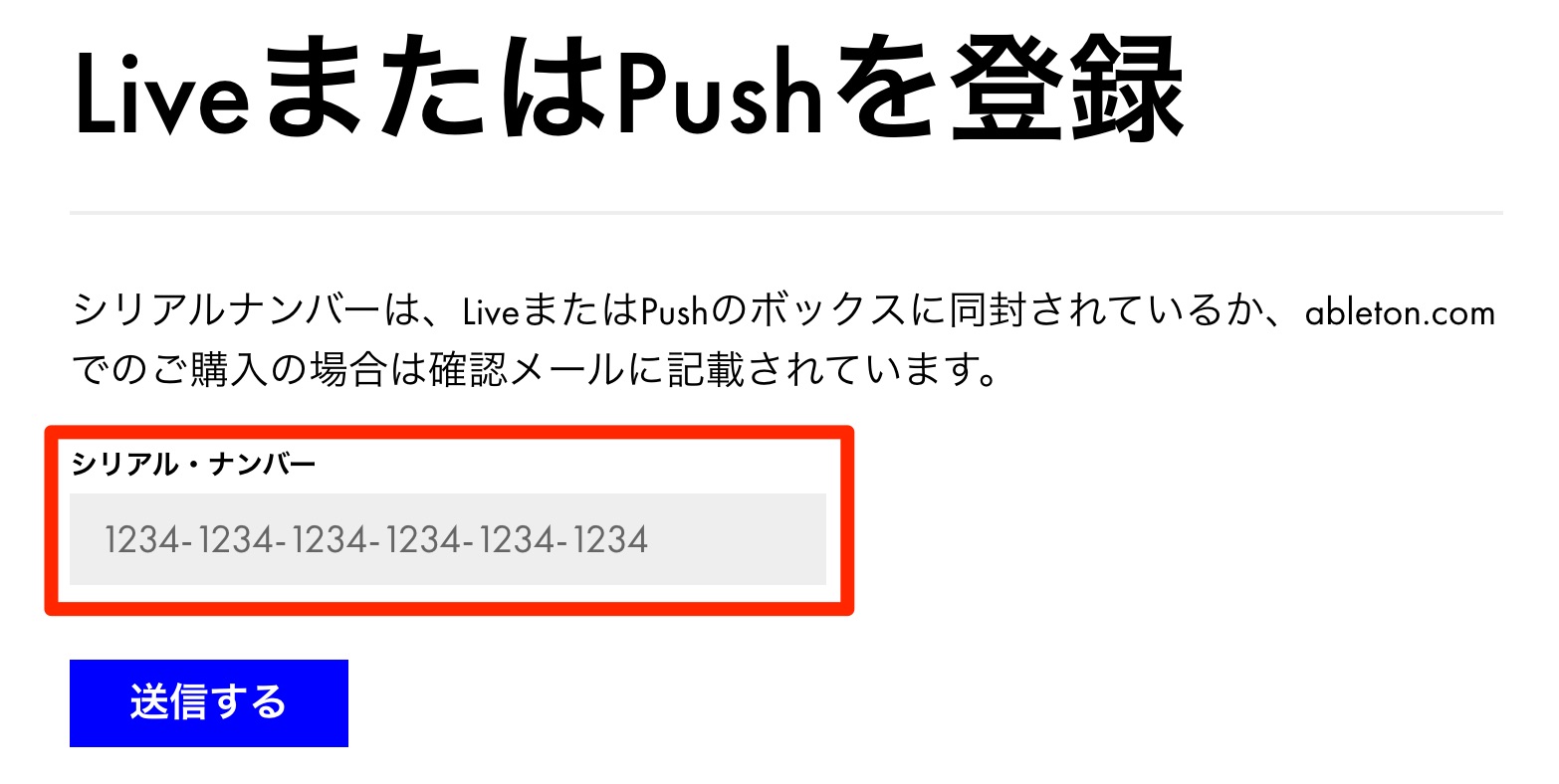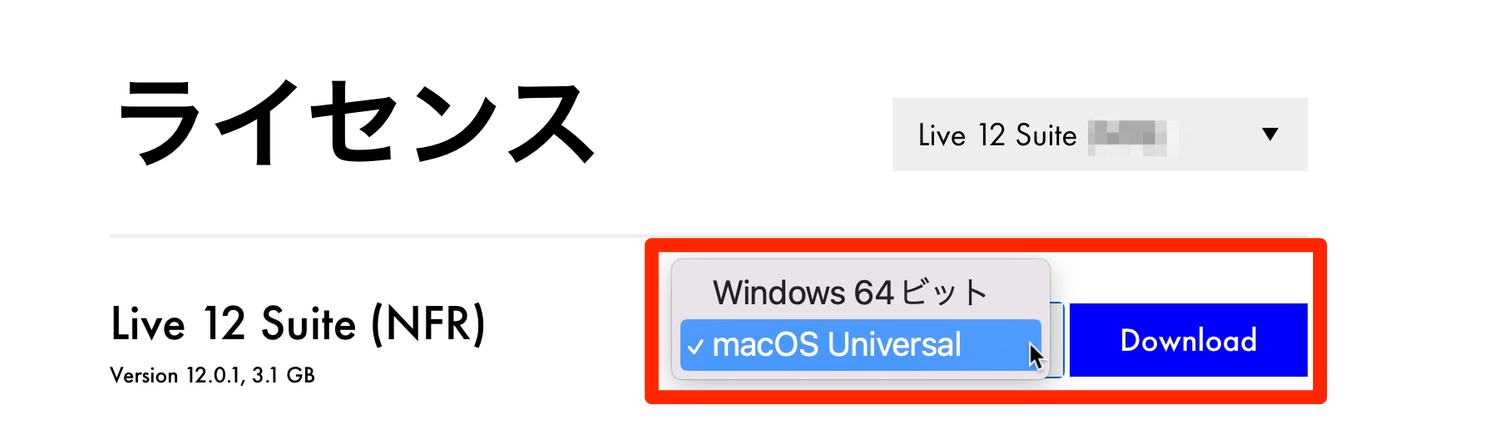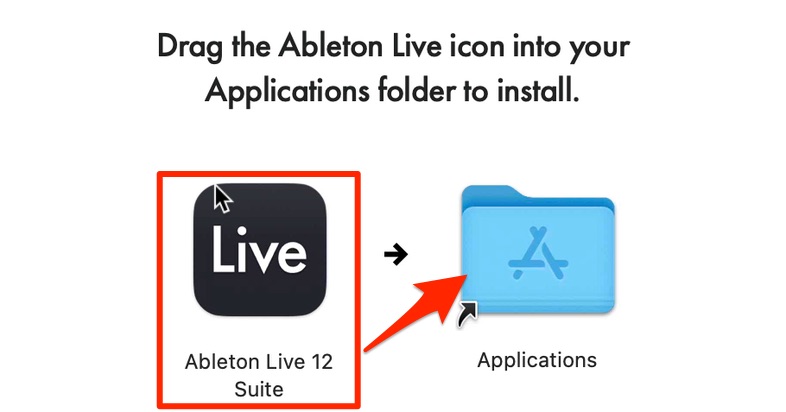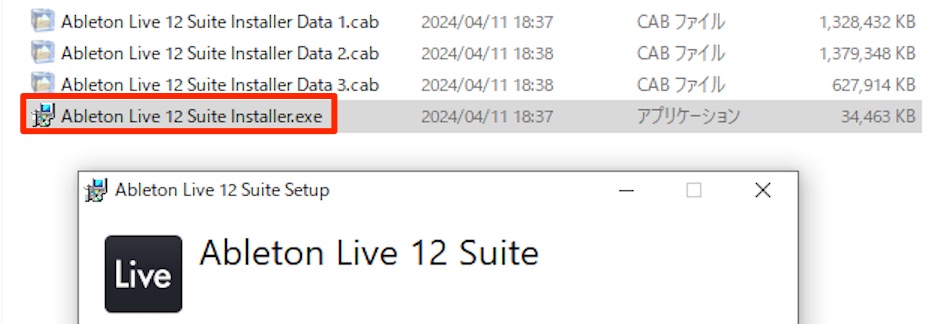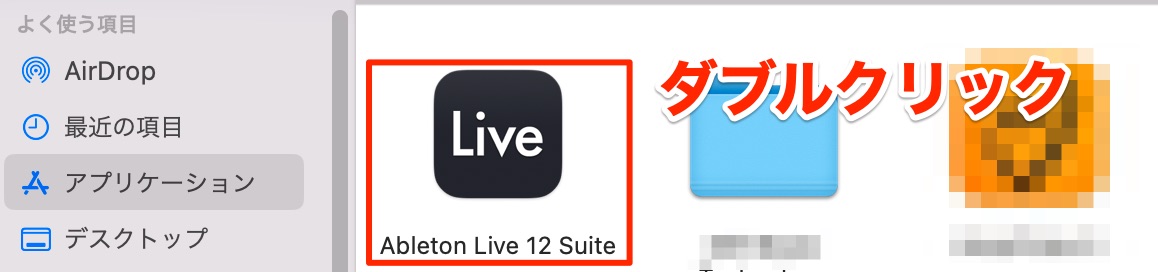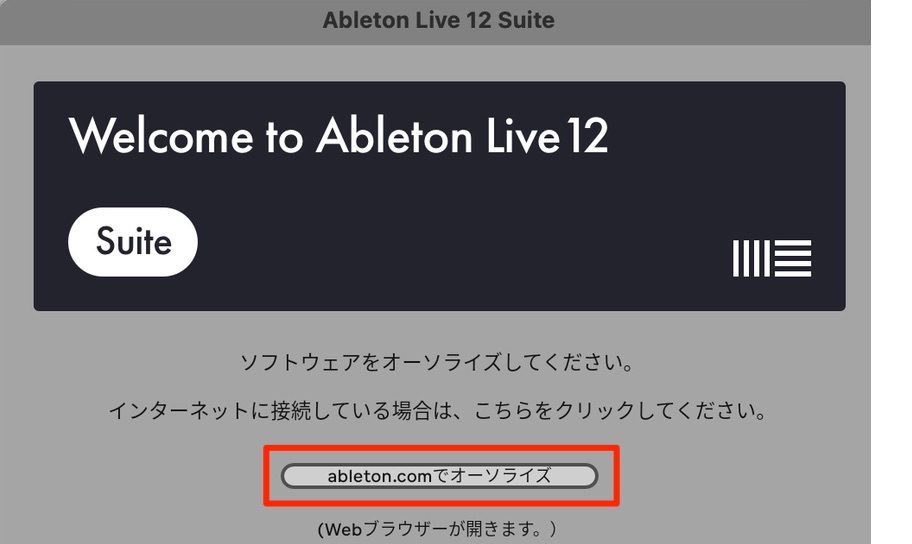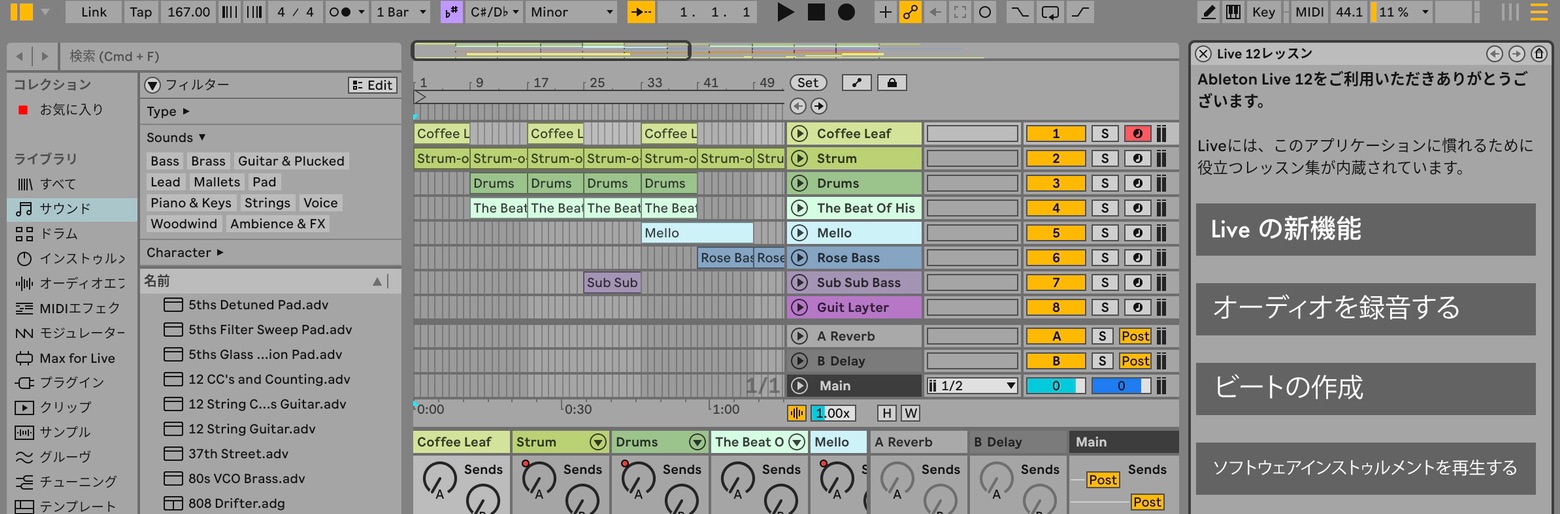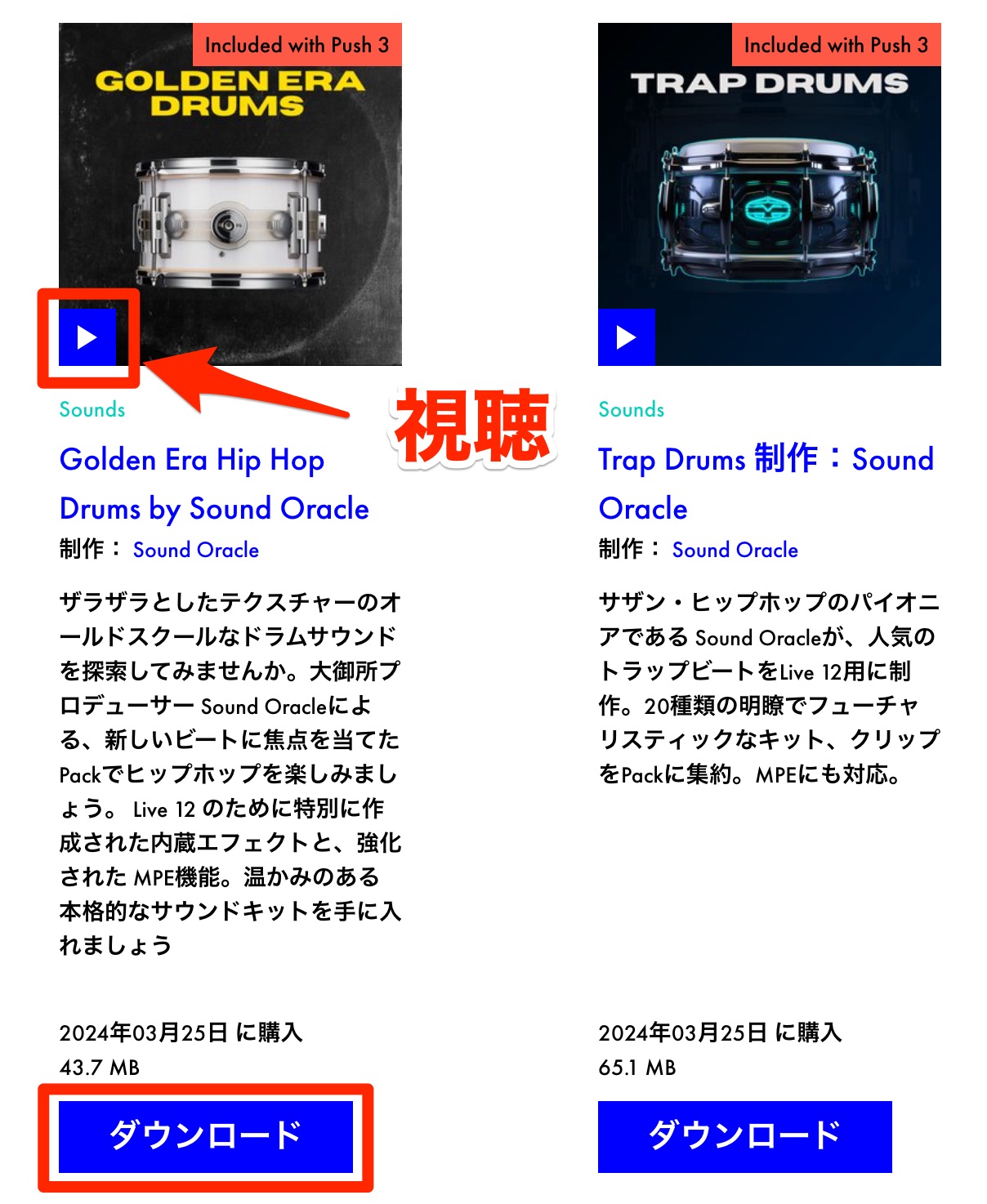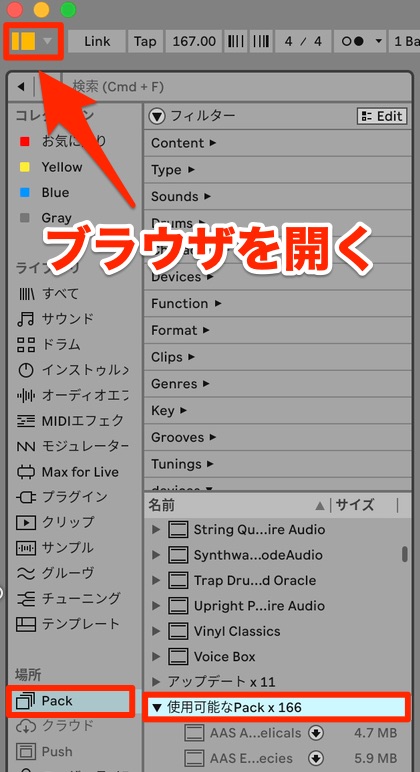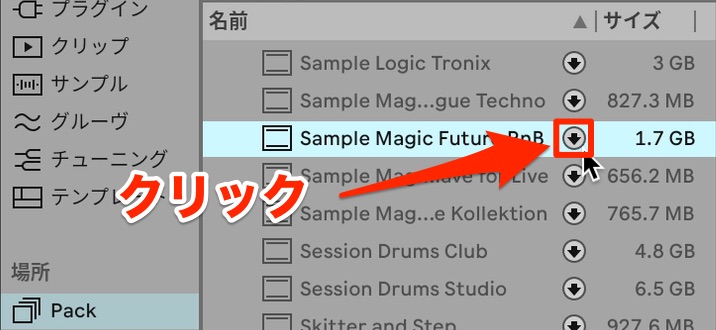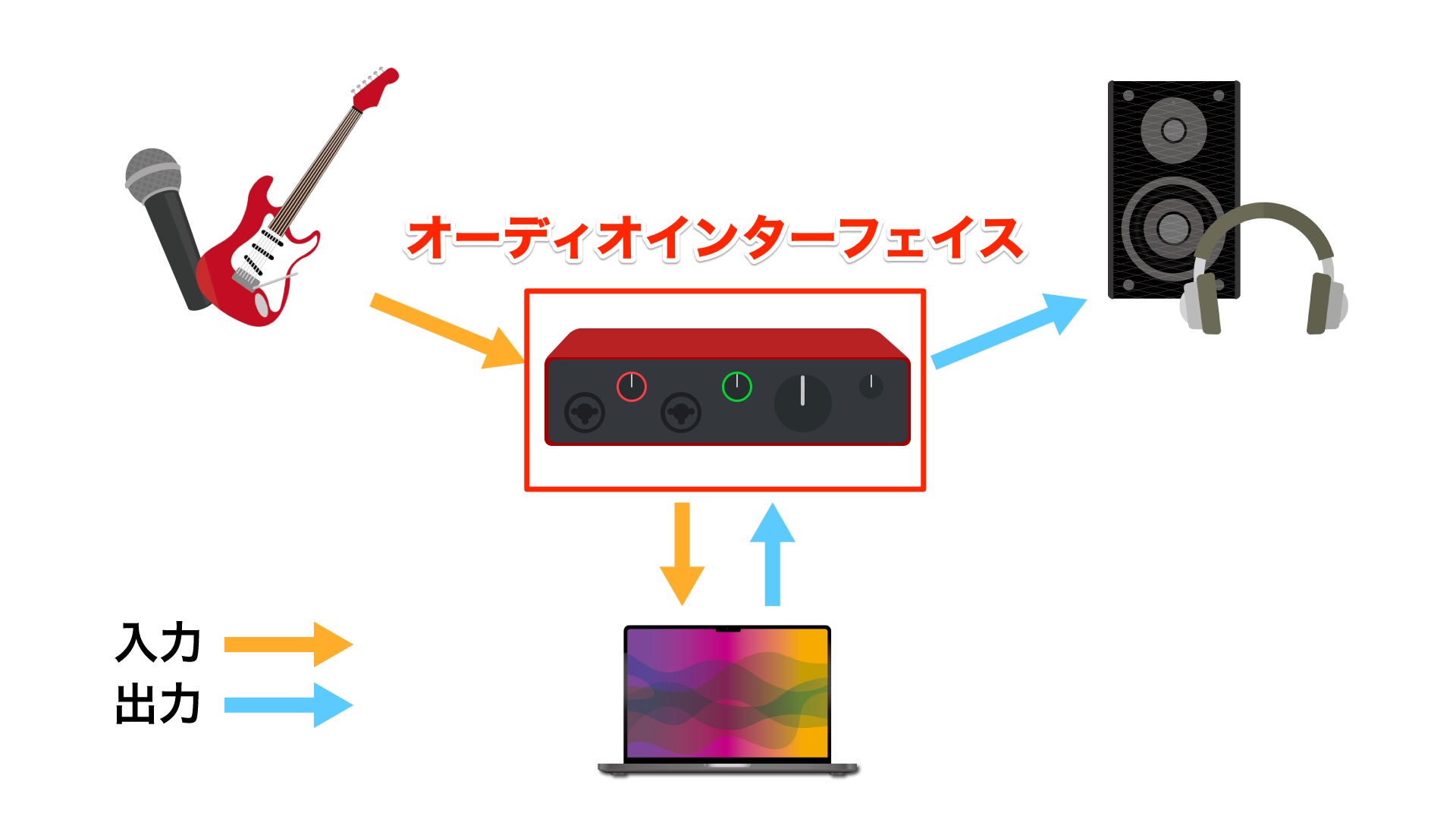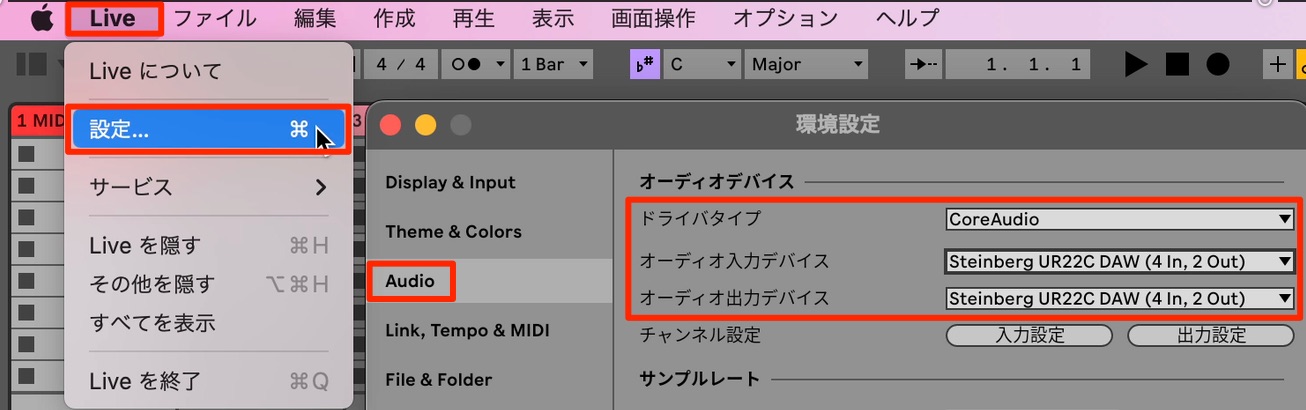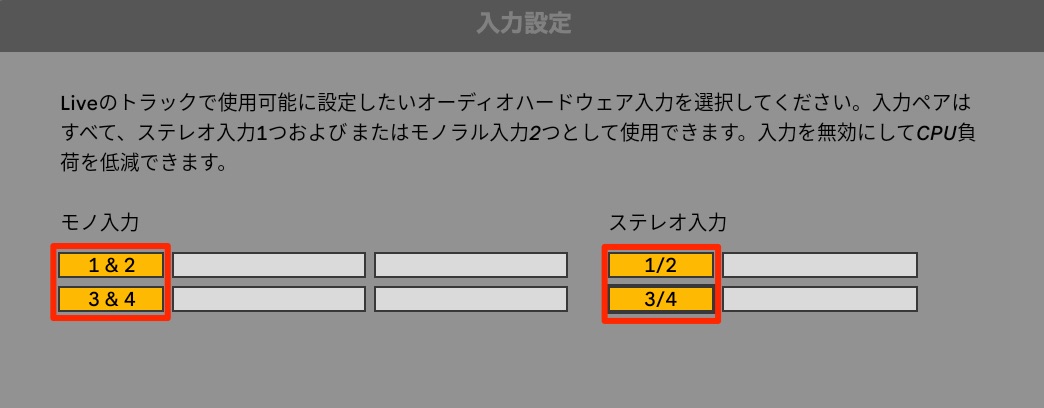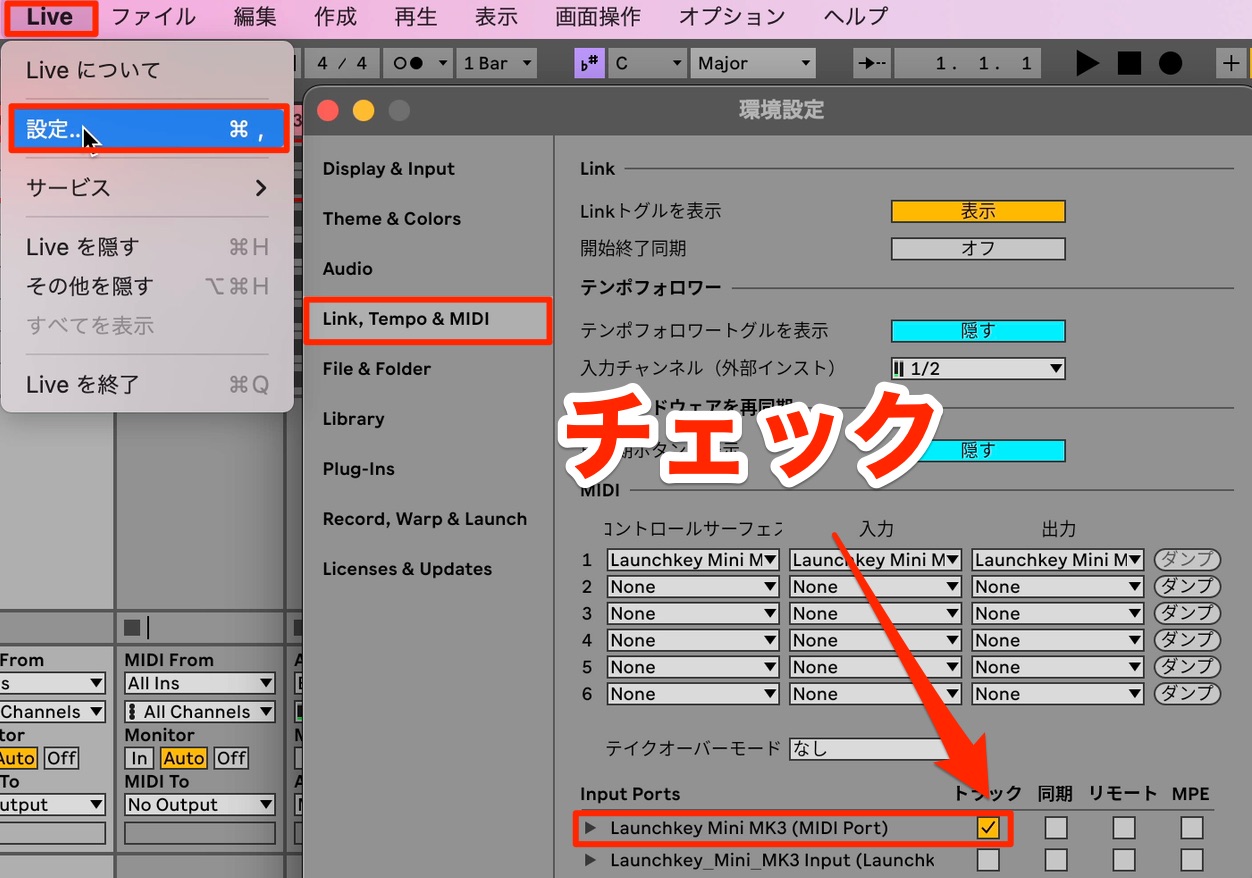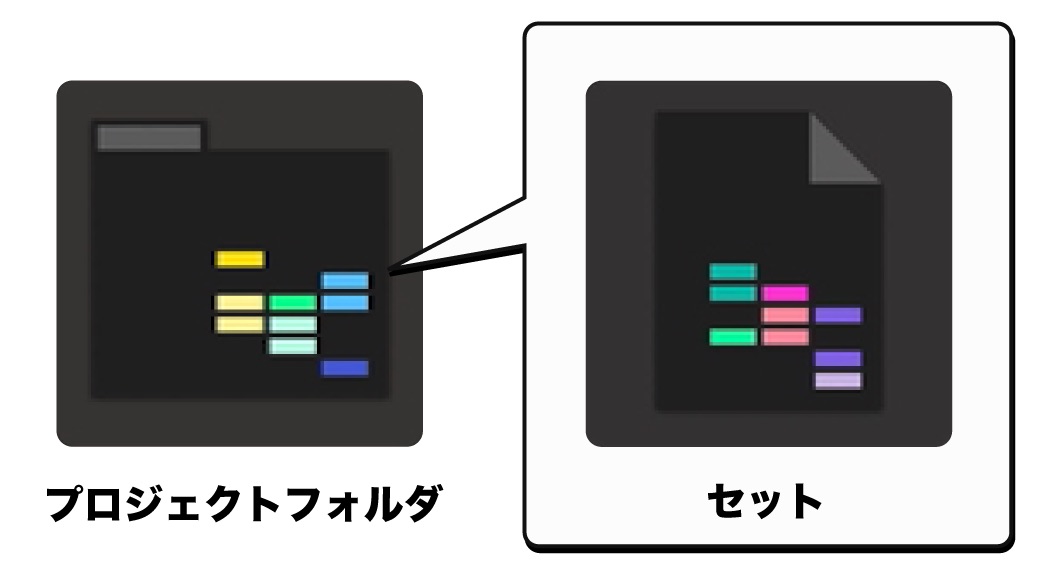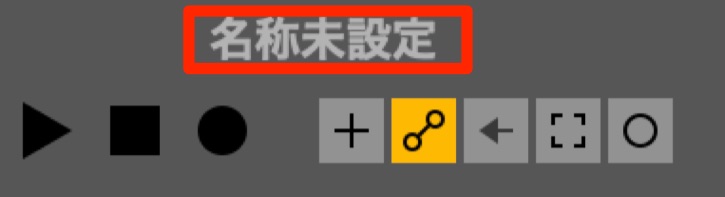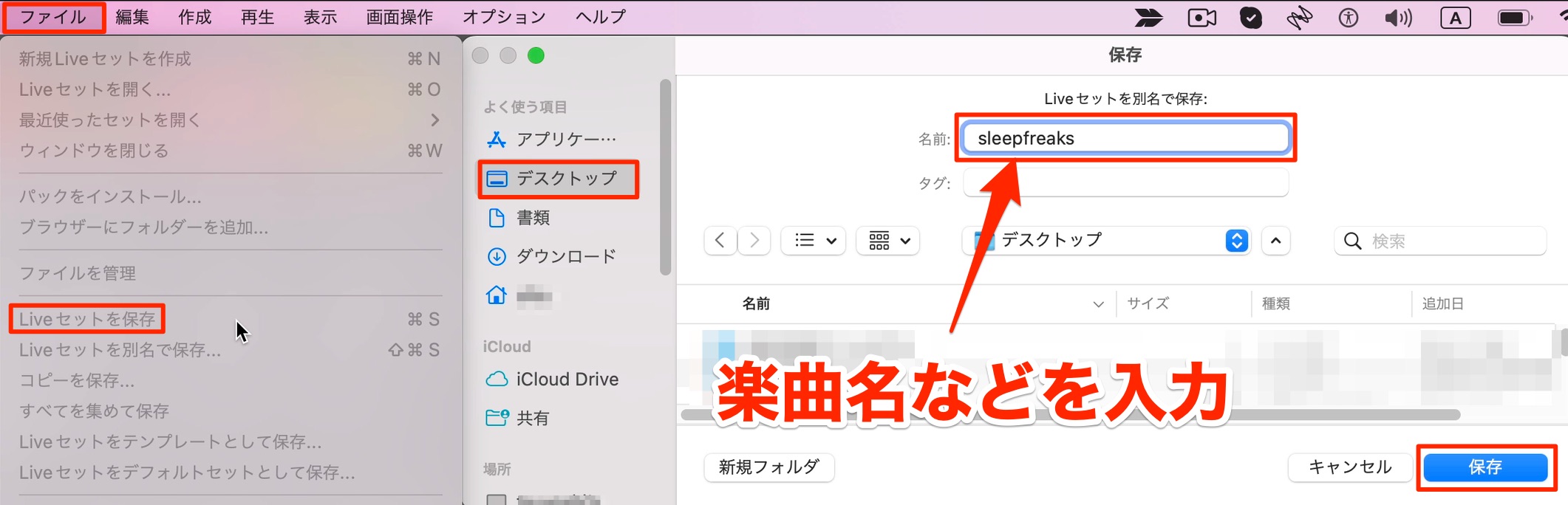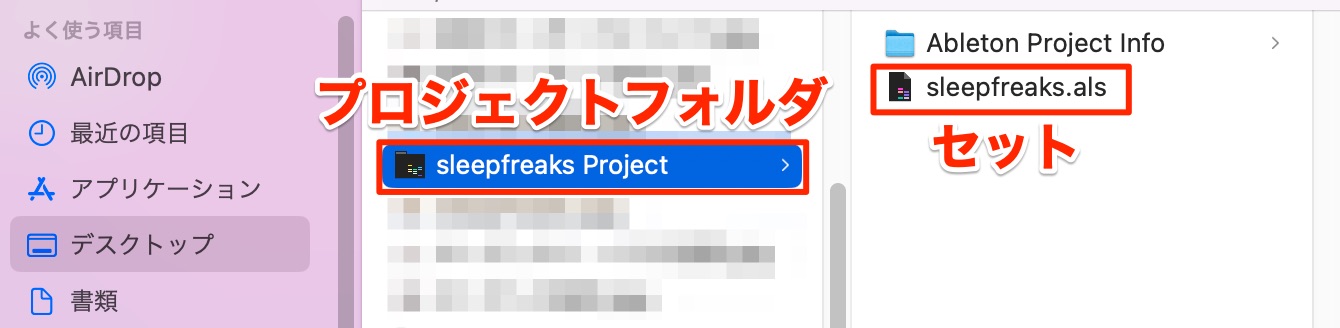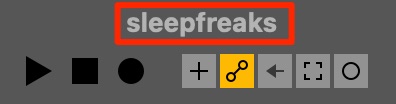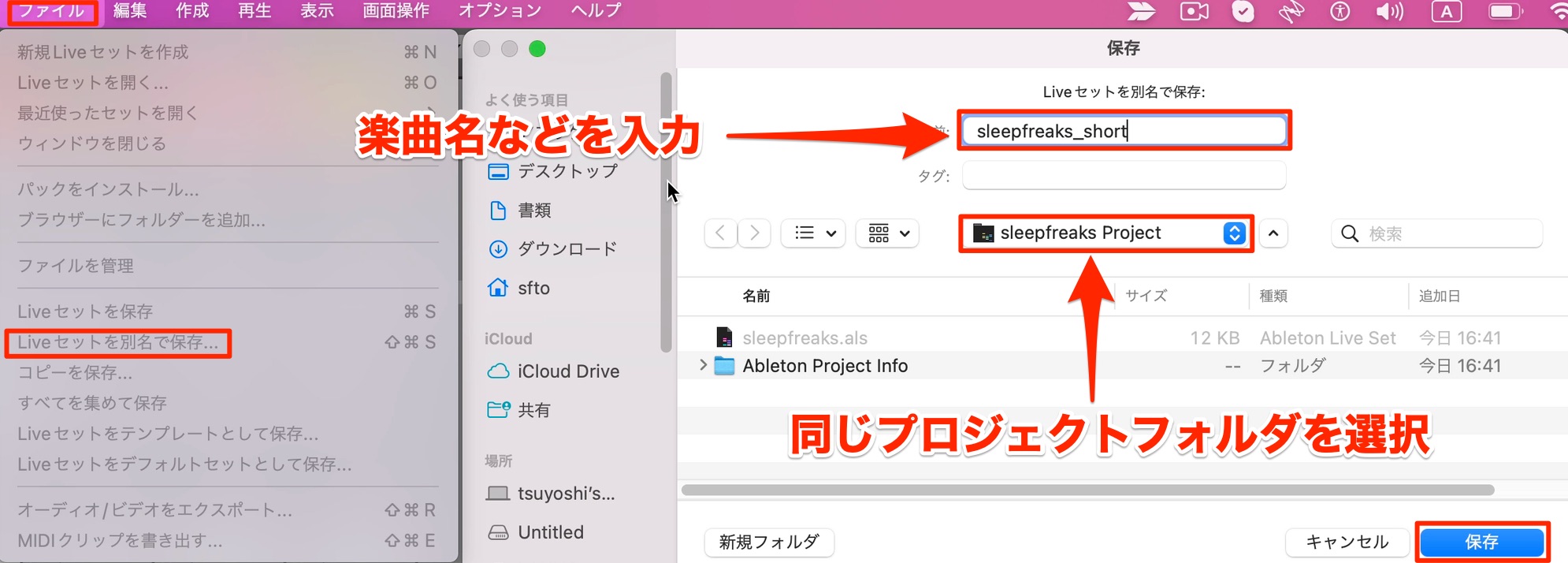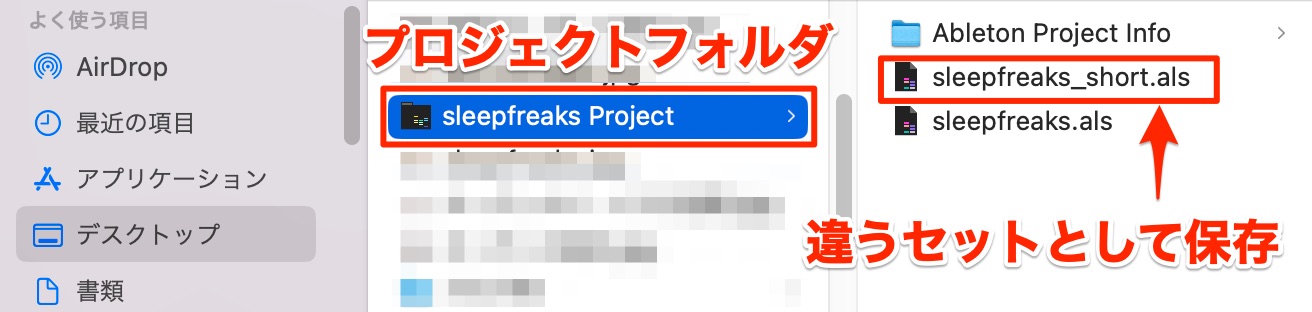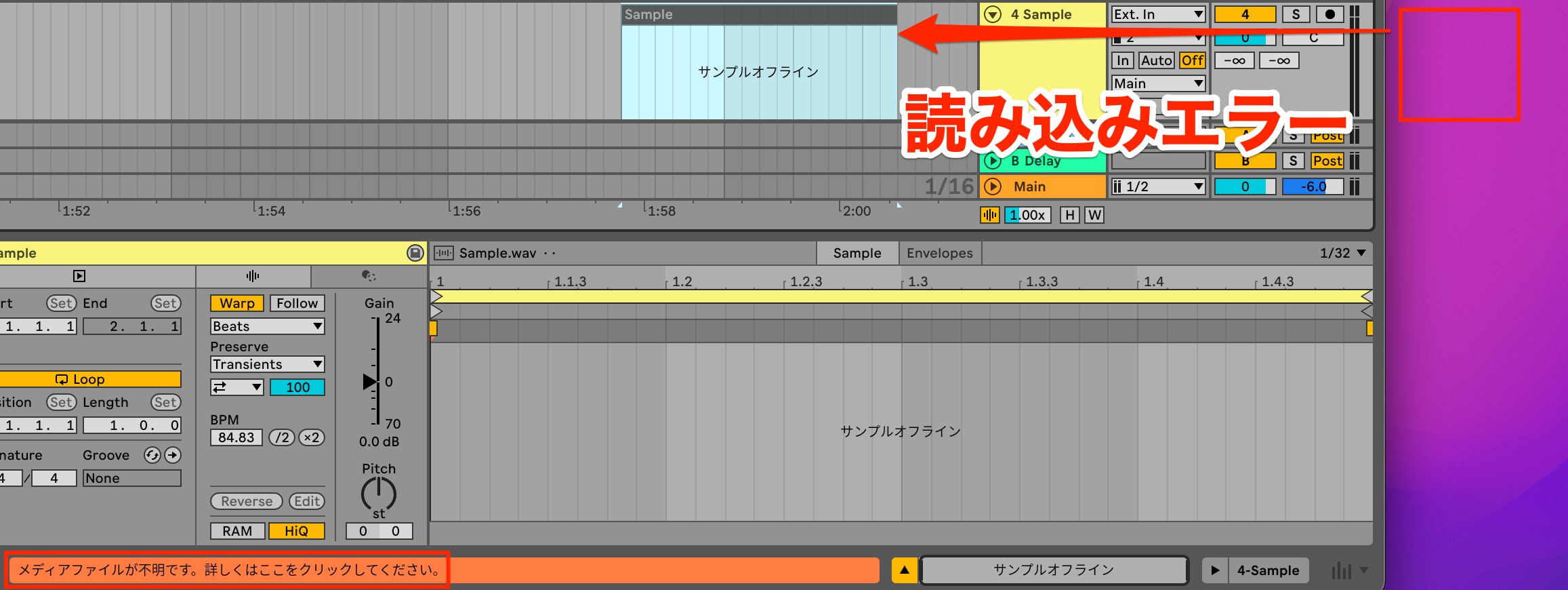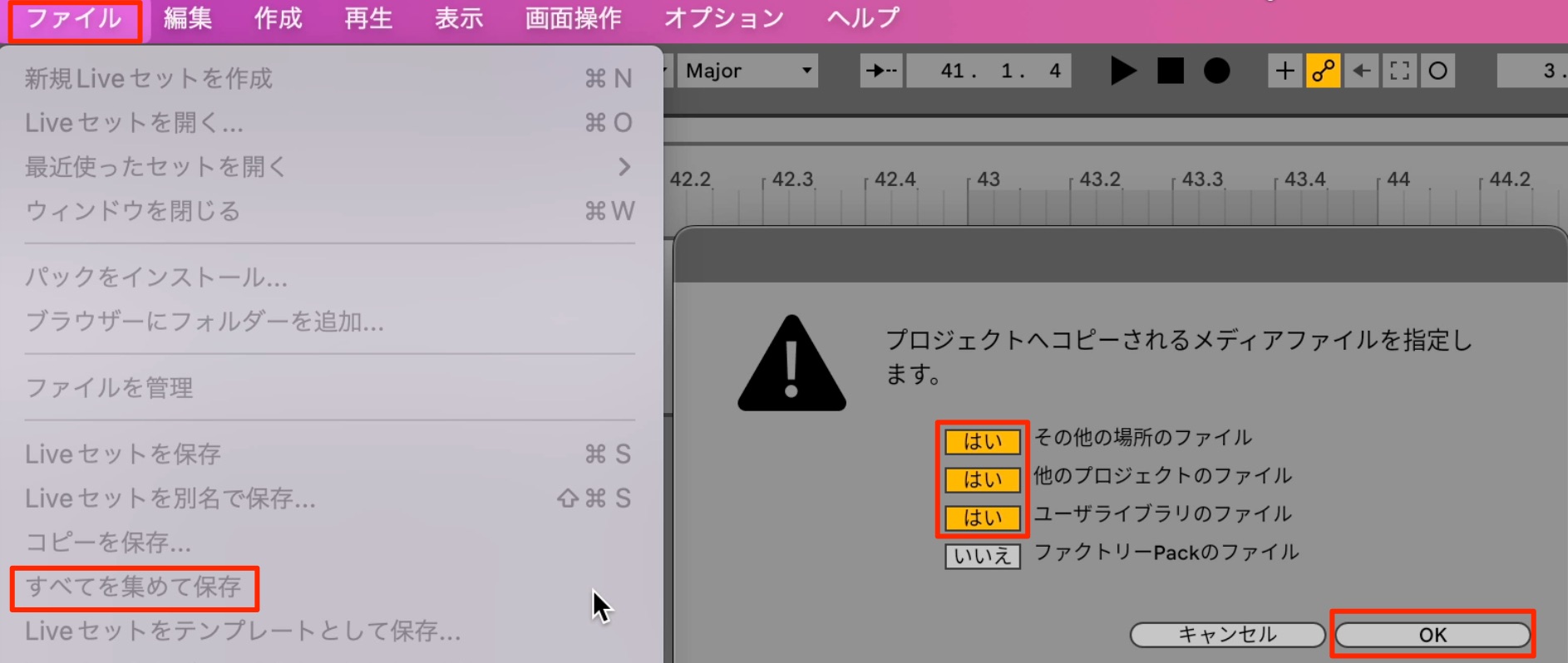Liveのインストールと設定|Ableton Live 12の使い方
はじめに
これからLive 12の使い方を解説するSleepfraeks講師、
Ableton認定トレーナーの岡本です。
楽曲を作りながら初心者の方でも、トライしていただけるような内容を目指しましたので、是非最後までご覧ください。
今回制作する楽曲はチル、ハウステイストのポップスです。一部を除きLive12 Suiteに含まれるものだけで制作しています。
それでは早速、楽曲から聞いていきましょう。
デモソング 完成版
Live 12 インストールと設定 動画解説
Live 12の認証とダウンロード
はじめにLive 12の導入までの解説をおこなっていきます。
すでにインストールや各種設定が完了している方は、該当箇所まで進んでください。
Macでお見せしていきますが、Windowsも基本的な方法は同じです。
Abletonのウェブサイトへアクセスし、ログイン/登録画面へと進みます。
Abletonウェブサイト
既にアカウントをお持ちの場合は左フォームからログインし、新規ユーザーの場合は右のフォームに情報を入力してアカウントを作成し、その後ログインします。
アカウントページへとアクセスし「LiveまたはPushを登録」を選択します。
シリアルナンバーを入力する画面に切り替わるので、入力し送信します。
先ほどのアカウントページに登録製品のライセンスが表示されますので、お使いのOSを選択しダウンロードします。
Live 12のインストール方法
次にダウンロードしたファイルをインストールしていきましょう。
Macでのインストール
ダウンロードしたLiveインストーラーを開き、ソフトを「Applications」へドラッグ&ドロップします。
これでインストールが完了です。
ソフトは「アプリケーション」フォルダ内に作成されます。
インストール後にインストーラーは削除して問題ありません。
Windowsでのインストール
ダウンロードファイルを解凍後にLiveインストーラーを開き、表示にしたがって進めていけばインストールされます。
こちらもインストール後にインストーラーは削除して問題ありません。
Live 12の起動とオーソライズ
「アプリケーション」フォルダ内に作成されますのでダブルクリックで起動します。
Windowsではアプリ一覧からダブルクリックして起動してください。
初回起動時のみ、ダイアログが開くので「ableton .comでオーソライズ」を選択します。
上記で作成したアカウントに接続され自動的にオーソライズされます。
またID/Passを尋ねられた場合は、アカウント作成時に使用した情報を入力しログインを行います。
Liveのオーソライズが完了し、初回のみデモ楽曲が立ち上がります。
これで使用出来る状態になりました。
追加音源Packをインストールする
このままでも使用はできますが、Liveには様々なサウンドや音源などが、ジャンルやカテゴリーごとにパッケージングされたPackがついています。
即戦力でサウンドバリエーションが広がるのでダウンロードしていきましょう。
ダウンロードには2つの方法があります。
AbletonウェブサイトからPackを追加する
ひとつめはAbletonウェブサイトから行います。
ログインした状態でPackのページを表示します。
各パックの視聴ができるのでダウンロードする際の参考にすると良いでしょう。
ダウンロード可能な製品にはダウンロードと表示されていますので、クリックしダウンロードします。
ダウンロードしたファイルには「.alp」という拡張子がついており、こちらがPackのインストーラーとなります。
このファイルをダブルクリックすることで自動的にLiveへとインストールが行われます。
こちらもインストール後にインストーラーは削除して問題ありません。
Liveのソフト上からPackを追加する
Liveを立上げ、左上ボタンでブラウザを開き、「場所:Pack」と選択すると使用可能なPackが表示されます。
こちらをクリックするとダウンロードが始まり、完了するとインストールに表示が変わるので再度クリックしインストールします。
ウェブ経由も含め、インストールされた音源はPacksの中に表示されます。
オーディオインターフェイスの設定
オーディオインターフェイスとは歌やギターなどのアナログ入力信号をパソコンに取り込めるようにデジタル信号に変換、逆にパソコンのデジタル信号をアナログ信号に変換しスピーカーやヘッドホンに出力する機器です。
パソコンにスピーカーが付いている場合などは、オーディオインターフェイスが無くても音の出力は可能ですが、ボーカルやギターの録音を行う際は必ず必要となります。
まずUSBケーブルでパソコンと機器を接続します。
ドライバが必要な機種はあらかじめインストールしておいてください。
インターネットで「機種名+ドライバ」で検索をかければ、大体情報がでてくるので参考にしてください。
Liveでは「設定」、Windowsでは「オプション」で環境設定を開き、「Audio」の項目の「ドライバタイプ」で「CoreAudio」を選択(WindowsではASIO)、「オーディオ入力デバイス」と「オーディオ出力デバイス」のそれぞれでお使いのオーディオインターフェイスを選択します。
次にLiveで使用するオーディオインターフェイスのインプット/アウトプットのチャンネル設定を行います。
インプットはマイクやギターを接続する音の入り口で、アウトプットはスピーカーやヘッドホンを接続する音の出口です。
「Audio」の項目の「チャンネル設定」で「入力設定」と「出力設定」をそれぞれ開き、使用するチャンネルを点灯させます。
もし分からない場合は表示されている全てを点灯させれば大丈夫です。
これでボーカルやギターを録音したり、オーディオインターフェイスに接続したスピーカーやヘッドホンから音を出力する準備が完了しました。
MIDIキーボードの設定
MIDIキーボードとは音源を搭載しておらず、MIDIという音の長さや強さなどを含む演奏情報をLiveに入力し音源を鳴らす機器のことです。
音色確認、リアルタイムレコーディングに活用できるので小さいものでも一つ持っておくのがおすすめです。
USBケーブルでPCと接続します。
こちらもドライバが必要な機種はあらかじめインストールしておいてください。
「設定」の画面を開き、「Link,Tempo&MIDI」と進むと接続されているMIDIデバイスが表示されるので、お使いのキーボード名の「トラック」にチェックを入れます。
MIDI信号を受信できているかは右上で確認できます。
鍵盤を押した際にこちらが点灯していれば無事に受信できています。
反応しない場合はもう一度接続のし直し、ドライバ確認、再起動などを行ってみてください。
MIDIキーボードの準備が完了しLiveの音源を鳴らしたり、録音する準備が完了しました。
楽曲データの管理
次に制作した楽曲データの保存、管理方法を説明していきます。
「1つの楽曲に対して1つのプロジェクトフォルダを作成する」と覚えるのがポイントです。
Live 12のデータの保存方法
Liveにはプロジェクトフォルダとセットという2つの概念があります。
プロジェクトフォルダとは、楽曲に関連する素材を格納するフォルダのことです。
セットは、プロジェクトフォルダ内に置かれる楽曲のデータです。
sleepfreaksという名前の楽曲を制作すると仮定して進めていきます。
Liveを立ち上げると、上部にセット名が表示されます。
今はまだ楽曲データの保存がされていないので「名称未設定」とあります。
上部メニューの「ファイル」から「Liveセットを保存」と進むと、セットの保存場所を指定するポップアップがでてくるので、任意の場所を指定し楽曲名などを入力ます。
自動的に同じ名前のプロジェクトフォルダが作成され、その中にセットが保存されます。
Live上部のセット名が変わったのが確認できます。
さらにこの楽曲のショートバージョンを作ることになりました。
尺が短いだけで使用する素材は同じものです。
その場合、プロジェクトフォルダを別で新たに作成するのではなく、同じプロジェクトフォルダ内に別のセットとして保存します。
「ファイル」から「名前をつけて保存」と進むと、保存場所を指定するポップアップがでてきますので、先ほどと同じプロジェクトフォルダを選択し、sleepfreaks_shortと名前を入力して保存します。
同じプロジェクトフォルダ内に別のセットとして保存されたのが確認できます。
このように管理すれば、オリジナルバージョン、ショートバージョンと個別に楽曲データの管理をしつつ使用素材も共有でき効率的です。
データを保存する際の注意点
ひとつめは上書き保存をするクセをつけることです。
ショートカットがあり、Macでは【Cmd+S】、Windowsでは【Ctrl+S】です。
活用すれば、大切な楽曲データの保存ミスを防ぐことができます。
ショートカットはいくつかありますが、その中でも重要なショートカットと言えるでしょう。
制作を進める中でショートカットを活用し、上書きするクセをつけましょう。
ふたつめは「全てを集めて保存」を定期的に行うことです。
Liveの仕様上、デスクトップなど別の場所から取り込んだオーディオデータは自動的にプロジェクトフォルダにはコピーされません。
その場所まで読みにいくだけです。
その場所からデータが削除されたり、移動した場合はデータを見失ってしまいます。
「全てを集めて保存」を行なえばプロジェクトフォルダにデータがコピーされるので安心です。
「ファイル」から「全てを集めて保存」と進むと、ポップアップがでてきます。
詳しい説明は割愛しますが、一番下以外を点灯させておけば問題になることはほぼ無いでしょう。
いかがでしたでしょうか?
初心者の方には難しい部分もあったかと思います。上手く動作しない場合は動画、記事を見直して、もう一息頑張りましょう。
次回はLive 12の概要について解説いたします。
記事の担当 岡本 剛/Tsuyoshi Okamoto