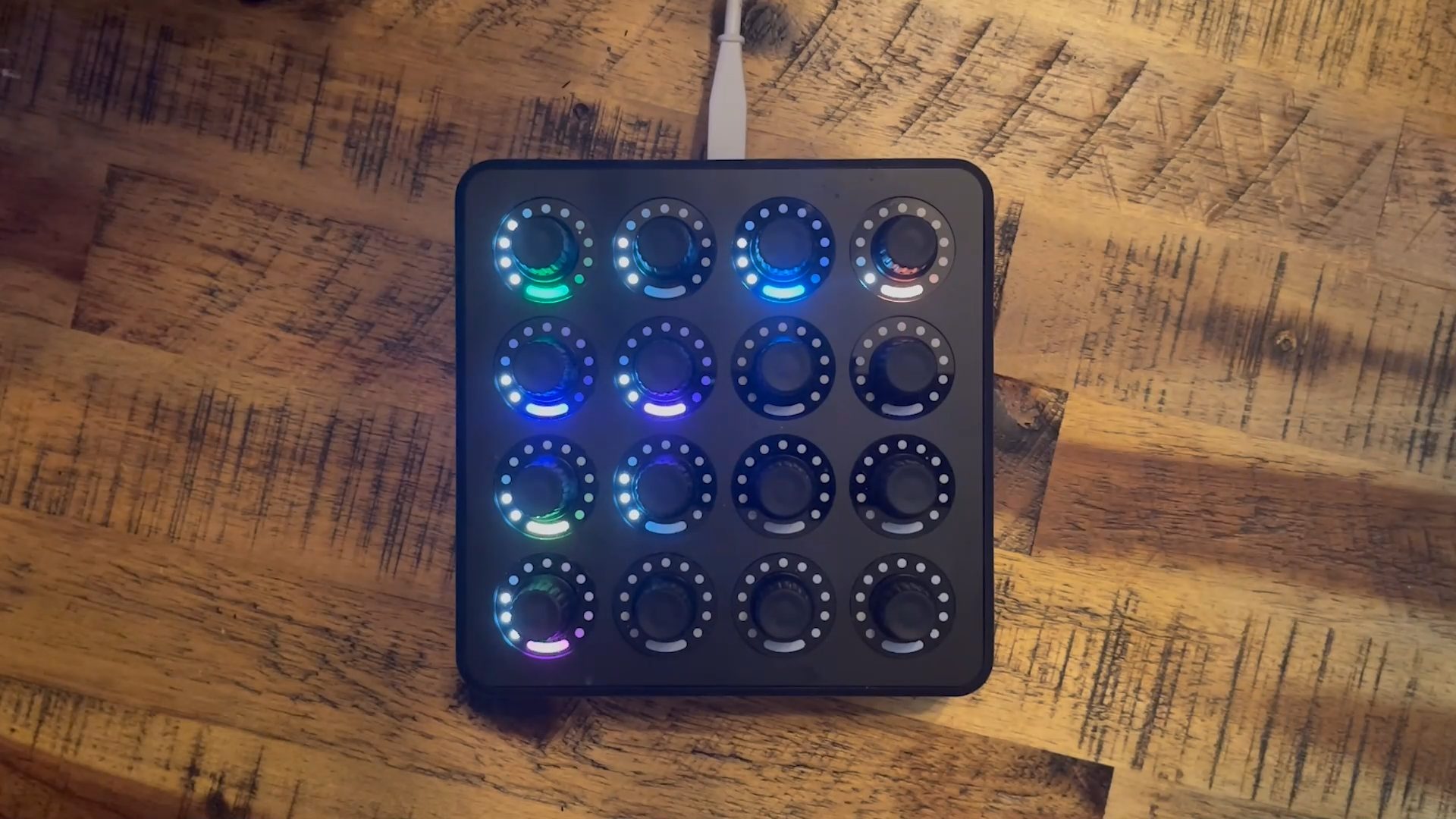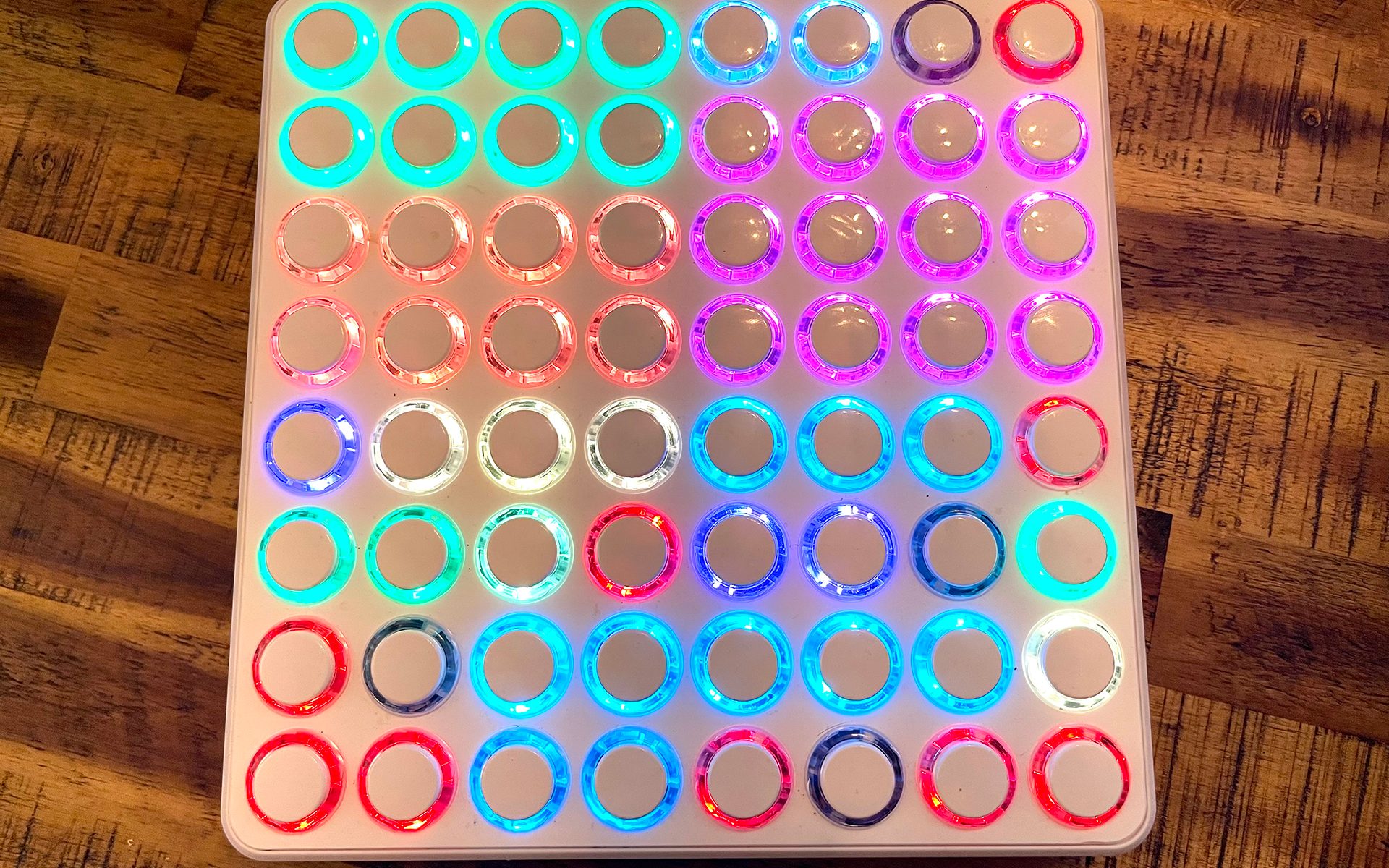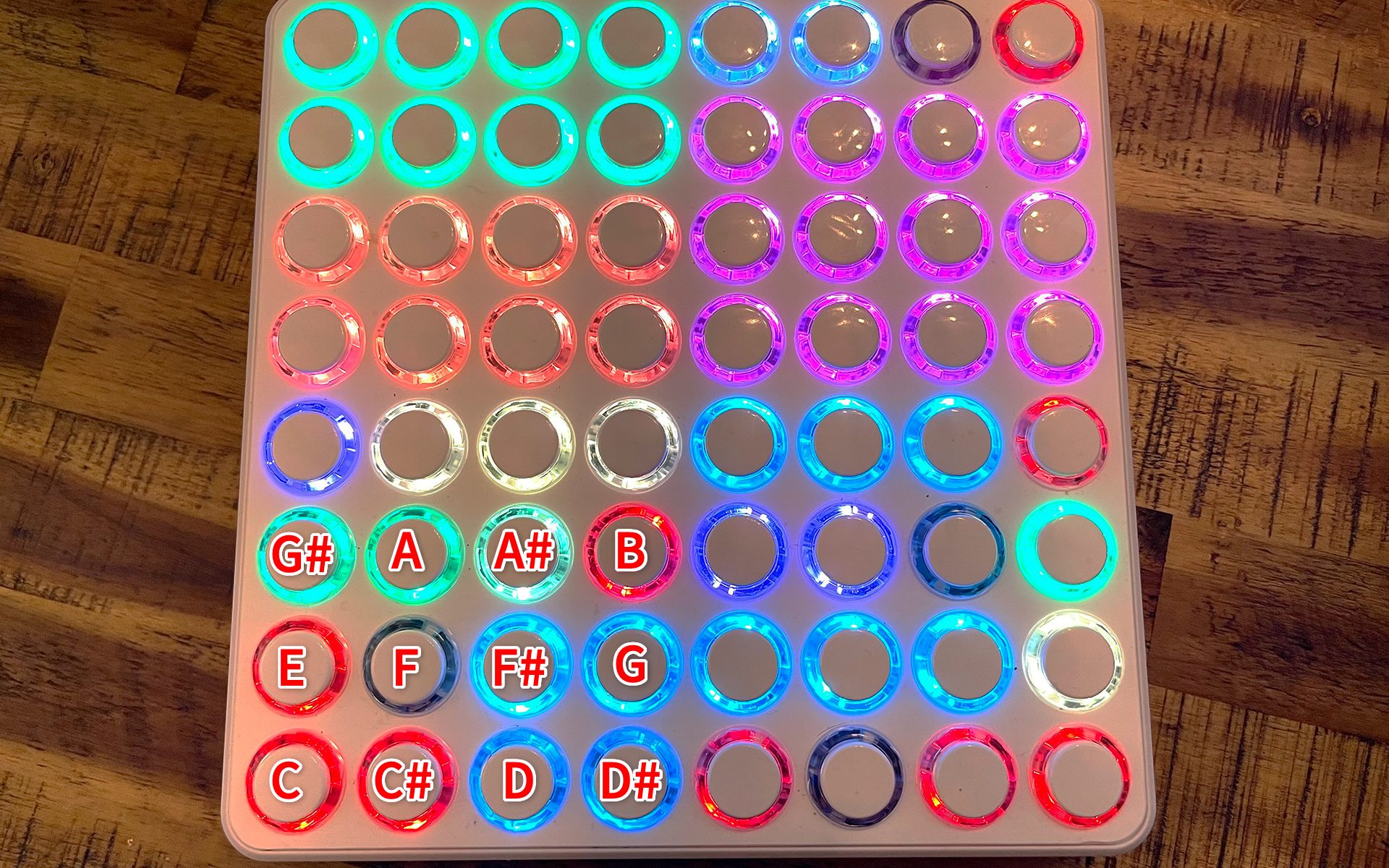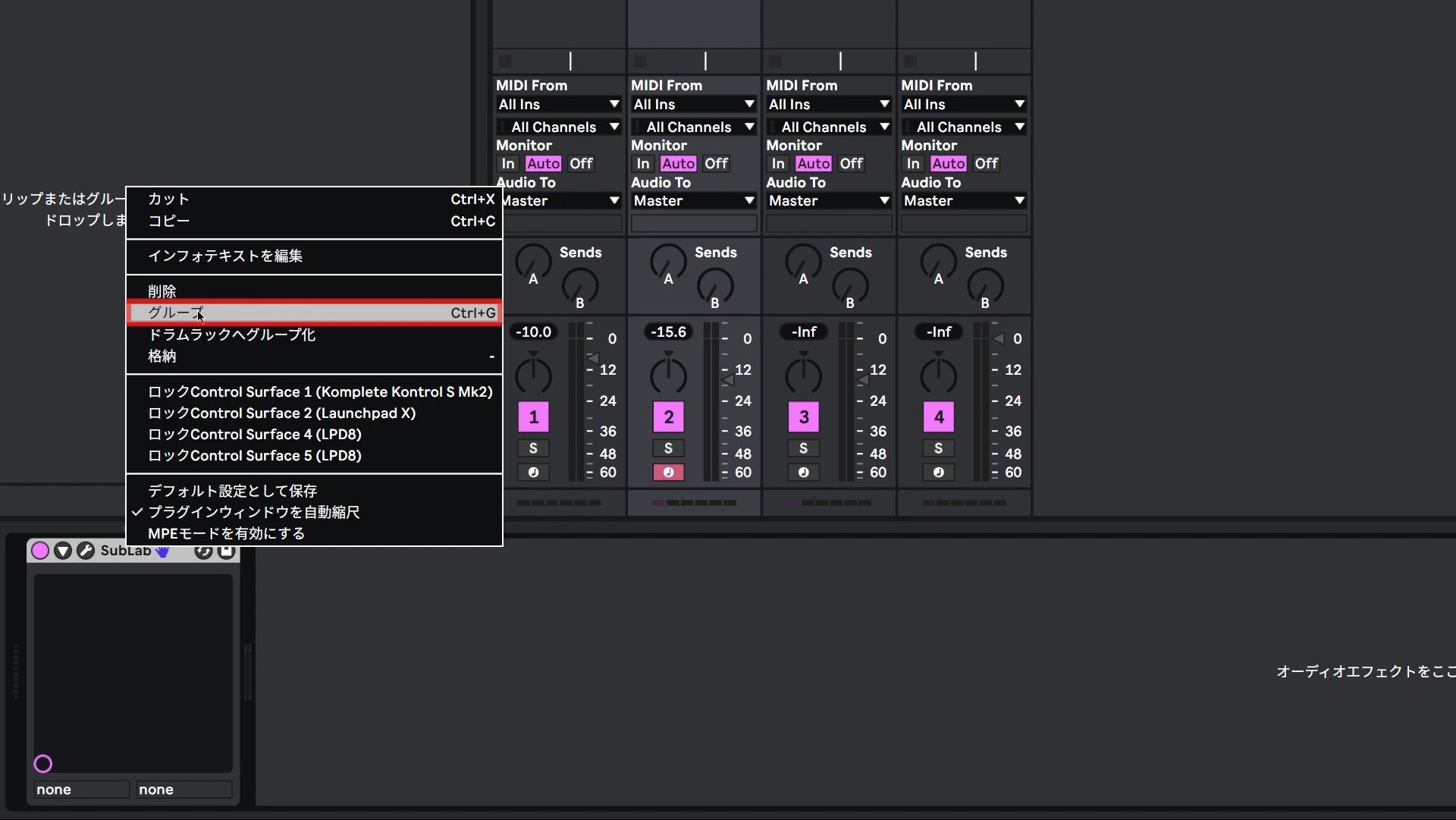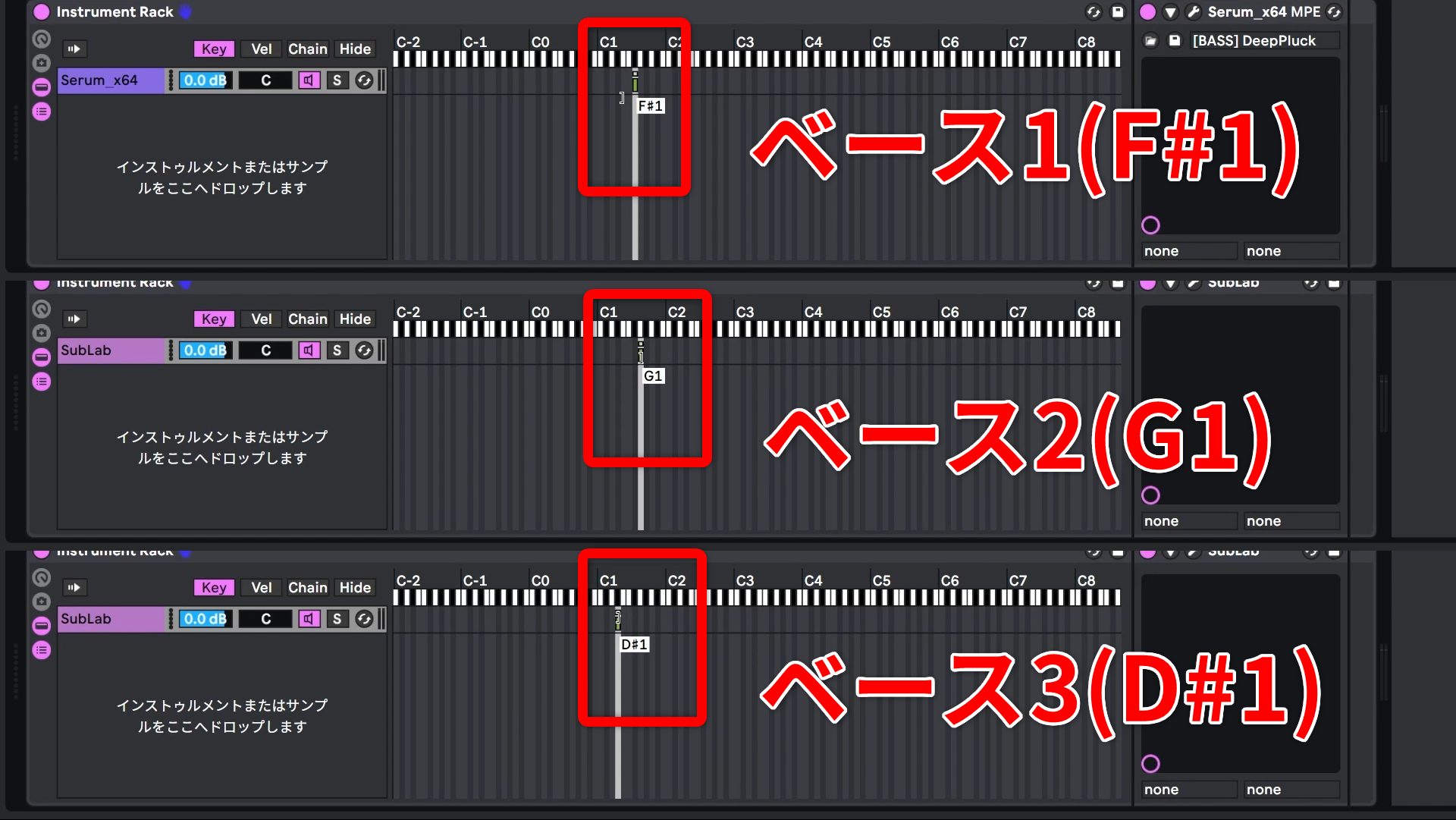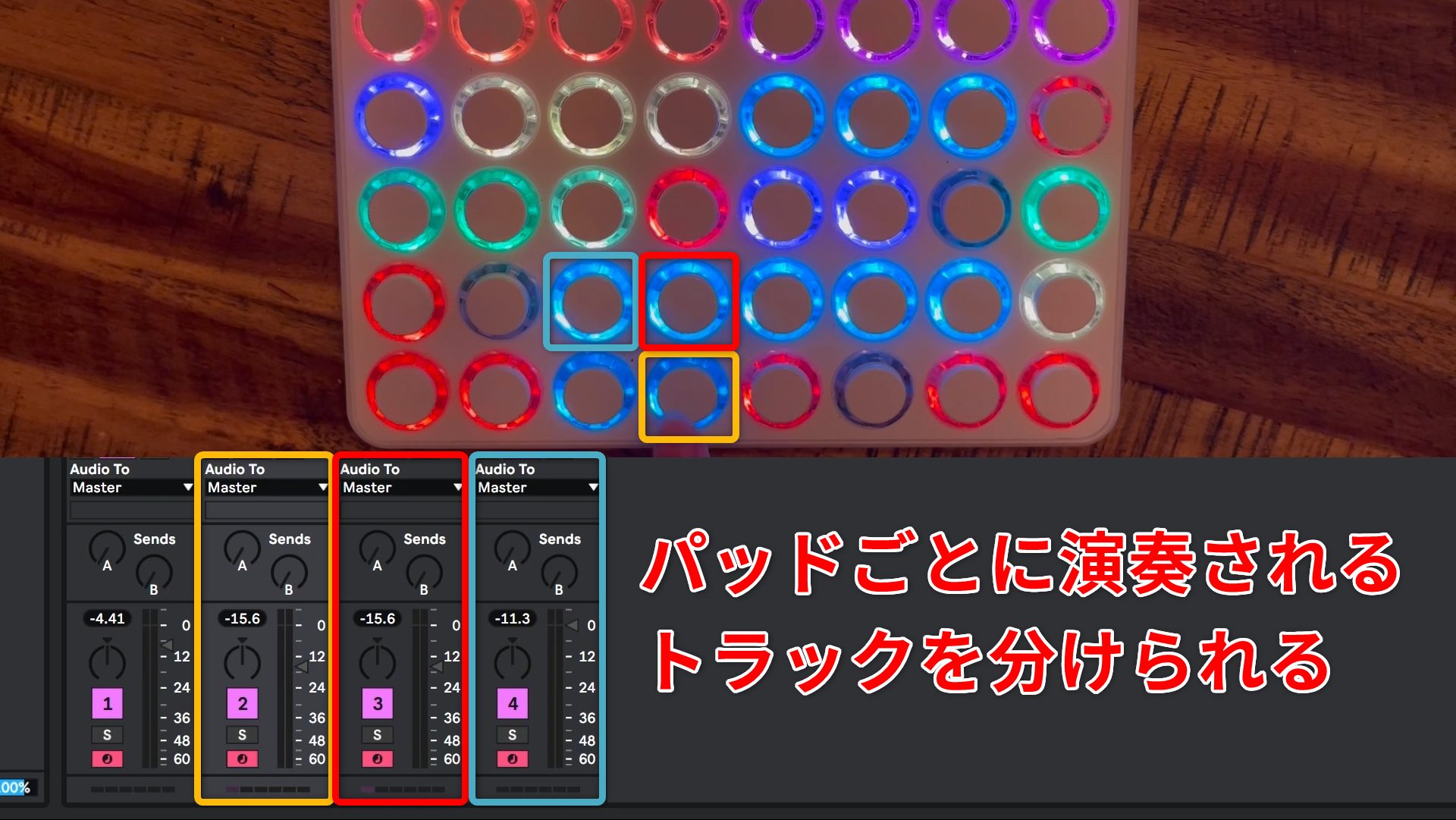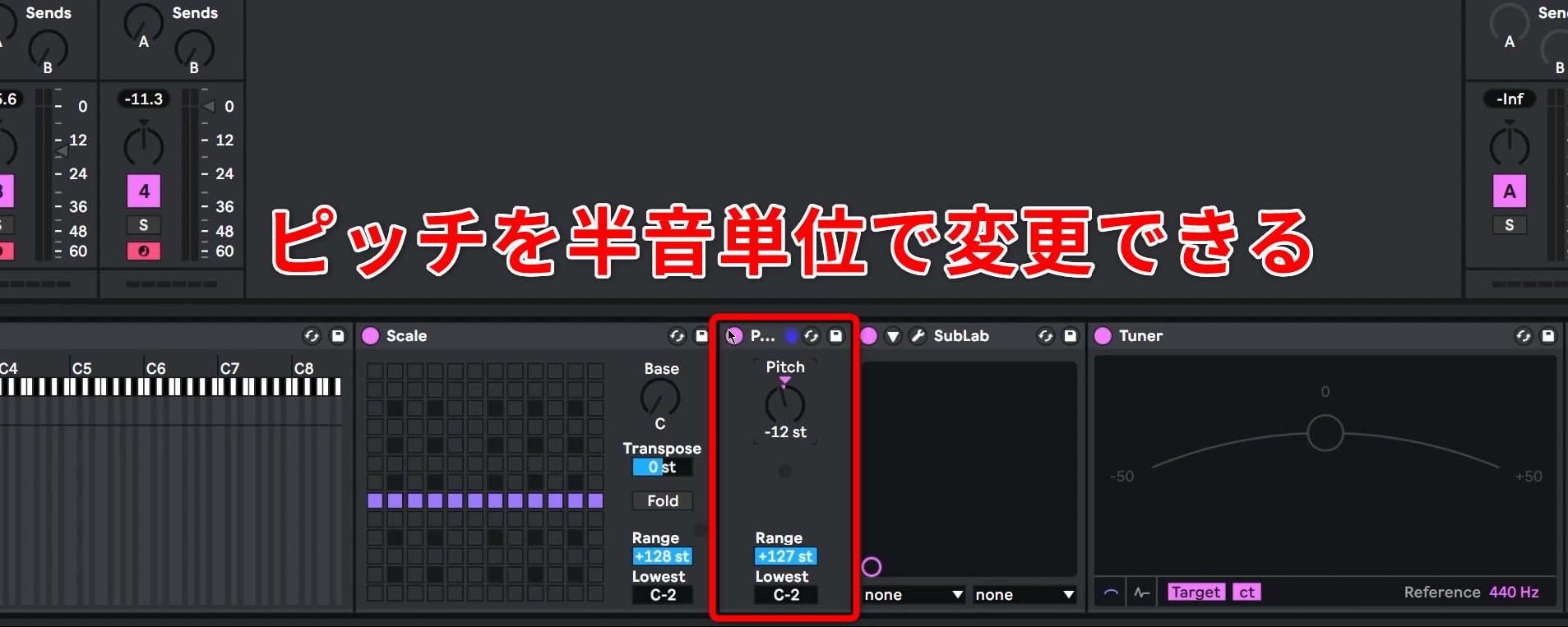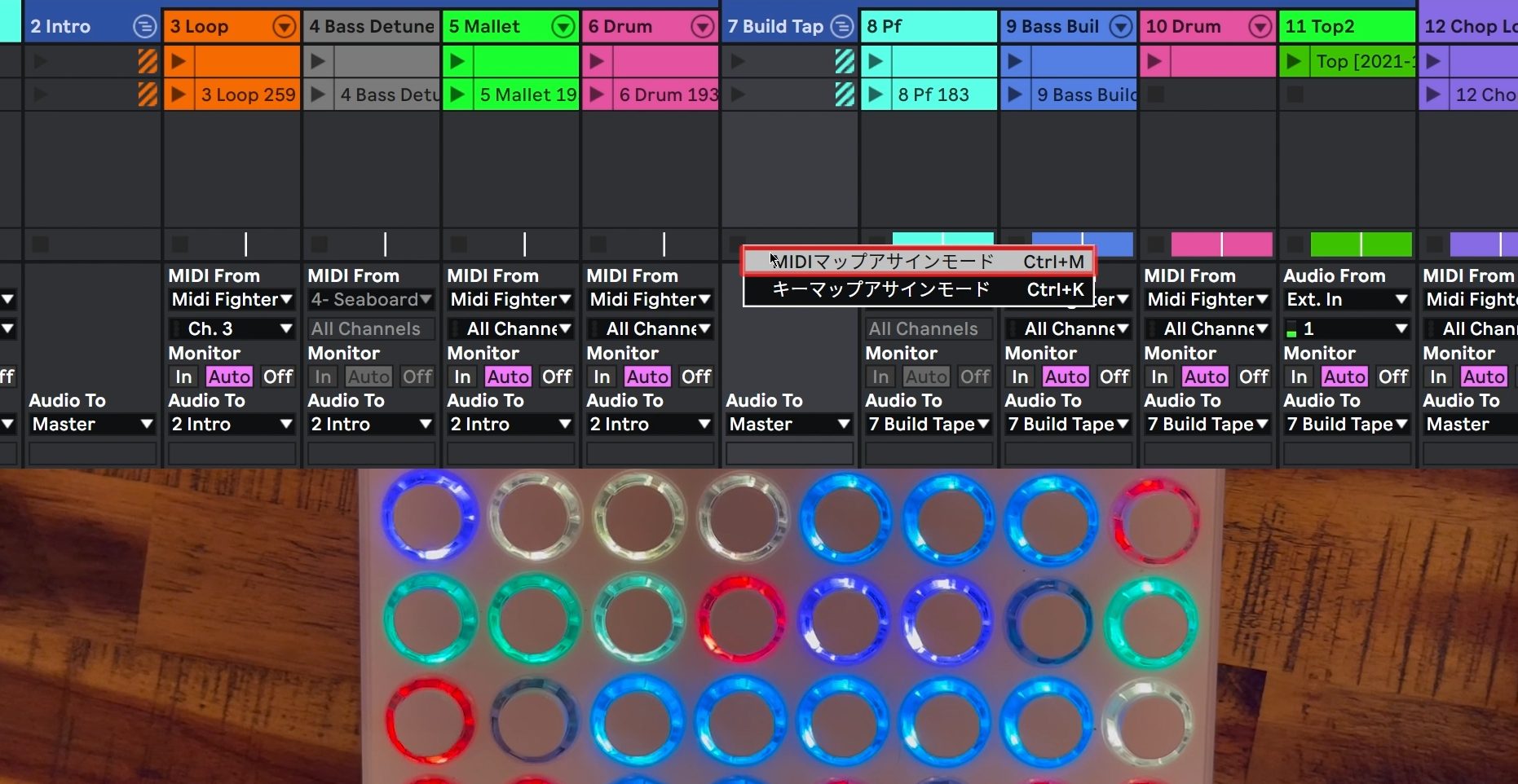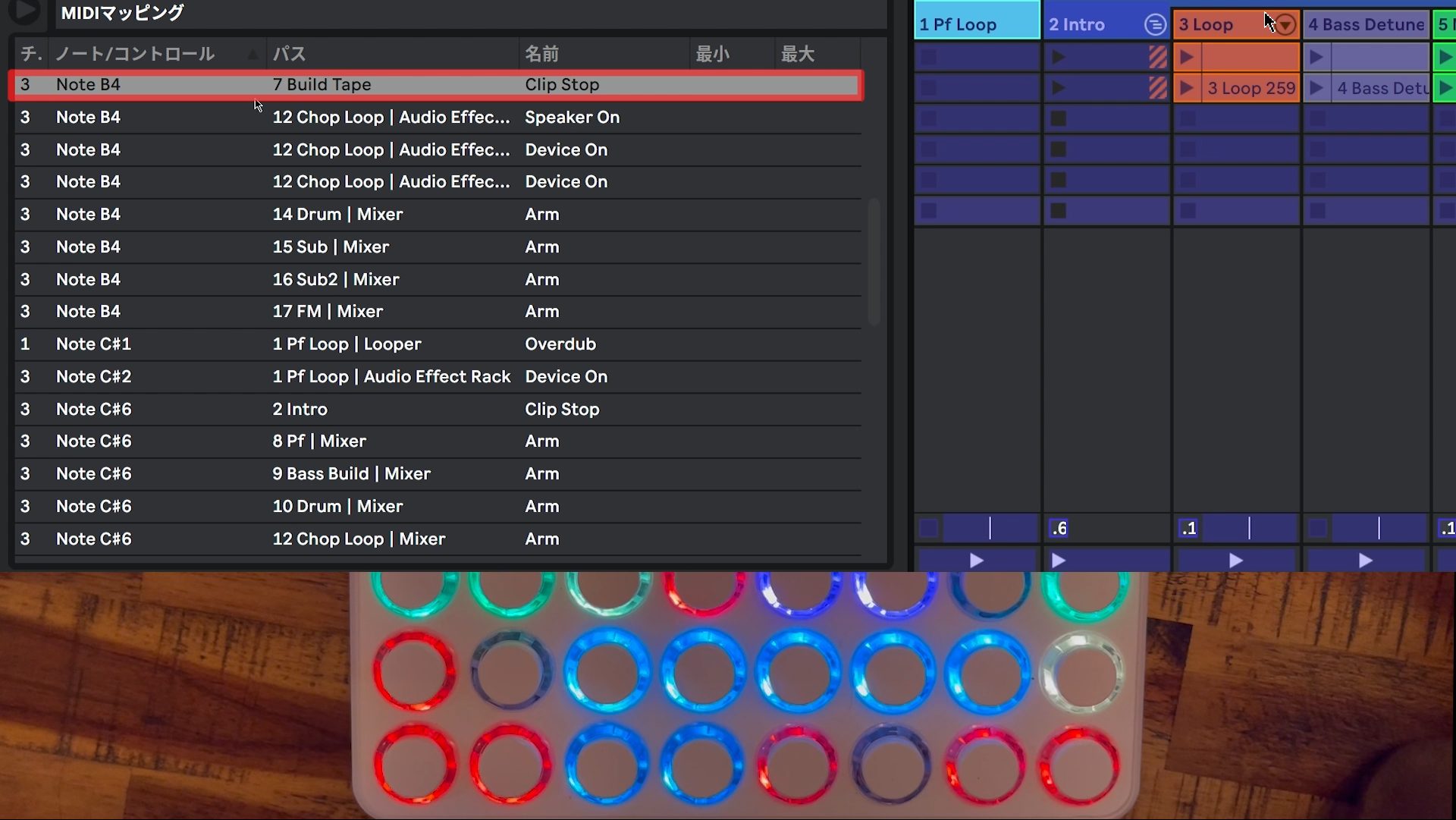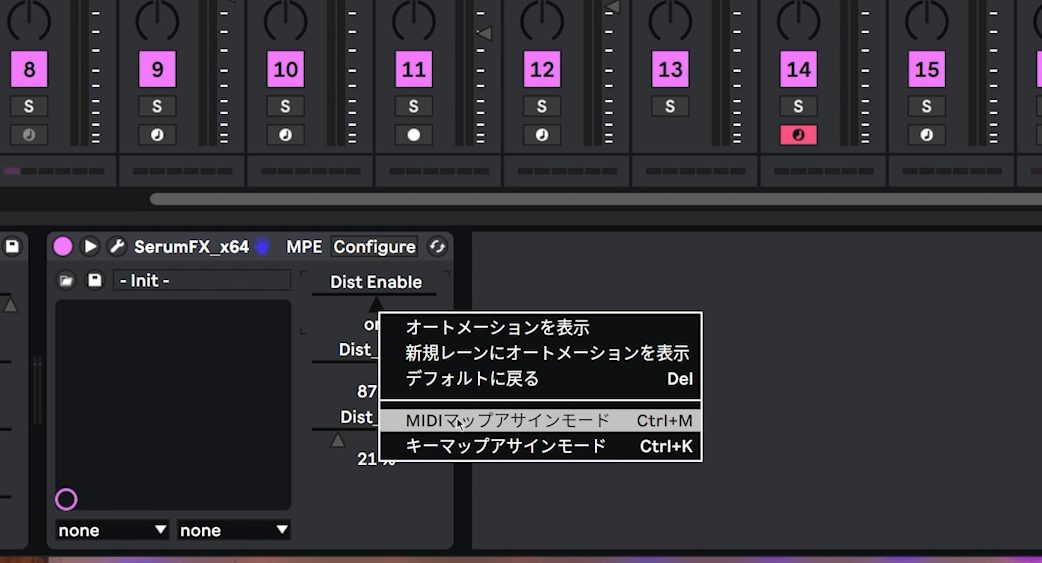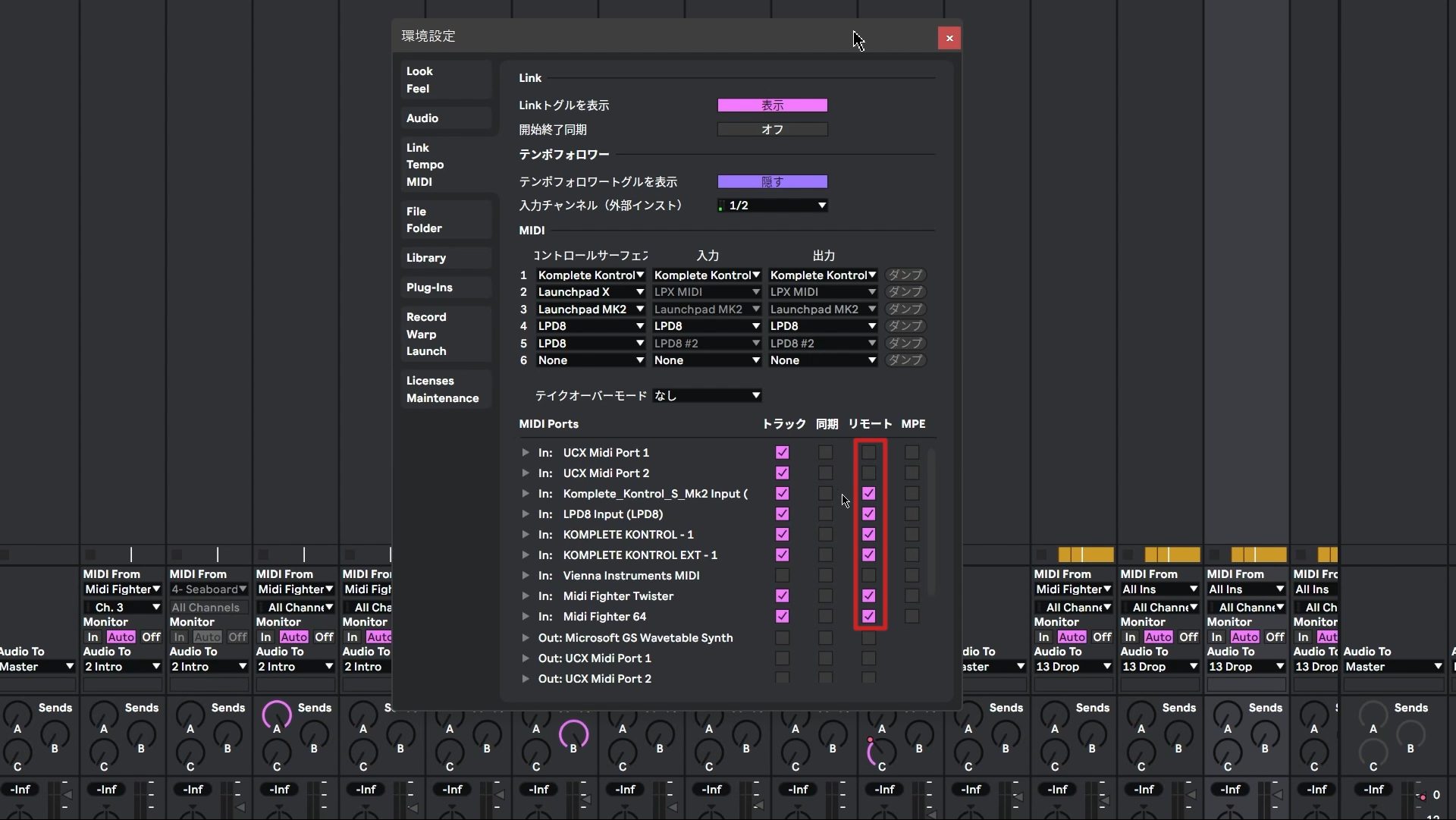リアルタイム・ライブパフォーマンス【Future Bass編】Ableton Live 使い方
Ableton Liveを使ったリアルタイムパフォーマンスを解説

3回に渡りお届けする「リアルタイム・ライブパフォーマンス with Ableton Live」。
Sleepfreaks講師3名が、Ableton Liveを使ったパフォーマンスを行い、それぞれ使用した特徴的な機能や独自のセッティングを紹介・解説していくシリーズです。
第2回目は講師・宮川が様々なMIDIコントローラーを使用し、ライブルーピング形式でトラックを重ねていくパフォーマンスについて解説を行います。
リアルタイム・ライブパフォーマンス【Future Bass編】
パフォーマンス楽曲の概要
ここでは今回行ったライブパフォーマンスを、どのようなシステムを使用し行っているのかを代表的な機能を厳選してご紹介していきます。
まず最初にパフォーマンス開始時について確認をしていきましょう。
パフォーマンスはAbleton Liveのセッションビューを使用し、ドラムやベースなど演奏を予定している各トラックの音色は予め作成した状態となっています。
また音源やエフェクトはハード機器は使用せず、全てLive付属インストゥルメントやVSTプラグインといったソフトウェアのみで構成されています。
これらトラックを複数のMIDIコントローラーを使用して順々に演奏・録音、加工することで楽曲として聴かせています。
使用機材と役割について
使用したMIDIコントローラーはMIDIキーボードやMIDIパッド、MPEコントローラーなど様々ですが、その中でも主にパフォーマンスの中核を担っているのが
個別のトラックでクリップのレコーディングや再生のコントロールしているLive専用コントローラーの【Launch Pad】
エフェクトのコントロールで使用している【MIDI Fighter Twister】
パフォーマンス冒頭のLooperのコントロールと、楽曲終わりのクリップの停止に使用している【LPD8】
そして演奏から、エフェクト設定の変更、クリップのコントロールまで多くの役割で使用している【MIDI Fighter64】
このようにコントロールを行いやすいよう、役割ごとにデバイスを分けています。
ここからは、使用デバイスの中で最も多くの役割を担っているMIDI Fighter64で、実際にどのような設定で何を行っているのかご紹介していきます。
1台のMIDIデバイスで複数トラックの演奏を行う
はじめにMIDI Fighter64について触れておきましょう。
MIDI Fighter64は一般的なMIDIキーボードやMIDIパッドコントローラーなどと同様に、半音階ずつMIDIノートがパッドに配置されており、演奏を行うためのデバイスとなっています。
パフォーマンスの中ではこの一台で様々なトラックを演奏を行っており、特にドロップ箇所ではドラム1トラックと、ベース3トラックの合計4トラックの演奏を同時に行っていました。
通常1つのMIDIコントローラーで複数トラックを同時に演奏させようとした場合、全てのトラックで同時に発音され、トラックごとに個別の演奏をさせることができません。
しかしAbleton Liveに含まれるDrum Rack、Instrument Rackを使うことで個別のパッドによる演奏を実現可能です。
Drum Rackの設定
最初にDrum Rackを使用し、キックやスネア、ハイハットをそれぞれ演奏したいパッドの位置に読み込ませます。
Drum RackとMIDI Fighter64は双方ともに、横が4列ごとの配列でピッチは半音階で並んでいるため、パッドの位置がリンクしています。
ベーストラックの設定
続いてベースですが、3つのトラックのうち、2つのサブベーストラックをそれぞれキックと同じパッド、そしてもう片方をキックの真上のパッドで演奏できるようしたいと思っています。
そのためにはまず、各ベーストラックのインストゥルメントをそれぞれ【グループ】化を行います。
これによりインストゥルメントが【Instrument Rack】に格納されます。
Instrument RackなどのAbleton Liveに付属する各ラックデバイスに格納すると、【Chain】という機能が使用できるようになります。
このChainに表示される【Keyzone】設定から、Rack内のインストゥルメントが演奏出来るノートの範囲を設定できます。
今回は3つあるベーストラックのうち一つをキックと同じD#1のノート、もう一つはG1のノート、最後はF#1のノートにKeyzoneの範囲を設定します。
これを行うことでパッドごとに異なるトラックを演奏させる事ができました。
ただし、この状態では希望通りのピッチで音を鳴らすことができていないため、次に【Scale】というMIDIエフェクトを使用して、入力したノートからピッチを変更します。
Scaleは横軸が入力ピッチ、縦軸が出力されるピッチととなっており、演奏したノートを他のピッチへと変更することが出来るMIDIエフェクトです。
今回は全てのベースでFの音を出したいため、このようにどのピッチで入力されてもFで出力されるよう設定します。
またこの他には【Pitch】というMIDIエフェクトがあり、出力されたノートの高さを半音単位で変更もできます。
例えばベースを1オクターブ低く演奏させたい、といった場面で使用すると効果的です。
ここまででご紹介したキーゾーン、ScaleやPitchといったMIDIエフェクトの設定を他のインストゥルメントにも行うことで、全てのトラックのArmボタンを点灯させてもパッドごとに異なるトラックを演奏出来るようになります。
MIDIパッドで演奏以外のコントロールを行う
ここまでは主に演奏を行うための設定について解説してきましたが、ここからはMIDI Fighter64でクリップの録音や停止、エフェクトのコントロールなどを行う設定について解説します。
今回は役割ごとにデバイスを振り分けパフォーマンスを行っていますが、例えばクリップの停止を行いたいものの、両手で演奏を行っており他のコントローラーに手が届かないといった場合、現在演奏しているデバイスから様々な操作を行う必要が出てきます。
Ableton LiveはMIDIノートからでも制御できるパラメーターの自由度が高く、また簡単な手順で設定を行うことが可能です。
MIDIマッピングの例と設定方法
パフォーマンス中のドロップ直前の部分では、MIDI Fighter64の1つのパッドで
- 現在再生されているクリップを次の小節の頭でストップ
- テープストップエフェクトの適用
- ボーカルチョップに1オクターブ低いサウンドを加える
このような複数のコントロールを行っています。
まずは再生されているクリップを停止する設定を行います。
今回は【Build Tap】というグループに含まれたトラック全てのクリップを一括で停止したいため、クリップ停止ボタンにカーソルを移動します。
次に右クリックを行い、メニューから【MIDIマップアサインモード】を選択します。
この状態でMIDIコントローラーを動かすことで、画面左上のMIDIマッピングリストの中にアサインされた項目が追加されます。
次はボーカルチョップに対して1オクターブ低い音を追加するためのマッピングを行います。
1オクターブ低い音が加わる仕組みとしては、Audio Effect Rackの中にピッチシフターで1オクターブ低い音がでるよう設定したチェーンを作成しており、通常のピッチとオクターブ下のピッチが同時に発音されるようにします。
このチェーンを通常はミュートに設定しておき、ボタンが押された時に発音されるようにマッピングを行います。
最後のテープストップはサードパーティー製プラグインとなりますが、各パラメーターリストとして表示されているため、同様の手順ででマッピング可能です。
もしサードパーティ製プラグインで、コントロールしたいパラメーターが表示されていない場合、デバイスパラメーターの展開を行いタイトルバーに表示される「Configure」をクリックします。
次にプラグインウィンドウ内からコントロールしたいノブやボタンなどをクリックすることで、対象のパラメーターがデバイスに表示されます。
あとは表示された項目を右クリックすることで、先程の手順同様にMIDIマッピングを行うことが出来ます。
もしMIDIマッピングを行う際に、使用しているMIDIコントローラーでアサインがされない場合は、Live環境設定のMIDI設定より、インプット側のMIDI Portsリストに表示されている該当機器の【リモート】にチェックが入っているか確認して下さい。
チェックが点灯していれば、MIDIマッピングによるリモートコントロールが可能となります。
MIDIマッピングでMIDIエフェクトをコントロールする
最後にご紹介するのはMIDIマッピングの応用編ということで、実際に使用した便利なテクニックをご紹介します。
今回のパフォーマンスでは、可能な限りタイミングの揺れがない機械的なビートを演奏したかったため、【Arpeggiator】というMIDIエフェクトを使用しドラムのビートを刻んだ箇所がありました。
設定はシンプルで、ドラム用インストゥルメントの直前にArpeggiatorをインサートし、デバイスオン・オフのボタンに対しMIDIマッピングを行いコントロールしています。
Arpeggiatorがアクティブになっている時は、パッドを長押しするだけで自動的に連打を行ってくれるため、演奏を簡略化しミスを減らす事が可能となります。
また別のパッドではArpeggiatorの”Rate”を8分音符から16分音符へと変化させるマッピングを行い、連打のスピードを必要に応じて変化できるようにしています。
シンプルながらも、MIDIマッピングを使用した実用的な例ということでご紹介しました。
このようにAbleton Liveはパフォーマンスを行うために最適化されたいくつもの機能が備わっており、使う人によってその設定は様々です。
自由度が高いと同時に、思いついた事をすぐに試せるシンプルさも、複雑なパフォーマンス用システムの構築を楽にしてくれるものとなっています。
今回のようなDAWを使用したライブパフォーマンスを始めたい方、また興味を持っている方は是非Ableton Liveをお試しください。
記事の担当 宮川 智希/Tomoki Miyakawa

15歳でシンセサイザーの魅力に惹かれDTMを始める。
20歳よりサポートキーボーディストとして大久保伸隆氏(Something Else)を始め多くのステージで活動する傍ら、活動拠点を制作へとシフトする。
その後、音楽制作ユニットL75-3を結成し、同人、商業両面で音楽作家として活動を開始。
2013年より声優原由実氏への楽曲提供を皮切りに、永井朋弥氏(+Plus)楽曲で編曲、映画での劇伴制作、イベント内でのBGM制作と様々な制作の現場に携わる。
同人活動ではVocaloidを用いた楽曲を使用し、“Twilight of Small Planet”がニコニコ動画カテゴリーランキング5位を記録。
その他、docomo Xperia feat. HATSUNE MIKU内オフシャルコンテンツや東京IT新聞などのメディアに掲載される。
「リアルタイム・ライブパフォーマンス with Ableton Live」第2回【Future Bass編】
様々なMIDIコントローラーを使用し、ライブルーピング形式でトラックを重ねていくパフォーマンスについて解説を行います。
解説:宮川 智希
詳細:https://t.co/wObkIzmhi4#DTM #Live
— SLEEP FREAKS (@SLEEPFREAKS_DTM) November 25, 2021