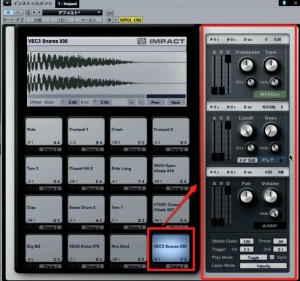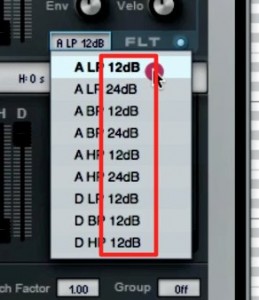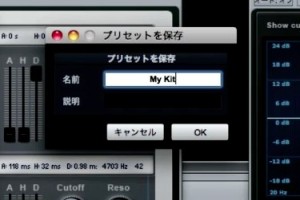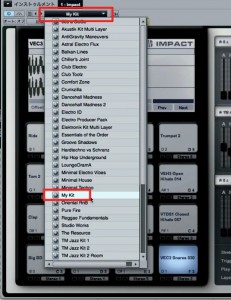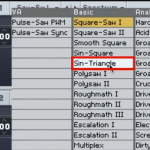2_ Impact 使い方 キットの音色作りStudio One
Impactは、キットの音色を好みに合わせてカスタマイズが可能
気に入ったキットを選択した後は、
楽曲/イメージに合わせた音色エディットが必要となります。
ドラムは楽曲の中でもボーカルと対等に音量が出るトラックですので、
気合いを入れるべき部分です。
Impactへの動画アクセス
動画ポイント_エディット対象のキット選択
エディットを行いたいキットを選択することで、
右パラメーターが変化します。
キット個々に対するエディットが可能です。
動画ポイント_AMPパートの調整
AMPパートでは各キットごとの「Volume」「PAN」などを調整することができます。
グルーブコントロールを行う際に上記2点は非常に大きなポイントとなりますので、
可能な限りこの部分を詰めていただくことをオススメいたします。
動画ポイント_Pitchパートの調整
Pitchパートでは名前の通り、各キットの音程を調整することができます。
ドラムのチューニングと同じ概念となり、パターンの印象が大きく変わります。
- Transpose : 半音単位で大きく音程が変化します
- Tune : 100分の1半音単位の細かな調整が可能です
Transposeで大まかな調整を行い、
Tuneで微調整という使い方がオススメです!!
動画ポイント_Filterパートの調整
フィルター部分は音色を形成するにおき、非常に重要な部分となります。
楽曲のトータルサウンドに影響を及ぼします。
主に「ローパス」「ハイパス」「バンドパス」を使用し音色特性を決定していきます。
これらフィルターに関してはコチラの記事をご参照いただくことでより深い理解が可能となります。
各フィルター横に表示されている数字は「カットする幅を表しています」
数字が大きいほど、大きなカット(音色変化)を行えます。
動画ポイント_Filterを使用した時間的な音色変化
時間の経過ともに音色を変化させることが可能です。
エレクトロニカで多用されます。
- A_音色がカットオフを基準とし変化していく時間_Attack
- H_変化した音色を維持する時間_Hold
- D_Hの後に音色が元に戻っていく時間_Decay
となります。
動画ポイント_エディト後のキット保存
赤囲み部分をクリックし「プリセットの保存」を選択します。
好みの名前をつけ「OK」を選択します。
次回からプリセット欄に保存したキットが表示されます。
「Presetをエクスポート」からは場所を指定しキット保存が可能なため、
USBにてプリセットを他PCで使用するなど、柔軟な作業を行うことができます。
このような記事も読まれています
大人気の生ドラム音源 Addictive Drums 2
予めしっかりと作り込まれたプリセットは即戦力として使用でき、多くのパターンプリセットを搭載。初心者の方でも迷うことなく使いこなすことができます。
究極な出音を実現した生ドラム音源 BFD3
音質が徹底的に追及されており、そのサウンドをマイキング/エフェクトなど細部に渡り作り込み可能です。よりリアルな音質を求める方へお勧めします。
MASCHINE 2
豊富なパターンや音色はもちろんのこと、ハードを使用してリズムをプレイする楽しさを味わえます。Kompleteと完全連携した操作性も必見です。
Massive
不動の地位を築いた大人気のシンセサイザーです。パラメーターを調整し、キック、スネアを作ることも可能です。