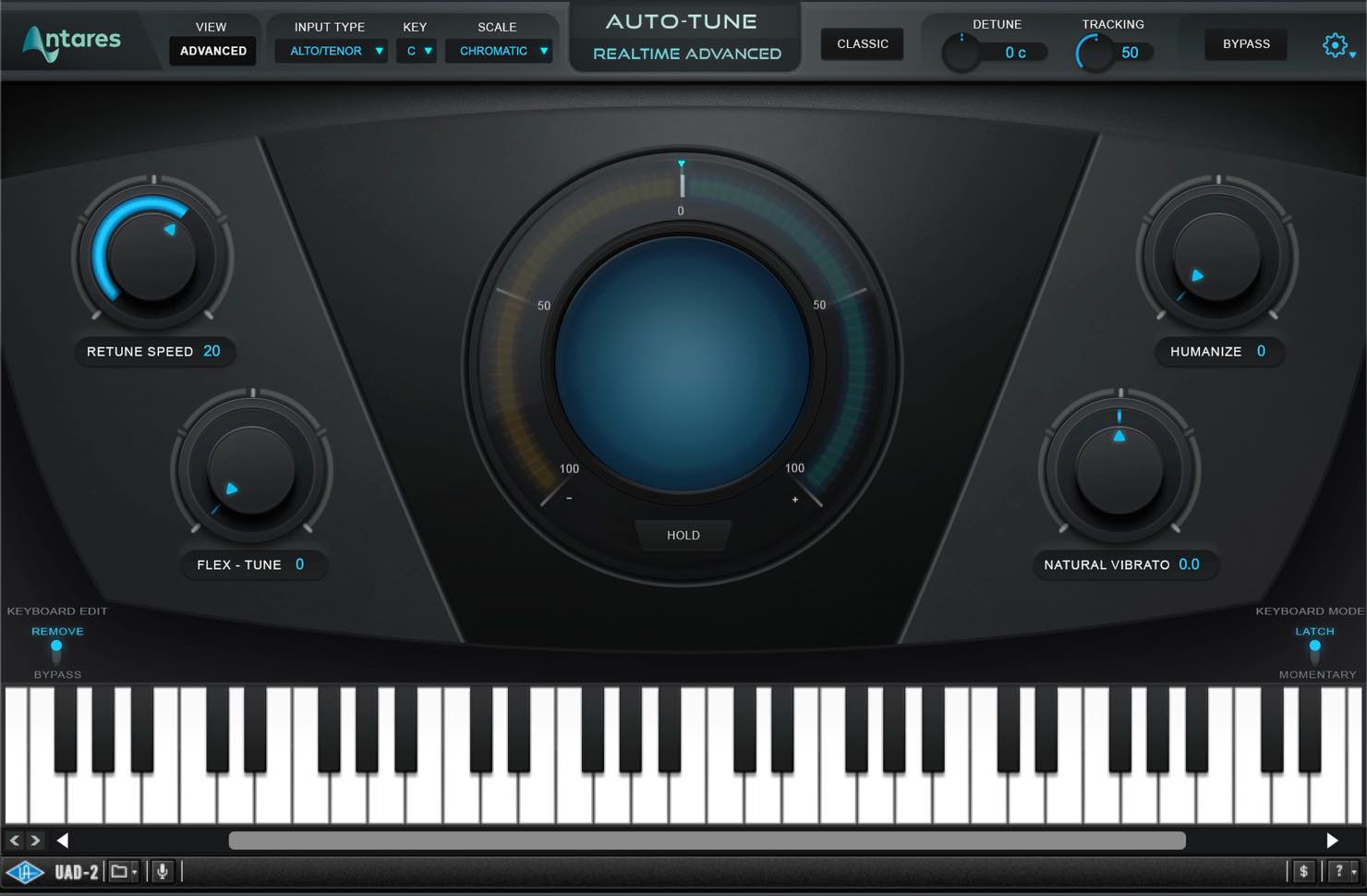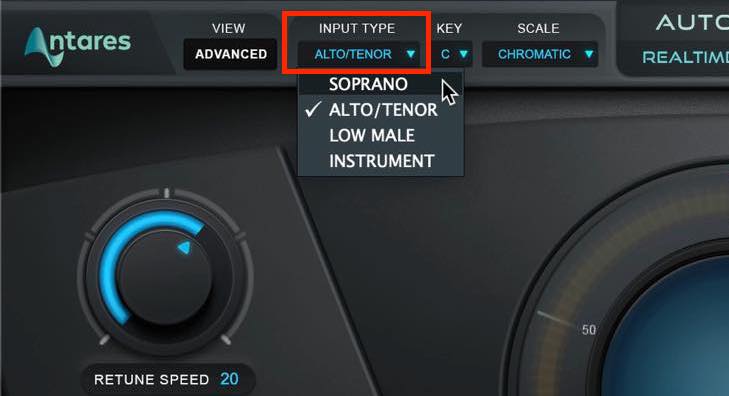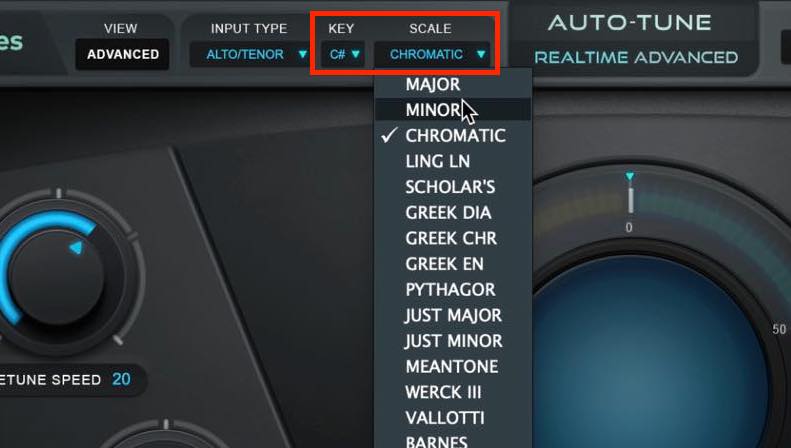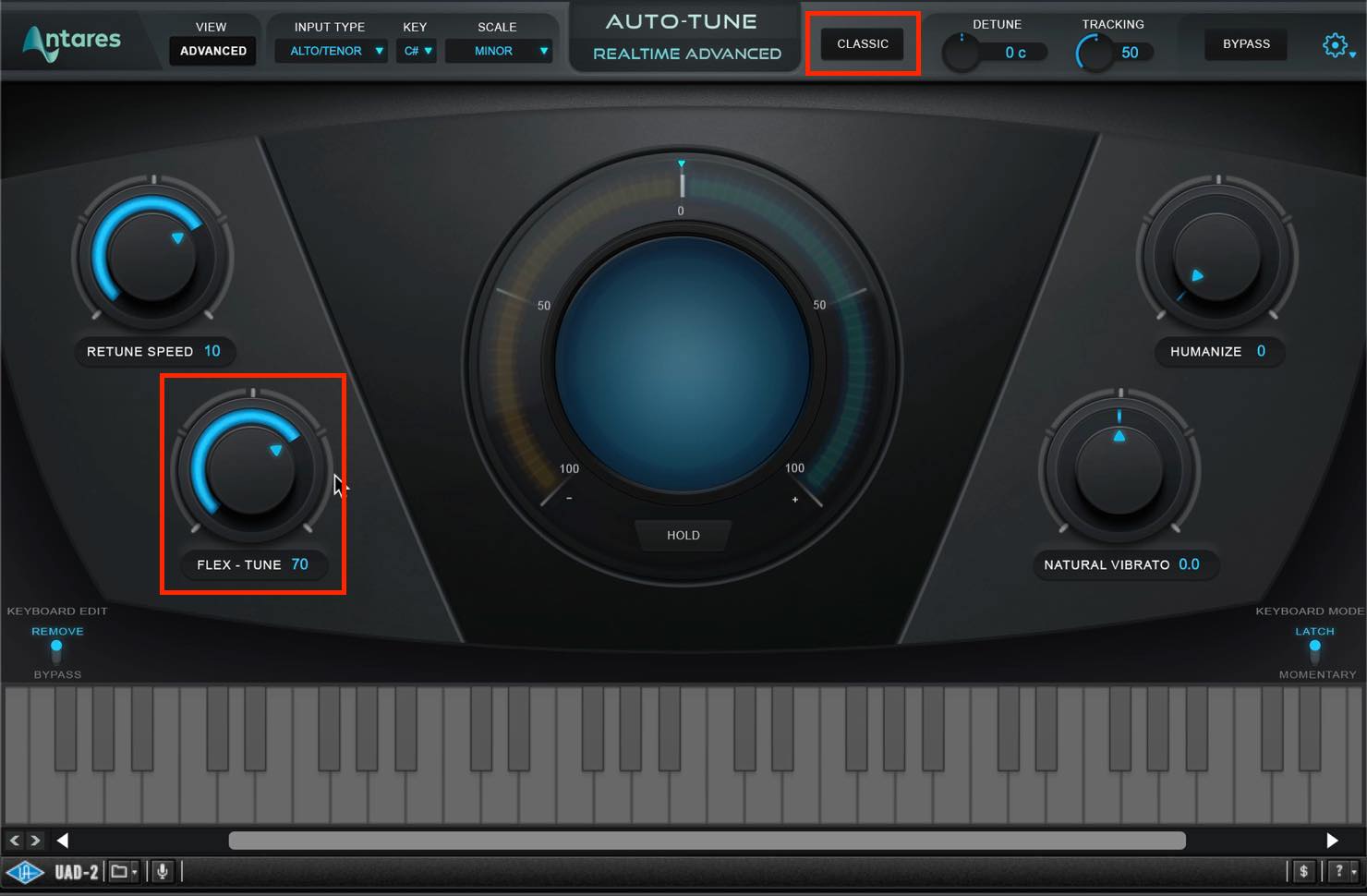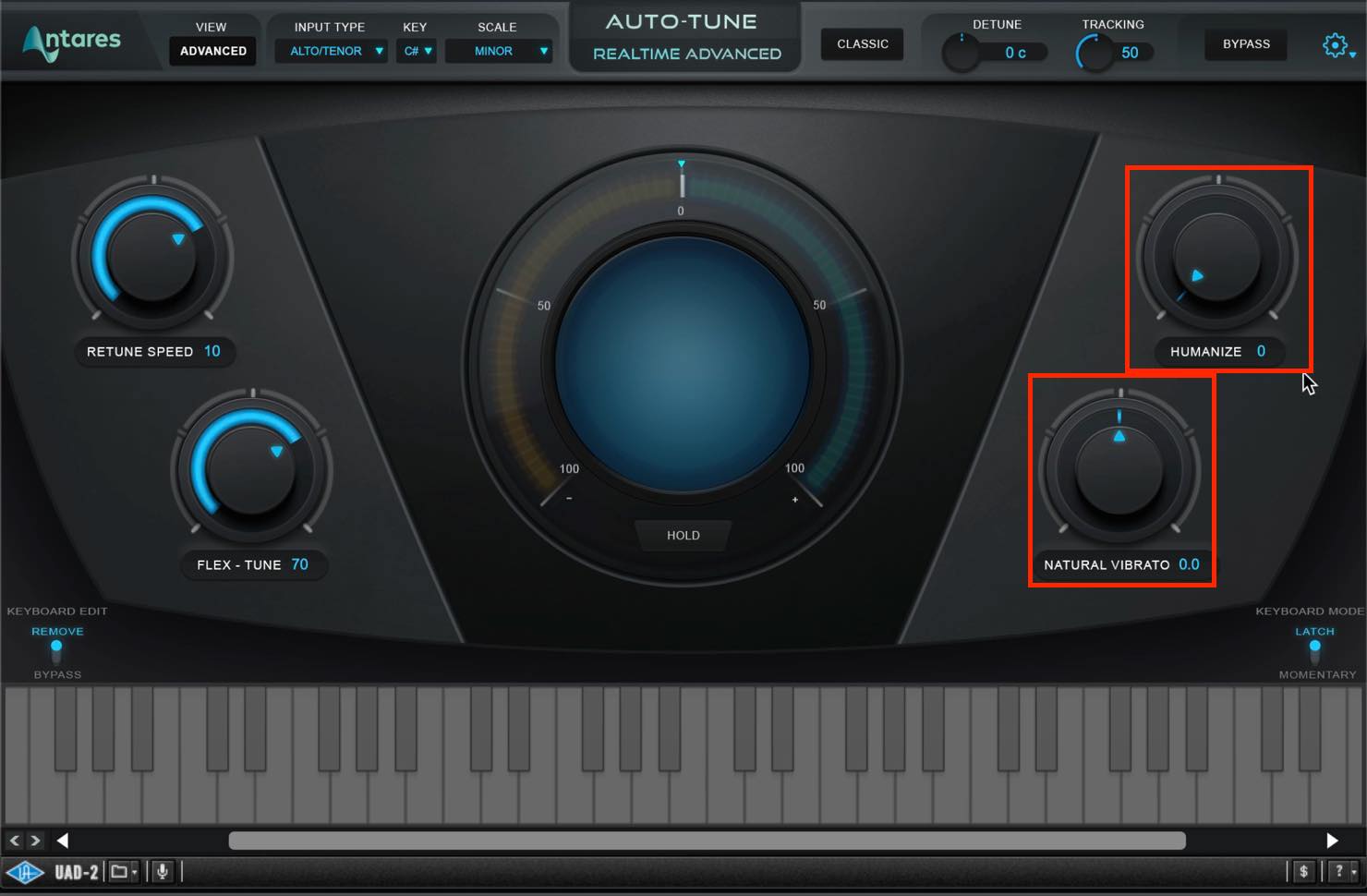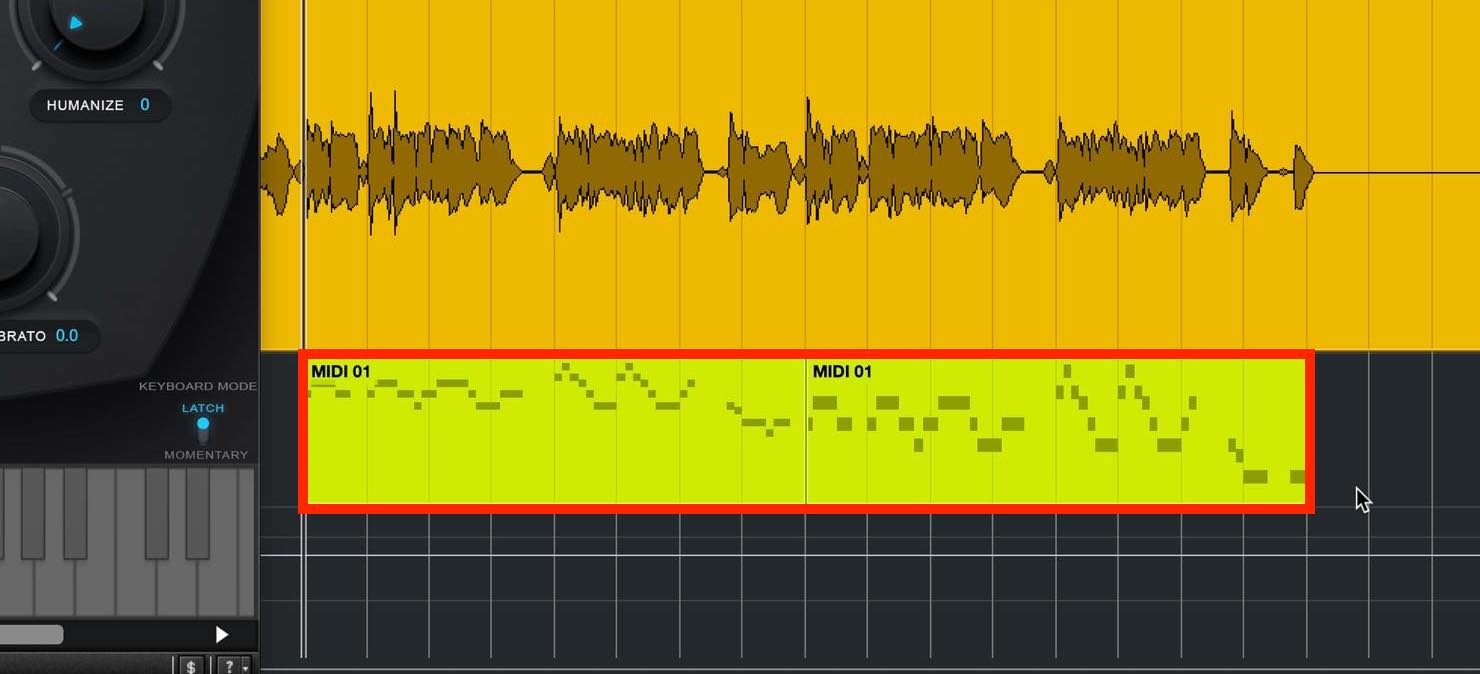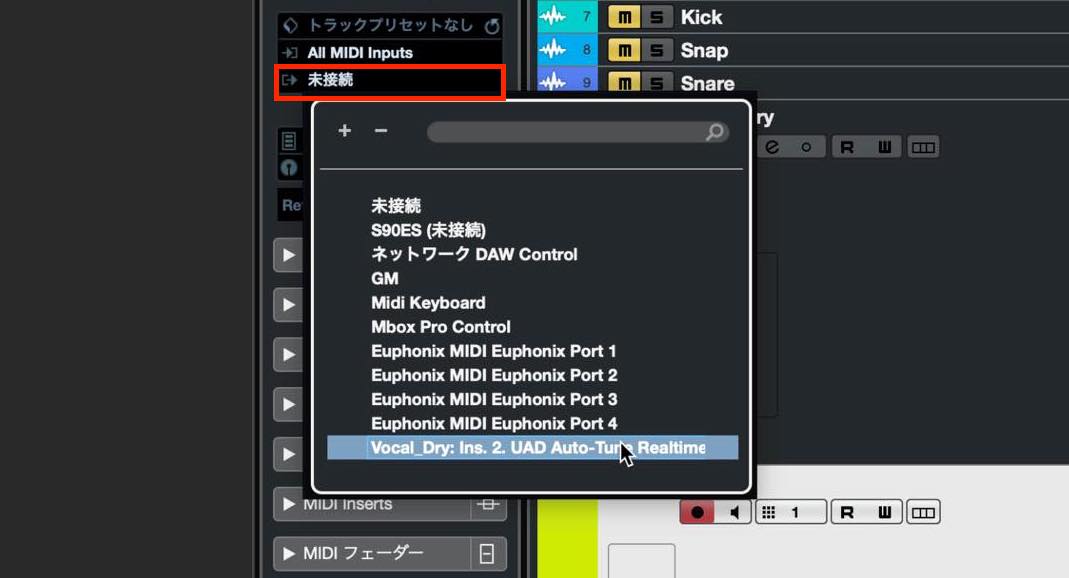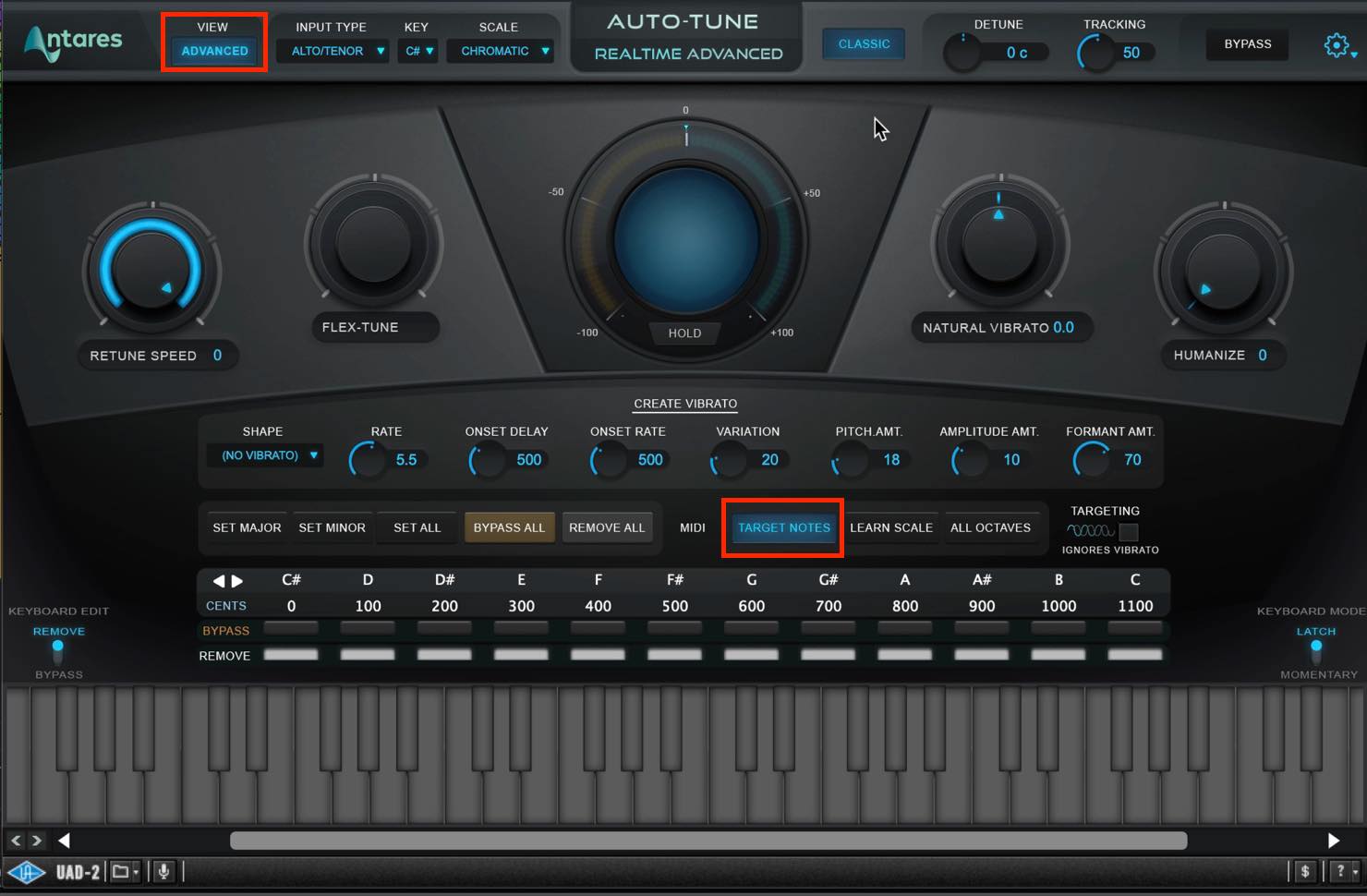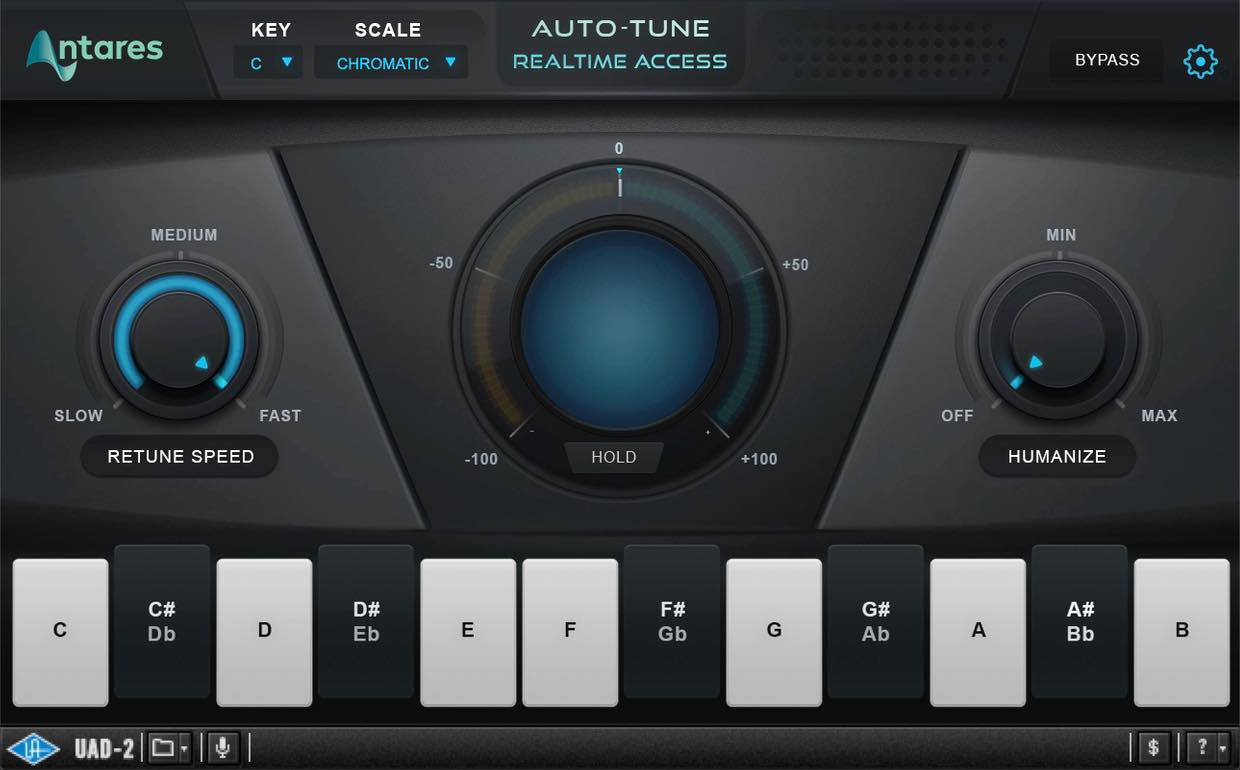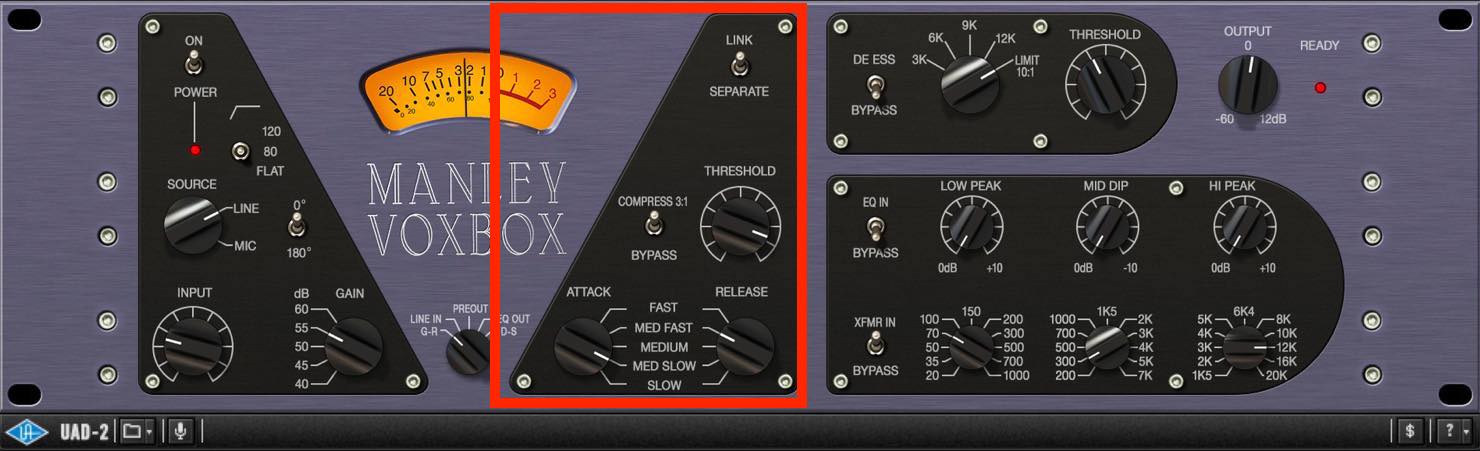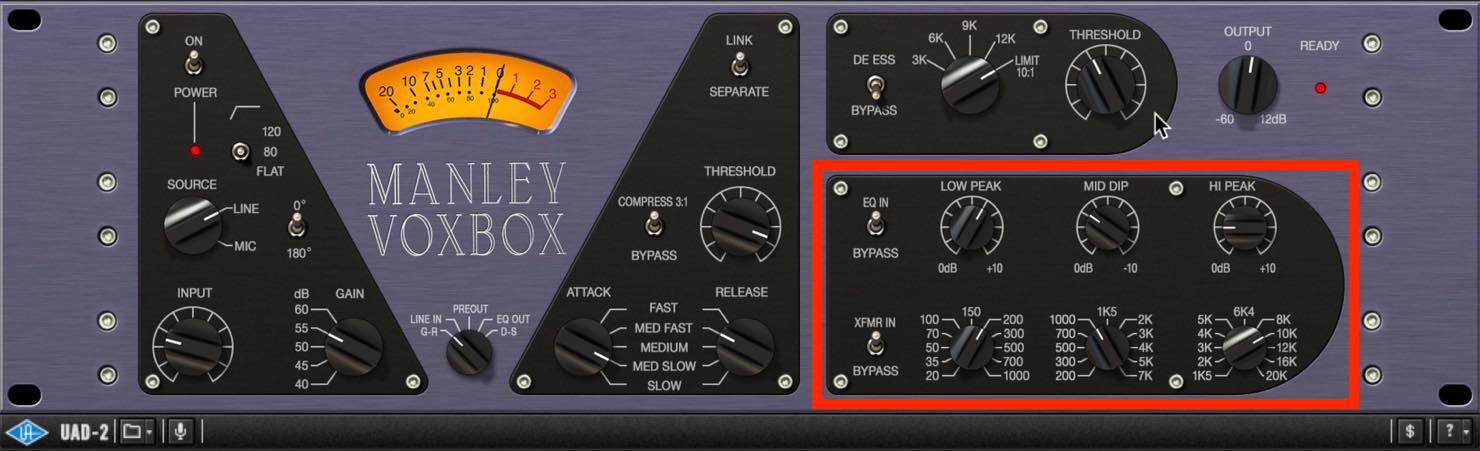UAD ボーカル特集① Antares Auto Tune Realtime, Manley VOXBOX Channel Strip
UADプラグインでハイクオリティなボーカル処理
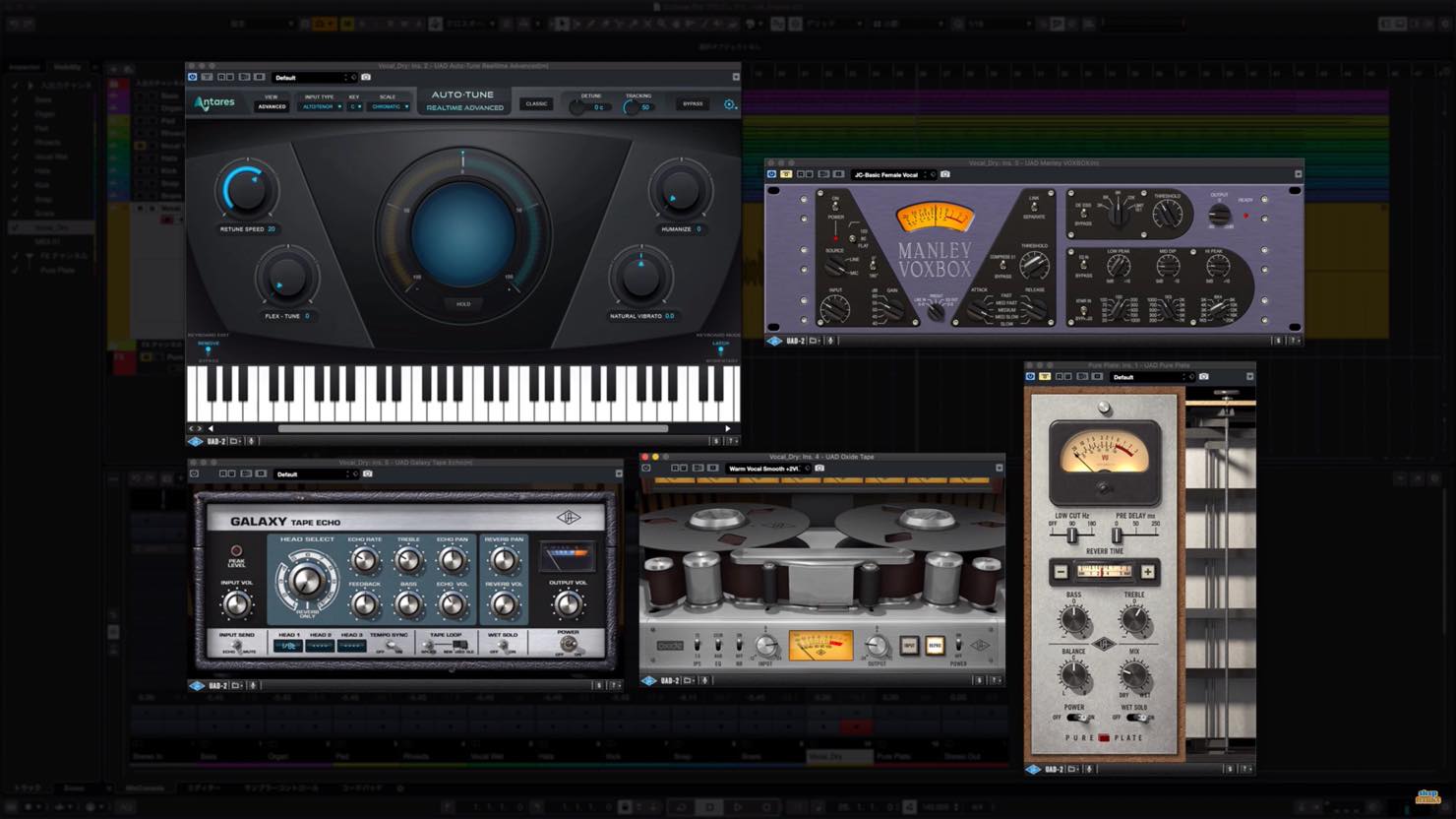
今回から2回に渡ってUADのプラグインの中で特にボーカルにマッチするものをピックアップし、処理のプロセス、使い方のポイントなどをお伝えしていきたいと思います。
UADプラグインは、ApolloインターフェイスのConsoleソフト内部に起動した場合には、完全にリアルタイムで使用できるため、エフェクトのかけ録りができたり、あるいは録音時にモニターのみにかけ、原音で録音することができるといった点も画期的なポイント。
まだ使ったことがないという方も、ご興味を持っていただければ幸いです。
それでは、各プラグインの詳細を見ていきましょう。
UAD ボーカル特集① 動画
製品URL:https://hookup.co.jp/blog/35007
- 1UADボーカル特集 Antares Auto Tune Realtime, Manley VOXBOX Channel Strip
- 2UADボーカル特集 Oxide Tape, Pure Plate Reverb, Galaxy Tape Echo
Antares Auto Tune Realtime Advanced
最初にご紹介するのは、非常に有名なピッチ補正プラグインのリアルタイム版、Antares Auto Tune Realtime Advancedです。
このプラグインは、ほぼレイテンシーなくピッチ補正をしてくれるという優れもので、ライブ利用も想定されています。今回はレコーディングしたトラックを使用しますが、それだけ軽快に動くということはありがたいですね。
Input TypeとKey, Scale
ピッチを補正するにあたって、まず設定するのがInput Typeです。
Sopranoは高めの女性ボーカル、Alto/Tenorは低めの女性ボーカルもしくは高めの男性ボーカル、Low Maleは低めの男性ボーカル、Instrumentは楽器を表しています。
続いては楽曲のキーとスケールを設定しましょう。
Chromaticのままでは、最も近い正確なピッチに補正されるだけですが、キーとスケールを設定しておけば、該当するピッチにターゲッティングされますので、より良好な結果が得られます。
この2つのパラメーターを設定するだけでも、かなり精度の高いピッチ補正結果を得られます。
ただ、Auto Tuneにはただ自然にピッチ補正するだけではない、魅力的な使い方がありますので、もう少し掘り下げてみましょう。
Retune SpeedとFlex-Tune
大きな4つのつまみの中で、最も重要なのは左の2つです。
左上のRetune Speedは、ピッチ補正を行う速度を調整するパラメーター。いわば、アタックタイムと考えれば良いでしょう。
右に回し切って0にすると、即座にピッチ補正が行われます。この状態で聞いてみると、お馴染みのケロケロボイスになるはず。これぞAuto Tuneといった感じですね。
自然なピッチ補正としたい場合、10〜20くらいが適しているかと思います。あまり遅くしすぎると、ピッチ補正が追いつかなくなります。適度なポイントを探りましょう。
その下のFrex-Tuneは、ピッチ補正の感度を調整するパラメーターです。
左に回し切って0にすると、全ての検出されたノートに対してピッチ補正を行うということになります。右に回すにつれ、ターゲットから遠い音は効きが弱くなり、元のボーカルのニュアンスが残されます。完全に右に回し切ると、ピッチ補正は行われなくなります。
一方で、上のCLASSICというボタンをオンにすると、あえて最も荒削りなピッチ補正となり、Flex Tuneは無効になります。
ケロケロボイスの場合はもちろん0、もしくはCLASSICでOKです。自然な補正を目指す場合は、やや右寄り、70位とするとちょうど良さそうでした。
HumanizeとNatural Vibrato
右の2つのパラメーターについても触れておきましょう。
上のHumanizeは、短い音と長い音を区別し、長めの音にのみRetune Speedを遅くしたい場合に右に回します。これにより、Retune Speedを早くしても長い音が不自然になることを避けることができます。
Natural Vibratoは、歌唱や演奏内容にビブラートがある場合、それを特定して、強くしたり弱くしたりすることができます。
MIDI機能を活用する
もう一つ、ケロケロボイスをもっと極端にして、ロボットボイスっぽくしたい場合には、MIDIの機能を活用するといいでしょう。
まず、メロディのガイドとなるMIDIデータを用意し、それをMIDIトラックに配置しておきます。
そして、MIDIトラックのアウトプットルーティングに、Auto Tune Realtime Advancedを指定します。
Auto Tune側では、ViewのAdvancedモードをオンにし、MIDIセクションのTarget Notesをオンにします。
これでRetune Speedを最小とし、CLASSICにして聞いてみましょう。不自然さマックスのロボットボイスとなるはずです。
もちろん鍵盤で入力しながらリアルタイムに変換することもできますので、ライブなどで面白い効果を期待できそうです。
Auto Tune Realtime Accessについて
Auto Tune Realtime Advancedの簡易版となるのが、Auto Tune Realtime Accessです。
こちらでは大幅に機能が簡素化され、キーとスケールの設定、3段階のRetune Speed、2段階のHumanize、ターゲットノートの指定のみとなっています。
とはいえ、真骨頂のケロケロボイスはもちろん作れますし、精度の高い自動ピッチ補正は健在ですので、手軽に使ってみたいという方には向いていると思います。
Manley VOXBOX Channel Strip
さて次は、ボーカルの音作り、EQやコンプなどを行なっていきましょう。
ボーカル処理の一連の作業に非常にマッチするのが、Manley VOXBOX Channel Stripです。
VOXBOXは、マイクプリ、コンプレッサー、イコライザー、ディエッサーの4つのセクションで構成されています。まさに必要なものが全て揃っている感じですね。
マイクプリセクション
- LOW CUT
FLATつまりオフ、80Hz、120Hzから選択できます。録りっぱなしのボーカルには、不要な低域やポップが思いの外混入していますので、ここでざっくりカットしておきましょう。とはいえ、カットしすぎは禁物なので、よく聴きながら選択します。 - SOURCE
MICとLINEから選択できますが、ここで音質的に変化することはありません。LINEの方が約-4dB小さくなるという実機の仕様を反映したものです。 - POLARITY
位相を切り替えるものスイッチです。0°で現状のまま、180°で反転させます。単独のボーカルトラックでは特にいじる必要はありませんが、他トラックと位相の問題が発生するようなケースでは、反転させてみると結果が良くなることがあります。 - GAINとINPUT
このマイクプリの中で最も重要なパラメーターが、GAINとINPUTです。どちらも音量をコントロールするように見えますが、実は明確な役割分担があります。
VOXBOXのマイクプリは真空管が用いられており、通すだけでも倍音などに若干の音質変化が起こります。その変化をどの程度にするのかを決定するのがGAINです。GAINを大きくするほど音質変化が大きくなり、小さくするとその逆となりますが、それに伴い音量も上下します。音量は原音と違いすぎない方が結果を比べやすいので、INPUTで補正します。つまり、GAINは音質、INPUTは音量、と捉えていただければOKです。
コンプレッサーセクション
- COMPRESSOR BYPASS
COMPRESS3:1に合わせることでコンプレッサーがオンになります。この名前の通り、VOXBOXのコンプのレシオは3:1固定ということになります。 - SIDECHAIN LINK
ステレオモードで使用する際のLRリンク切替ボタンとなります。モノラルモードではLINKに固定されます。 - THRESHOLD
コンプレッサーが作動する音量の閾値を決めます。このコンプの方式はオプティカルタイプとなりますので、ボーカルにナチュラルにかけたい場合は、2〜3dB程度のゲインリダクションで推移するくらいが丁度良いと感じました。 - ATTACKとRELEASE
スレッショルド値を超えた後に指定レシオまで達するまでの時間がアタック、スレッショルド値を下回った後に元の音量に戻るまでの時間がリリースです。このアタックとリリースは密接な関係があるようで、どちらも遅くするとかなり緩やかな挙動になります。なので、一方を遅くしたら一方を早くするなど、歌の抑揚にメーターが追従するようバランスを取ると良さそうです。もちろん、どちらを早くするかで雰囲気は大きく変わります。
イコライザーセクション
- LOW PEAK
指定された周波数帯域に対して、低域をブーストします。 - MID DIP
指定された周波数帯域に対して、中域をカットします。 - HI PEAK
指定された周波数帯域に対して、高域をカットします。
こちらはシンプルな3バンドEQに見えますが、特徴的なのはLOWとHIがブーストのみ、MIDはカットのみとなっている点です。また、実機のパッシブ回路をシミュレートしたものとなりますので、非常に自然で透明感のあるEQとなっています。使ってみた感じは、非常に効きがリニアでわかりやすく、コントロールしやすい印象です。
おすすめの設定手順としては、もしカットの必要性を感じるならば、まずMIDのカットから行なってみるといいと思います。MIDといってもかなりの広範囲で設定が可能です。
その後に、ハイとローを若干ずつブーストしてみましょう。3〜4dB程度にゲインを設定しておき、最適な周波数を探ってから、最終的にゲインを調整します。
ディエッサーセクション
- DE-ESS SELECT
歯擦音としてターゲッティングする周波数を設定します。一つ注意すべきは、周波数設定ダイヤルの一番右がリミッターとなっている点です。
ここに設定するとディエッサー用のフィルターが解除され、伝統的なLA-2Aタイプのリミッターとして動作します。 - THRESHOLD
ディエッサーが動作する音量の閾値を決めます。右に回して下げていくと、歯擦音が軽減されますが、下げすぎると高域全体がカットされたように聞こえてきます。
その場合ディエッサーが不要な部分にまでかかっているということなので、戻して調整します。
今回はここまでということで、次回は引き続き、テープシミュレーターによるキャラ付け、ディレイ・リバーブによる空間処理をご紹介していきたいと思います。
今回から2回に渡って「UADプラグイン」の中でボーカルにマッチするものをピックアップし、使い方のポイントなどをお伝えします。
⁰
まずは「Antares Auto Tune Realtime」と「Manley VOXBOX Channel Strip⁰」です。
🎥YouTube:https://t.co/PkPTxh1cwZ📝記事:https://t.co/s1BCrPU24Q#DTM #DAW pic.twitter.com/E0nX0WsAlD
— SLEEP FREAKS (@SLEEPFREAKS_DTM) April 1, 2020
記事の担当 大鶴 暢彦/Nobuhiko Otsuru