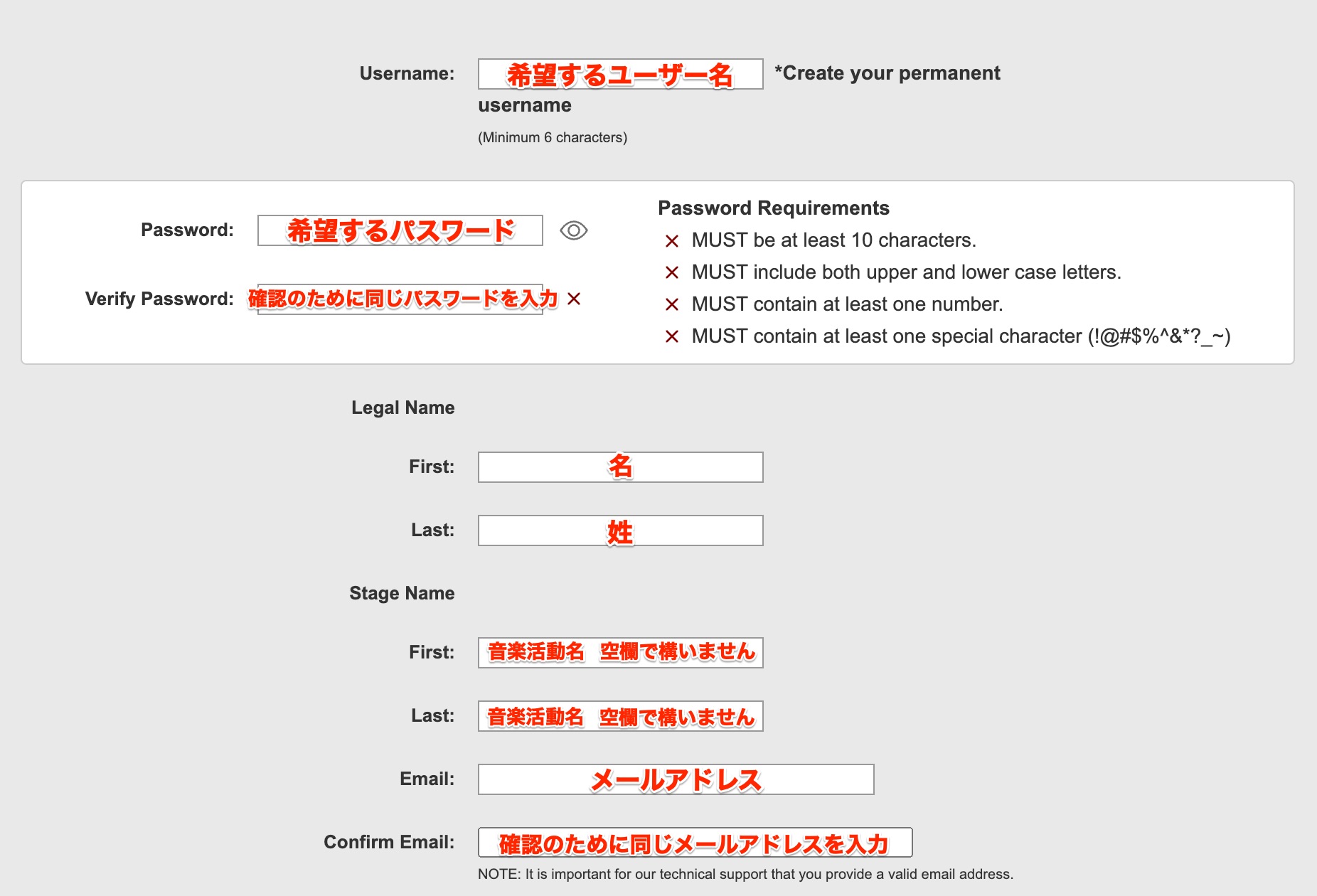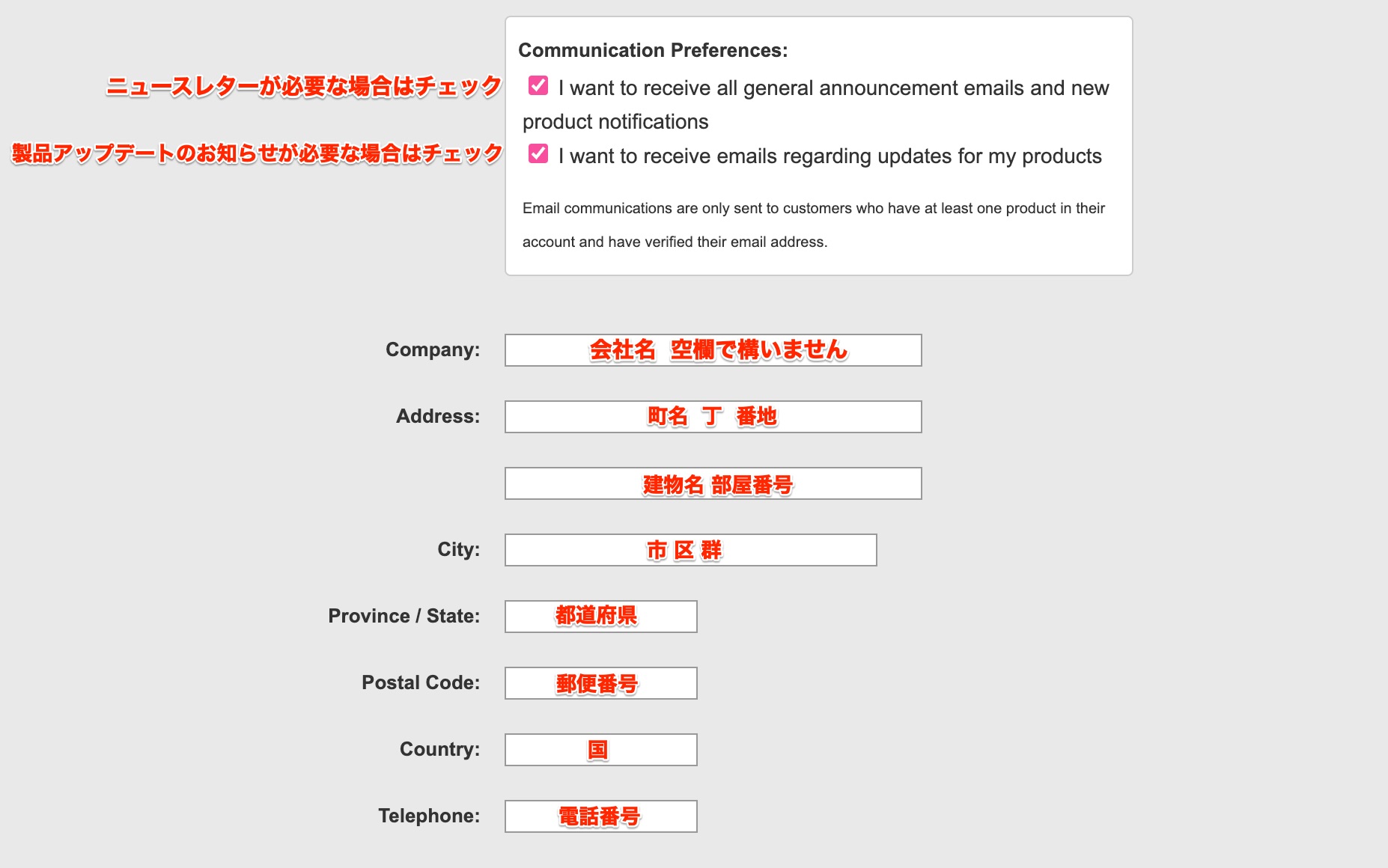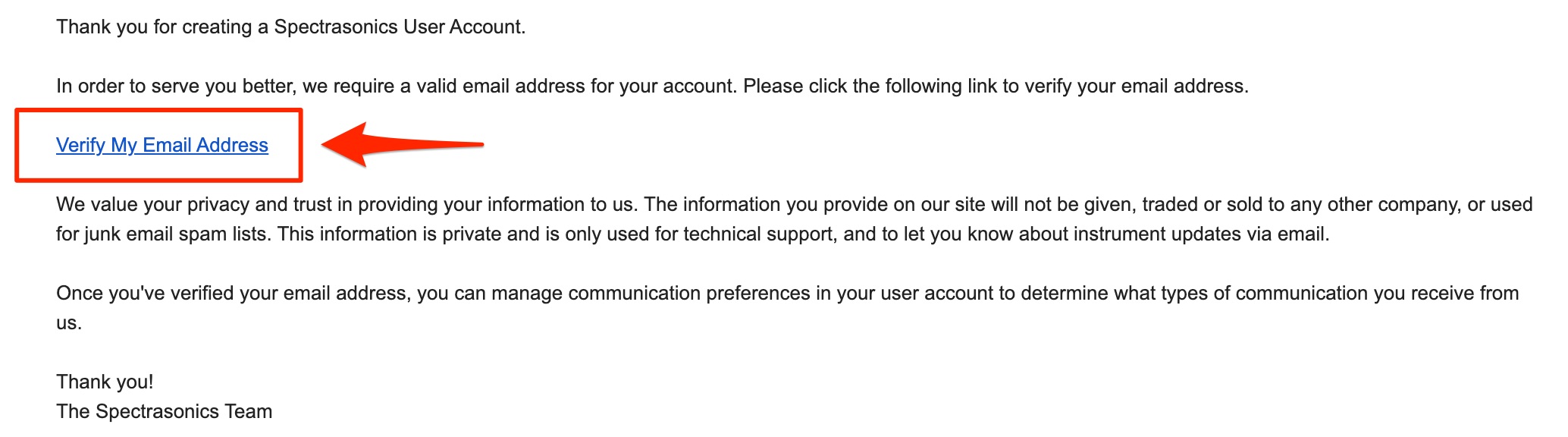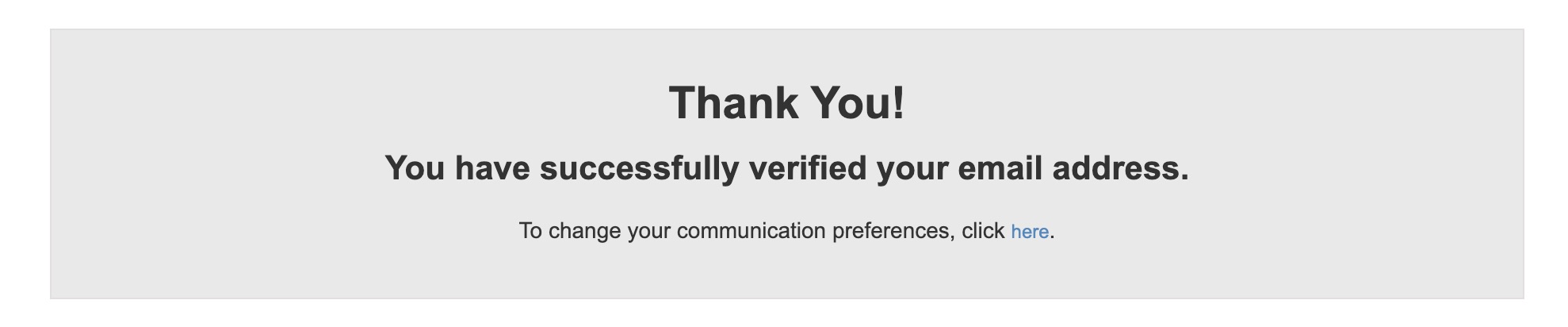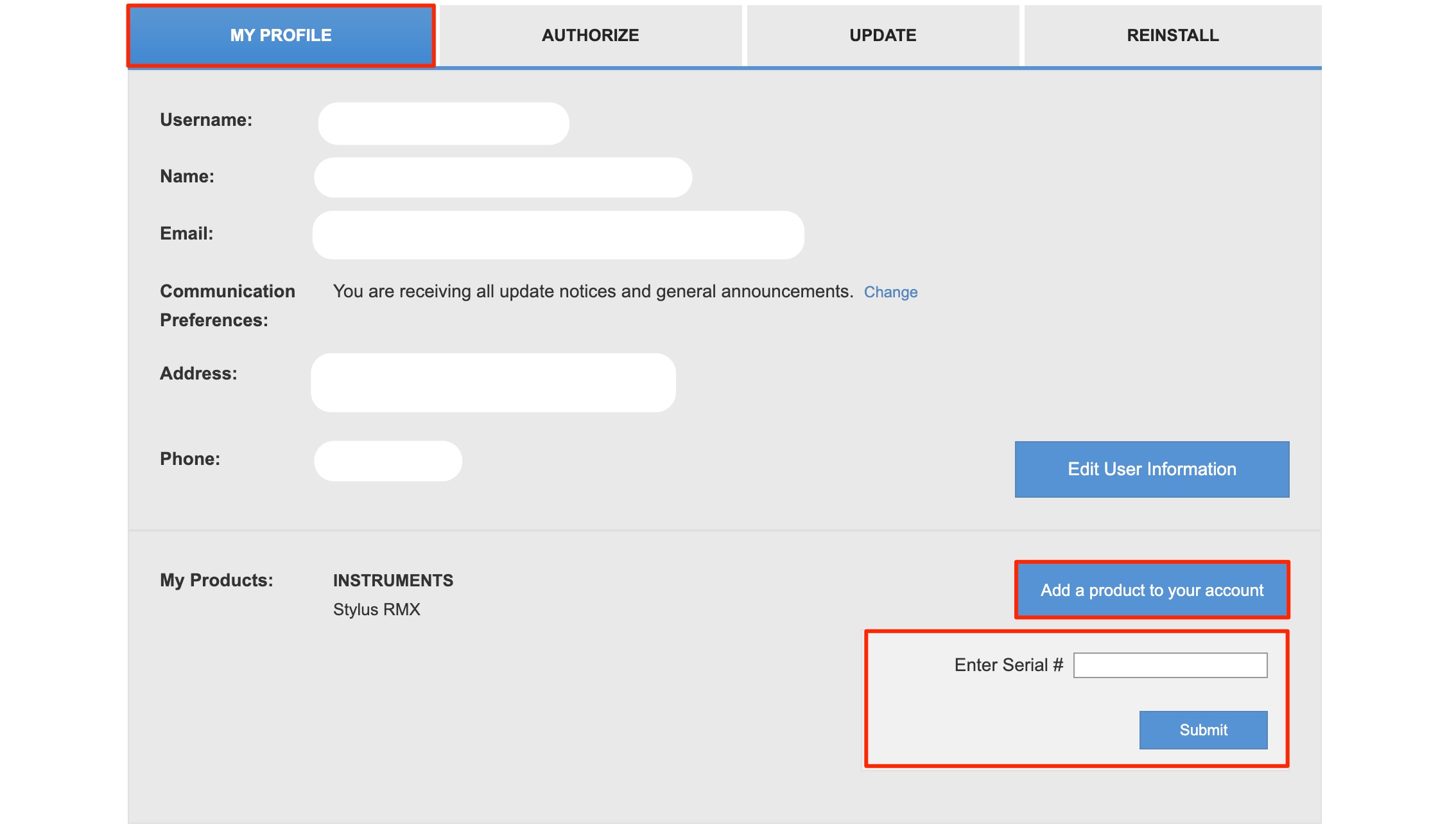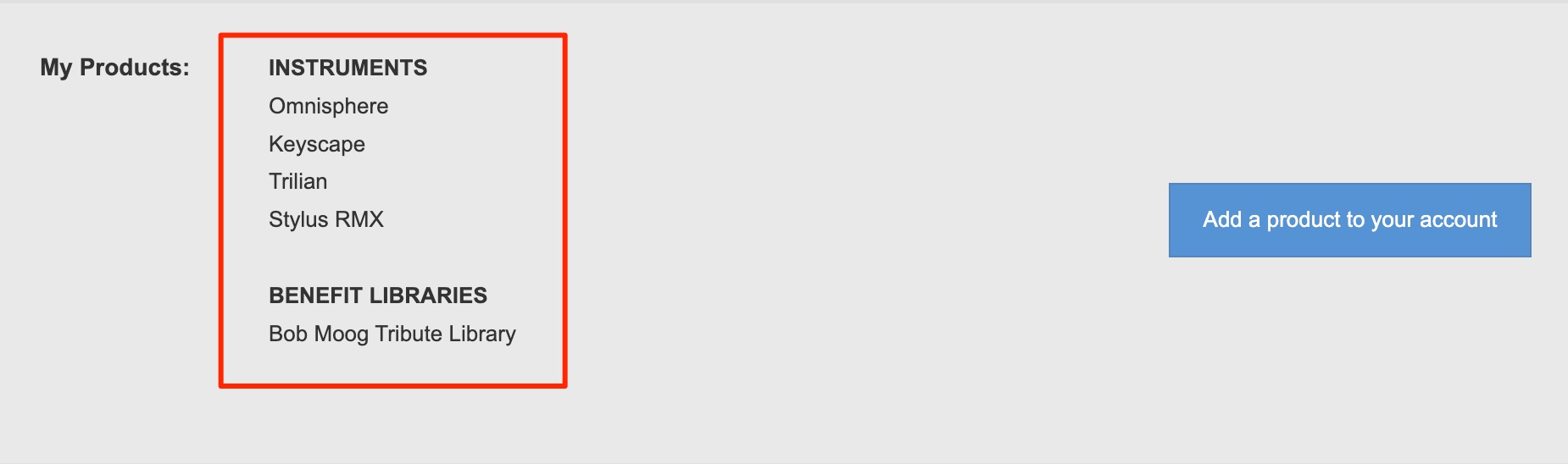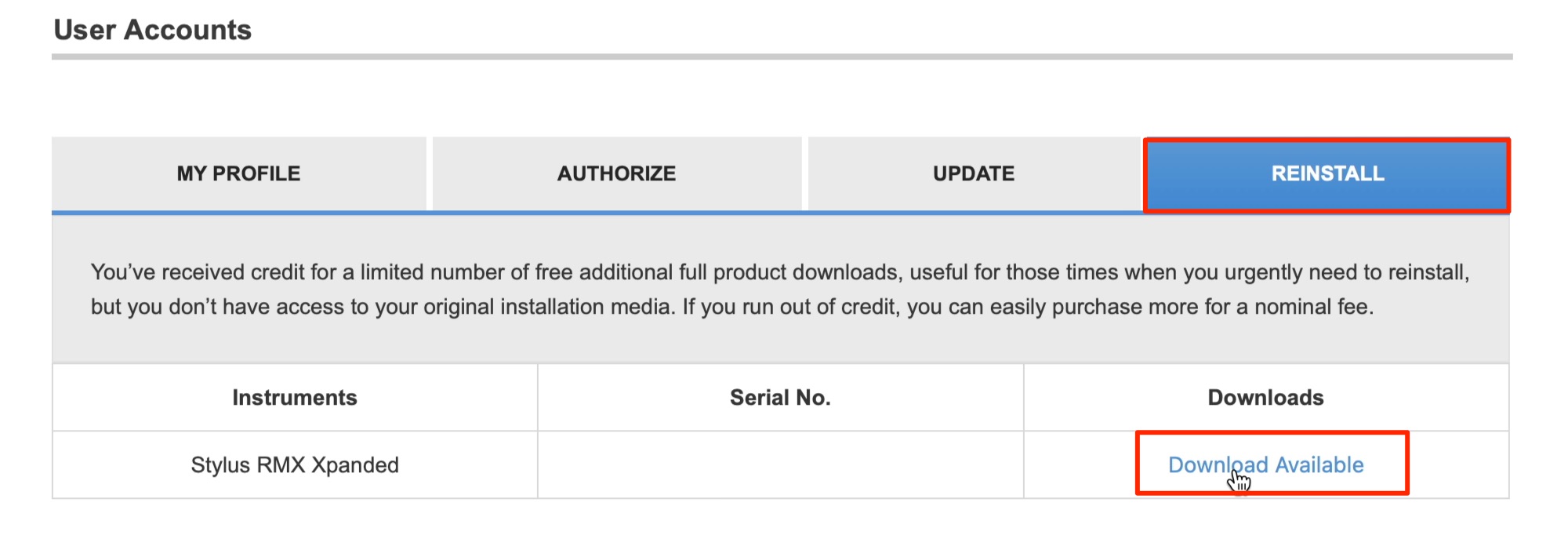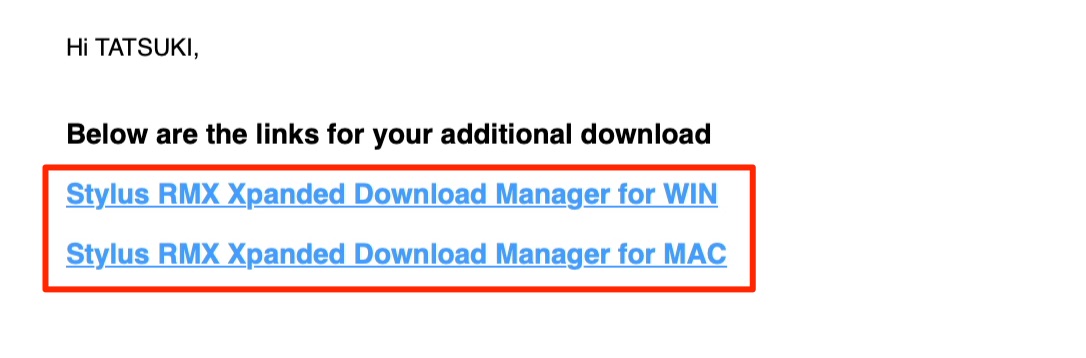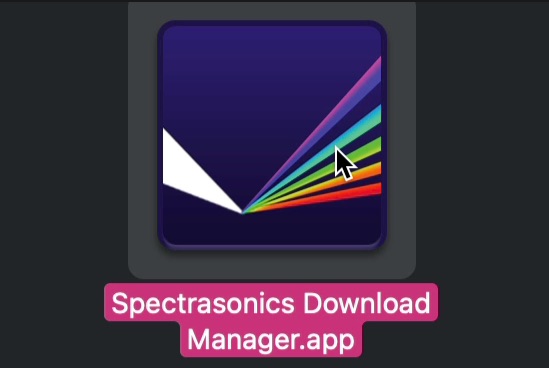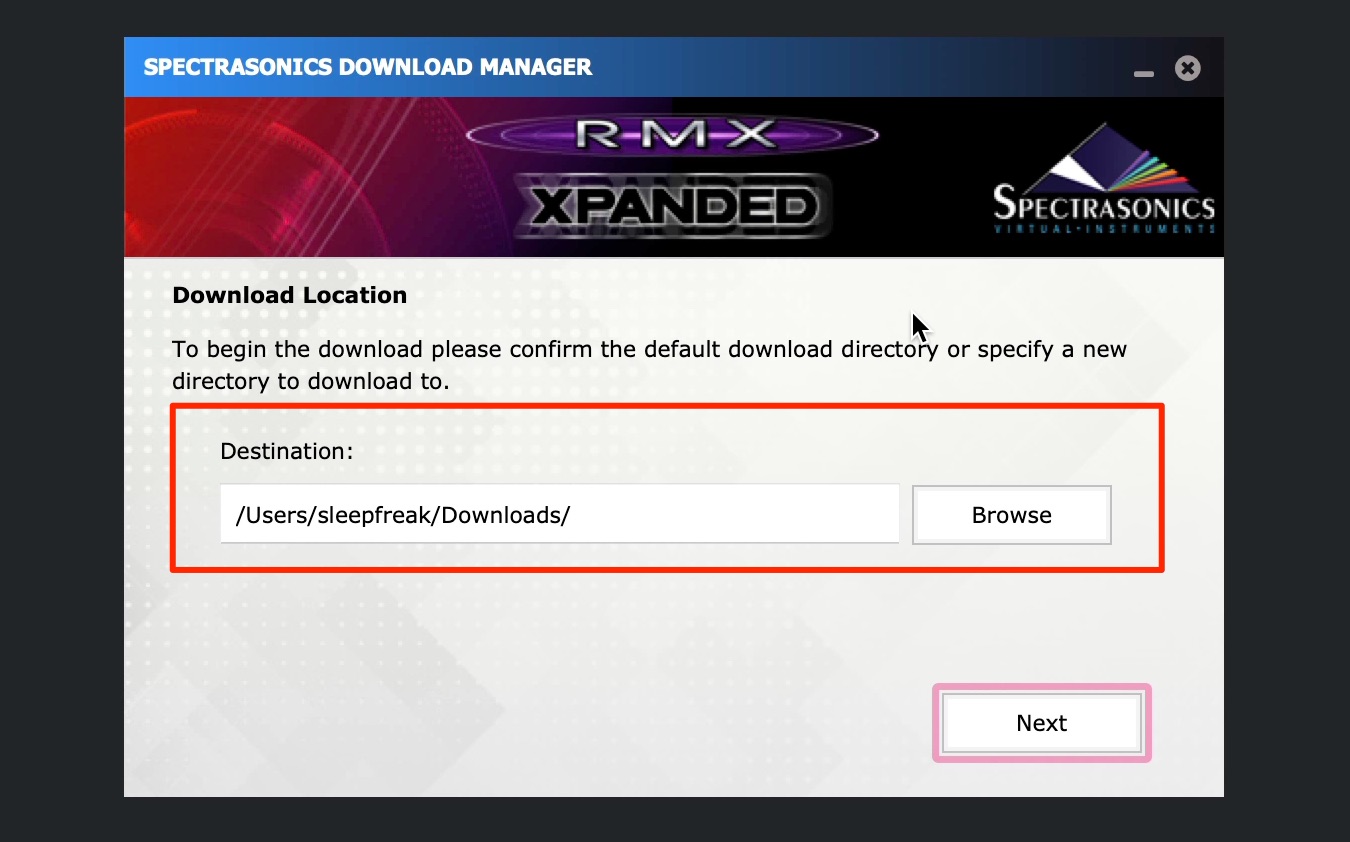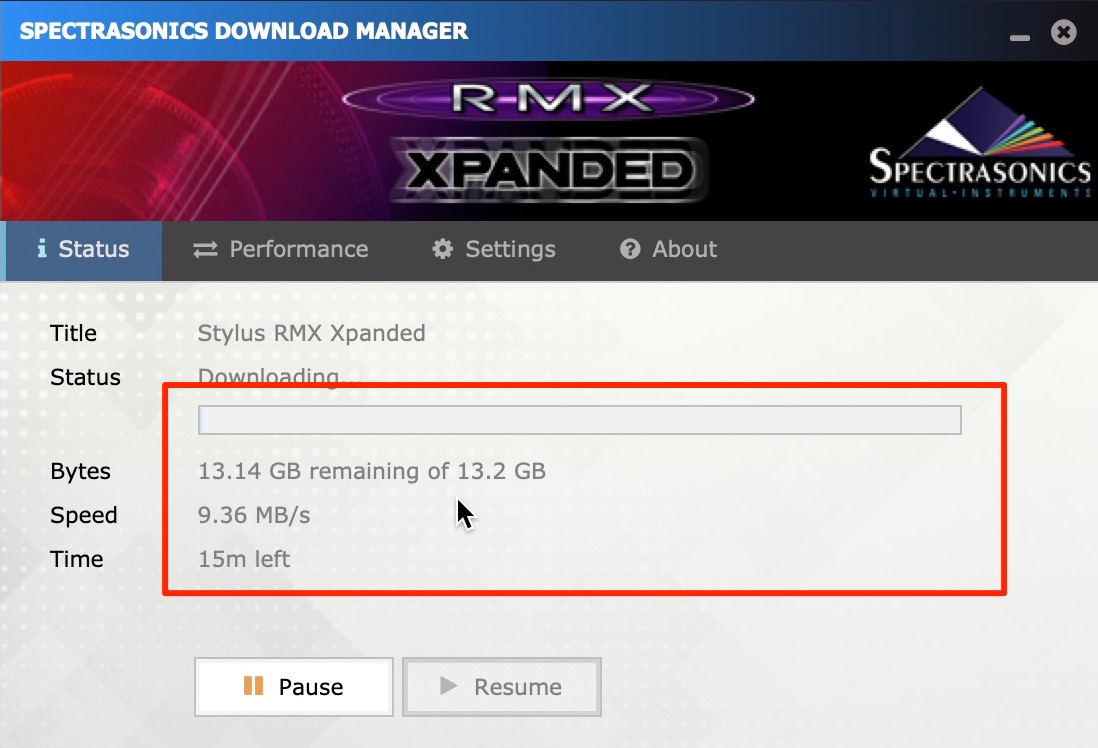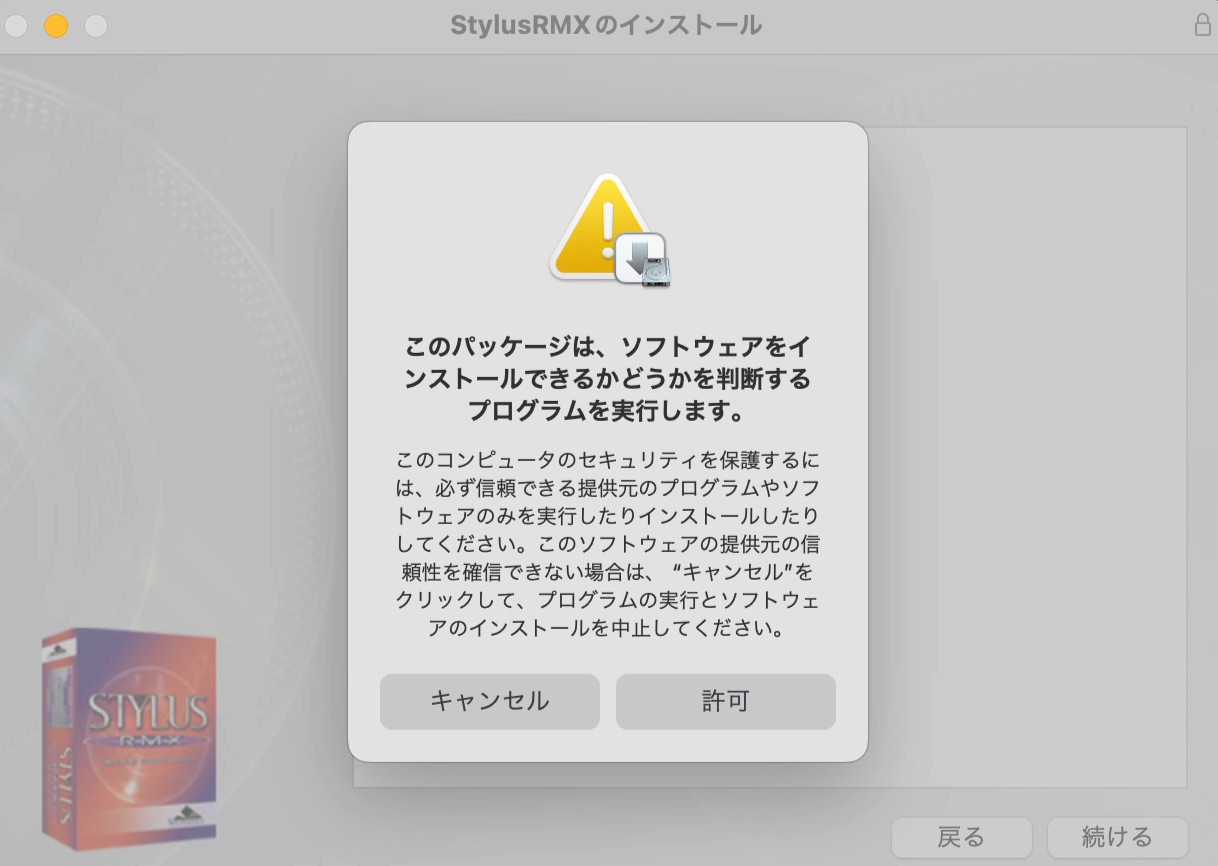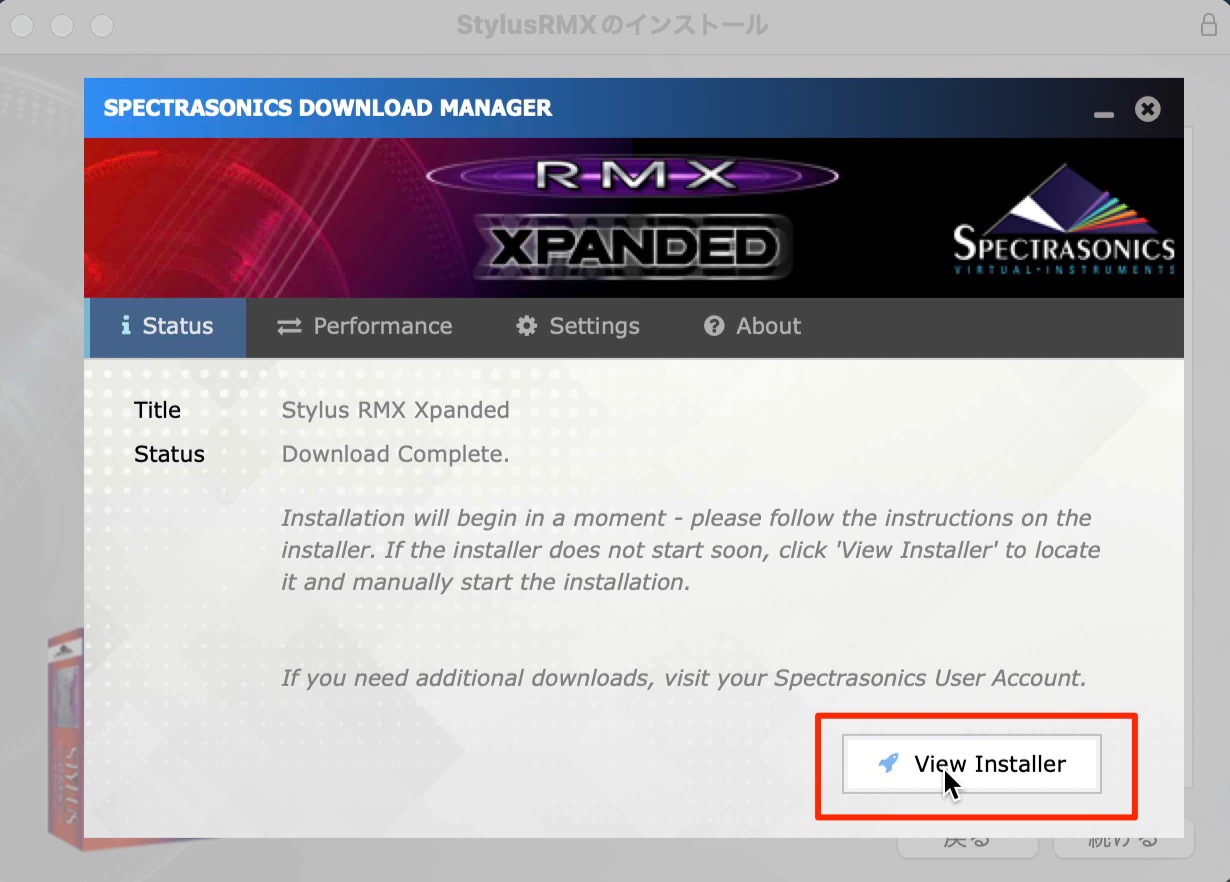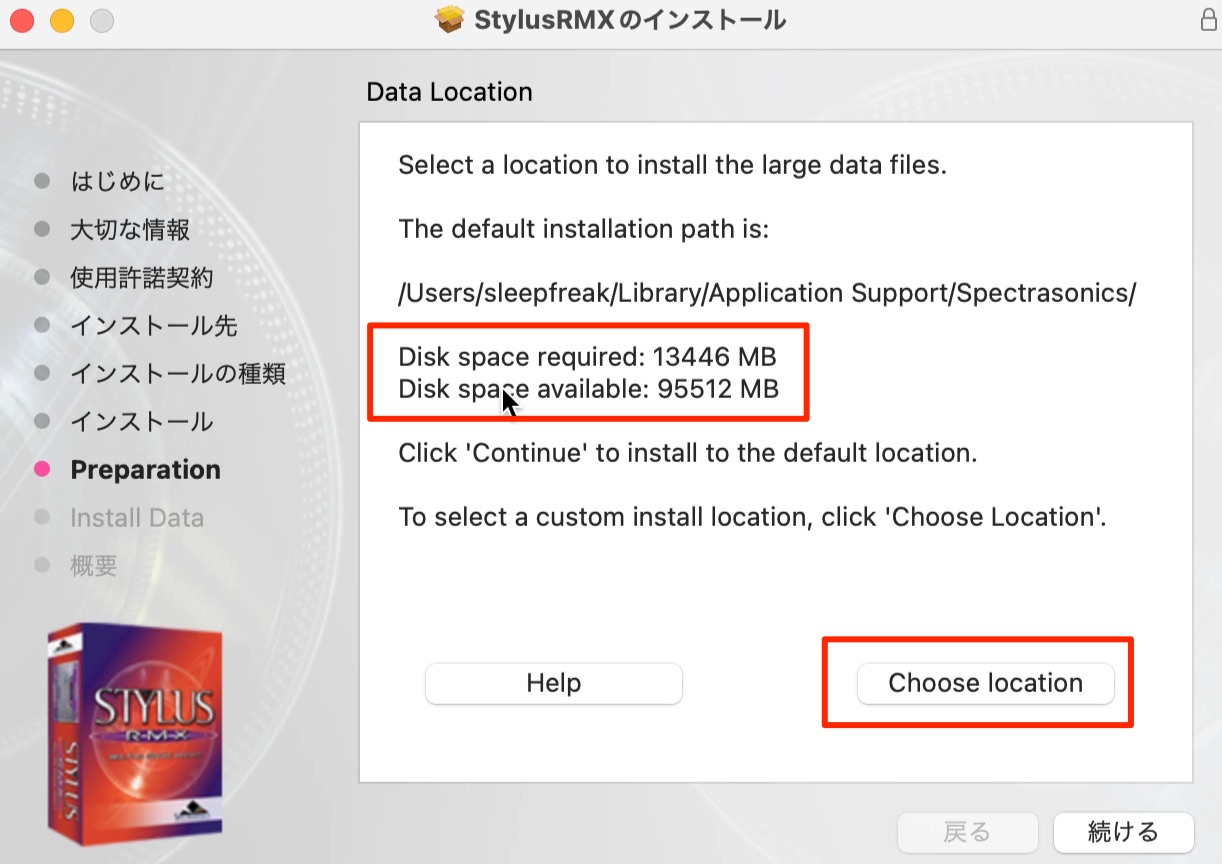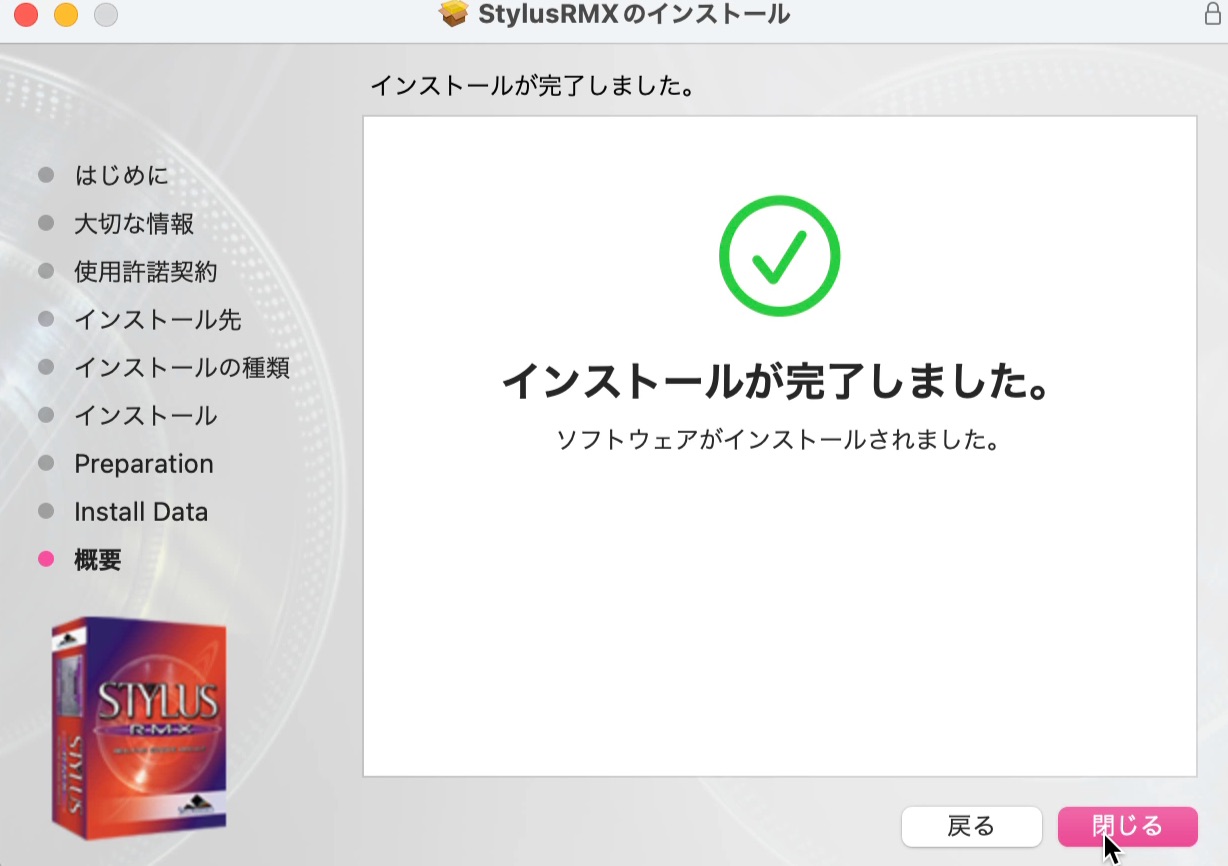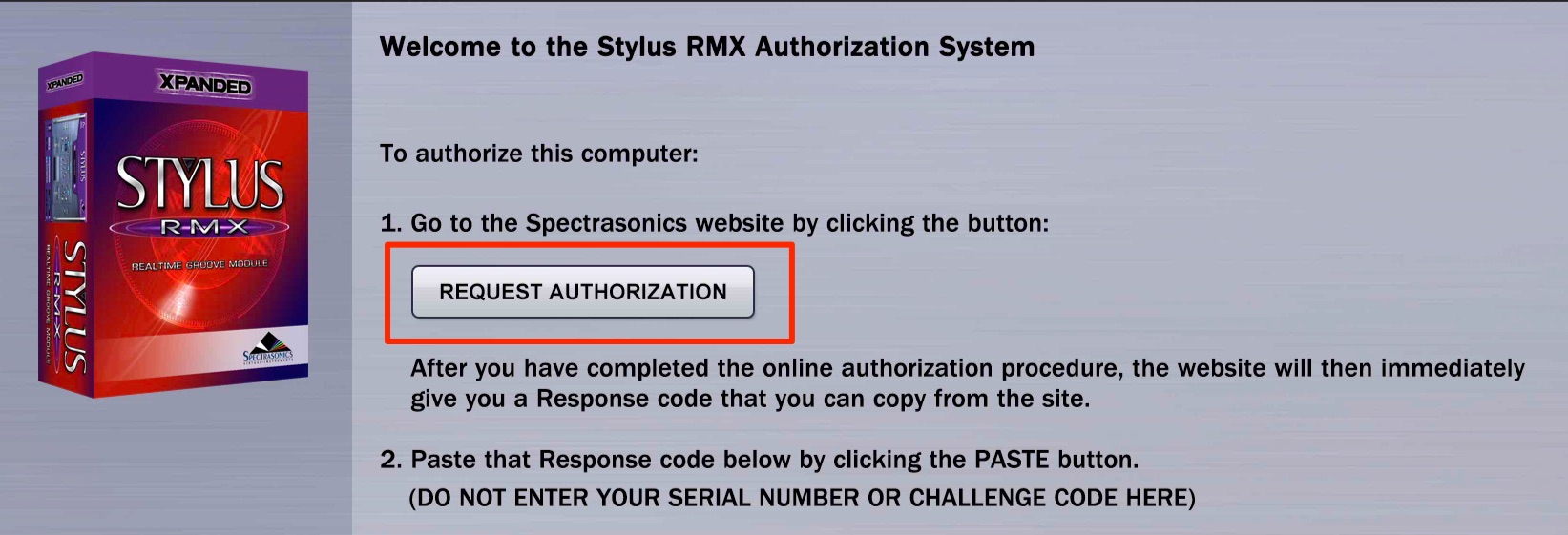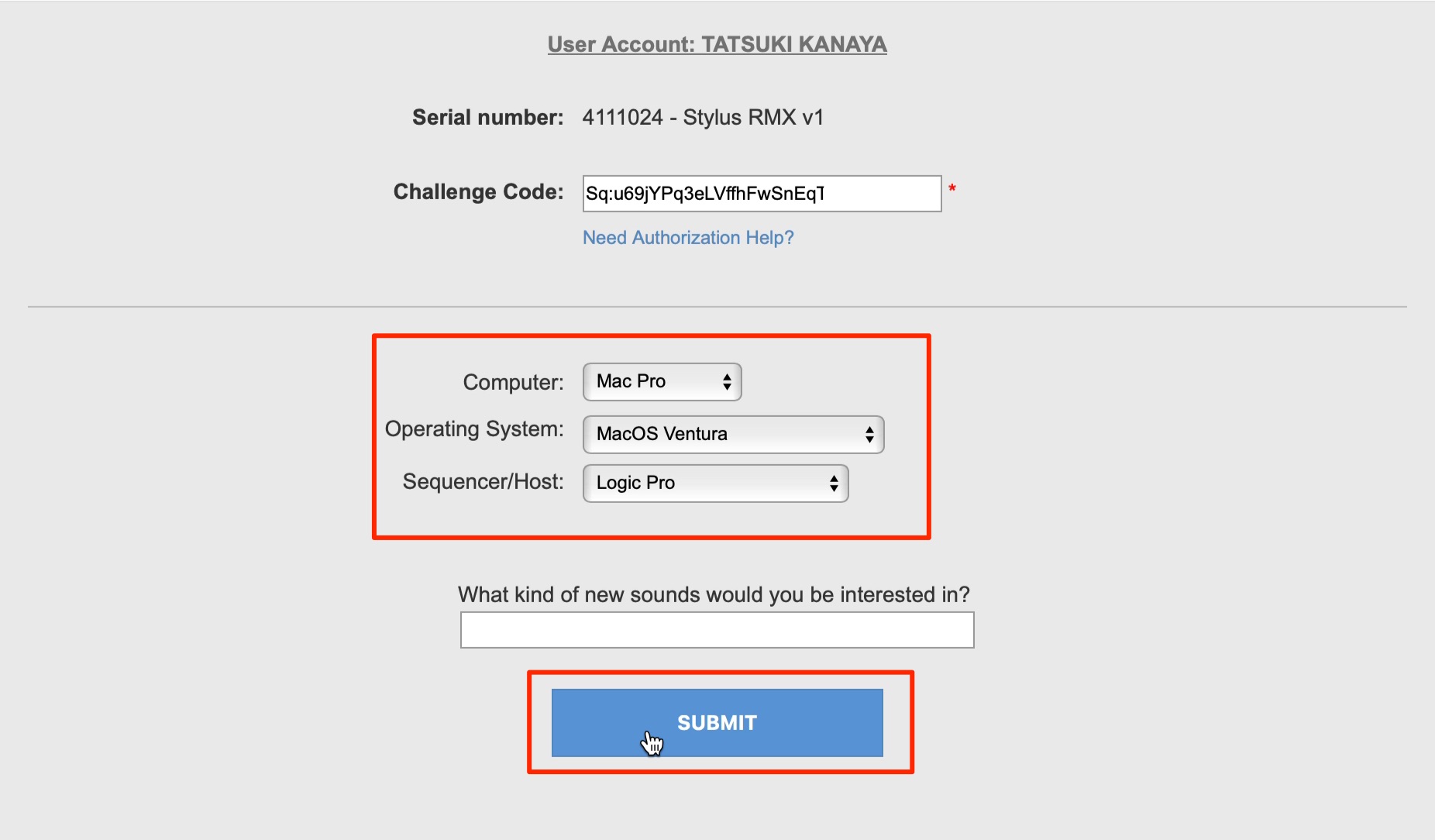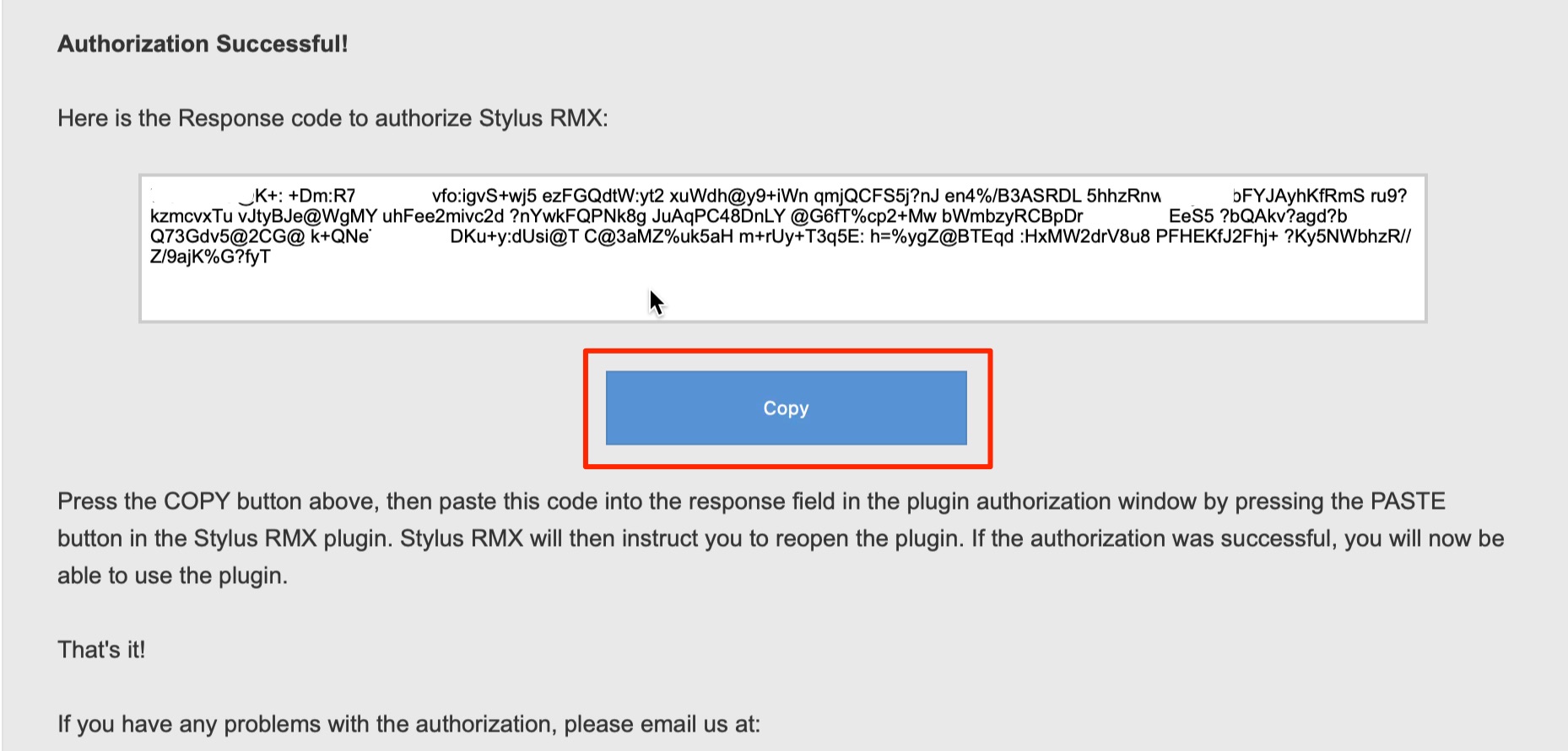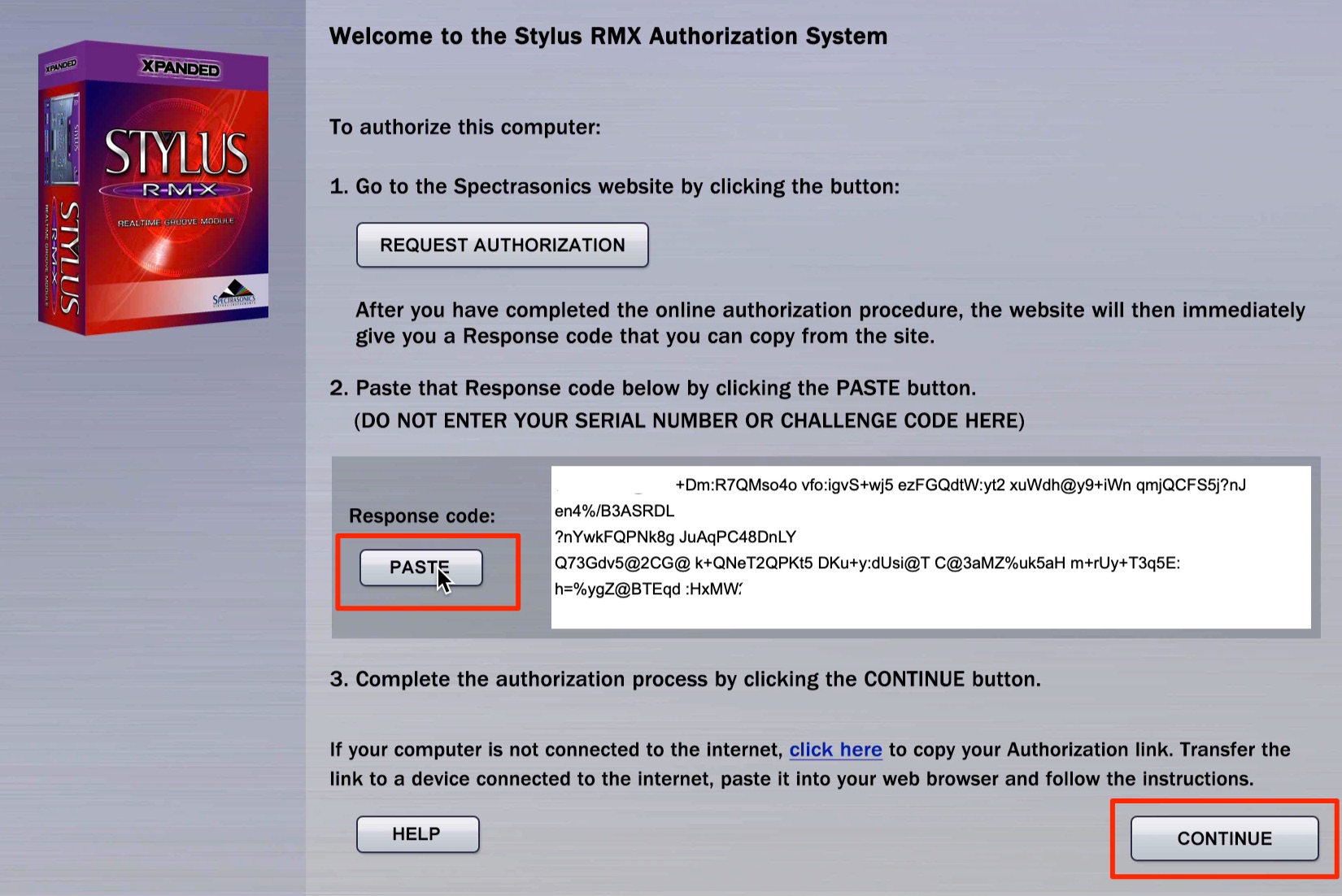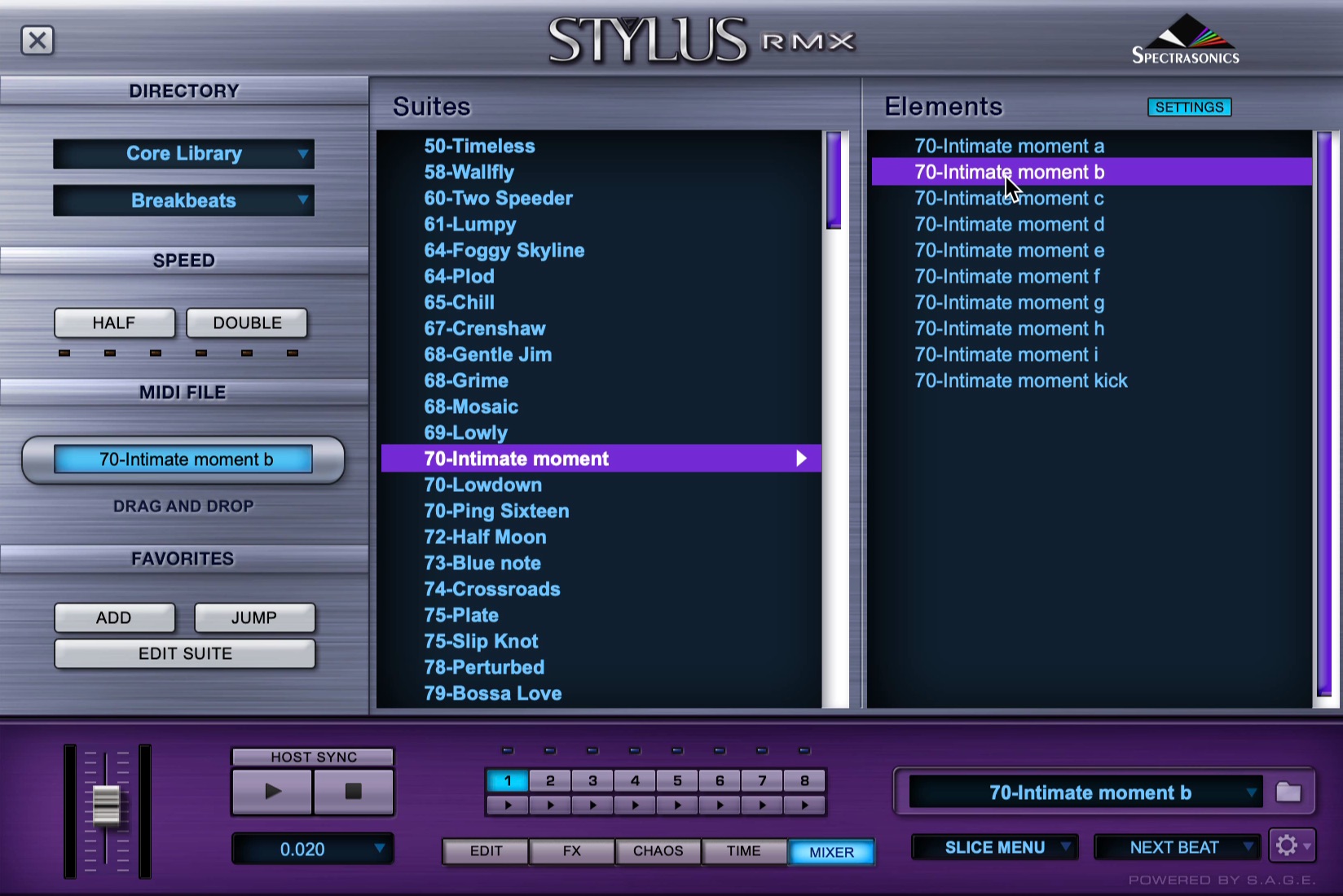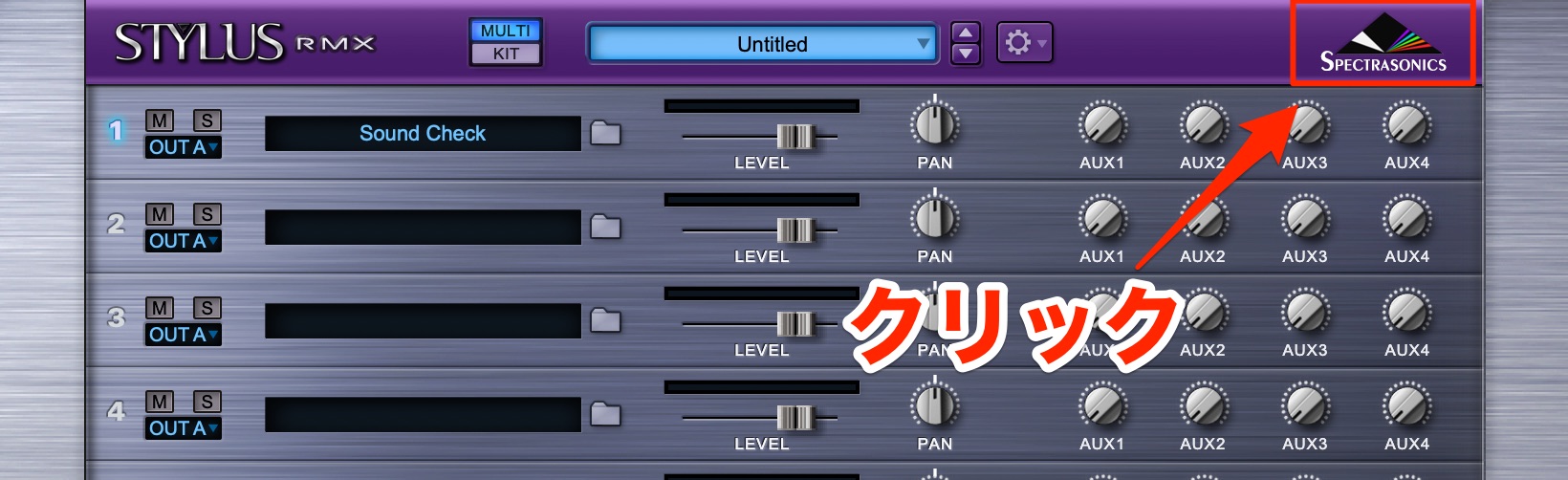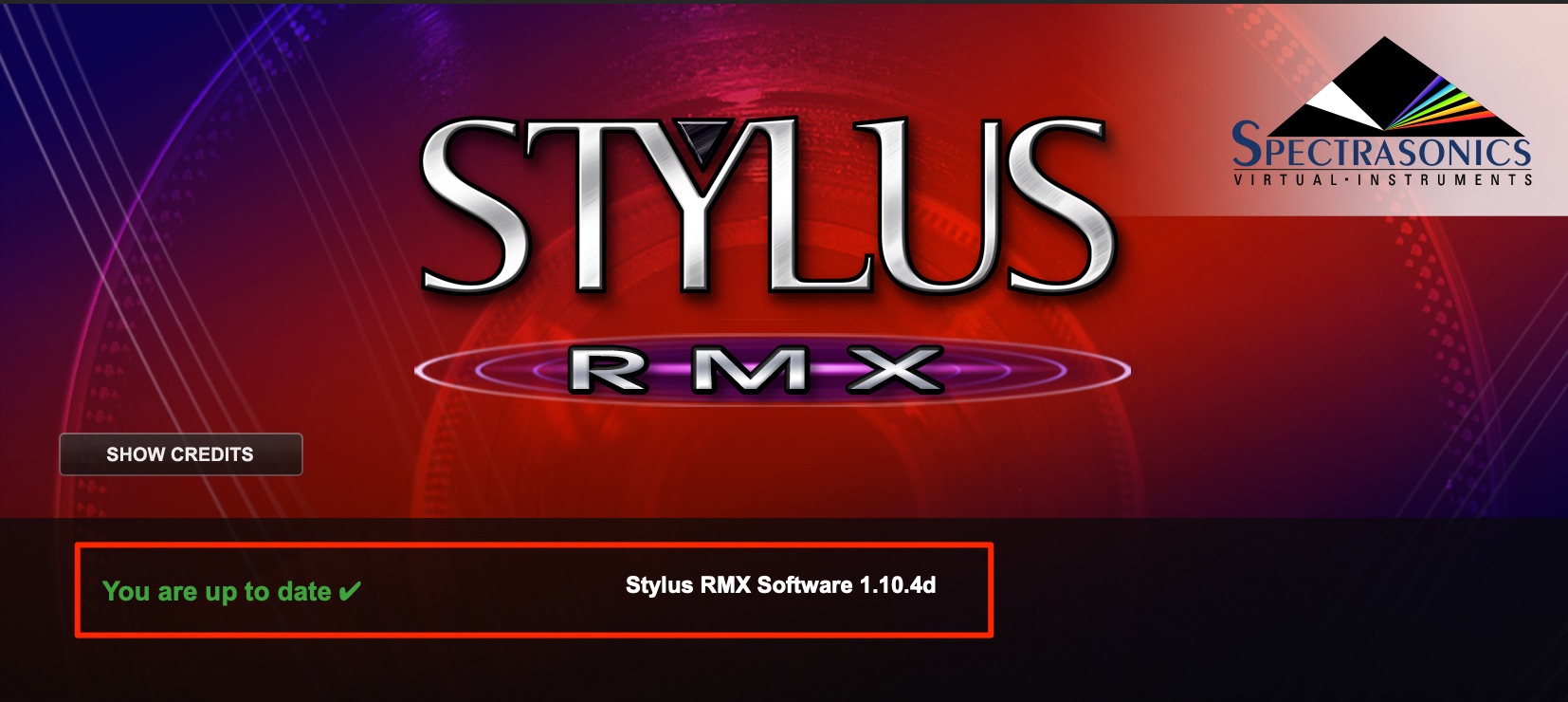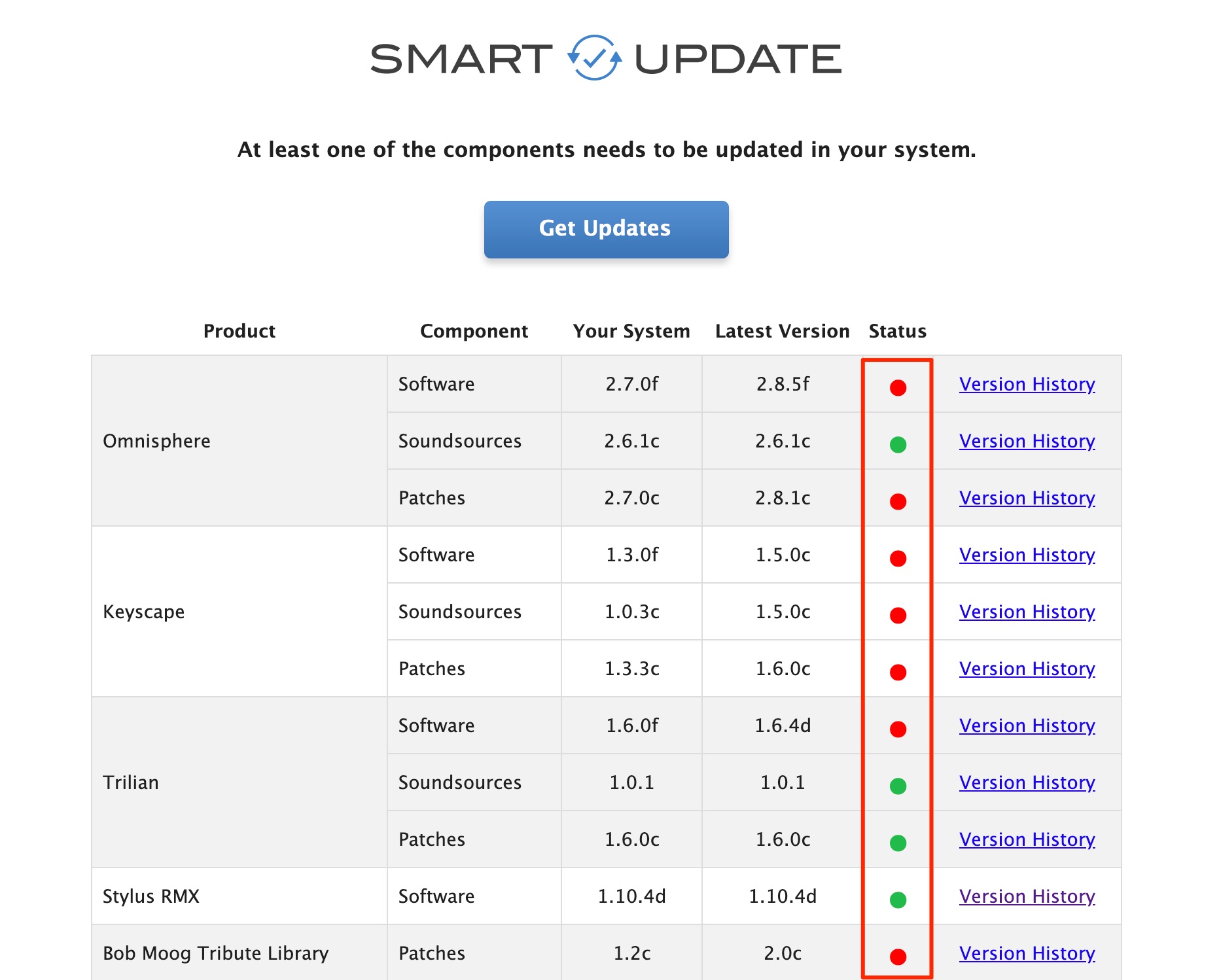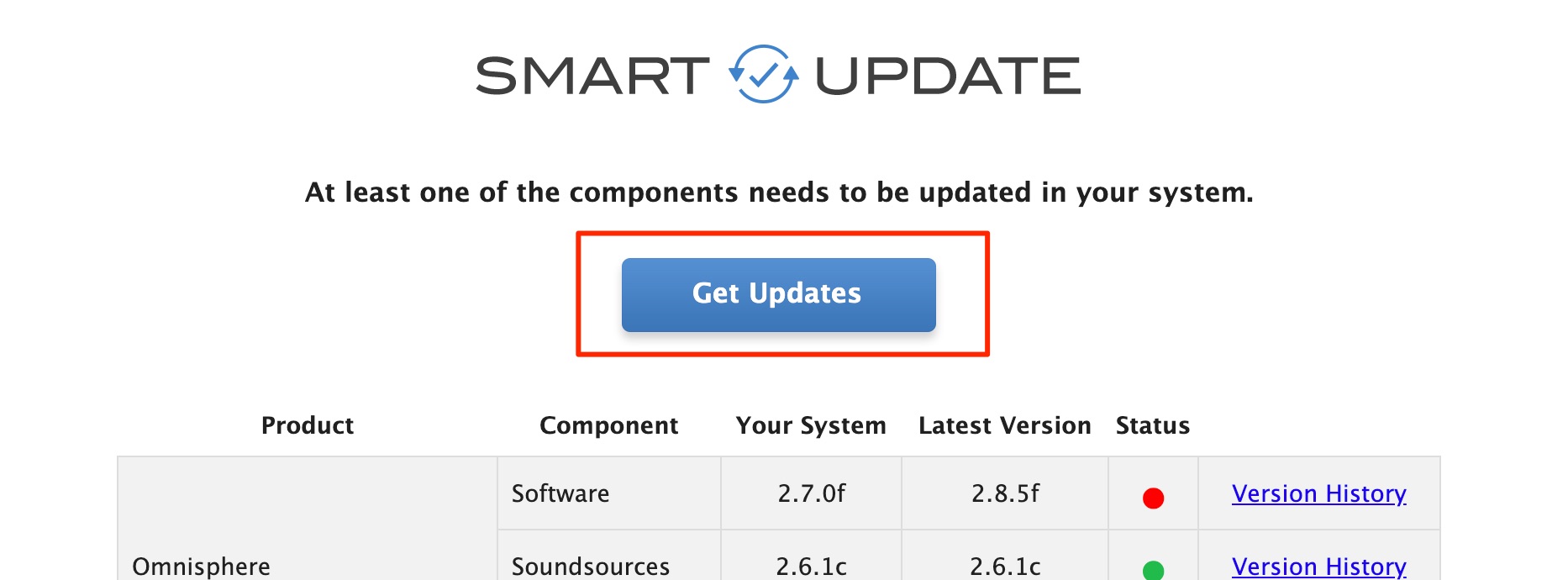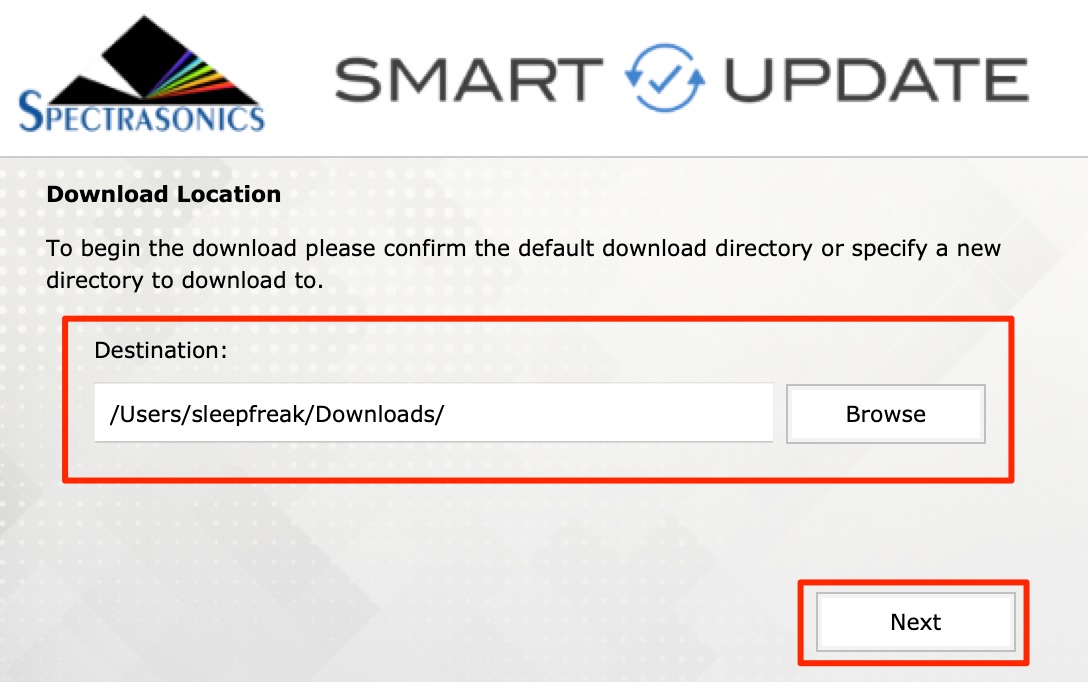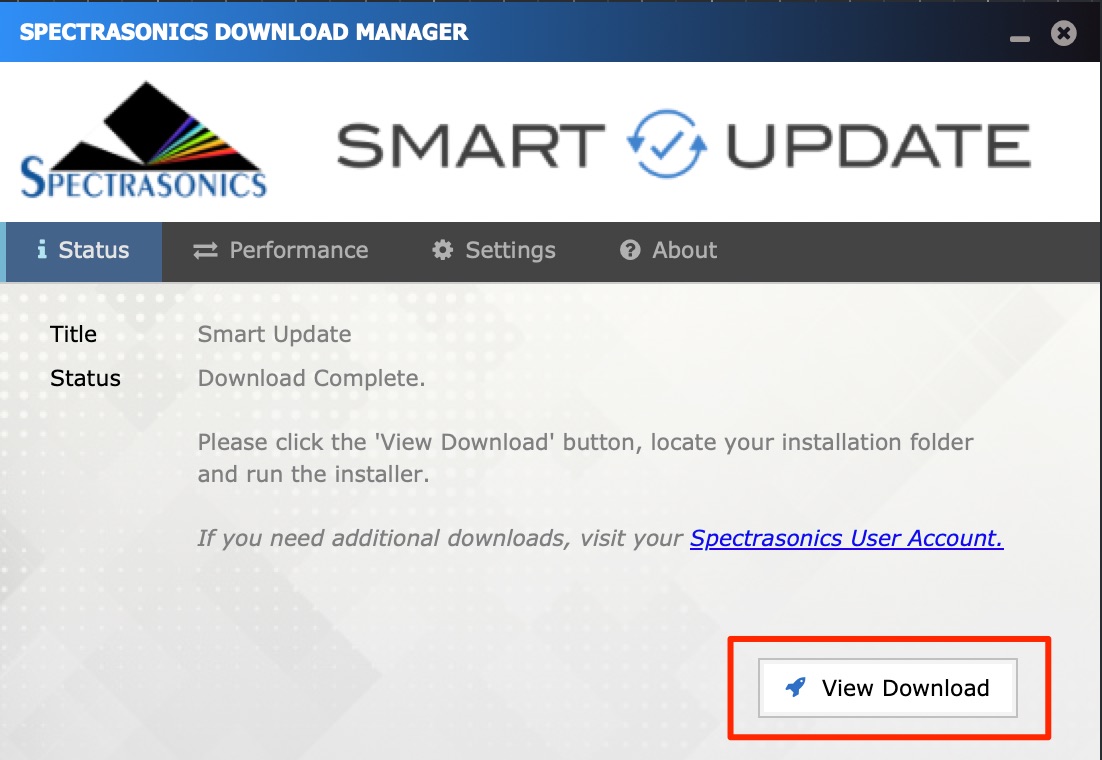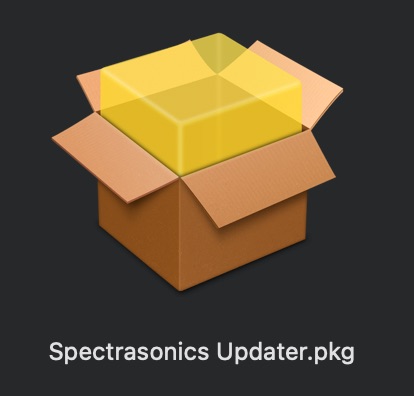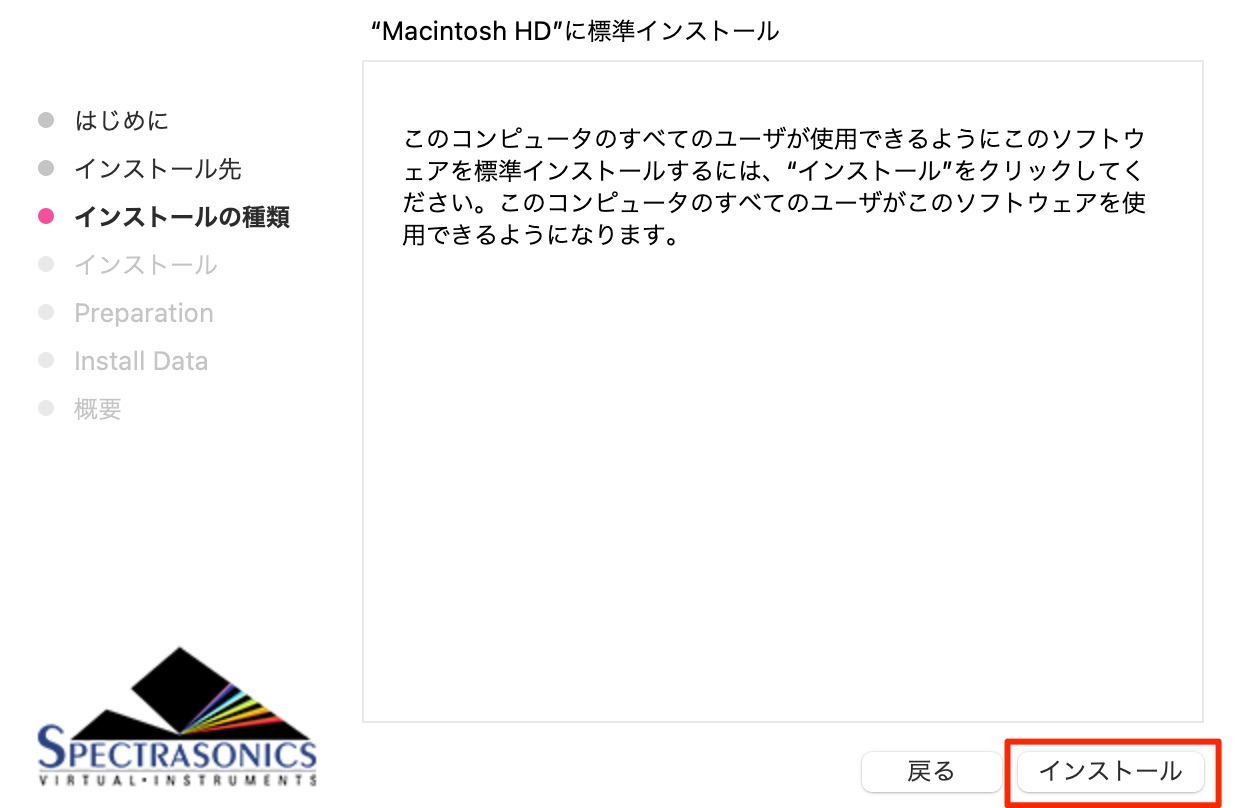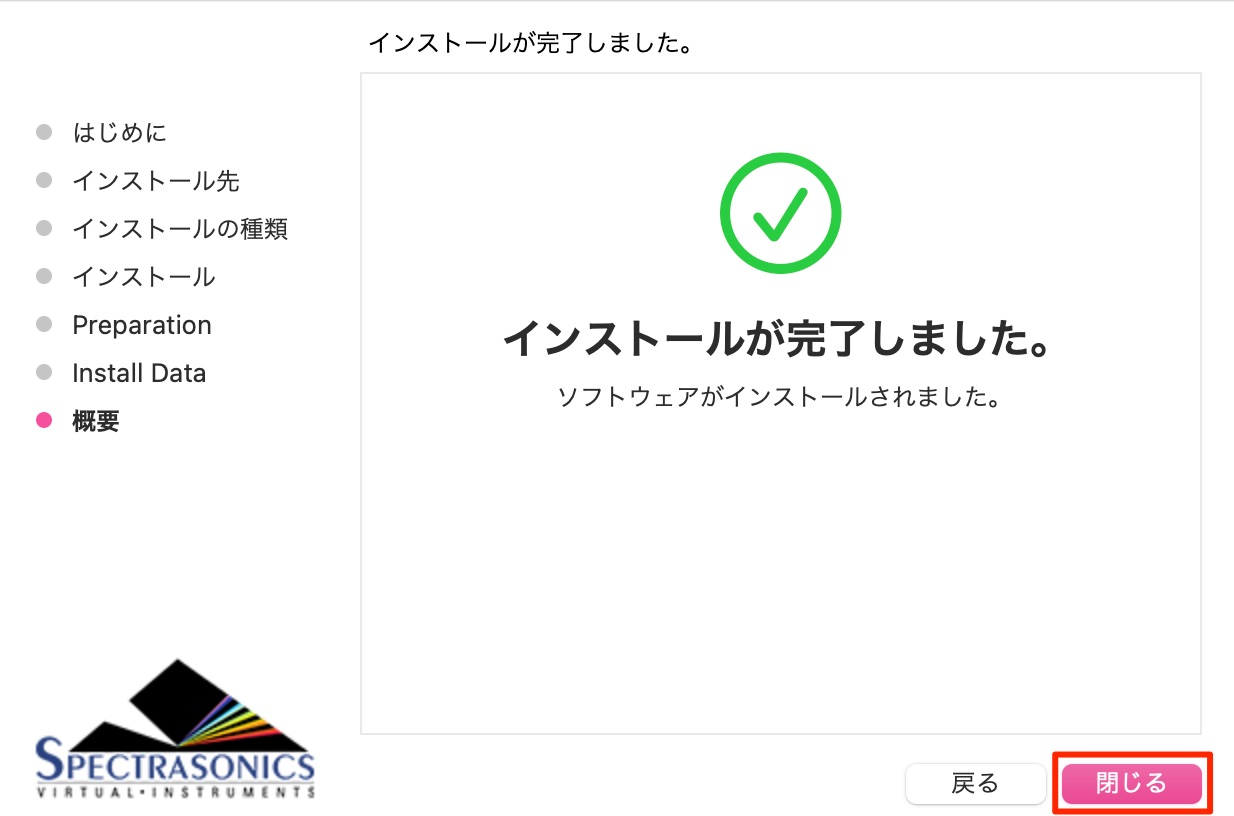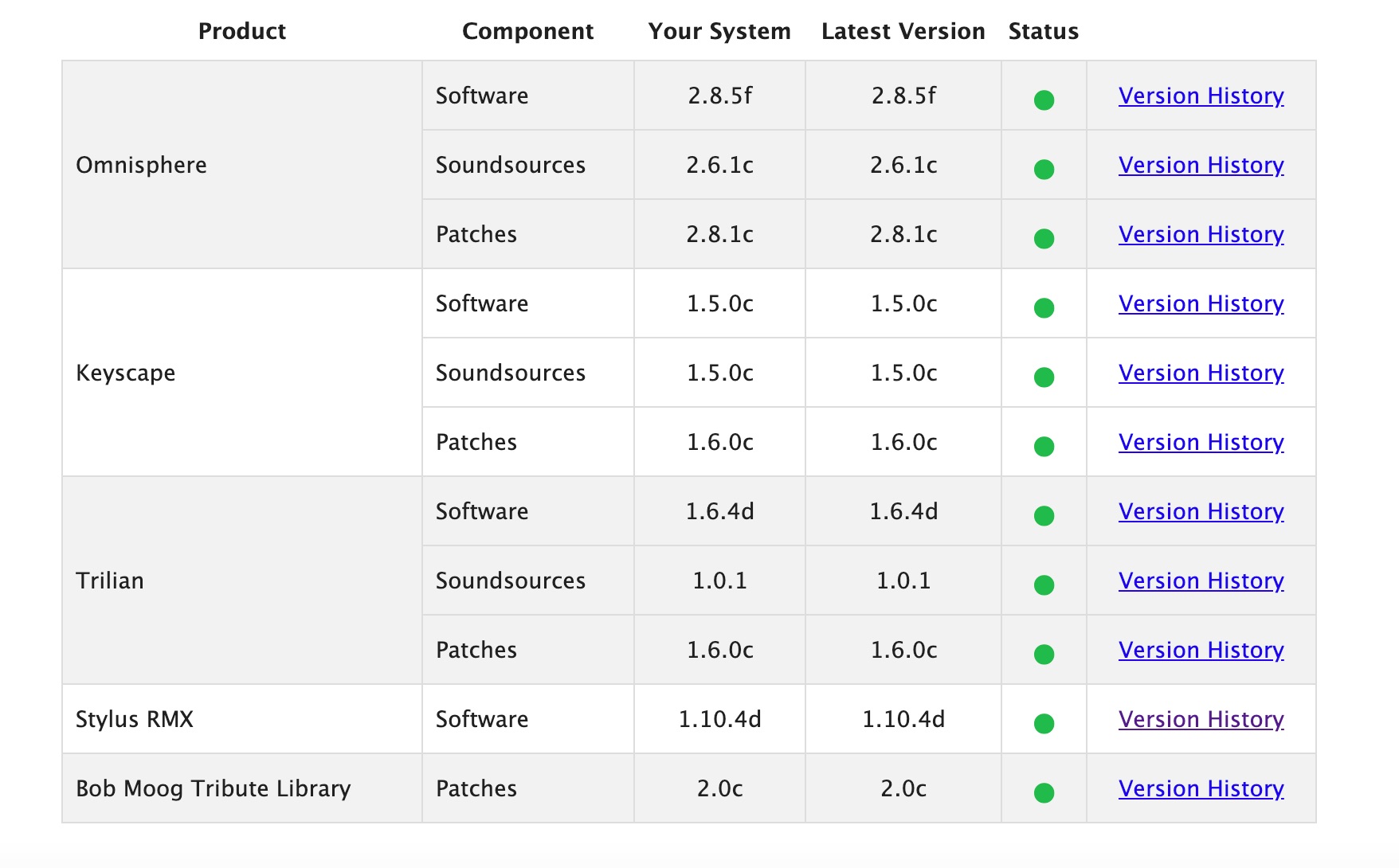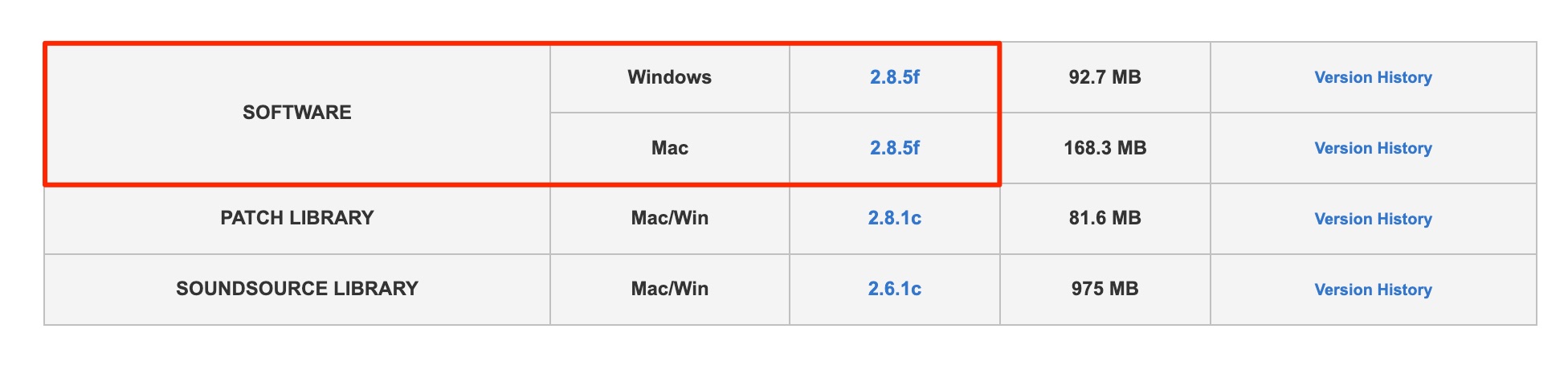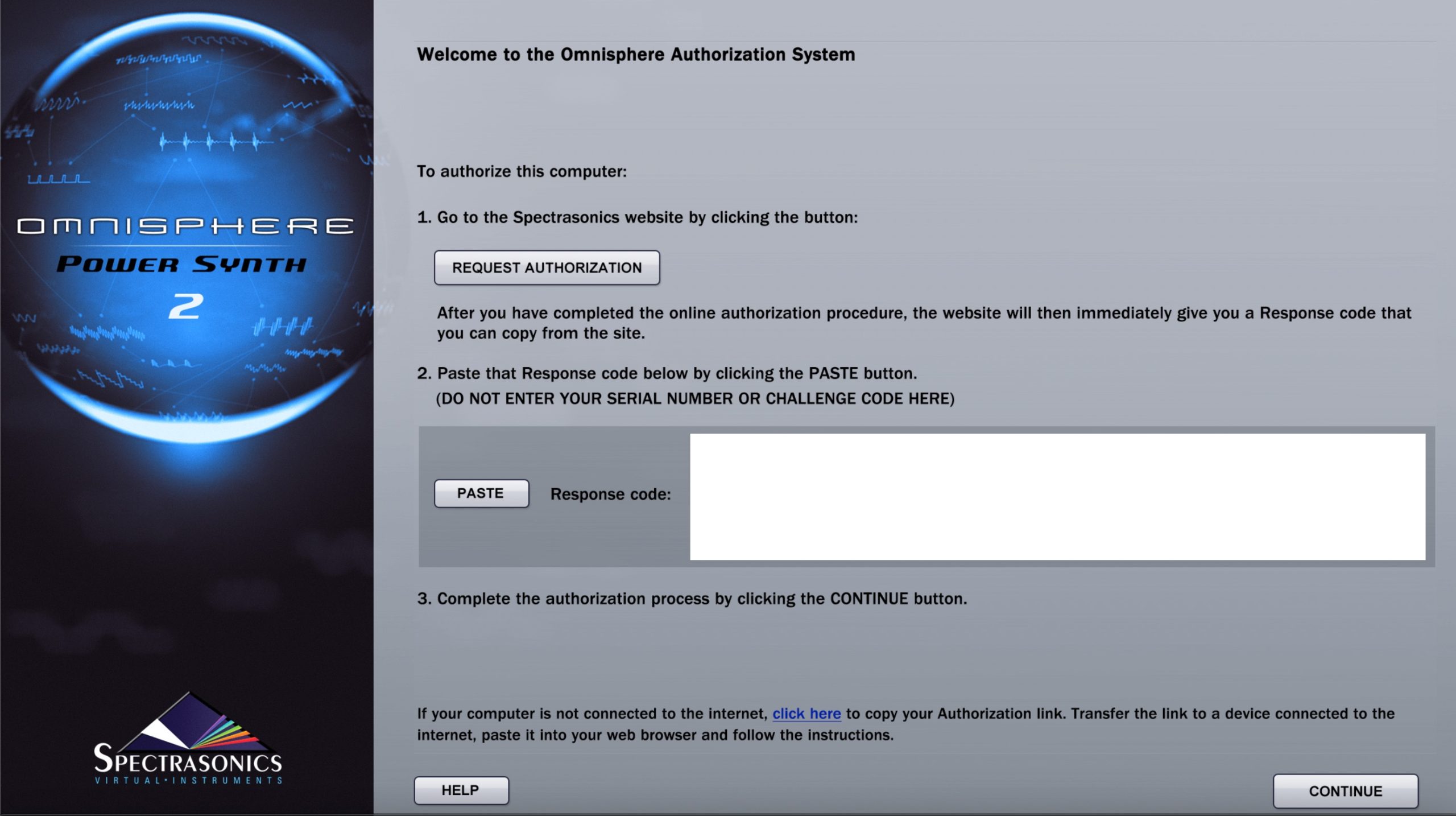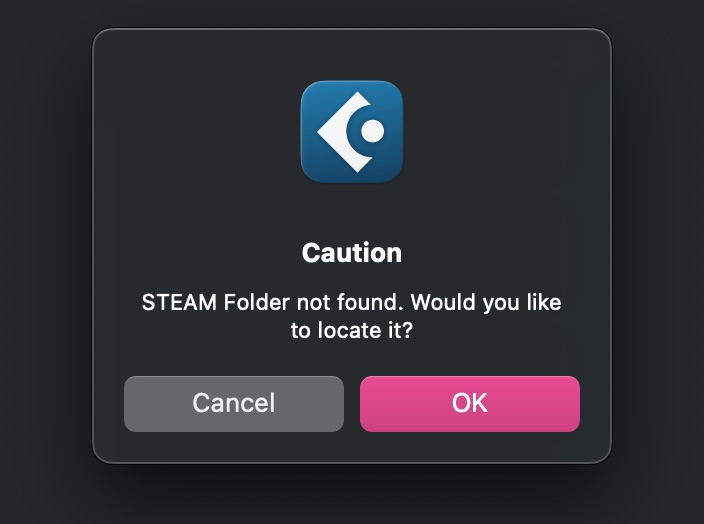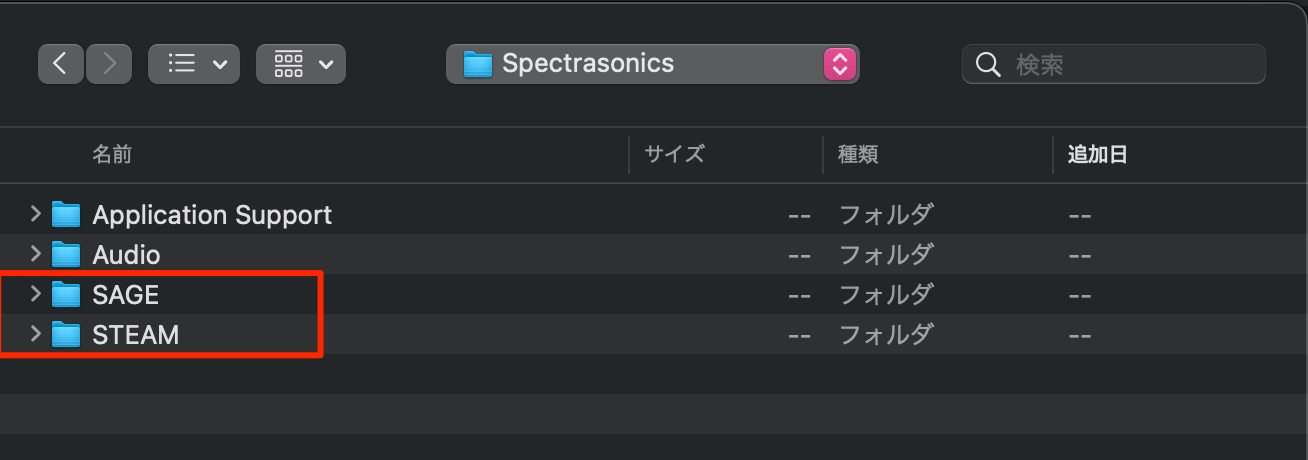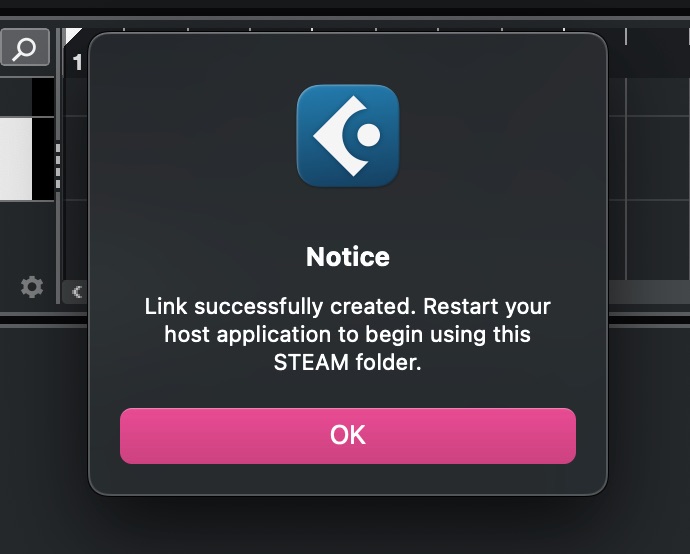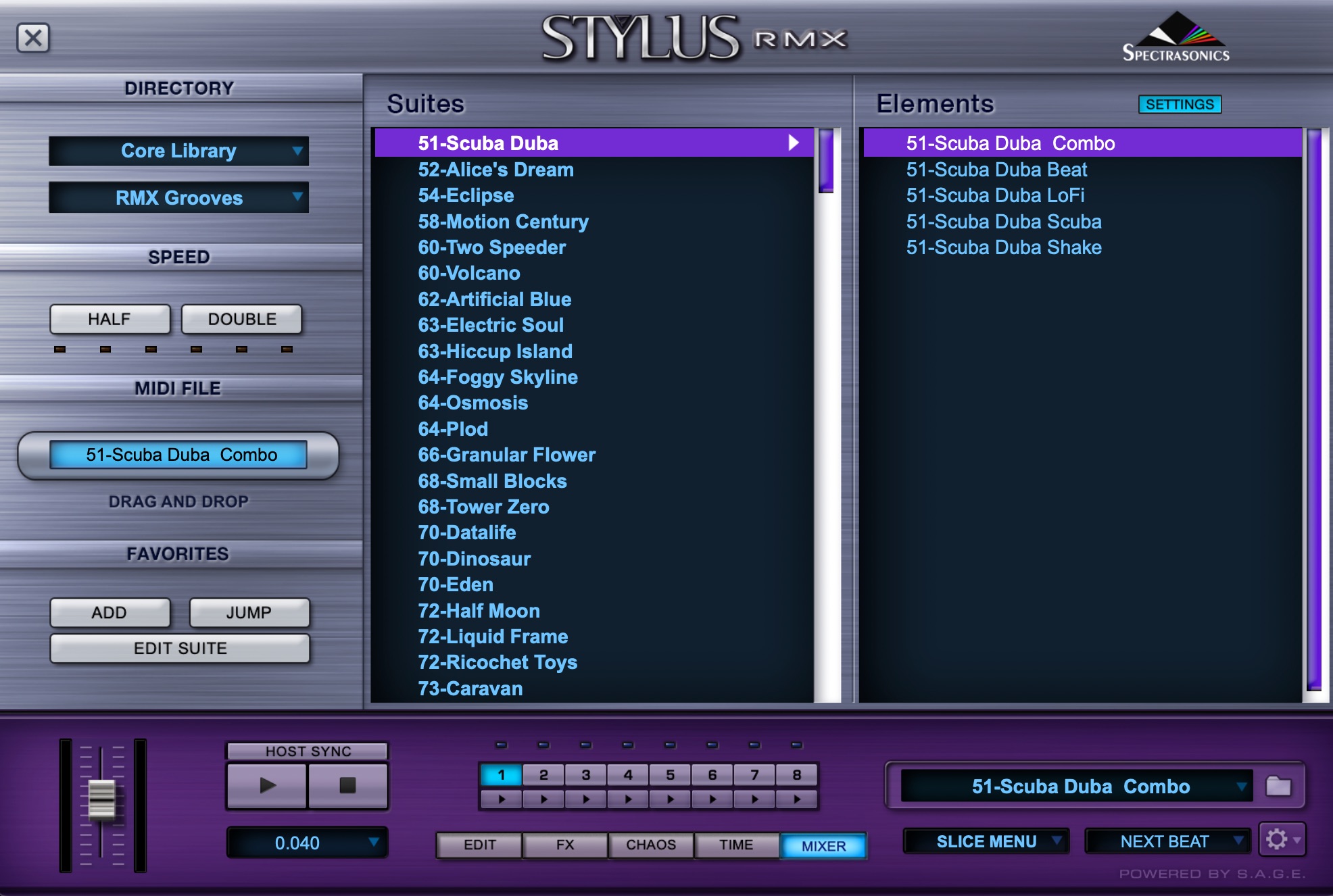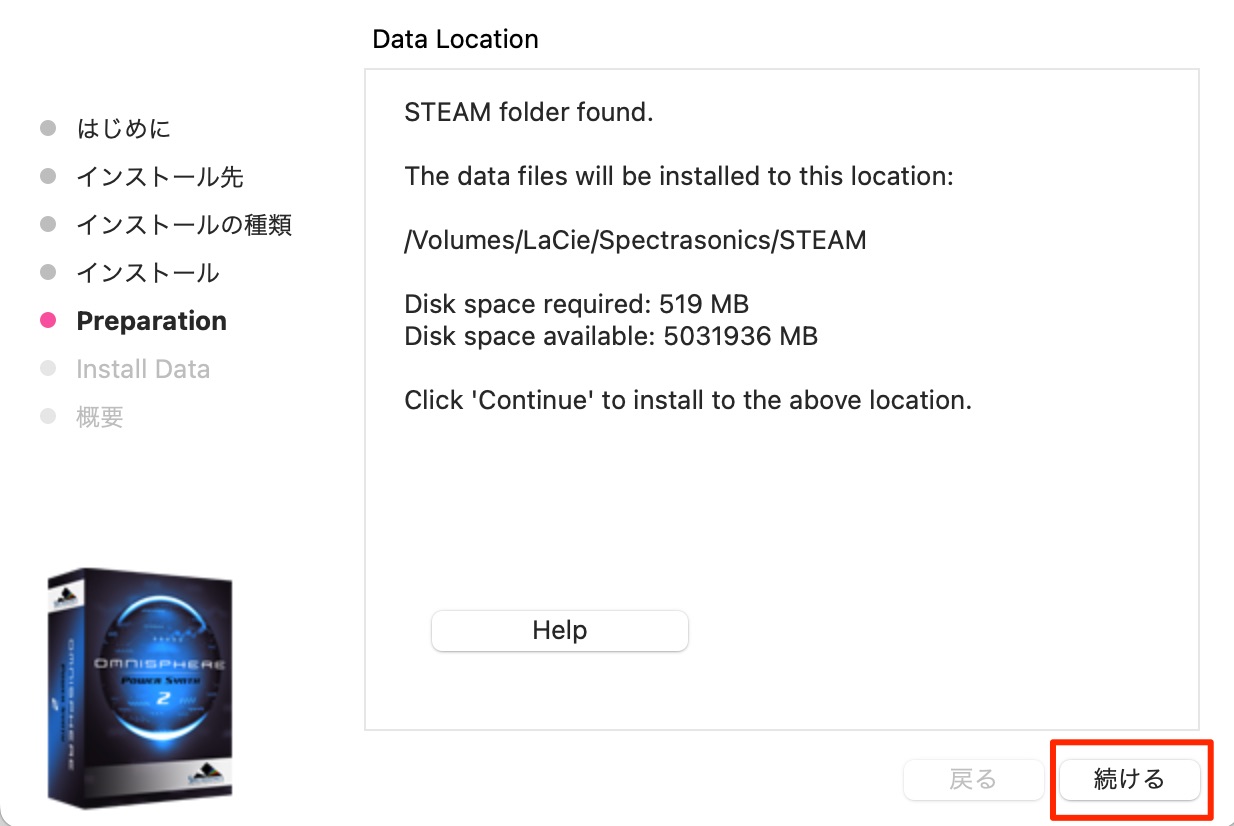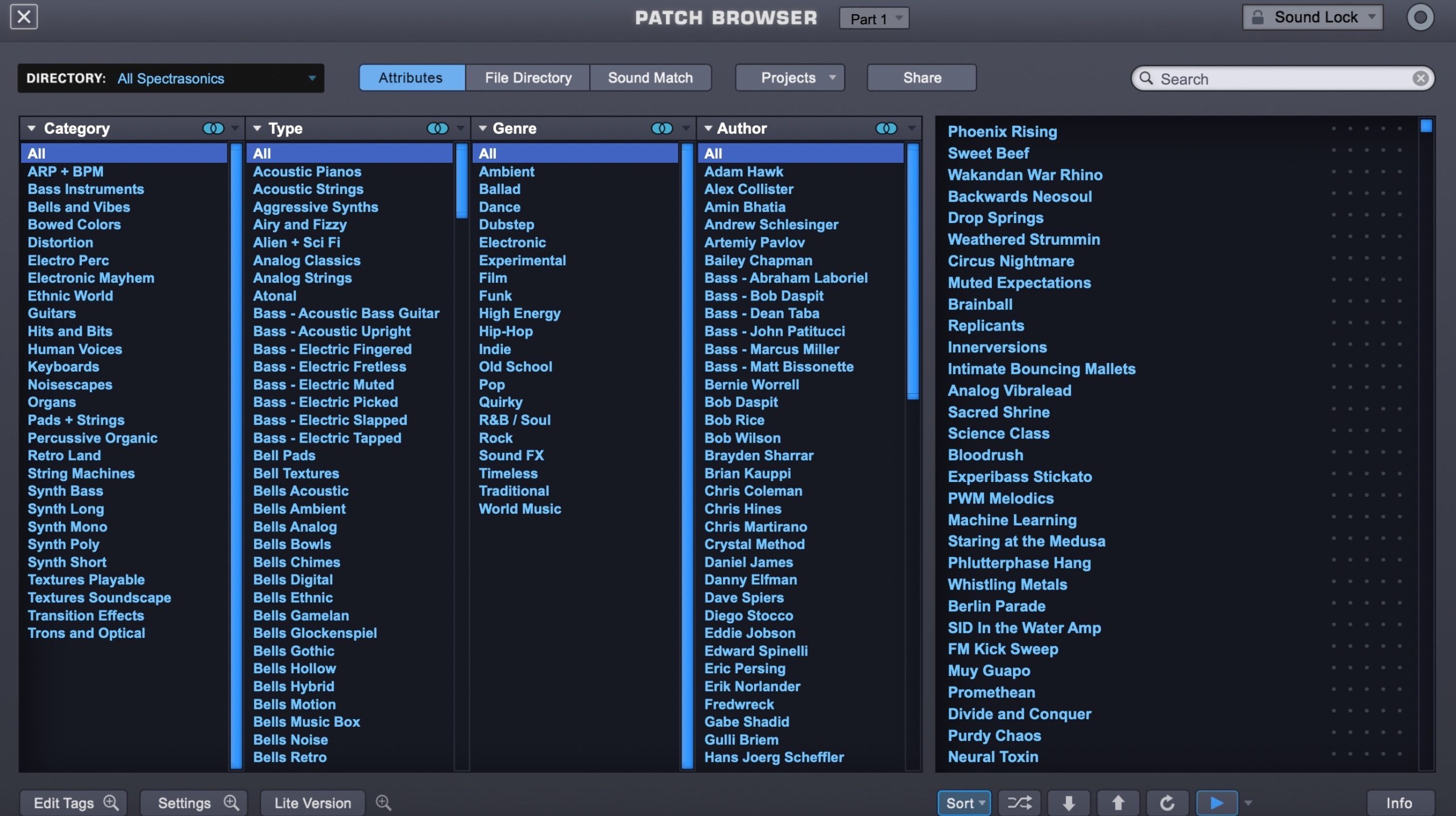Spectrasonicsプラグインを使用をするまでの流れ アカウント作成と製品のオーサライズ
Spectrasonics製品をDAWで使用するために
ここではSpectrasonicsプラグインをお使いのDAWで使用するまでの流れを解説します。
アカウントの作成
まずはSpectrasonicsアカウントの作成を行います。
すでにアカウントをお持ちの場合は次項へ進んでください。
アカウント登録ページへアクセスします。
必要情報を入力して登録ボタンを押します。
このような確認メールが届きますので、「Verify My Email Address」をクリックします。
これで登録が完了しました。
Spectrasonicsのサイトへログインが可能になります。
購入した製品の登録
次に購入した製品をアカウントへ登録します。
サイトへログインしてアカウントページへアクセスします。
「MY PROFILE」タブの「Add a product to your account」をクリックして製品のシリアルナンバーを入力します。
その後に「Submit」ボタンを押します。
このように製品が登録され一覧に表示されます。
製品のダウンロードとインストール
登録した製品をパソコンへダウンロードして使用できる状態にします。
ここではStylusを例に進めていきますが、全製品共通の内容です。
マイページの「REINSTALL」タブを選択して、購入した製品の「Download Available」を選択します。(ここでは例としてStylusをダウンロード)
規約に対して同意して進みます。
メールアドレスに製品のダウンロードリンクが届きます。
お使いのOS(Mac or Win)に合わせたファイルをクリックします。
その後にソフトのダウンロードが開始されます。
ダウンロードしたファイルをダブルクリックで起動します。
このソフトを使用して製品本体と音色ライブラリのダウンロードを行います。
このようにインストーラー/音色ライブラリをダウンロードする場所を尋ねられます。
Spectrasonicsの製品は音色ファイルが多く、ダウンロードに容量が必要になります。
もし、ダウンロード容量に対してストレージの空きが足りないという場合は、外付けストレージにダウンロードファイルを保存することもできます。
(ご自身が作成、名前をつけたフォルダを指定可能 フォルダ名は英語推奨)
その際は「Browse」を押して、希望のダウンロードのストレージやフォルダを指定してください。
その後に「Next」を押して進みます。
このようにダウンロードが開始され、現在の状況を確認できます。
完全に終わるまでそのまま待ちましょう。
ダウンロードが完了するとインストーラーが起動します。
このままインストールを進めていきます。
もし、インストーラーが起動しない場合、
「View Installer」をクリックします。
ファイルが表示されますので、ダブルクリックしてインストールを進めてください。
上が必要なファイル容量、下が現在のストレージの空き容量が表示されます。
容量が足りない場合や、異なる場所へ保存したい場合は「Choose Location」をクリックして、希望の外付けストレージ/フォルダ(ご自身が作成、名前をつけたフォルダを指定可能 フォルダ名は英語推奨)を選択してください。
これらを設定した後、「続ける」で進めていきます。
インストールが完了しますので「閉じる」を押します。
これで製品のダウンロードからインストールまでが完了しました。
DAWにも表示されます。
製品のアクティベート
最後に製品を使用できるようにアクティベートを行なっていきます。
DAW上もしくはスタンドアロン版の製品を起動します。(Windowsの場合はデスクトップに作成されたスタンドアロン版を推奨)
「REQUEST AUTHORIZATION」をクリックするとSpectrasonicsのサイトが自動的に開きます。(要ログイン)
もしサイトにログインしていない場合は、ログインを行なってください。
パソコンの情報/DAWを入力(必須ではありません。空欄でも進められます)して「SUBMIT」を押します。
このようにコードが表示されます。
「Copy」をクリックします。
ソフト画面に戻り「PASTE」をクリックします。
コードが貼り付けられたことを確認して「CONTINUE」をクリックします。
このような画面が表示されれば成功です。
一度、製品を終了(DAWの場合はトラックから削除)して再度起動します。
このように完全に起動します。
以上が製品を使用するまでの流れとなります。
製品のアップデート
Spectrasonicsは製品のアップデートが定期的に行われています。
新機能の追加/不具合の解消/パフォーマンスの向上に期待ができるため定期的にチェックしましょう。
アップデートの確認は全ソフト共通です。
メーカーのロゴをクリックします。
このように現在の状態を確認できます。(画像は最新の状態を表しています)
もしアップデートがある場合はこのような表示で知らせてくれます。
「GET UPDATES」をクリックします。
緑が最新、赤がアップデートありという形ですが、1つ1つダウンロードしてアップデートするのは大変です。
このような場合は「Get Updates」をクリックします。
アップデートを全てまとめたファイルがダウンロードされます。
ダブルクリックで起動します。
アップデートはそこまで大きなファイルになりません。
特にこのまま進めても問題ありませんが、ダウンロードする場所を指定したい場合は「Browse」から行えます。
その後に「Next」を押します。
全てのダウンロードが完了した後に表示される「View Download」をクリックします。
この「Spectrasonics Updater」をダブルクリックで起動します。
あとはインストールを続けていくだけです。
完了後にインストーラーを閉じます。
DAWを再起動します。
このように全てのアップデートが完了します。
製品のサウンドライブラリを異なるパソコンで使い回す方法
上記で行った製品のインストールですが、サウンドライブラリのダウンロードにかなりの時間を要してしまいます。
このサウンドライブラリはMac/Winで共通となっており、異なるパソコンで使い回すことができます。(ダウンロードする必要がなくなります)
最後に、外付けストレージにサウンドライブラリを保存しておき、異なるパソコンで使用するための流れを解説します。
このように外付けストレージへ製品のサウンドライブラリ(SAGEやSTEAM)を入れておきます。
ご自身のアカウントにログインして「UPDATE」タブを選択してインストールしたい製品のアップデートリンクをクリックします。
ここではOmnisphereを例に進めていきますが、どの製品も同様の手順です。
製品の「SOFTWARE」からお使いのOS(Mac/Win)に合わせたインストーラーをクリックしてダウンロードします。
その後にMac/Win共通のファイルもダウンロードします。
Stylusの場合は「SOFTWARE」のみでOKです。
ダウンロードした「SOFTWARE」のインストーラーから進めていきます。
ダブルクリックしてインストールを開始してください。(複数ソフトをインストールする場合も「SOFTWARE」のみインストールします)
すぐにインストールが完了するはずです。
各製品を起動するとアクティベートを求められますので、上記のアクティベート方法でインストールした製品を全て認証してください。
製品を起動するとサウンドファイルの場所を尋ねられます。
「OK」を押して外付けストレージに入っているサウンドライブラリを指定します。
- Omnisphere/Trilian/Keyscap : STEAMフォルダを指定
- Stylus : SAGEフォルダを指定
このような表示が出れば完了です。
Stylusの場合はこれでOKです。
再起動することでStylusを使用できます。
Omnisphere/Trilian/Keyscapは上記でインストールした残りのファイル(PATCH LIBRARY/SOUNDSOURCE LIBRARY)を全てインストールします。(順序は関係ありません)
このように自動的に外付けストレージのSTEAMフォルダを探してくれます。
基本的に「続ける」で進められます。
その後に製品を起動すると、しっかりと音色が読み込まれサウンドライブラリの移行が完了します。
- CATEGORY:
- 製品のインストール