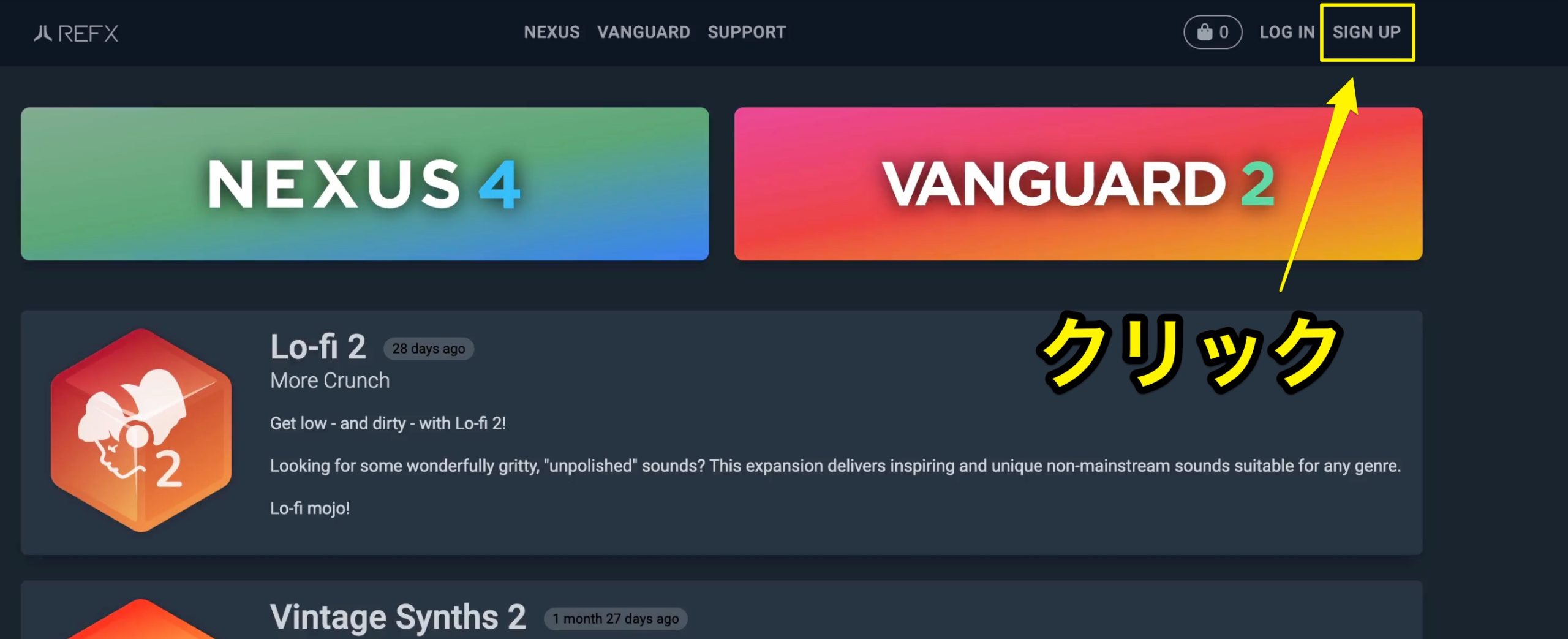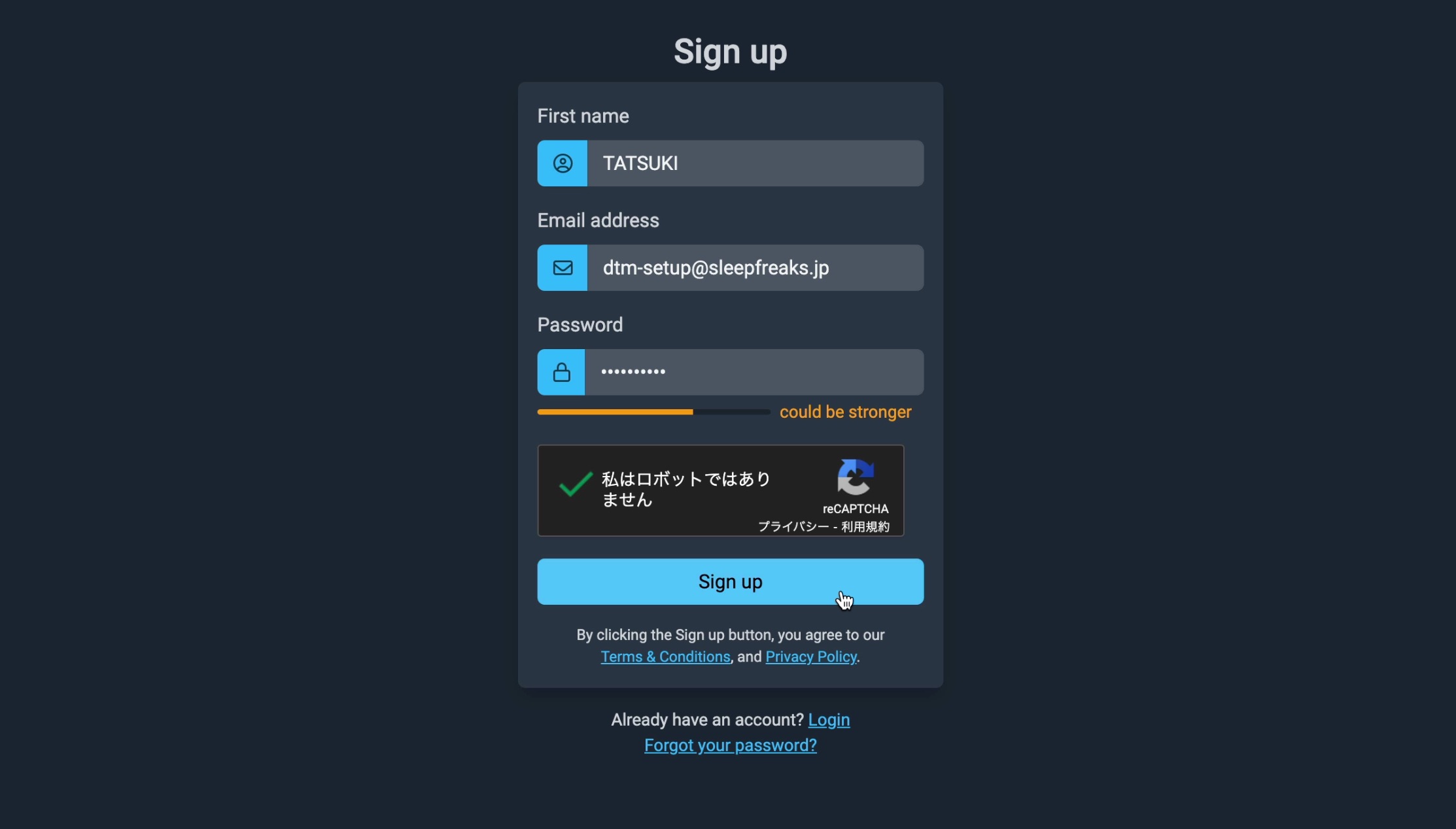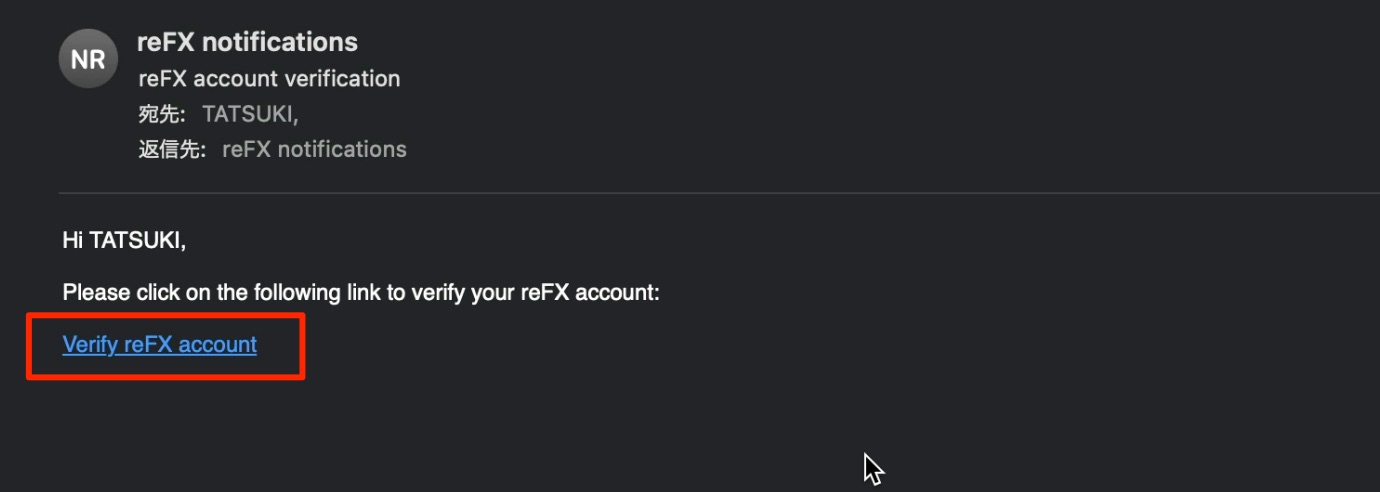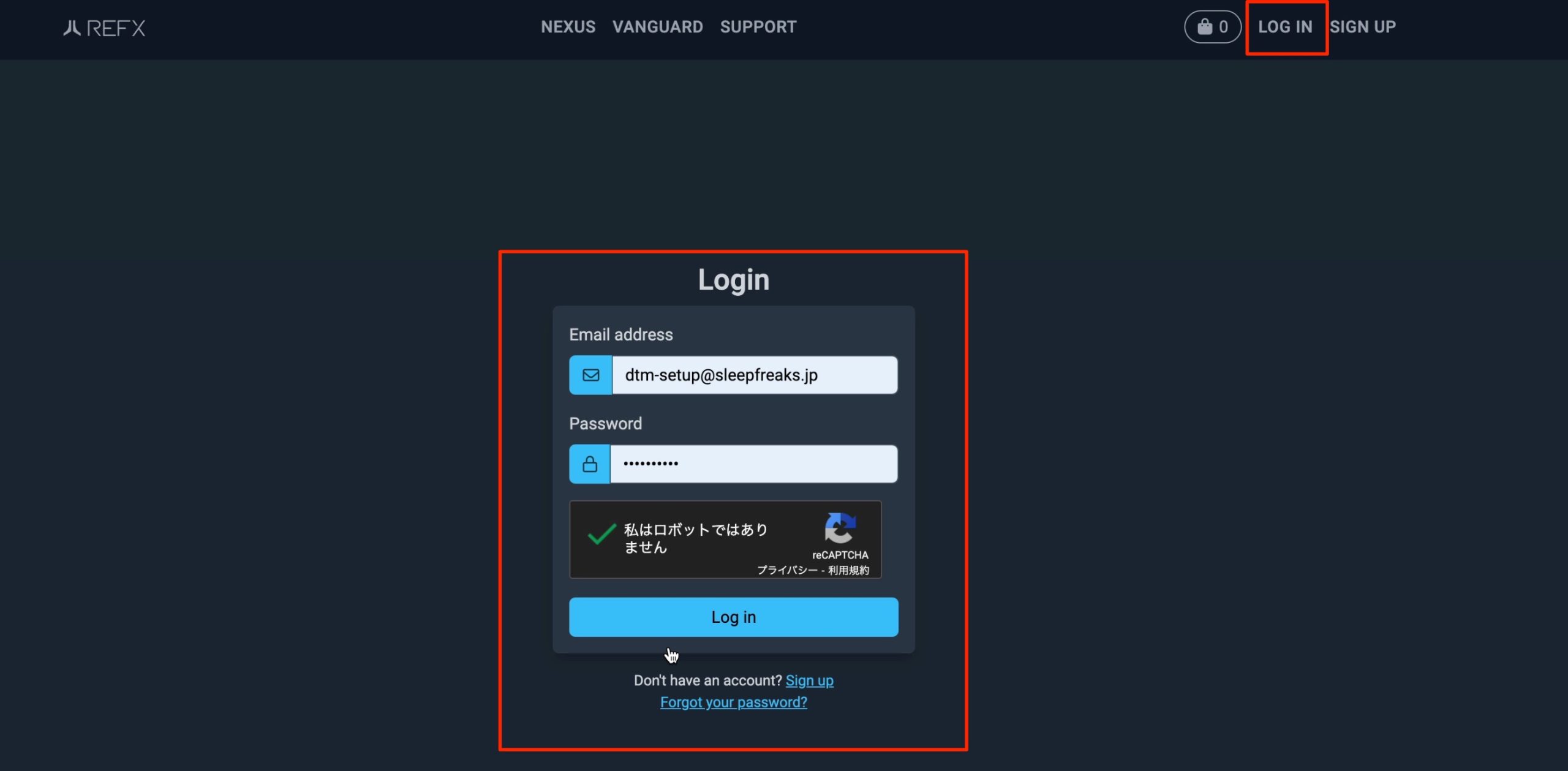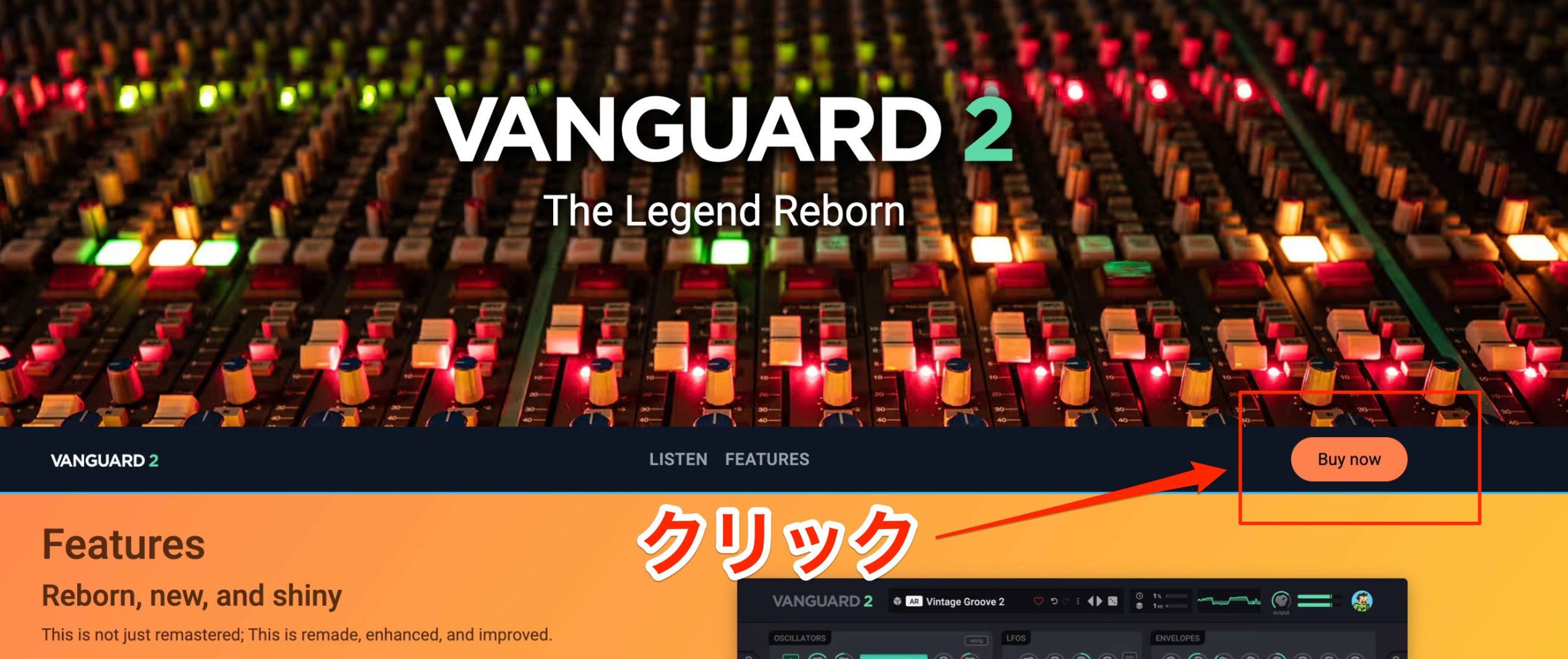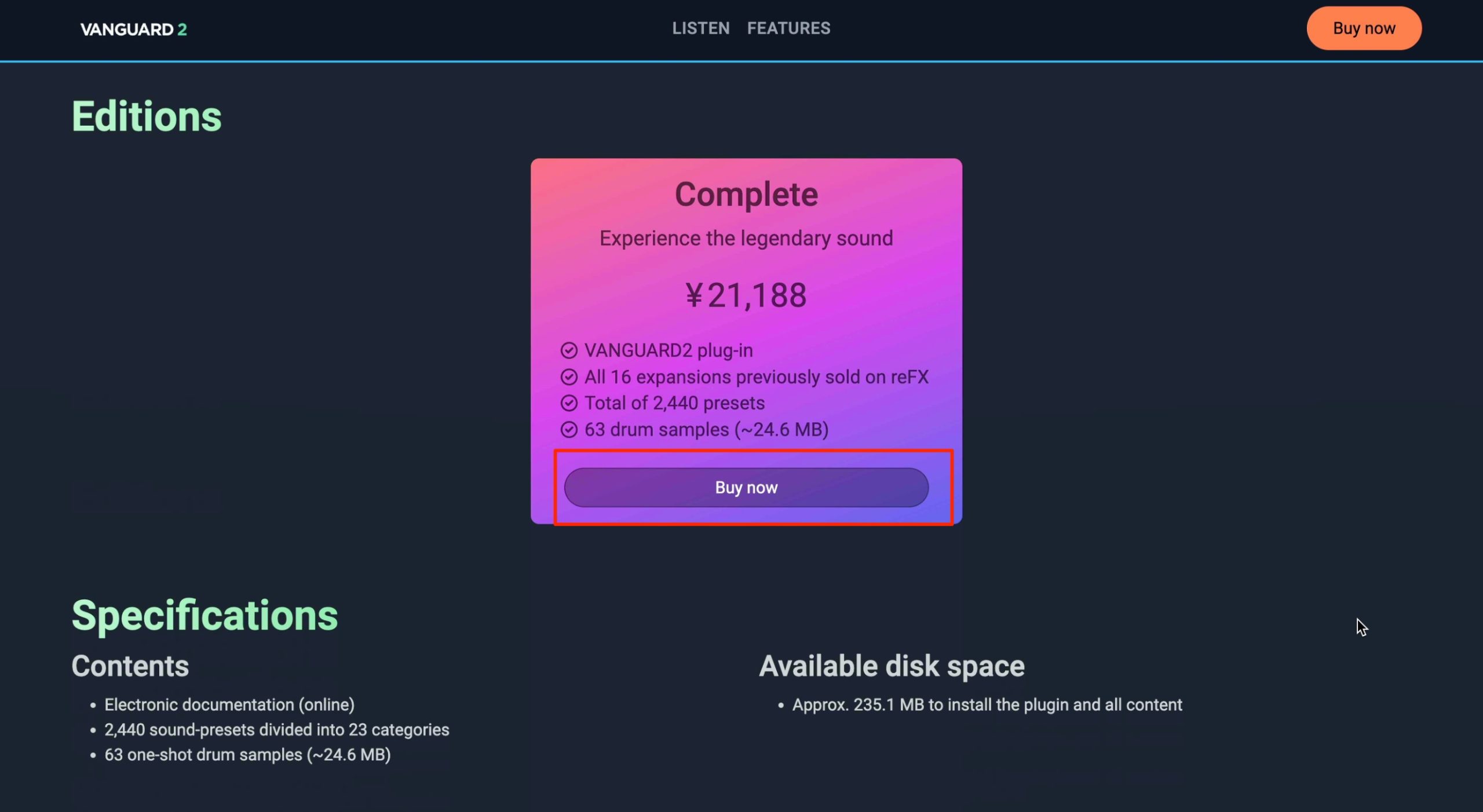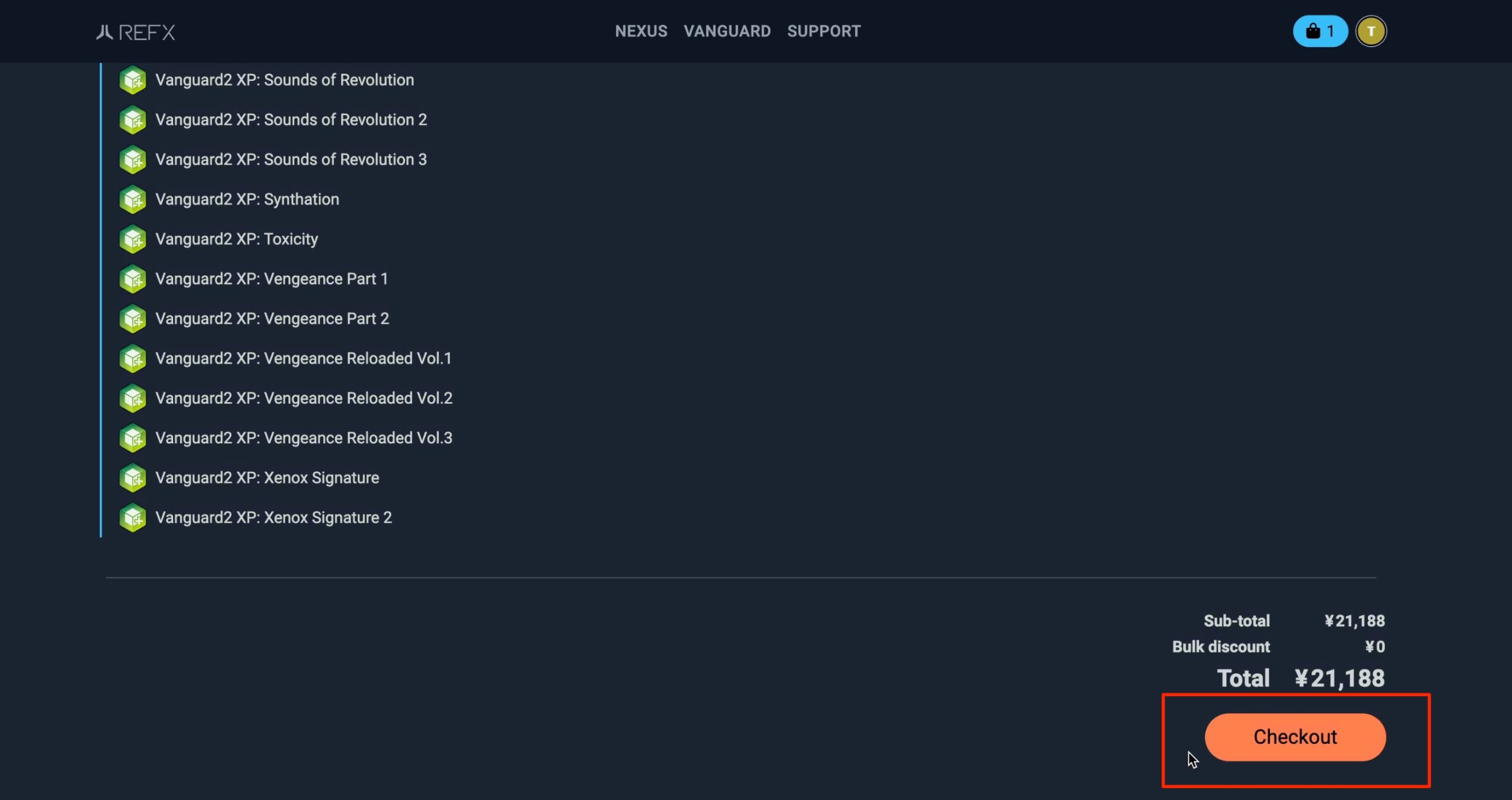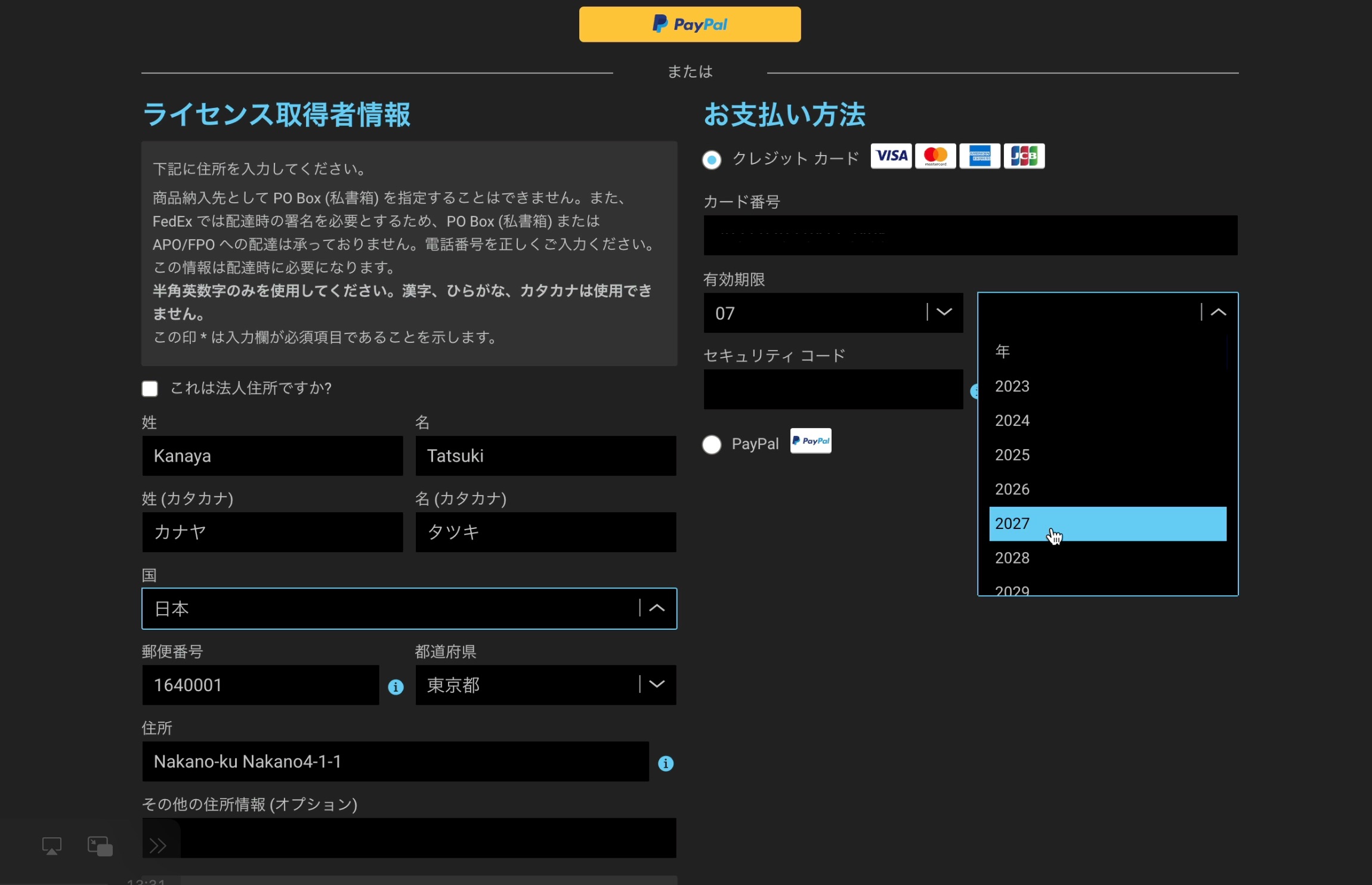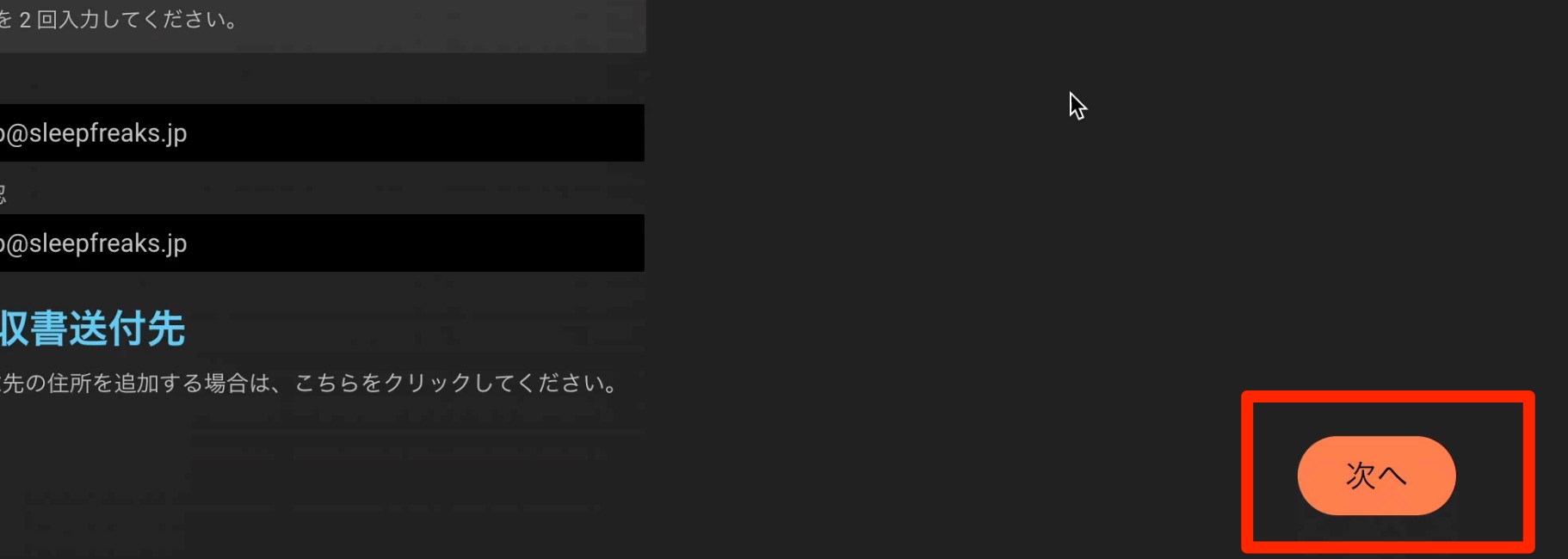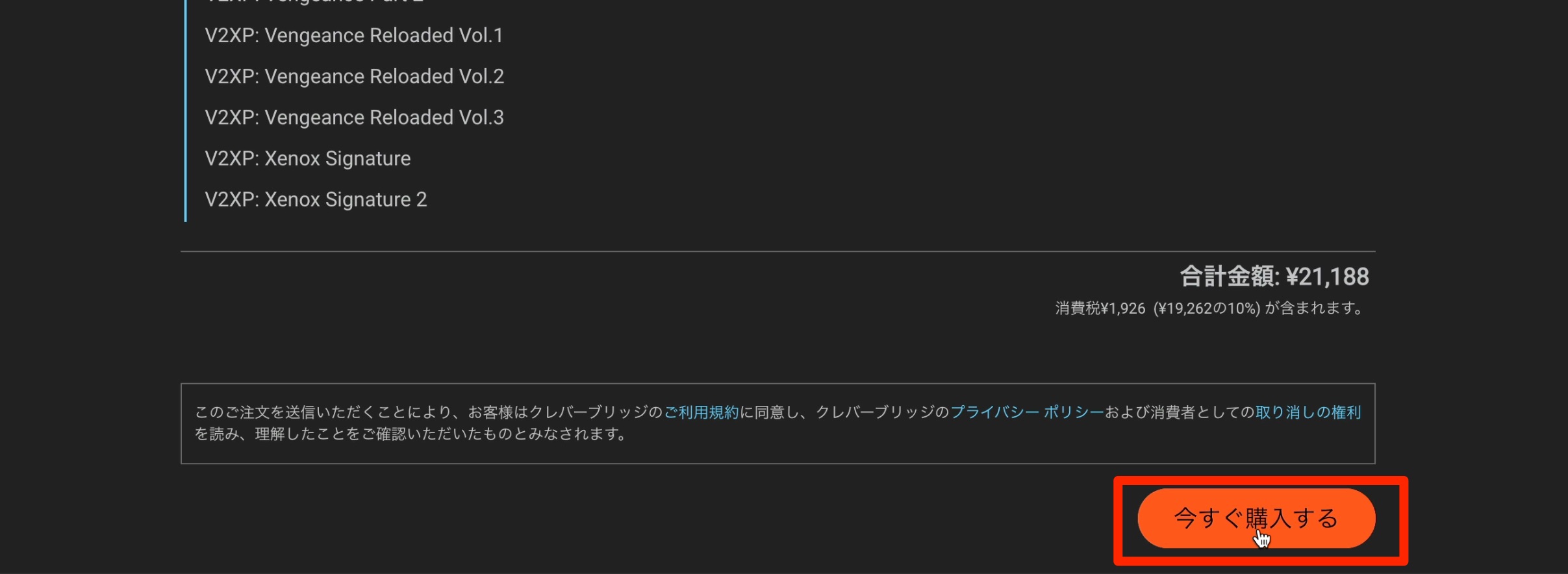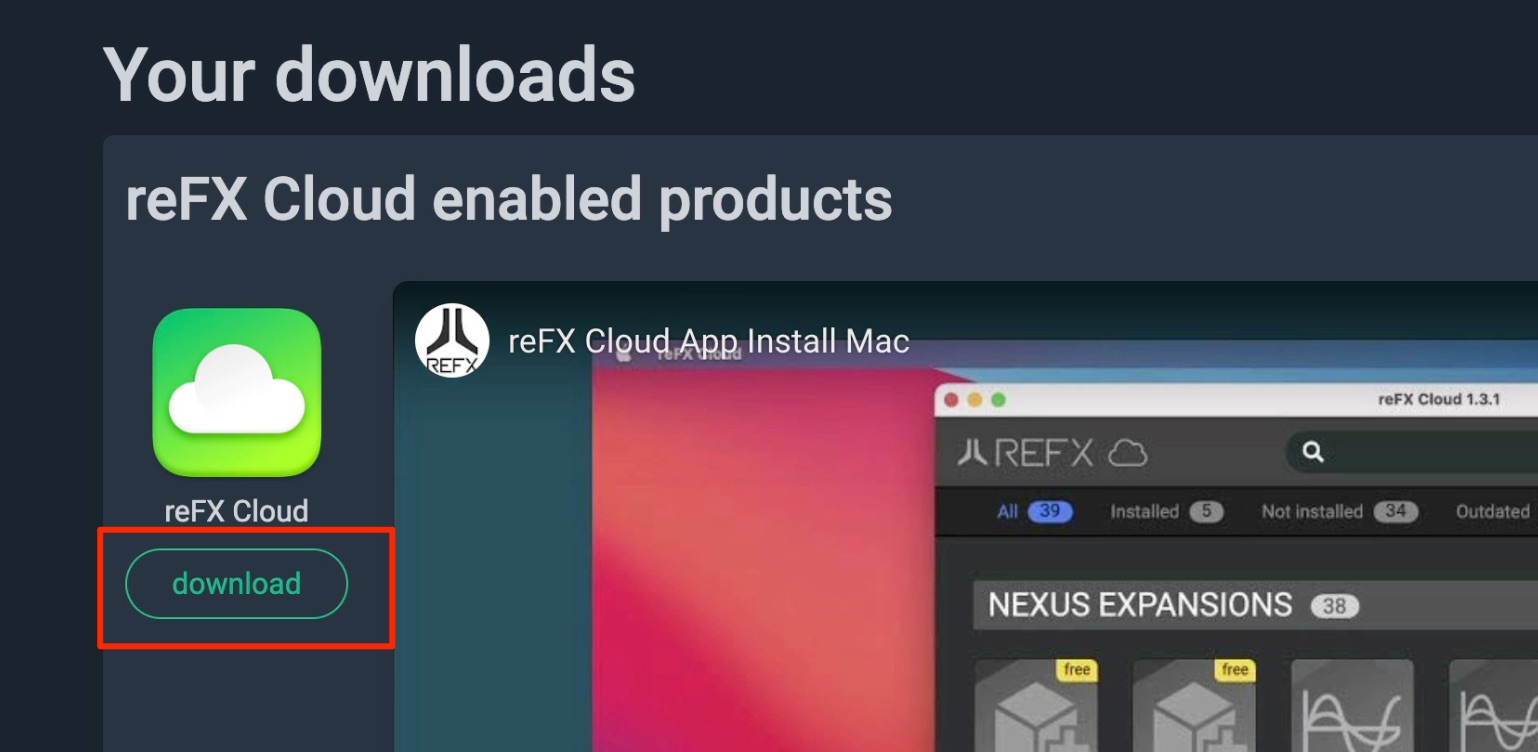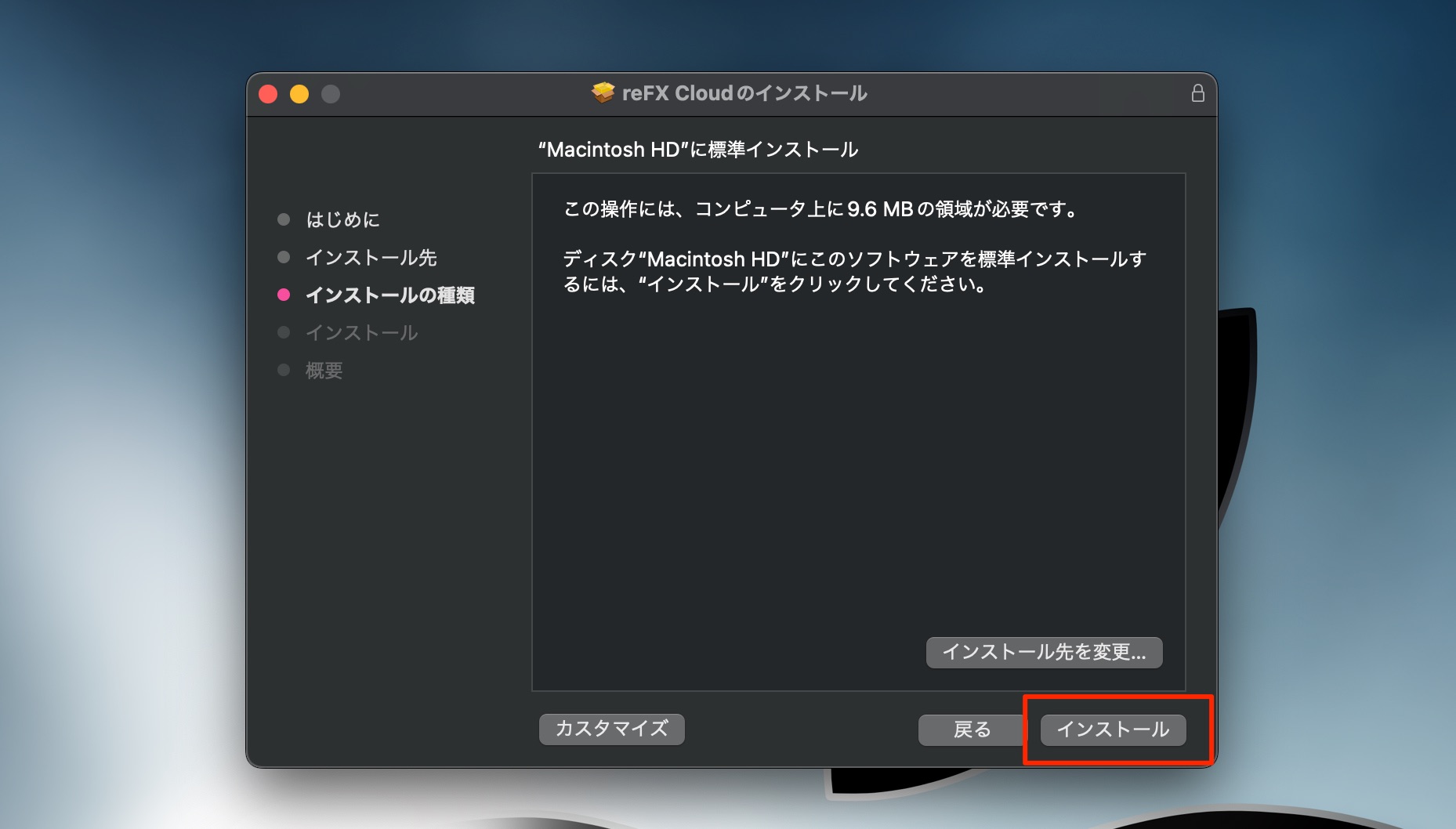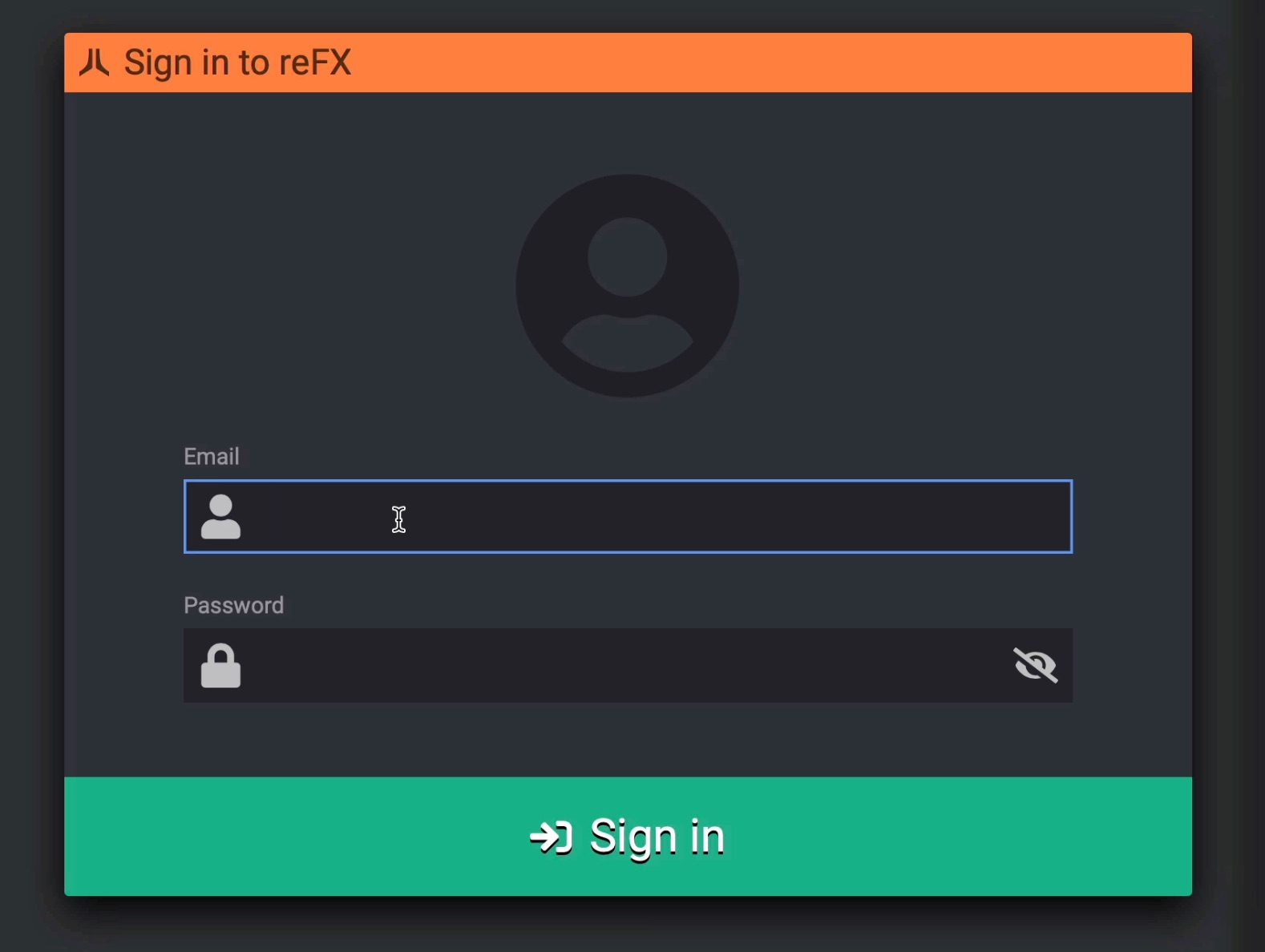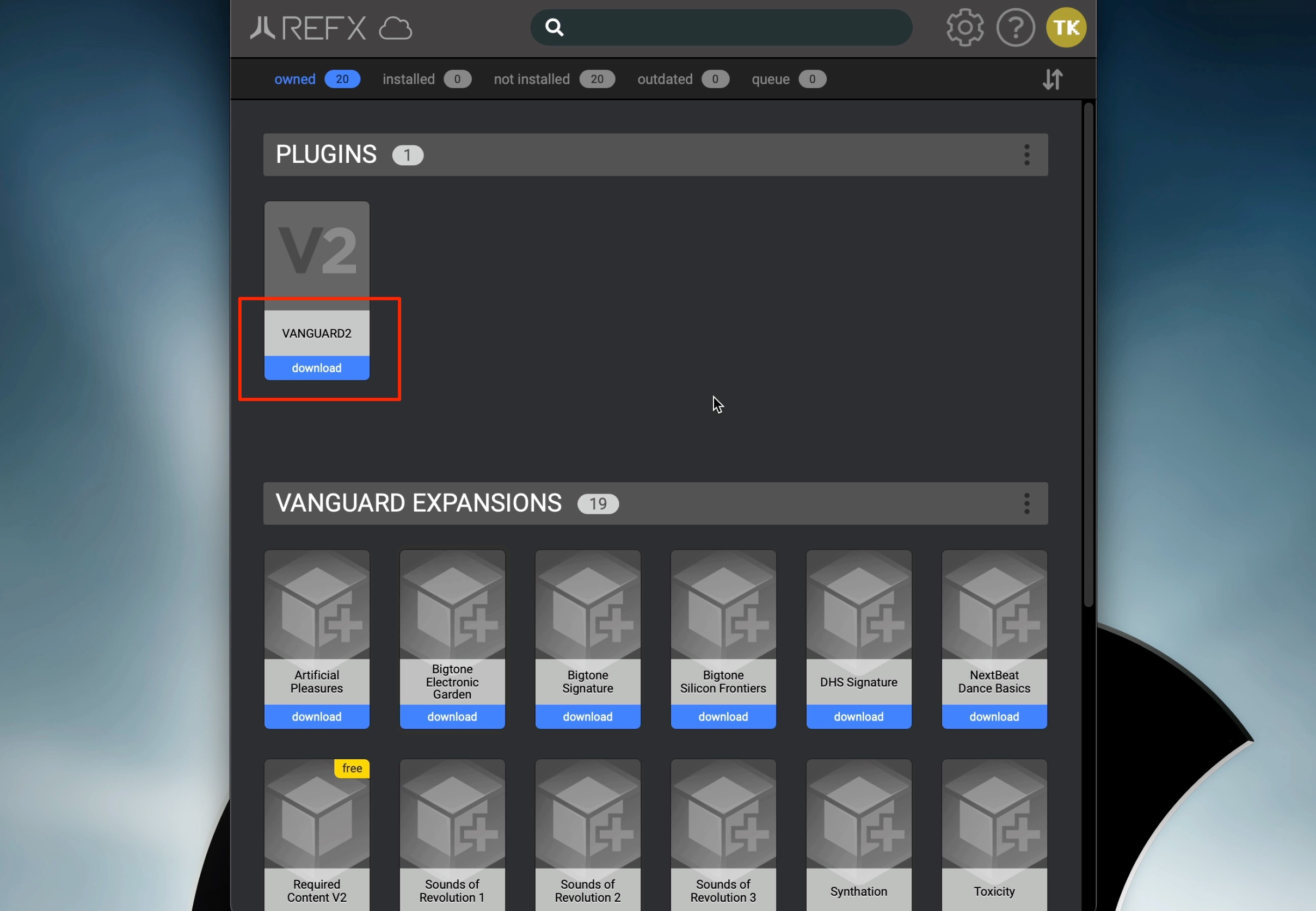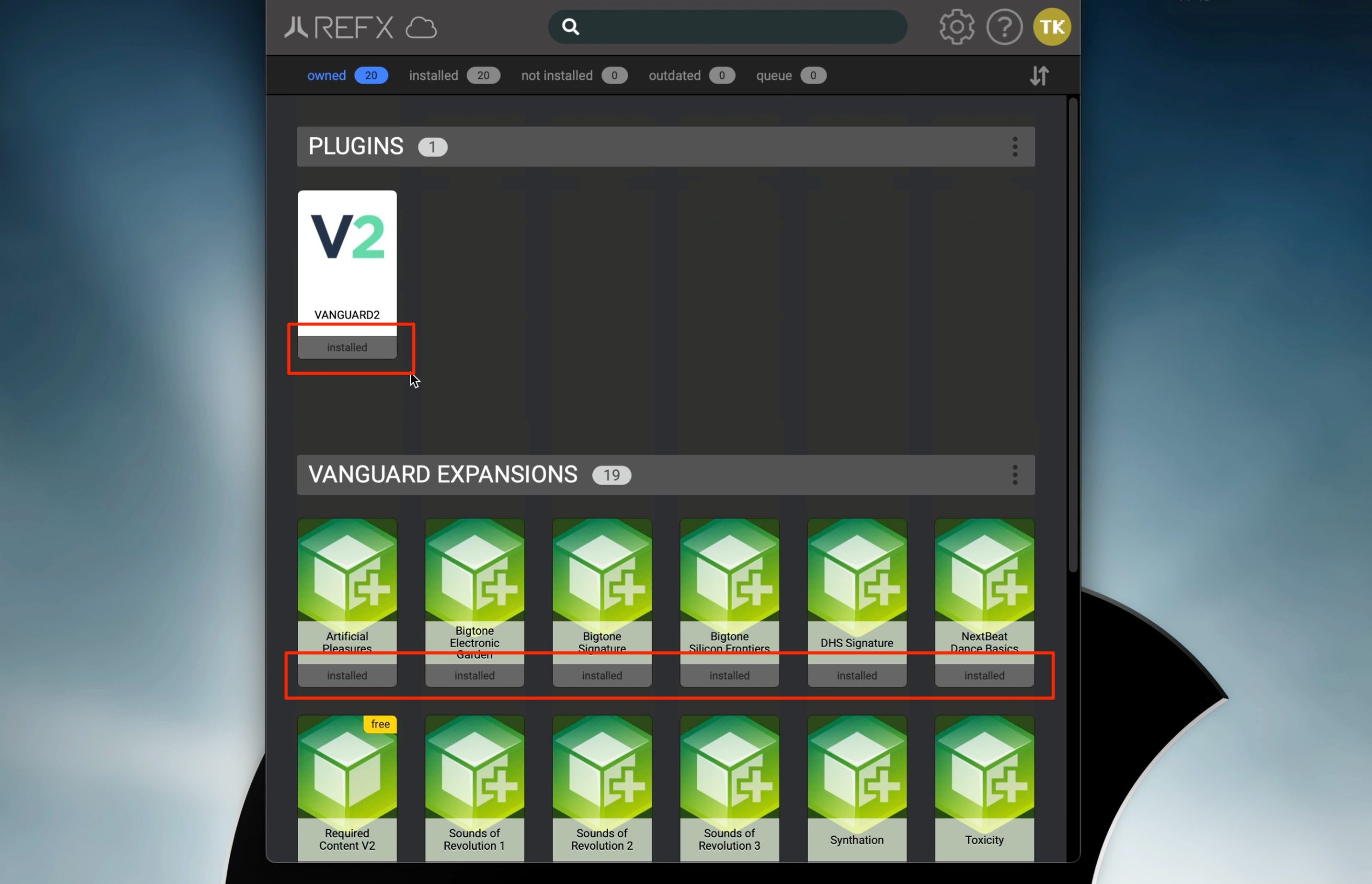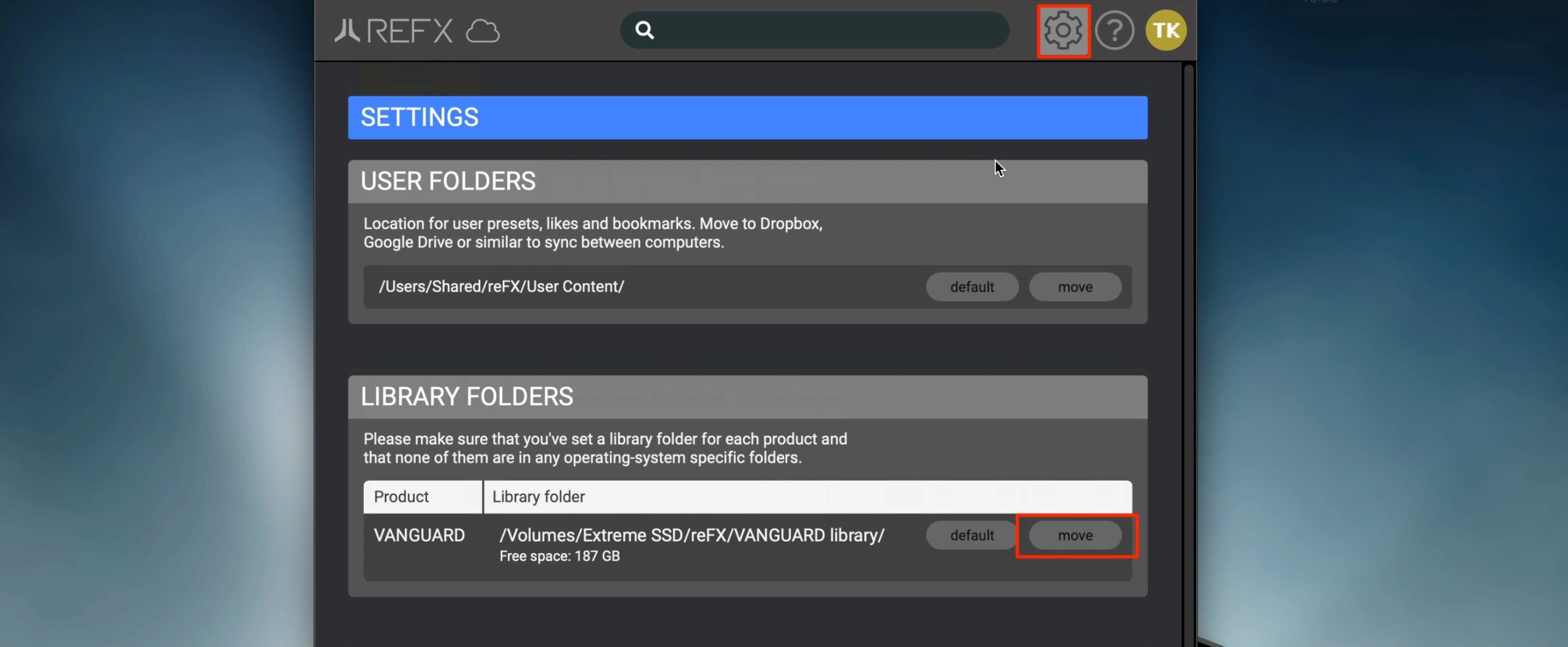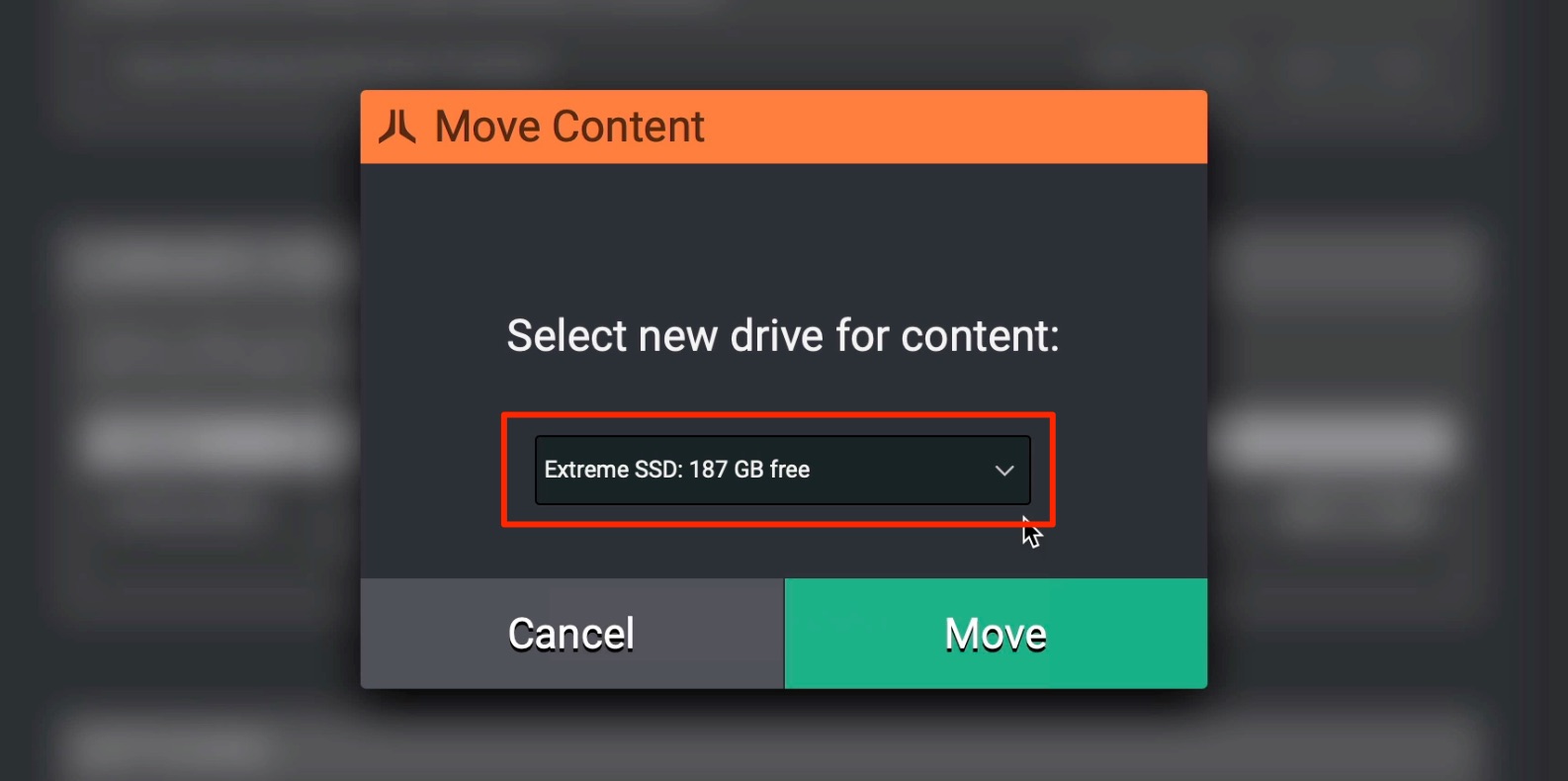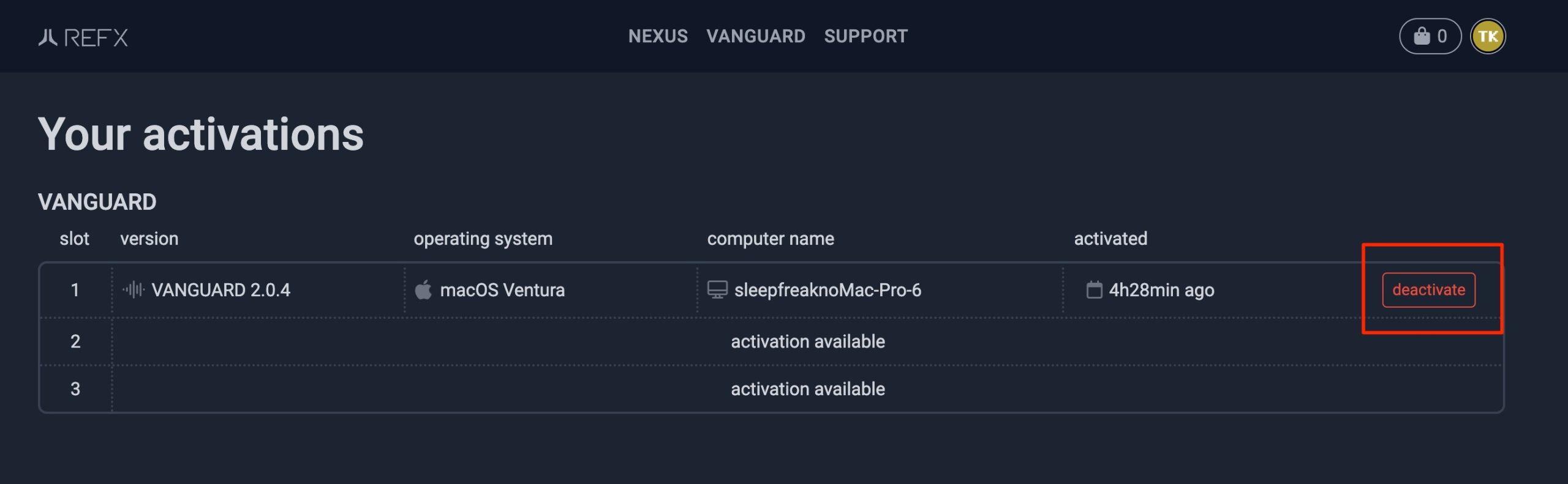reFX Vanguard 2 インストール・アクティベート 使用までの流れ
ここではreFX製品(NEXUSやVanguard)を使用するまでの流れをお伝えしていきます。
reFX社のアカウントを作成する
まずはreFXアカウントの作成を行います。
すでにアカウントをお持ちの場合は次項へ進んでください。
reFX社のページへアクセスして「SIGN UP」をクリックします。
名前(英語で入力)/メールアドレス/パスワードを入力して「Sign up」をクリックします。
メールアドレスに確認のリンクが届きますのでクリックします。
これでアカウント作成が完了します。
登録したメールアドレスとパスワードでログインを行なってください。
reFXを製品の購入
次に製品の購入へ進んでいきましょう。
すでに製品を購入された方は次項へ進んでください。
購入したい製品ページにアクセスします。
「Buy now」を選択します。
ページが切り替わりますので内容を確認し、改めて「Buy now」を選択します。
切り替わったページの「Checkout」を選択します。
決済ページに切り替わりますので、購入者・クレジットカード情報を入力します。
また、PayPalでの決済にも対応しています。
名前と住所はローマ字で入力する必要がありますのでご注意ください。
これらの情報を入力した後、「次へ」を押します。
最終確認が表示されますので、「今すぐ購入する」をクリックします。
これで購入の完了です。
製品のインストールとアクティベート
製品を購入後はインストールとアクティベートを行います。
ダウンロードページ(要ログイン)にアクセスします。
インストールソフトの「reFX Cloud」をダウンロードします。
ダウンロードしたファイルをインストールします。
インストールはすぐに完了します。
インストールしたreFX Cloudを起動します。
reFXアカウントのメール/パスワードを入力してログインします。
VANGUARD2が表示されていますので「download」を押すことで製品がダウンロード~インストール~アクティベートされます。
下に表示されているファイルは音色ライブラリとなり、VANGUARD2をインストールすると自動的にダウンロード~インストールされます。
このように「installed」と表示されれば完了です。
サウンドライブラリを外付けストレージに保存する
サウンドライブラリを外付けストレージなど別の場所にインストールしたいという場合もあります。
環境設定アイコンをクリックして「LIBRARY FOLDERS」から「move」を選択します。
使用したい外付けストレージを選択して「Move」を押します。
これでサウンドがインストールされるストレージが変更されます。
アクティベートするパソコンが3台を超えてしまう場合は?
製品は最大で3台のパソコンにインストール/アクティベートすることができます。
もし、4台目のパソコンで使用したい場合は、これまでパソコンに割り当てたライセンスを解除して進めることができます。
Activationsページ(要ログイン)にアクセスします。
解除したいパソコンライセンスの「deactivate」ボタンを押すだけです。
これで1台分のライセンスが開放されるため、新しいパソコンにインストールできるという流れです。
- CATEGORY:
- 製品のインストール