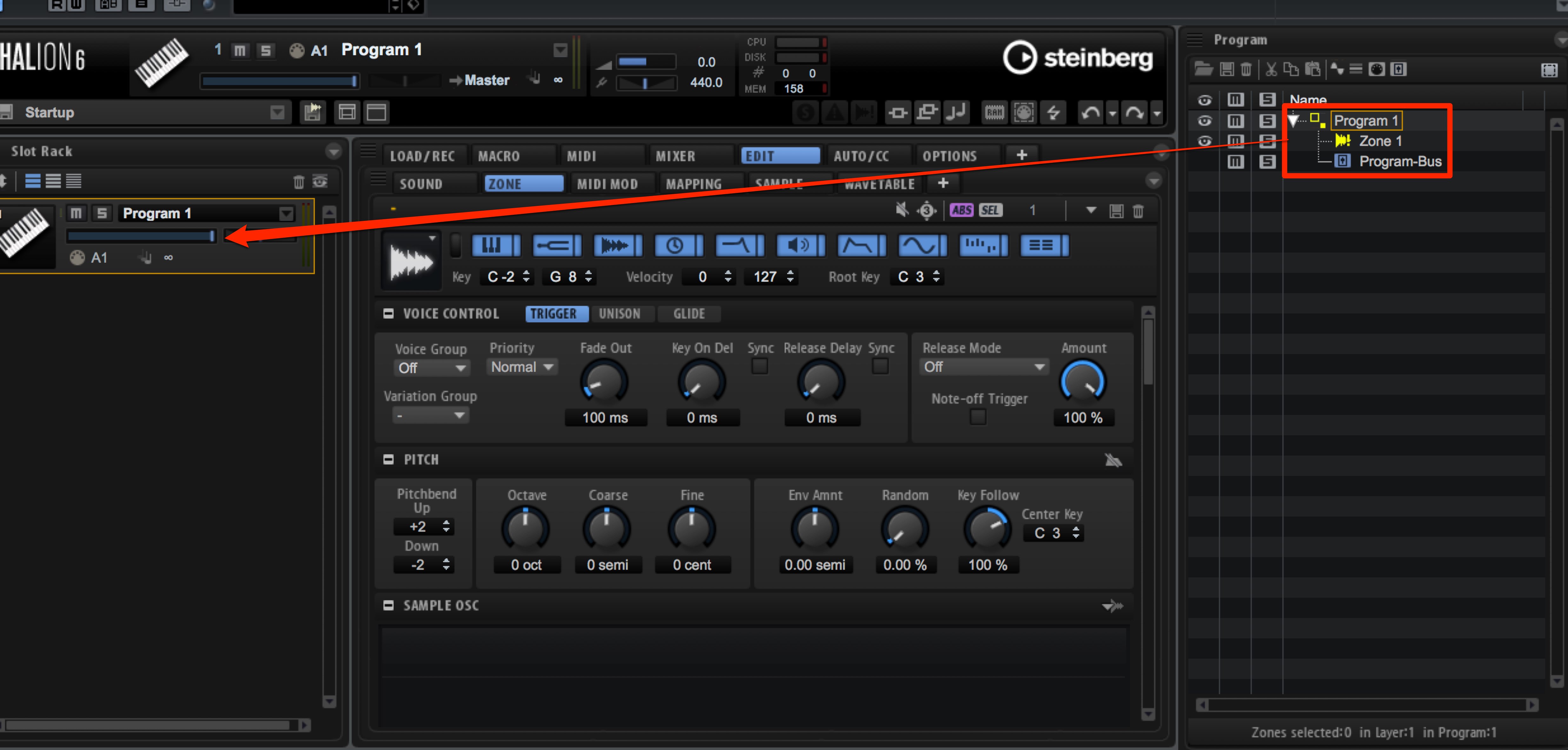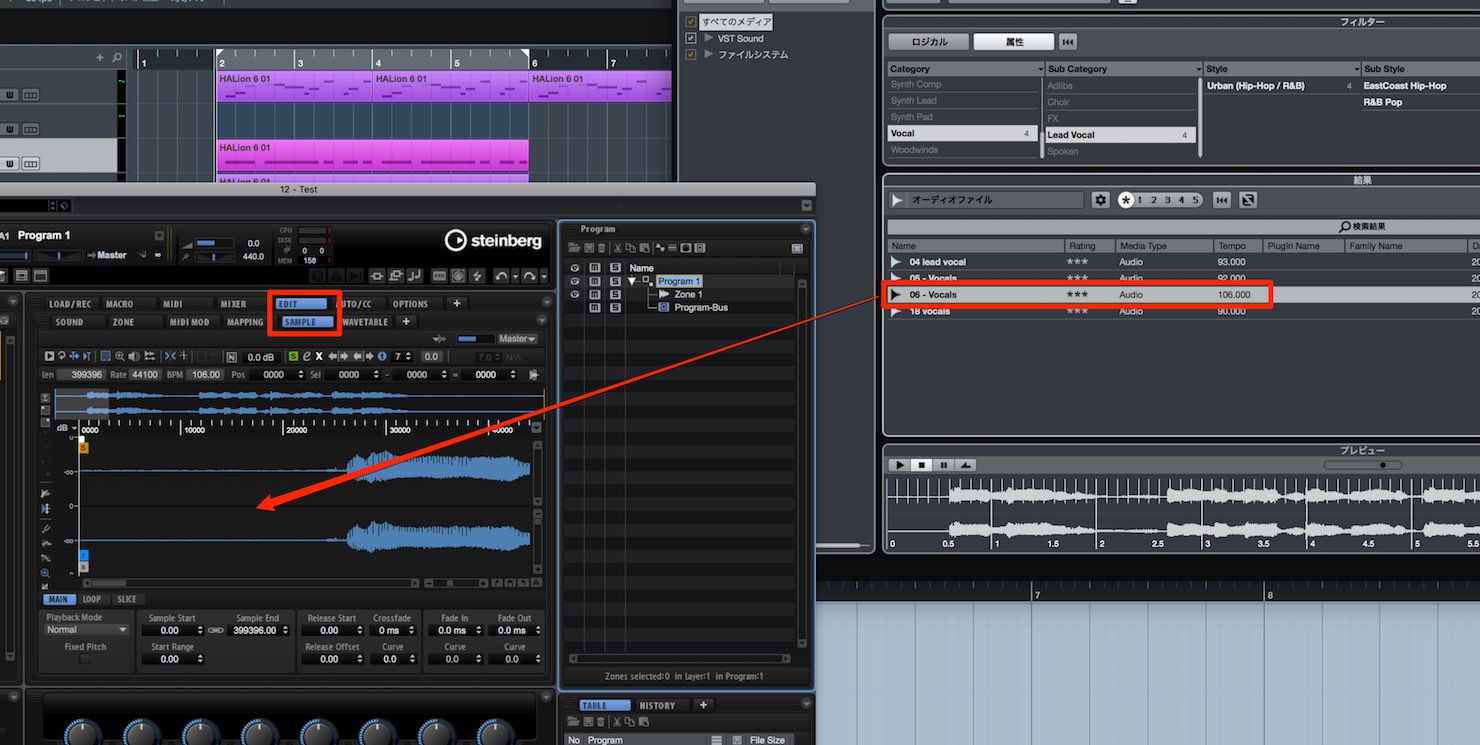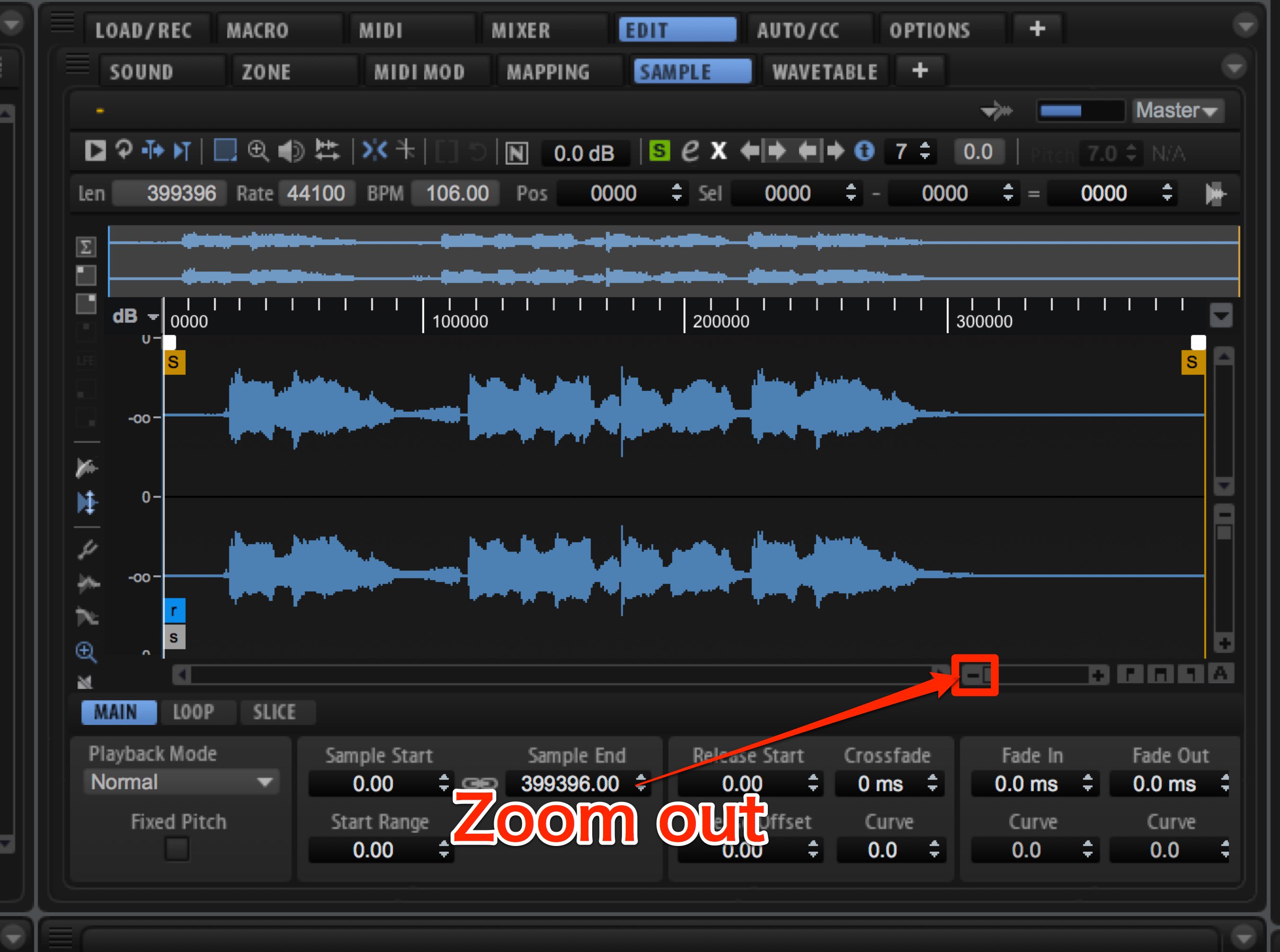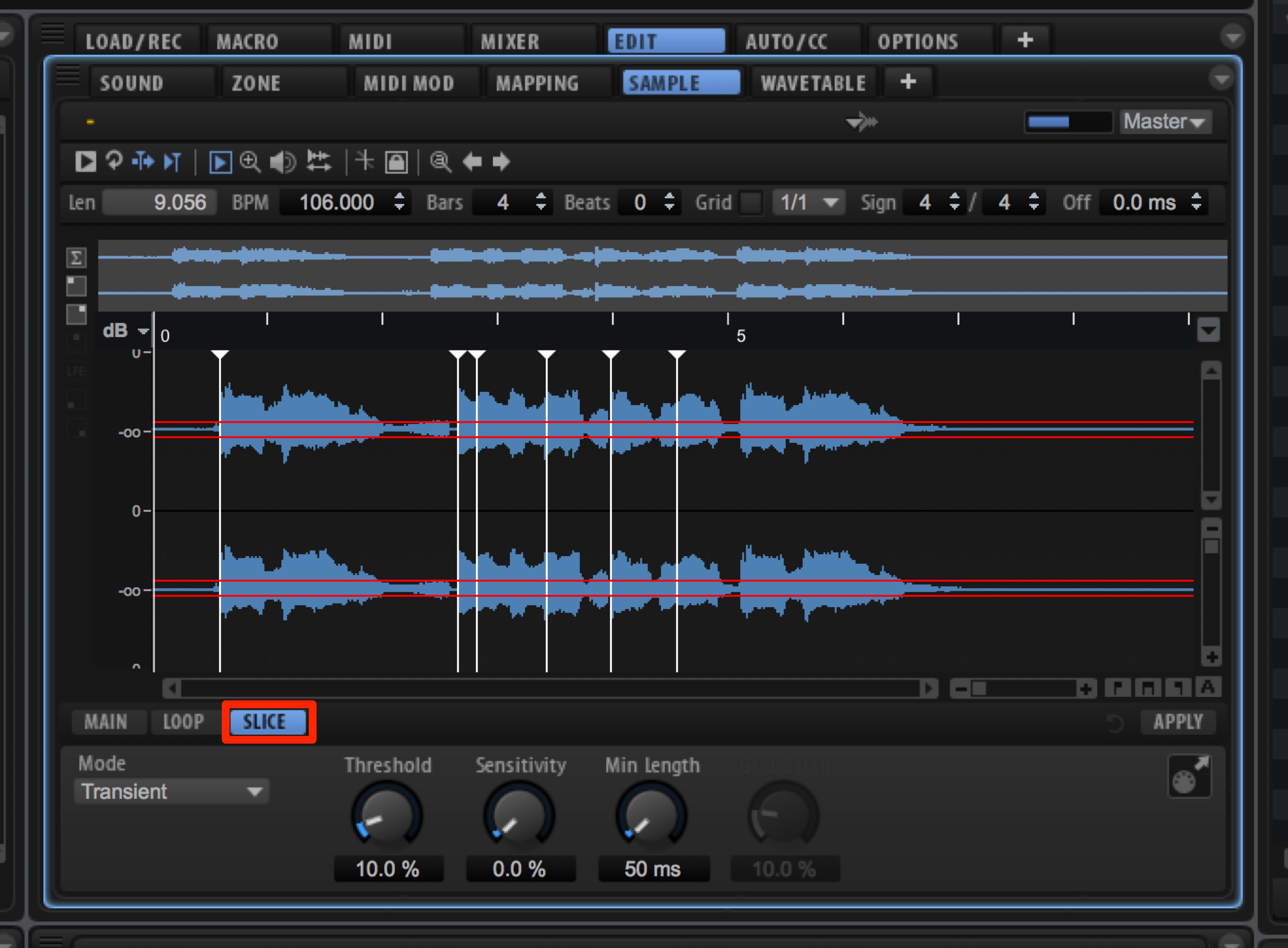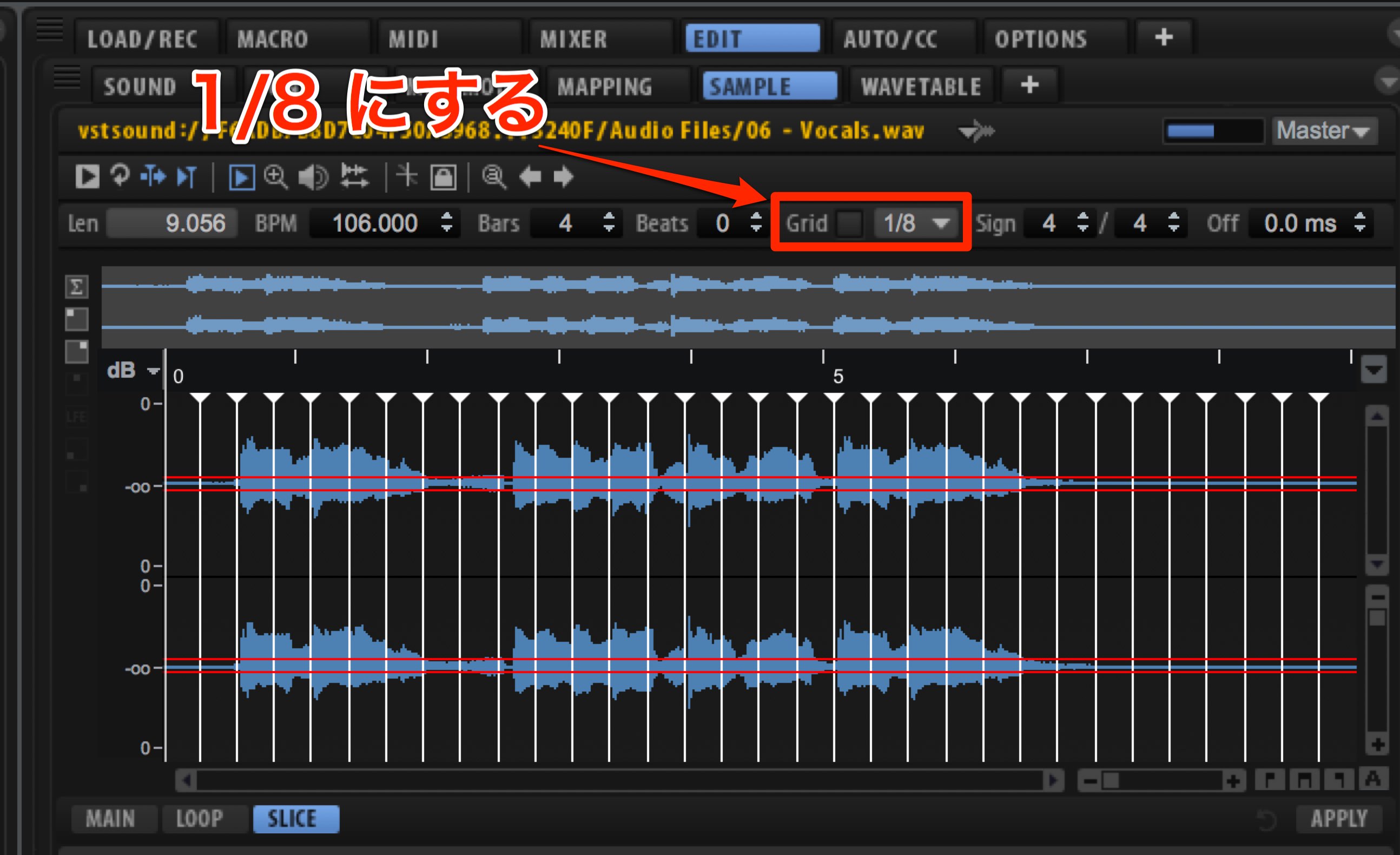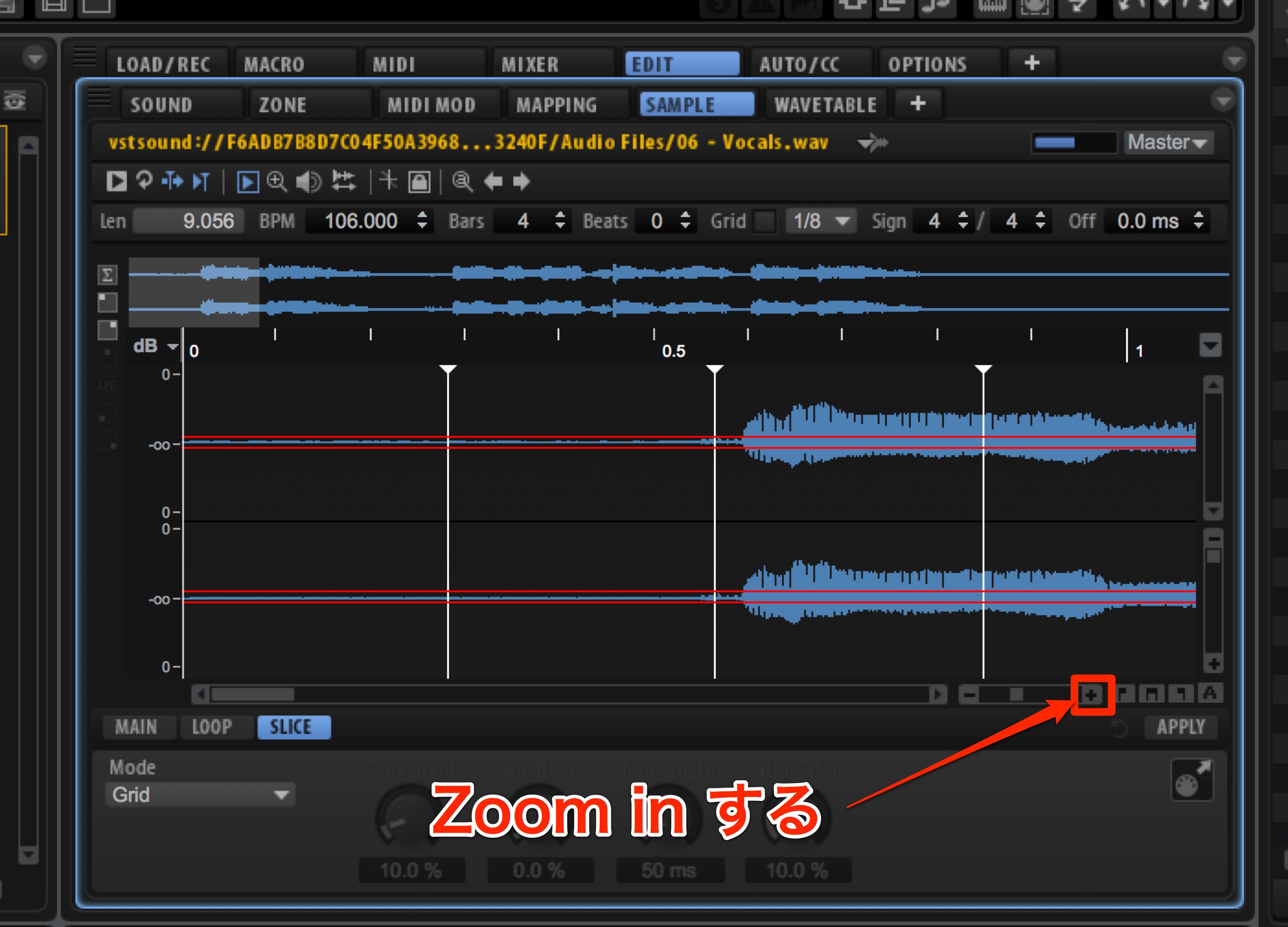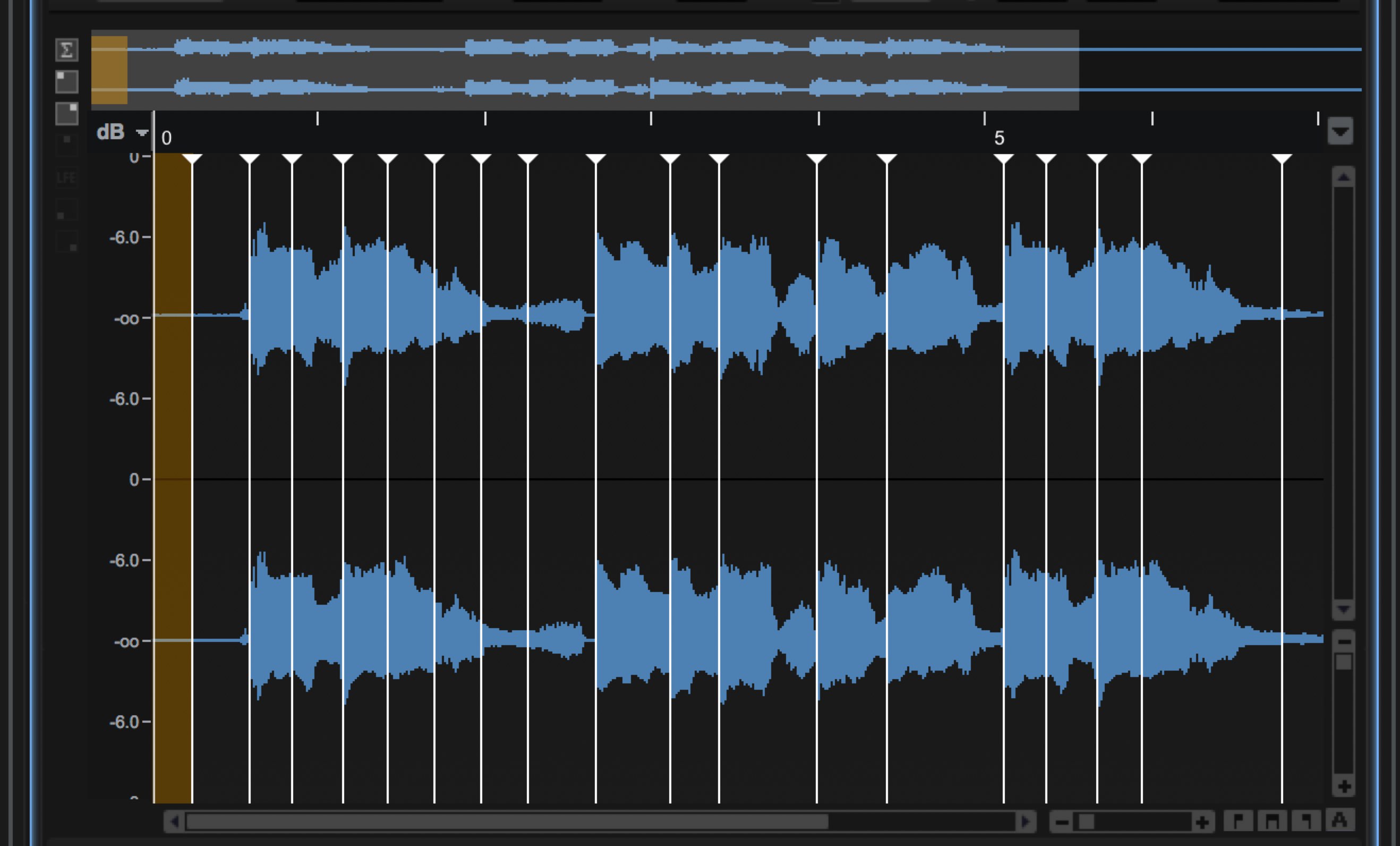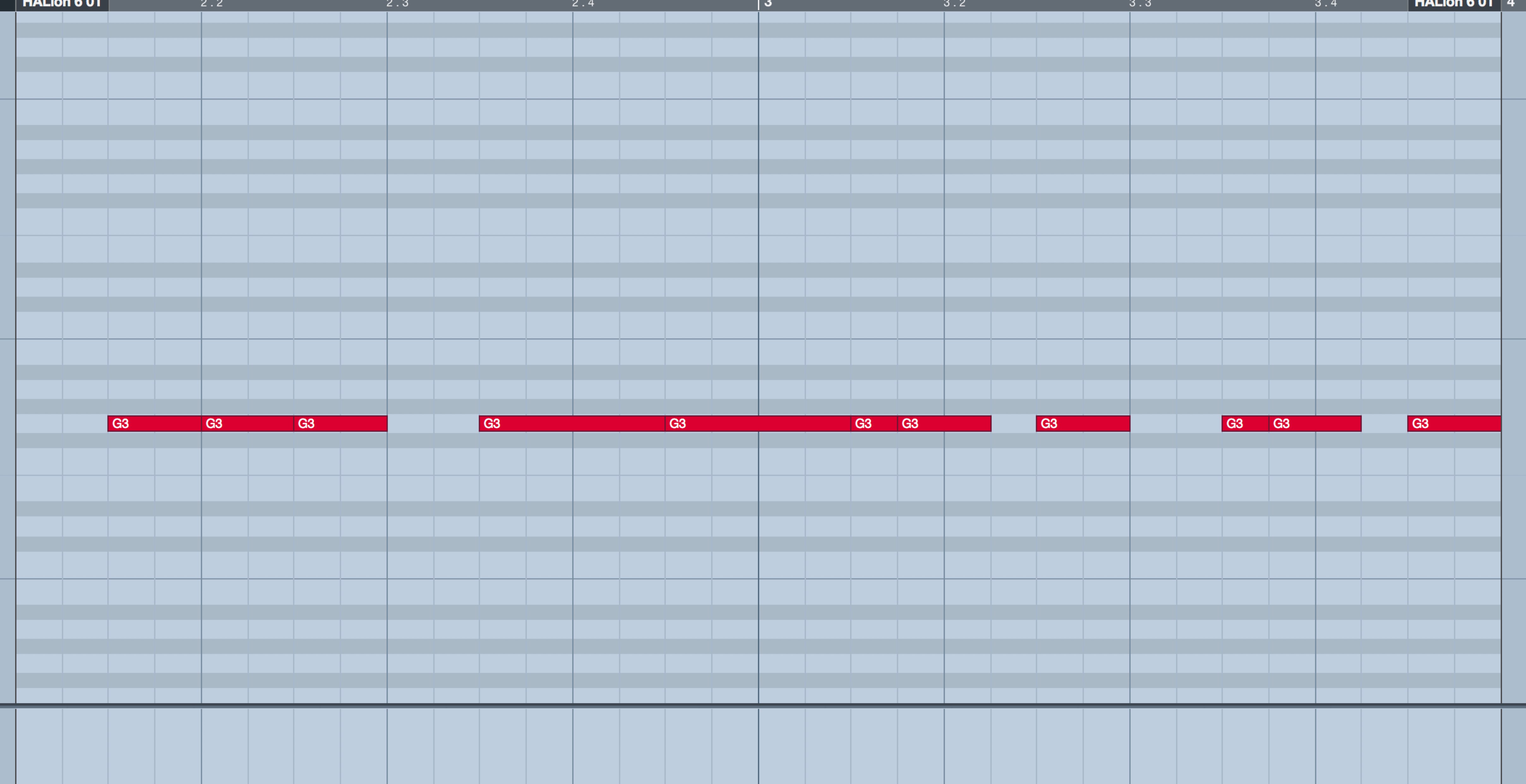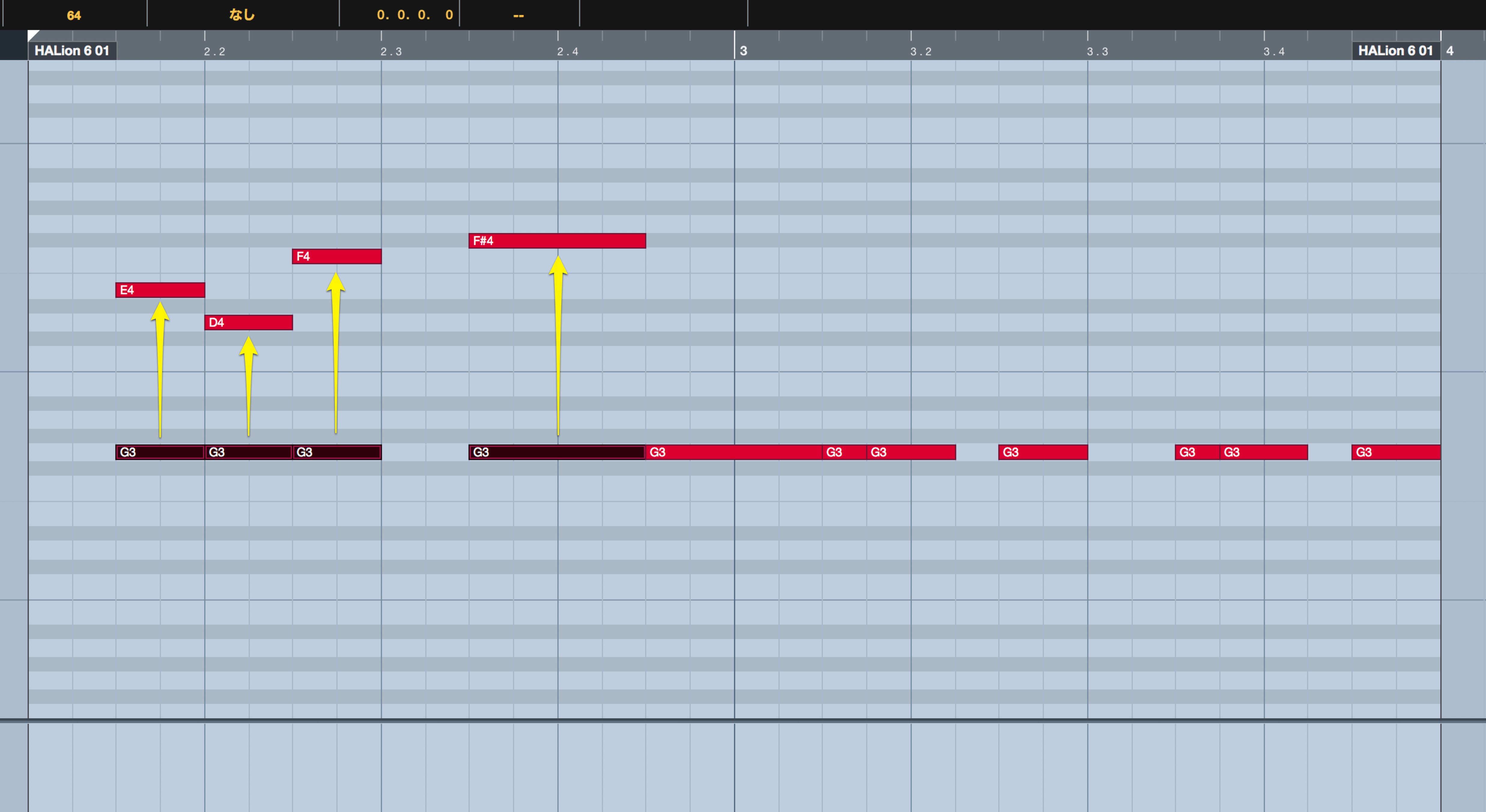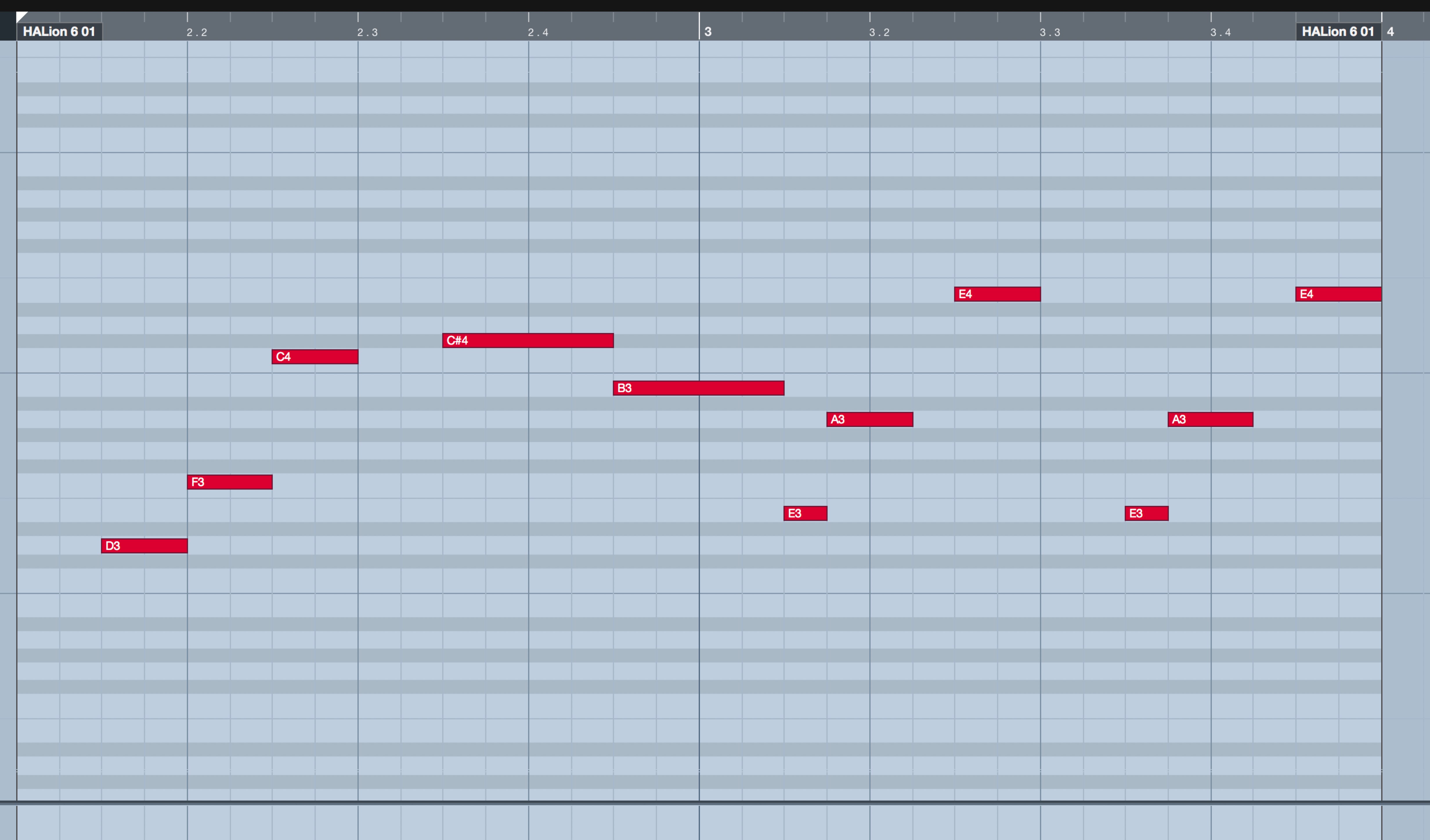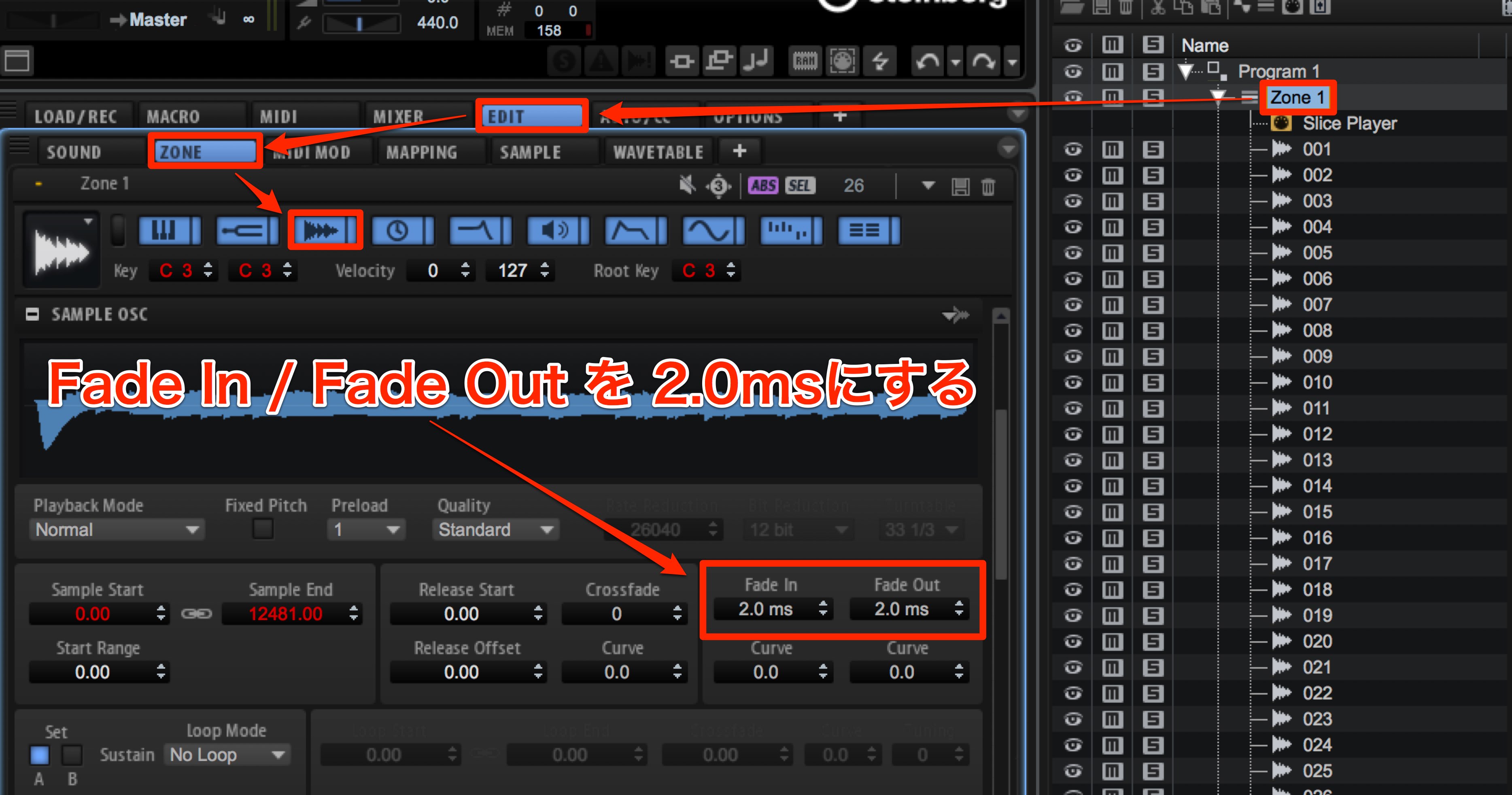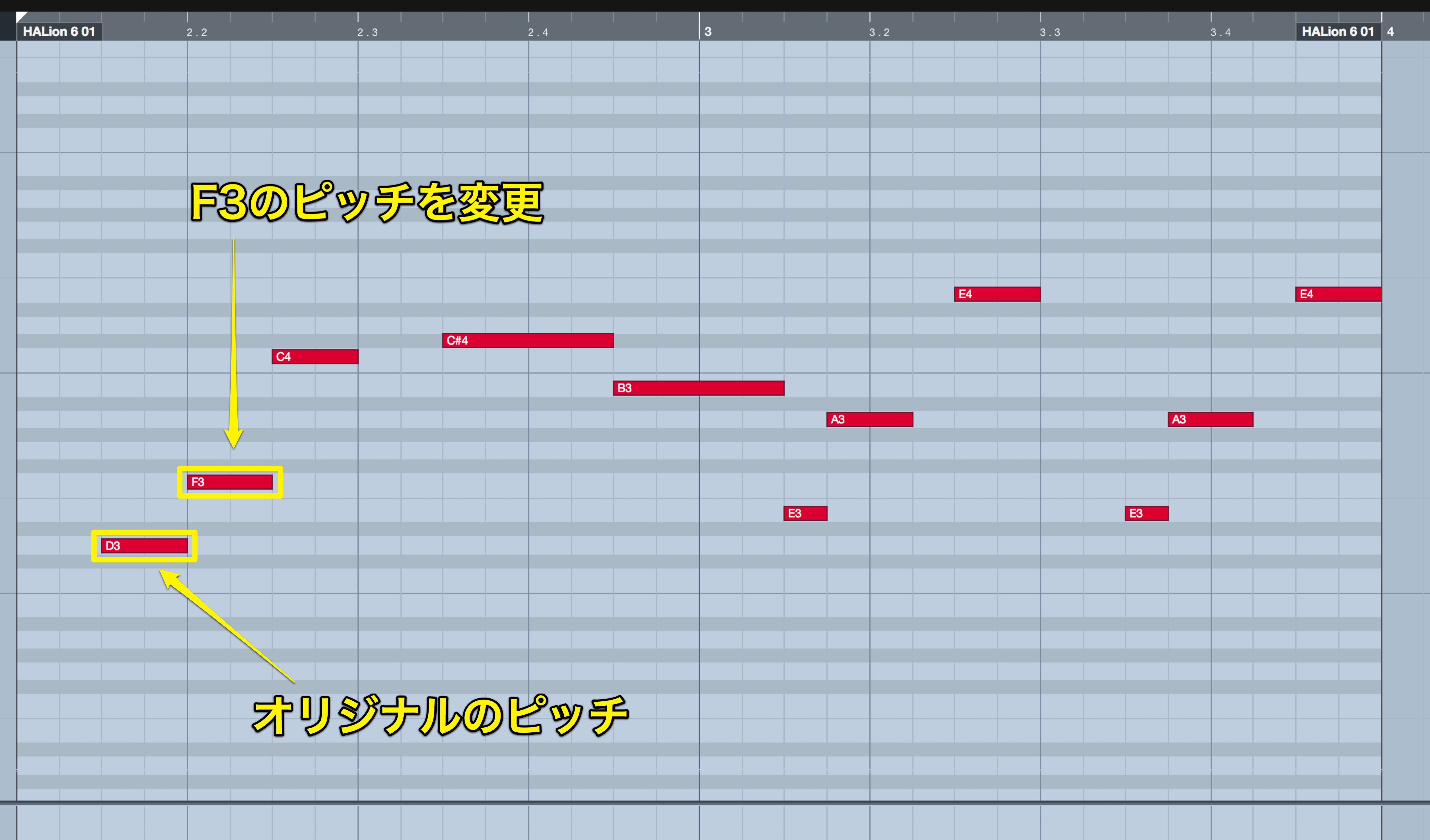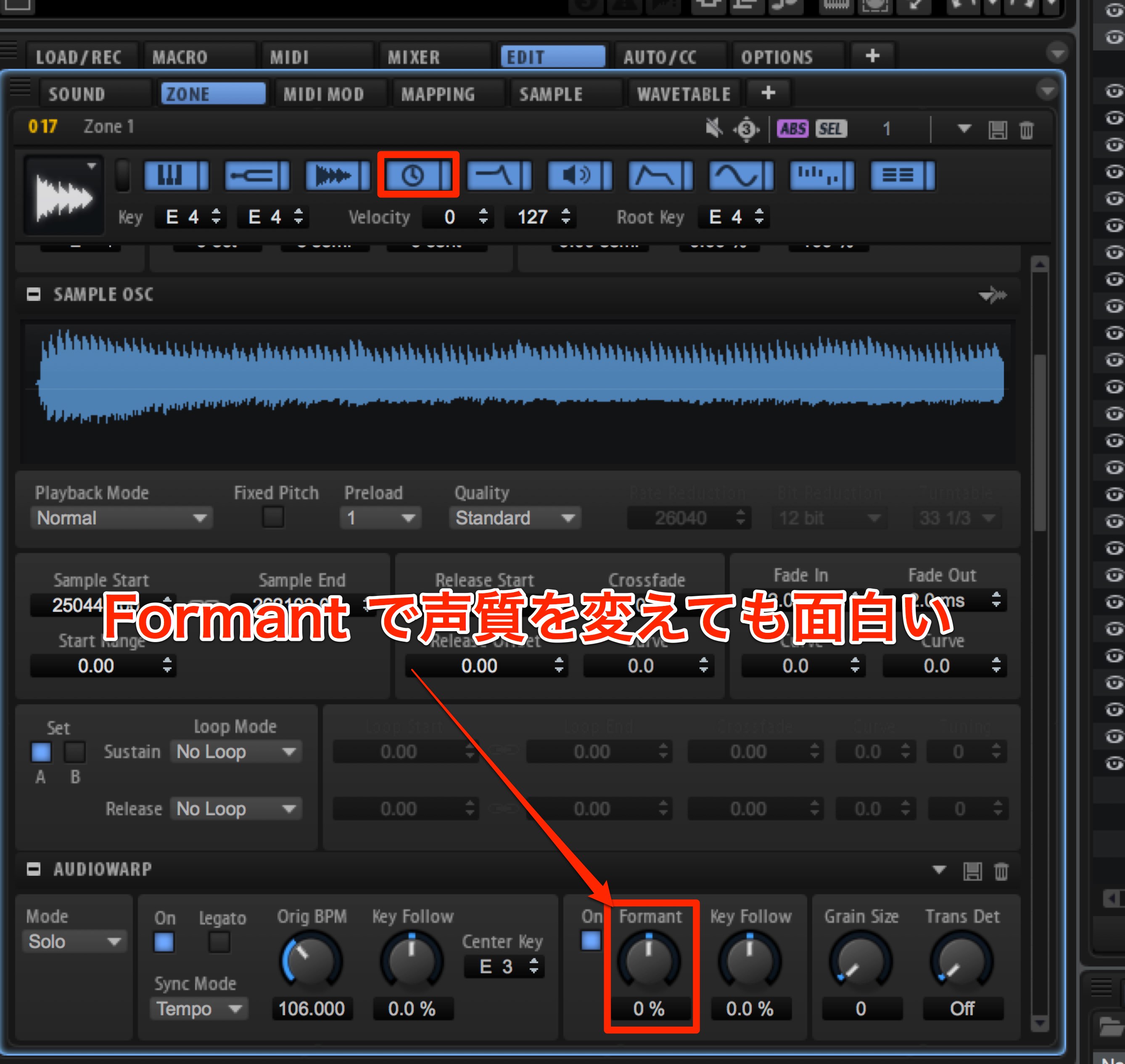Sample EditorによるVocal Chop作成テクニック HALion6の使い方
流行のVocal ChopをHALion6で作る

最近のトロピカル系やFuture Bassで欠かせないのがVocal Chop。
ボーカル素材を切り刻んで、並び変えたりピッチを変える事で、柔らかく印象的なメロディーを構築することができます。
今回はHALion6のSample Editorを使ってVocal Chopを簡単に作るコツをご紹介いたします。
Sample EditorによるVocal Chop作成テクニック 解説動画
サンプルの読み込みとスライス
あらかじめSample Zoneが入ったProgram 1 を作成しSlot Rackへ入れてあります。
ここにSample素材を読み込みましょう。
EDIT → SAMPLEでSample Editorを開き、Sample Editor の中央の部分にドラッグ&ドロップするだけですね。
今回はMedia BayからCubase付属の素材「06 Vocals」を使用しました。
読み込みが完了したら、波形全体が見えるように右下の「-」でズームアウトしましょう。
次に、波形の左下にあるSLICEタブでSlice Editorを開きます。
以前の記事ではスライスマーカーを任意の場所へ追加、または削除でスライスポイントを作成しましたが、今回は別の方法でやってみましょう。
左下のModeをクリックしてGridにします。
するとスライスマーカーが均等に3ヶ所、サンプルが4つにスライスされるようになります。
これは、上のGridが1/1、すなわち1小節に1つずつスライスマーカーを置く設定になっているからです。
数値をクリックしてGridを変更出来ます。1/4だと1小節に4つづつとなります。
Vocal Chopの場合、長すぎても短すぎても使いづらいのでGridを1/8にしましょう。
あとは微調整をしていきます。
調節しやすいように右下の「+」でズームインします。
このように発音より前にマーカーがあると、ノートが鳴った瞬間は無音になってしまうのでタイミングが合わなくなってしまいます。ドラッグして頭に合わせましょう。
また、Macならoption / Winならalt + クリックでスライスマーカーを追加でき、スライスマーカー上で同じ操作を行うとスライスマーカーを削除することができます。
微調整した結果、今回はこのようにスライスマーカーを配置しました。
右下のAPPLYをクリックしてスライスすると、鍵盤にアサインされます。
フレーズ作りとフェード設定
さてここからどうやってメロディーを組んでいくかですが、ポイントとしては「複雑な譜割りにしない」ということです。なるべく簡単に、口ずさめそうな感じが良いですね。
ということで、今回はこういう譜割りにしてみました。
ノートを上下に動かすと、スライスされたサンプルが切り替わります。
再生しながらサンプルをずらして、配置を決めていきましょう。
配置が決まったら、Vocal Chopのトラックをソロで聴いてみましょう。
ここでブツブツとしたノイズが入る場合、以下の手順で解決していきます。
Zoneの中に入っているスライスされたサンプル全体に適用させたいので、Zone 1 をクリックしてEDIT → ZONEと進み、左から3番目のアイコンをクリックしてSAMPLE OSCを表示します。
ここでFade In と Fade Out を共に2.0msにしましょう。
こうする事でサンプル1つ1つにFade In と Fade Out が適用され、滑らかな発音になります。
この値が大きすぎるとアタックが弱くなり過ぎたり、発音の最後の部分が小さくなり過ぎたりするのでなるべく短めが良いですね。
スライスごとにピッチを変更する
次に、トロピカル系やFuture Bassで使われるVocal Chopの最大の特徴である、ピッチ変化を取り入れてみましょう。
ここでのポイントは、全部のピッチを均等にずらすのではなく、オリジナルのピッチと、3半音、5半音、7半音上あたりを混在させることです。
もともと曲とサンプルのキーが合わない場合は、聴きながらずらして6半音の方が気持ち良いということもあるので、必ずしもキーが合うサンプルを選ばなければいけないということではありません。
通常、ピッチを変えると再生スピードも変わってしまうので、変わらないように先に設定しておきましょう。
Zone 1 をクリック、EDIT → ZONEと進み、左から4番目のアイコンでAUDIOWARPを表示させ、ModeをSoloにします。
それでは、D3はオリジナルのままとして、F3を変えてみましょう。
EDITでMAPPINGタブをクリックします。
F3の青い部分をクリックすると、現在マッピングされているサンプルが選択されます。
006が選択されている状態で、EDIT → ZONEと進み、左から2番目のアイコンでPITCHを表示させます。
Coarseツマミで半音単位の調節ができます。今回は7にしましょう。
複数の鍵盤のピッチを変更したい場合は、もっと効率的な方法もあります。
画面上部にある「Enable MIDI Mapping Selection Options」をオンにする事で、DAW上のノートをクリックするだけでマッピングされたサンプルが選択されます。
この機能を利用して次々にピッチを変えていくことが可能です。
今回は簡単にCoarseを使って半音単位でピッチを変えて雰囲気を作ったのですが、
左から4番目のアイコンのAUDIOWARPにあるFormantで声質を変えても面白いですね。
いかがだったでしょうか?
一見難しそうに思えるVocal Chopですが、HALion6の各機能を使えば、ポイントを押さえたサウンド作りが可能です。
ぜひ色々なVocalサンプルで試してみてください。