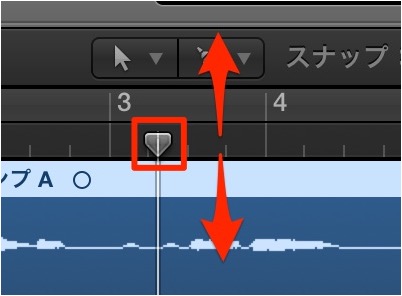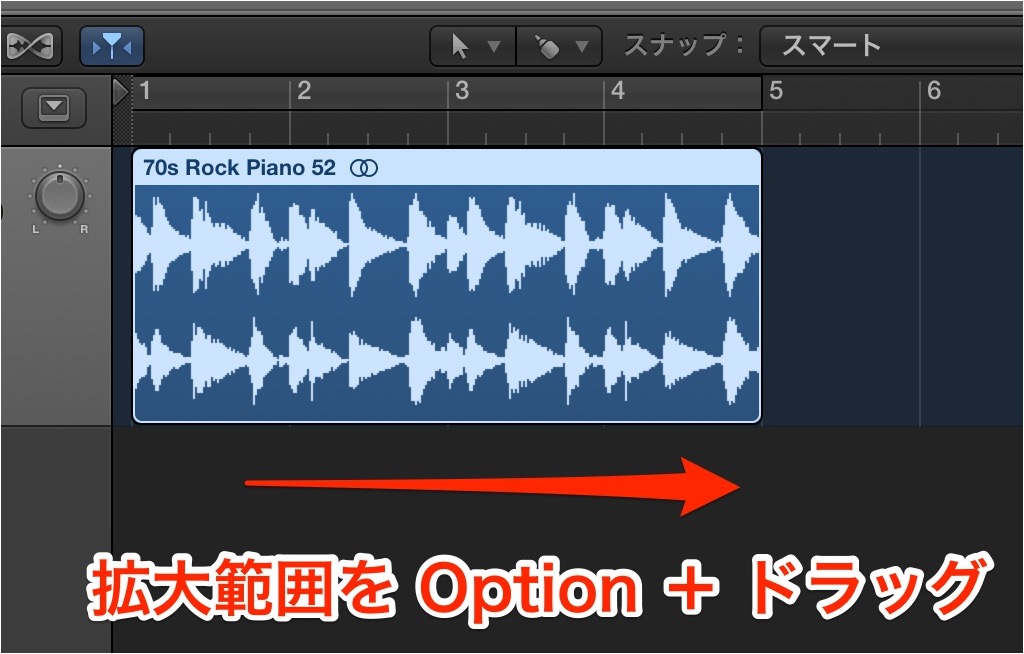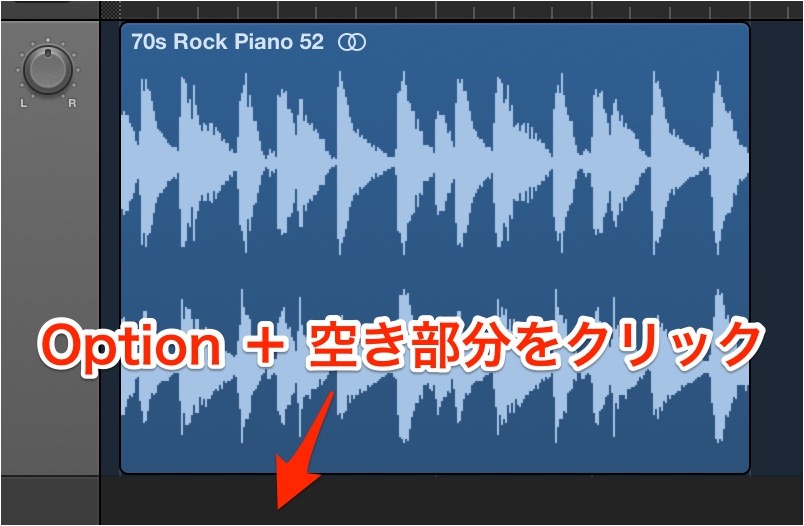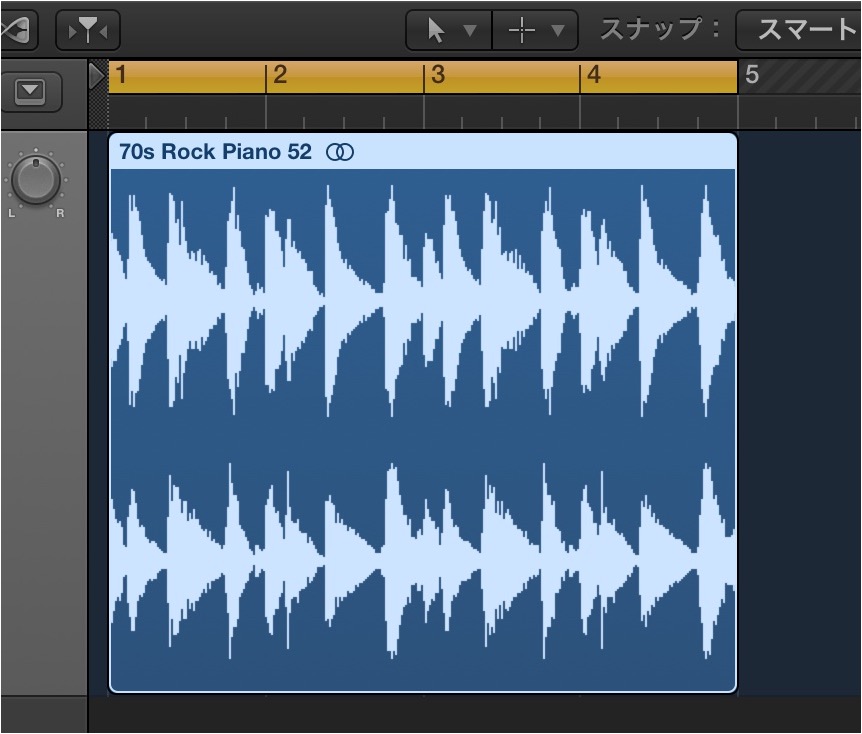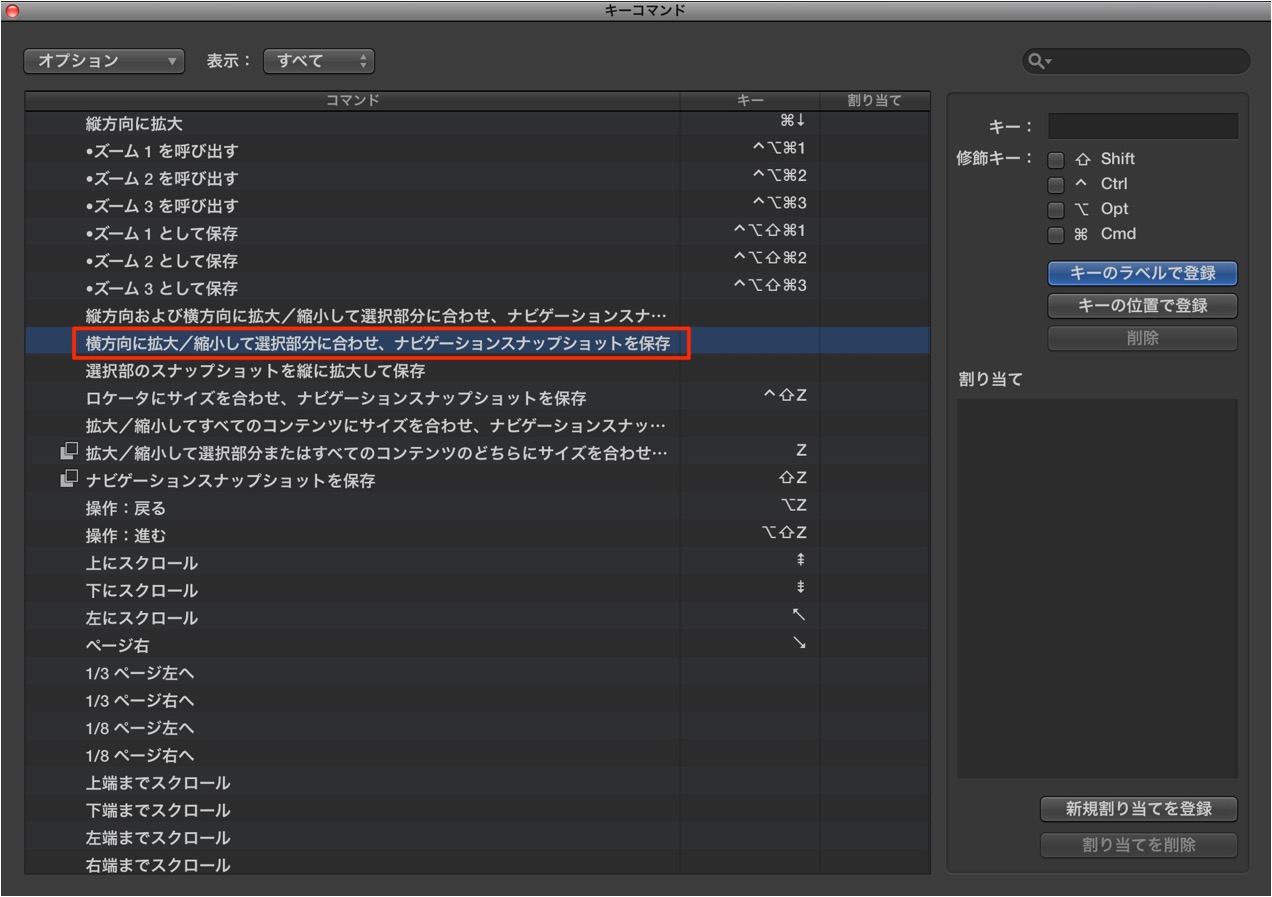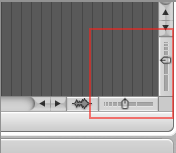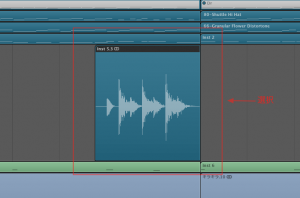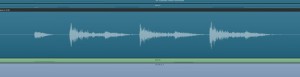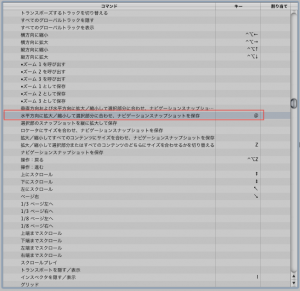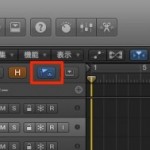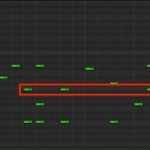様々なズームを使用し作業を進める Logic Pro の使い方
- Logic X
- Logic 8/9
Logic ズームを使用し、作業に合わせて拡大縮小を
DTM作業を行っていると、「楽曲全体を見渡す」「サンプル単位で音を移動する」など
その作業内容に合わせて画面の倍率を頻繁に変更する必要があります。
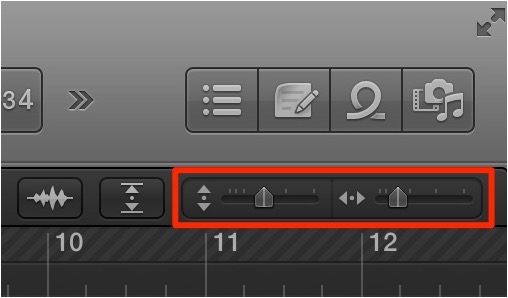
拡大縮小スライダーまでカーソルをもっていき変更していたのでは効率が悪くなってしまいます。
そこで素早く目的の倍率へアクセスできる便利なテクニックをご紹介します。
横/縦 倍率の縮小/拡大
上記スライダーと同じ効果をショートカットで再現することができます。
- Command + 矢印キー
もしくは
小節部分をOption+ドラッグします。
- 上ドラッグ 縮小
- 下ドラッグ 拡大
これにより素早いズームの調整が行えます。
トラックの縮小/拡大
トラックの高さを拡大することができるショートカットです。
- Control + Z キー
選択した箇所を拡大表示
拡大したい範囲を「Option+ドラッグ」で指定します。
このように拡大されました。
また、空き部分(リージョン以外)の部分を「Option+ダブルクリック」 することで、
倍率をすぐに戻すことができます。
選択ツールで選択したリージョンを画面に合わせて拡大表示させることができます。
細かい作業を行う際に便利です。
※デフォルトではこのコマンドにショートカットが割り当てられていないため、
自ら割り当てる必要があります。
場所は「さまざまなウィンドウ」→「横方向に拡大/縮小して〜選択範囲部分に〜」
詳しくは「ショートカットの割当て方」をご参照ください。
Logic ズームを使用し、作業に合わせて拡大縮小を
DTM作業を行っていると、「楽曲全体を見渡す」「サンプル単位で音を移動する」など
その作業内容に合わせて画面の倍率を頻繁に変更する必要があります。
↑拡大縮小スライダーまでカーソルをもっていき変更していたのでは効率が悪くなってしまいます。
そこで素早く目的の倍率へアクセスできる便利なテクニックをご紹介します。
横/縦 倍率の縮小/拡大
上記スライダーと同じ効果をショートカットで再現することができます。
- Option + Control + 矢印キー
もしくは
小節部分をドラッグします。
- 上ドラッグ 縮小
- 下ドラッグ 拡大
これにより素早いズームの調整が行えます。
トラックの縮小/拡大
トラックの高さを拡大することができるショートカットです。
- Control + Z キー
選択した箇所を拡大表示
↑ 選択ツールで選択したリージョンを
↑ 画面に合わせて拡大表示させます。
細かい作業に便利です。
※デフォルトではこのコマンドにショートカットが割り当てられていないため、
自ら割り当てる必要があります。
↑ 場所は「さまざまなウィンドウ」→「水平方向に拡大/縮小して〜」
詳しくは「ショートカットの割当て方」をご参照ください。
https://sleepfreaks-dtm.com/wordpress/for-advance-logic/lesson11-4/
- Logic X
- Logic 8/9
このような記事も読まれています
スクリーンセットで作業スペースを切り替える
作業をしていると、どうしても1つ1つのウィンドウが小さくなってしまいます。スクリーンセットは好きな画面状態やウィンドウを登録しておき、それらを、特定のキーで呼び出すとことができます。
マーカーを使用し作業を効率化する
マーカー登録を行う事で、「マーカーポジションから瞬時に再生する」「編集箇所を特定しやすい」など作業が行いやすくなります。
楽曲内のコードを簡単に表示する
楽曲のコード進行を分析し、表示させることができます。これにより、コード進行を簡単に把握することができます。
選択範囲を反転させ作業効率を大幅向上
選択の反転を上手く使用すると、今まで行っていた作業を更に効率化することができます。