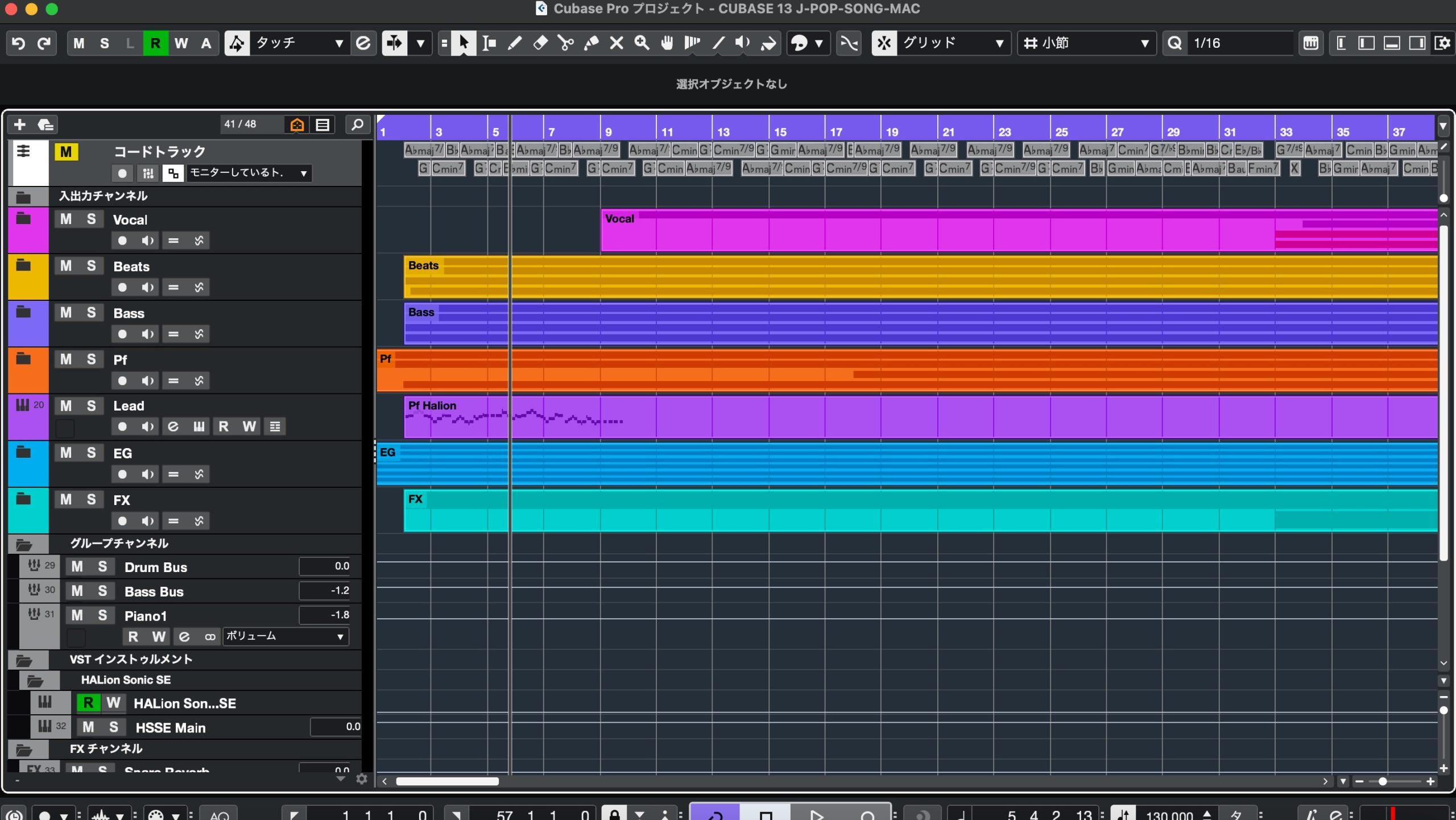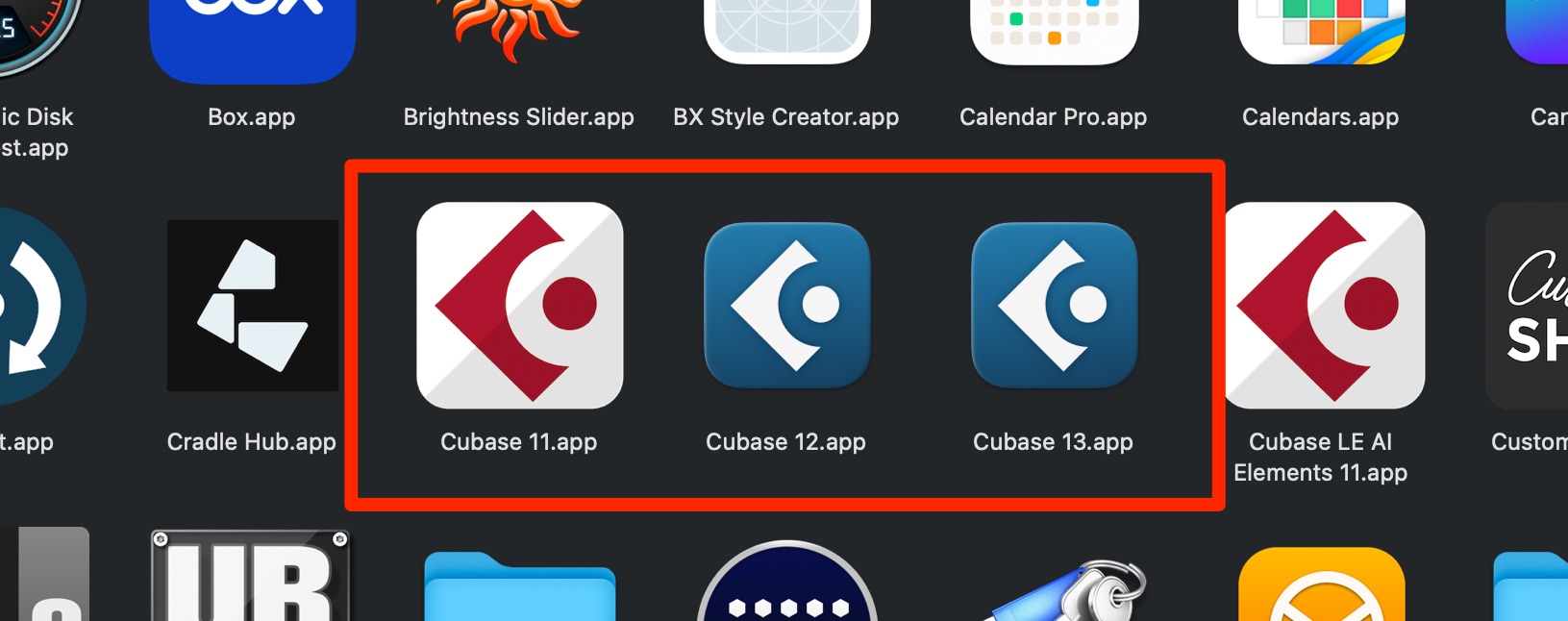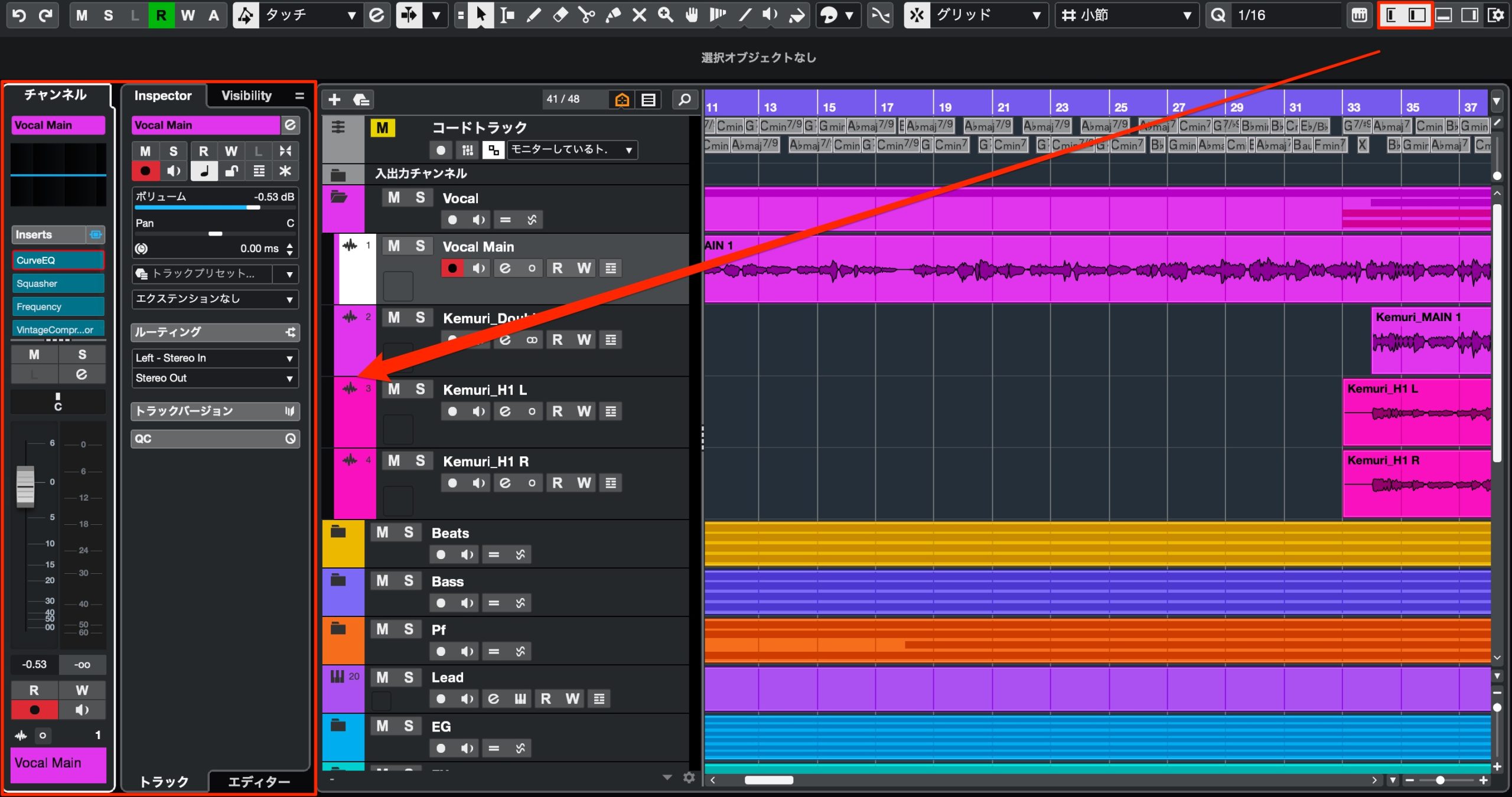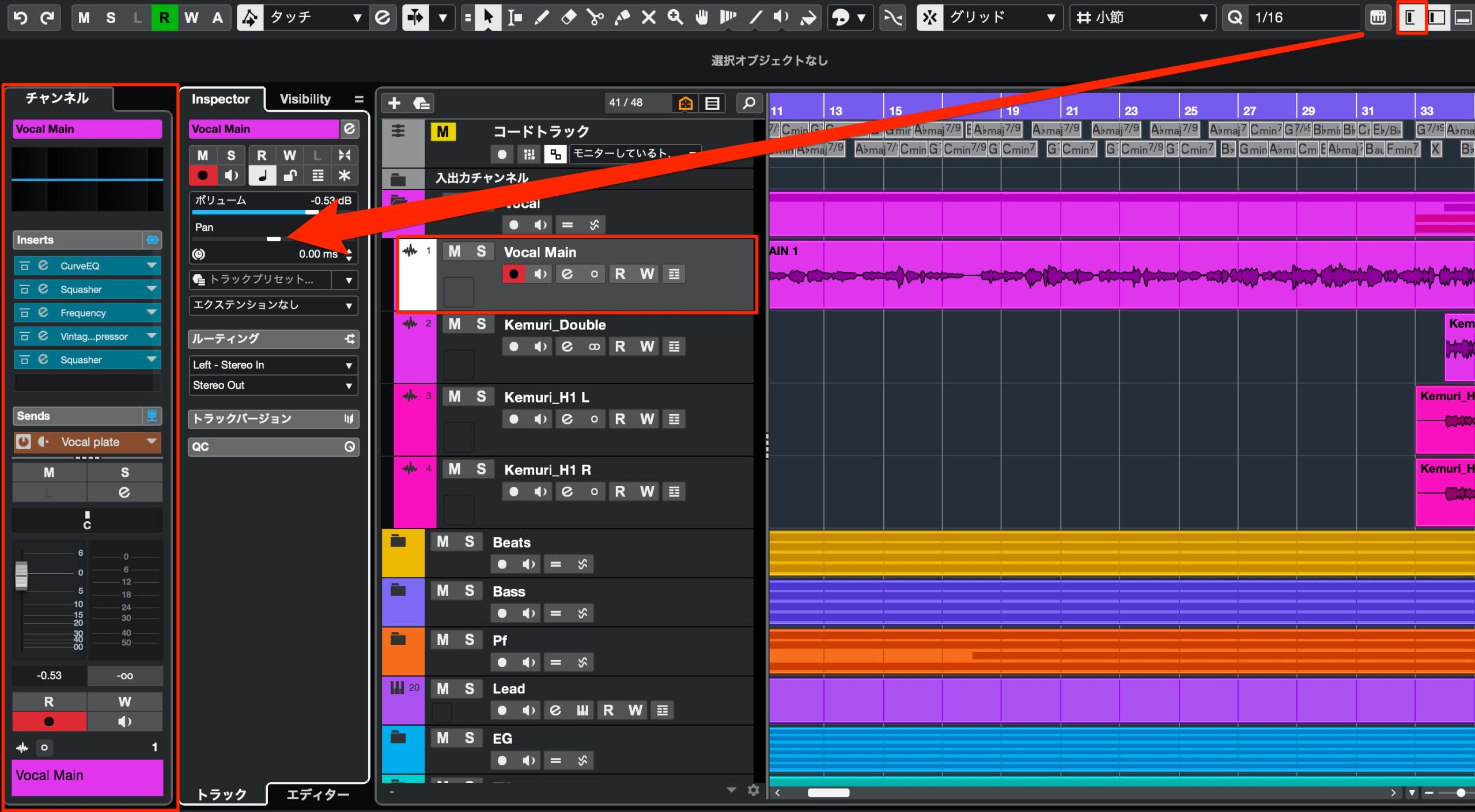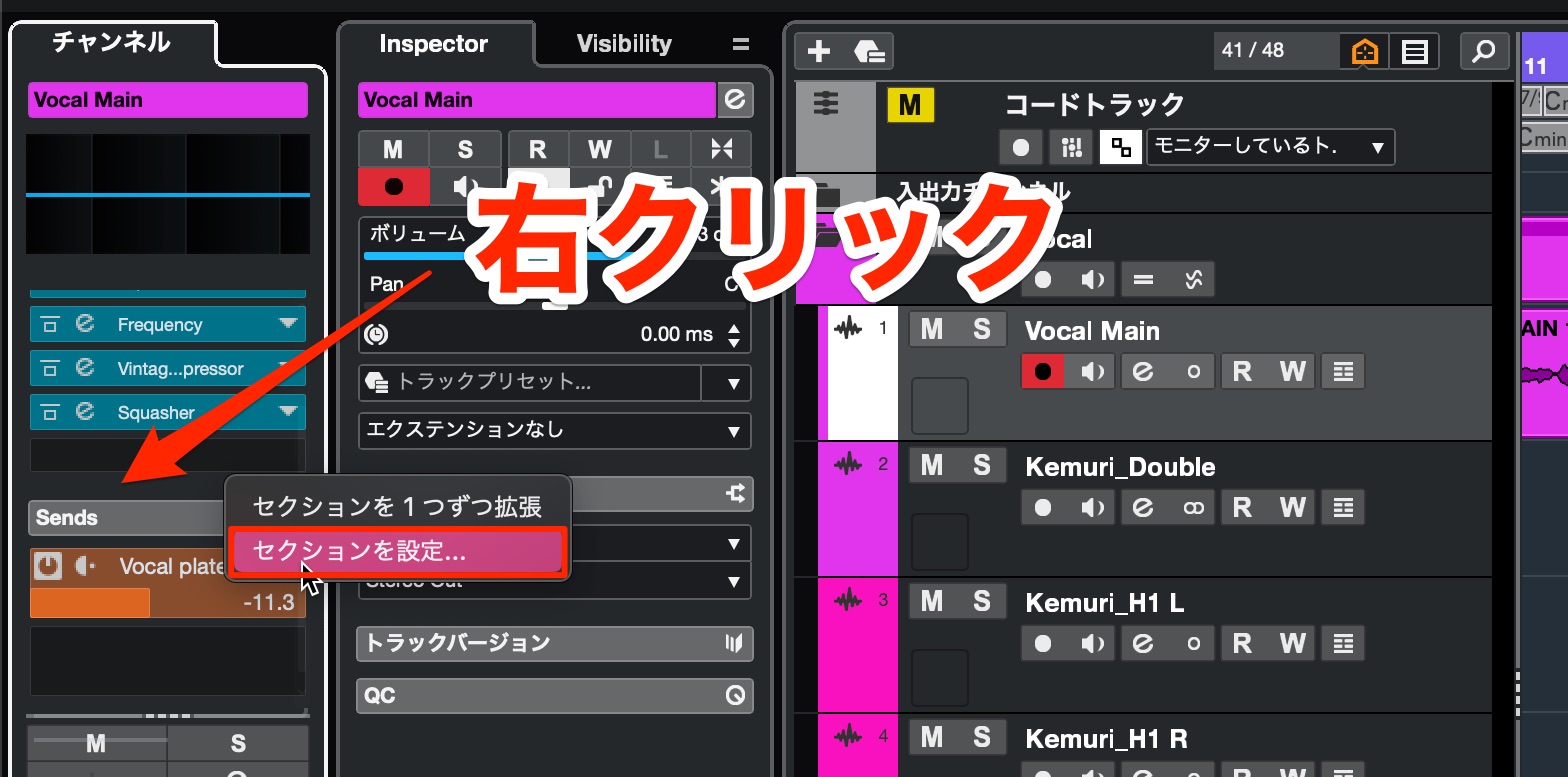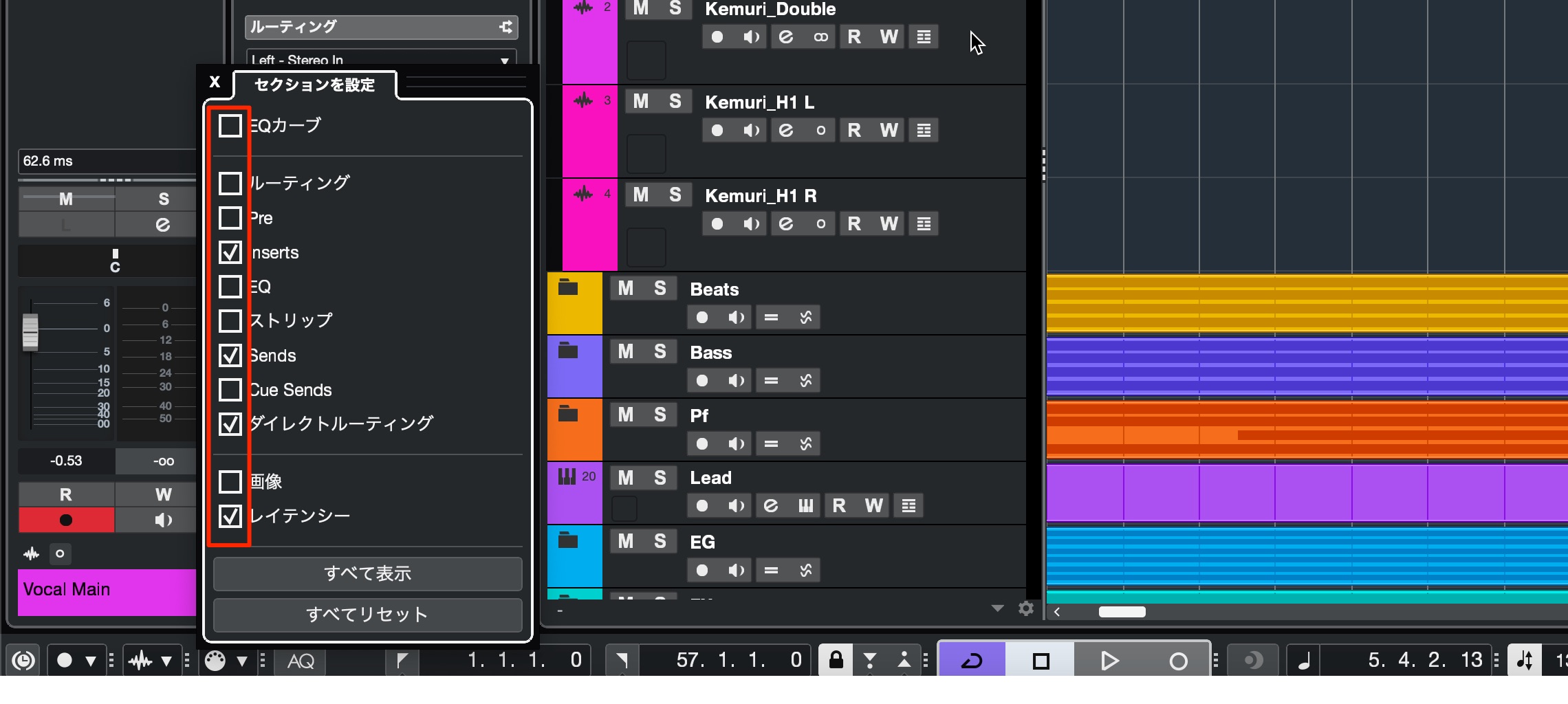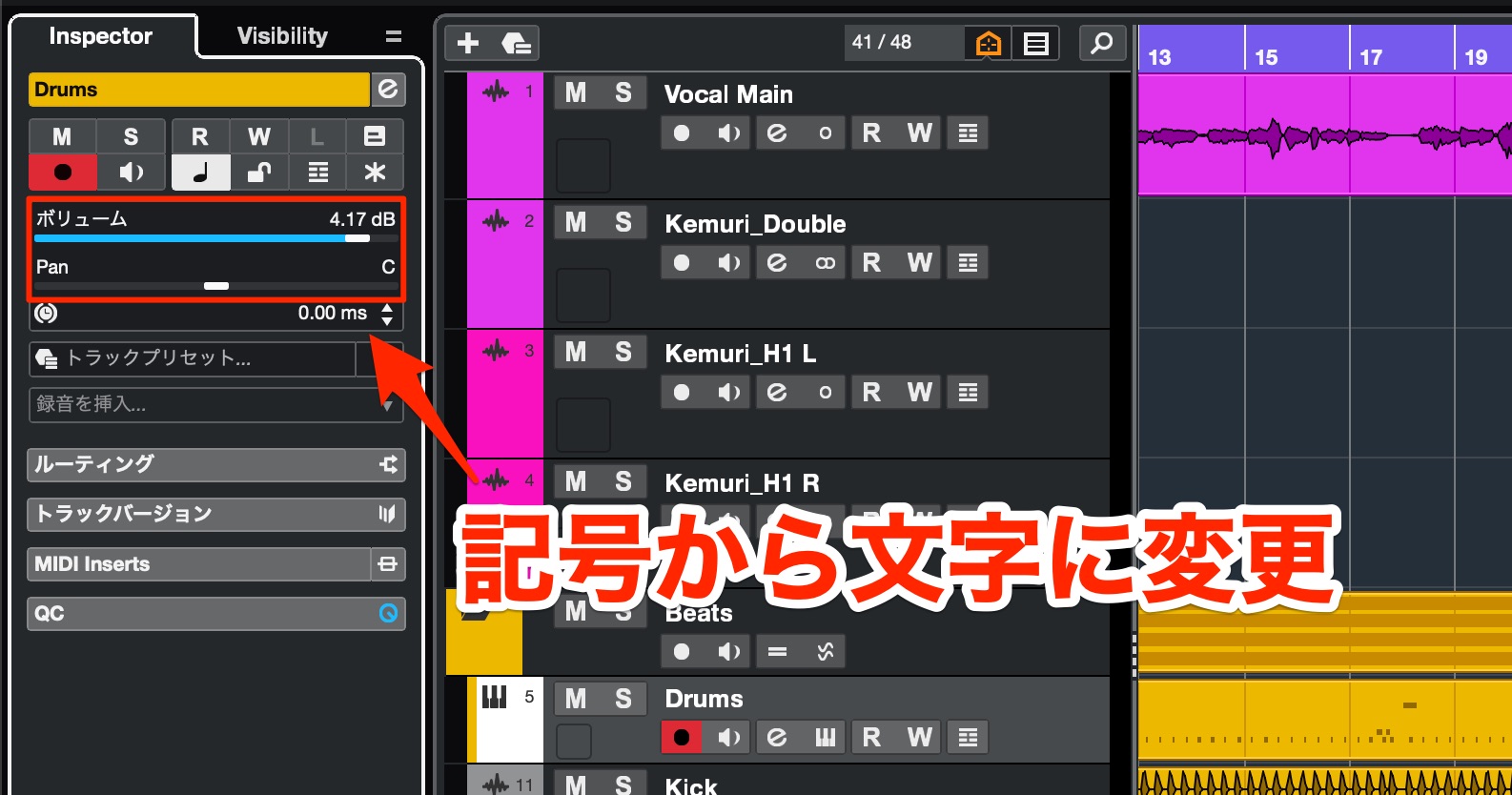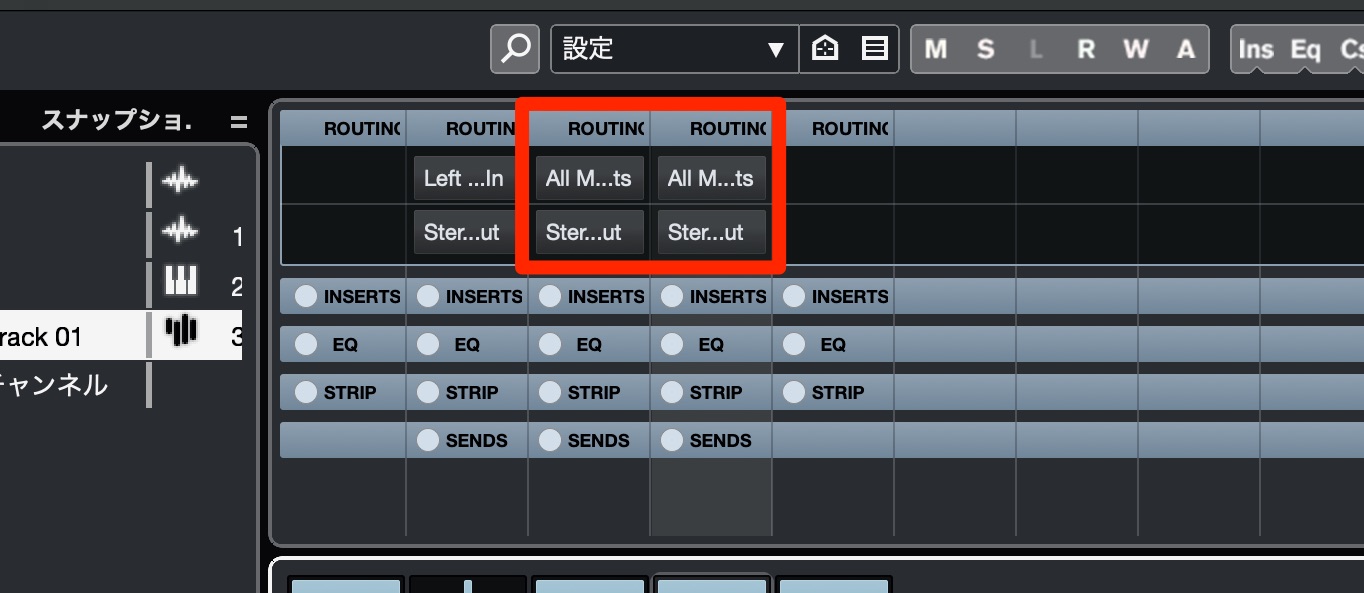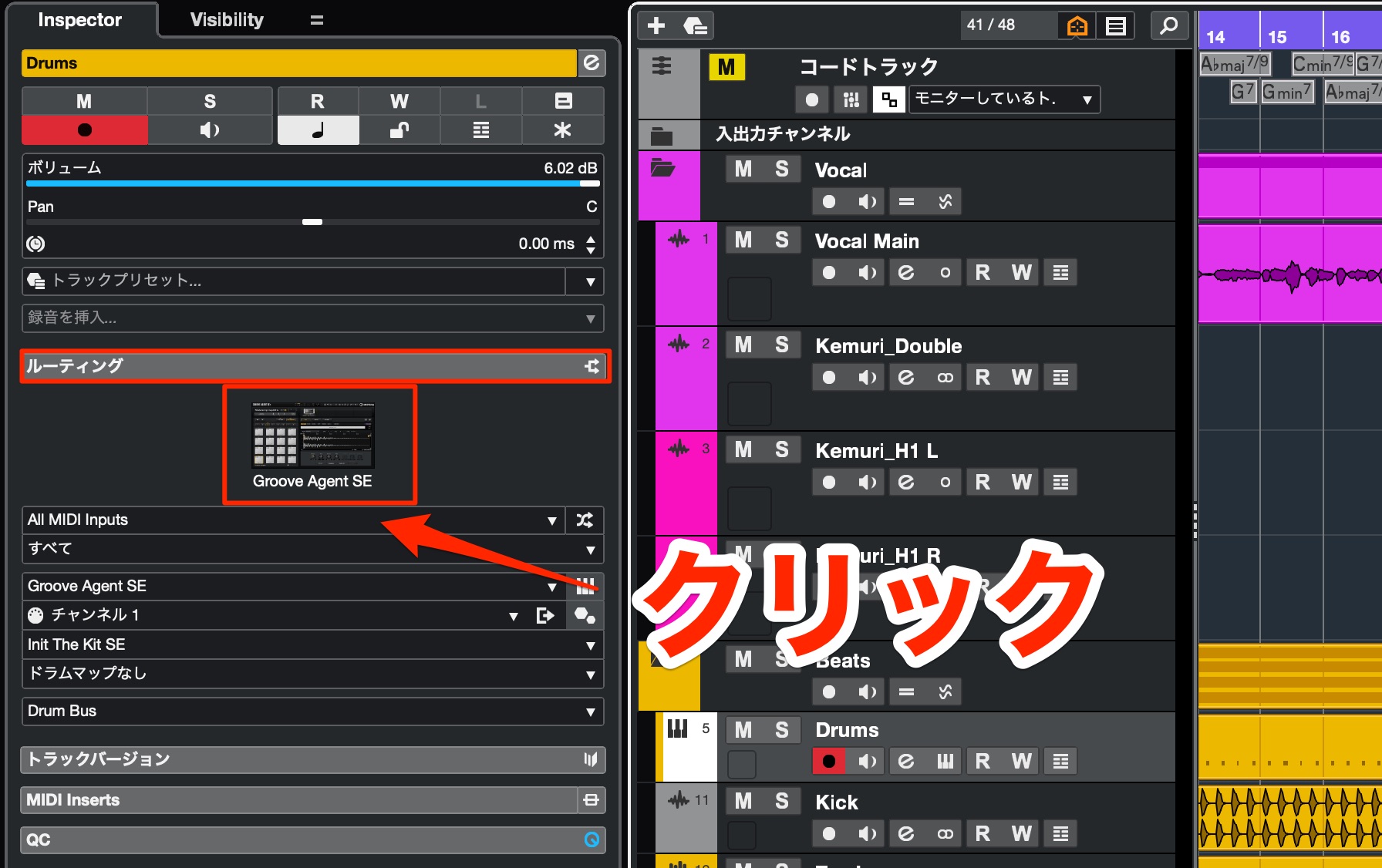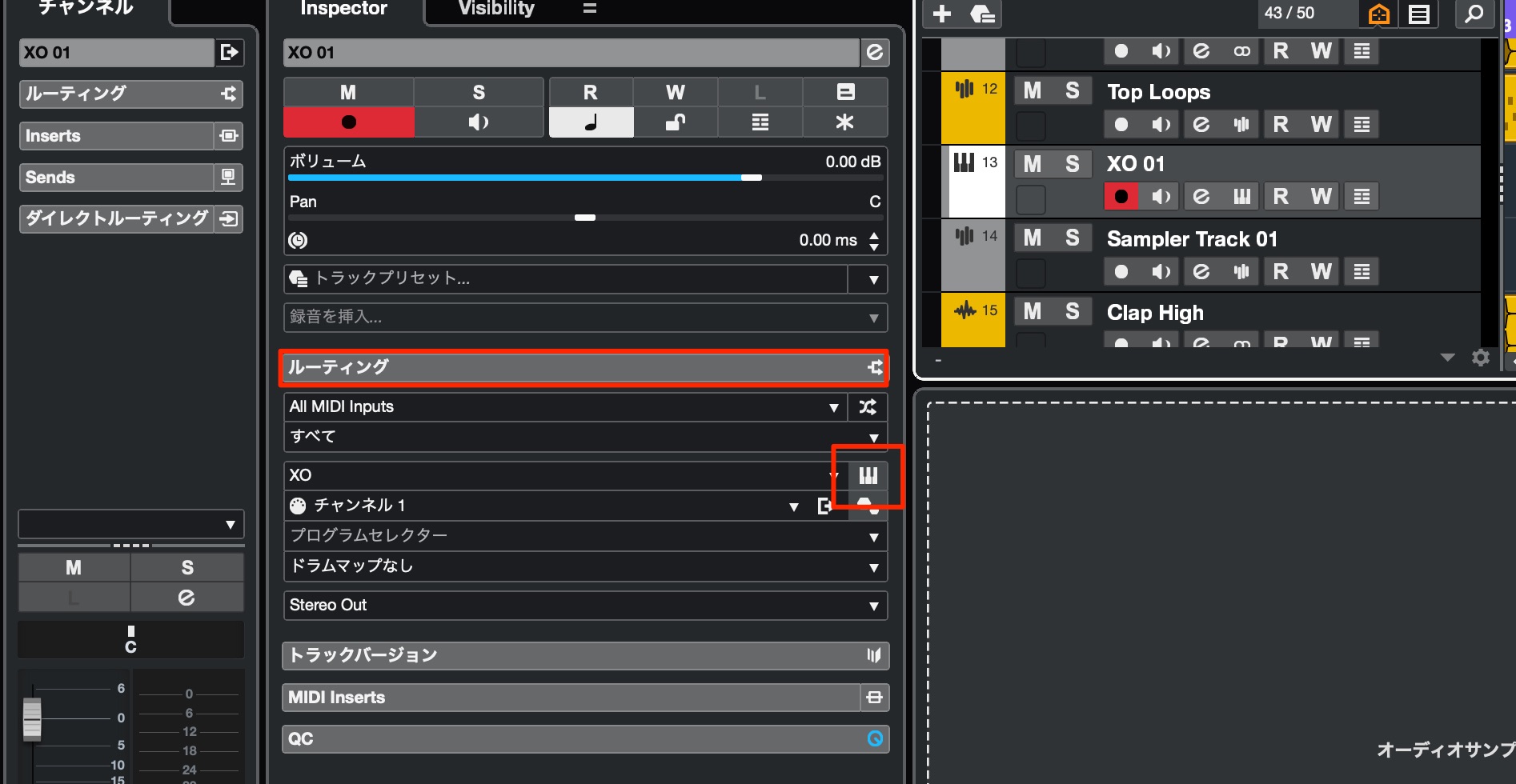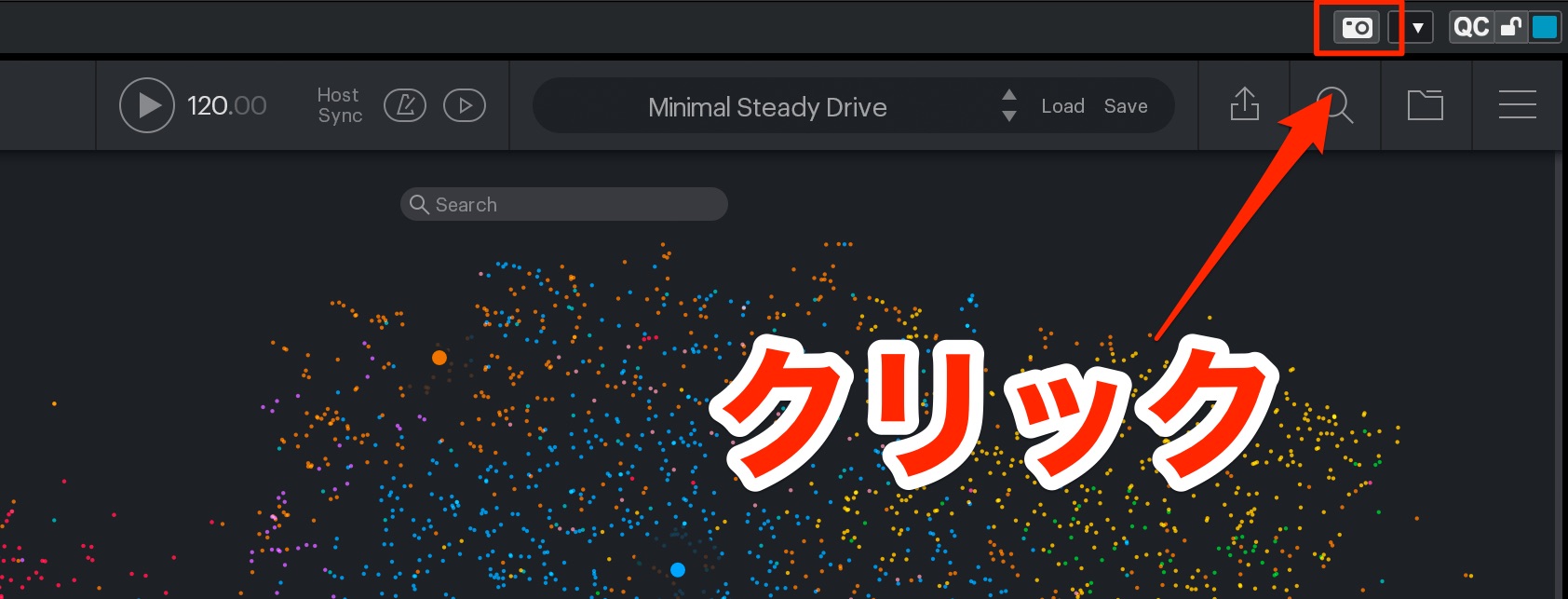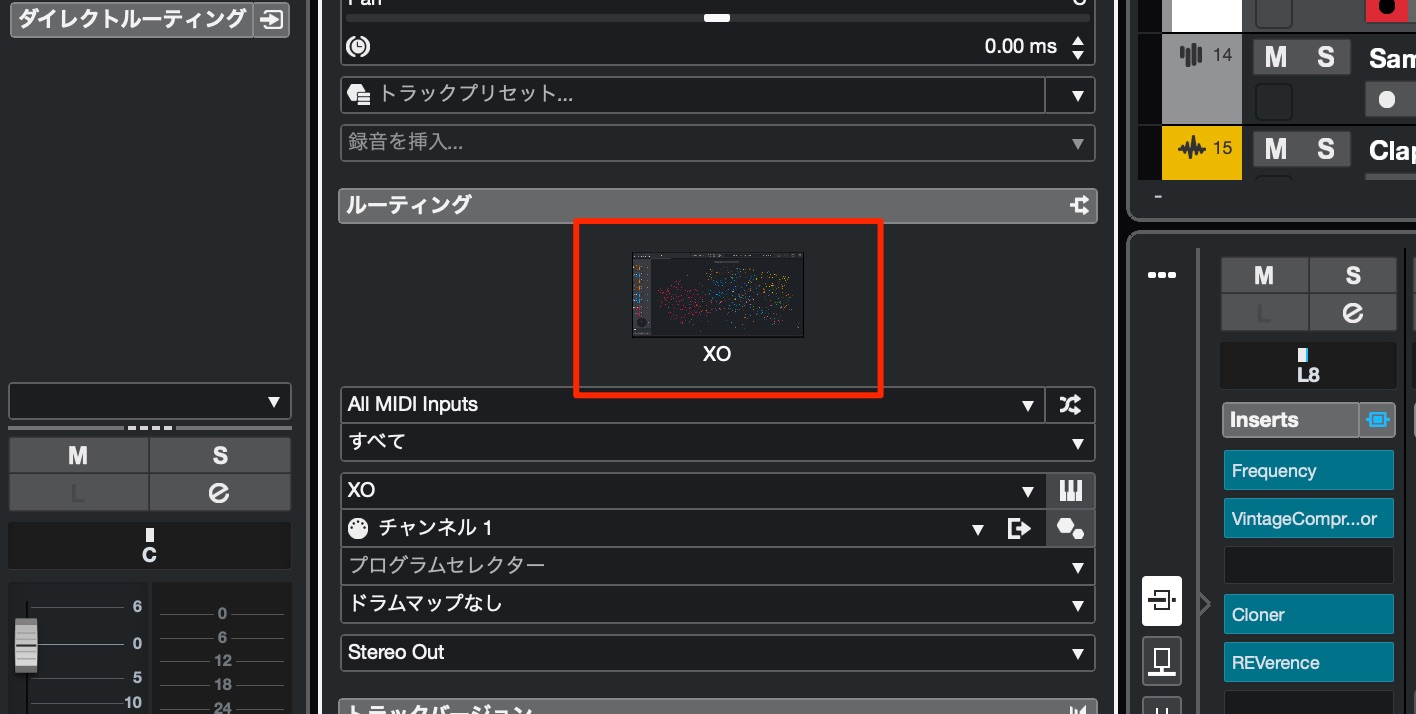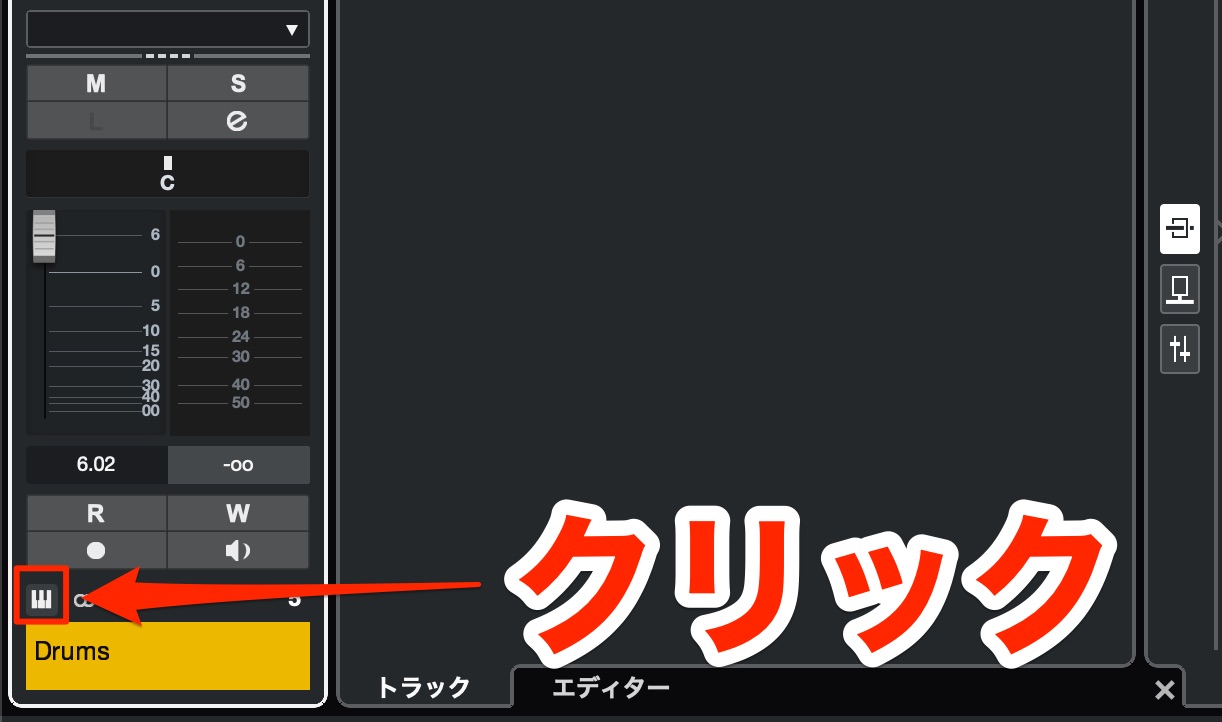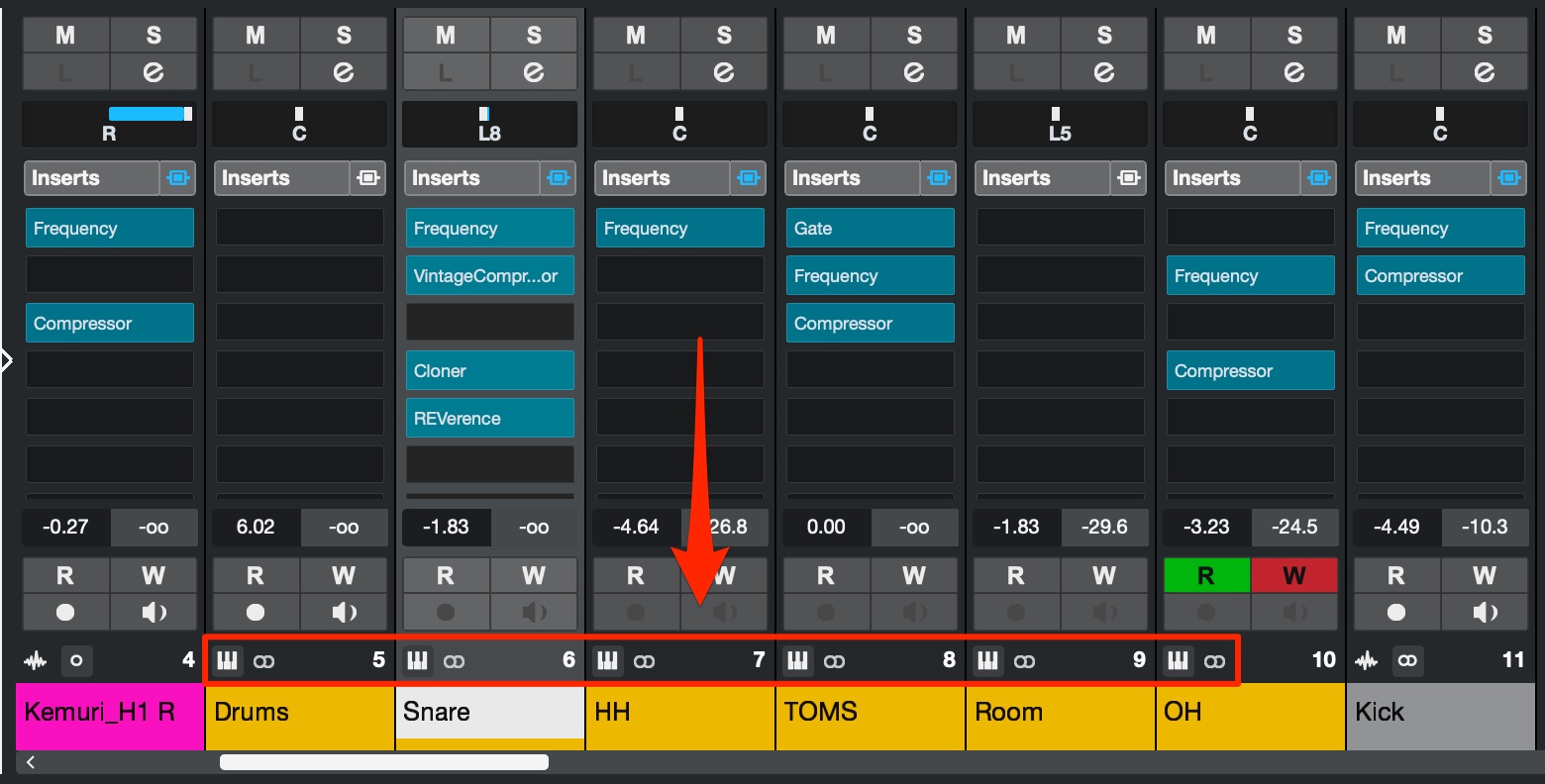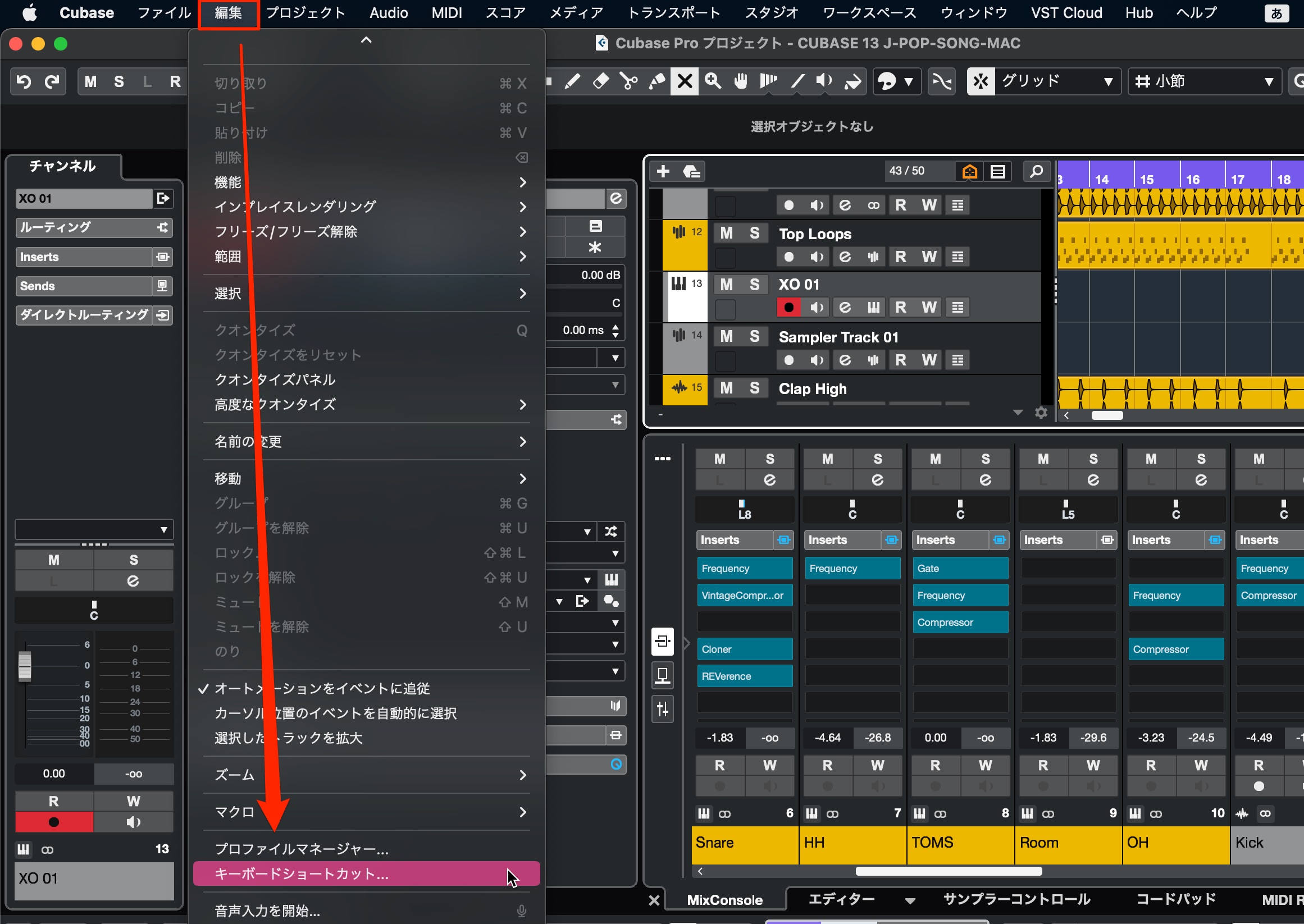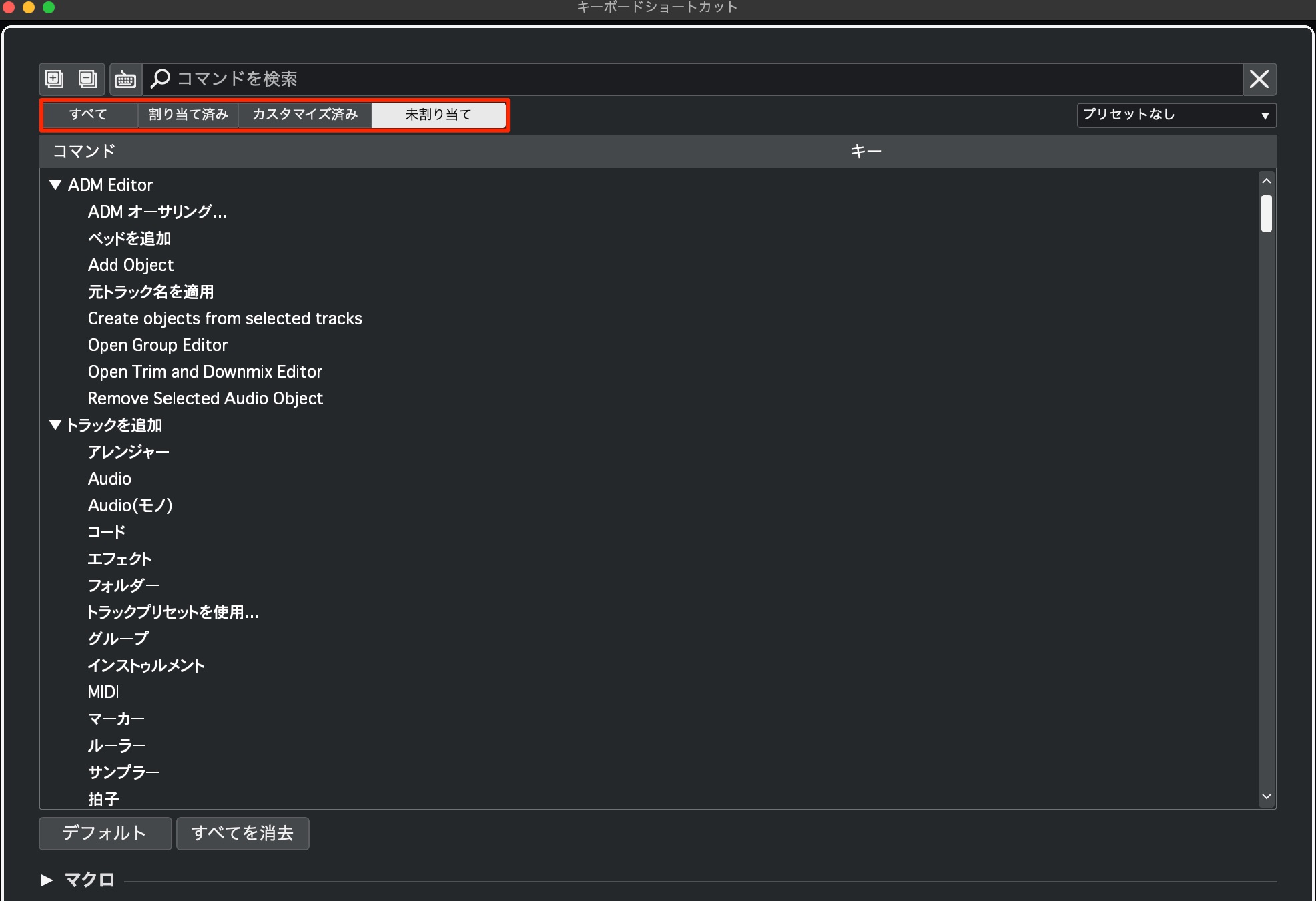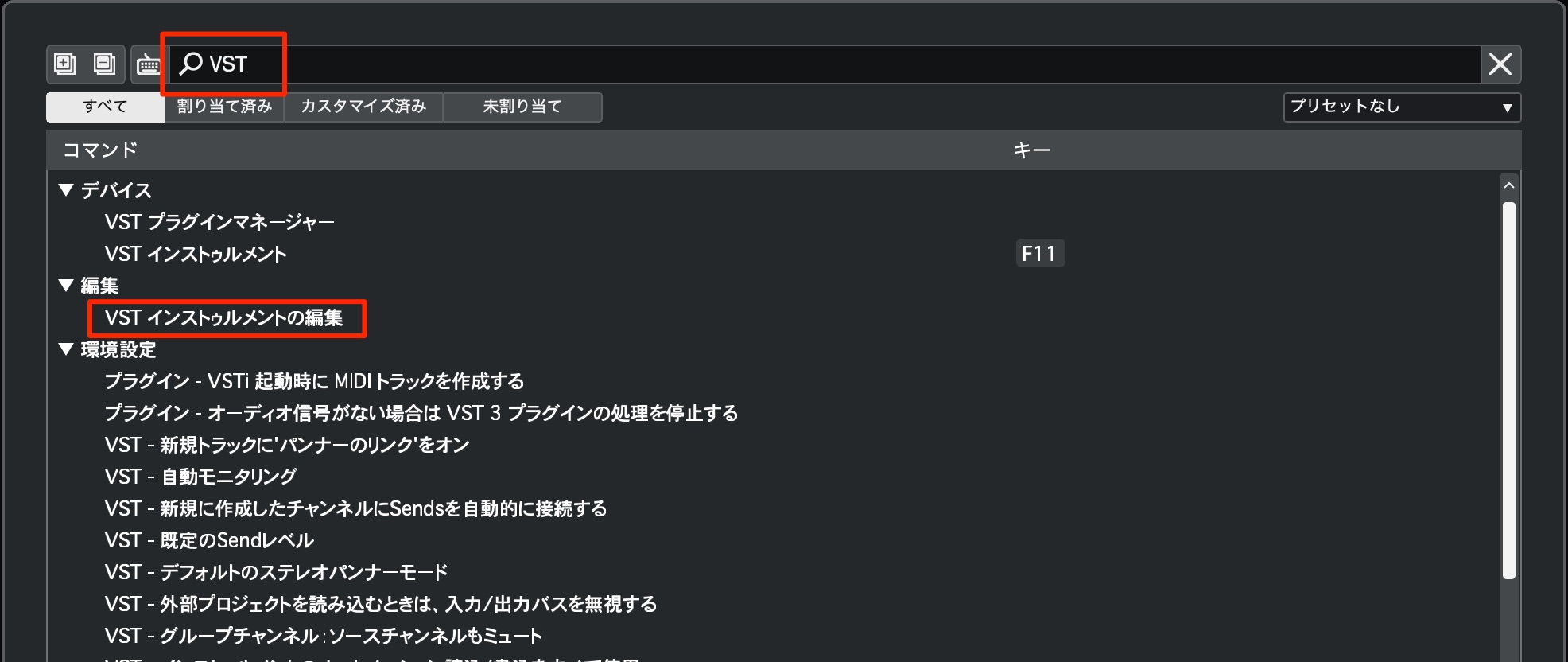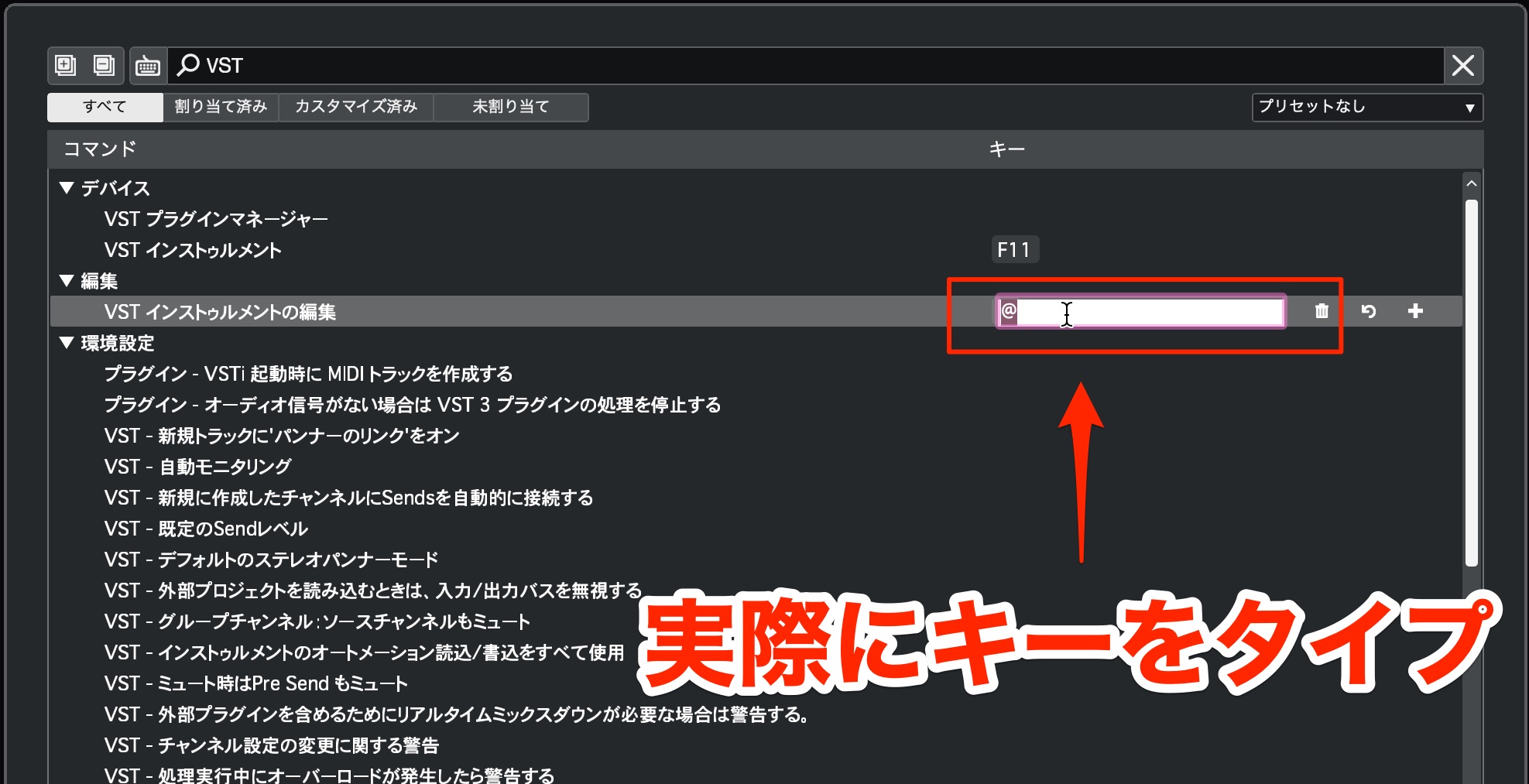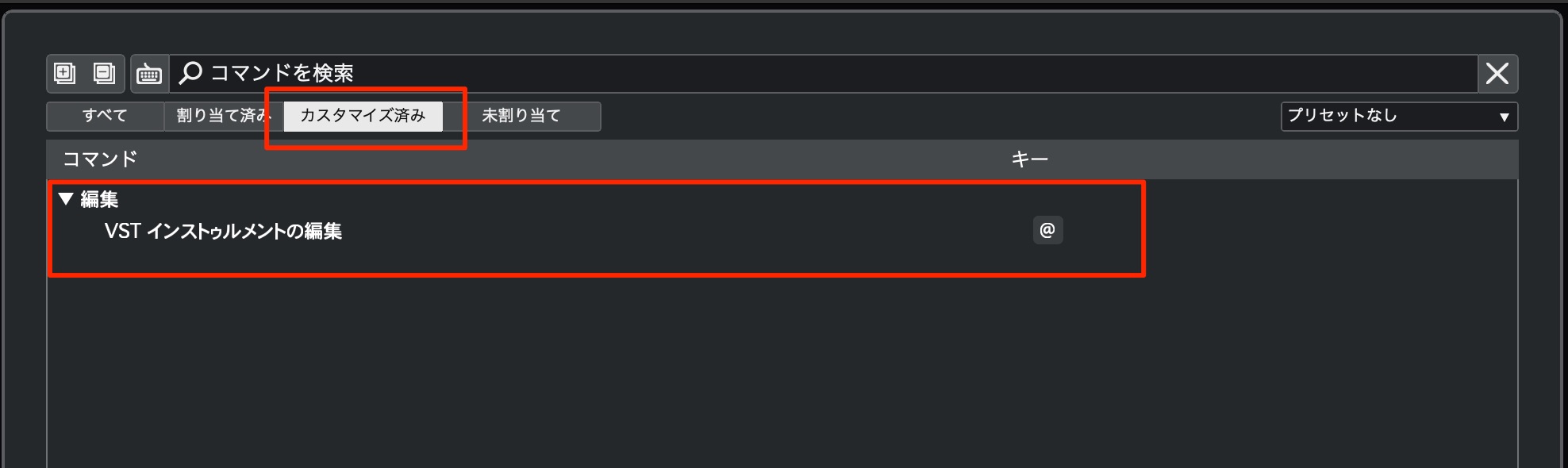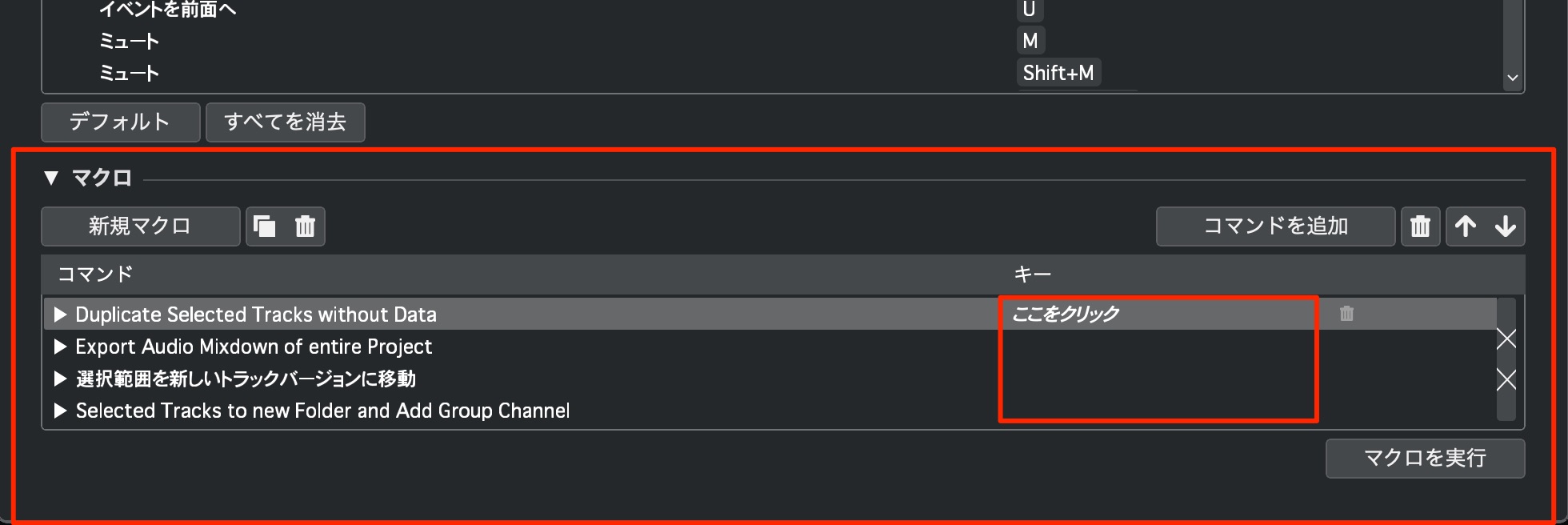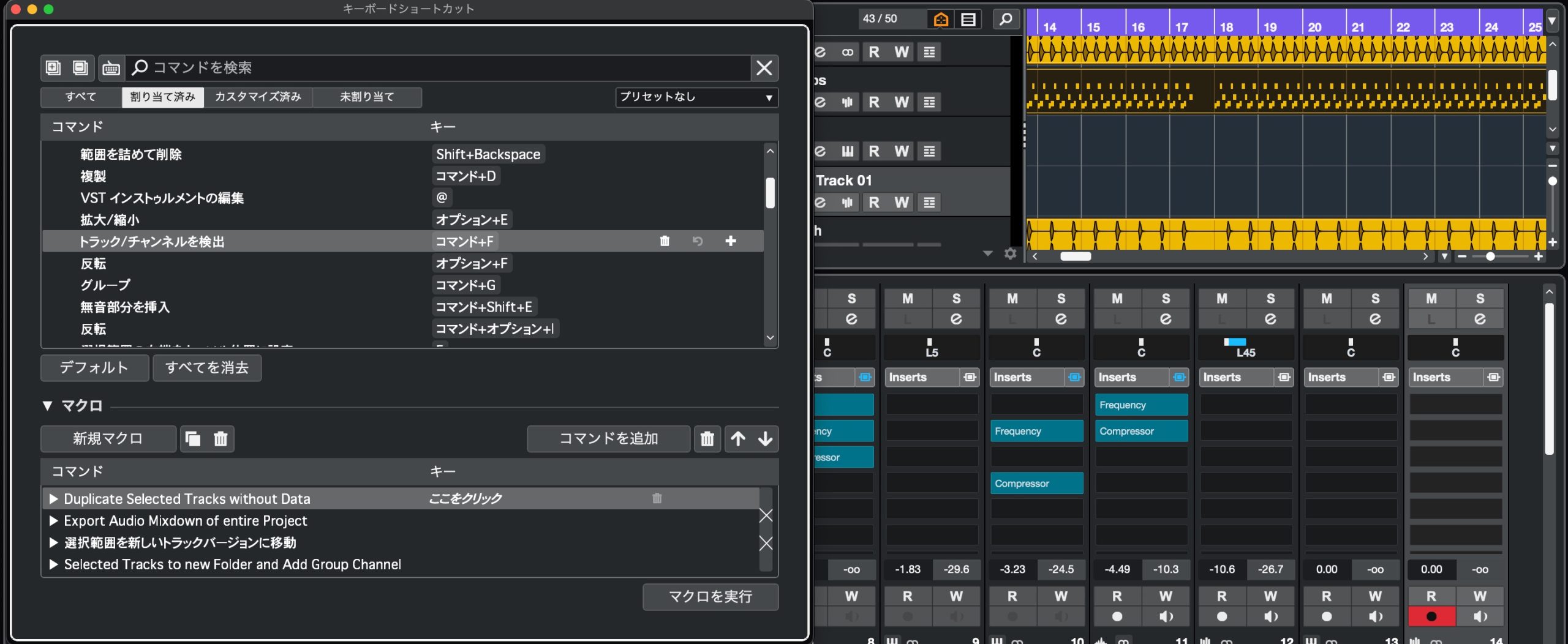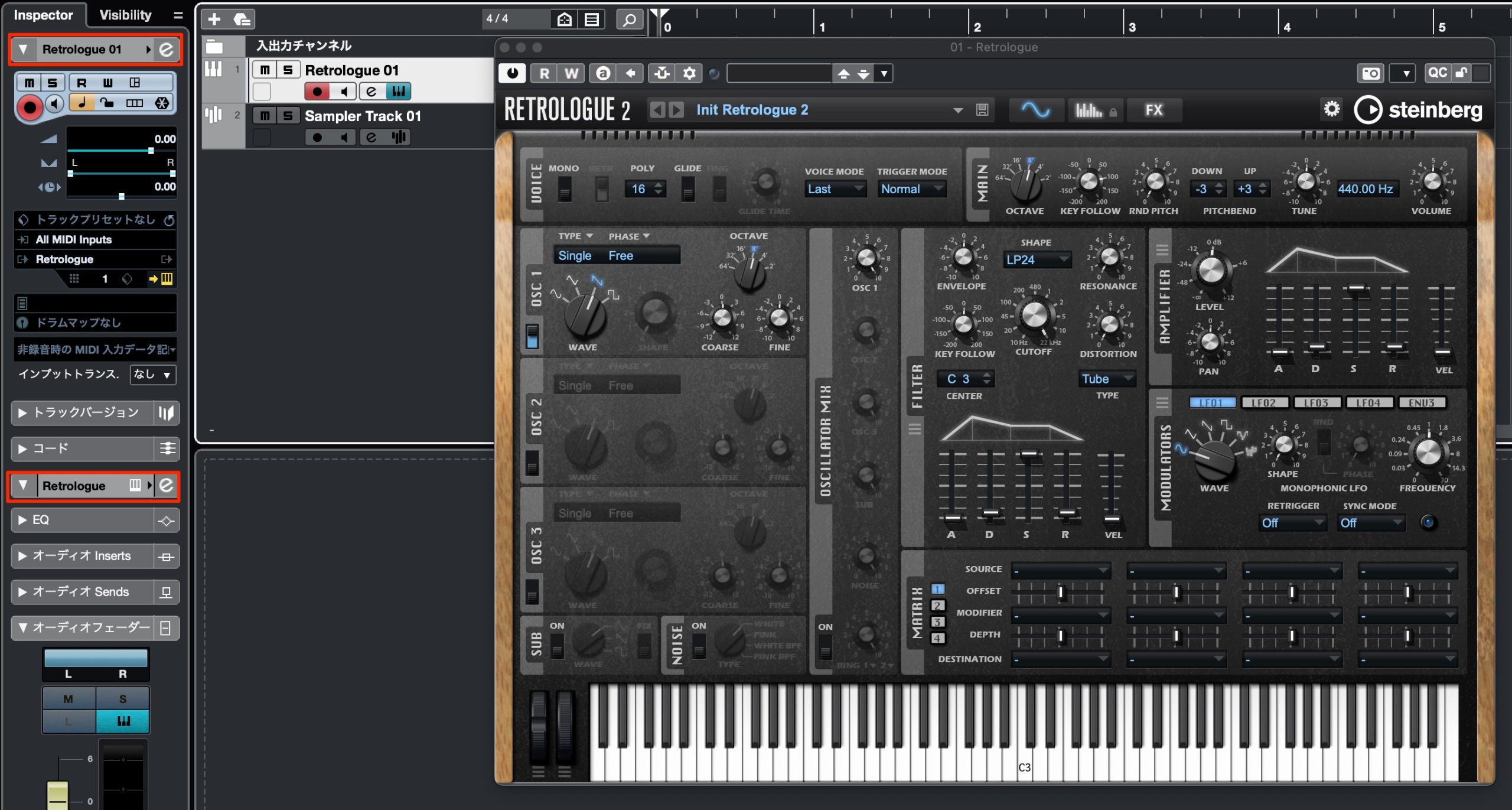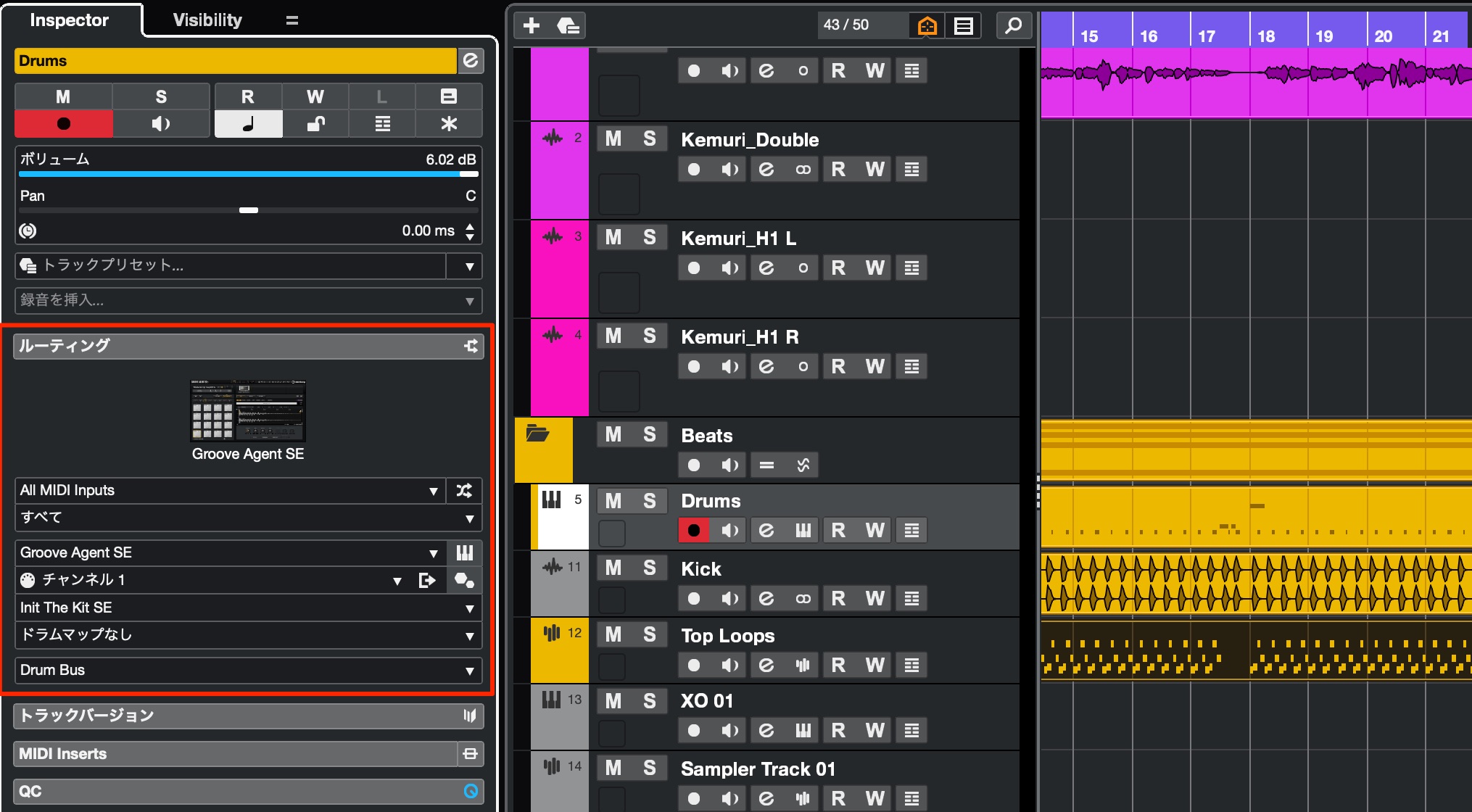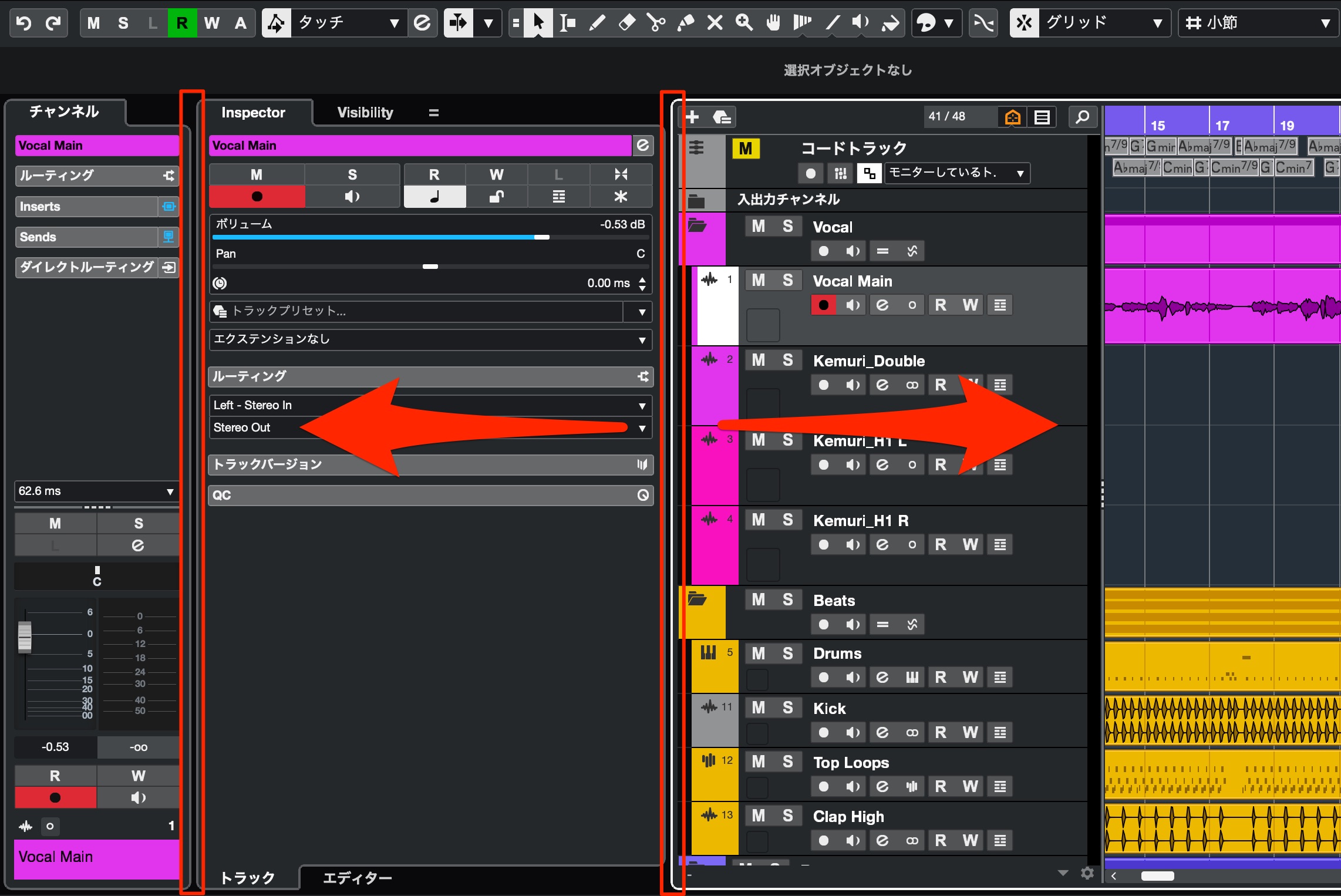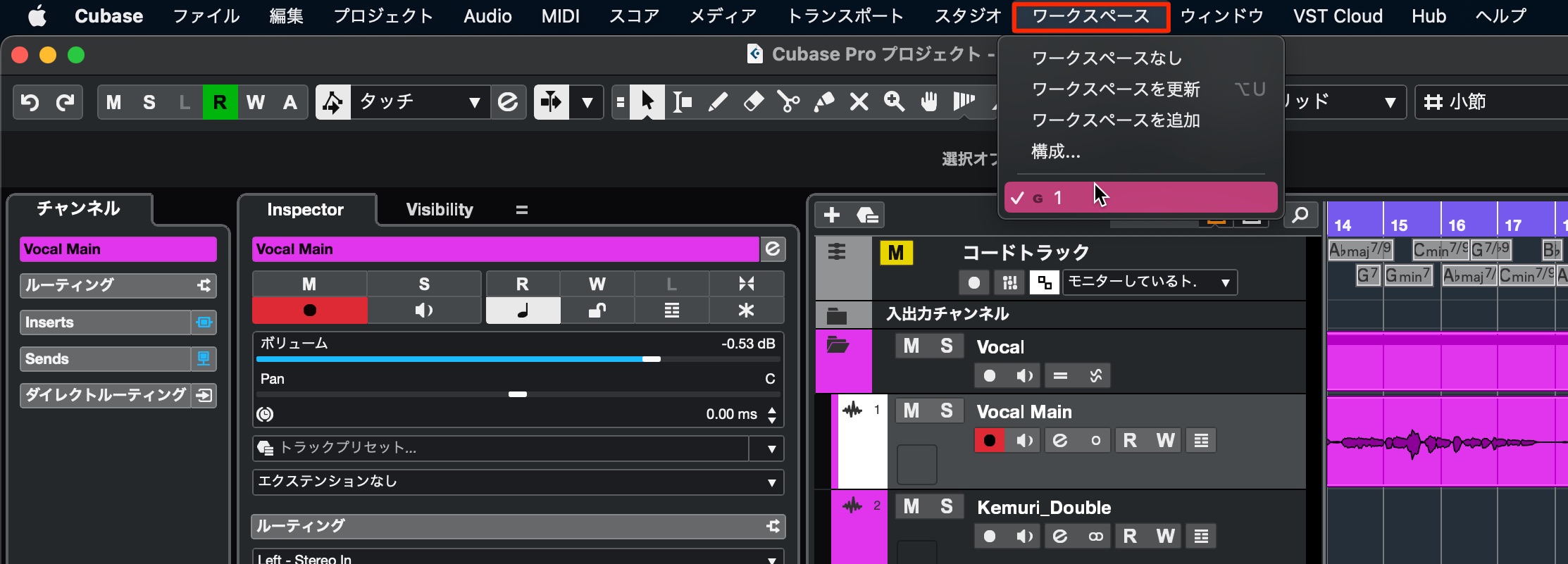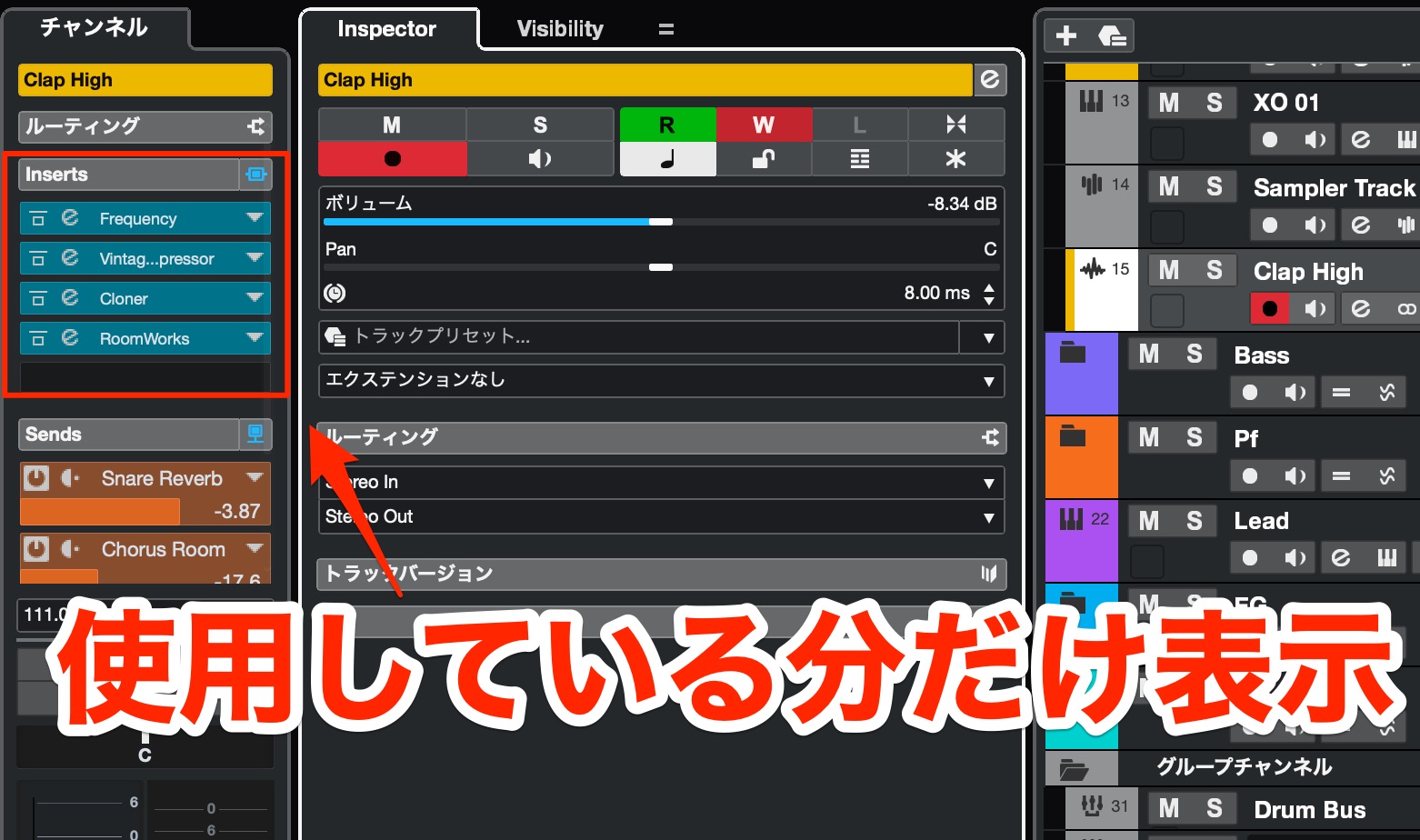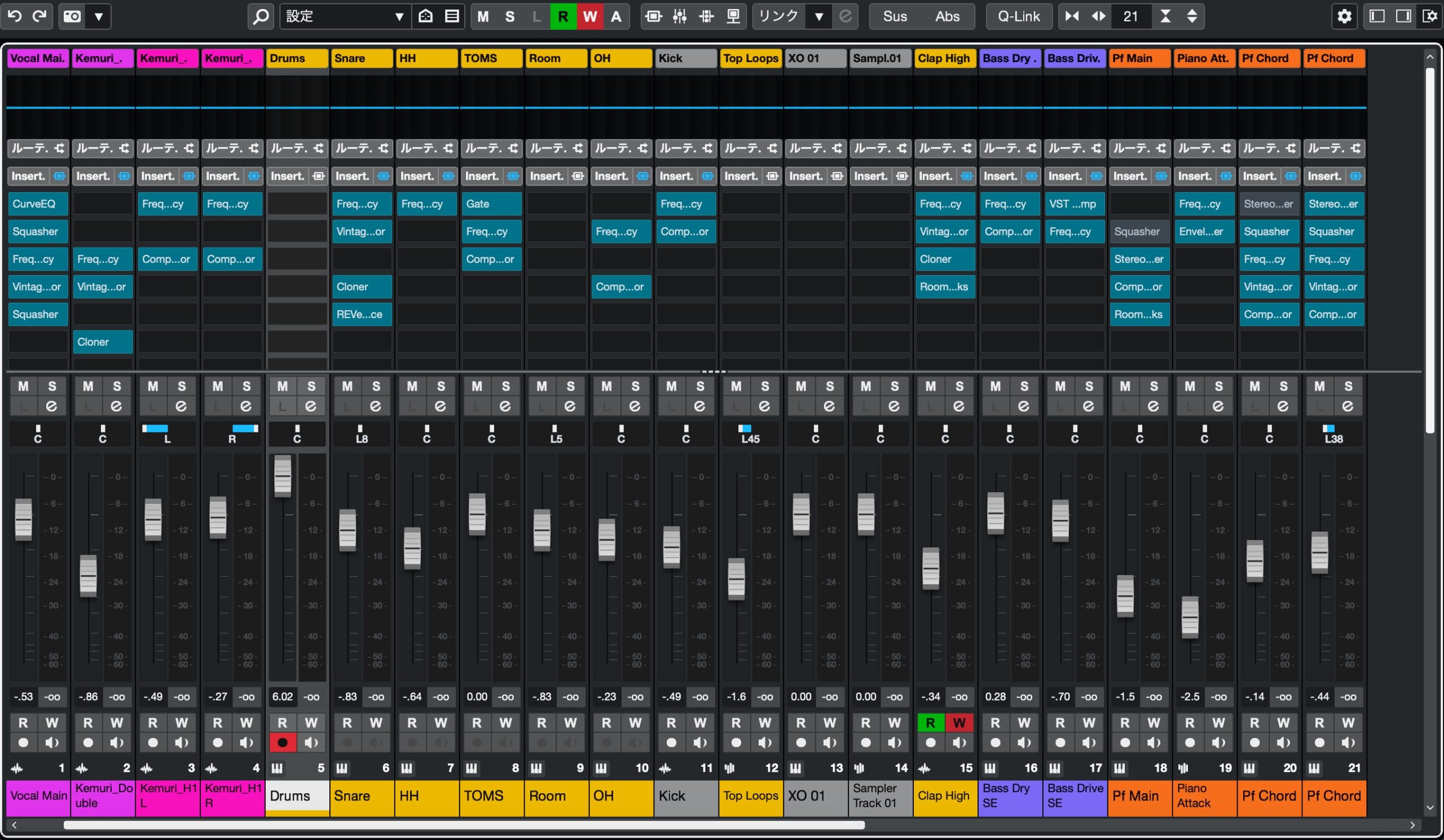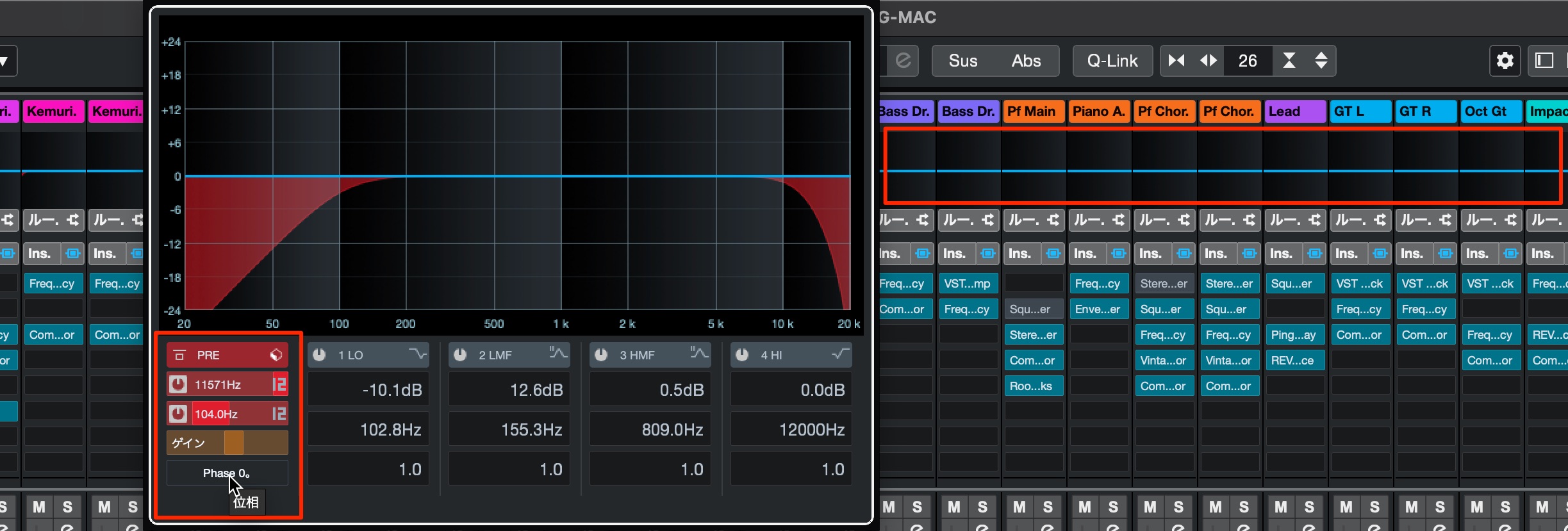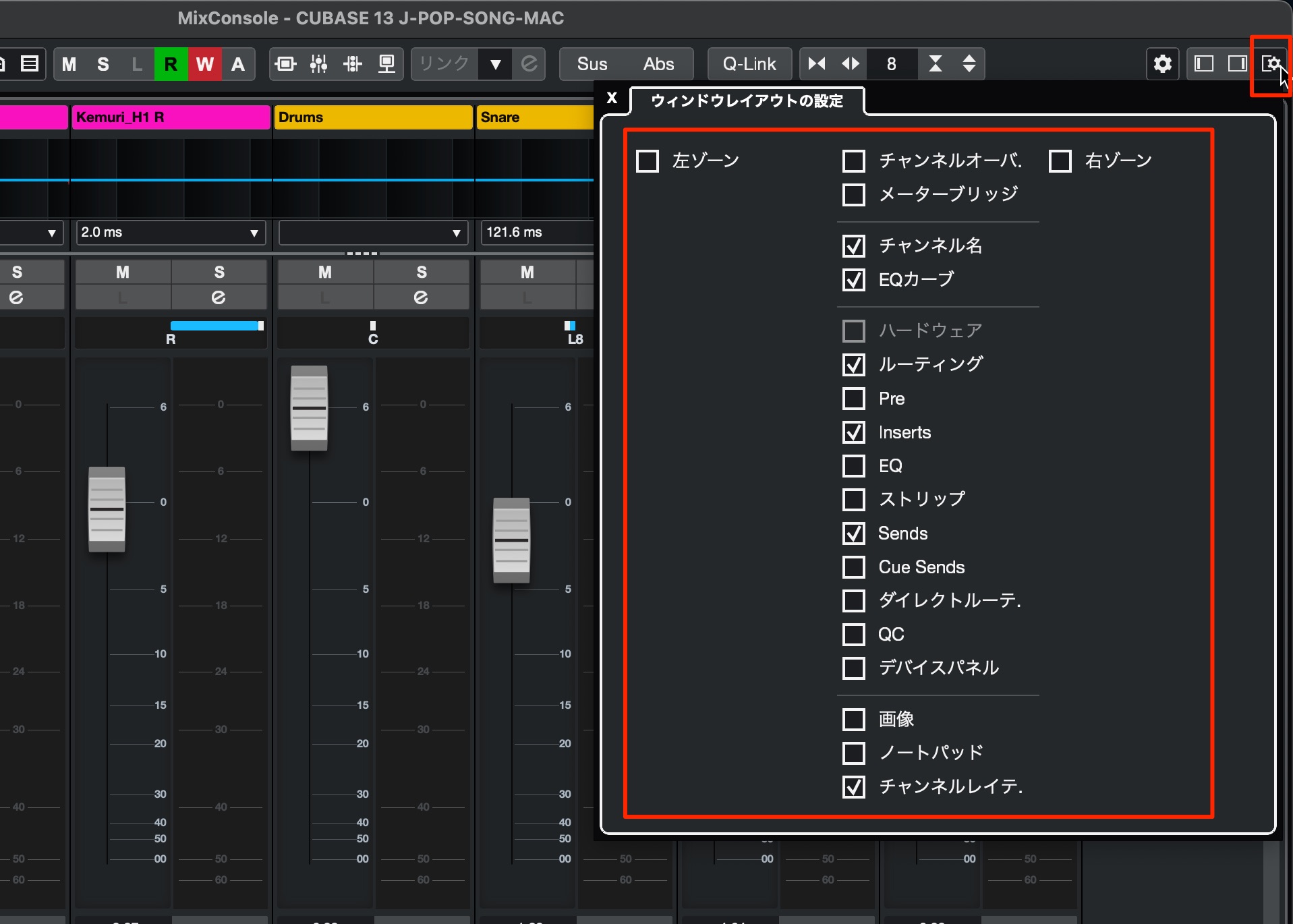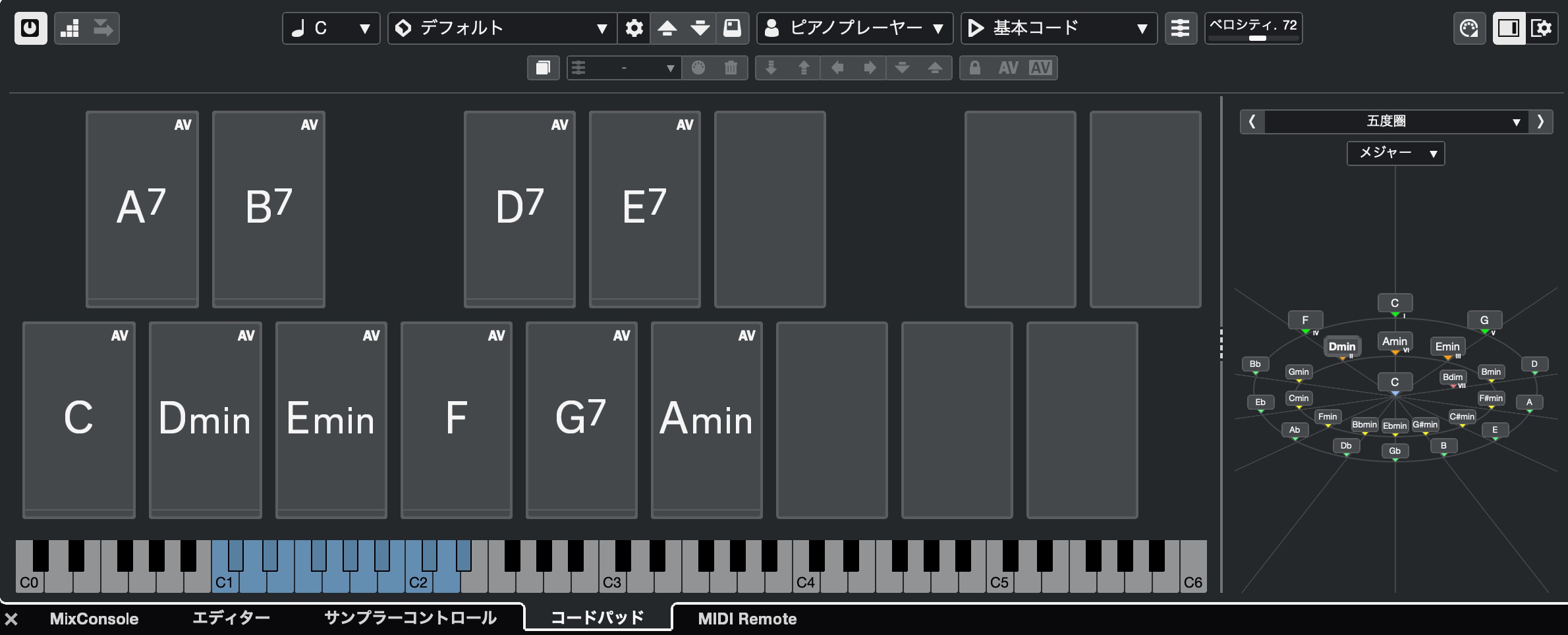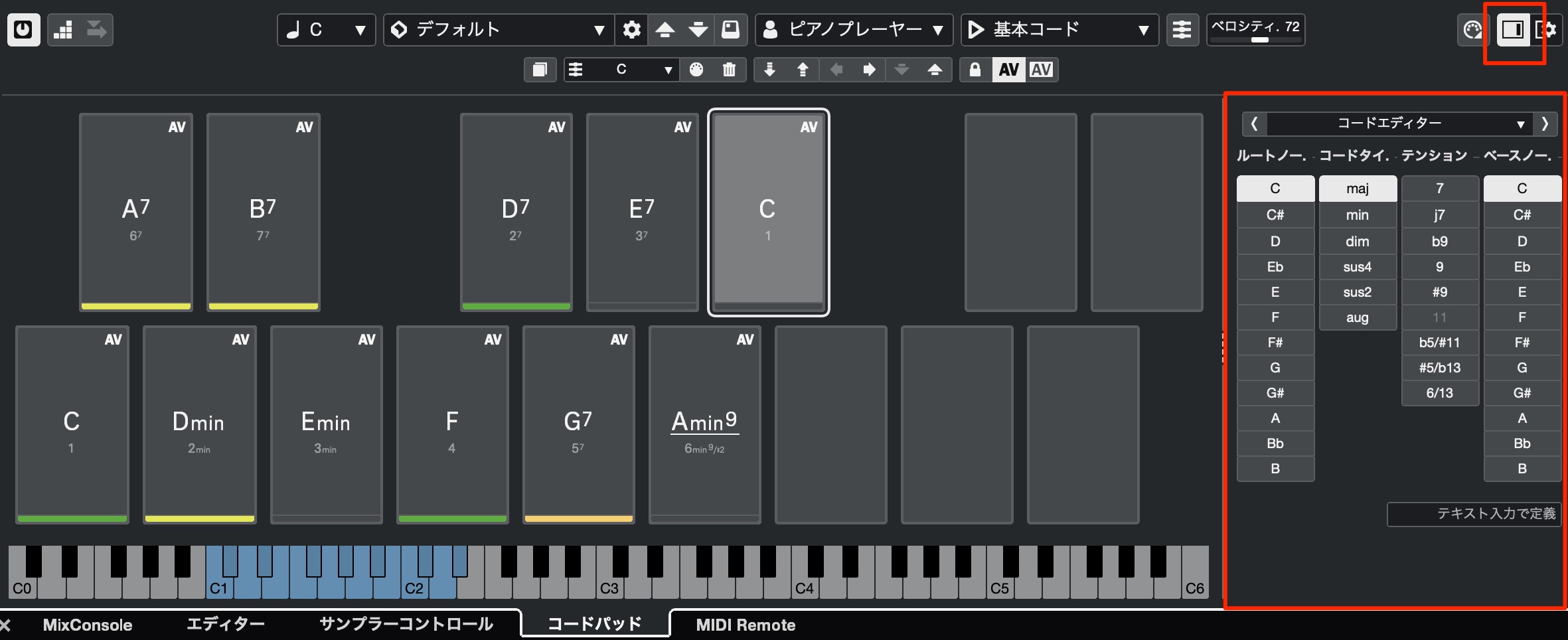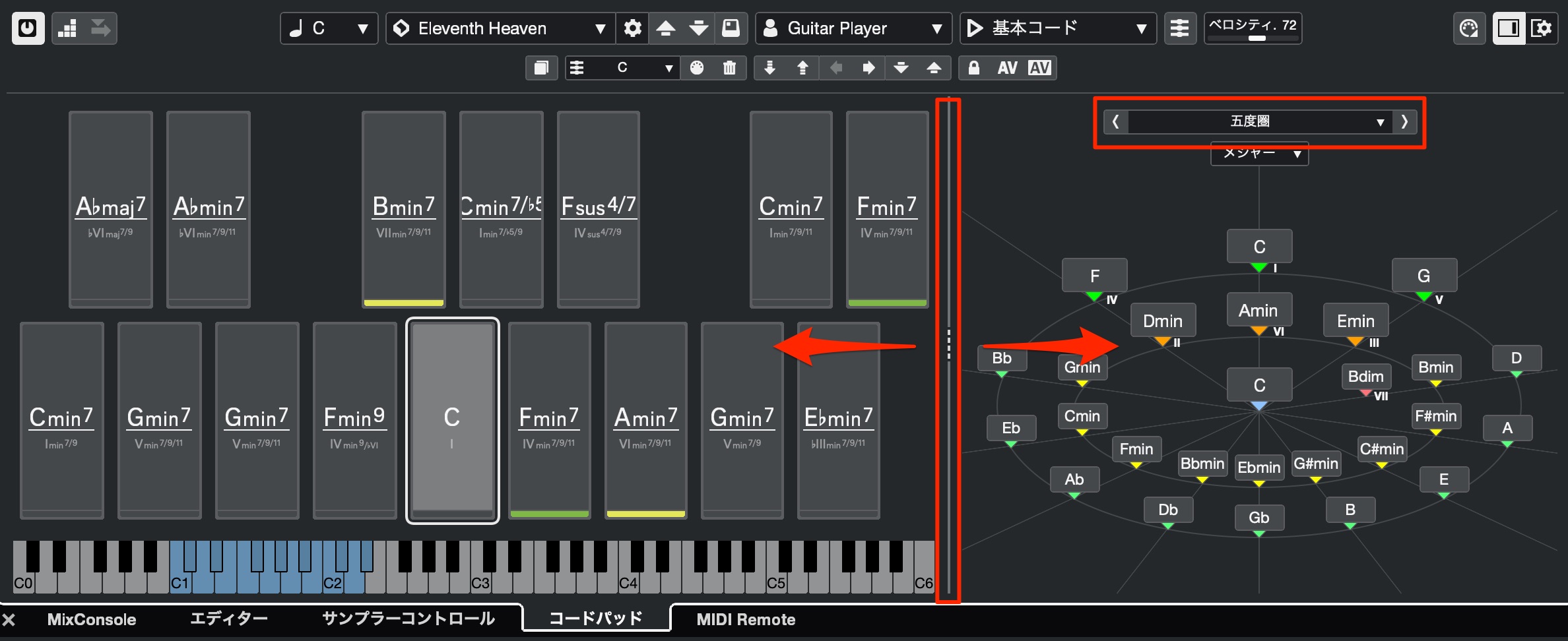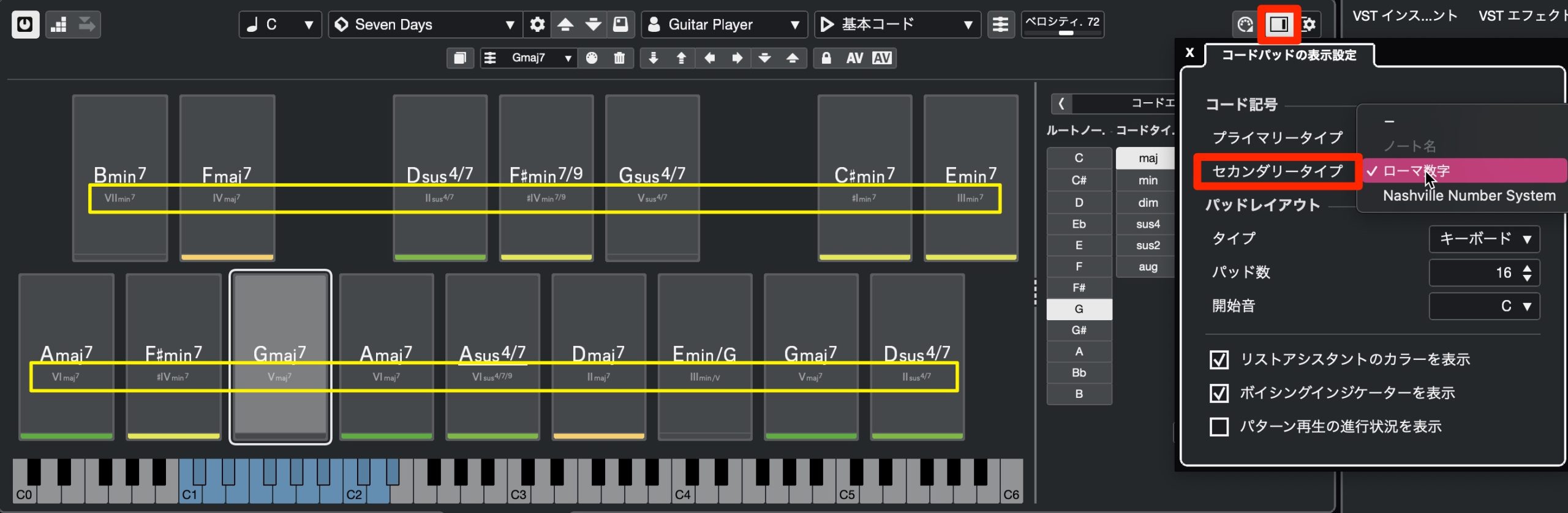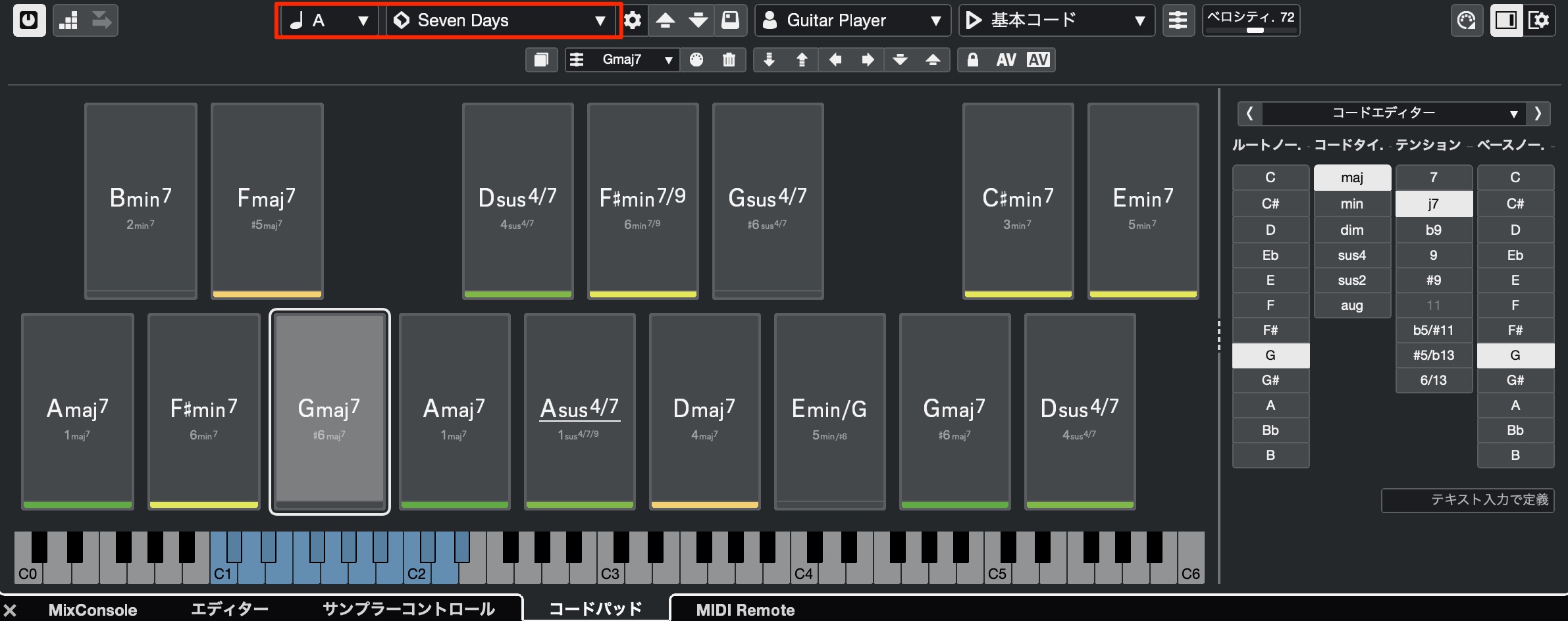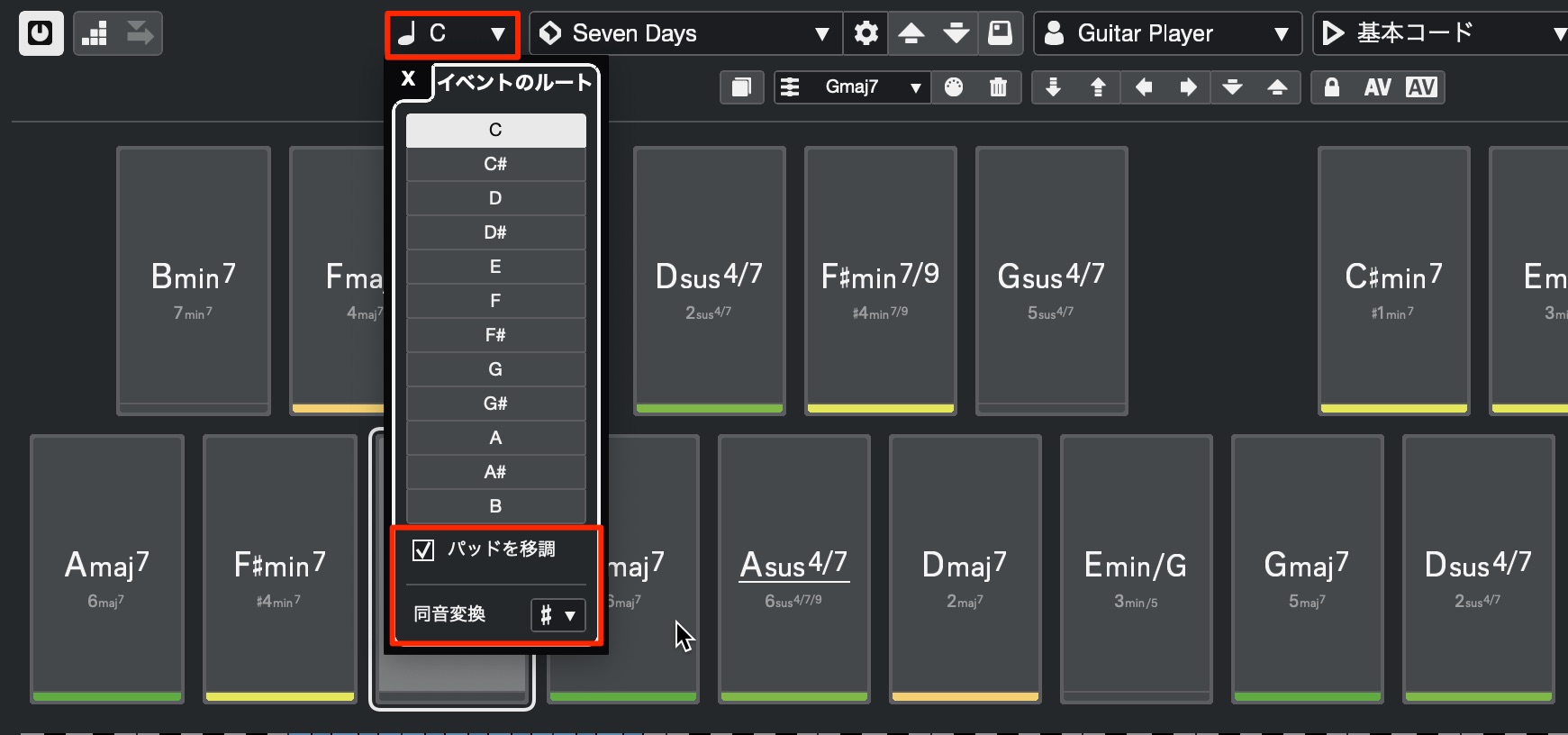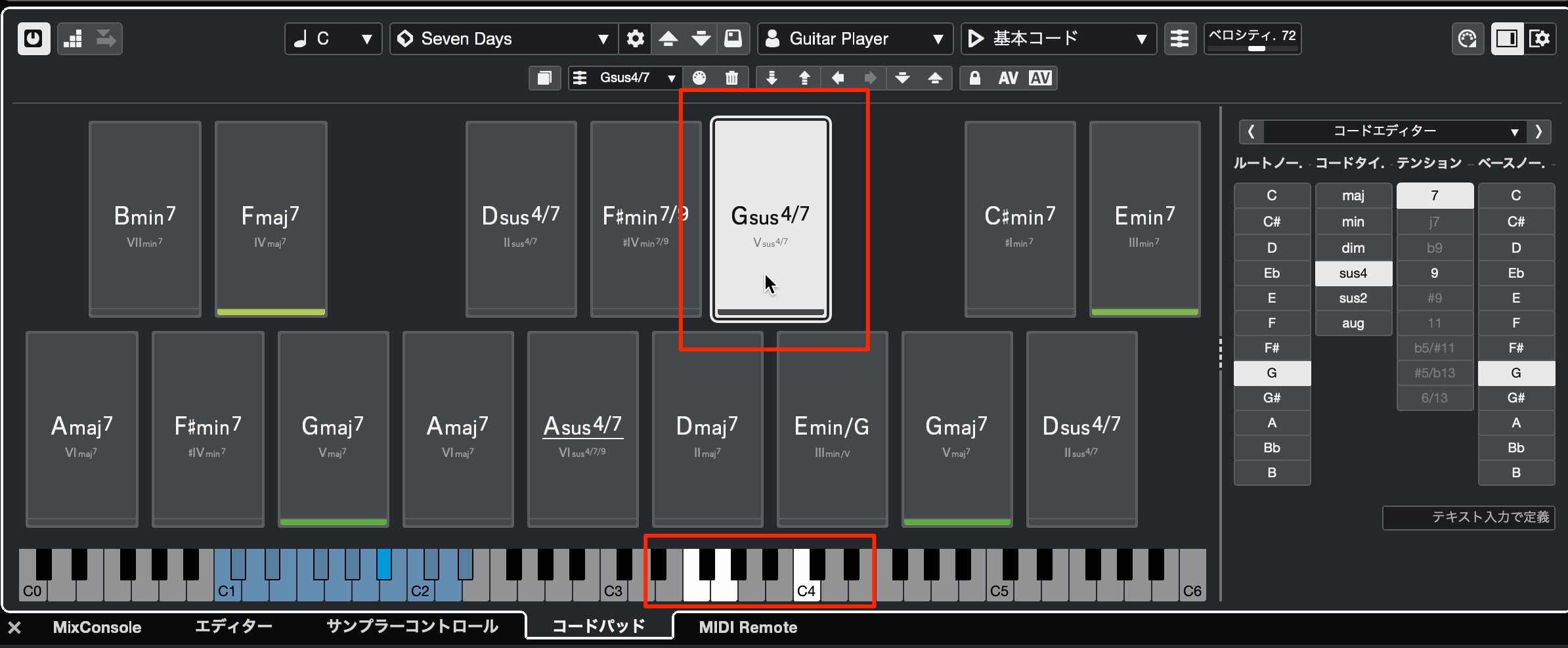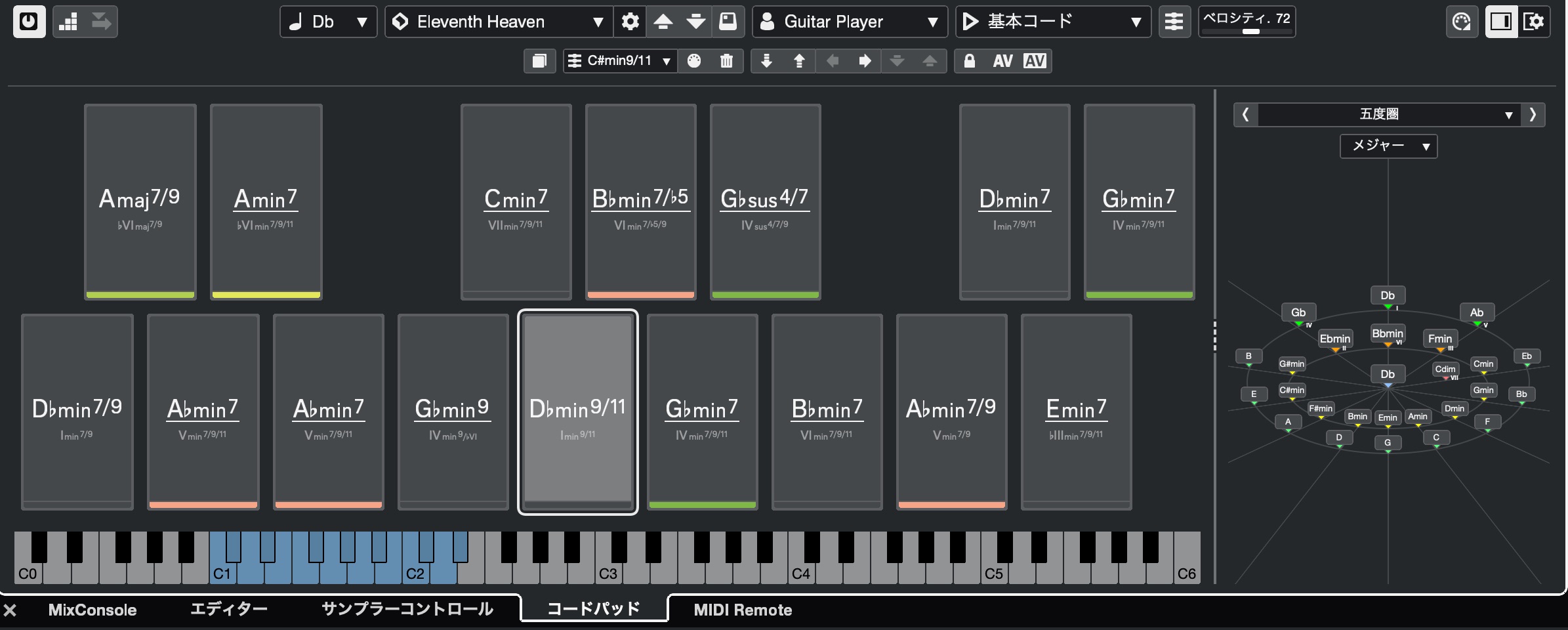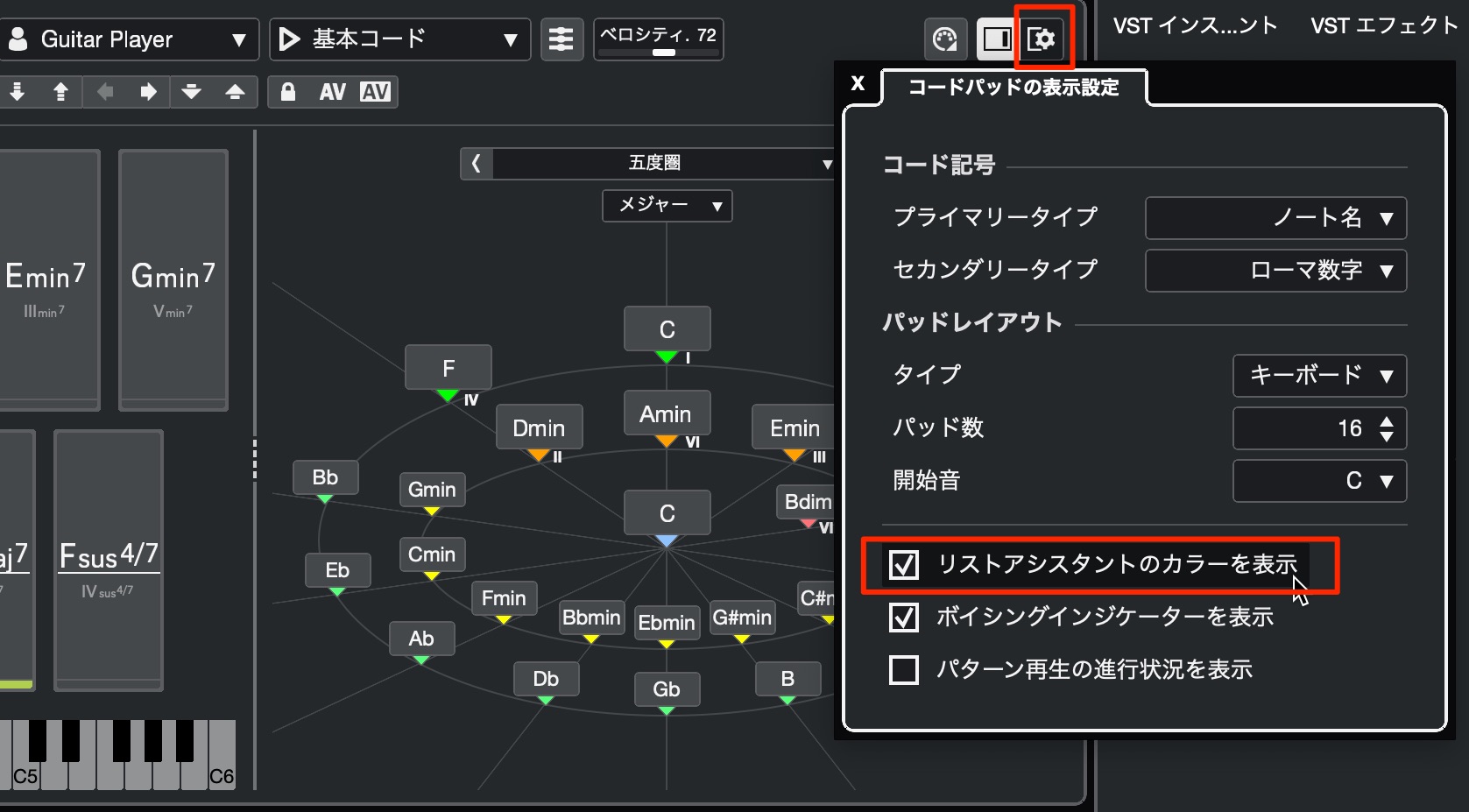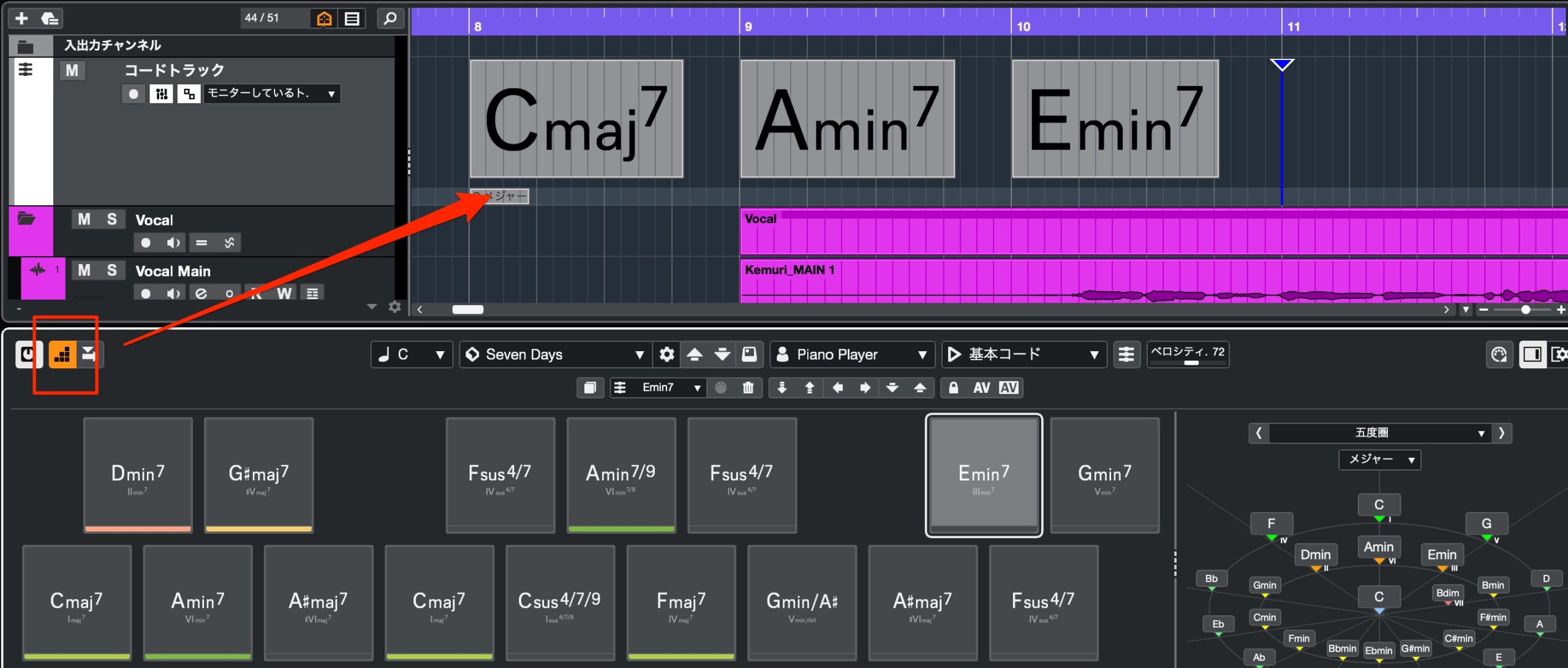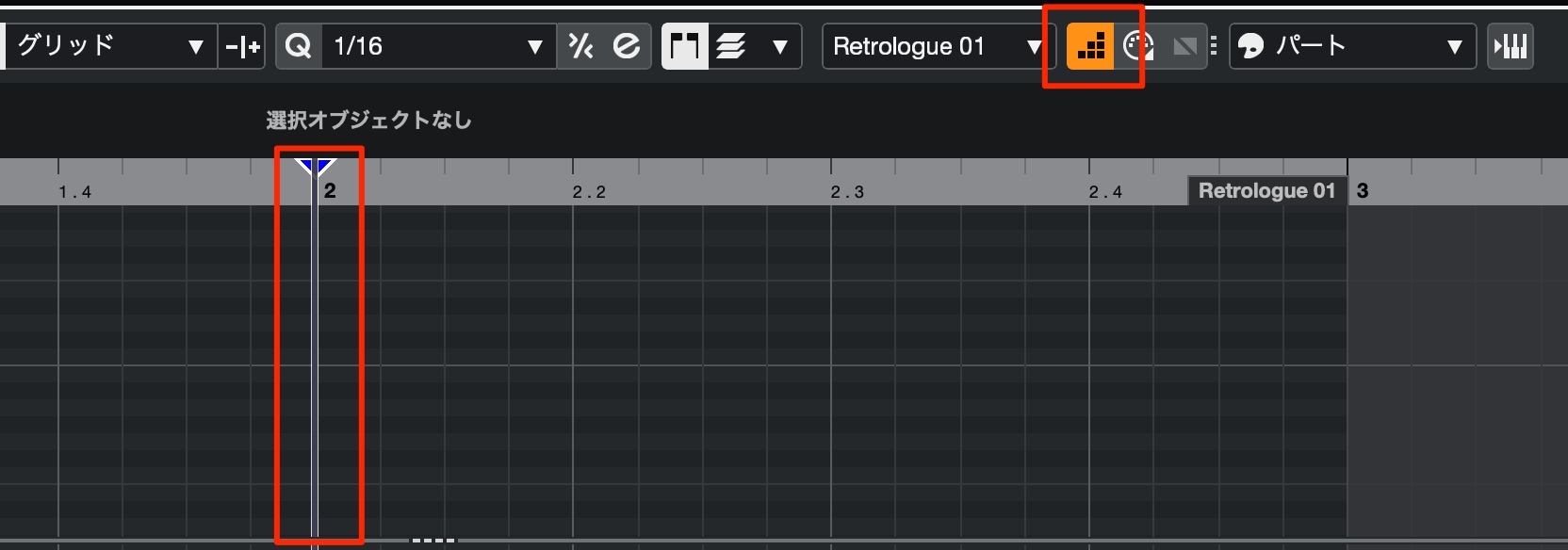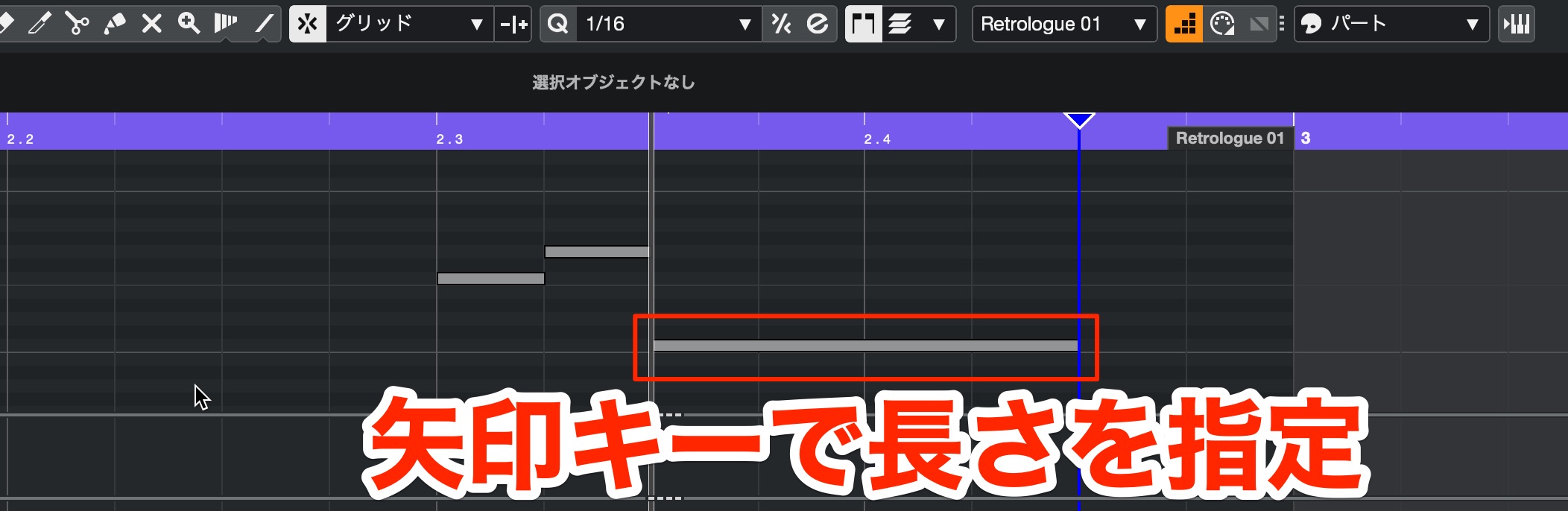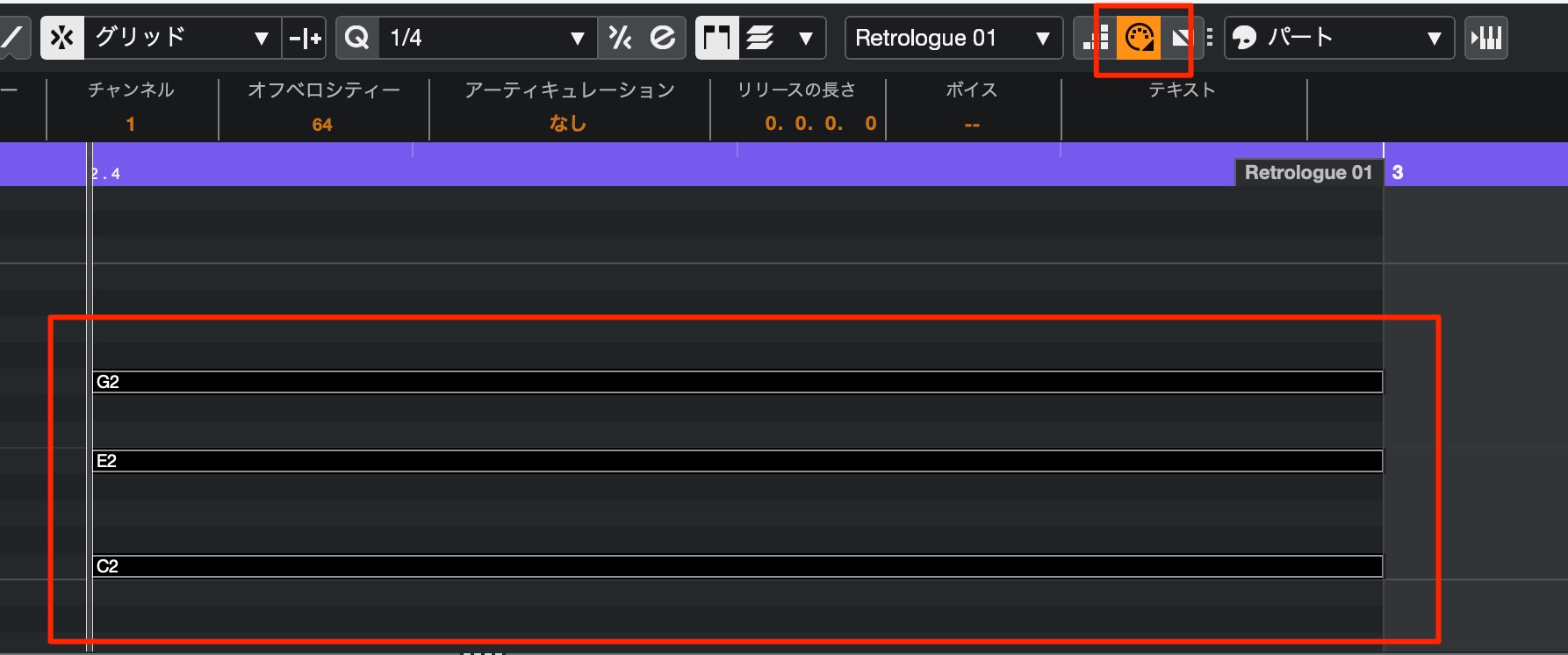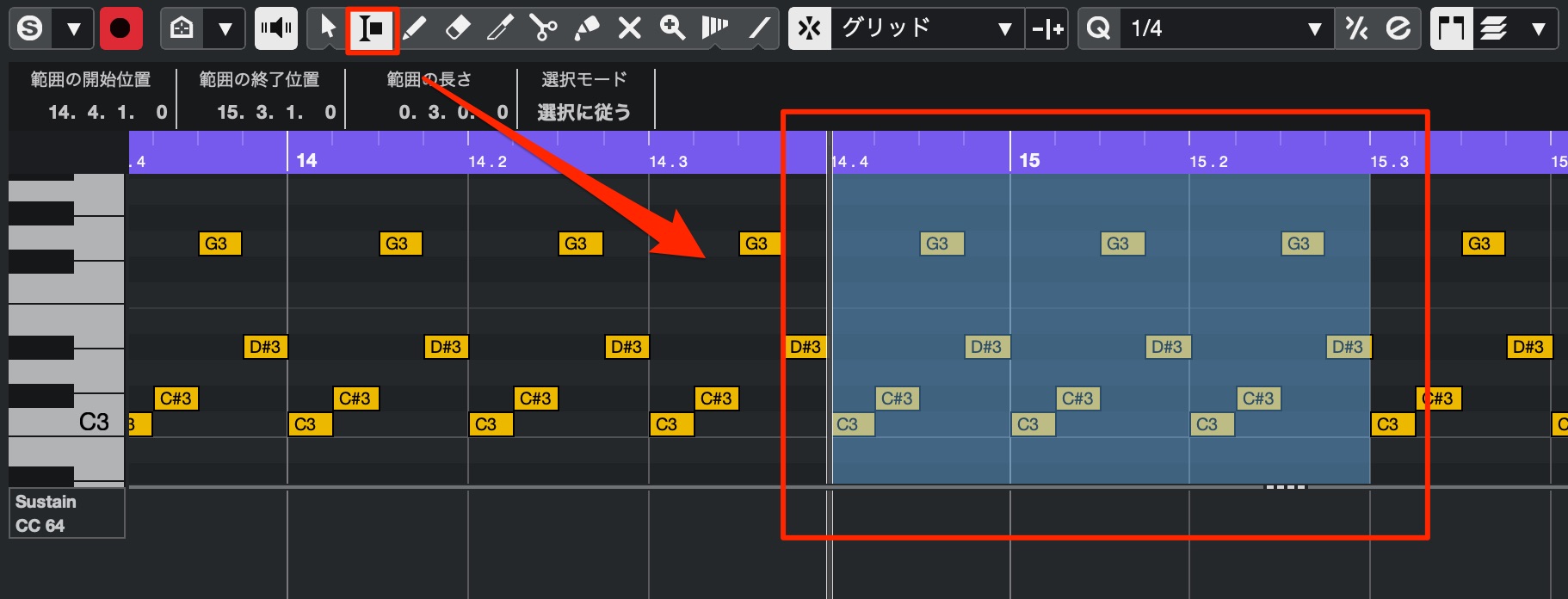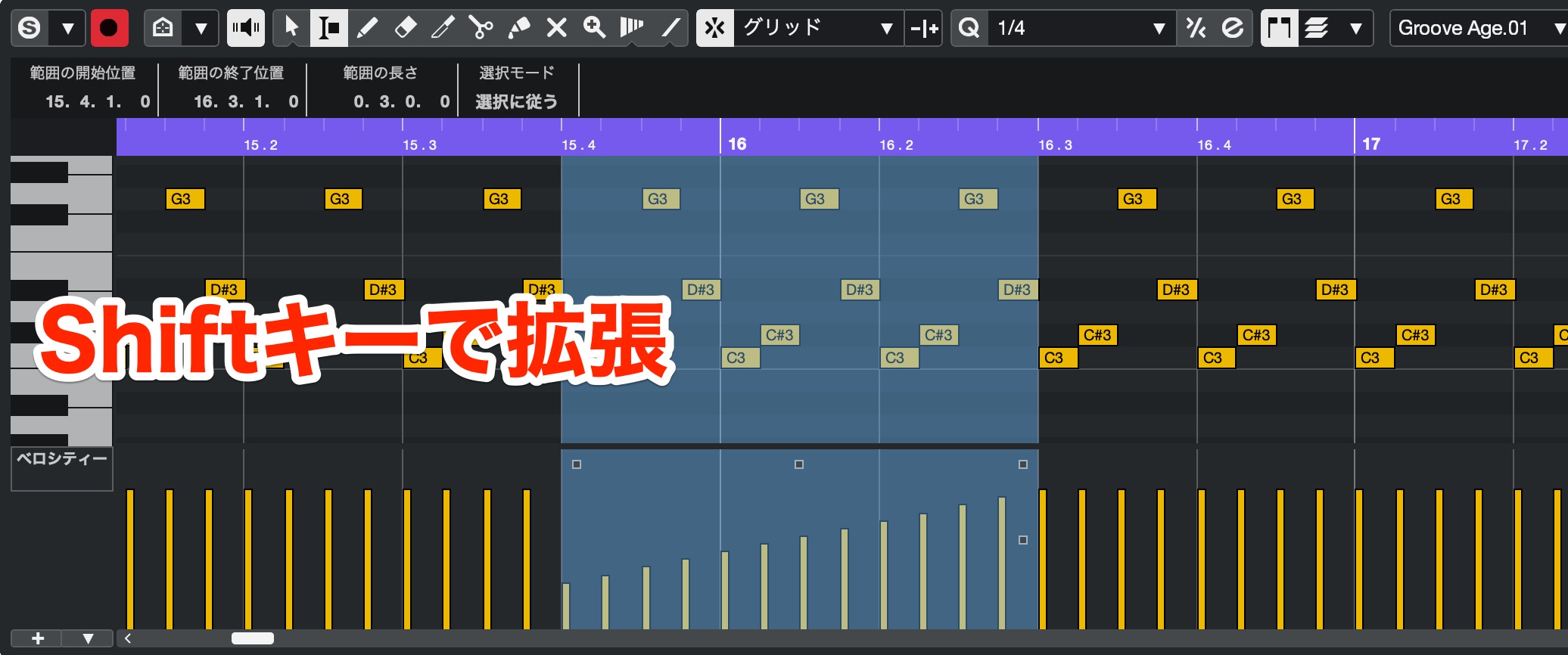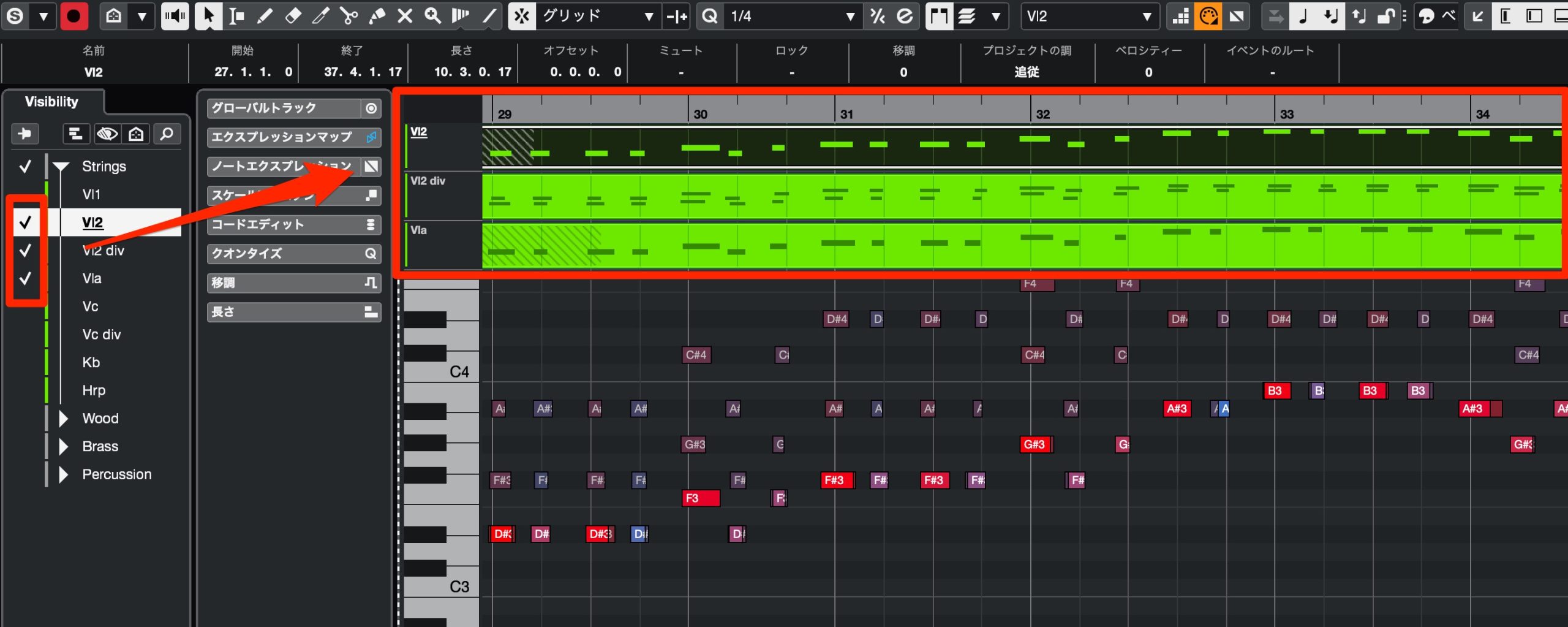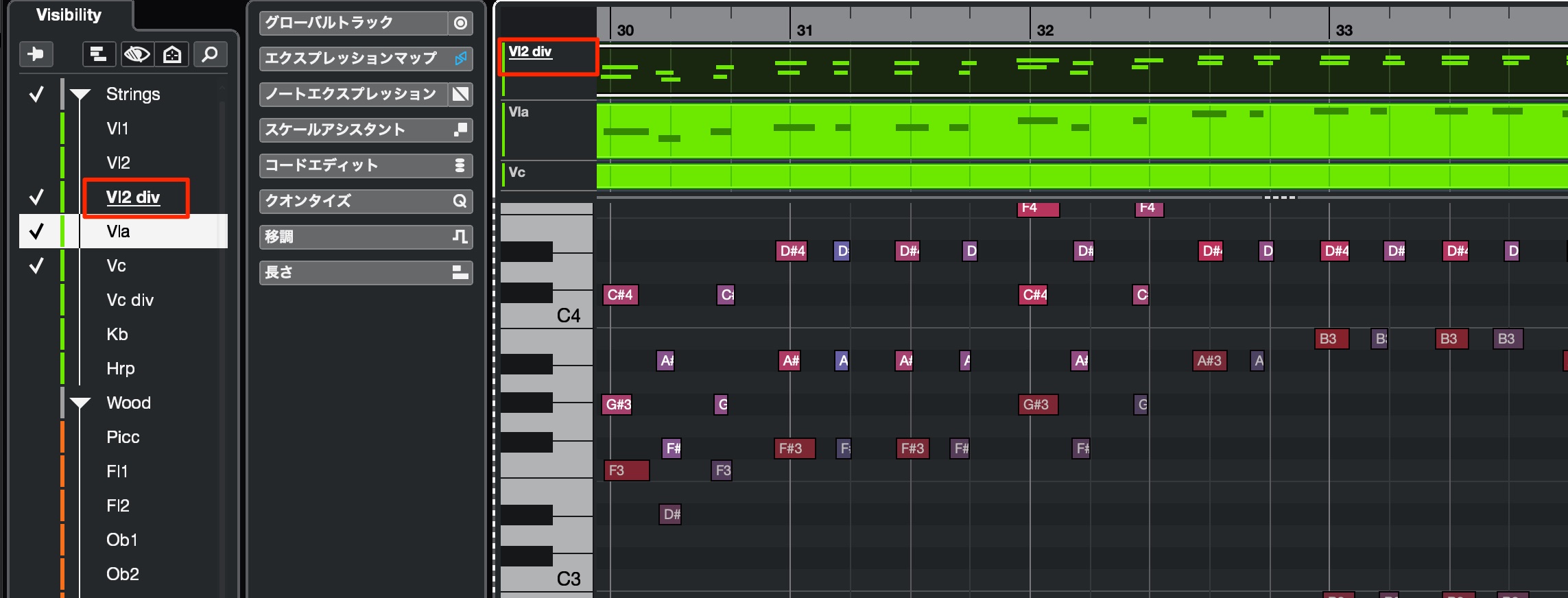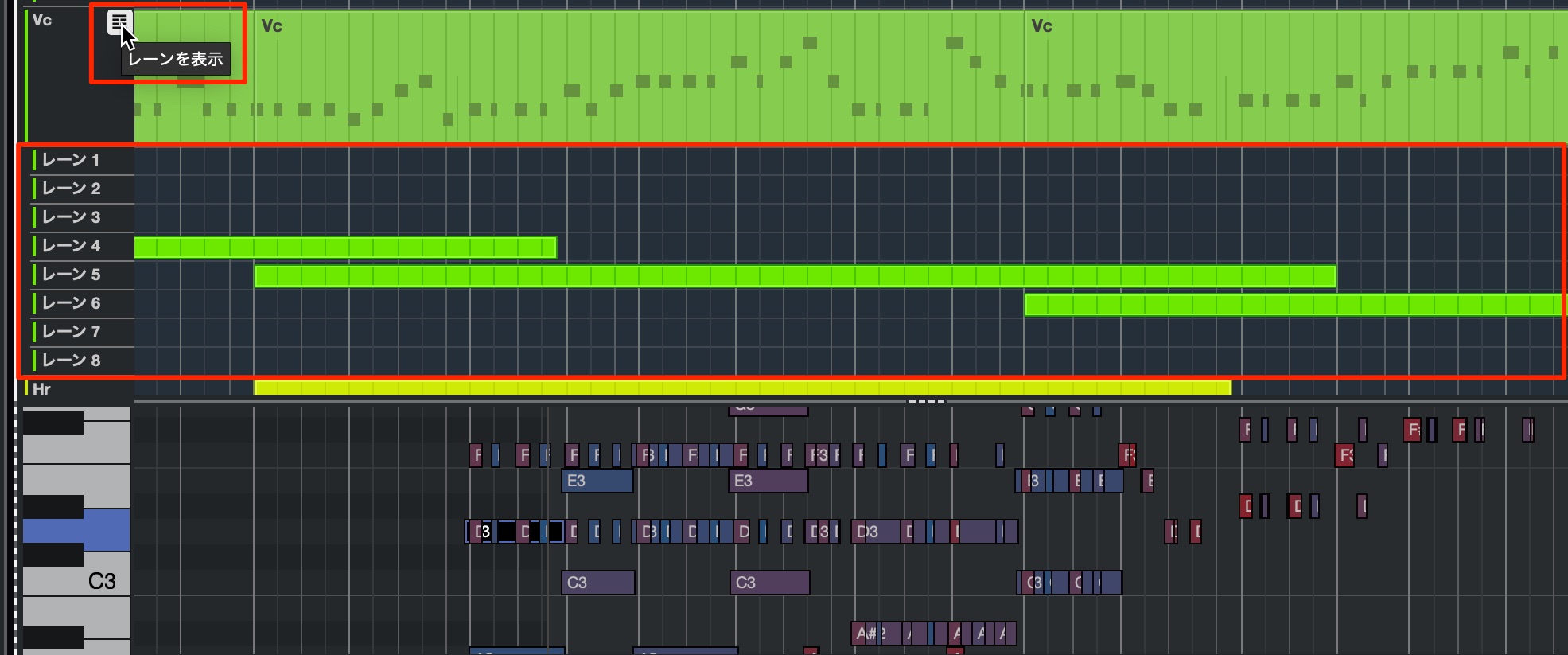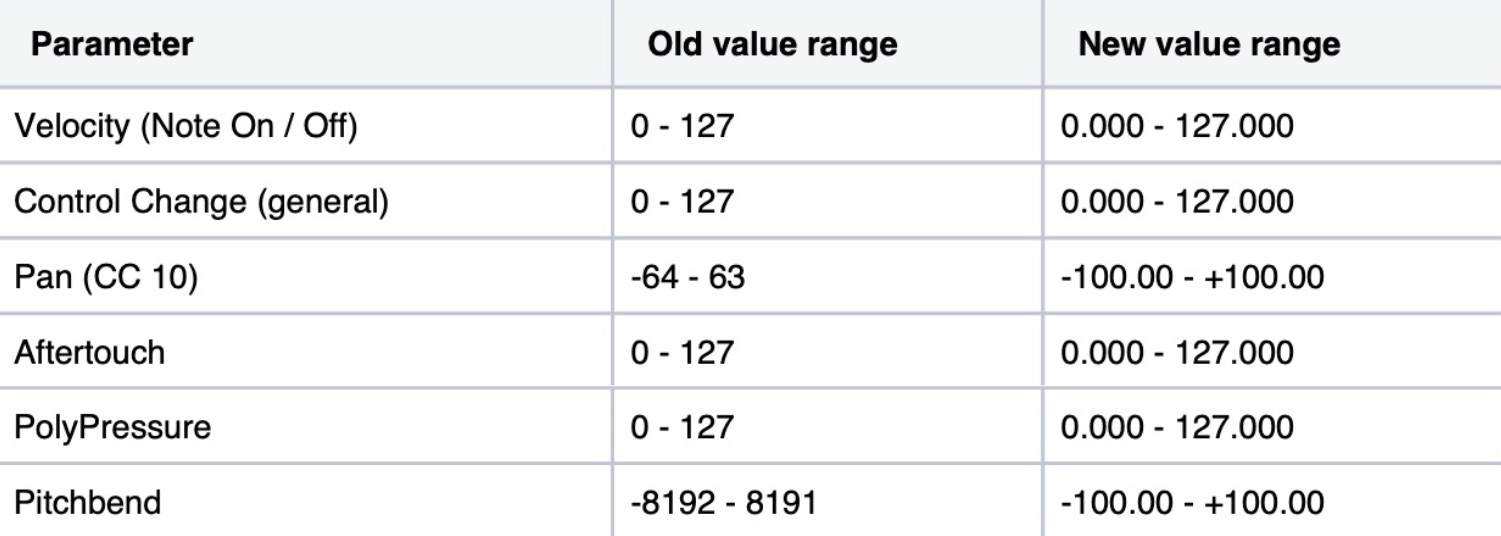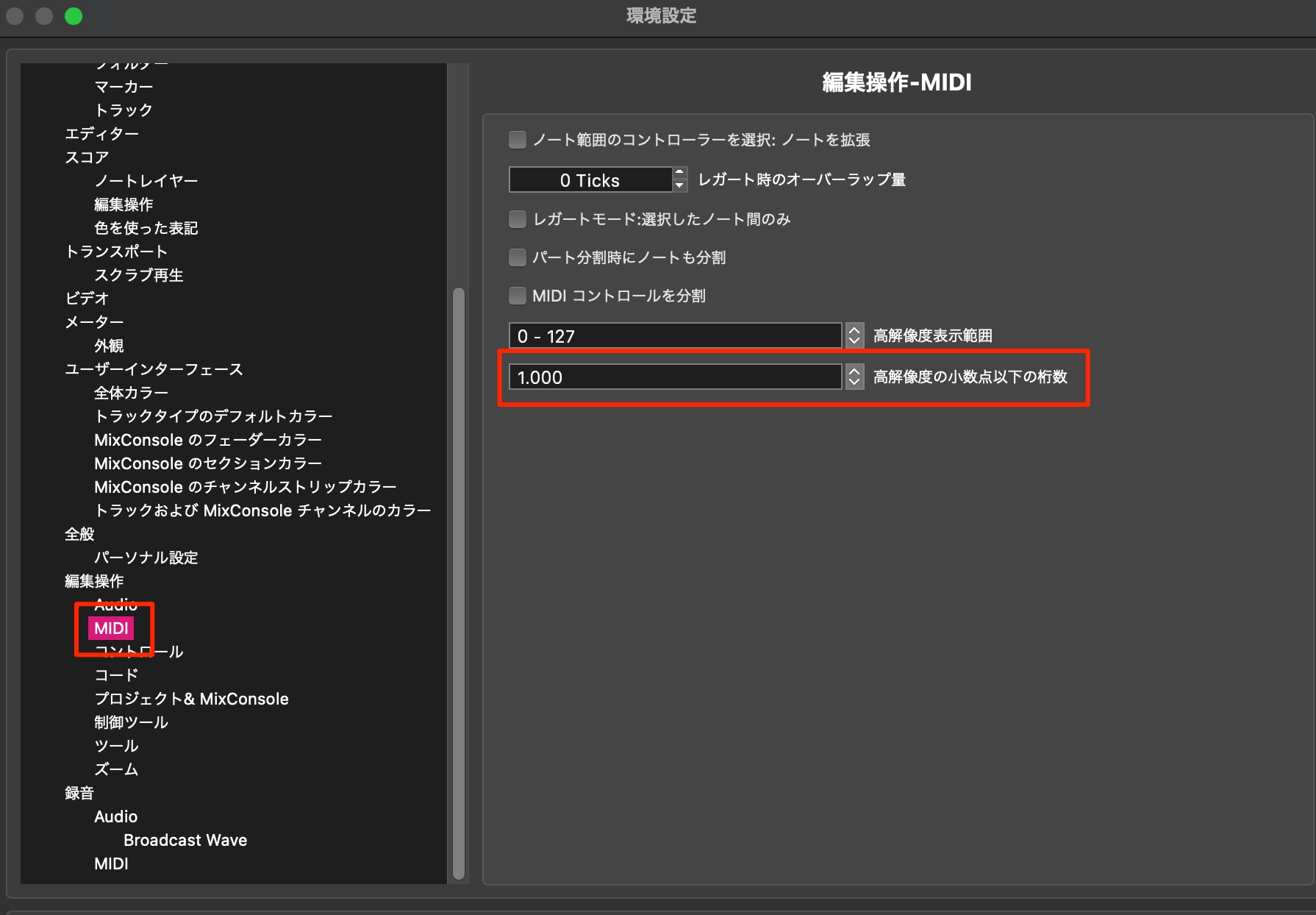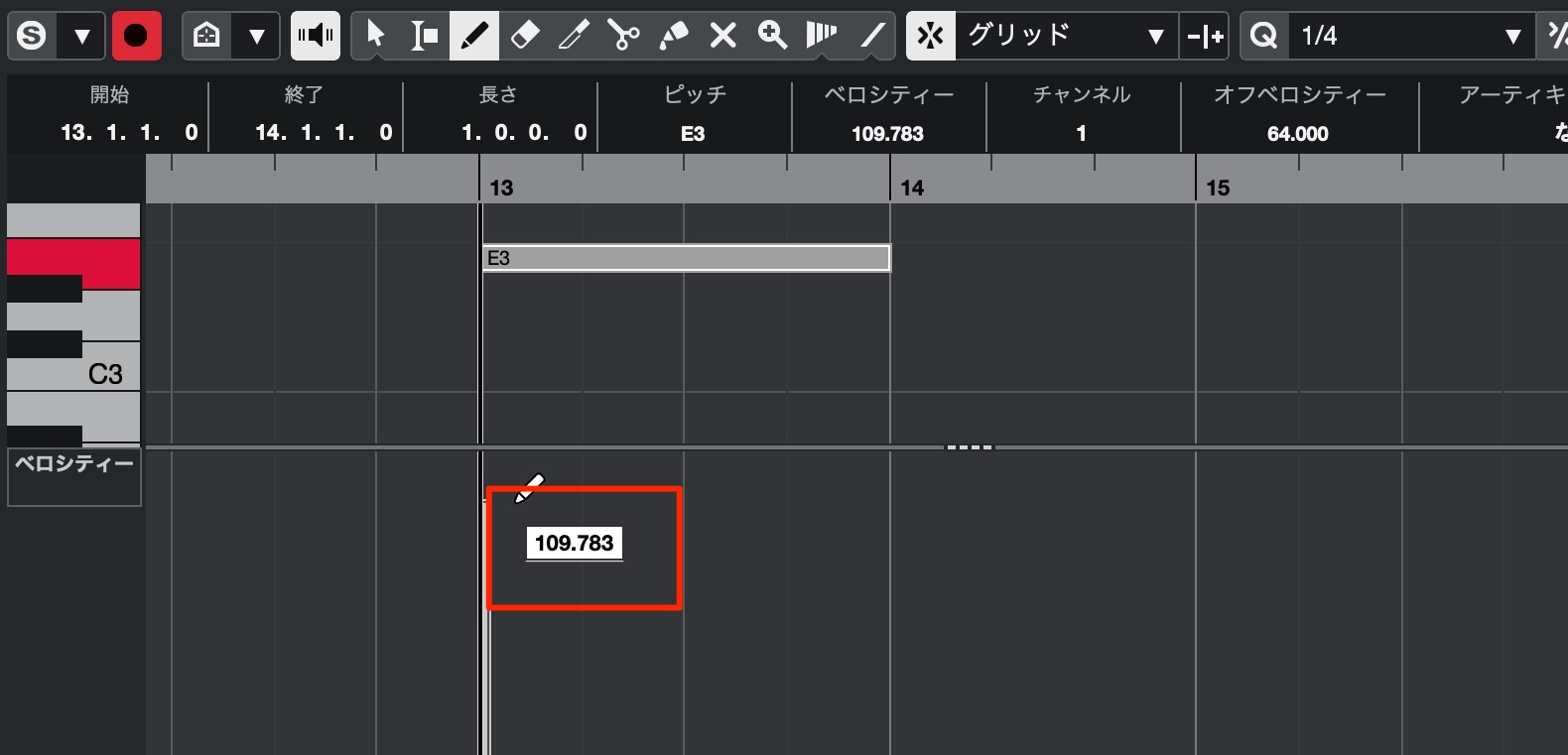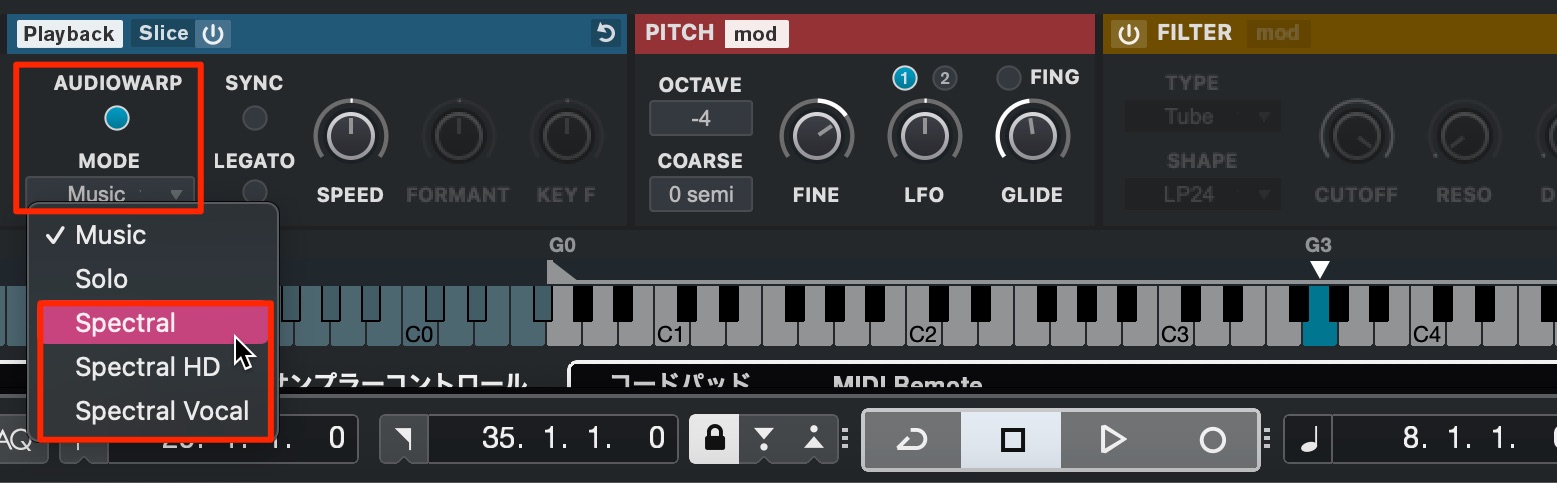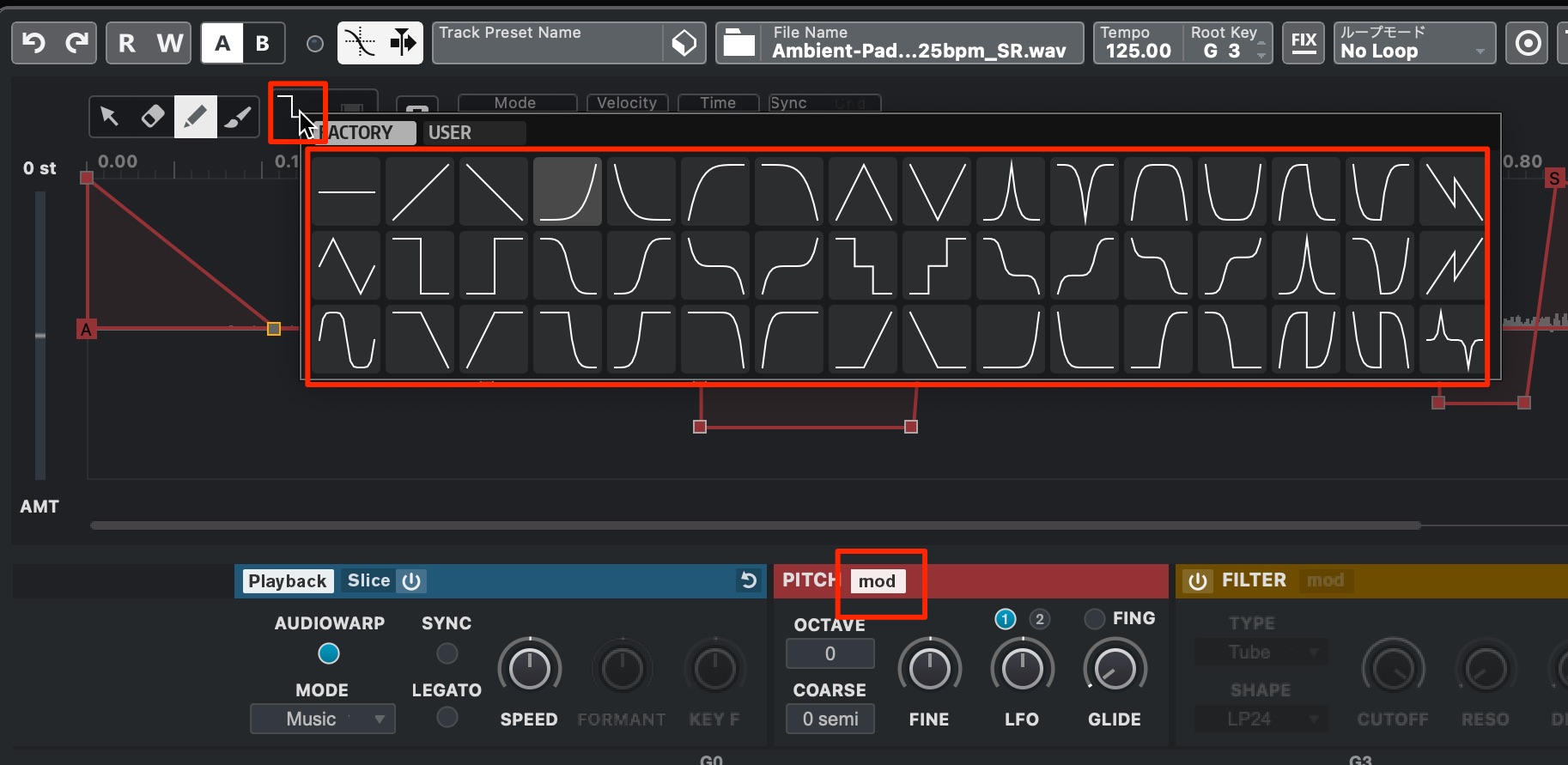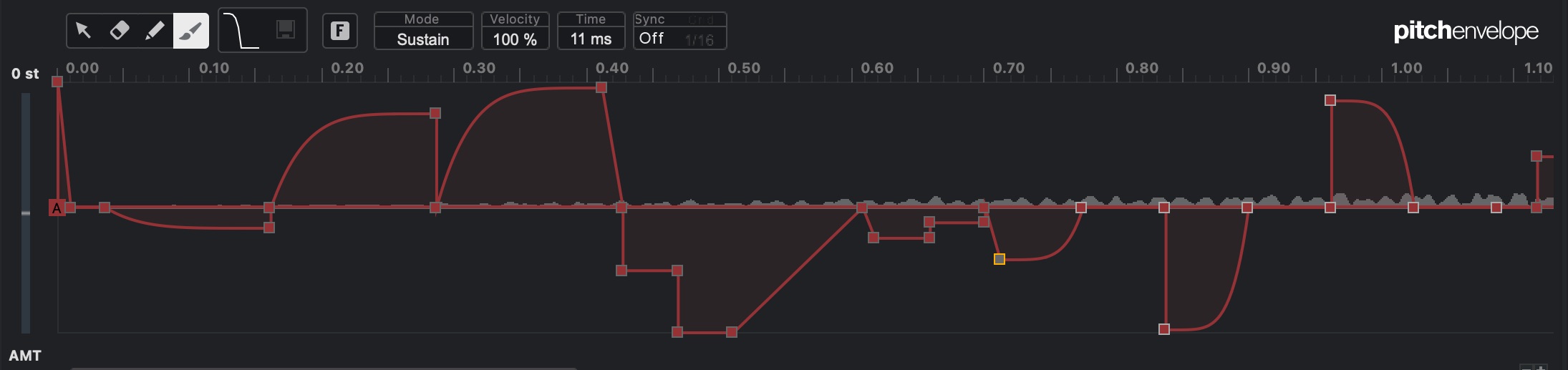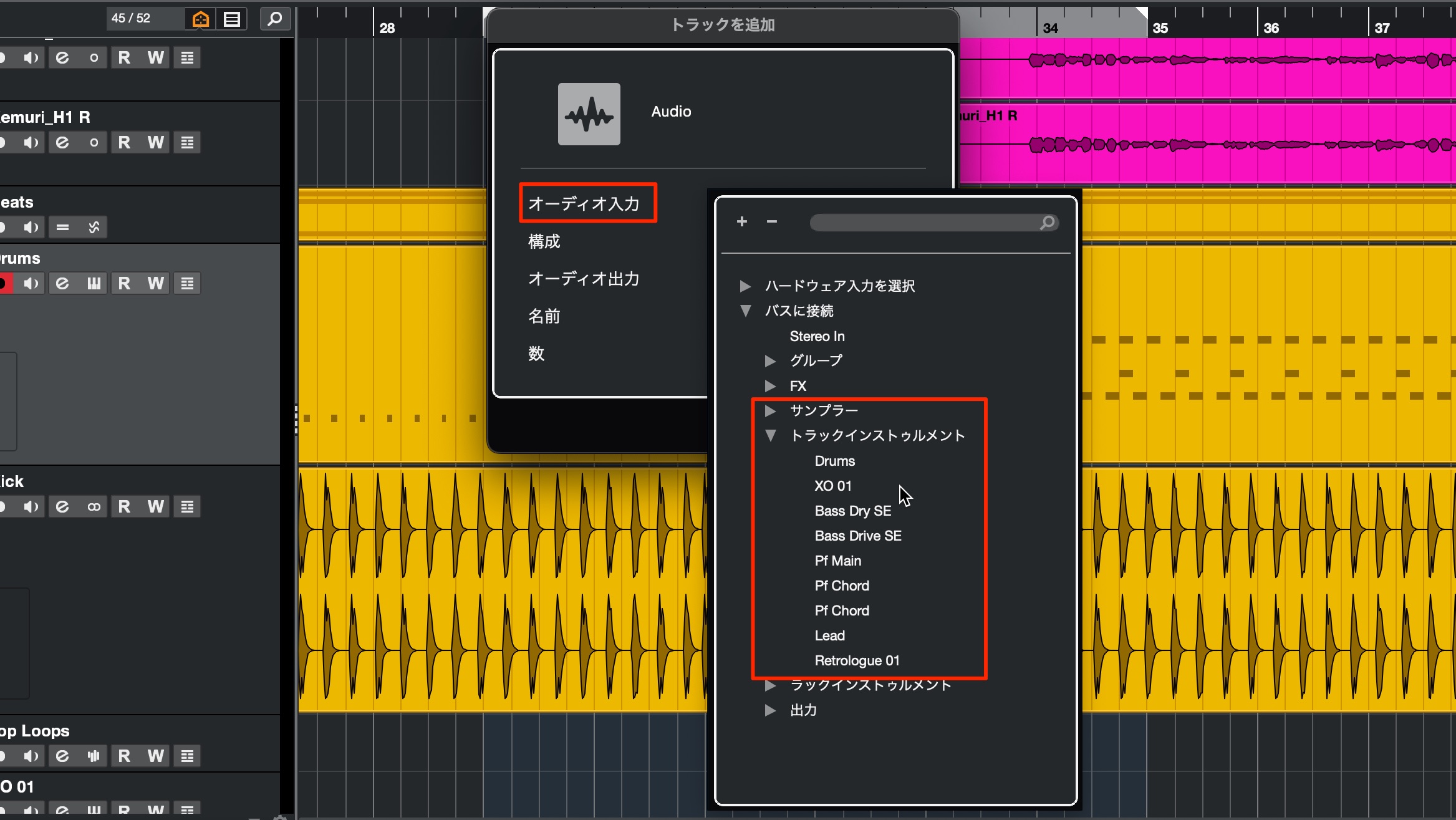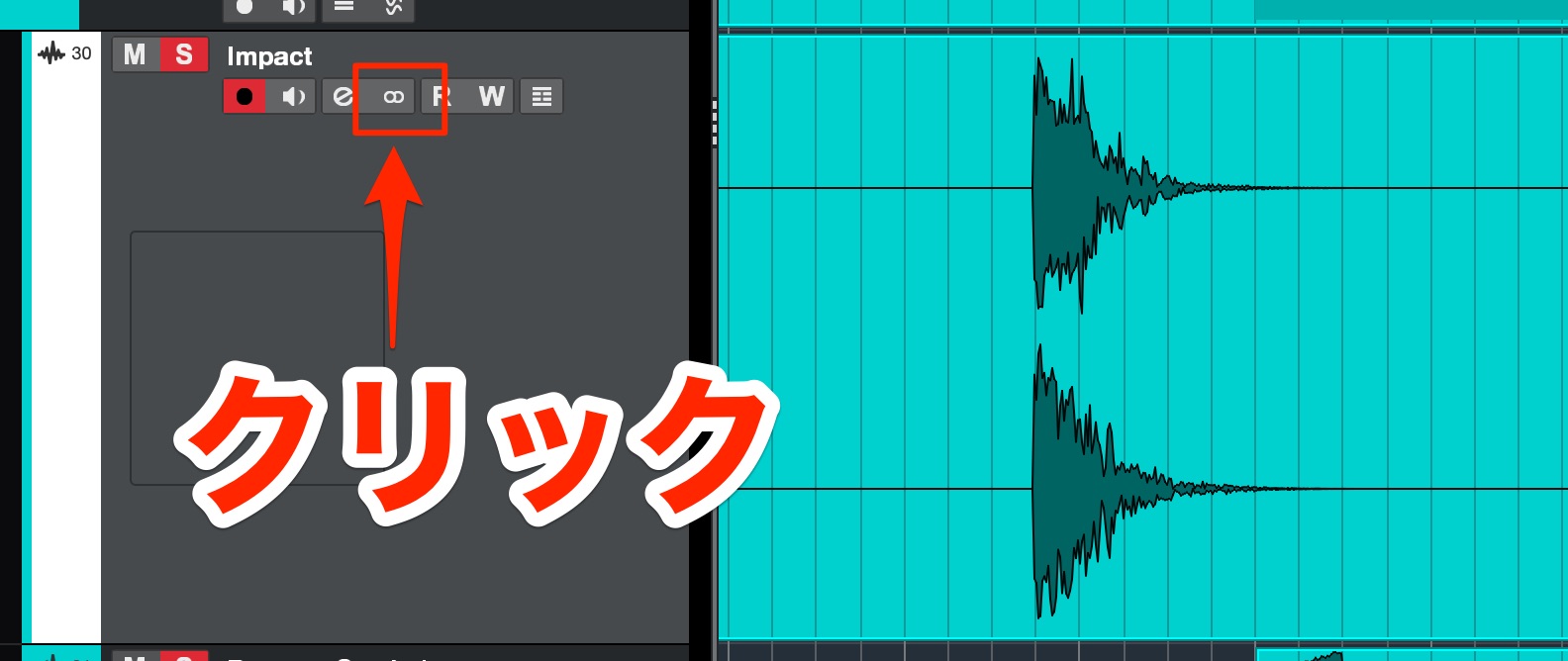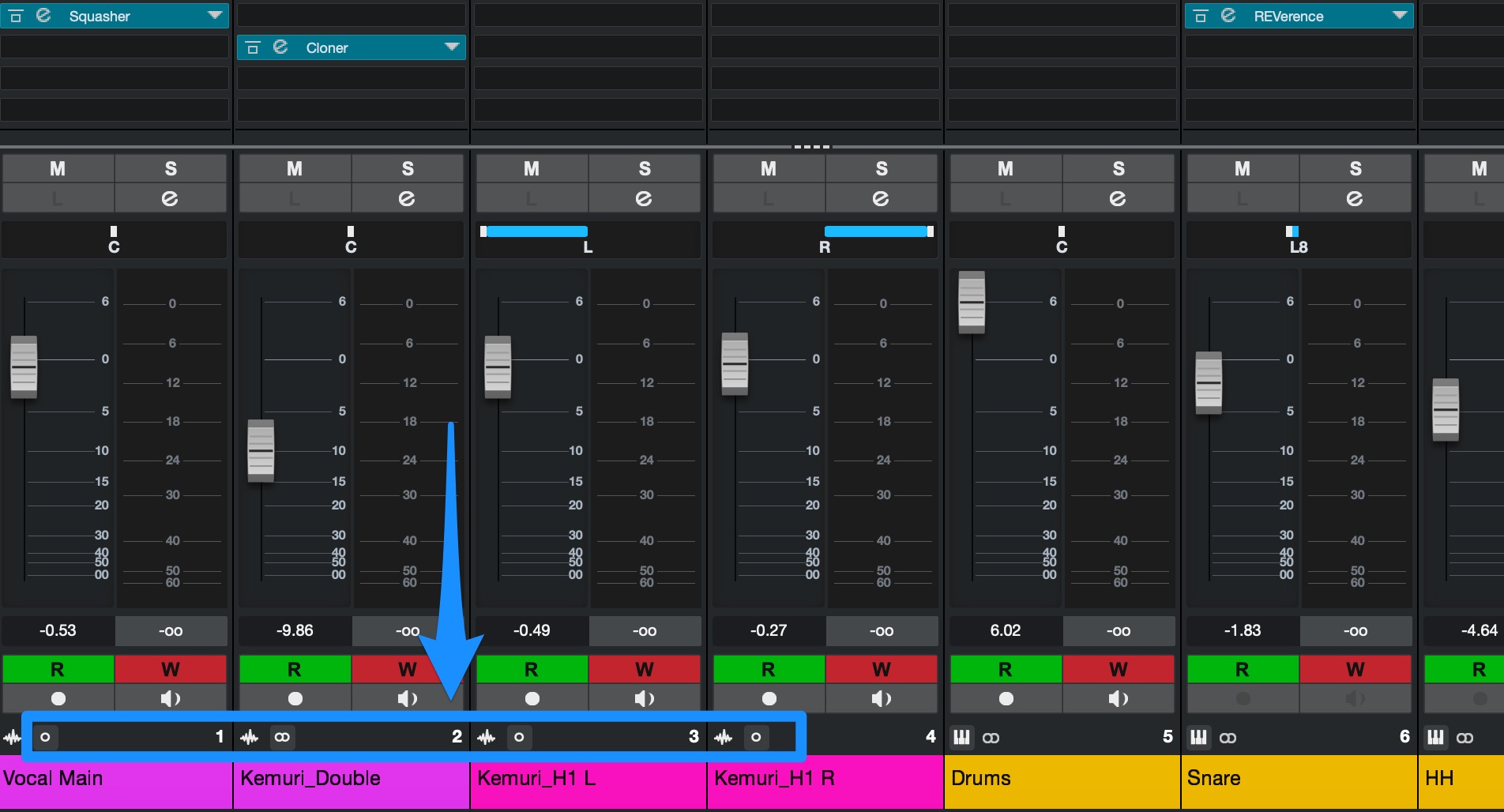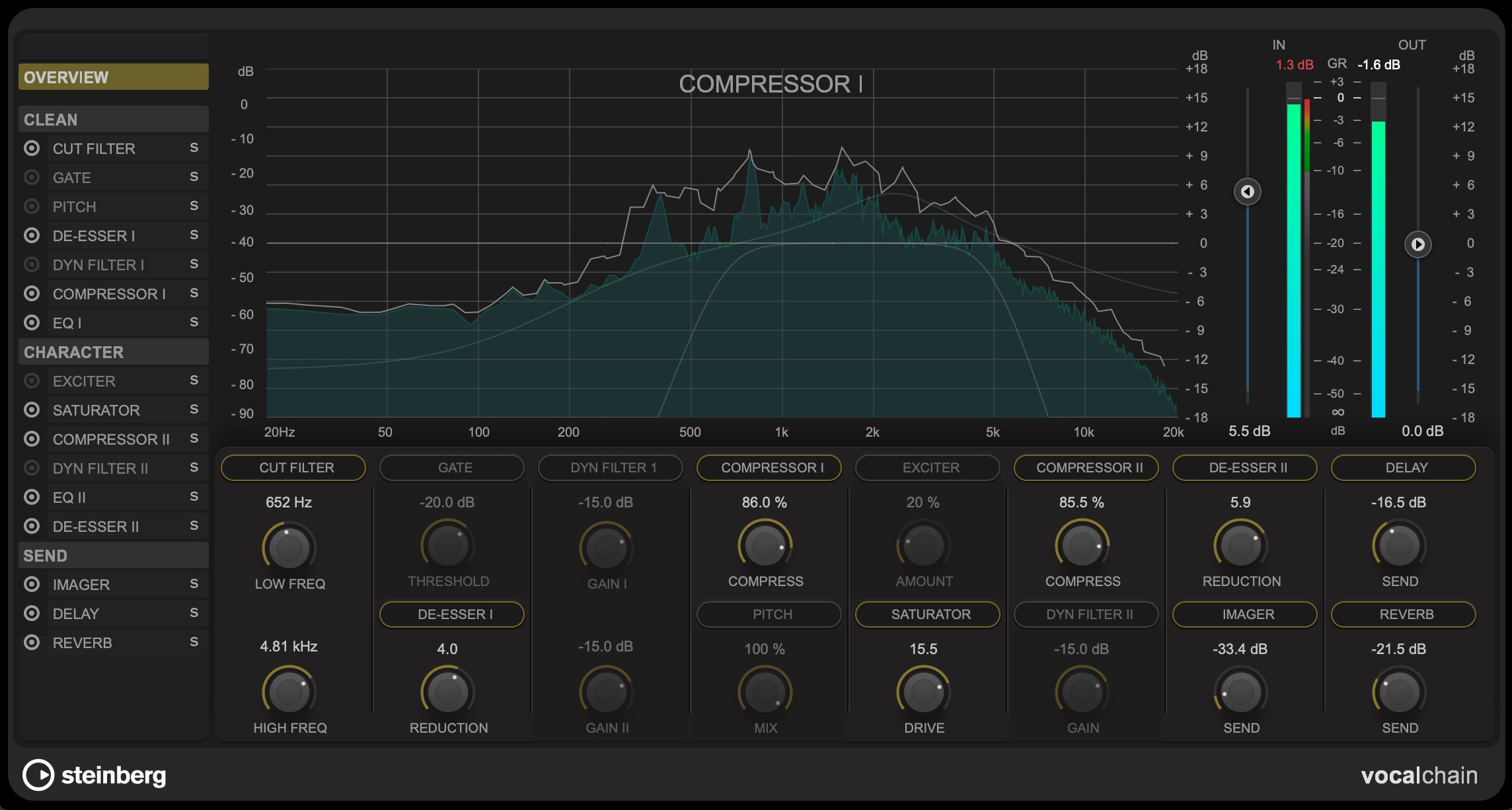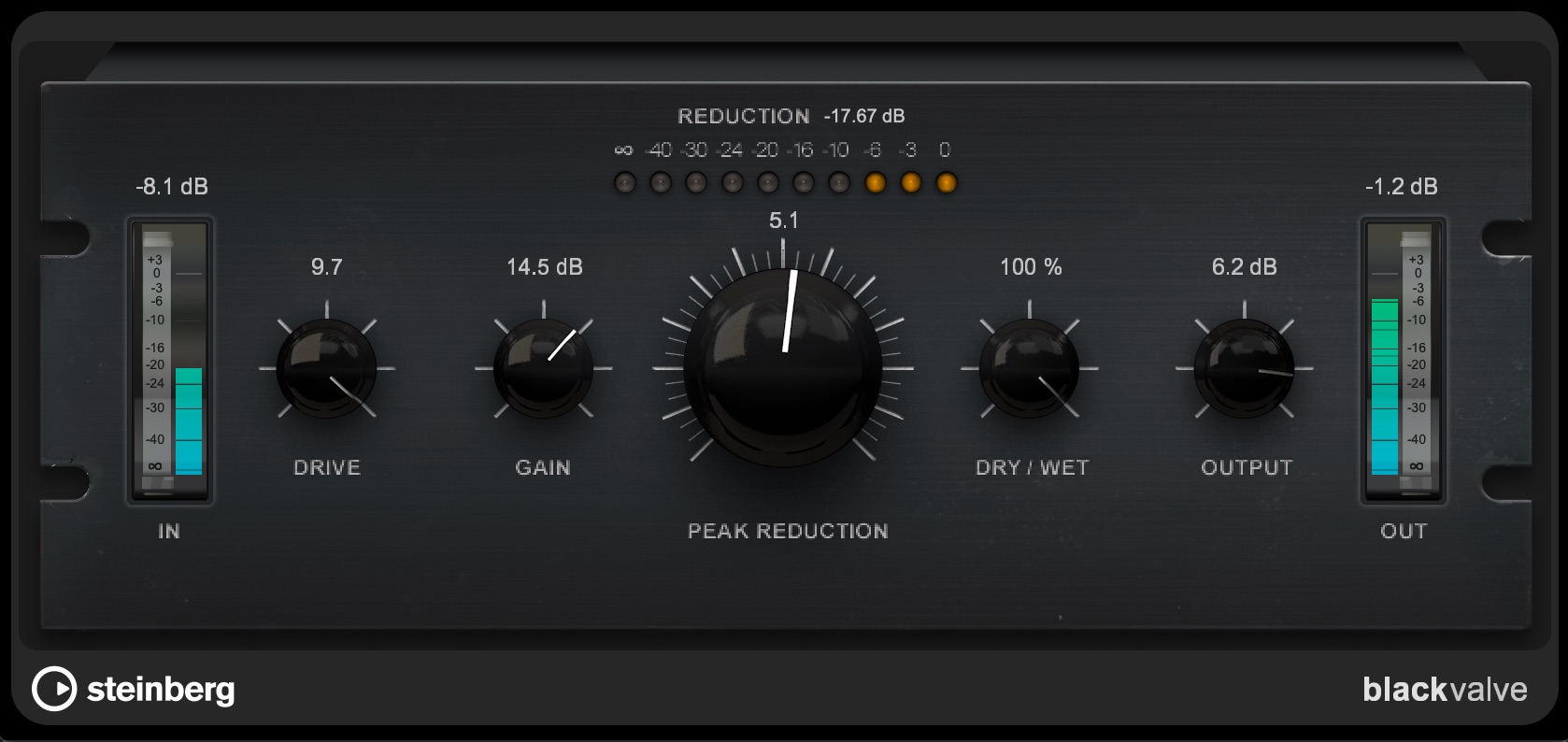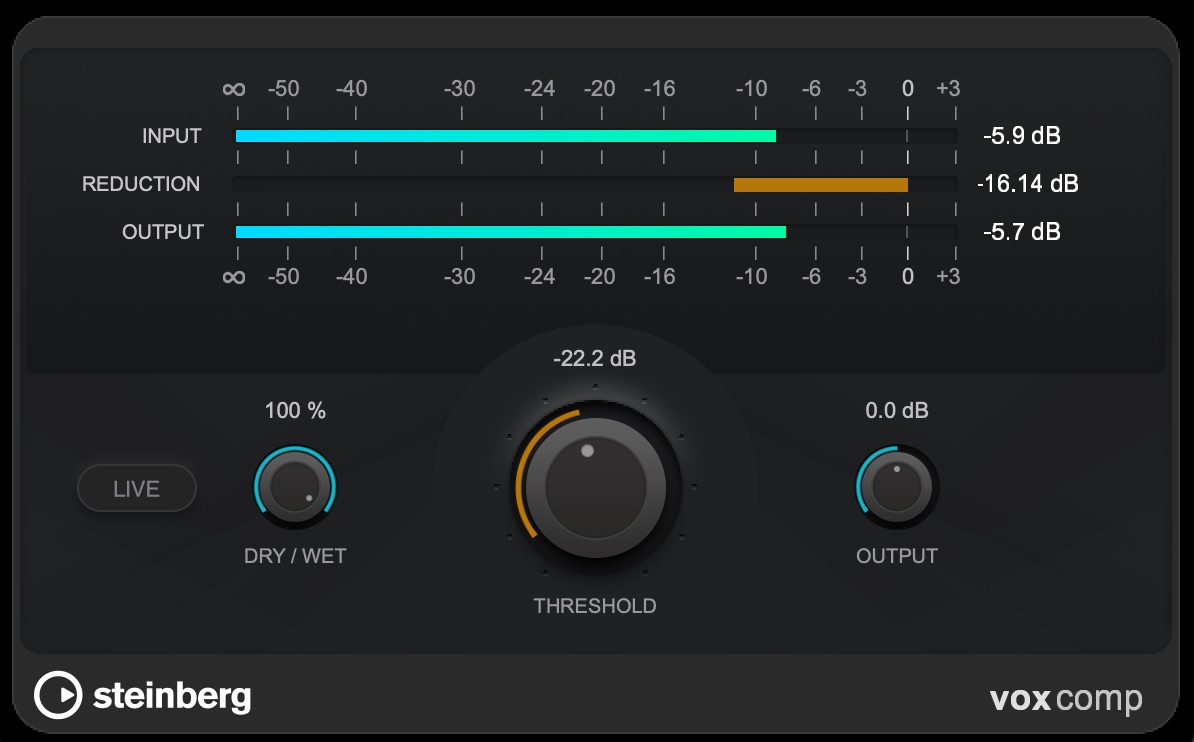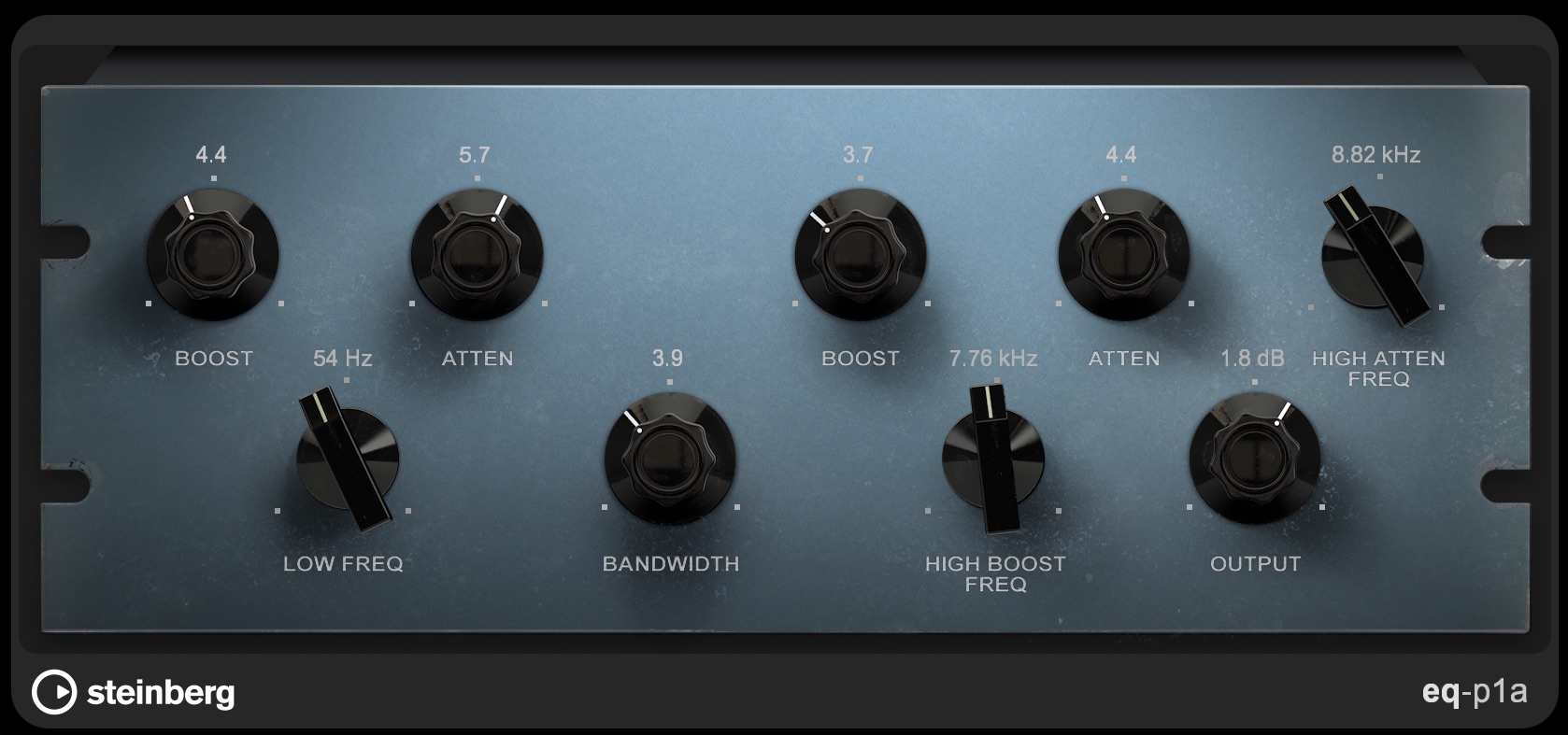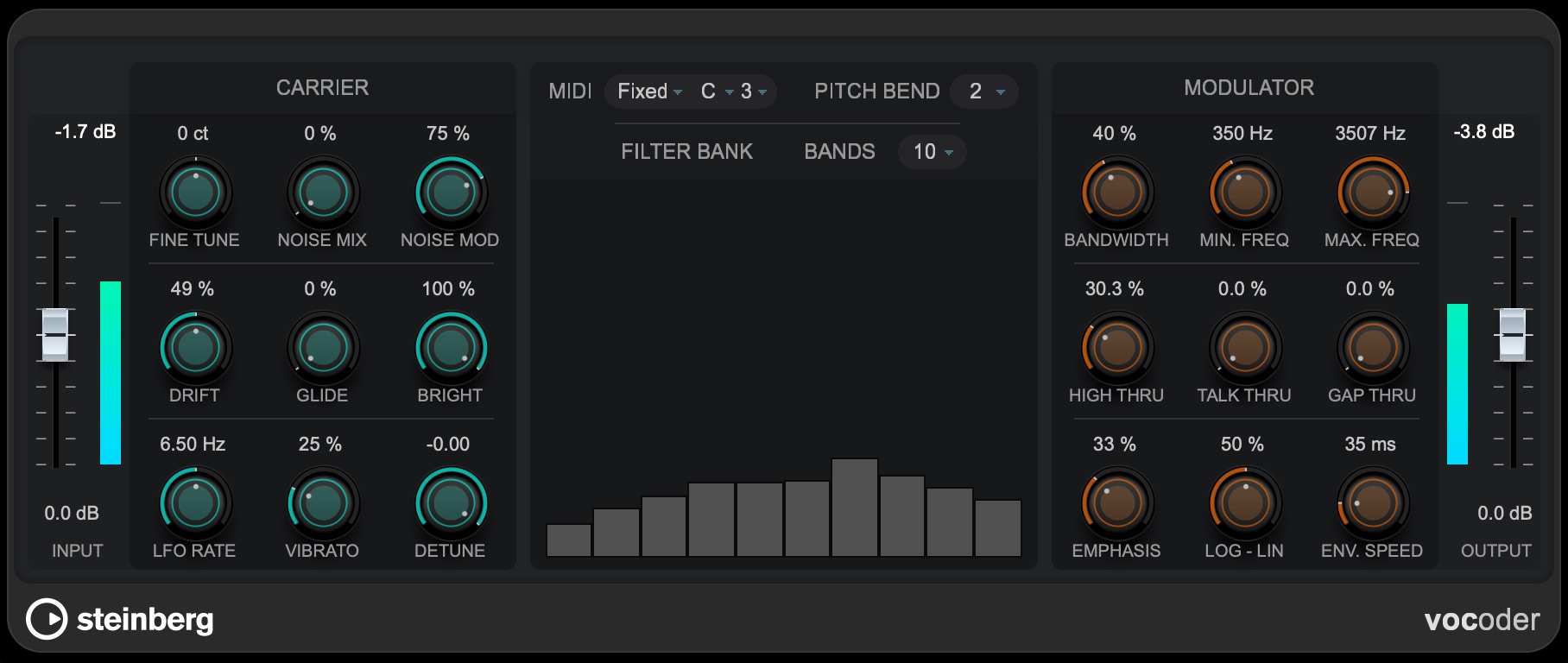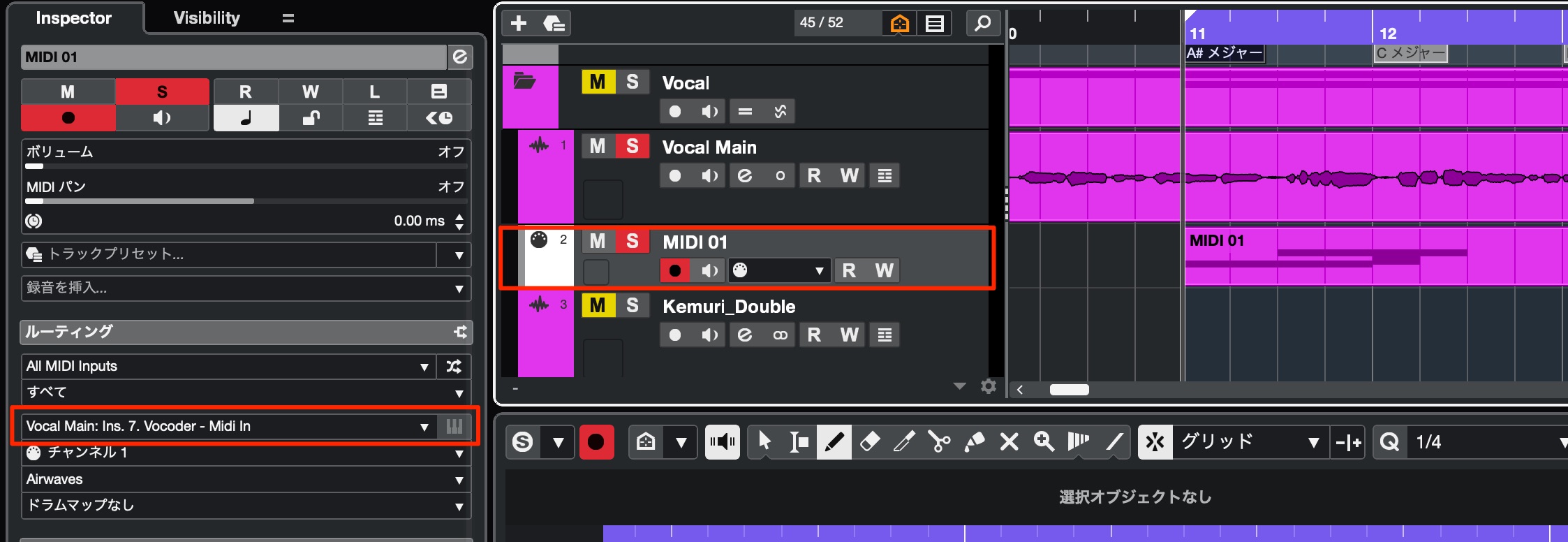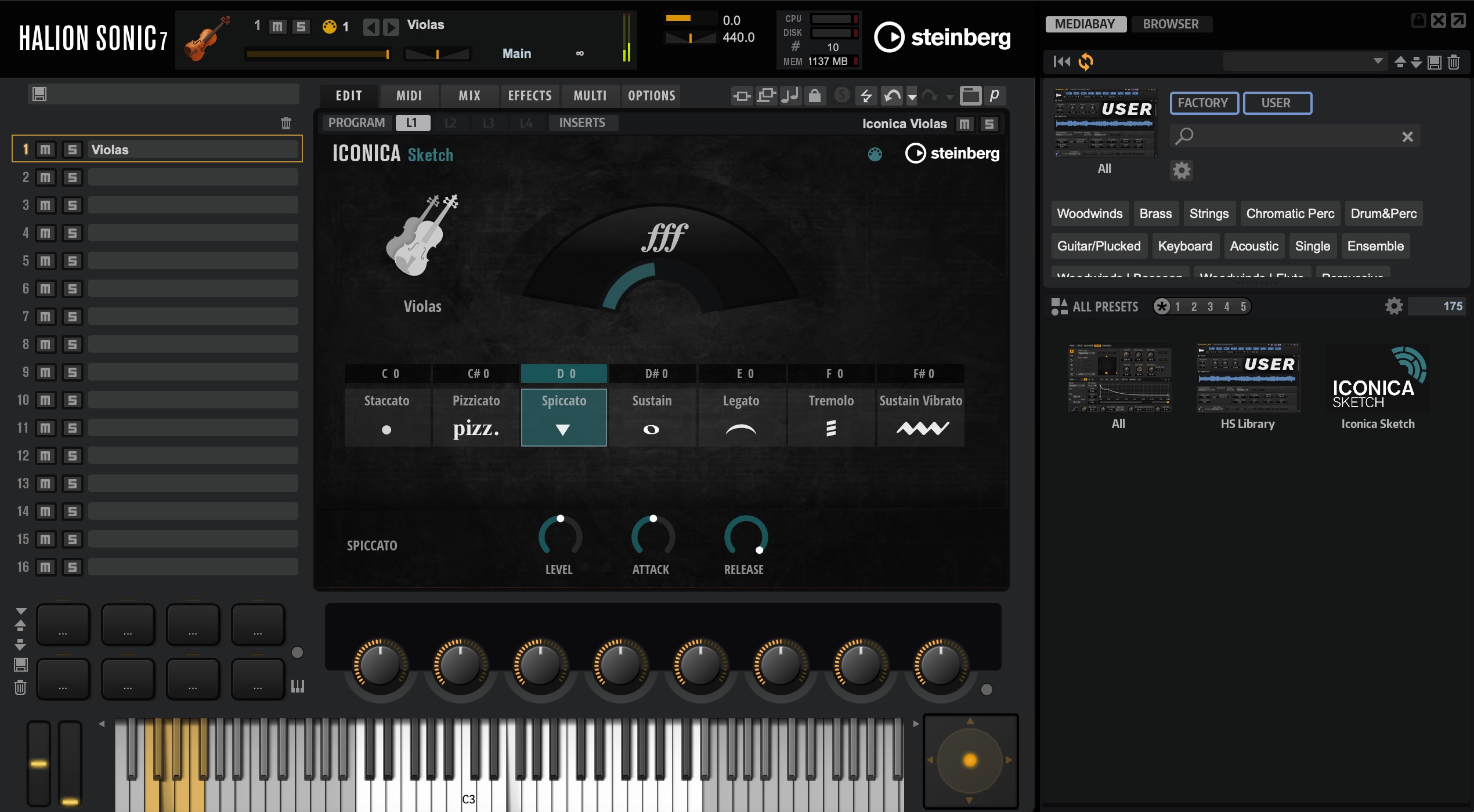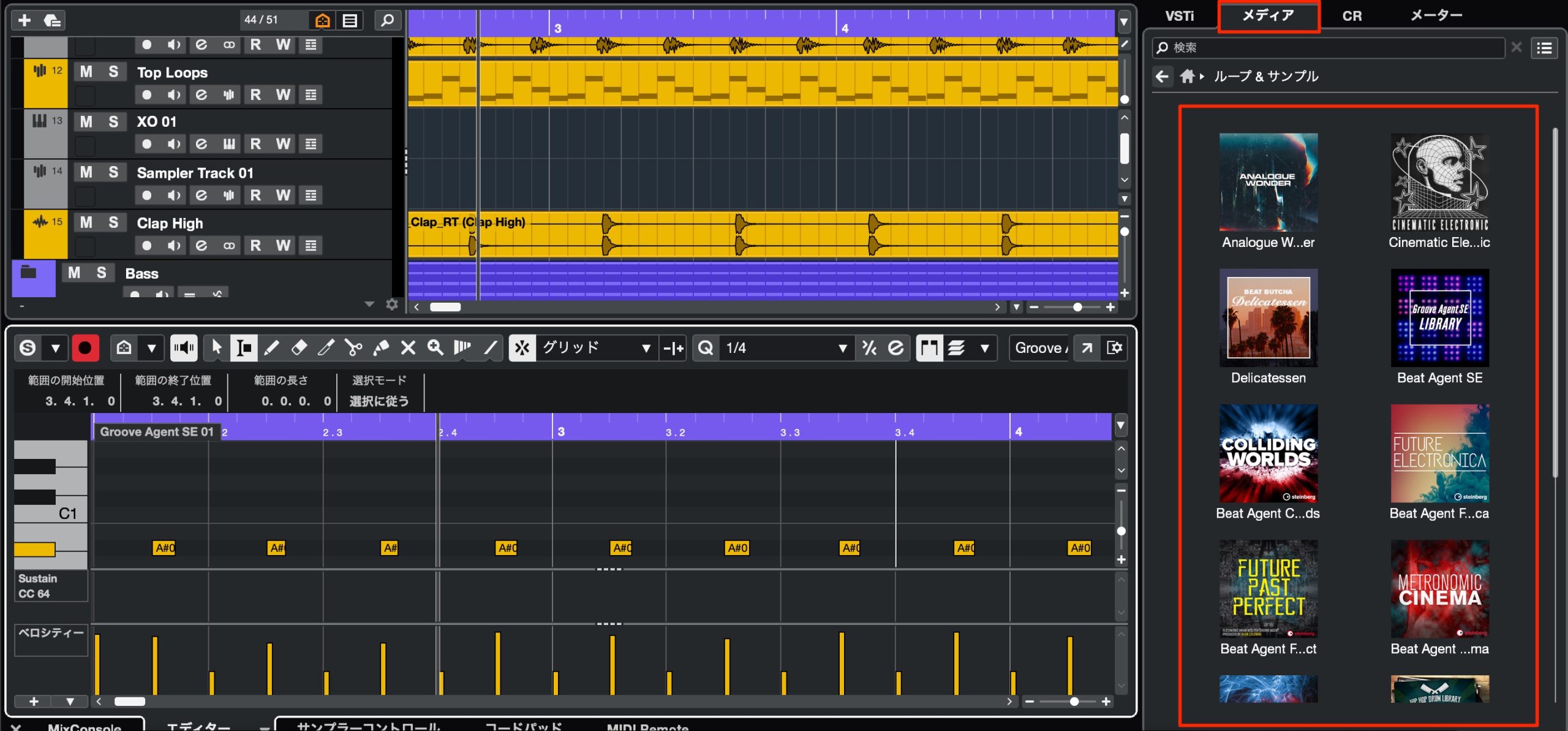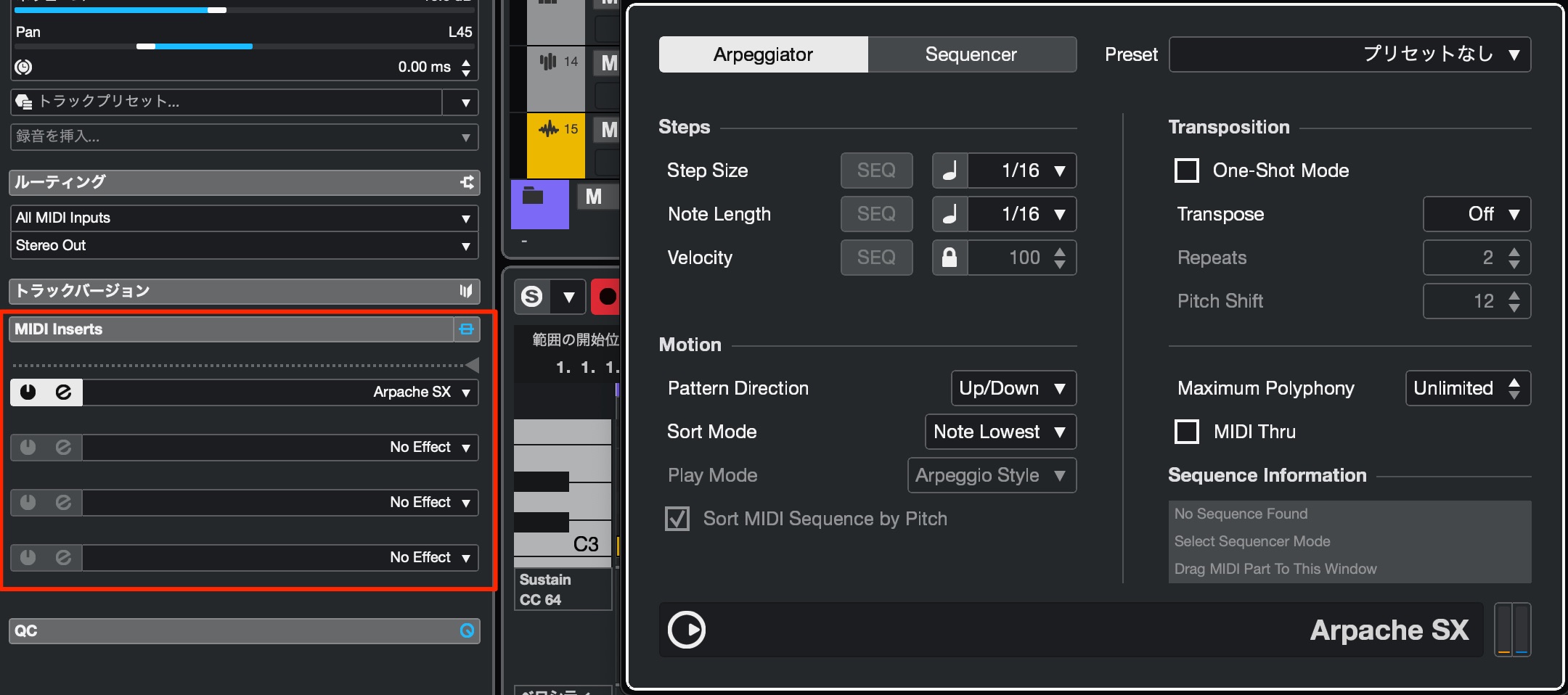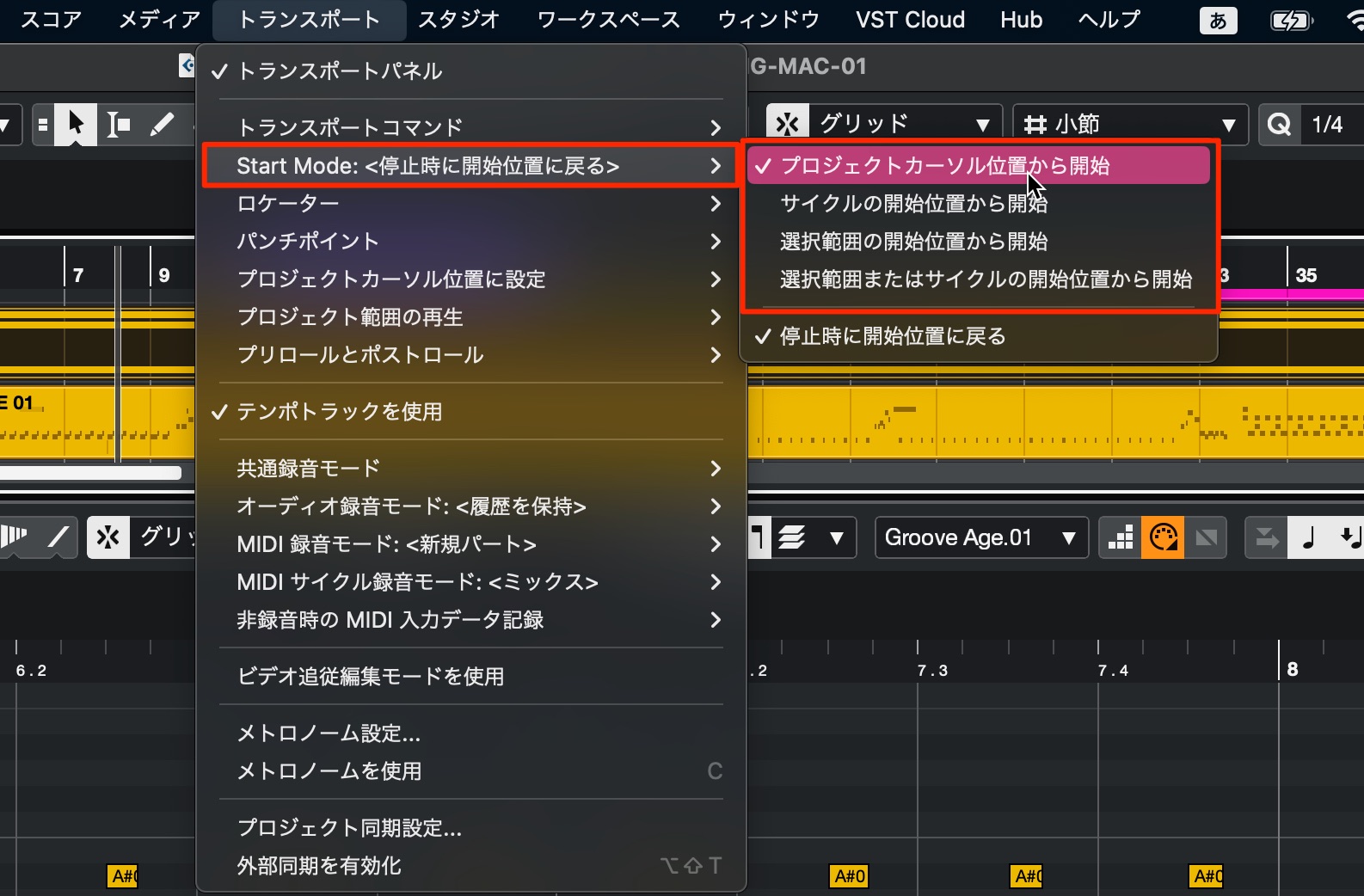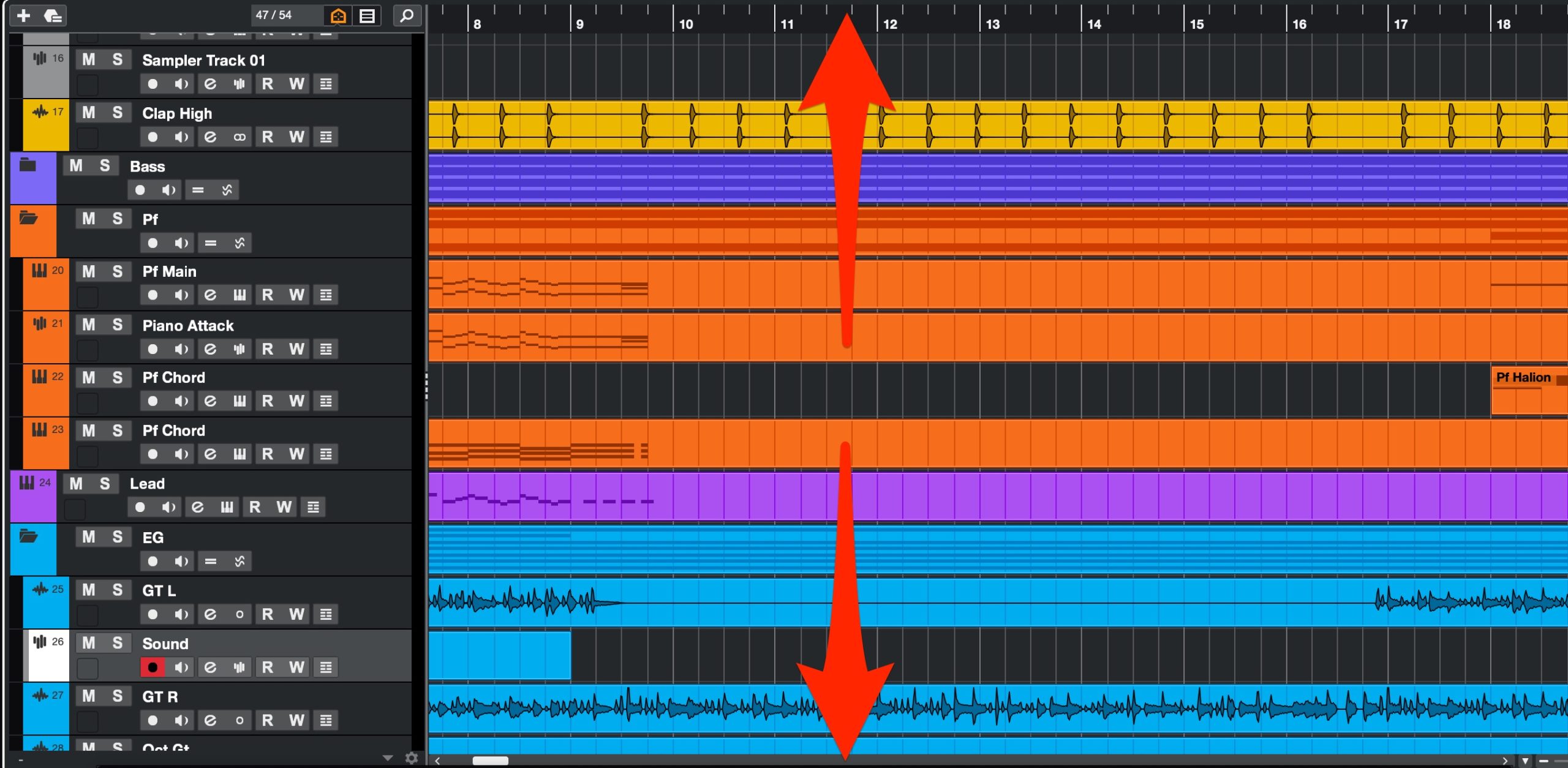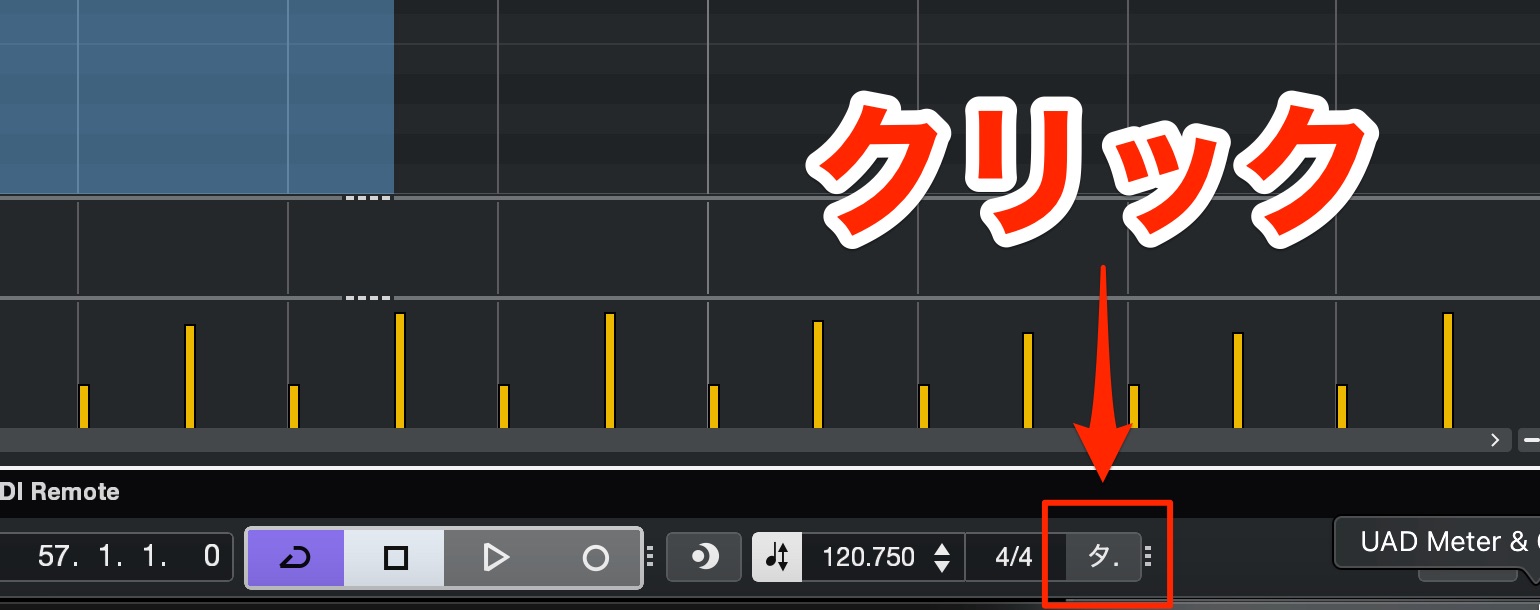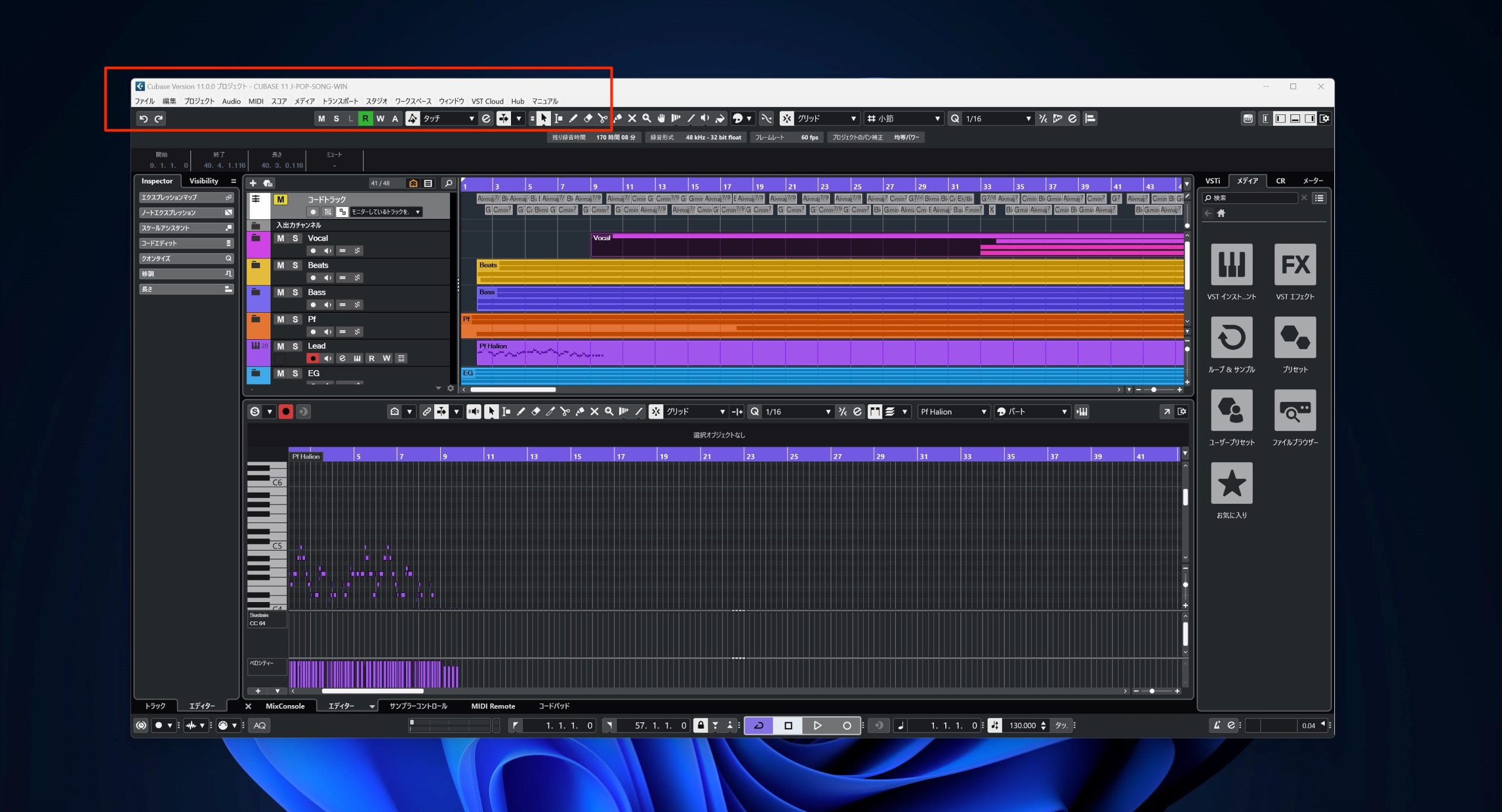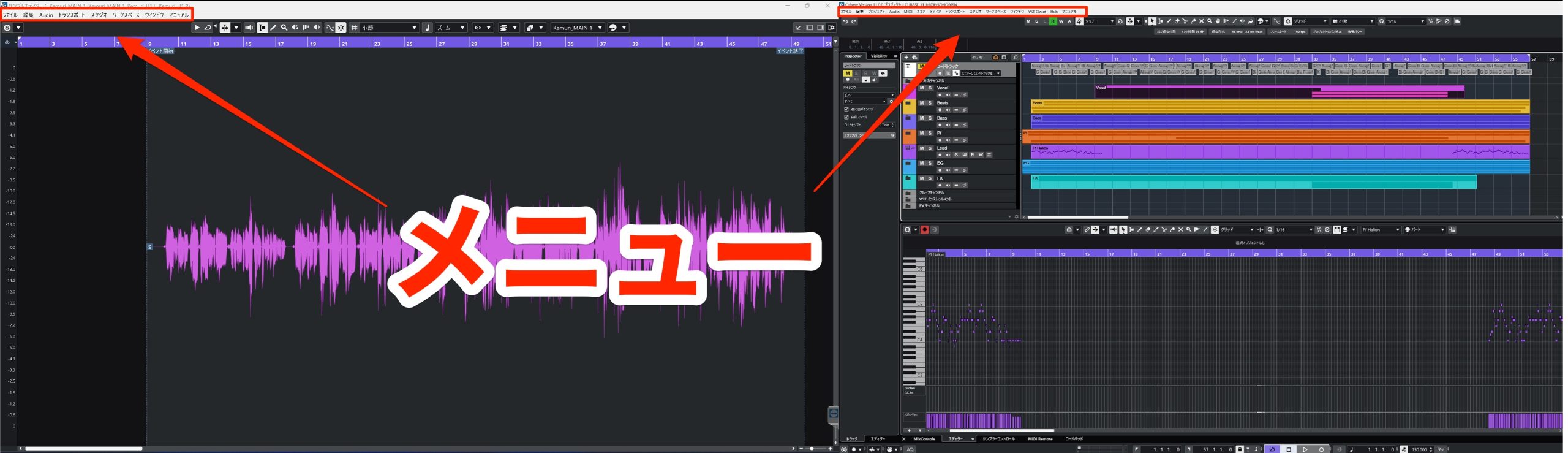CUBASE 13がリリース!必ず抑えておきたい新機能を厳選して解説
Cubaseの操作性・使用感が飛躍的に向上するアップデート!
日本でNo1シェアを誇る人気DAW Cubaseのバージョン13が発表/リリースされました。
当バージョンではCubaseの使いやすさが徹底追求された内容となっており、特に既存ユーザーは随所で操作性の進化と気配りに感動するはずです!
そして、最先端のMIDI 2.0への対応や、優秀なエフェクトの追加など。
目玉の新機能も多数用意されています。
エディションは従来通りPRO/ARTIST/ELEMENTS3つのエディションが販売されます。
また「AI」と「LE」エディションも用意されるとのことで、対象のオーディオインターフェイスなどDTM製品の購入時に付属する形と思われます。
ここでは最上位エディションとなる「PRO」を使用して新機能を紹介していきます。
2023年11月3日 追記
当バージョンからWindows 第12世代以降のインテル製CPUにも対応しています。
Cubase 13 新機能動画
【ライブ配信】Cubase13 リリース記念!2023年11月2日
以前のCubaseから楽曲/設定の引き継ぎについて
このようなアップデートで既存ユーザーが気になる点は、今まで(ver12まで)の設定や楽曲は問題なく使えるのか?という点かと思います。
試しにVer11で作成し、Ver12でも問題がなかった楽曲を立ち上げたところ、Ver13でも不具合なく起動することを確認しました。
以前のバージョン(v11/v12)で設定したショートカットや環境設定など重要項目も引き継がれています。
新バージョンからウィンドウ/各項目の表示追加なども多数行われているため、断言はできませんがスムーズに最新バージョンへ移行できるのではないかと感じます。
また、Ver13をインストールしても、これまでバージョンが残ります。
もし不具合が出た場合も簡単に戻すことができるのは大変ありがたいですね!
それではここから新機能を確認していきます。
左ゾーン セクション
トラックの状態を把握、コントロールする左ゾーンに大きな改良が加えられました。
追加されたチャンネルタブ : 全エディション
当バージョンから新たに「チャンネルタブ」が追加されています。
これは選択したトラックをミックスコンソールと同等の状態で表示させることができる機能です。
制作中にトラックの状態を確認/編集できるためとても便利になりますね。
プロジェクトウィンドウをメインとしてミキシングを行う際にも重宝しそうです。
項目の表示カスタマイズも可能 : 全エディション
空き部分を右クリックして「セクションを設定」を選択します。
表示させたい項目へチェックを入れます。
逆に表示不要な項目はチェックを外します。
また各項目の表示順序をカスタマイズすることができます。
これも嬉しい配慮ですね!
インスペクタータブにも多数の改良/新機能が追加 : 全エディション
お馴染みの左ゾーン インスペクタータブも変更が加えられています。
ボリューム/パンが記号から文字表示に : 全エディション
今まで記号で表されていたボリューム/パンが文字表記に変わっています。
Cubaseに慣れている方は大した変更に感じないかもしれませんが、まだ慣れていない方や、これから使用したいと考えている方にとって非常に分かりやすくなります。
上記、「チャンネルタブ」で解説した各項目の表示/非表示と並び替えにも対応しています。
インストゥルメント/サンプラートラックの出力が行えるように : 全エディション
インストゥルメント/サンプラートラックのサウンド出力変更がインスペクタから行えるようになりました。
※サンプラートラックは「AI」「LE」エディションで使用できません。
Ver12までは、このようにミックスコンソールにアクセスして「ROUTING」から設定する必要がありました。
Ver13からは「ルーティング」から出力先を変更できます。
これは待ち望んでいた方も多かったのではないでしょうか?
インストゥルメント音源の表示の変更 : 全エディション
インストゥルメント音源を表示させる場所も変更になっています。
Cubaseに付属する音源の場合は「ルーティング」へアクセスして音源をクリックします。
サードパーティ音源の場合も「ルーティング」へアクセスする点は変わりません。
従来のように「鍵盤アイコン」をクリックして表示できますが、純正音源と同様にグラフィカルな表示設定も可能です。
音源の右上にあるキャプチャーアイコンをクリックするだけです。
これで表示が切り替わります。
その他、音源の表示は下記の方法でも行えます。
チャンネルインスペクタのトラックネーム部分。
ミックスコンソールの鍵盤アイコン。
音源表示はショートカット登録がお勧め! : 全エディション
音源表示は制作の中でも頻繁に使用します。
この項目にショートカット(キーコマンンド)を割り当てておくと制作が非常に快適になります。
Ver13はショートカット登録部分にも変更が加えられているため併せてお伝えします。
上メニュー → 「編集」 → 「キーボードショートカット」 を選択して設定画面を開きます。
このようにショートカットが項目ごとに分類されていて分かりやすくなっています。
- すべて : ショートカット割り当てが可能な全ての操作
- 割り当て済み : デフォルト/自身での割り当てを問わず、既にショートカットが割り当てられている操作
- カスタマイズ済み : 自身でショートカットを割り当てた操作
- 未割り当て : まだショートカットが割り当てられていない操作
入力検索ではタイプした文字に合致するショートカットがリアルタイムで素早く表示されるように進化しています。
音源を表示するコマンドの「VST インストゥルメントを編集」にキーを割り当ててみます。
項目の右部分をクリックして実際に割り当てたいキーをタイプするだけで登録が完了します。
このように「カスタマイズ済み」からも確認できますね。
当バージョンからは複数のコマンドを一括で処理できるマクロに対しても直接ショートカットを割り当てられるようになりました。
これも嬉しい改善点ですが、ショートカットウィンドウを開いたまま、Cubaseの操作が行えます。
登録したショートカットが正しく動作するか?を検証しながら設定可能になりました。
お勧めのショートカットは下記で紹介していますのでぜひ使用してみてください。
トラック情報の被りが廃止されてスッキリ : 全エディション
Ver12以前、インストゥルメント/サンプラー/MIDIトラックをインスペクタで確認すると、
音源名や一部の項目が重複して表示されている状態でした。
「音源+MIDIトラック」というCubaseの概念上、仕方ない部分ではありましたが、Ver13からこの表示が改善されています。
このようにMID接続などもルーティングにまとめられ、シンプルになっています。
チャンネルインスペクタ/左ゾーンの幅を変更できる : 全エディション
これらセクションの幅はドラッグで変更できるようになっています。
これら表示はワークスペースに登録しておくことが可能なため、目的に合わせて登録/切り替えることで一気に使いやすくなりますね。
少し前の記事になりますが、設定方法を載せておきます。
インサート/センドエフェクトに+1形式を採用 : 全エディション
Cubaseはトラックに対して多くのプラグインを立ち上げることができます。
(エデションにより違いがあり)
しかし、全てのスロット使用しないことも多々あります。
このように空いているスロット分のスペースが邪魔になっていました。
Ver13からは+1形式が採用されており、
使用しているプラグイン+1つの空白スロットが表示される形式になっています。
視認性に大きく貢献してくれる素晴らしい機能です。
MixConsole セクション
「MixConsole」のデザインが刷新され、美しくポップになりました。
トラック上部のラベリング : 全エディション
上部にはトラック名が表示されるようになっているため、素早くトラックを把握可能!
EQにプリセクションが追加 : 全エディション
イコライザー部分に「Pre」セクションが追加され、サウンドを素早く最適化してエディットが行えます。
項目の表示/並び替えに対応 : 全エディション
インスペクタと同様に表示項目の並び替えにも対応しています。
「ウィンドウのレイアウト」でもより細かな表示を指定できるようになっています。
コードセクションの新機能
Cubase Ver7から追加された「コード機能」
バージョンを重ねるごとに進化し続け、今ではCubaseに無くてはならない機能と言えるまで成長しています。
当バージョンでも美しいグラフィクの刷新、制作時に活躍する有能な機能が追加されました。
コードパッドの画面を刷新 : 全エディション
コードパッドの右にエディター/アシスタント枠が追加されました。
必要な情報が1画面に収まることで視認性が大きく向上しています。
デザインもよりスタイリッシュになっていますね!
表示内容も「コードエディター/リスト/五度圏」から指定でき、表示幅も変更できます!
ディグリーネームも表示可能に : 全エディション
表示設定のセカンダリータイプを使用することで、コード名の下にディグリーネームを表示させることができます。
5度圏でメジャー/マイナーキーを指定可能に : 全エディション
5度圏に設置されたメニューからメジャー/マイナーキーを指定可能になりました。
メジャー/マイナーの選択により内容も変化します。
コードパッドの移調が可能に : 全エディション
キーを指定すると、パッド上のコードも自動的に変更されます。
また、コードプリセットはルートの右部分に移動し、とてもアクセスしやすくなりました。
デフォルトではルートを変更するとパッドの表記が移調しますが「パッドの移調」のチェックを外すことでコード内容の変更を防ぐことができます。
(コード名下のディグリーネームのみがルートに合わせて変化します)
垂直マウスホイールでの内容コントロール : 全エディション
対象のコード上でマウスホイールの垂直方向を使用することで内容を変更することができるようになりました。
- 垂直マウスホイール : コードボイシングの変更
- Option(Alt) + 垂直マウスホイール : コードシンボルの変更
- Shift + 垂直マウスホイール : コードのトランスポーズ
パッドのカラー : 全エディション
各コードパッドの下にはカラーが表示されるようになりました。
現在選択しているコードパッドを基準としてカラーが変化し、他コードとの相性がナビゲートされます。
レッド/オレンジ/イエロー/グリーンで表され、グリーンへ向かうほど音楽的に相性が良いというアシストとなります。
このカラーを無効にしたい、もしくはカラー表示されないという場合は、コード表示設定からカラーの有無を指定します。
コードトラックへのステップ入力が可能に : 全エディション
コードトラックのコード名をパッドから入力できるようになりました。
ステップ入力ボタンを有効にして、パッドを押していくだけでコード名が反映されます。
MIDIステップ入力
MIDI系のステップ入力にも工夫が行われています。
入力位置が再生カーソルとリンク : 全エディション
MIDIステップ入力の開始位置が再生カーソルとリンクするようになりました。
このリンクはマウスを使用している時のみ有効で、キーコマンドを使用した際は追従しません。
またノートを入力した後に「Undo」を行った場合は、ステップ入力の位置も前に戻ります。
より直感的に入力が行えるはずです。
ノートの長さを入力段階で変更 : 全エディション
入力時、MIDIキーボードから指を離さず、パソコンキーボードの左右矢印キーを押すことで、入力段階でノートの長さを変更できるようになっています。
この時の長さはクオンタイズ値に依存します。

ポリフォニックの入力に対応 : 全エディション
既存ノートのピッチを変更が和音にも対応しました。
ノート入力は鍵盤から全ての指を離したタイミングで行われます。
そのため、指を離さずにコードの響きを確かめていくことも可能になっています。
MIDIの編集系
上記ステップと併せてMIDI系の編集機能も充実しています。
レンジツールがキーディターでも使えるように : 全エディション
以前のバージョンからプロジェクトウィンドウ上に追加された「レンジツール」がキーエディターやドラムエディターで使用できるようになりました。
ノート単位の編集が素早く効率的に行えます。
コントローラーレーンの選択も可能です。
その時「Shiftキー」を押しながら選択していくことで選択範囲の拡張が行えます。
更に「Command + Shiftキー」でノート/コントローラーの垂直範囲を全て選択できます。
マルチパートのエディターが追加 : PROのみ
キー/ドラムエディターの複数パートを編集するためエディターが拡張されました。
ストリングスアレンジなど、複数のトラック内容を確認しながら制作を進めていく際に重宝します。
キーエディター上部の「→」アイコンをクリックして表示を拡張します。
エディット/表示したいトラックにチェックを入れるとMIDIノートがキーエディター上に表示されます。
エディットしたいトラックを選択すると対象が切り替わります。
対象となっているトラック名の下にはラインが表示されるため、簡単に把握ができますね。
レーンに収められているパートを表示させて切り替えることも可能です。
「ピン」を点灯させると、プロジェクトウィンドウでのトラック/イベント選択に影響を受けず各トラックの表示状態を維持できます。
次世代のMIDI 2.0規格に対応 : 全エディション
当バージョンから次世代のMIDI規格「MIDI 2.0」の対応を果たしました。
MIDI 2.0は高解像度のベロシティ/CC/アフタータッチ/ピッチベンド/ポリプレッシャーデータなどがサポートされます。
ベロシティを例に挙げると現在の128段階から65,536段階までを認識/コントロールでき、桁違いの表現が行えることになります。
Cubase 13では下記も値を扱うことができます。
現段階で「MIDI 2.0」に対応したMIDIキーボード/ソフト音源は片手で数えるほどしかリリースされておらず、Windows OSにおいては未対応です。
今後の動向に期待という形となりますが、Steinbergの意気込みと熱意を感じます。
「MIDI 2.0」の設定方法を確認しておきましょう。
環境設定の「MIDI」へアクセスします。
「高解像度の小数点以下の桁数」を「1」より大きく設定します。
ここでは「1.000」に設定しました。
これで設定は完了です。
このようにMIDI情報を高解像度で扱うことができるようになります。
現状ではリストエディタ/Logical Editor/キーエディタに対応していますが、MIDIプラグイン/MIDIモディファイア/情報ラインのベロシティはまだ未対応です。
今後、「MIDI 2.0」が浸透して対応製品が増えていくことが楽しみです。
サンプラートラック
オーディオ素材を楽器として加工することができるサンプラートラックにも新機能が加わっています。
素材に合わせて選択できるモードを追加 : PRO/ARTIST/ELEMENTSのみ
読み込んだオーディオ素材を再生する際のスピードをコントロールする「AUDIOWARP」にモードが3つ追加されています。
素材に合わせたモードを追加することで、高いクオリティを保ったまま再生スピードを変化させられます。
- Spectral : ソロ楽器やボーカルループなど、オールマイティーに対応します
- Spectral HD : 低い周波数/周波数密度の高い素材に向いています
- Spectral Vocal : ボーカルサウンドの処理に向いています

Envelope Toolbarを搭載 : PRO/ARTIST/ELEMENTSのみ
各モジュレーションを調整する際に使用できる複数のカーブシェイプが搭載されました。
シェイプを選択して描写を行うだけです。
このように複雑なカーブの描写を簡単に行うことができます。
効果音などのSE作成にも向いていると感じました。
トラック/ルーティング系
トラックに対してサウンドルーティングの自由度が向上 : 全エディション
インストゥルメントトラックやサンプラートラックの出力をオーディオトラックの入力として受けられるようになりました。
※サンプラートラックは「AI」「LE」エディションで使用できません。
このようにオーディオへ入力可能なトラックが全て表示されます。
またMIDIトラックを作成する際にMIDI入出力を指定できるようになっています。
モノ/ステレオの切り替え : 全エディション
トラックをモノ/ステレオで切り替えが行えるようになりました。
オーディオトラック/グループチャンネル/FXチャンネルトラックが対象です。
この部分をクリックするだけでトラックを「モノラル⚪︎→ステレオ⚪︎⚪︎」またはその逆に変更できます。
MixConsoleからも変更可能です。
今まではプラグインやその都度変換を行なう必要がありましたが、これで一気に便利になりますね!
新たに追加されたプラグイン
当バージョンから追加されたプラグインも豪華です。
特にアナログを意識して構築されたプラグインは、トラックを選ばずオールマイティーに活躍してくれるでしょう。
VocalChain : PRO/ARTISTのみ
まず最初に紹介しておかなくてはいけないのが「VocalChain」
名前の通り、ボーカル専用のプラグインで、ボーカルトラックに必要なエフェクト処理をこれ1つで行えます。
プリセットも豊富に用意されており、DTM初心者の方もハイクオリティなサウンド処理が行えます。
BlackValve compressor : PROのみ
真空管プリアンプとナチュラルなコンプレッサーが組み合わさったプラグイン。
そのクオリティの高さは「正にこういうのが欲しかった」と唸ってしまったほどです。
Driveでは豊かな倍音が加わり、一発で楽曲に馴染む暖かいサウンドになります!
コンプレッサーもとても自然に働くため、非常にサウンドをまとめやすいです。
VoxComp compressor : PRO/ARTISTのみ
ボーカルトラックに向けて開発されたコンプレッサー。
中央の「THRESHOLD」 を回していくだけで、すぐにサウンドが整います。
滑らかで心地の良いキャラクターが付加されるのが特徴です。
EQ-P1A / EQ-PM5 Plug-in : PROのみ
世界的人気を誇るPultec EQを意識して開発されたイコライザープラグイン。
P1AとPM5の2モデルが用意されています。
独特のサウンドキャラクター、抜けの良い高域によって一歩垢抜けたサウンドを得ることができます。
このレベルのイコライザープラグインが、DAW純正として付属するのは驚きです。
Vocoder : PRO/ARTISTのみ
最大24バンドによるビンテージボコーダーが登場!
パラメーターから様々なサウンドニュアンスを生成できます。
また、MIDIノートによるピッチコントロールも行えるため、典型的なボコーダーパフォーマンスも簡単に実現します。
Iconica Sketch : PRO/ARTIST/ELEMENTSのみ
Iconica Sketchを使用すると、初心者からプロの作曲家まで、コンパクトな5GBライブラリに34楽器の140アーティキュレーションを備えた最高品質のフル オーケストラ スコアを作成できます。
その他の機能
サンプルパックの強化 : 全エディション
これまでのサンプルパックに加えて、新たに5つのパックが追加されました。
流行りのモダンサウンドをすぐに楽曲へ取り入れることができますので、ぜひサウンドを確認してみてください!
MIDIプラグインのデザインを刷新 : PRO/ARTISTのみ
便利なMIDIプラグインにも変更が加えられています。
各デバイスのデザインが刷新されており、とても扱いやすくなっています。
またプラグインはデフォルトで「常に最前面」で開くように改善されており、制作中に他のウィンドウに隠れてしまうこともありません。
トランスポートモードの追加 : 全エディション
プロジェクトの再生時にどこから再生するか?という基準を決められるようになりました。
- プロジェクトカーソル : 通常の挙動で、再生カーソルの位置から再生
- サイクルの開始位置 : ループ(サイクル)範囲の頭から再生
- 選択範囲の開始位置 : レンジツールや選択されたイベント位置から再生
- 選択範囲またはサイクルの開始位置 : 選択範囲>サイクル>再生カーソルの優先順位で再生
多くのDAWの再生モードをカバーできるため、他DAWから乗り換えた方にもお勧めの設定です。
マウスホイールで垂直方向のズームに対応 : 全エディション
制作時に多用するズーム操作にも新たな機能が追加されました。
プロジェクトウィンドウやエディター上でマウスホイールを使用した垂直方向のズームが行えるようになりました。
マウスポインタが置かれた位置によってズームの中心箇所が決まります。
- Mac : Command + Shiftキー + マウスホイール
- Windows : Control + Shiftキー + マウスホイール
かなり使用頻度が高くなると思いますので、使いこなしの恩恵は大きいです。
新機能ではないですが、マウスホイールを使用すると下記も行えます。
横ズーム
- Mac : Command + マウスホイール
- Windows : Control + マウスホイール
波形ズーム
- Mac : Command + Option + マウスホイール
- Windows : Control + Alt + マウスホイール
これらも併せて使用してみてください!
タップテンポがトランスポートから行えるように : 全エディション
クリックで直感的にテンポを設定できるタップテンポがトランスポートから行えるようになりました。
「タ」しか見えていませんが、マウスをクリックして目的のテンポを刻むことで、楽曲のテンポが変更されます。
マルチウィンドウ処理機能が搭載 (Windows) : 全エディション
このようにメニューがウィンドウ内に収まり、追従する形になりました。
Macに近い使用感です。
このようにデュアルディスプレイで2つのウィンドウを全画面表示にした際、両方のディスプレイににメニューが表示されます。
今までと比較して圧倒的に使いやすくなりますね!
その他、グラフィックカードの最適化なども行われています。
Cubase13の新機能 いかがでしたでしょうか?
皆様が望まれていた機能や、言われてみれば非常に便利という機能が多数搭載されていました。
DTM中級者以上の方も納得の内容に仕上がっていたはずです。
ぜひ新しくなったCubaseの進化を体験してみてください!

- CATEGORY:
- Cubaseの使い方 上級者編