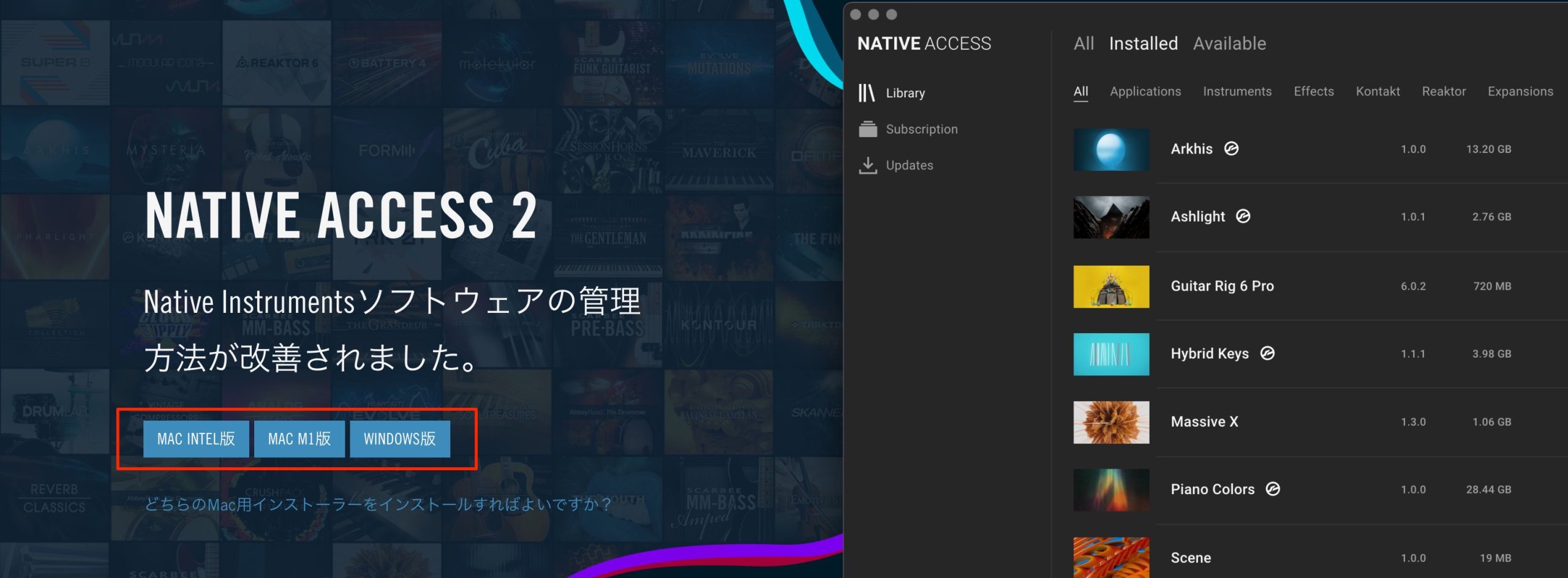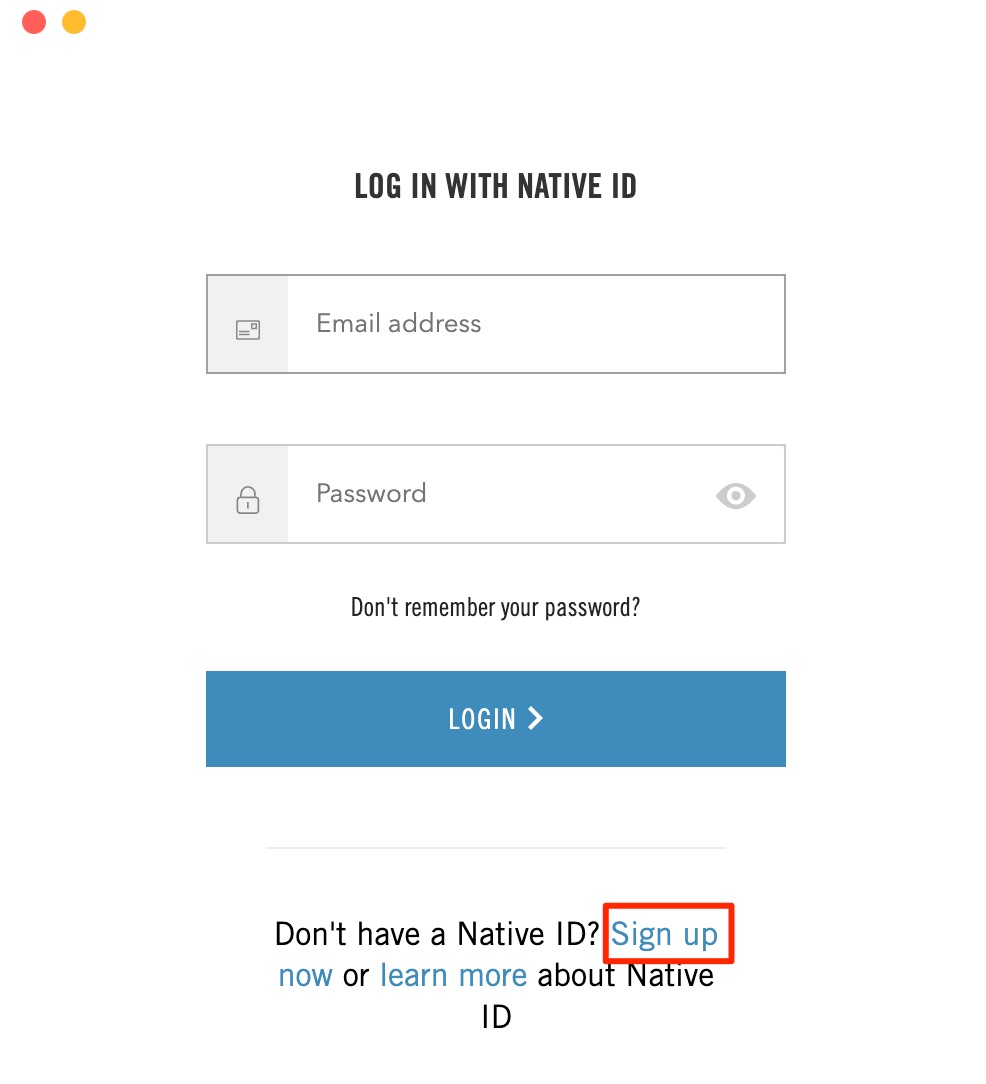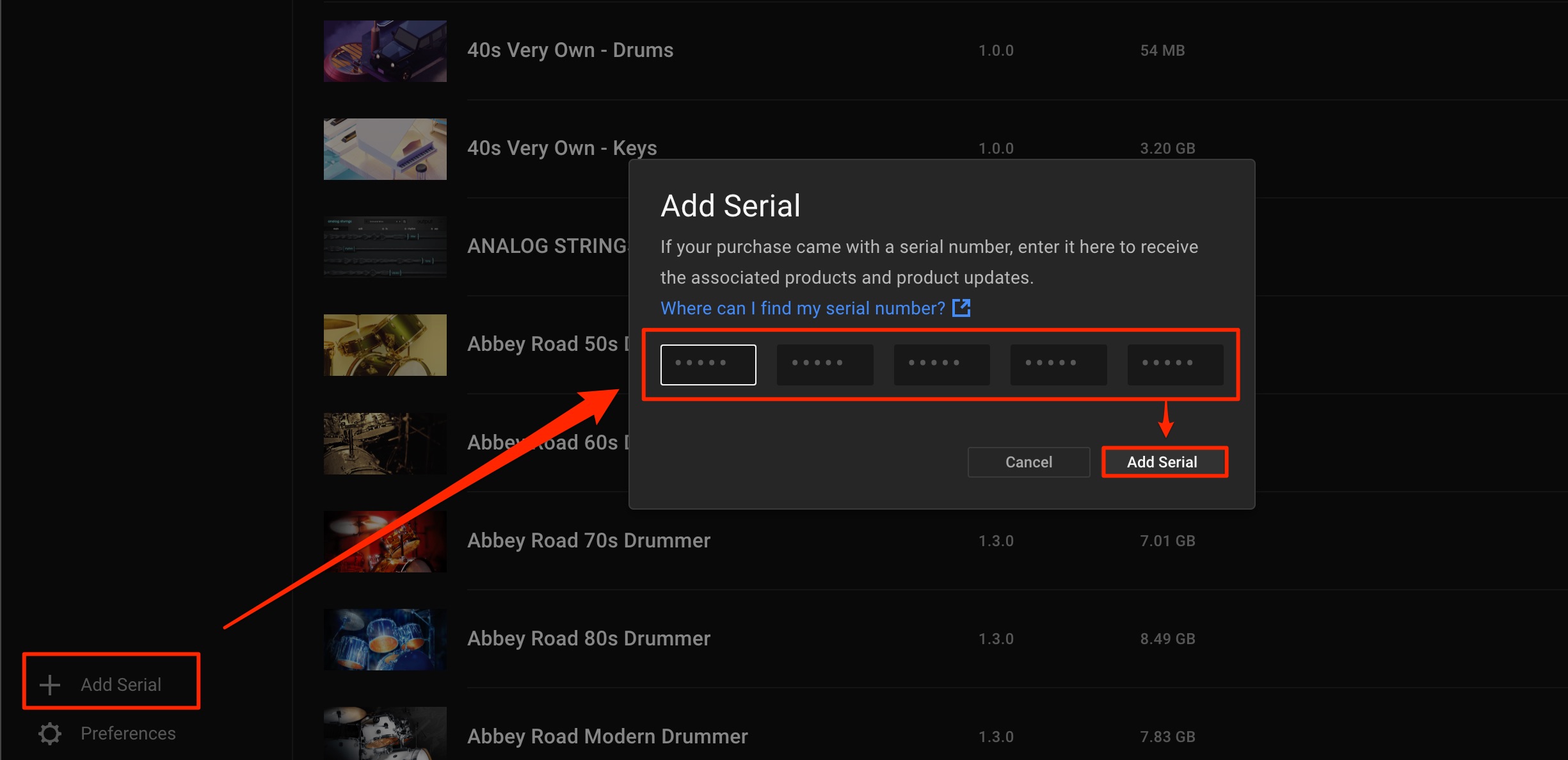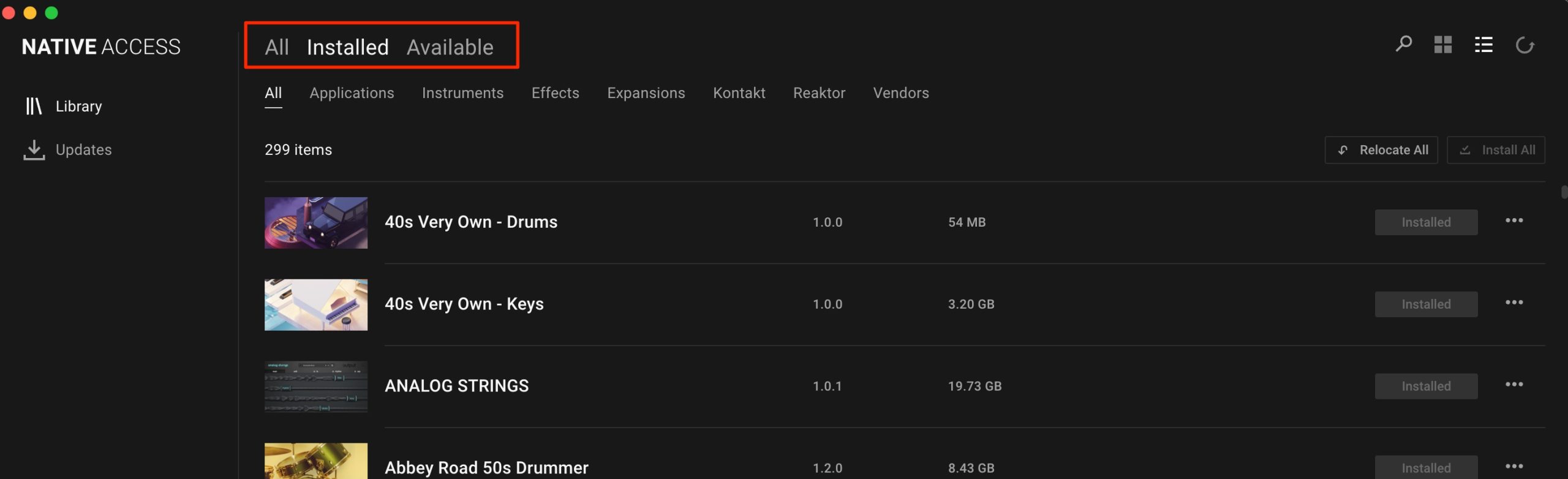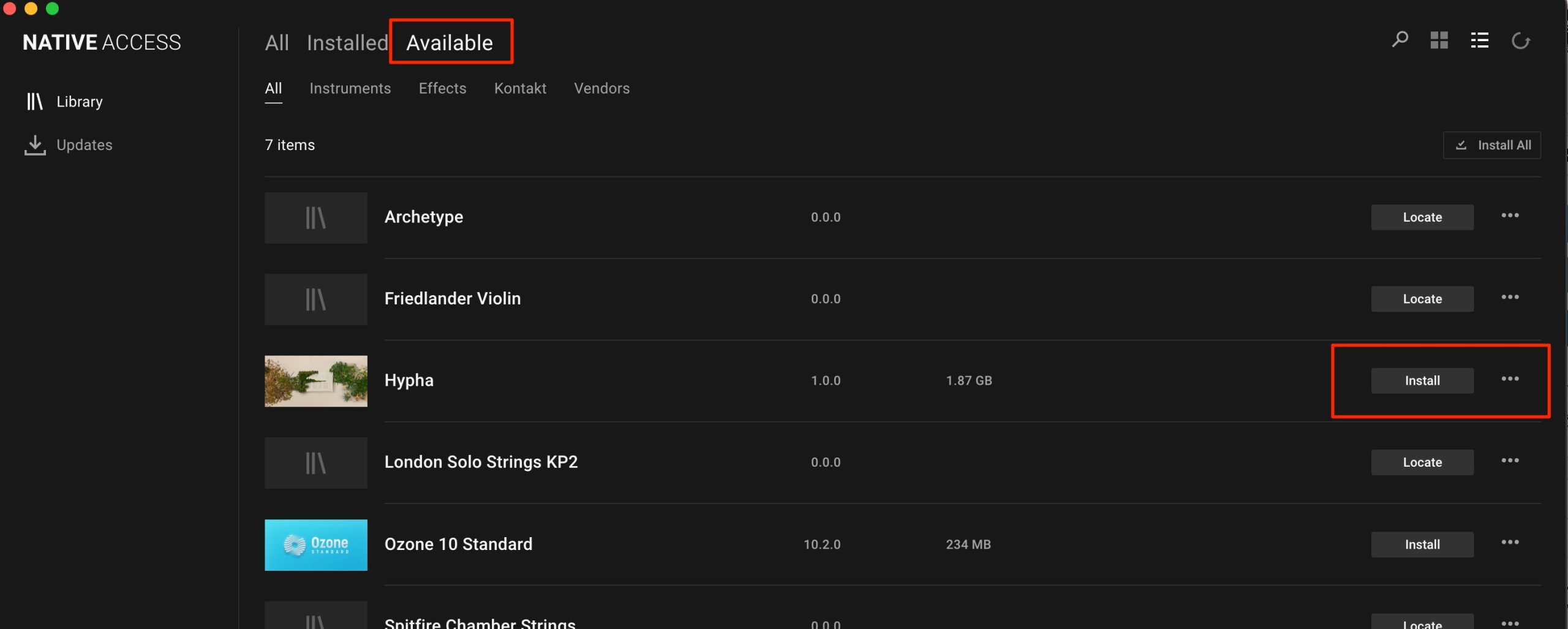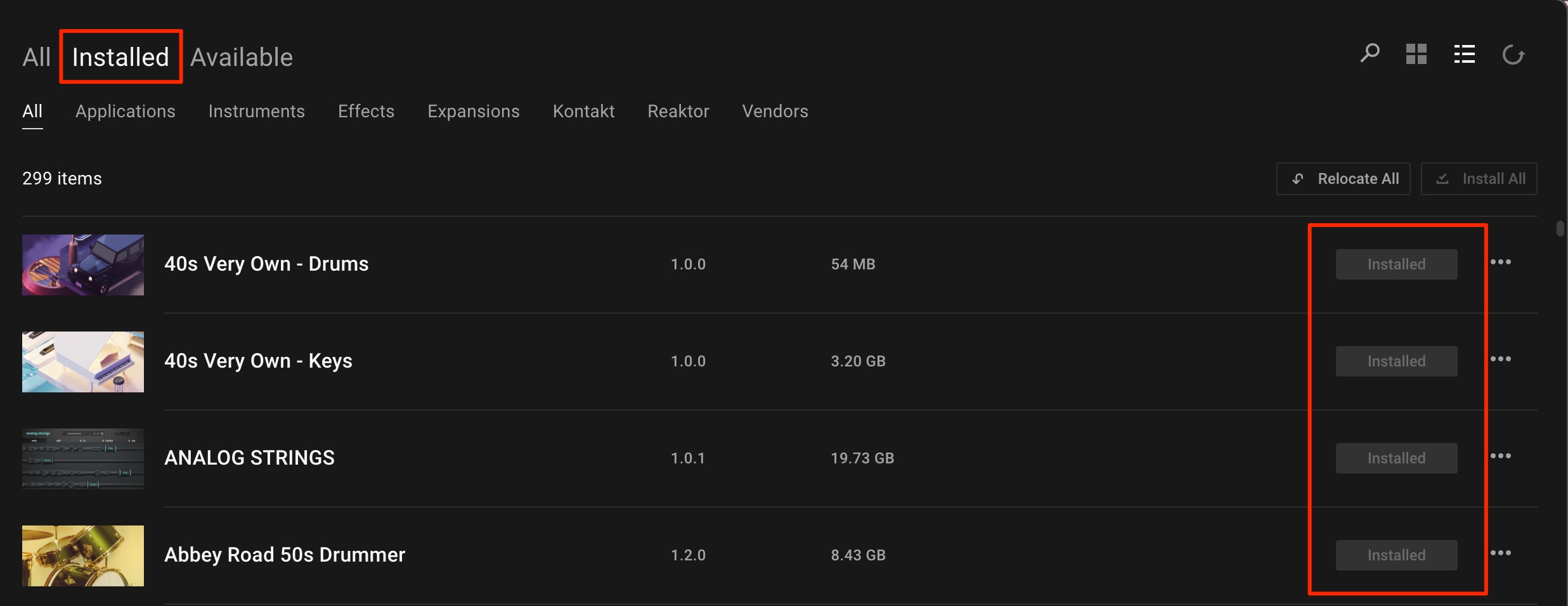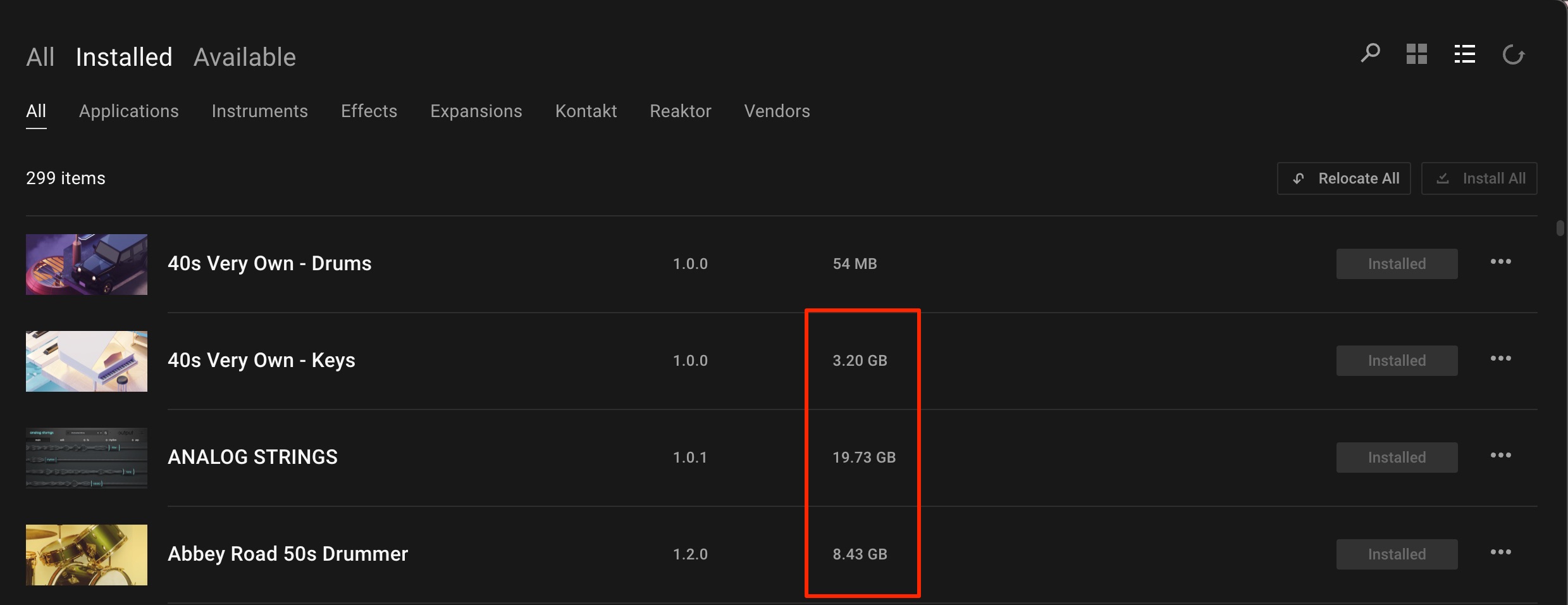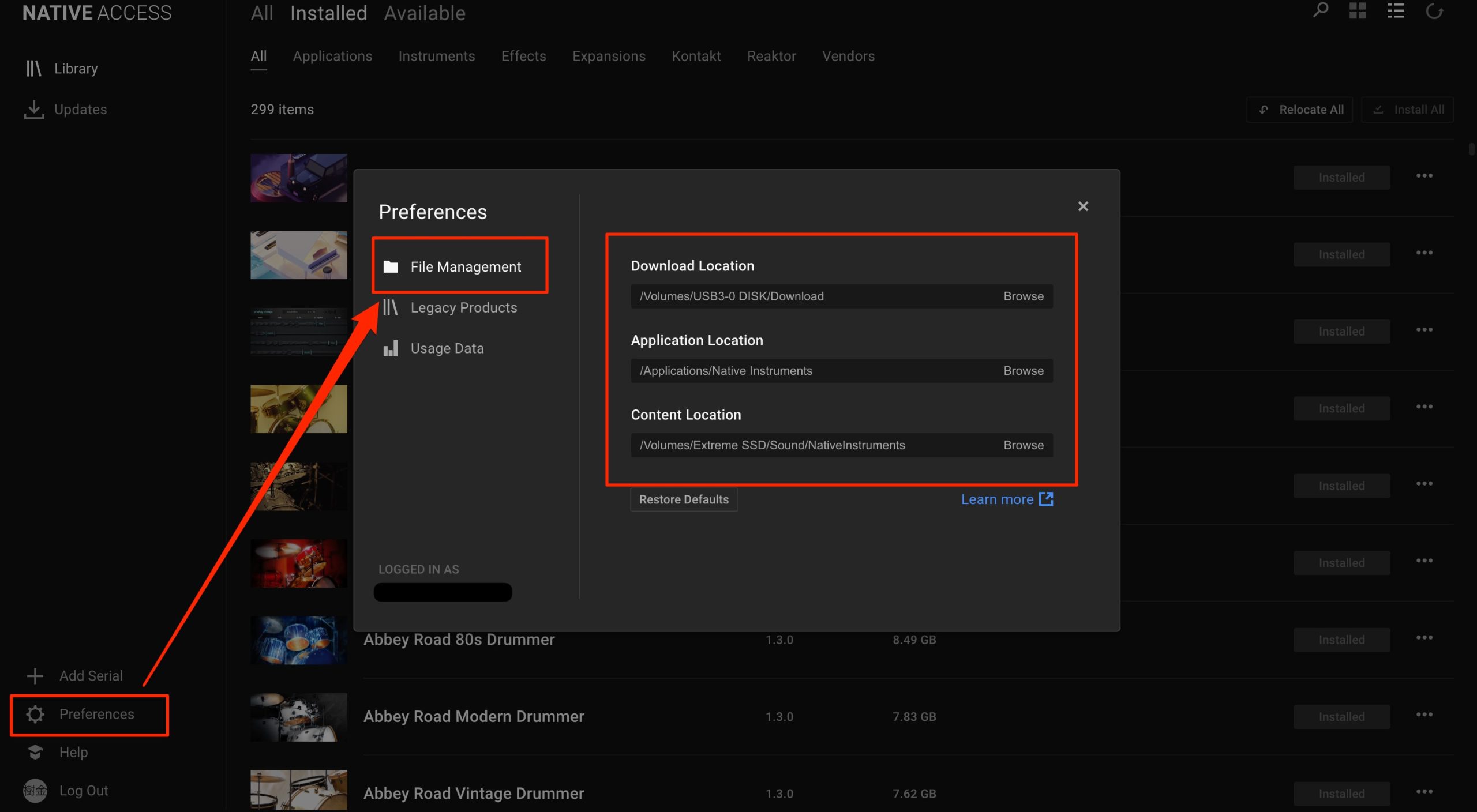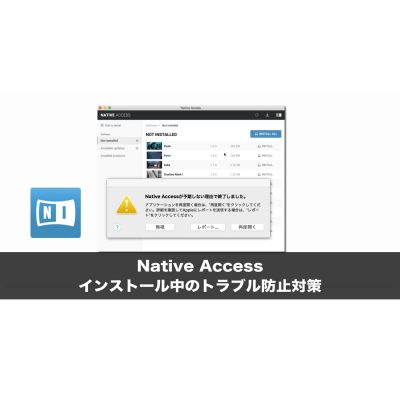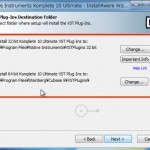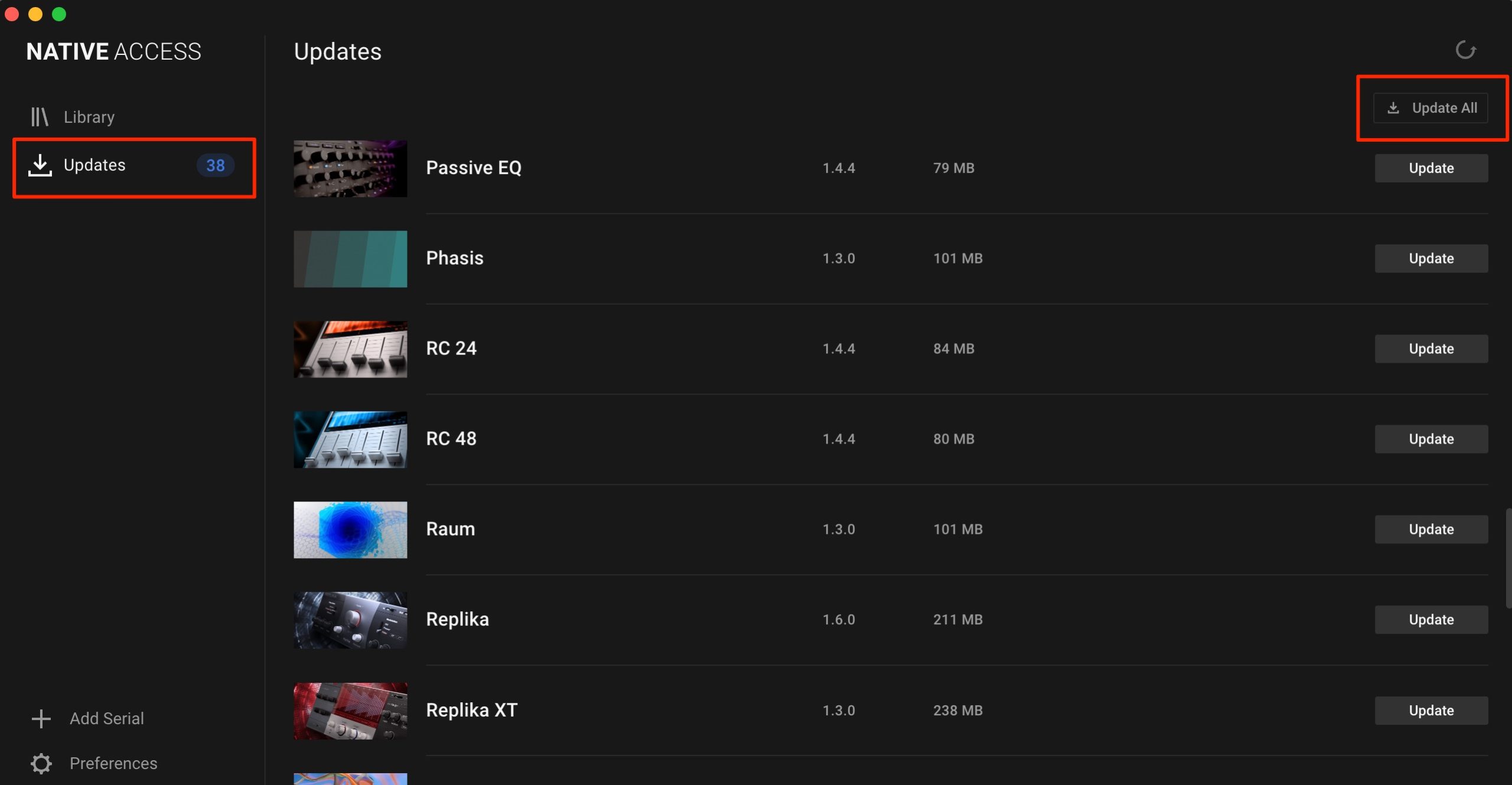NATIVE ACCESS 2 概要と使用方法 Native Instruments
Native Instruments製品のインストール・管理をスムーズに

お使いのDAWに音源を追加する際の選択肢として真っ先に思い浮かぶのがNative Instruments製品ではないでしょうか?
オールジャンルで使用できる圧倒的な音源数と質の高さは多くのプロユーザーからも支持を得ています。
Native Instruments製品を購入した後は、「NATIVE ACCESS」という専用ソフトを使用してソフトをインストールします。
ここでは、NATIVE ACCESSの入手/製品の使用/音源の管理について解説を行なっていきます。
NATIVE ACCESS 解説動画(旧バージョンですが概要は同様です)
NATIVE ACCESSのダウンロード
まずは下記URLよりNATIVE ACCESSをダウンロードし、インストールを行います。
ログインとアカウント作成
インストールした「NATIVE ACCESS」を起動し、Nativeinstrumentsアカウントを使用してログインを行います。
初めて製品を購入された場合は「Sign up」からアカウントを作成した後、ログインを行なってください。
製品の登録
新たに購入した製品のシリアルナンバーを入力することで、
アカウントに製品を結びつけることができます。
「Add Serial」をクリックし、シリアルナンバーを入力します。
その後に「Add Serial」をクリックします。
これで製品が登録されましたので、インストールに進みます。
インストール情報の確認
アプリケーションの上部から製品の状態を確認できます。
- All : 購入した全製品が表示
- Installed : 購入し、すでにパソコンにインストールされている製品
- Available : 購入し、まだパソコンにインストールされていない製品
製品の横に表示されている「Install」ボタンをクリックすると、ダウンロード〜インストールまでが自動的に行われます。
※インターネット環境や製品自体の容量によってダウンロード/インストールに多くの時間がかかる場合があります。
ソフトを終了せずに完了するまで待機/放置してください。
インストールが完了すると製品が「Installed」に表示されます。
サウンドライブラリのインストール場所について
製品の中にはサウンドライブラリ(音色)の容量が大きいものがあります。
メインストレージの容量が足りずインストールできない/外付けストレージにインストールしたいという方も多いと思います。下記の方法で指定が可能です。
「Preferences」をクリックします。
- Download location : 製品のインストーラーがダウンロードされる場所です。
製品をインストールした後は自動的に削除されますが、もし残っていた場合は削除して構いません。
インストールが完了するまではファイル容量を使用してしまうため、容量不足でインストールできない場合は、外付けストレージを選択しておくと良いでしょう。 - Application location : 製品自体がインストールされる場所を指定します。
このファイル自体、容量は大きくなく外付けストレージなど、場所を変更すると不具合が出てしまう場合もあるためこのままで進めることをお勧めします。 - Content location : 肝心なサウンドライブラリの場所です。
今後もこの場所からライブラリ(音色)を読むことになるため、メインストレージの容量を確保する場合は外付けストレージを選択してください。
インストール/使用のトラブルについて
これらの流れで上手く製品を使用できない際にご確認ください。
Native Access 製品をインストールしている最中に落ちてしまう
頻繁にソフトが落ちてインストールが進まないという方へ DTMを行っている方の多くが使用しているNative Instruments製品。 特にKompleteは制作
KompleteがCubaseに表示されない_Windows
インストール時のVST選択を確認 Kompleteをインストールする際、 VSTプラグインのインストール場所を指定することができます。 インストール場所を
KompleteがCubaseに表示されない_Windows
インストール時のVST選択を確認 Kompleteをインストールする際、 VSTプラグインのインストール場所を指定することができます。 インストール場所を
外付けストレージについて
外付けストレージには読み出し/書き込みが速いモデルをお勧めします。
より快適に製品を使用できます。
SanDisk ポータブルSSDシリーズ 検証動画
アップデートの確認
製品のアップデートは定期的にリリースされます。
バグの修正やCPU効率化など、様々な問題に対応しているため、全て最新の状態にしておくことをお勧めします。
「Update All」でアップデート可能な製品を一括でアップデートできるほか、製品の右に配置されている「UPDATE」をクリックすると個別でアップデートを行えます。