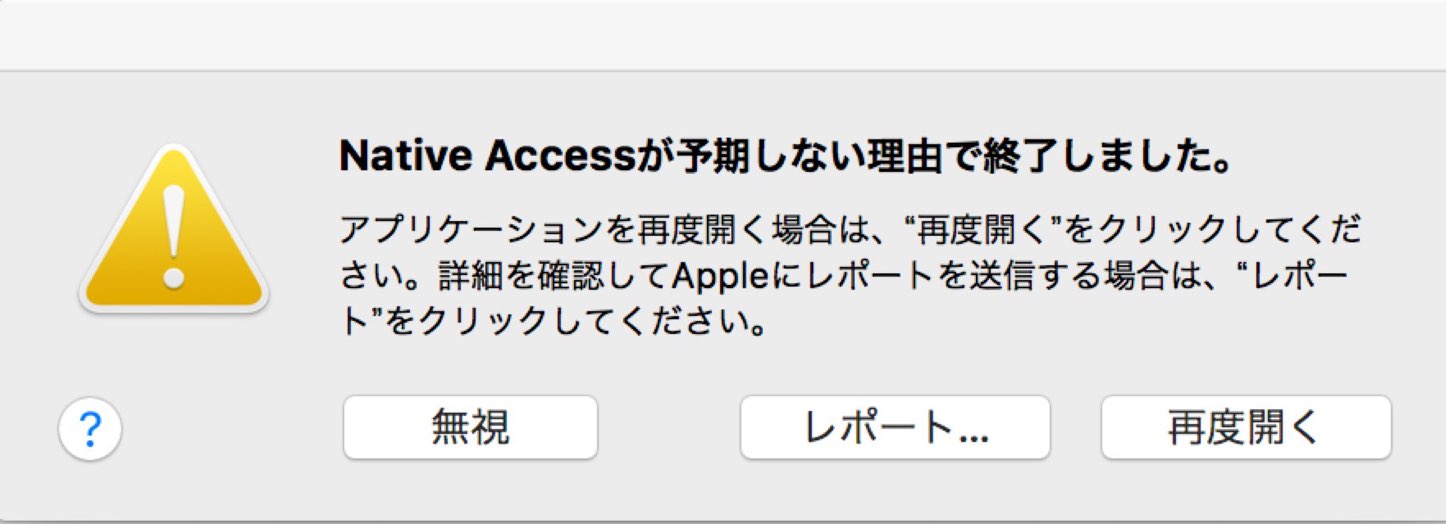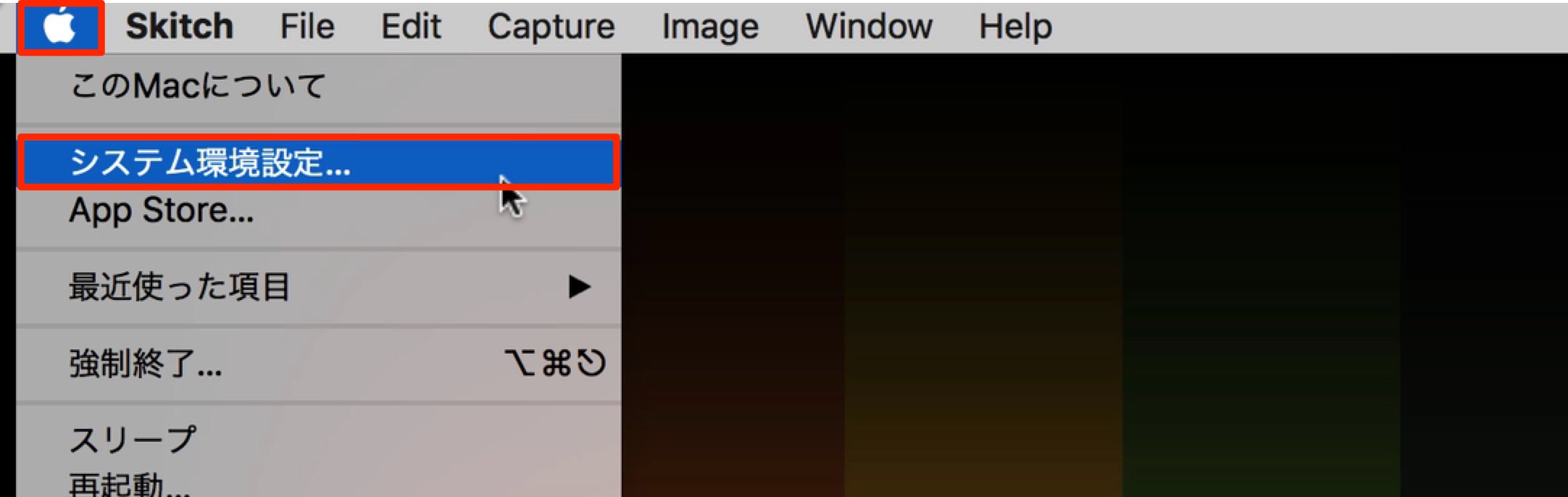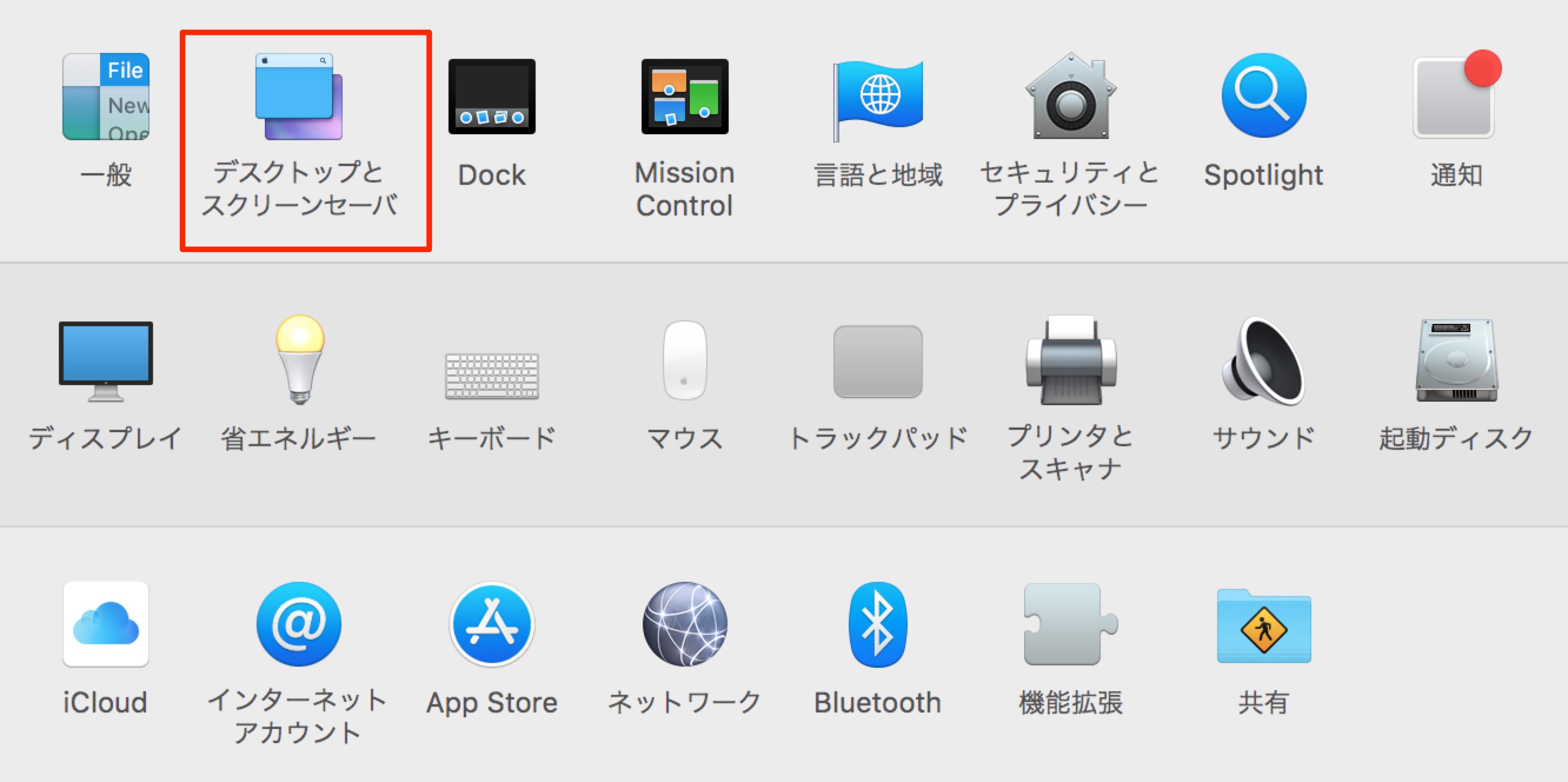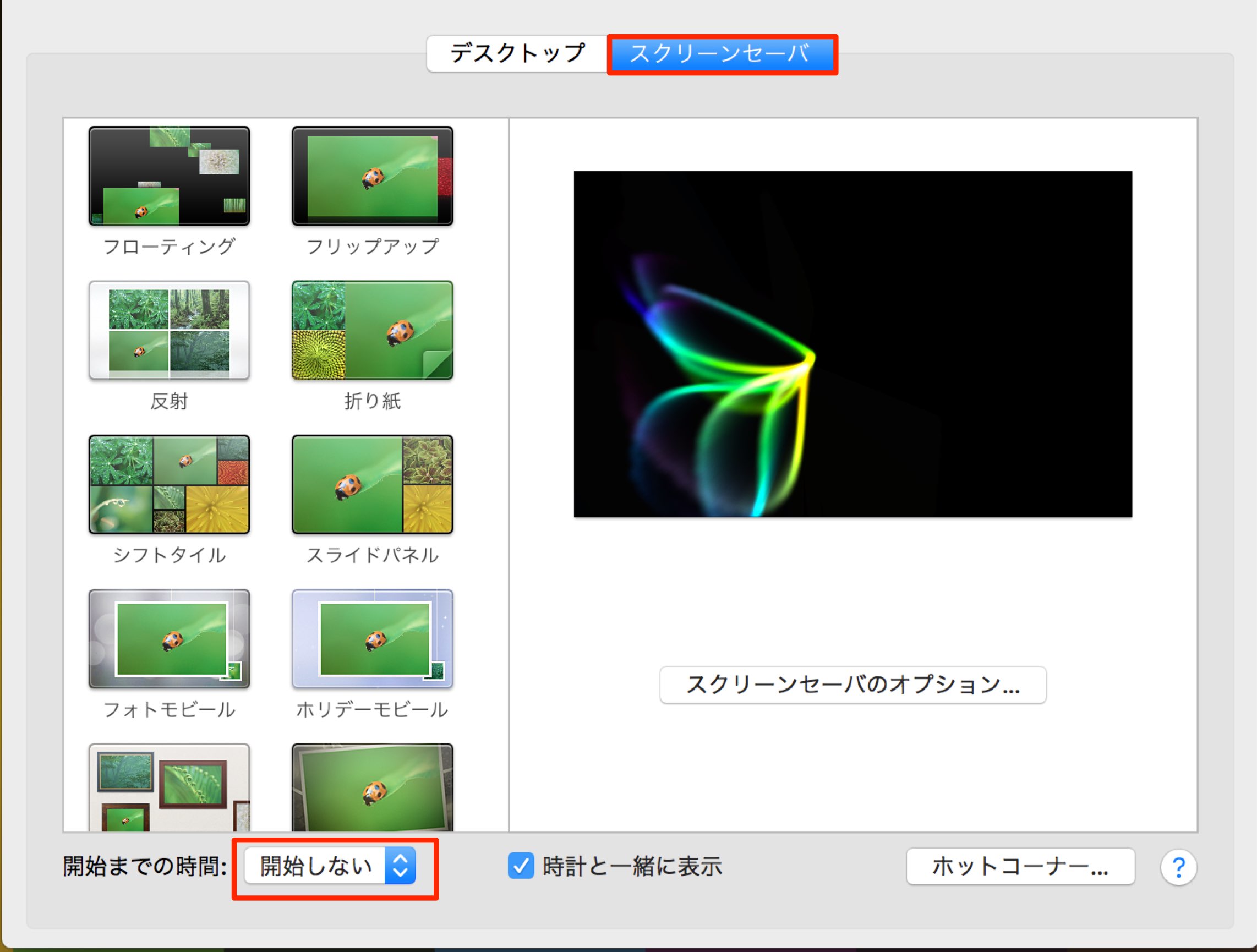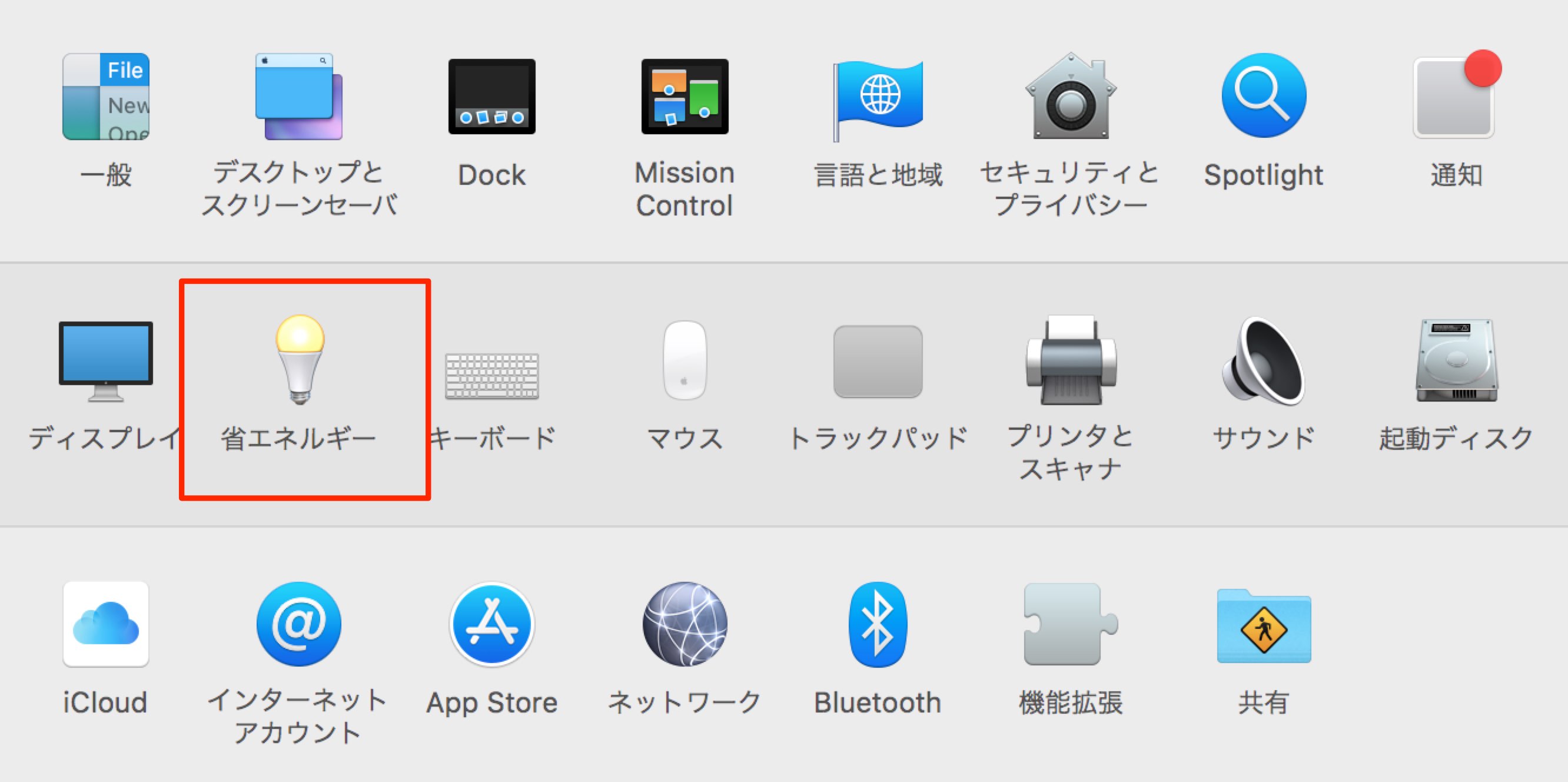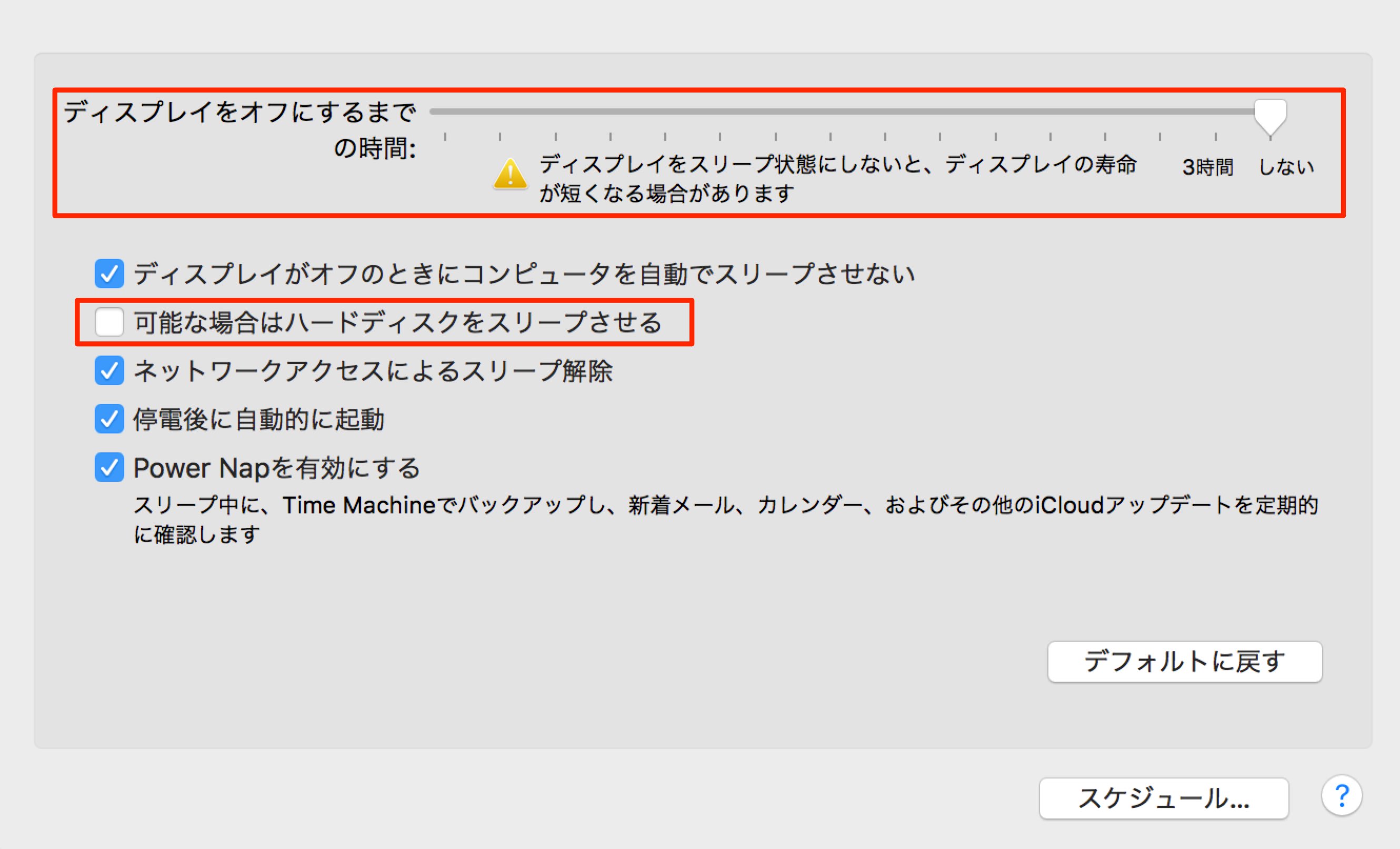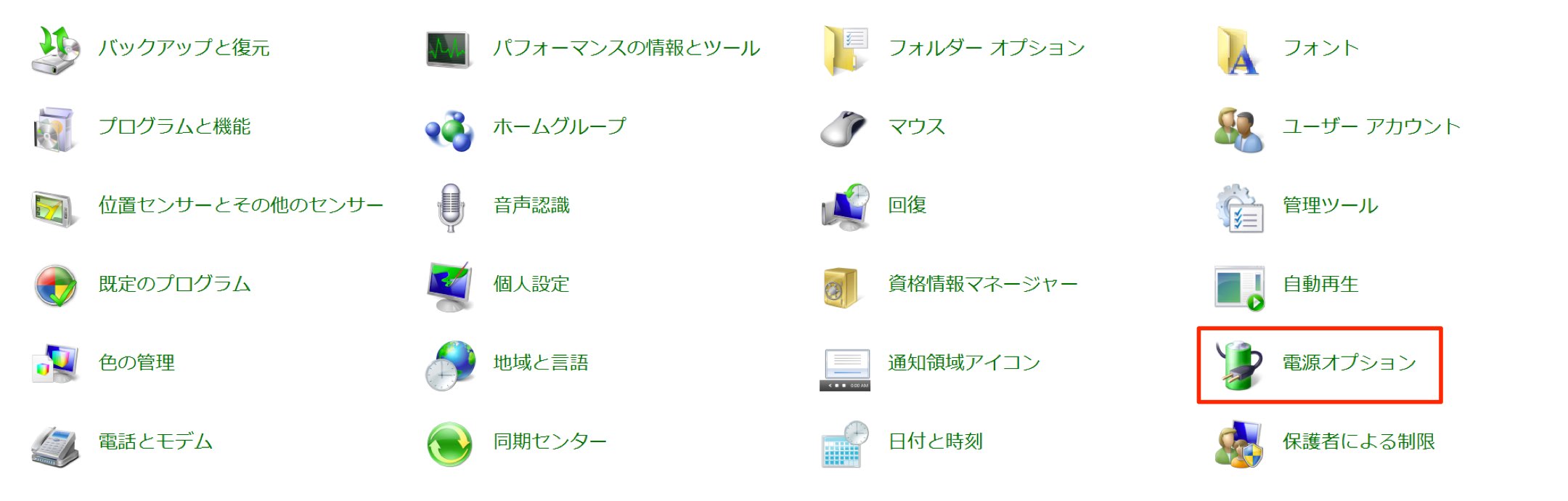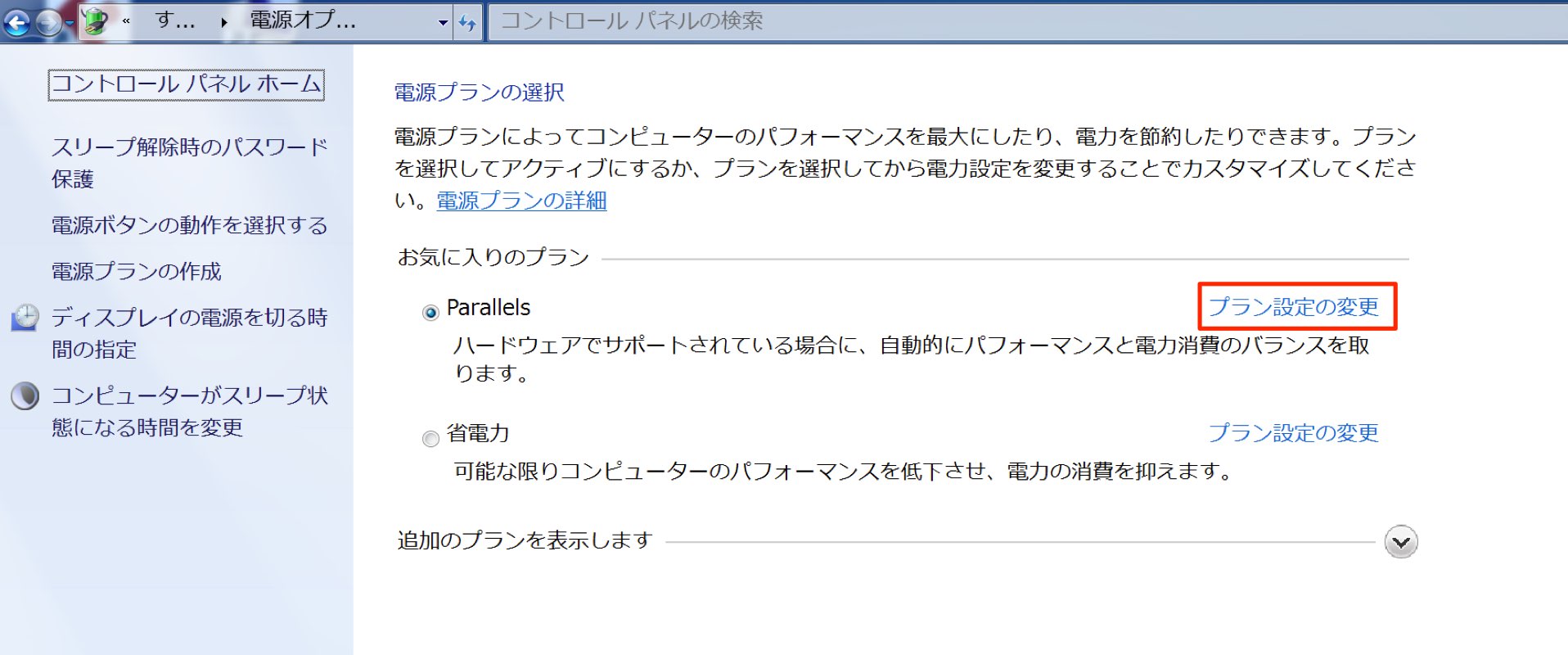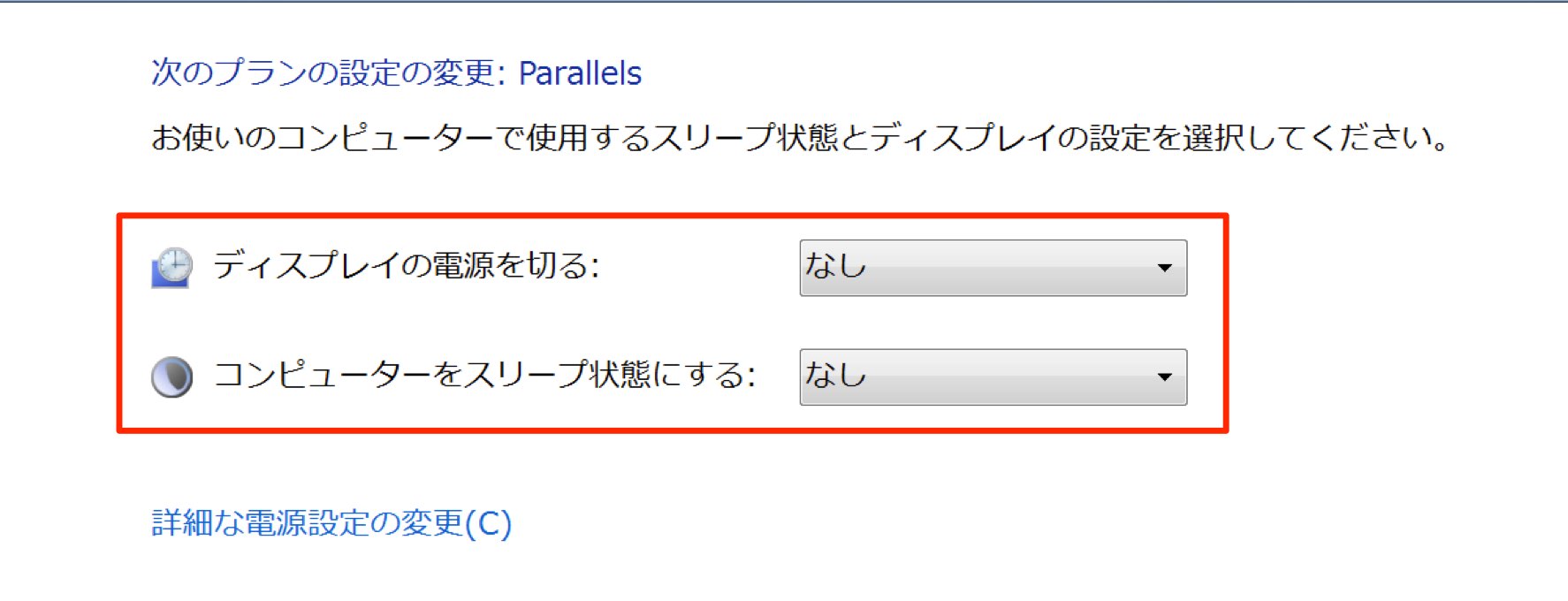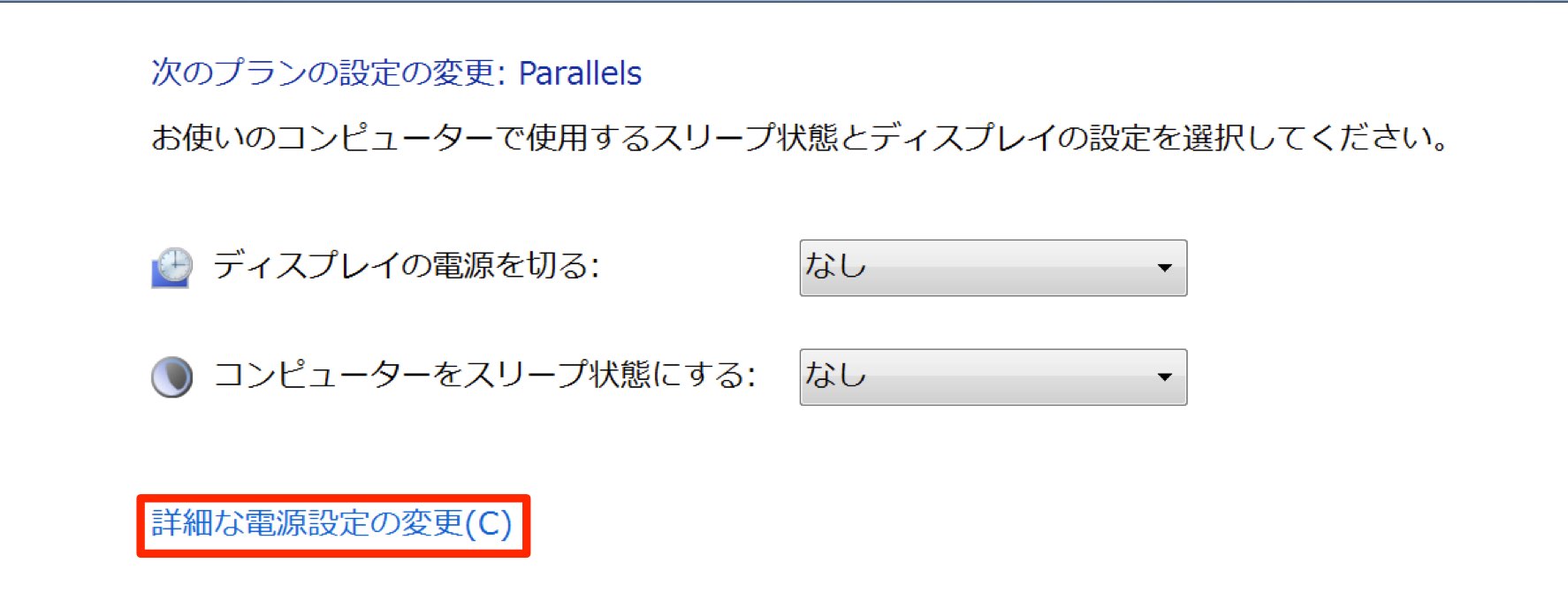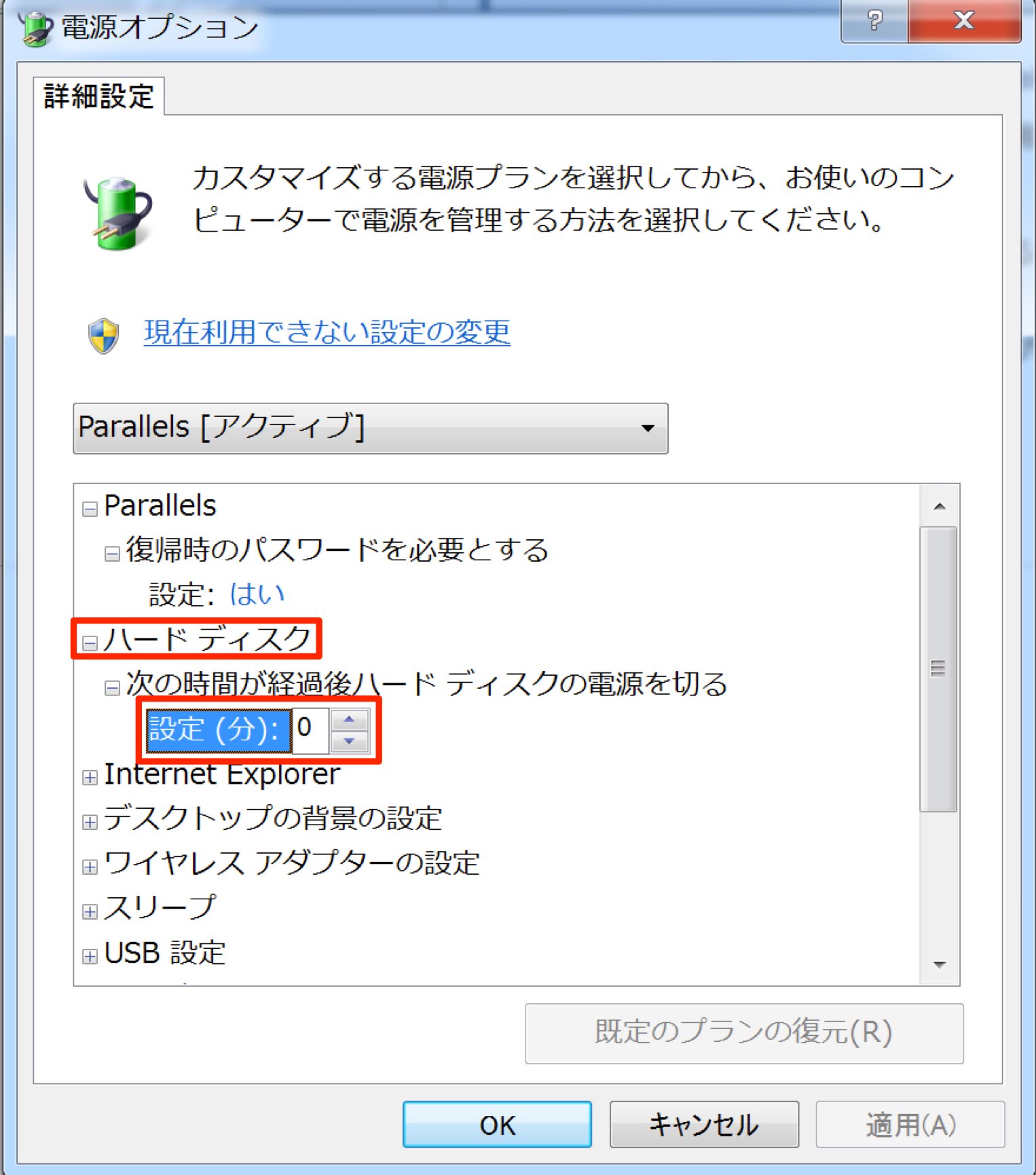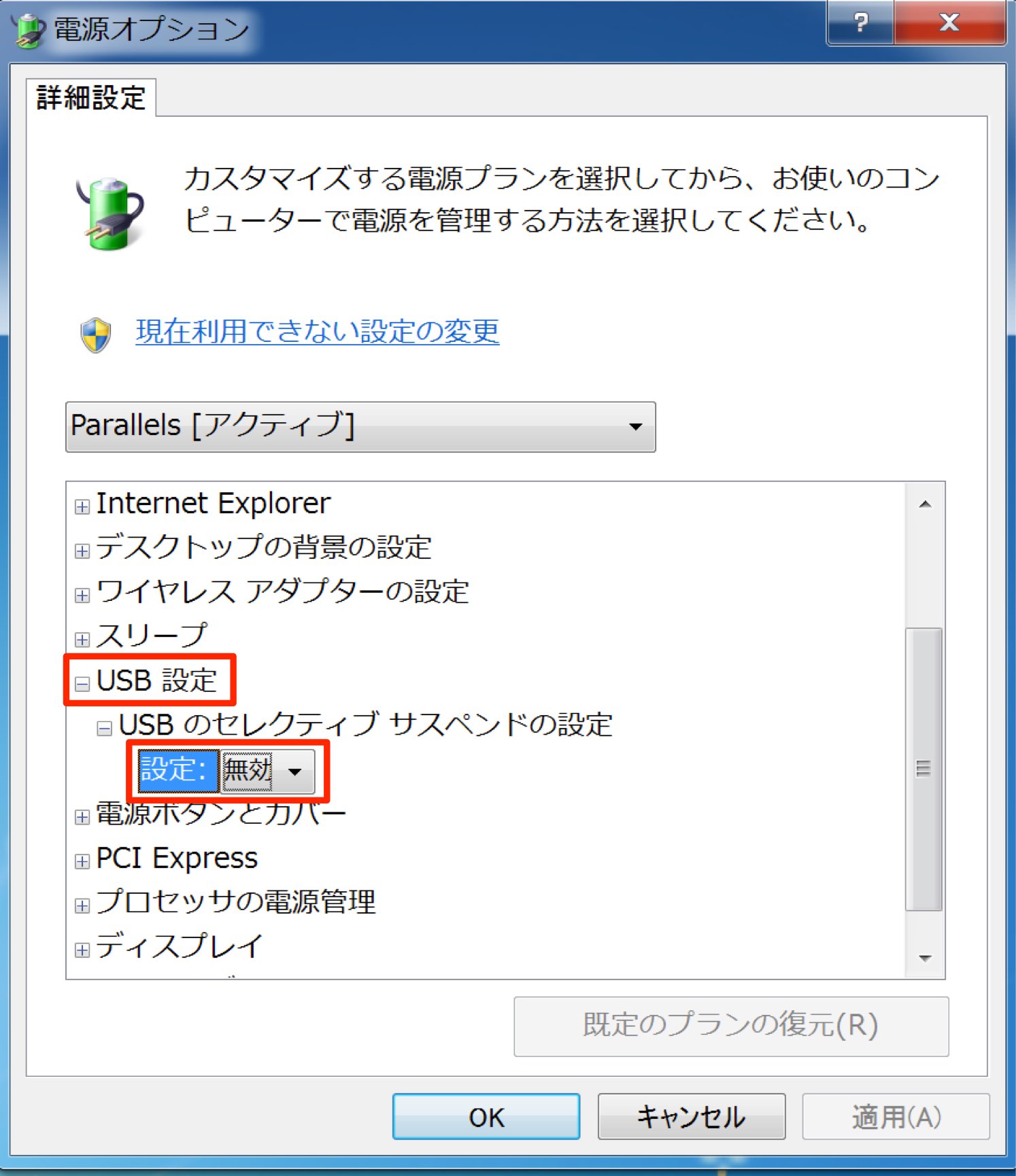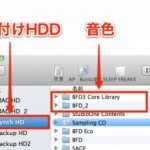Native Access 製品をインストールしている最中に落ちてしまう
頻繁にソフトが落ちてインストールが進まないという方へ
DTMを行っている方の多くが使用しているNative Instruments製品。
特にKompleteは制作のマストアイテムという方も多いと思います。
これらKompleteには多くの製品がバンドルされており、そのダウンロードやインストールの管理は「Native Access」という専用アプリケーションで行います。
各音源のサウンドはどれもハイクオリティとなっており、どうしても音色の容量も大きくなってしまいます。
そのためインターネット回線の速度や、パソコンスペックによってはセットアップに半日以上の時間がかかるという場合もあるでしょう。
基本的に「Native Access」を立ち上げてインストールボタンを押すと、自動的に製品をダウンロード・インストールが行われますので、外出や就寝前にボタンを押して放置という方も多いと思います。
数時間後、パソコンを確認してみると、
Native Accessが落ちてる、、、
ソフトが落ちる前までにインストールされた製品は問題なく使用できますが、インストールの序盤で落ちていた場合は、ほとんどインストールが進んでいないことになります。
今回はこのようなトラブルが起こりにくくなる設定がありますのでご紹介しておきます。
エラーの防止対策
この原因はパソコンのスリープ設定に関係があります。
スリープとは一定時間パソコンを操作しない際に、自動的にディスプレイを落としたり、ハードディスクを停止する機能です。
このスリープを無効にすることで、上記エラーの発生確率を減らすことができます。
MacとWindowsでは設定方法が異なりますので、それぞれの設定方法を記載いたします。
Macの場合
アップルメニューから「環境設定」を開きます。
「デスクトップとスクリーンセーバ」を選択します。
「開始までの時間」から「開始しない」を選択します。
次に「省エネルギー」を選択します。
「ディスプレイをオフにするまでの時間」を「しない」に設定し、「可能な場合はハードディスクをスリープさせる」のチェックを外します。
これで設定は完了です。
Windowsの場合
コントロールパネルへアクセスします。
「電源オプション」を選択します。
「プランの変更」を選択します。
「ディスプレイの電源を切る」と「コンピューターをスリープ状態にする」を「なし」に設定します。
次に「詳細な電源設定の変更」を選択します。
「ハードディスク」の電源を切るという時間を「0分(なし)」に設定します。
もし、外付けのハードディスクに製品をインストールする場合は、
「USB設定」から「USBのセレクティブサスペンドの設定」を「無効」にします。
これで設定は完了です。
Mac・Windows共に無事にインストールが終了した場合は、必要に応じて元の設定に戻すのを忘れないようにしてください。
このような記事も読まれています
- CATEGORY:
- DTMトラブルシューティング