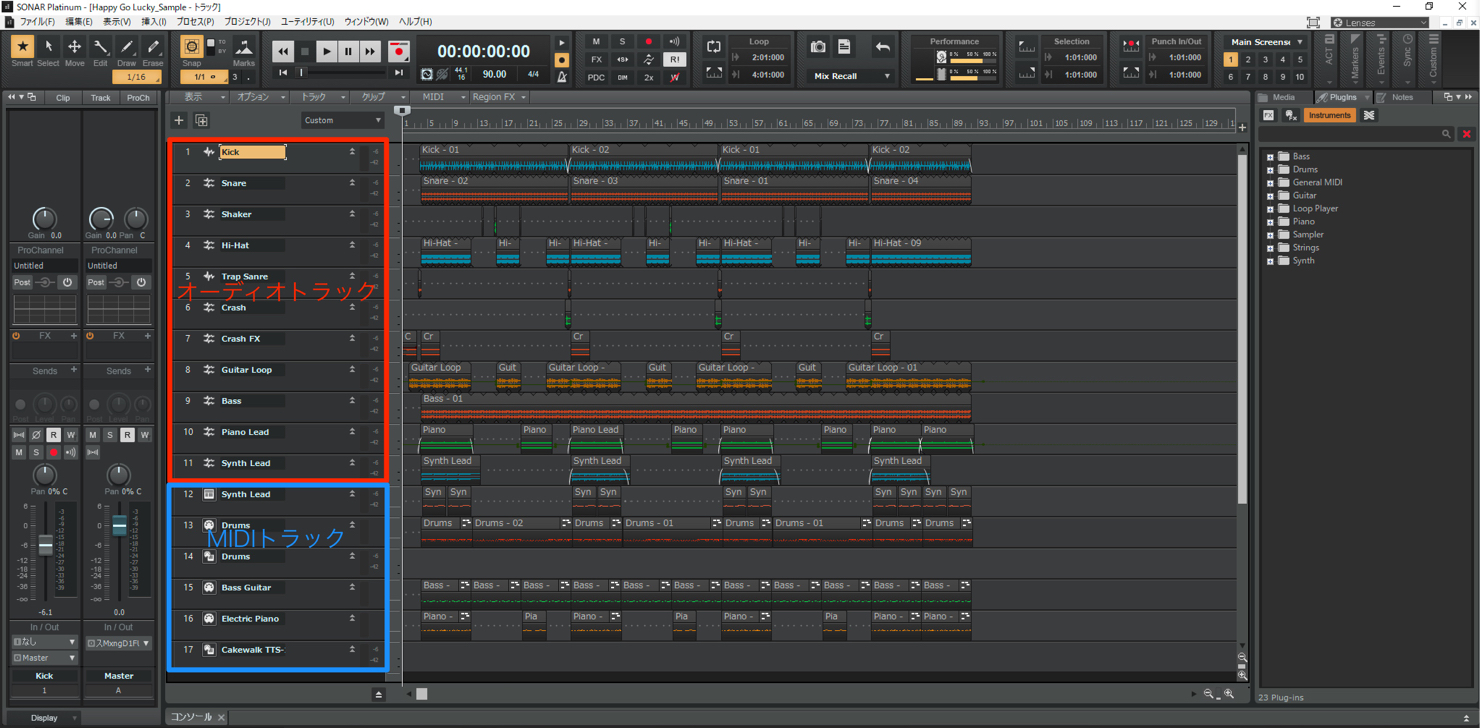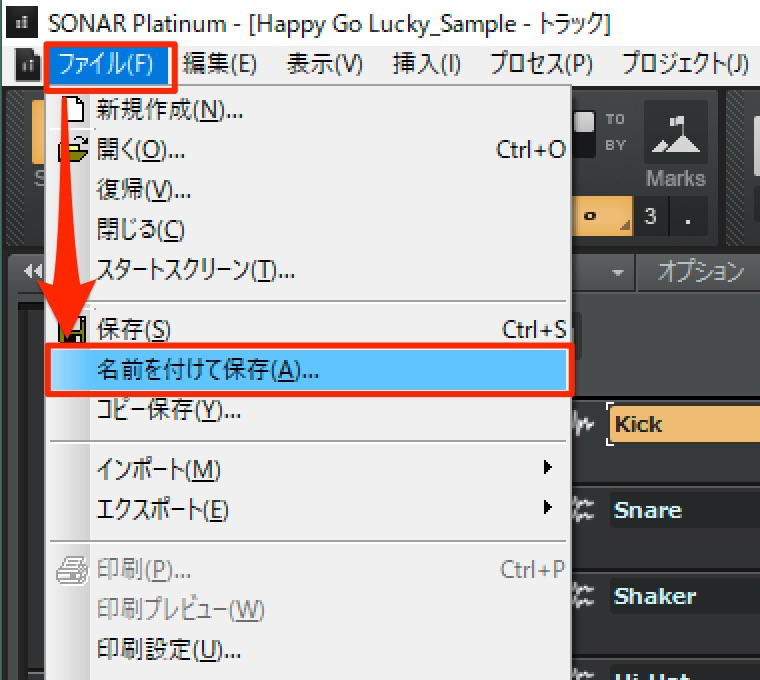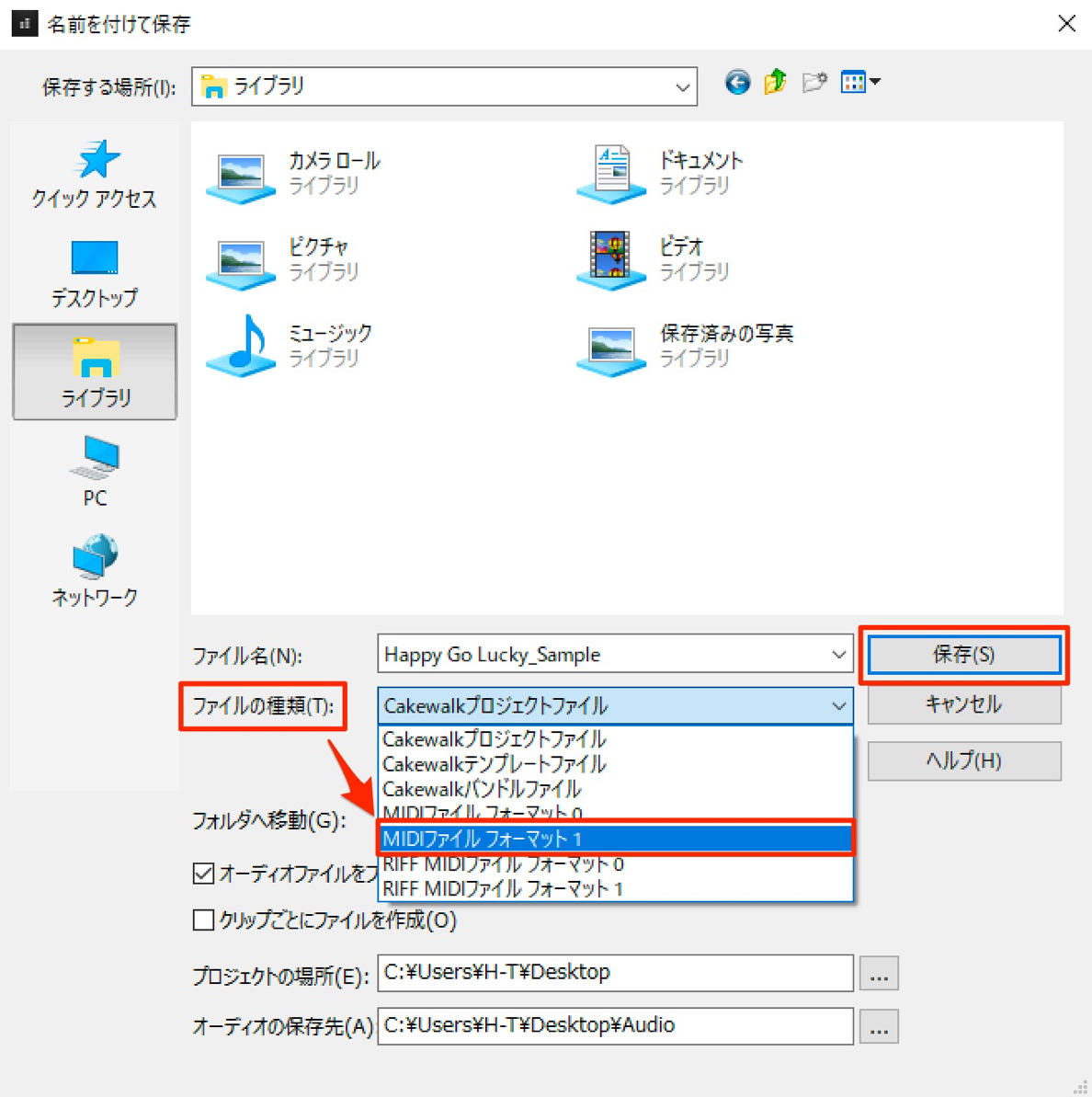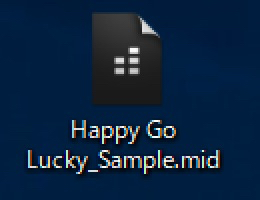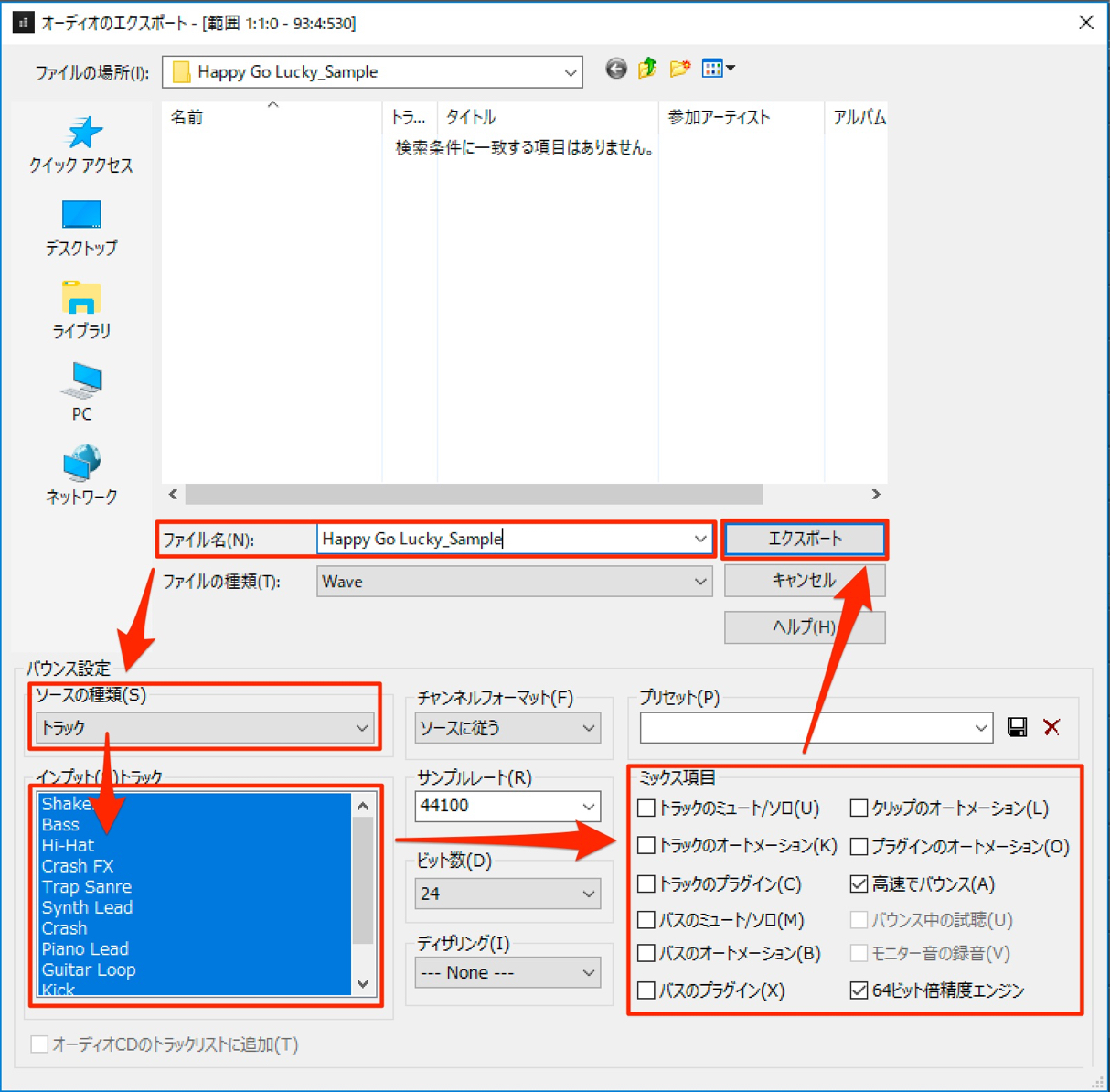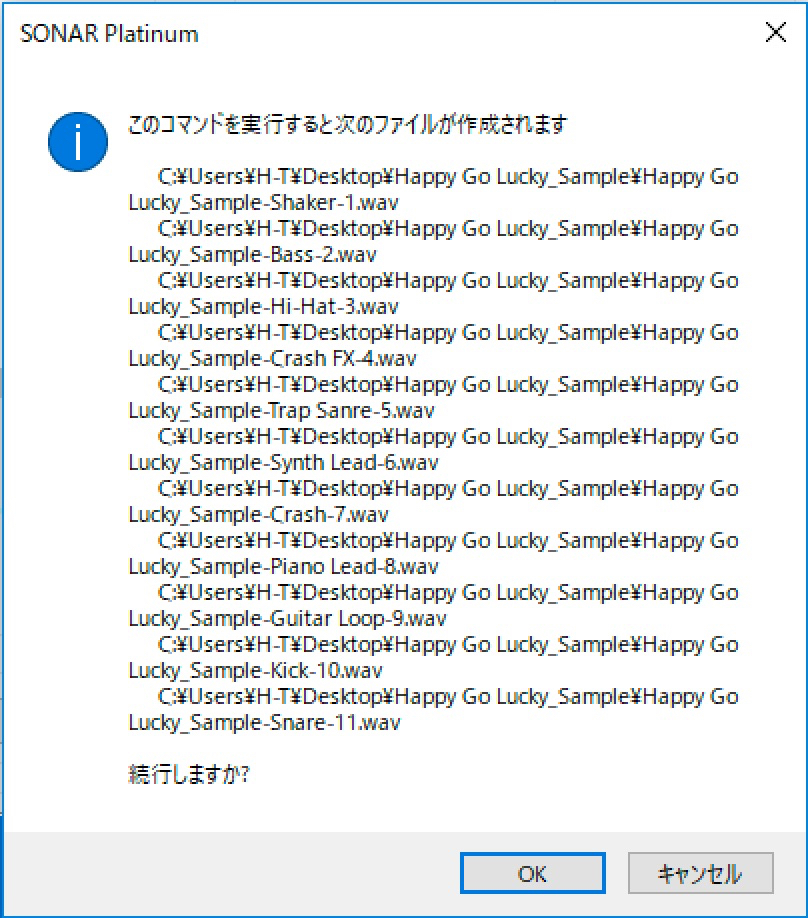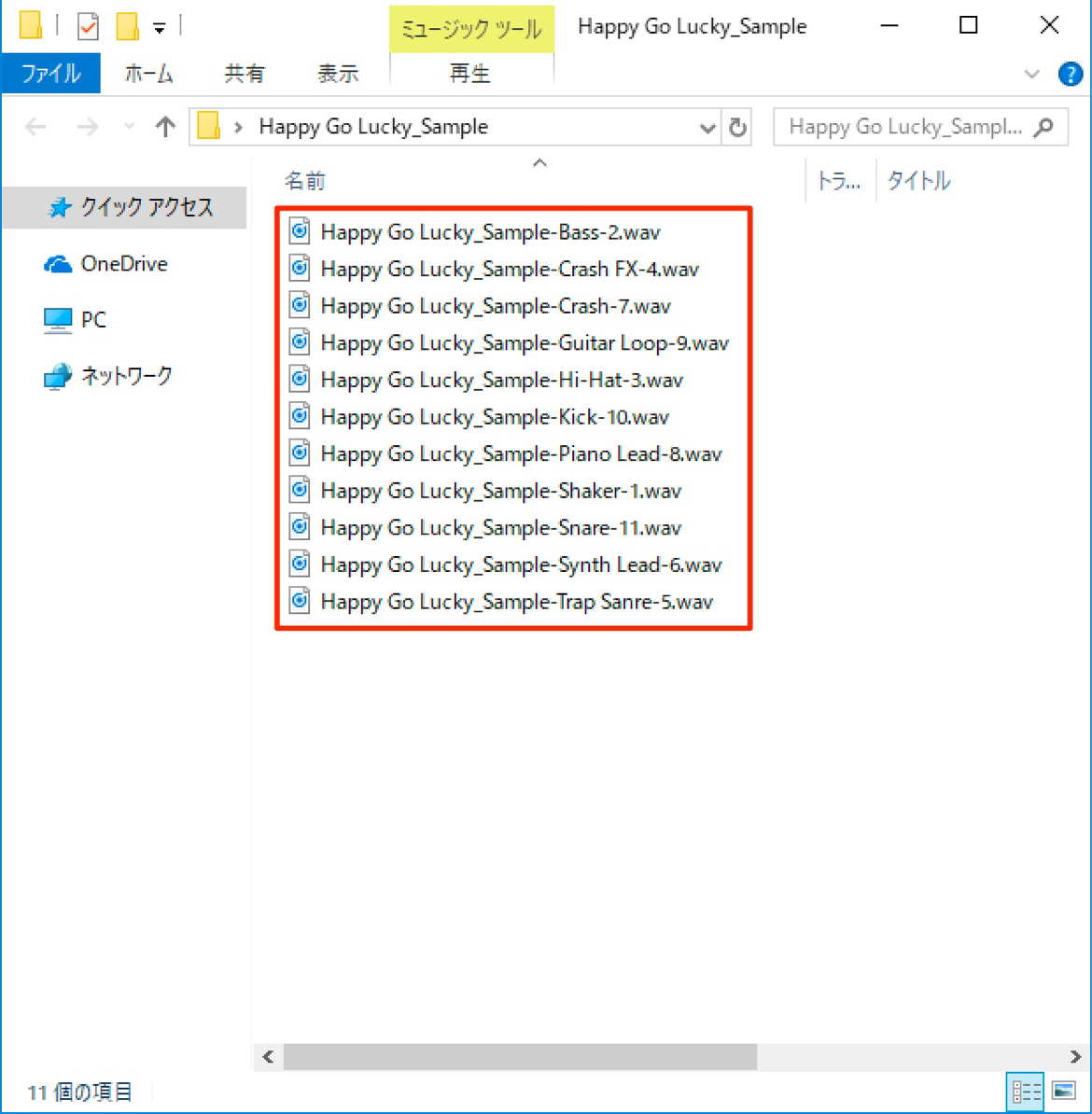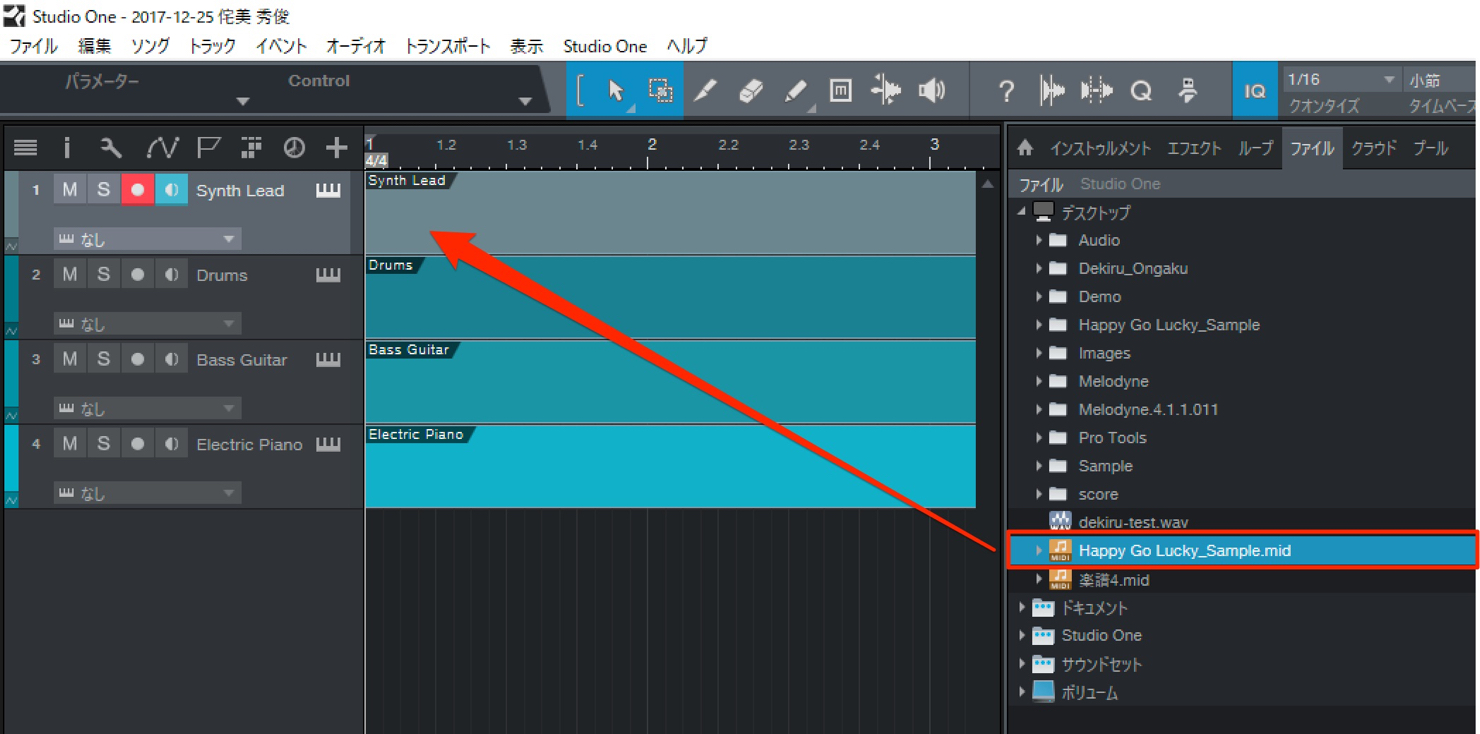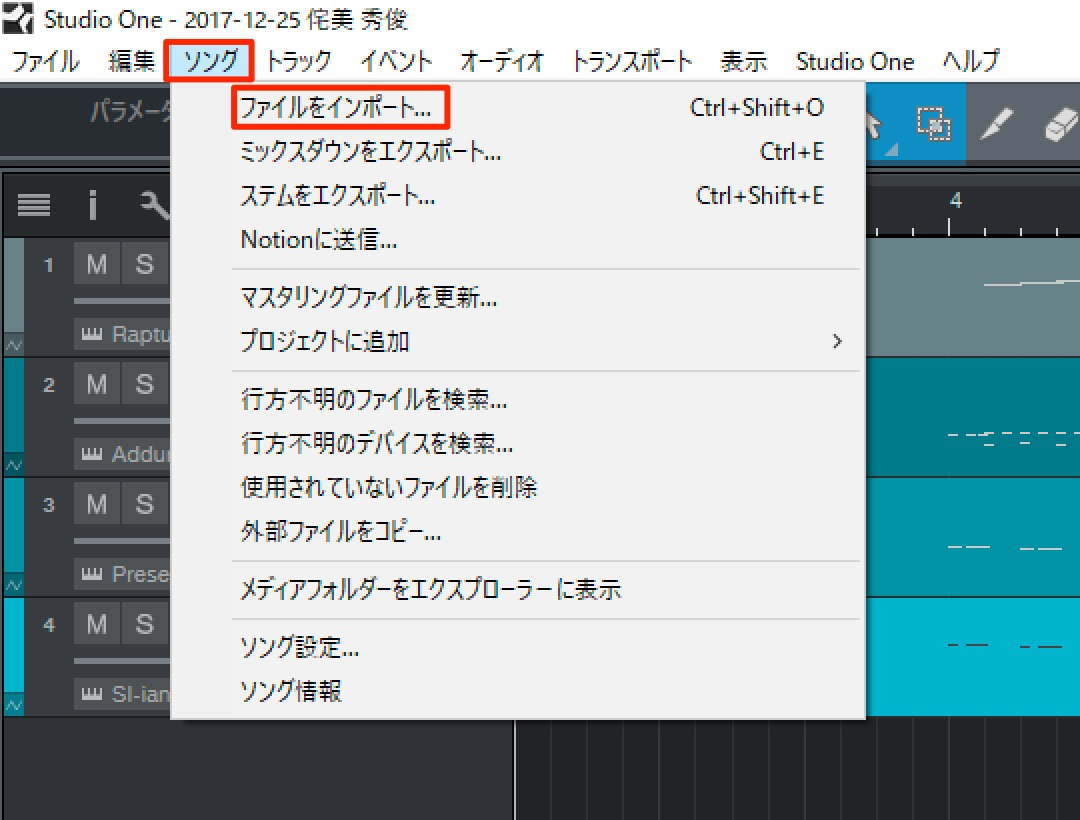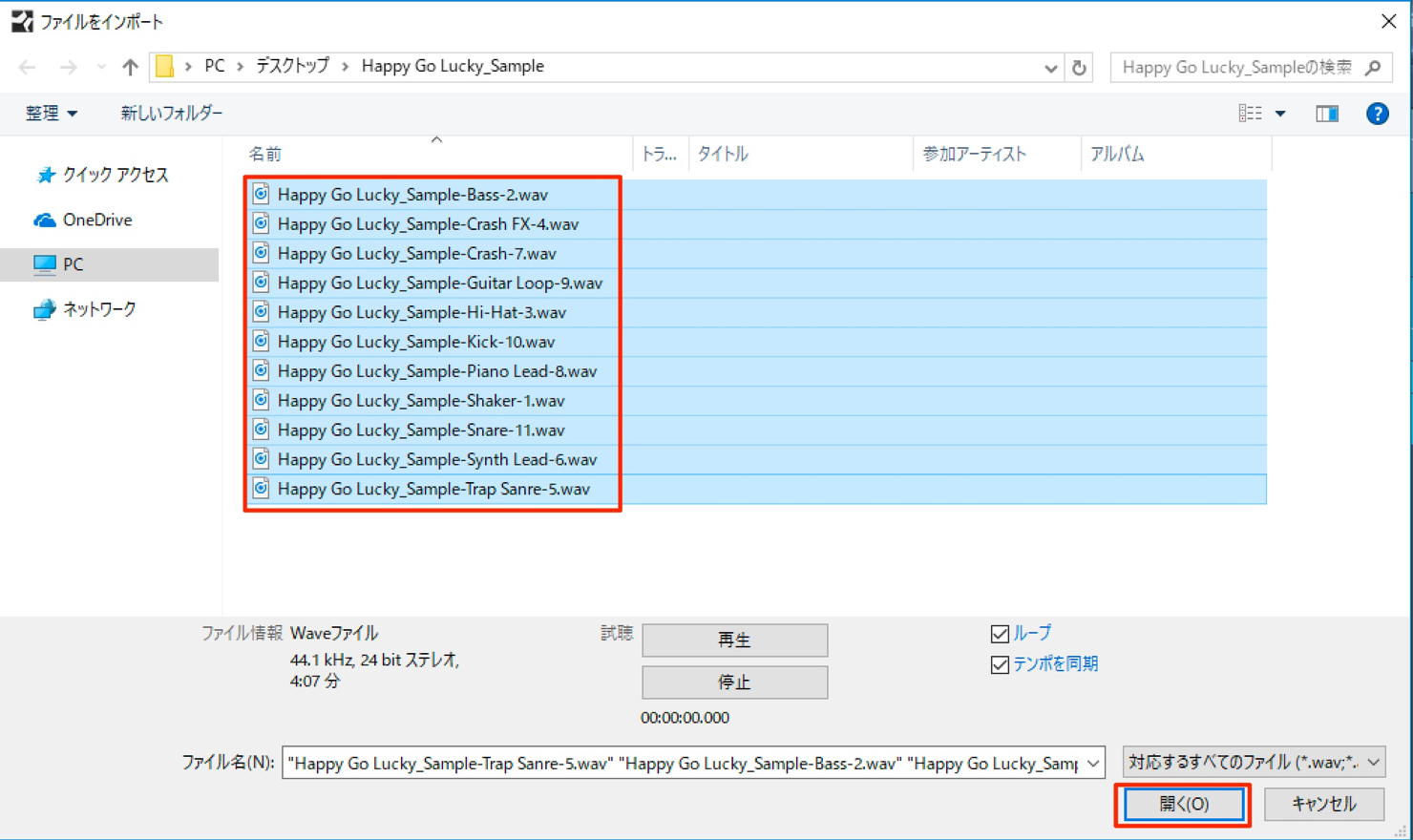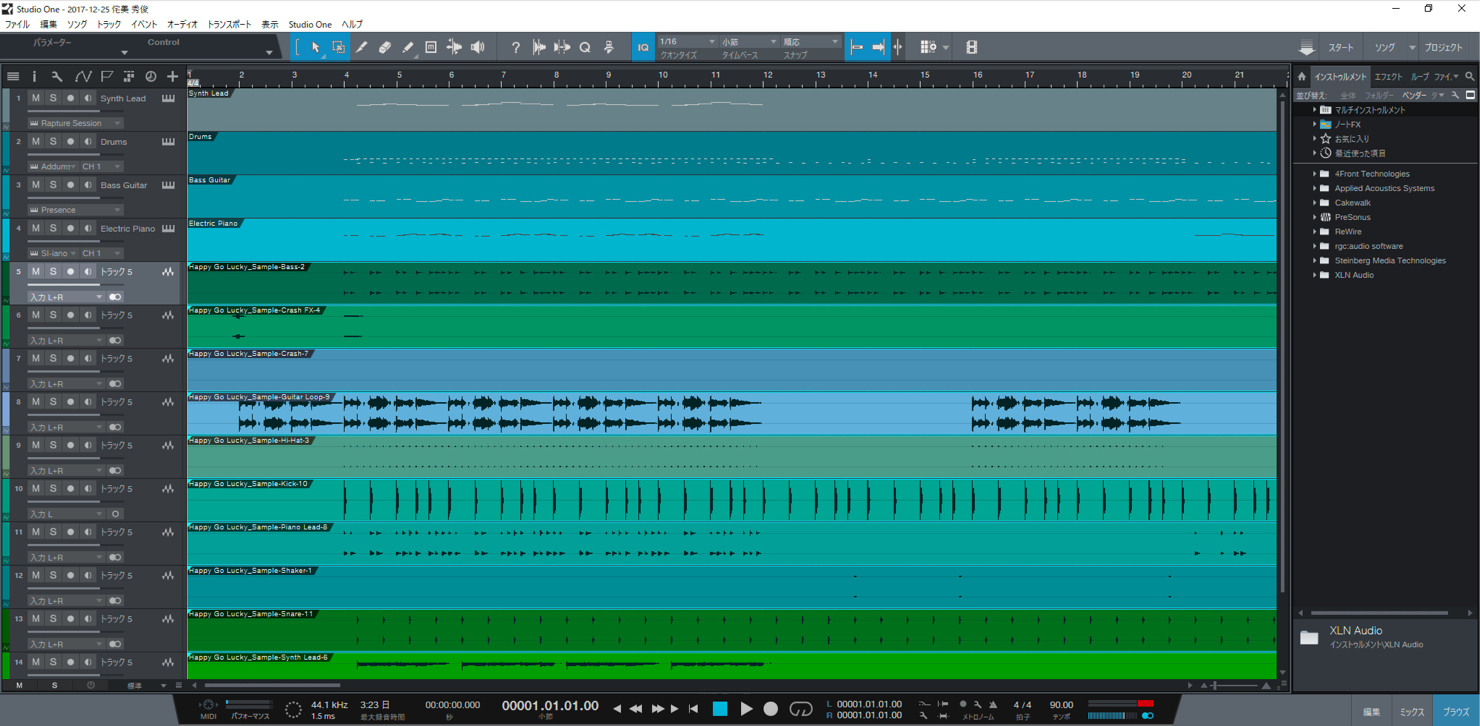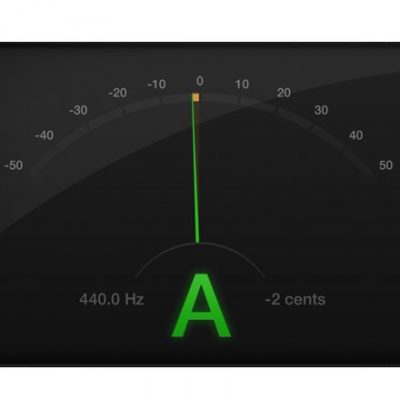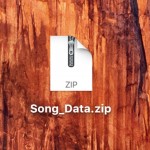Cakewalk「SONAR」からのデータ移行 Studio One編
SONARの開発終了ということで、実質、いずれは他DAWへの移行を検討しなければならない状況となりました。
ここでは、SONARで作成した楽曲ファイルである、プロジェクトファイルを、簡易的にStudio Oneのプロジェクトファイルへと移行する方法を紹介します。
ここでは、SONARのプロジェクトファイルで
- オーディオトラック
- MIDIトラック(シンセトラック/インストゥルメントトラックを含む)
が混在している、一般的な楽曲のプロジェクトファイルを想定してみます。
まず、SONARのプロジェクトファイル上で
オーディオトラックは各トラックを、それぞれのWAVEファイルにバウンス
MIDIトラックはMIDIファイル
これらのフォーマットで書き出した後、
それぞれをStudio Oneのソングファイルで読み込む手順となります。
以下、書き出しの際に、事前に注意しておくことです。
- トラック名に日本語などの2バイト文字が使われている場合、書き出したときに文字化けが生じる可能性がありますので、この時点でアルファベットだけのトラック名に変更しておきます。
- オーディオファイルにおいて、ボリュームやパン、エフェクトを含むオートメーションを反映させたい場合は、そのような書き出し設定でトラックバウンスしますが、移行後Studio Oneの方で、再度ボリュームやパン、エフェクト処理や施す場合には、それらを含めない設定でオーディオを書き出す必要があります。
- MIDIファイルには、一般的に演奏データと基本MIDIコントローラー情報(ボリューム・パン・エクスプレッションなど)が含まれます。音源・音色のデータは含まれませんので、移行後Studio Oneの方で、新たに設定する必要があります。
- コンソール(ミキサー)周りのデータは、基本的に移行できません。Studio Oneのソングファイル上で、あらたにミキシングし直すか、共用できるプラグインに関する情報などをメモしておいて、適用するようにしましょう。
- Studio OneでMIDIデータを読み込んだときに、テンポ情報などが反映されませんので、事前にメモしておいてStudio One上でテンポを再設定する必要があります。
MIDIトラックのデータを書き出す
まず、SONARのプロジェクトファイルから、MIDIトラック内のデータを移行するために、スタンダードMIDIファイル(SMF)で書き出します。
メニューバーの「ファイル」より「名前を付けて保存」を選択します。
ファイルの種類から、MIDIファイル フォーマット 1を選択して、保存をクリックします
ちなみにフォーマット 0と1の違いについてはこちらを参照ください。
著作権に関して注意を促すダイアログや、オーディオデータが含まれないことに関するダイアログが表れますが、すべて「はい」を選択して構いません。このまま進んでいくと、MIDIファイルが保存されます。
オーディオトラックのデータを書き出す
続いて、オーディオトラックのデータを移行するために、すべてのオーディオトラックをパラ(ソロ)として個別のオーディオファイルに書き出します。
書き出すべきオーディオトラックを、すべて選択します。
メニューバーの「ファイル」より「エクスポート」→「オーディオ」を選択します。
オーディオファイルの「ファイル名」を決めます。
「ソースの種類」から「トラック」を選び、下のインプットトラックに選択したオーディオトラックがすべて選択されていることを確認します。
右の「ミックス項目」ですが、バウンス時に必要なものがあればチェック、Studio One上で編集したい場合は、最低限の項目だけにチェックをいれます。
書き出されるオーディオファイルの保存先などを確認して「エクスポート」をクリックします。
オーディオファイルが作成される旨を確認されますので「OK」をクリックします。
選択したすべてのオーディオトラックのデータが、個別のオーディオファイル(WAVEファイル)で書き出されました。
MIDIトラックのデータを読み込む
SONARから書き出されたMIDIを、Studio Oneで読み込みます。
先に書き出したMIDIファイルを選択して、直接ドラッグ&ドロップで配置します。
それぞれのMIDIトラックの音色をStudio One上で再設定します。
VSTインストゥルメントなど、SONARとStudio Oneで併用することができる音源であれば、
SONARと同じ音源と音色を割り当てることもできます。
控えておいたテンポなどを設定しておきます。
オーディオトラックのデータを読み込む
続いてオーディオトラックのデータを読み込みます。
Studio Oneのメニューバー「ソング」より「ファイルをインポート」を選択します。
先ほどオーディオデータを保存したフォルダを選択して、すべてのオーディオファイルを選択
「開く」をクリックします。
オーディオトラックと含まれるオーディオデータが読み込まれました。
必要に応じて、トラックの並び順などを変更しておきます。
MIDIデータとオーディオデータは、おおむね移行できたと思いますので、引き続き、エフェクトを含むミックス作業などを施すことで、データの移行が完了します。
Studio One 3 Professionalを使いこなす
なお、「Studio One 3 Professional」は弊社YouTuneならびに記事でも解説しておりますので、是非ご活用下さい。
Studio One 3の使い方
このような記事も読まれています
異なるDAWで楽曲を互換させる
異なるDAWで共同作業を行う際のファイル互換に関して解説していきます。
倍や半分で打ち込んでしまったMIDIをテンポへ最適化する 全DAW共通
打ち込みを始めたばかりという方へ、気をつけていただきたいのが、楽曲の適正テンポを指定するということです。ここでは、既に打ち込んでしまったMIDIを最適化する方法をご紹介していきます。
必ず合わせたい楽曲の基本チューニング
音楽制作を行っている中で「楽器のチューニング」や「440Hz」という言葉。実際に楽器演奏をされない方でも一度は耳にしたことがあると思います。今回はチューニングに関する基礎知識と、制作時の注意点を確認していきましょう。
他人へ楽曲ファイルを渡す際の注意点
第三者と楽曲をやり取りする際の注意点を記載していきます。
- CATEGORY:
- DTMトラブルシューティング