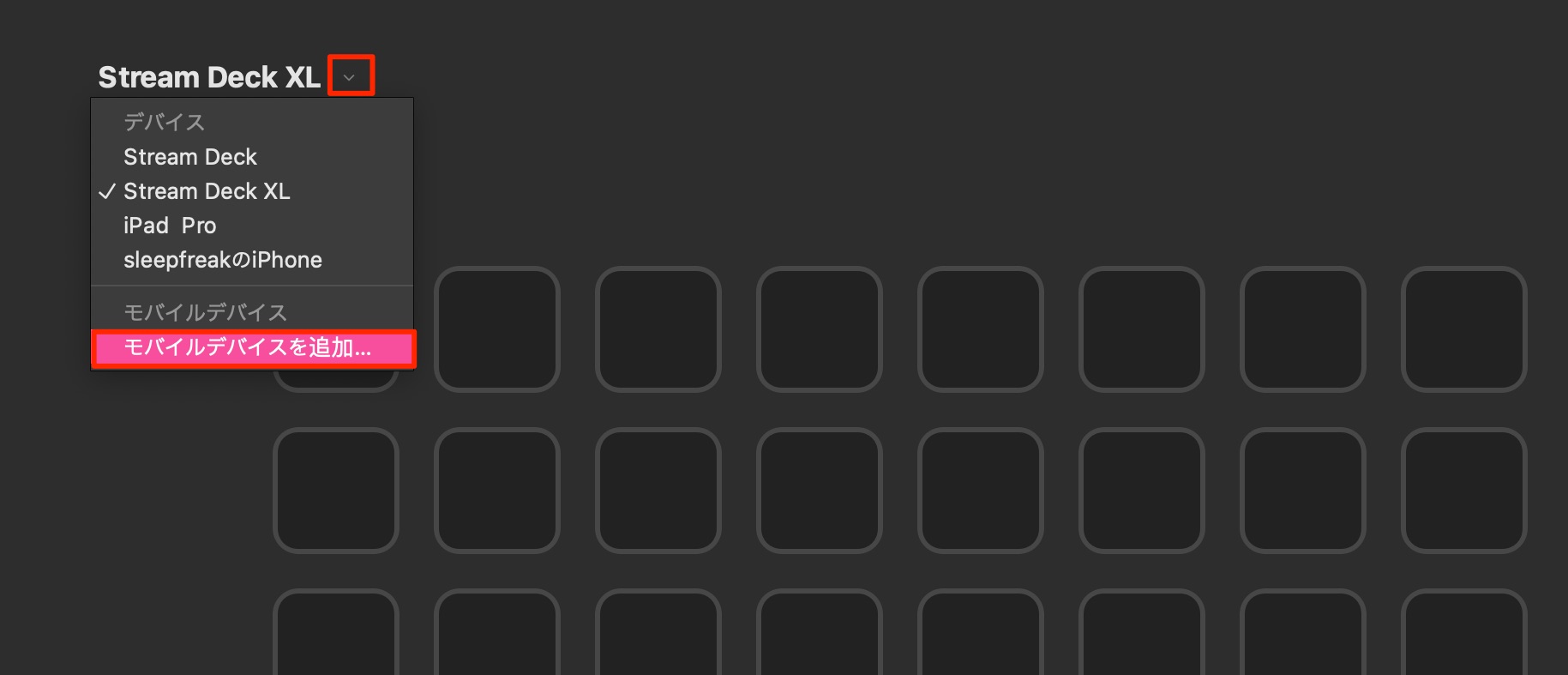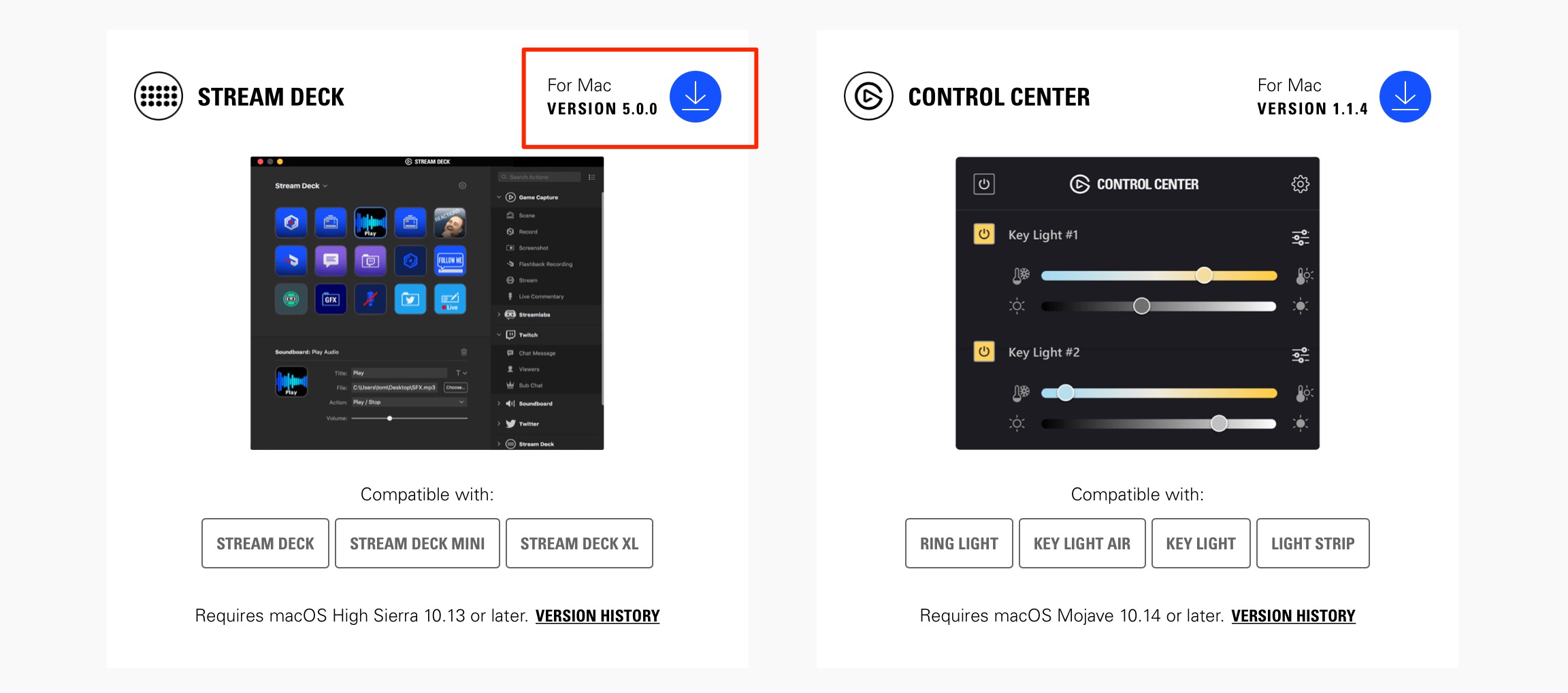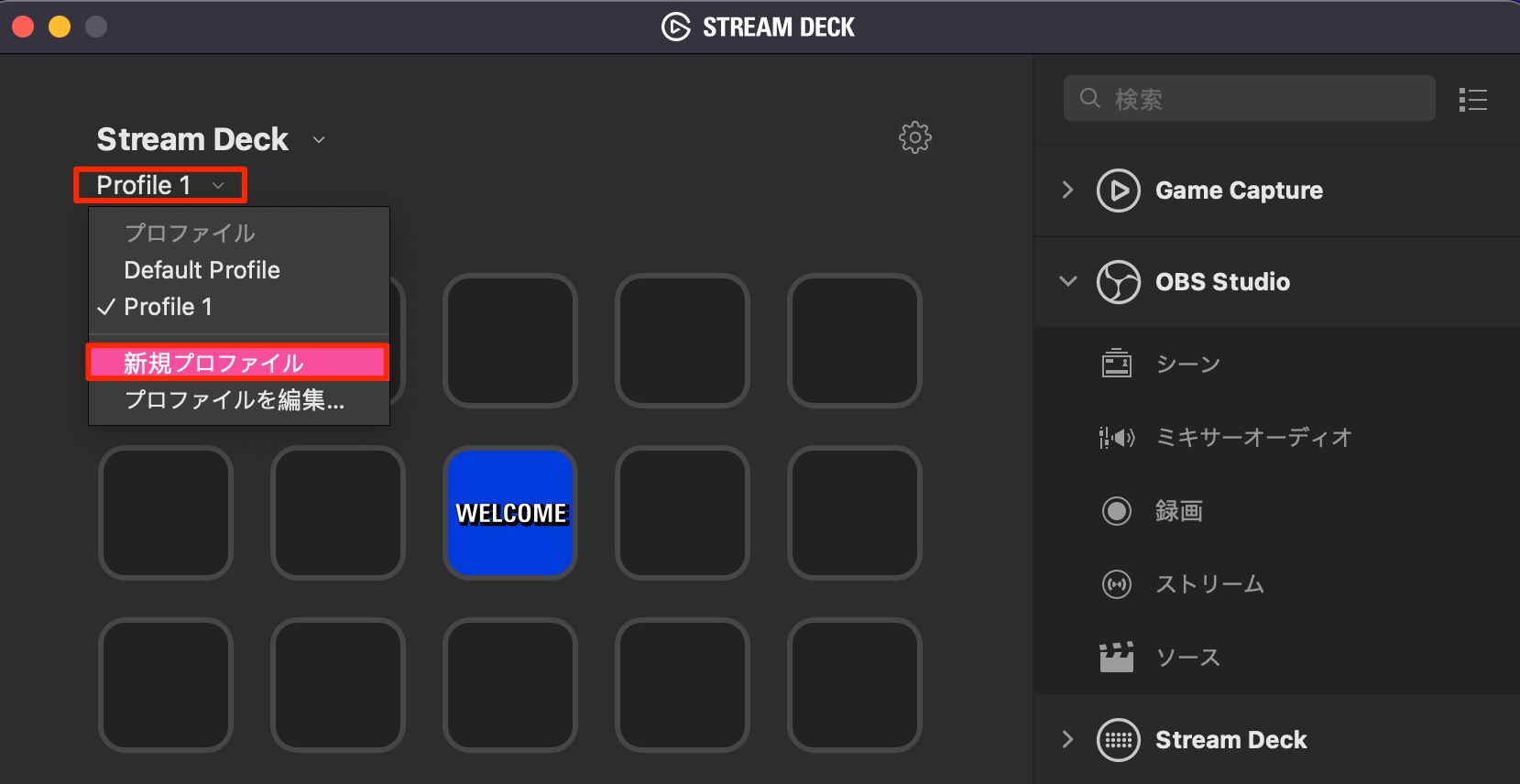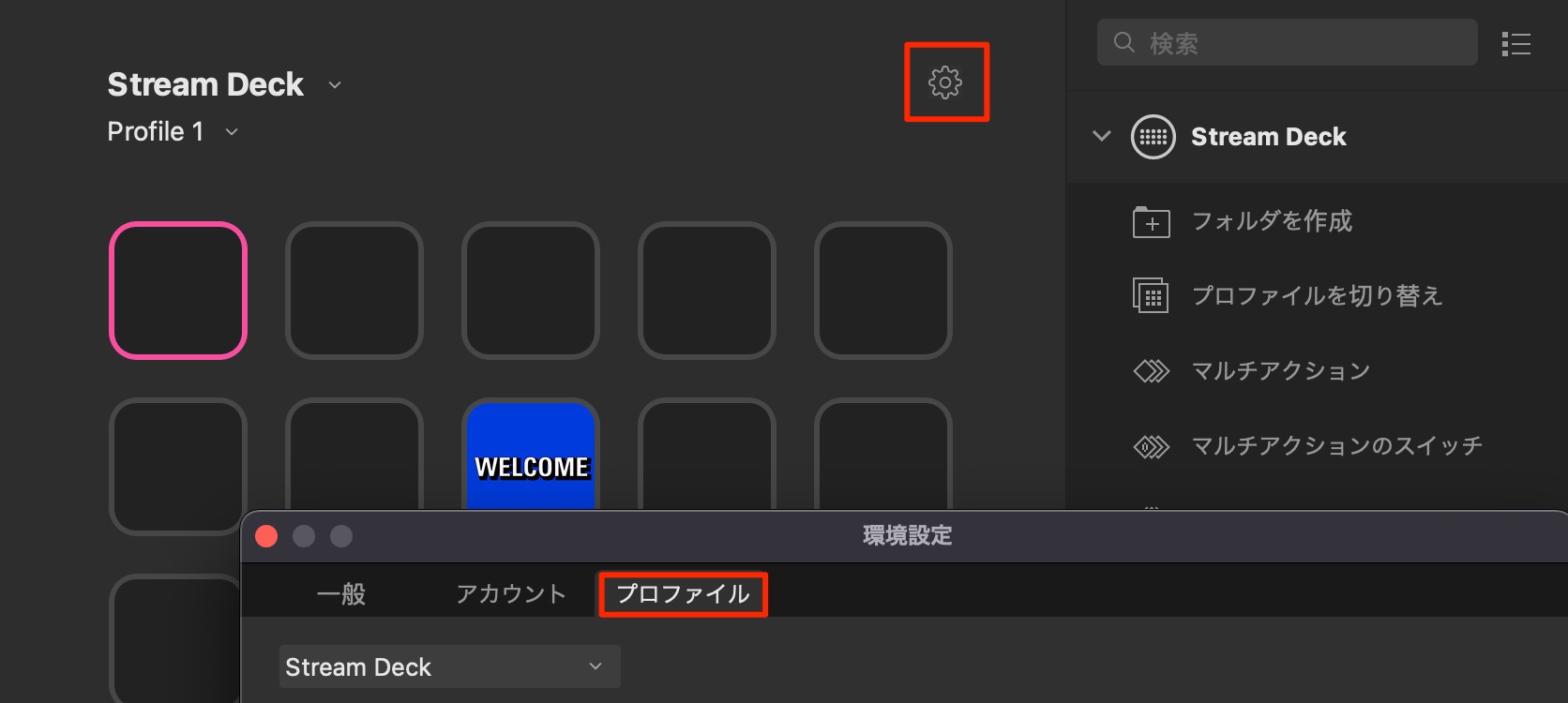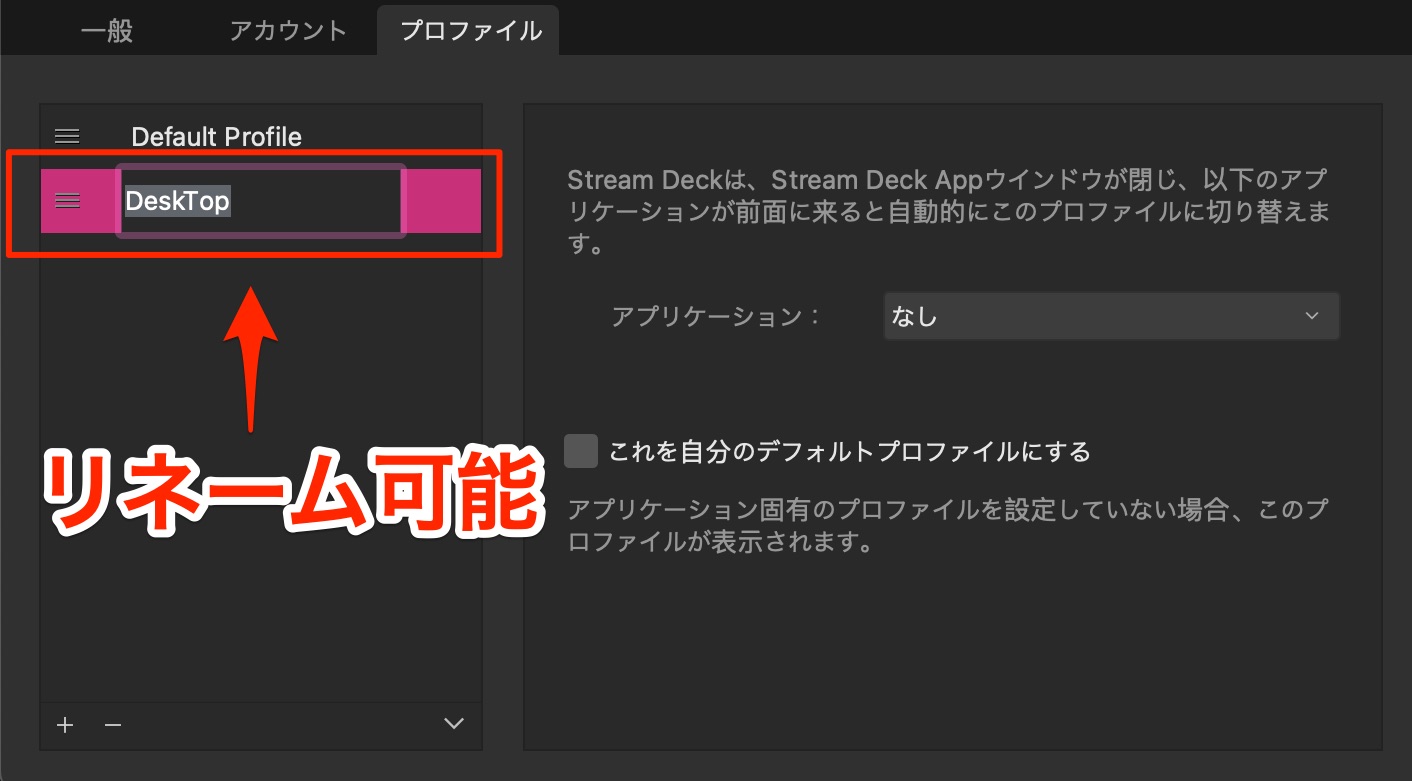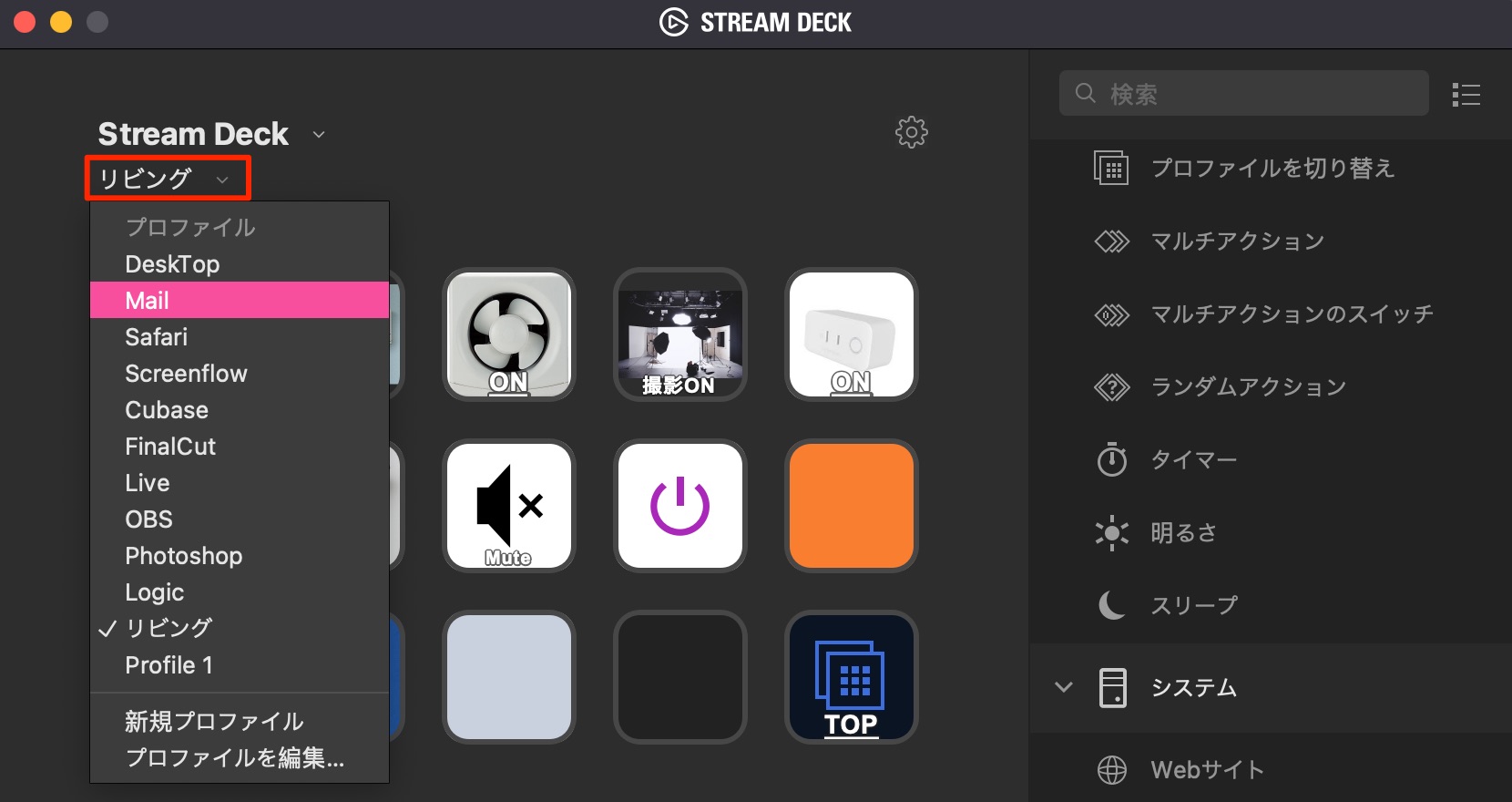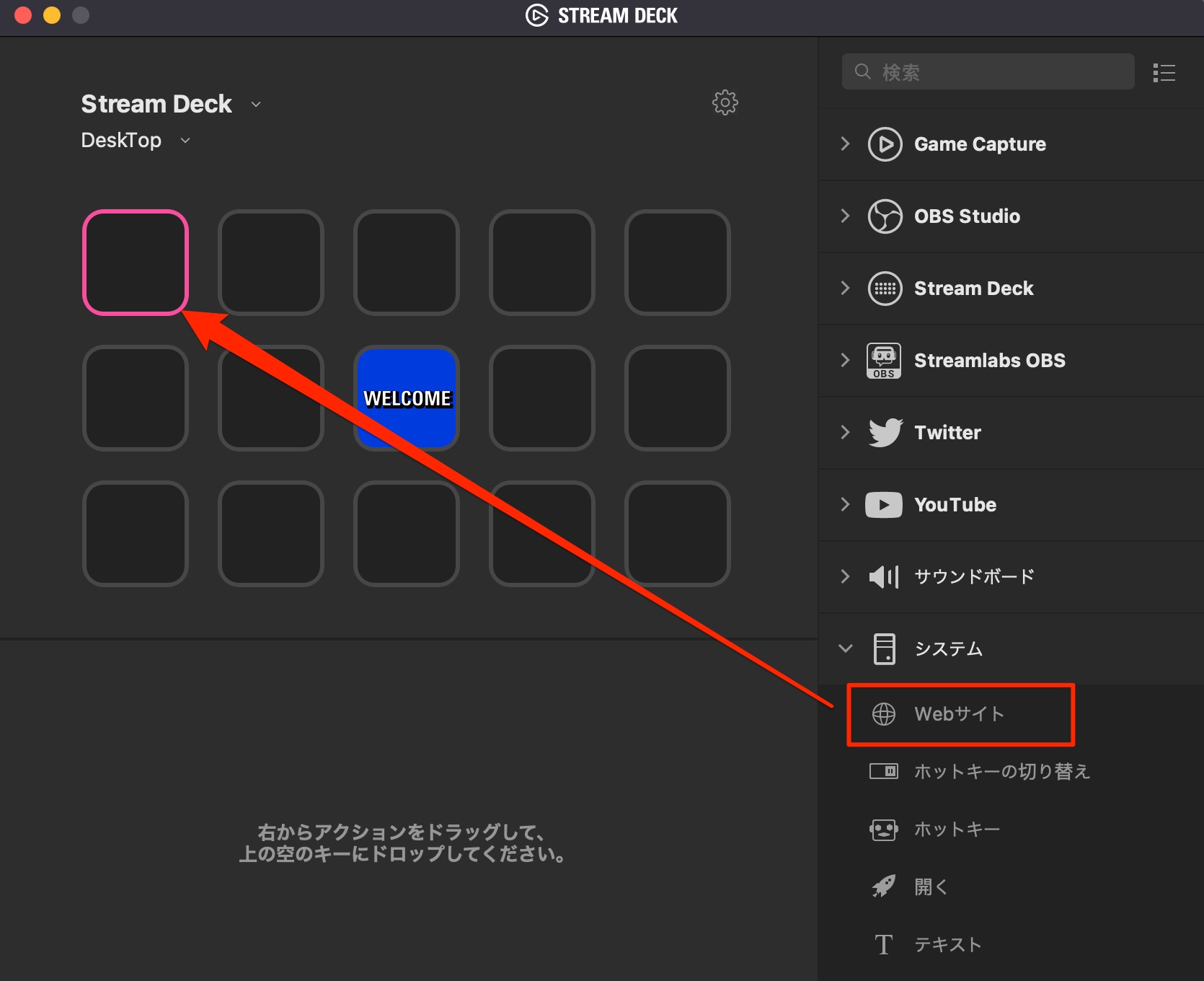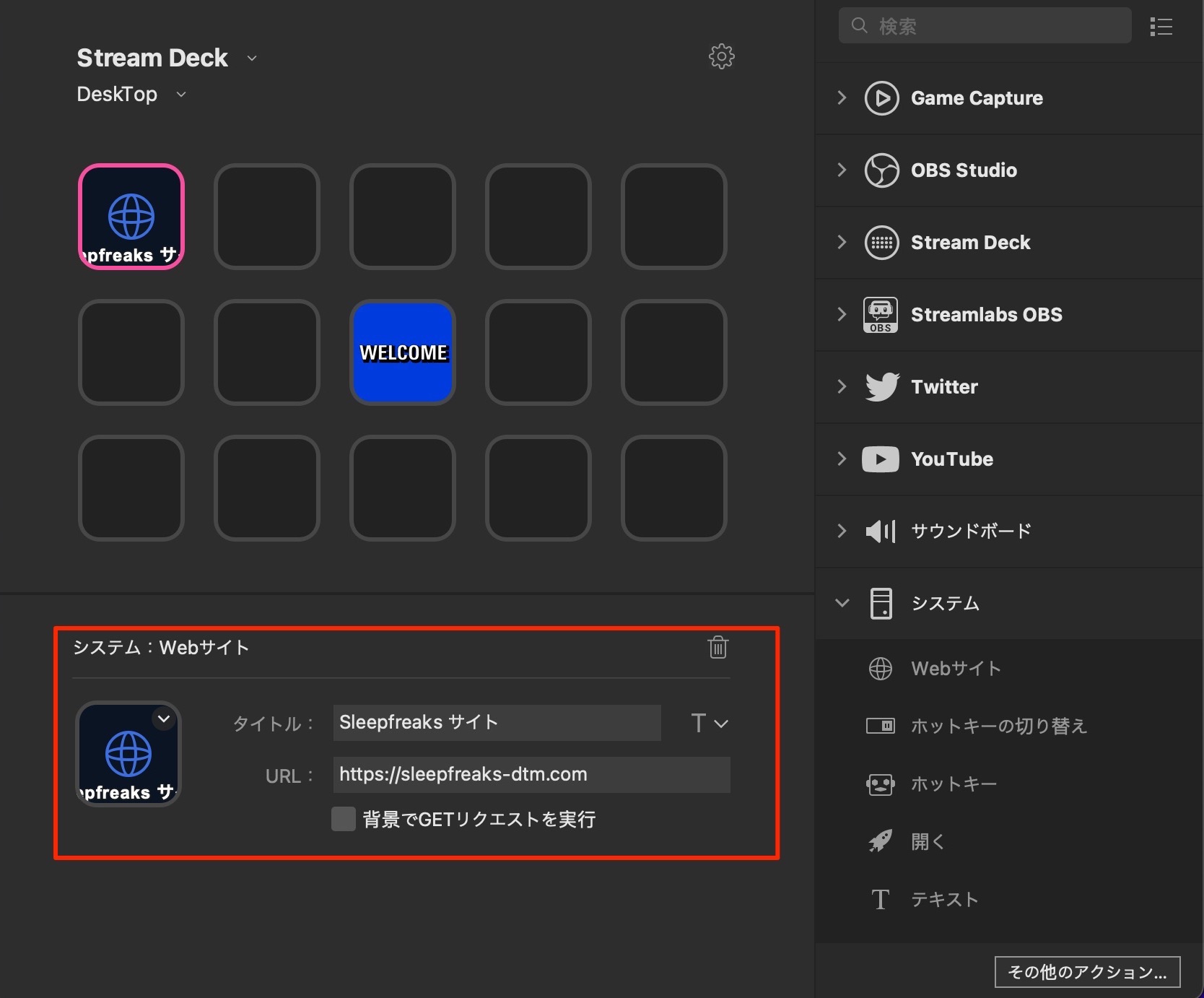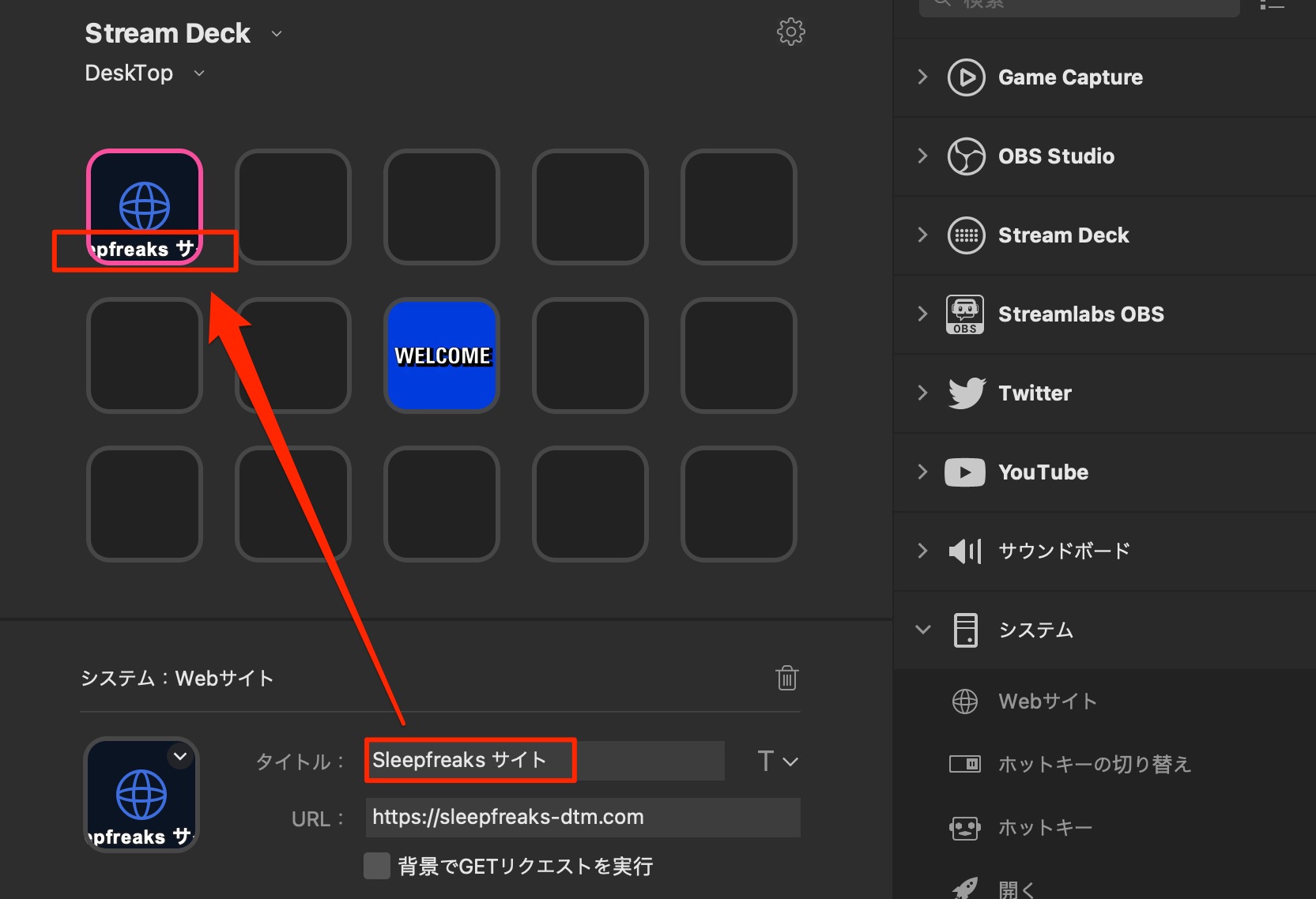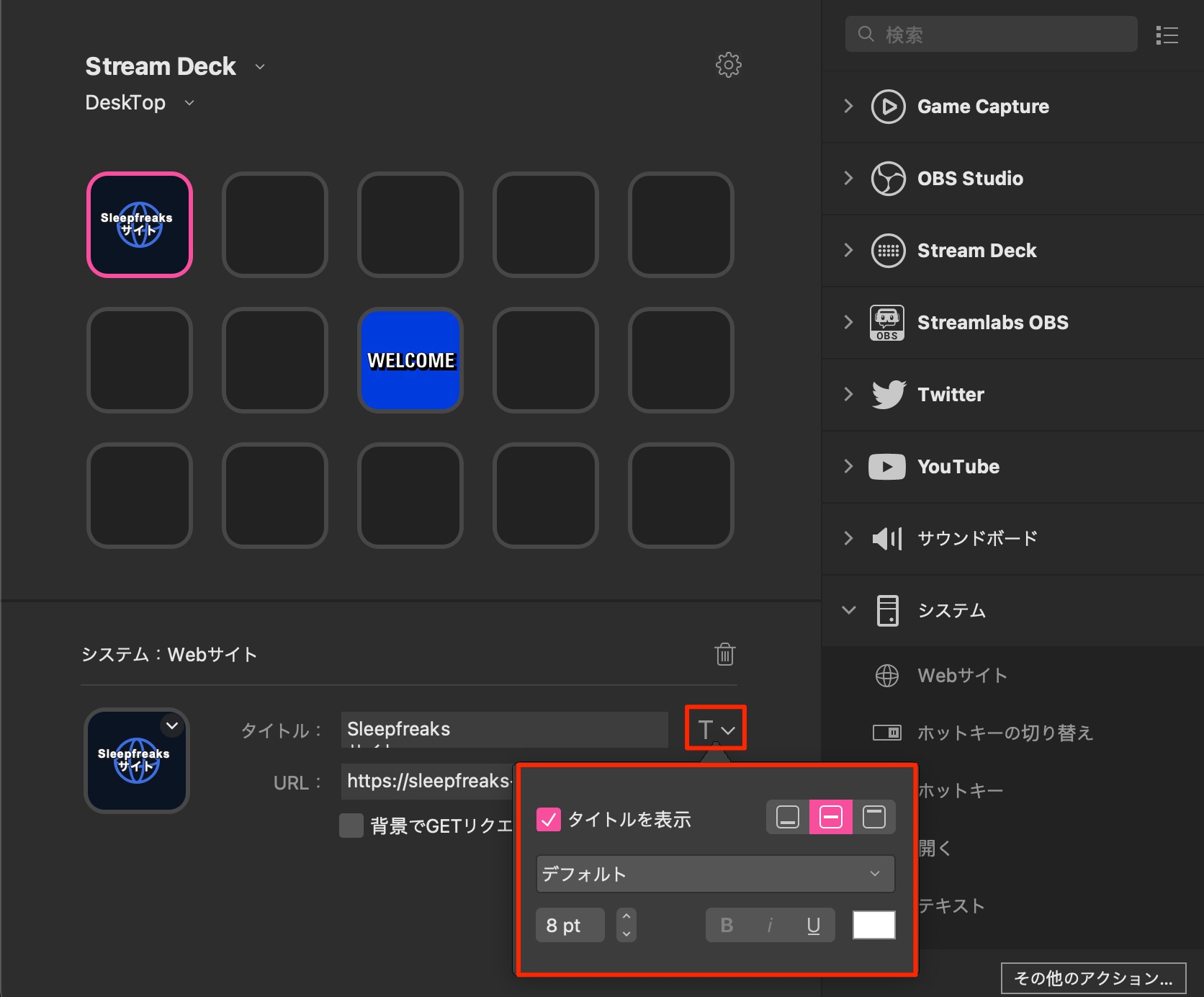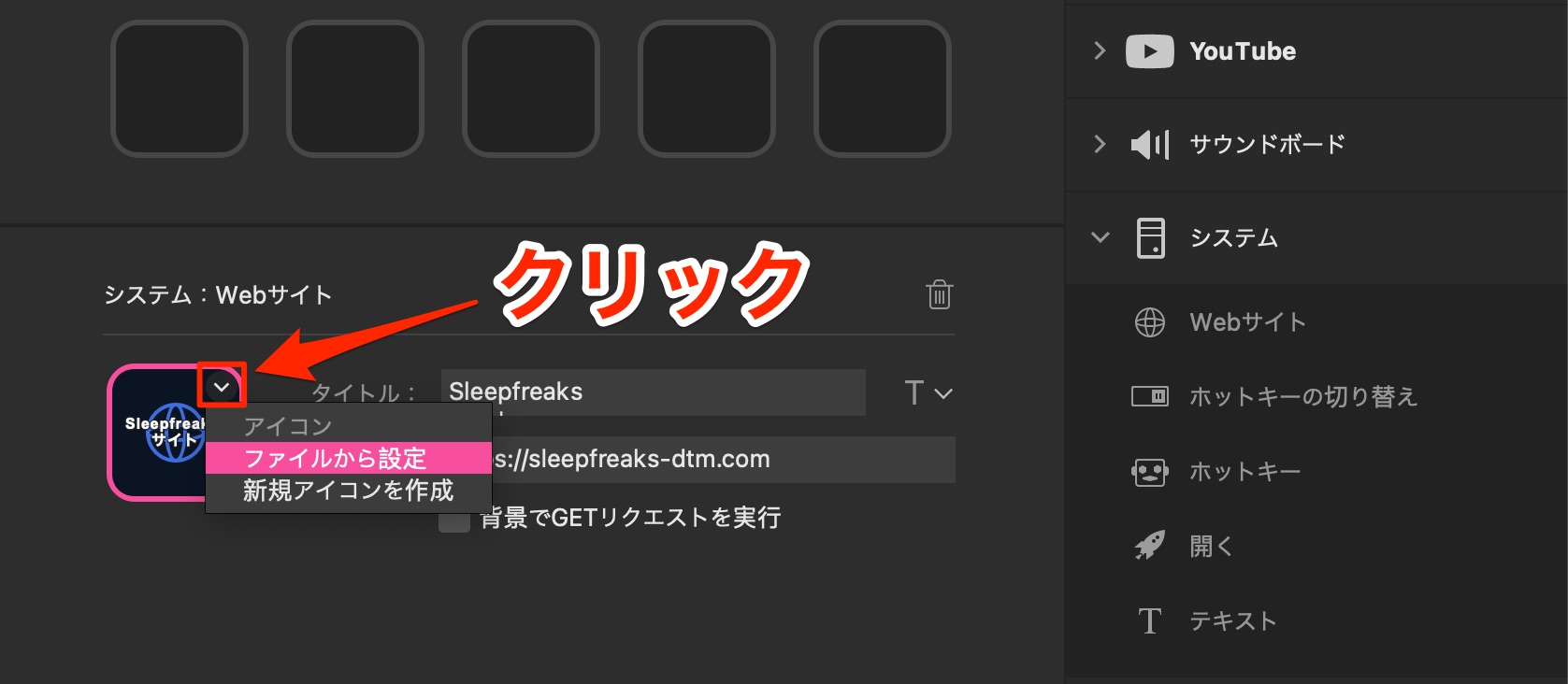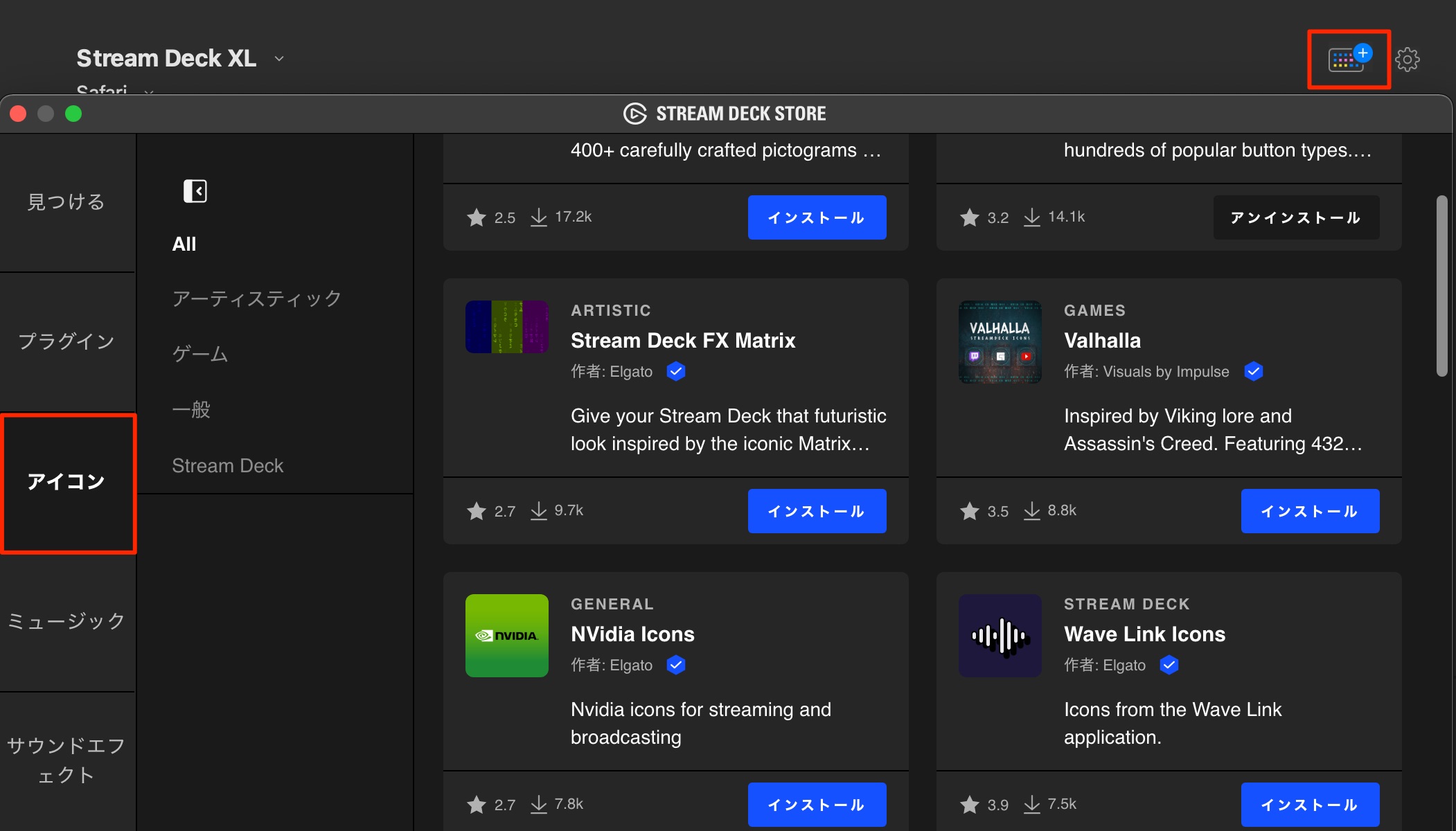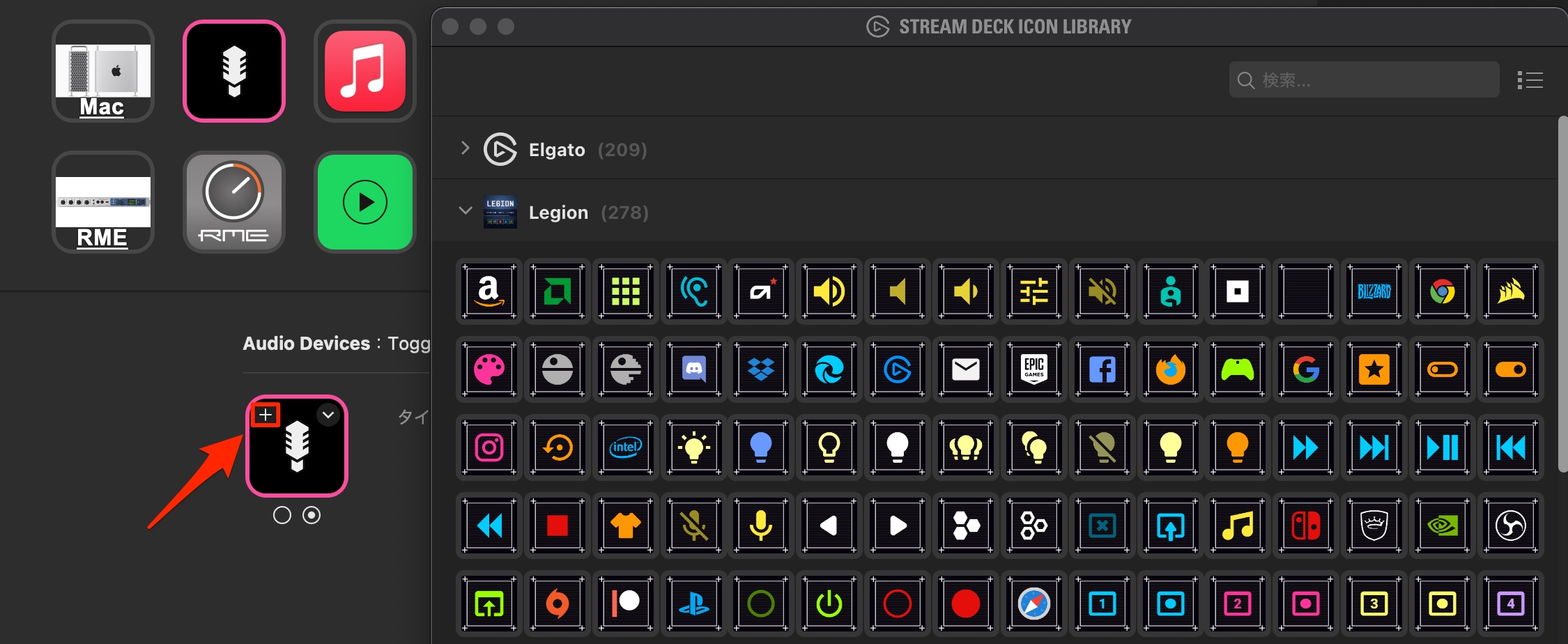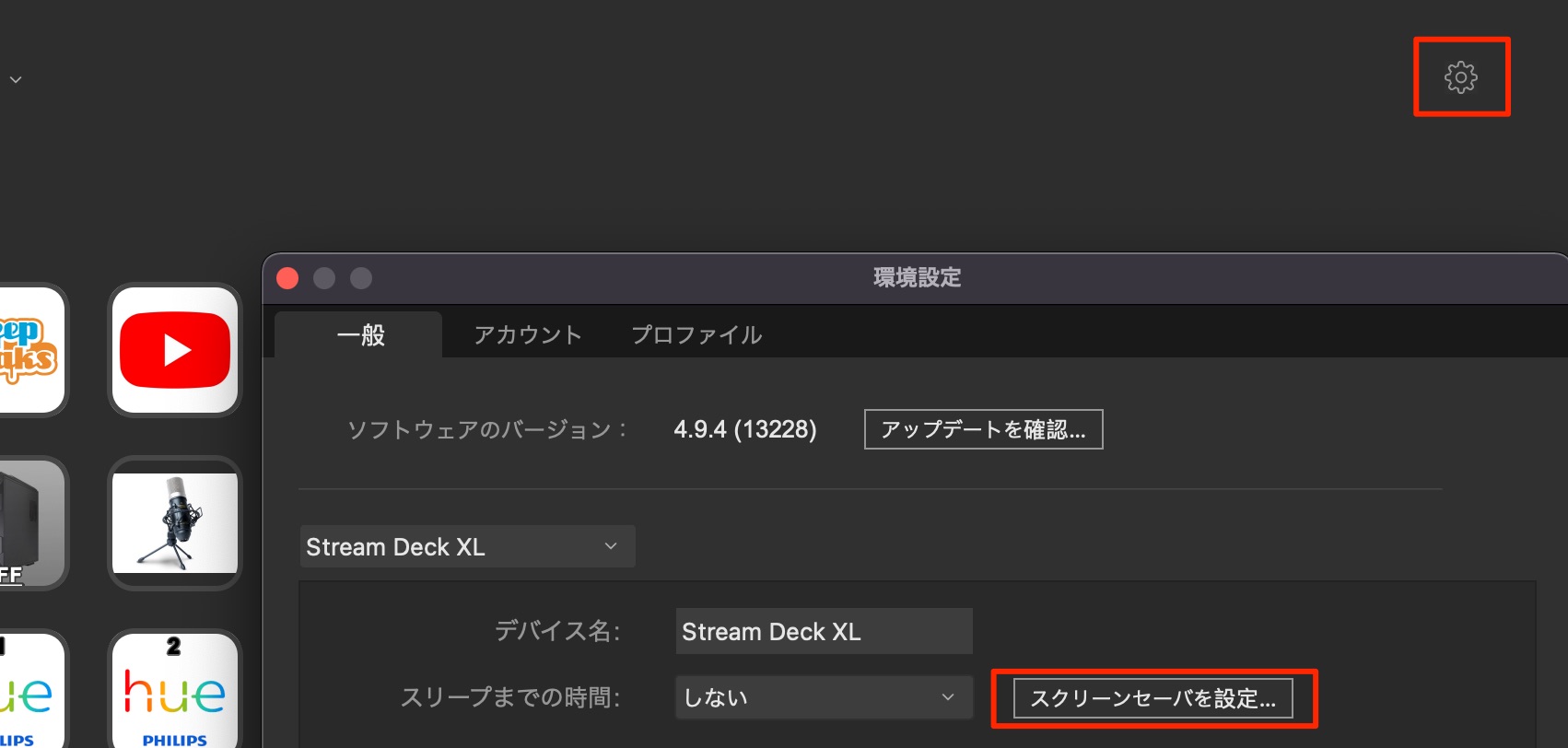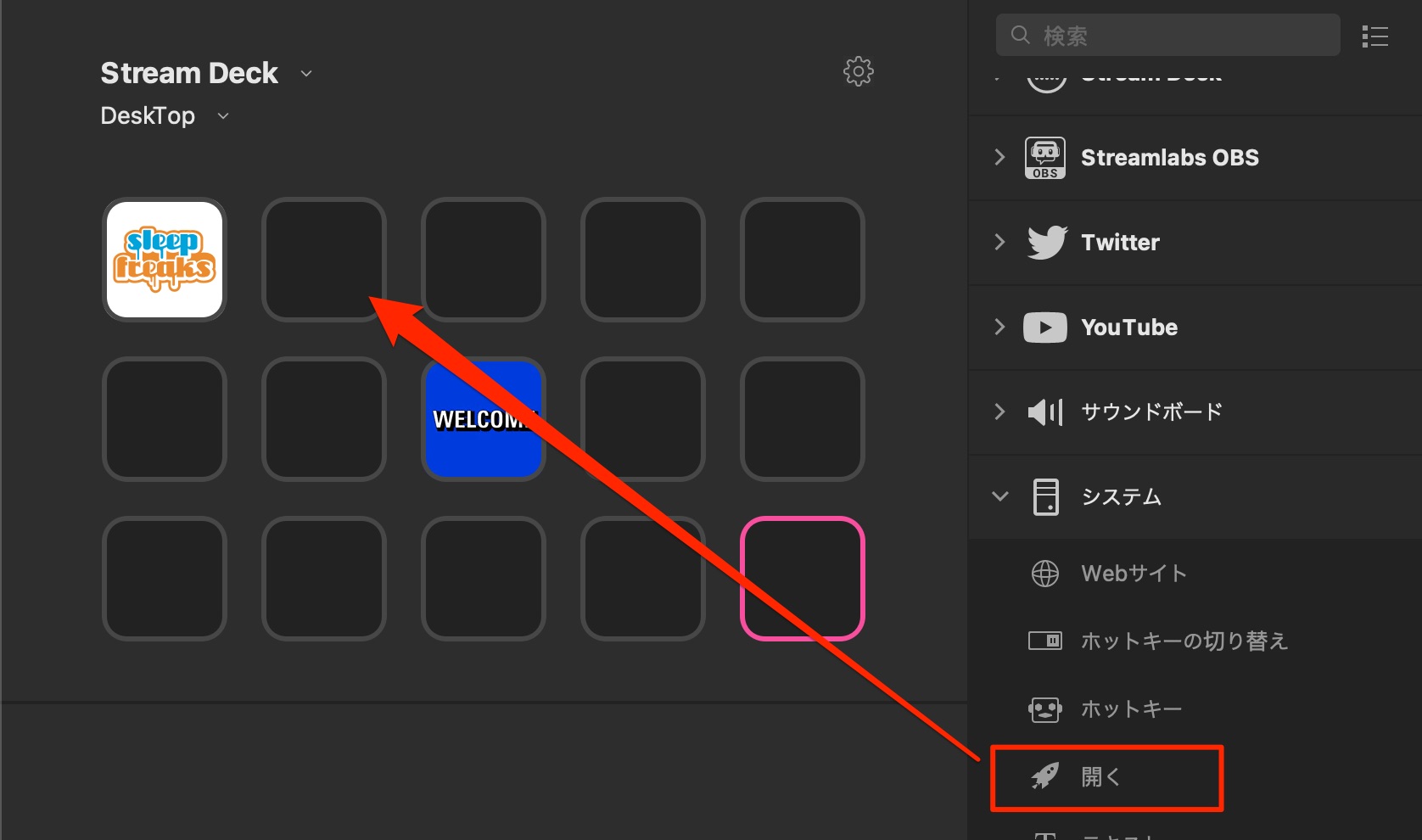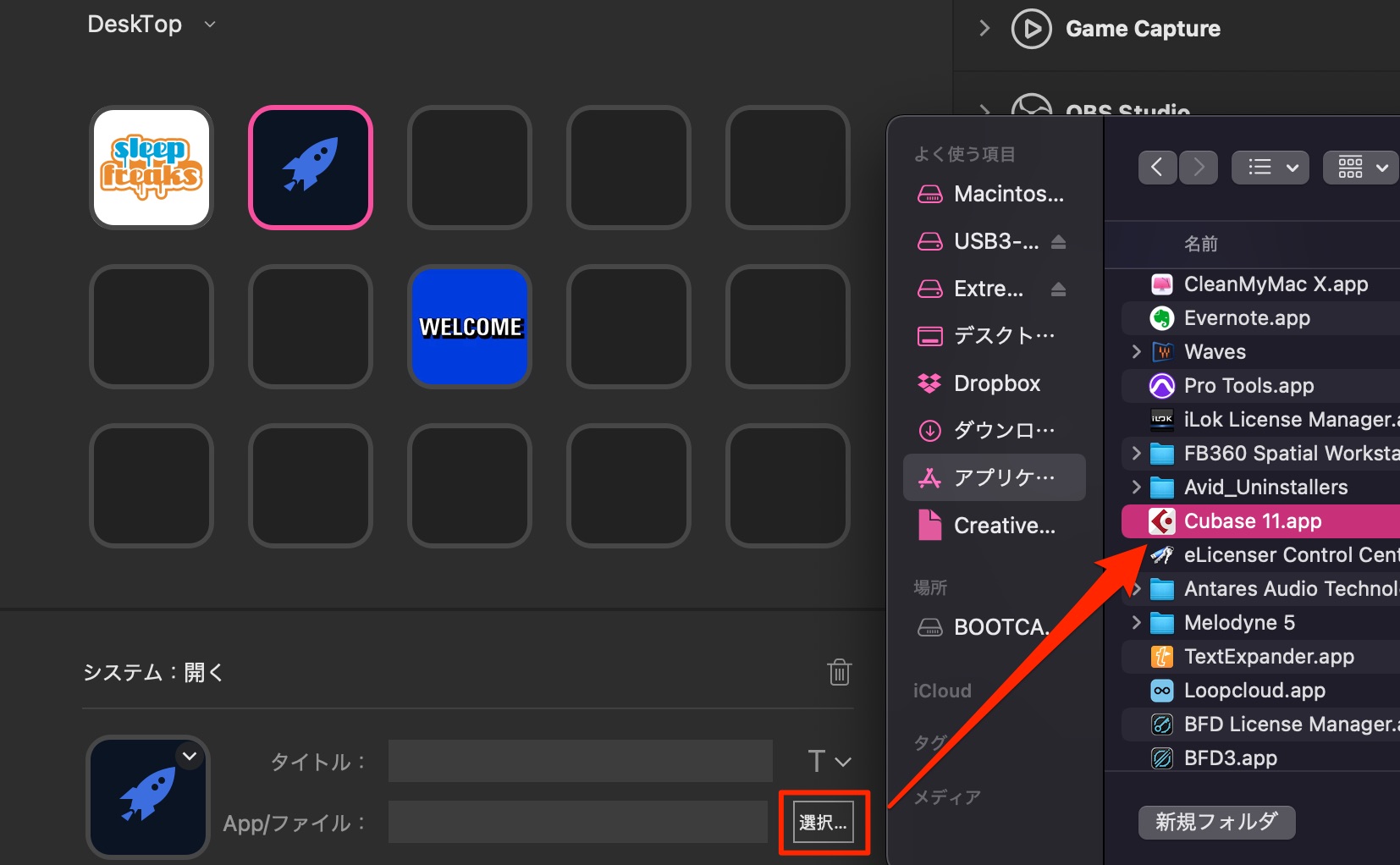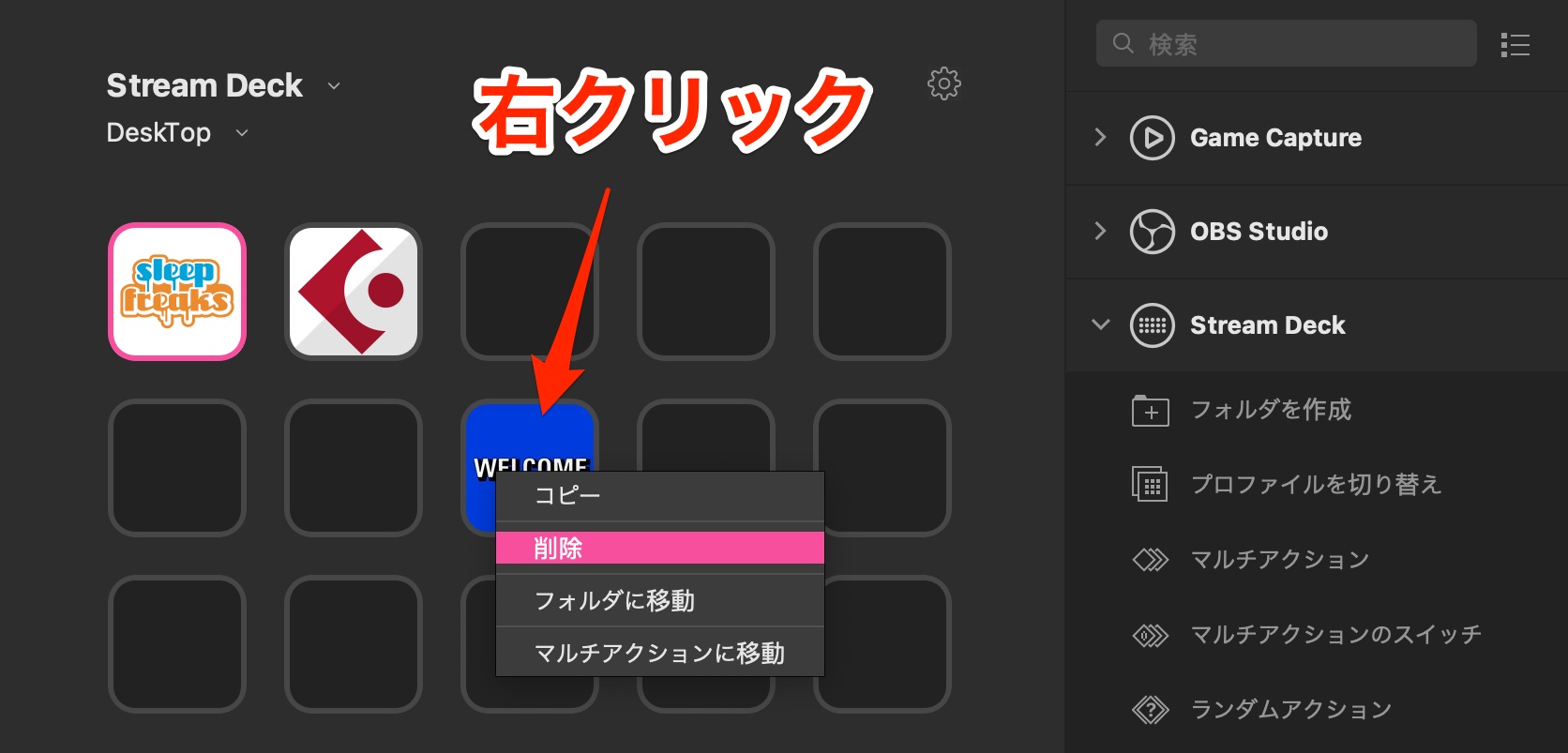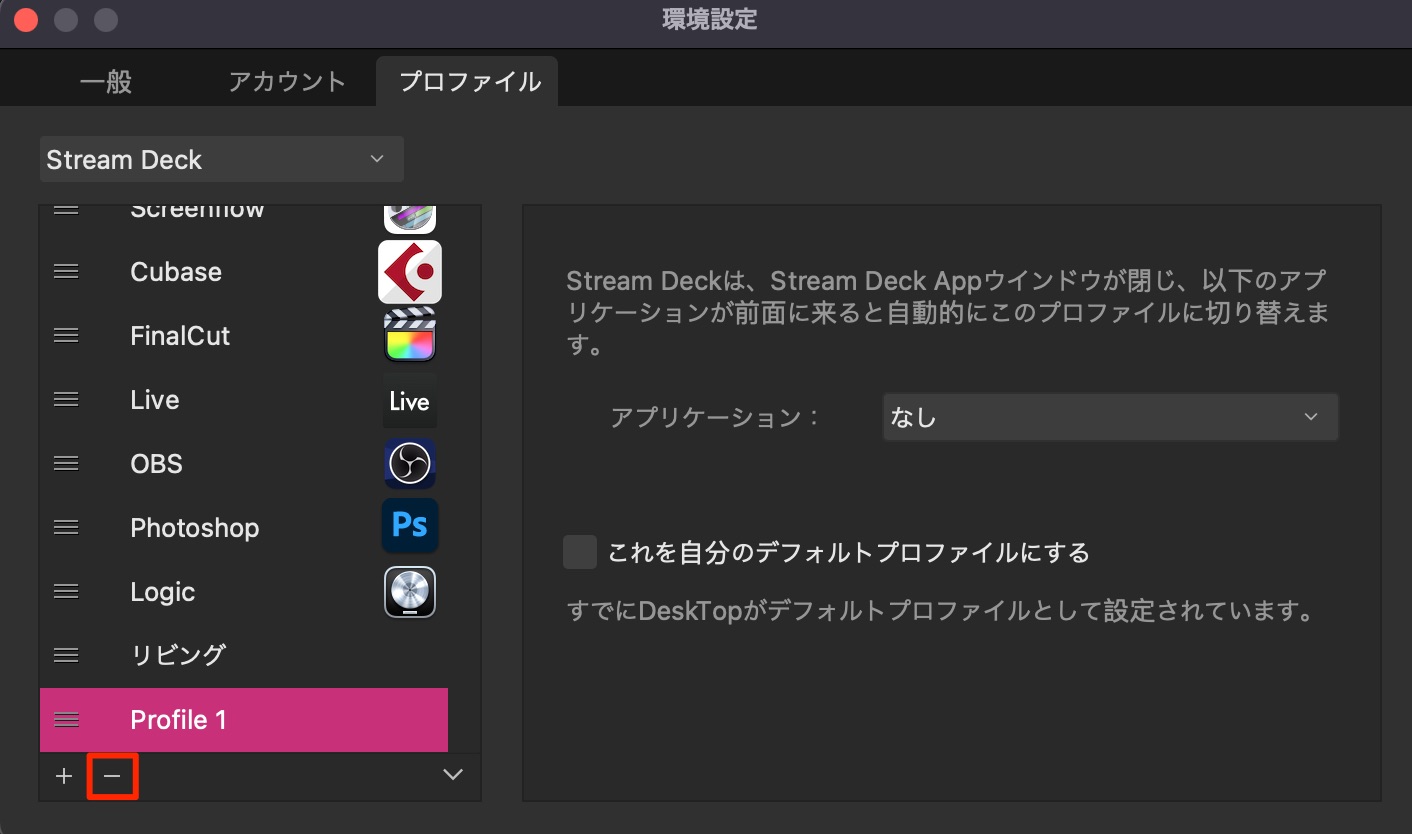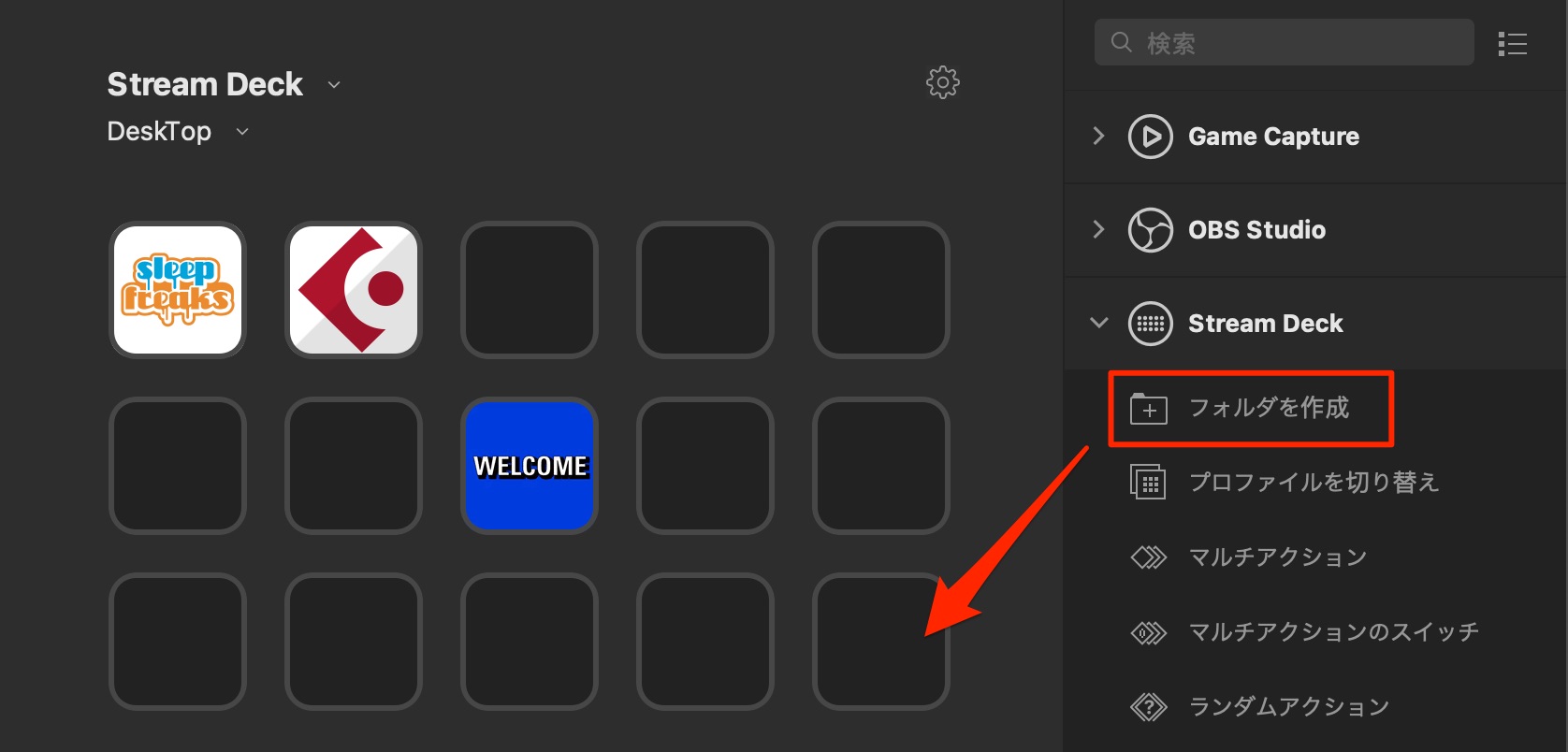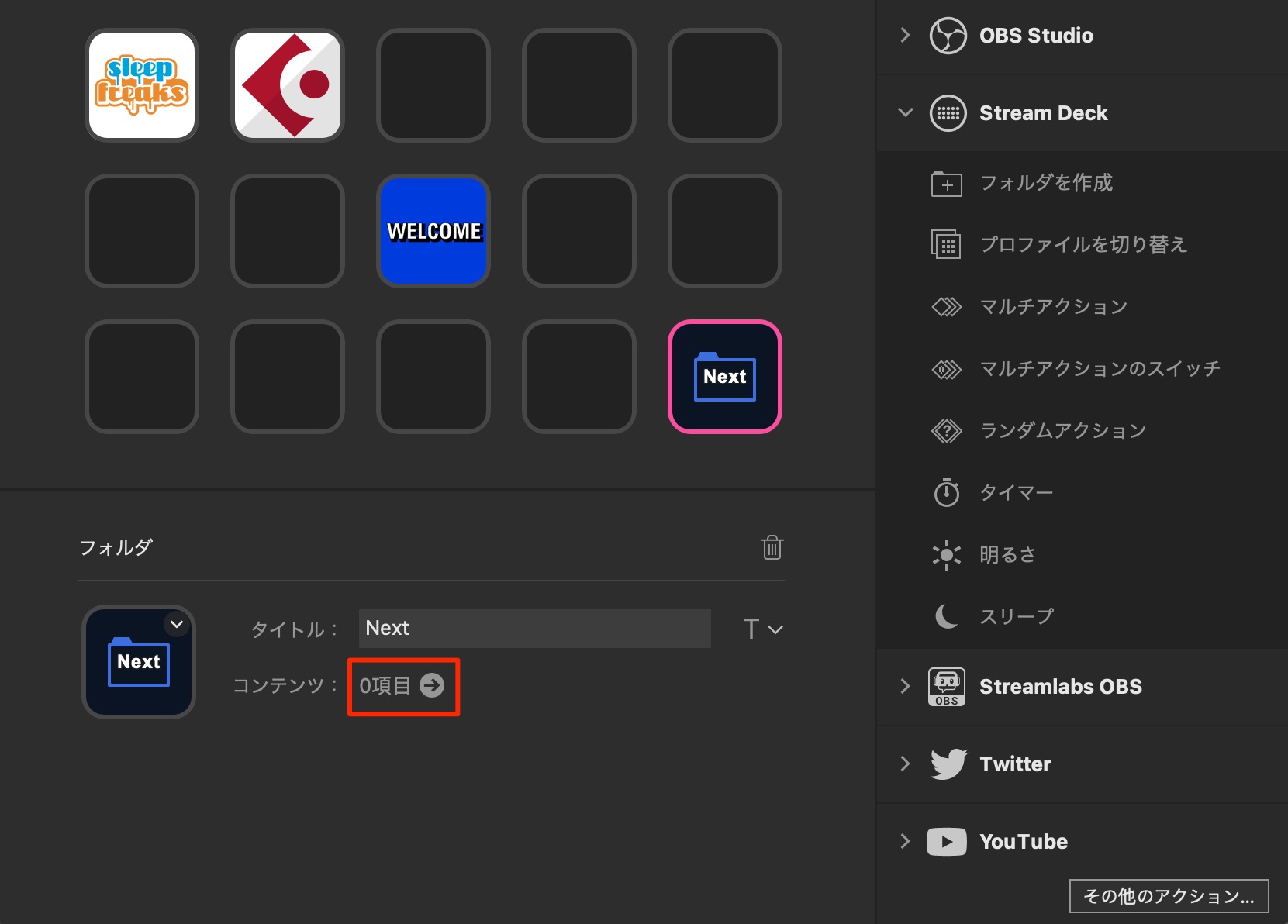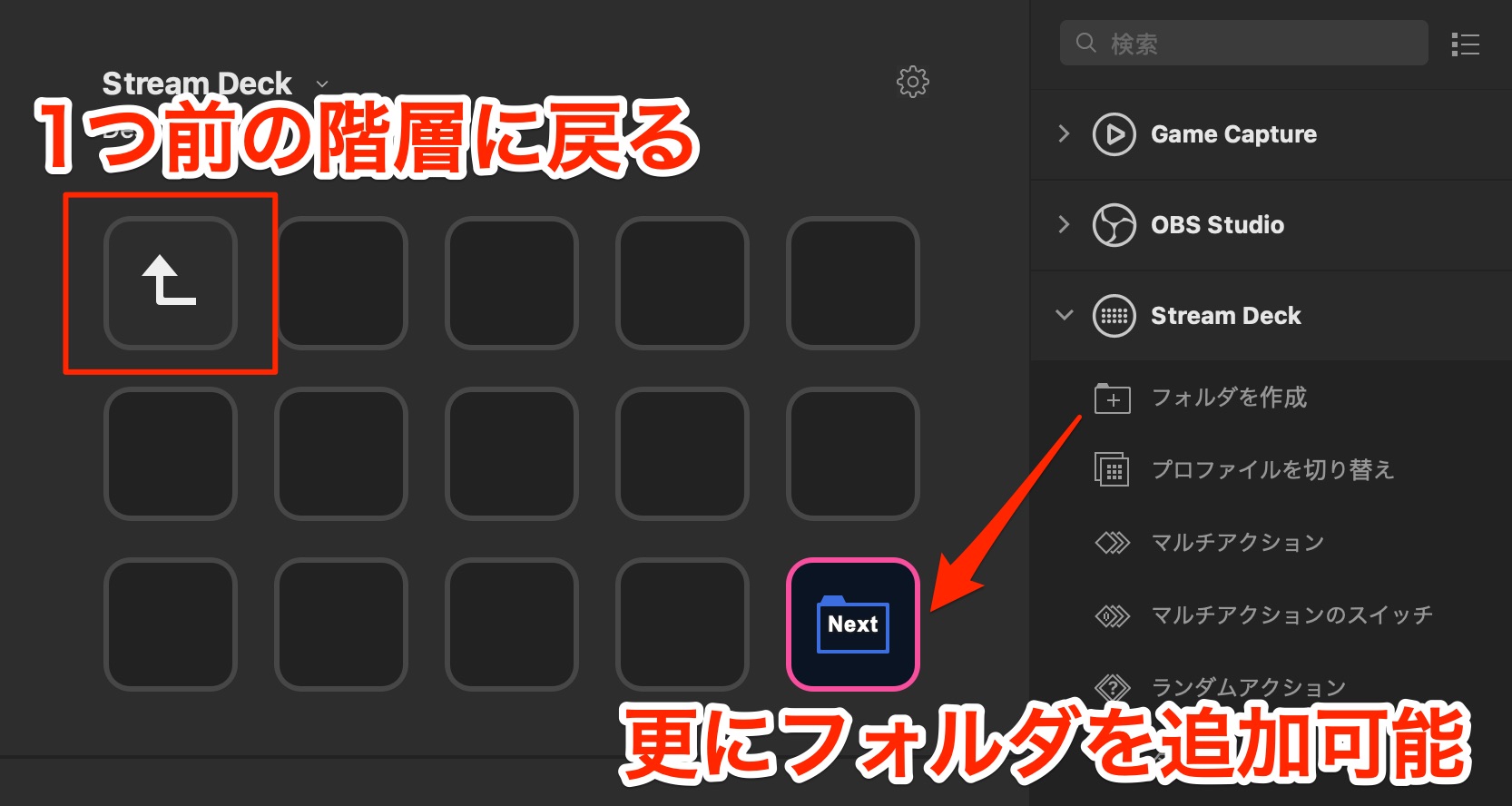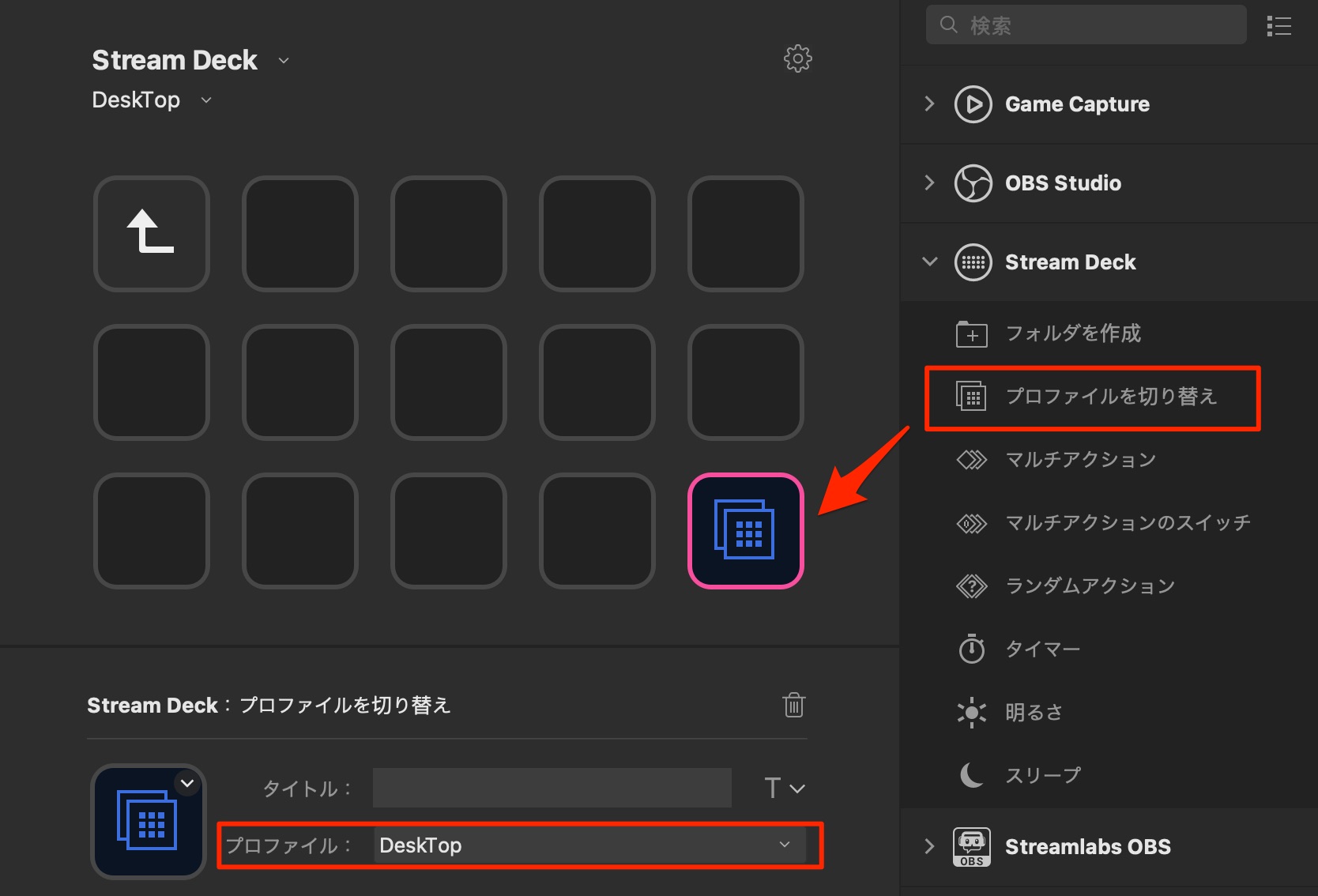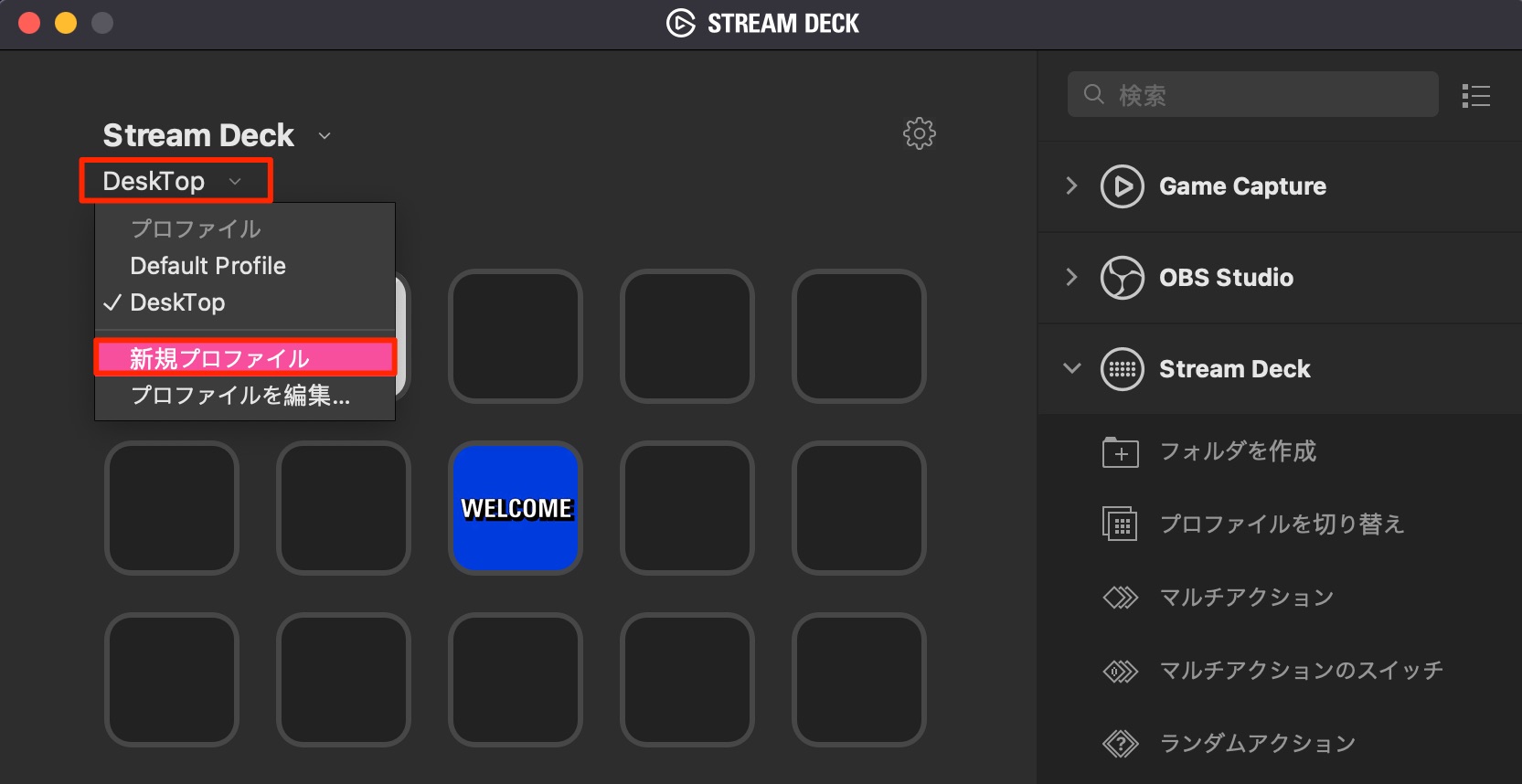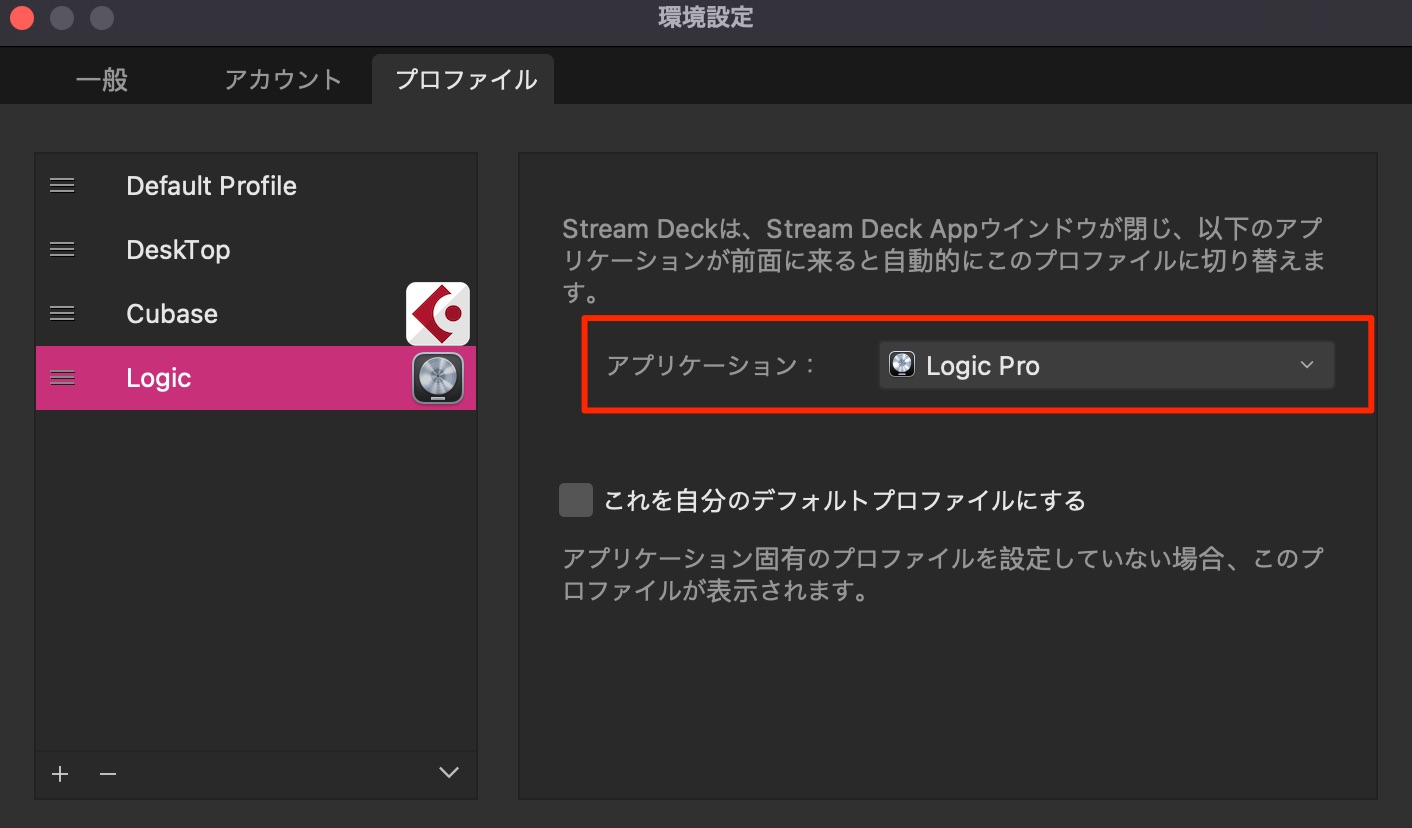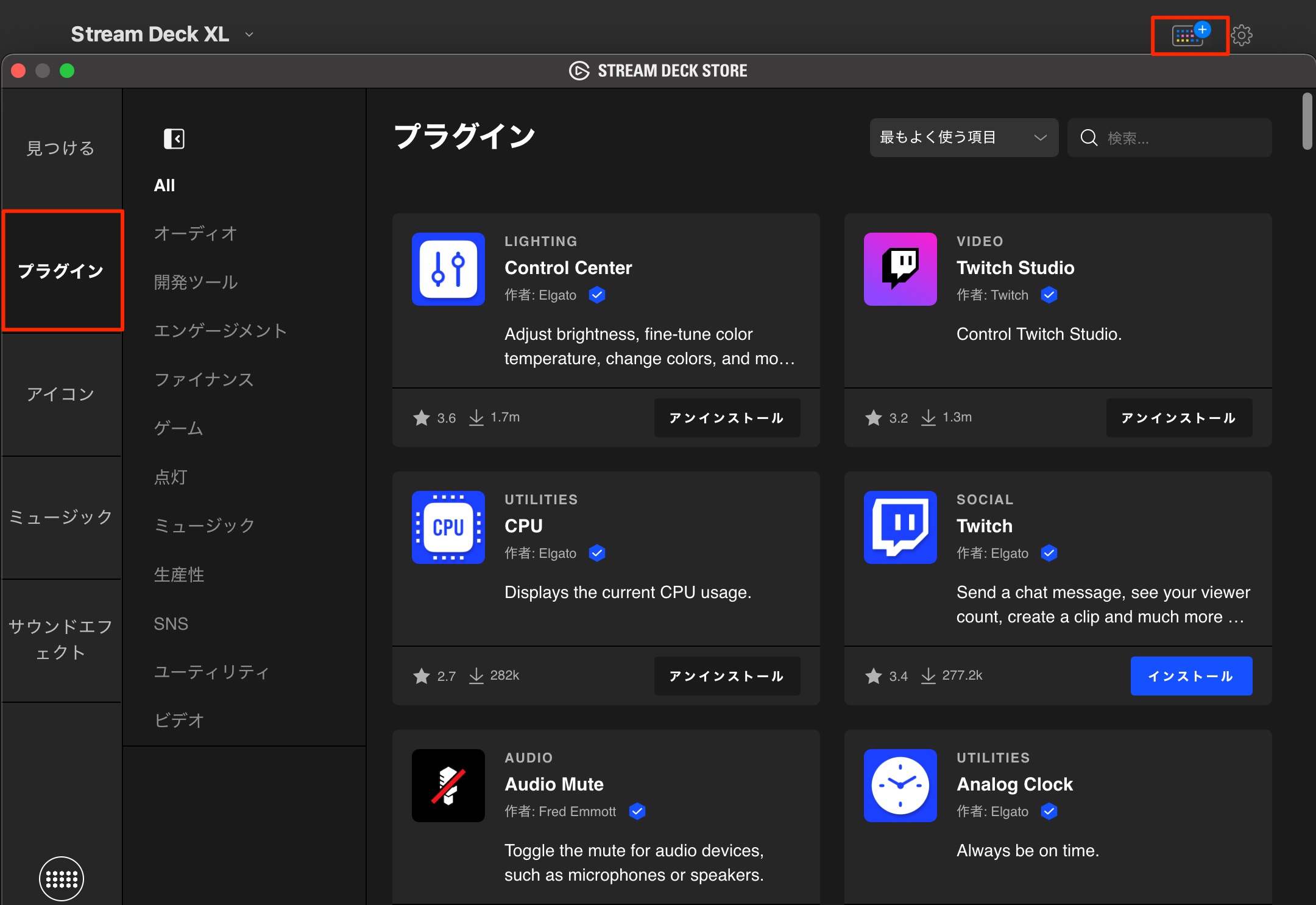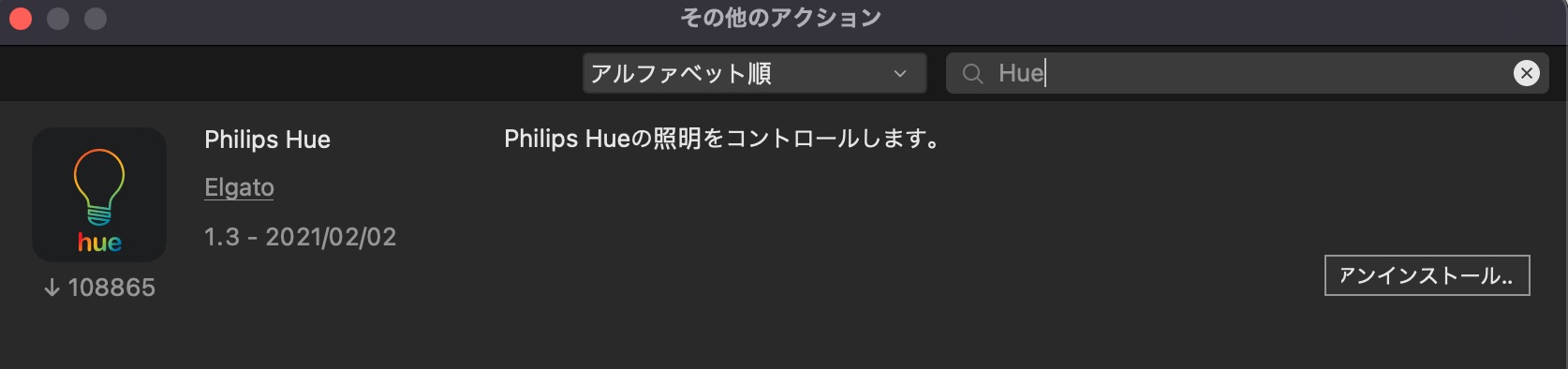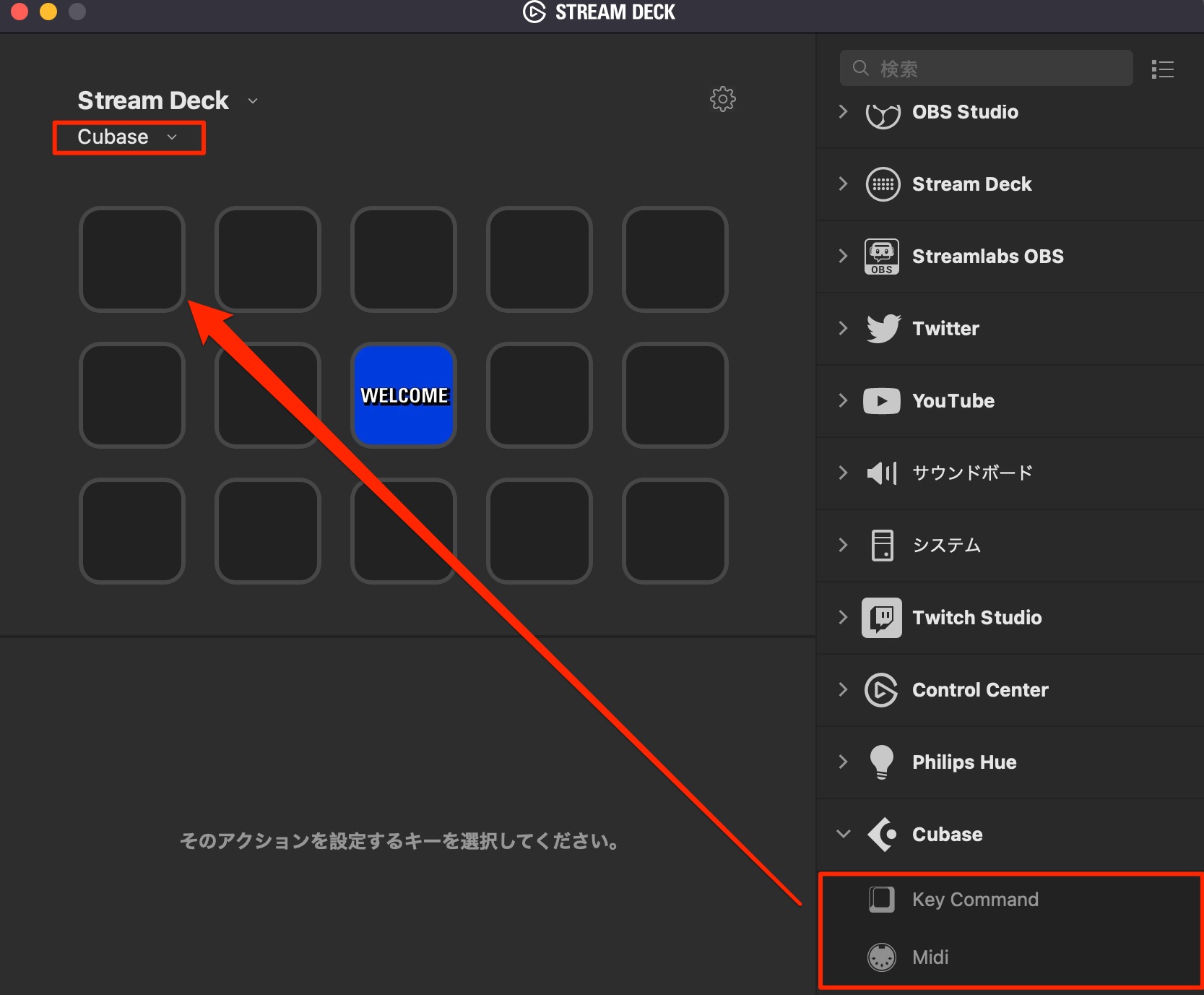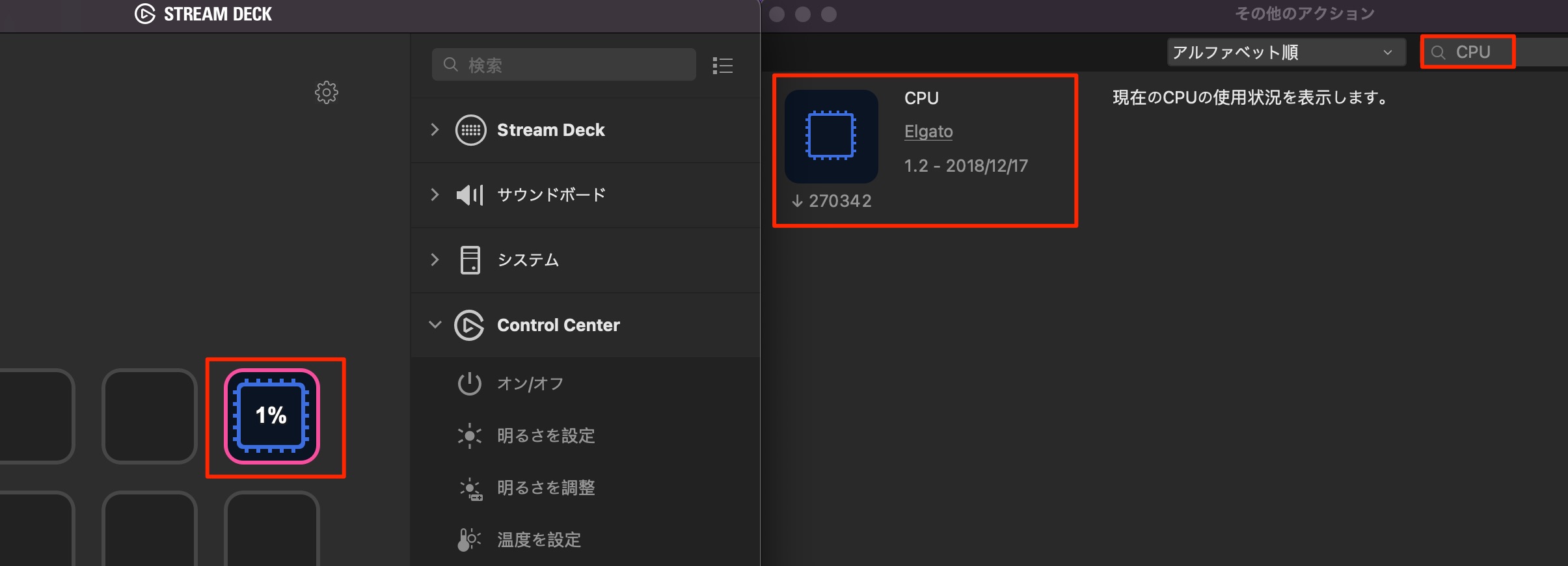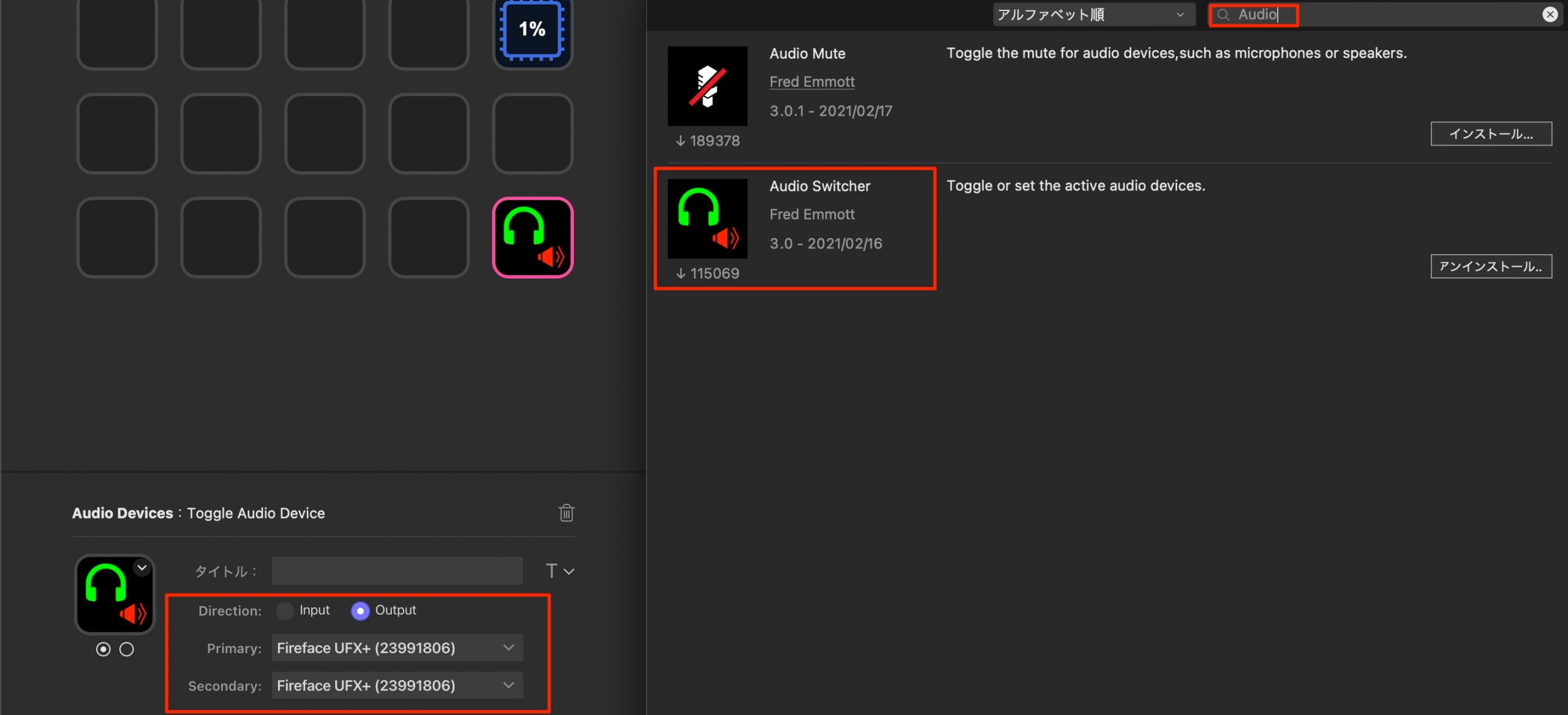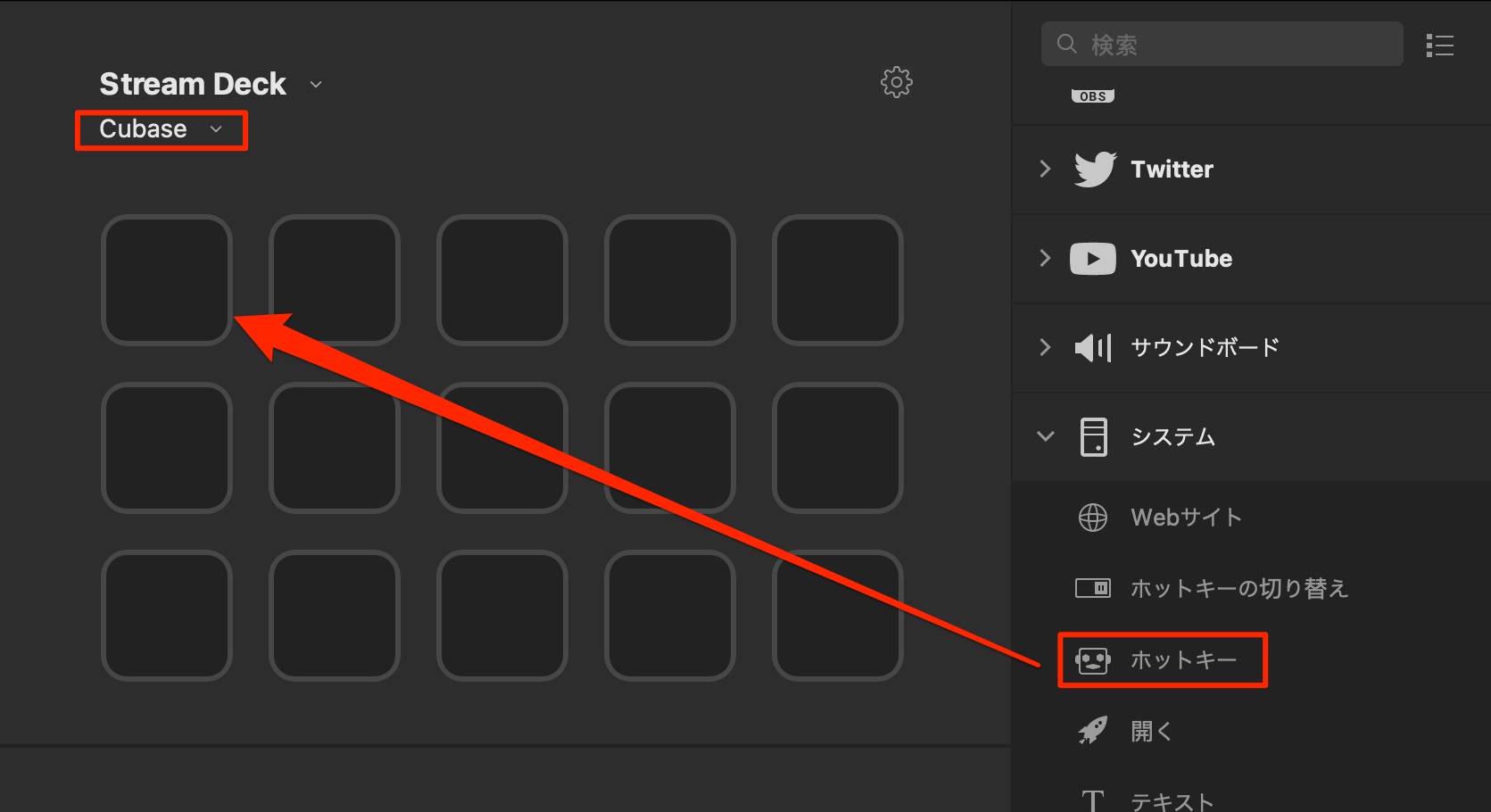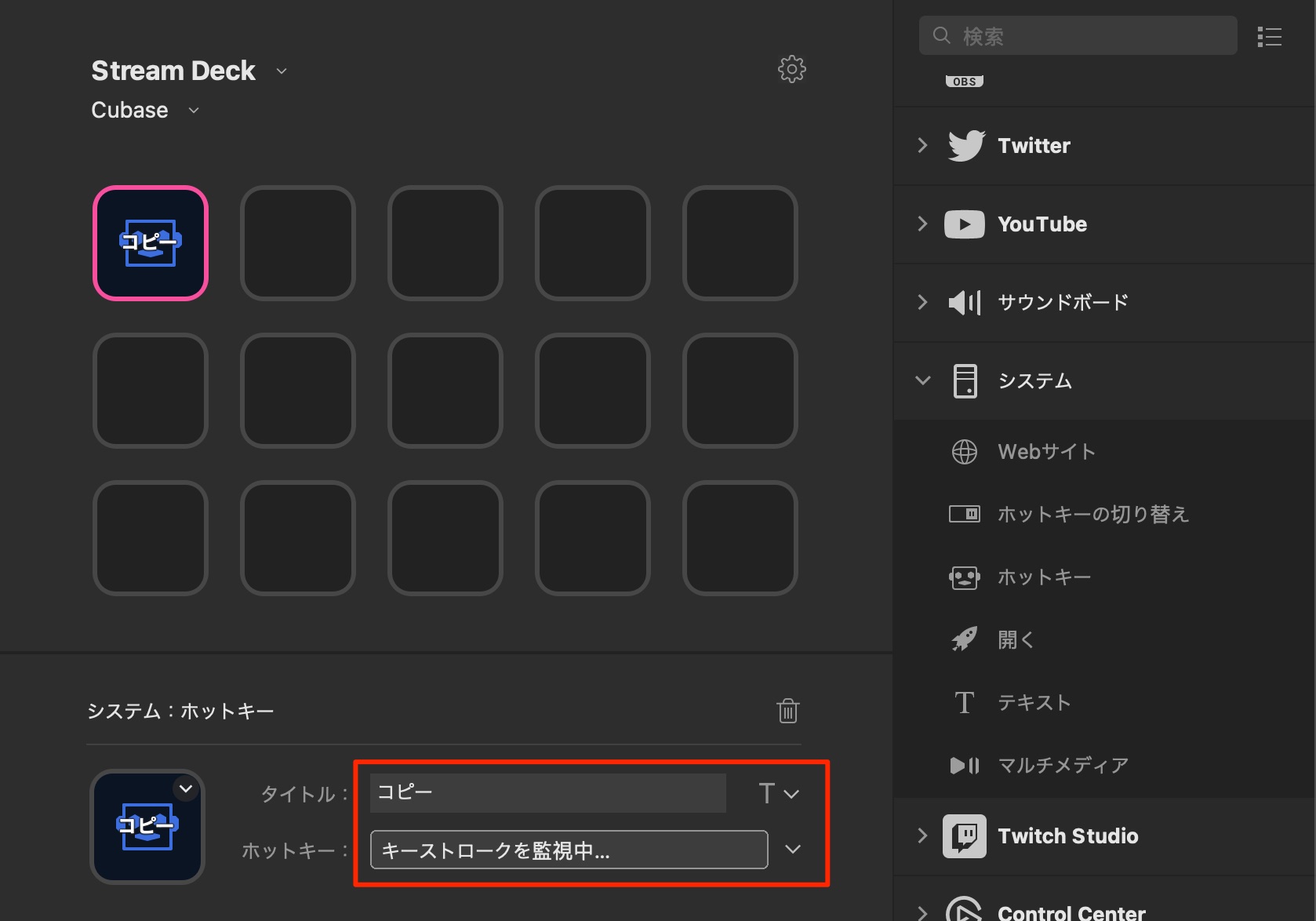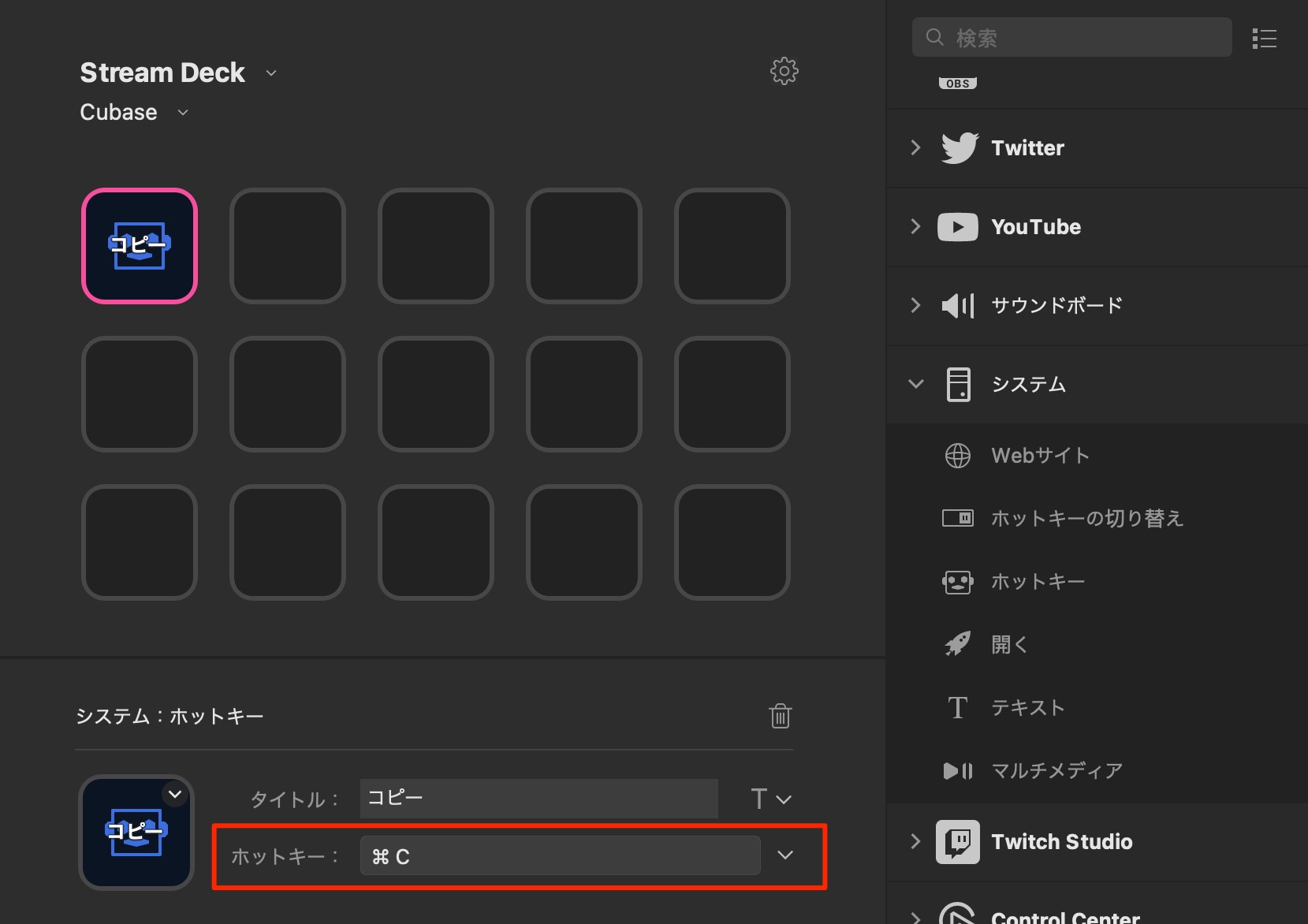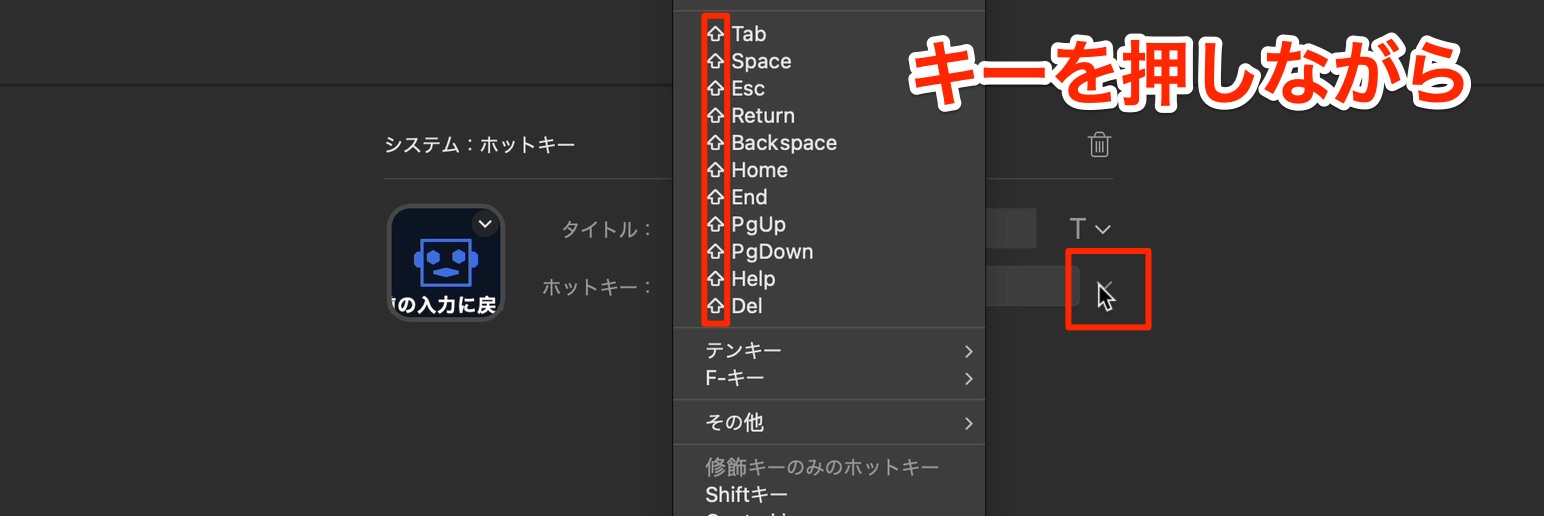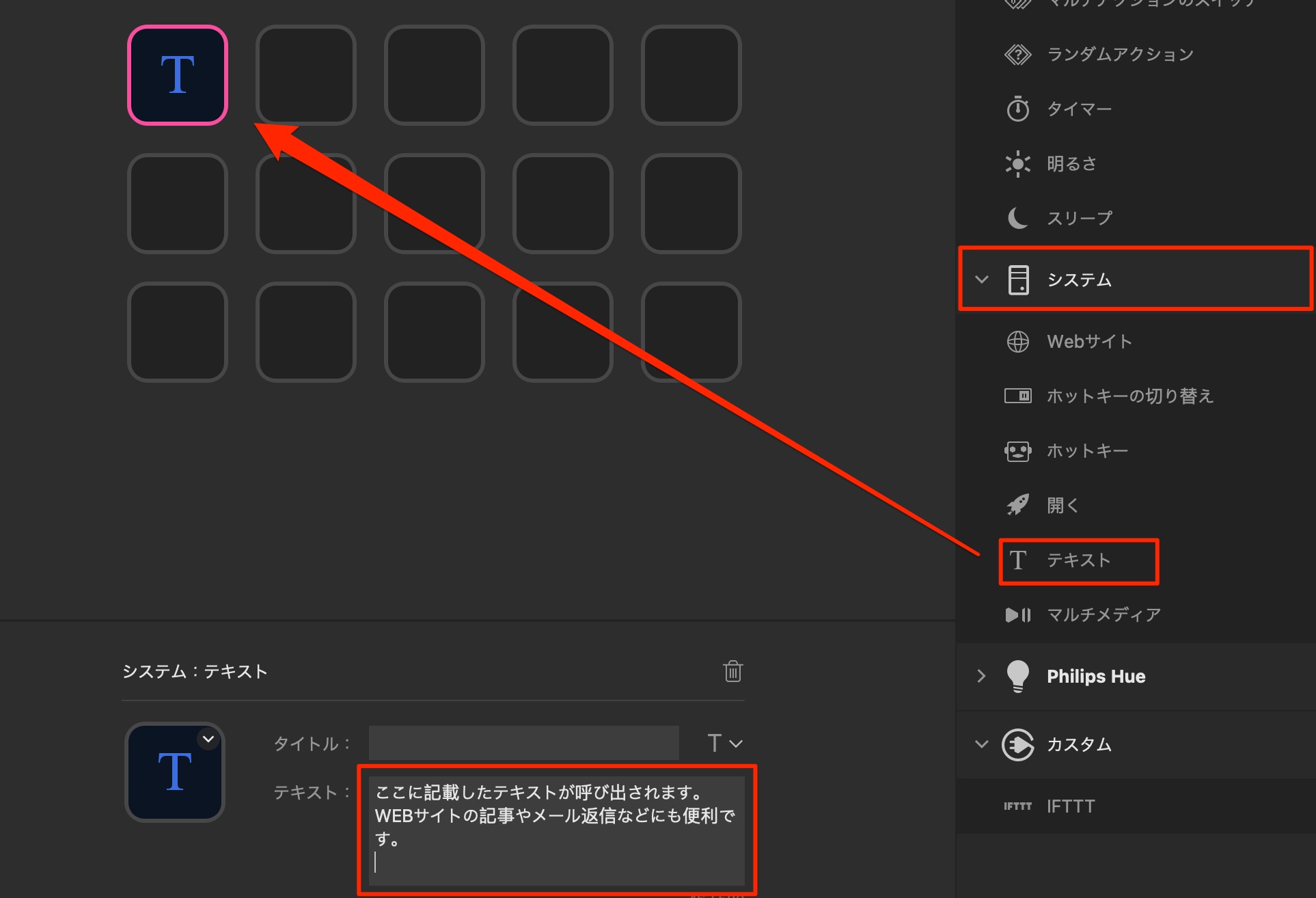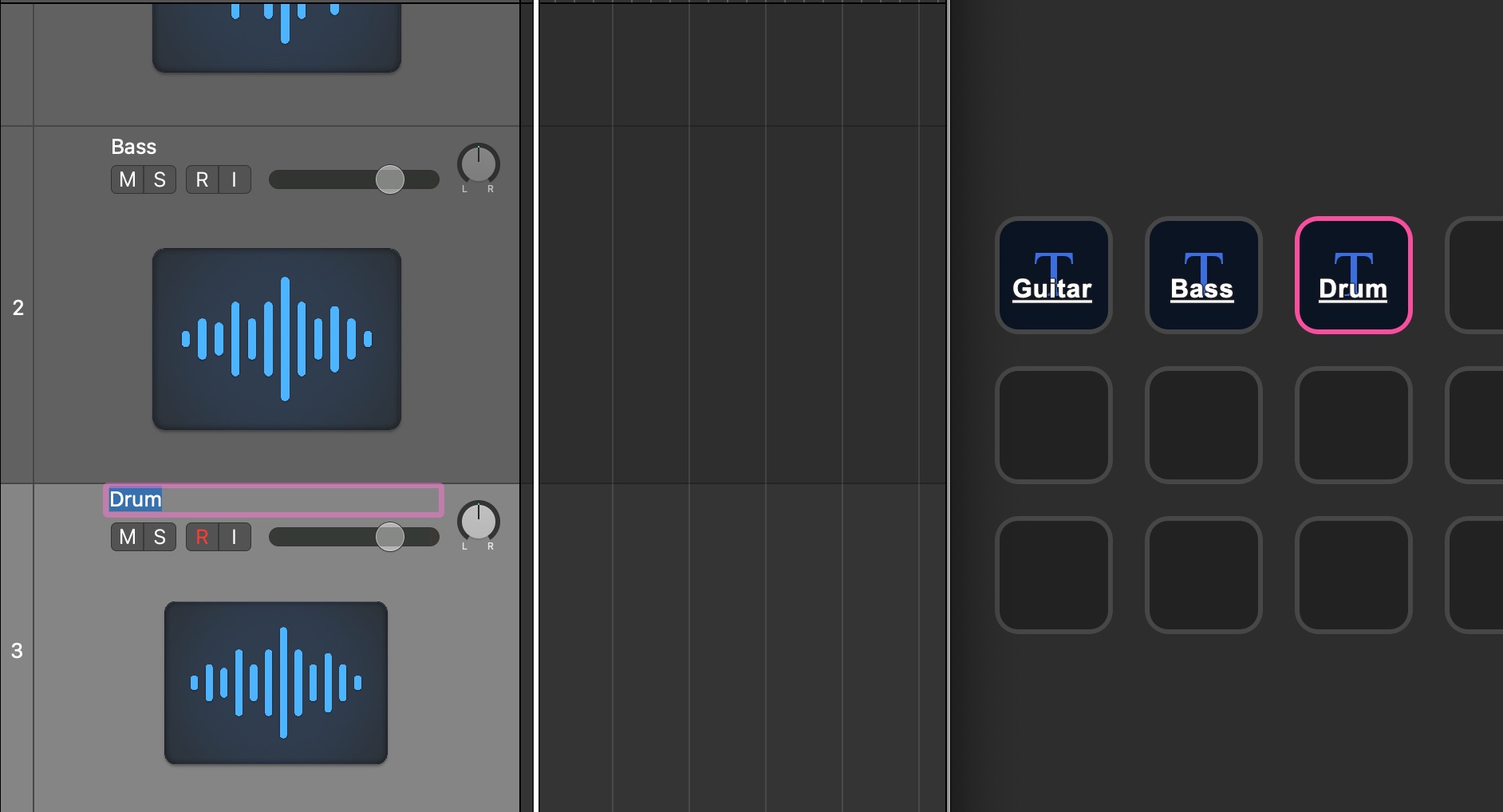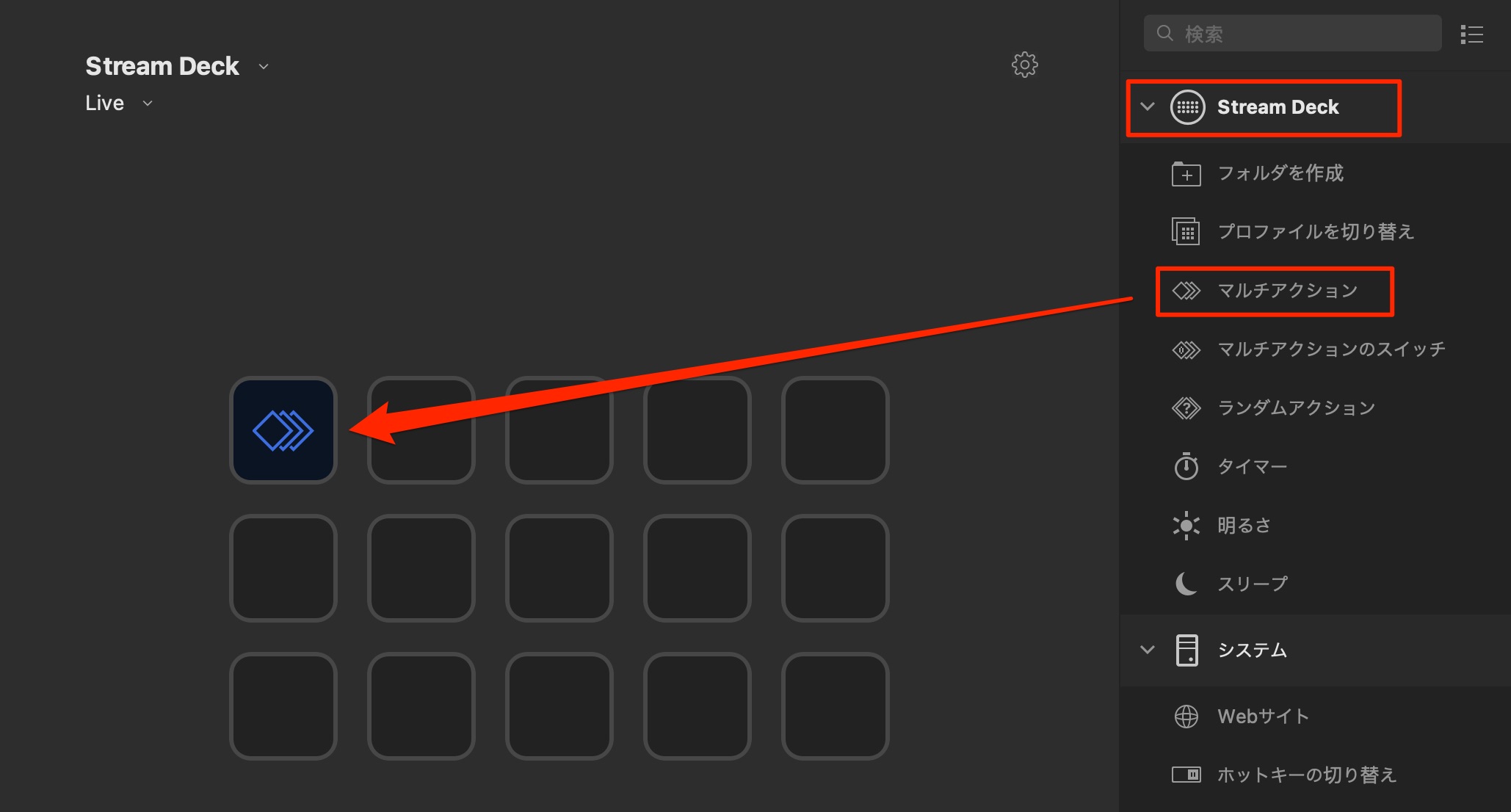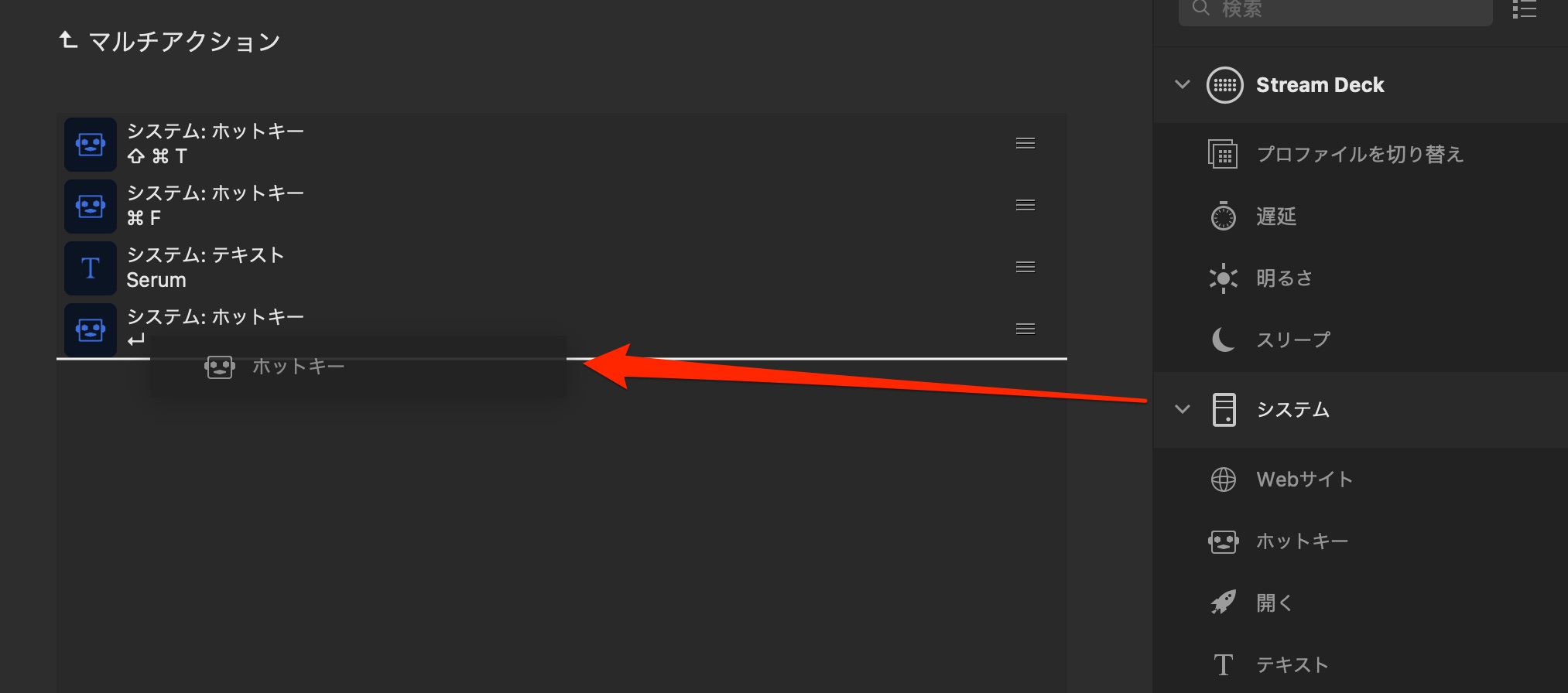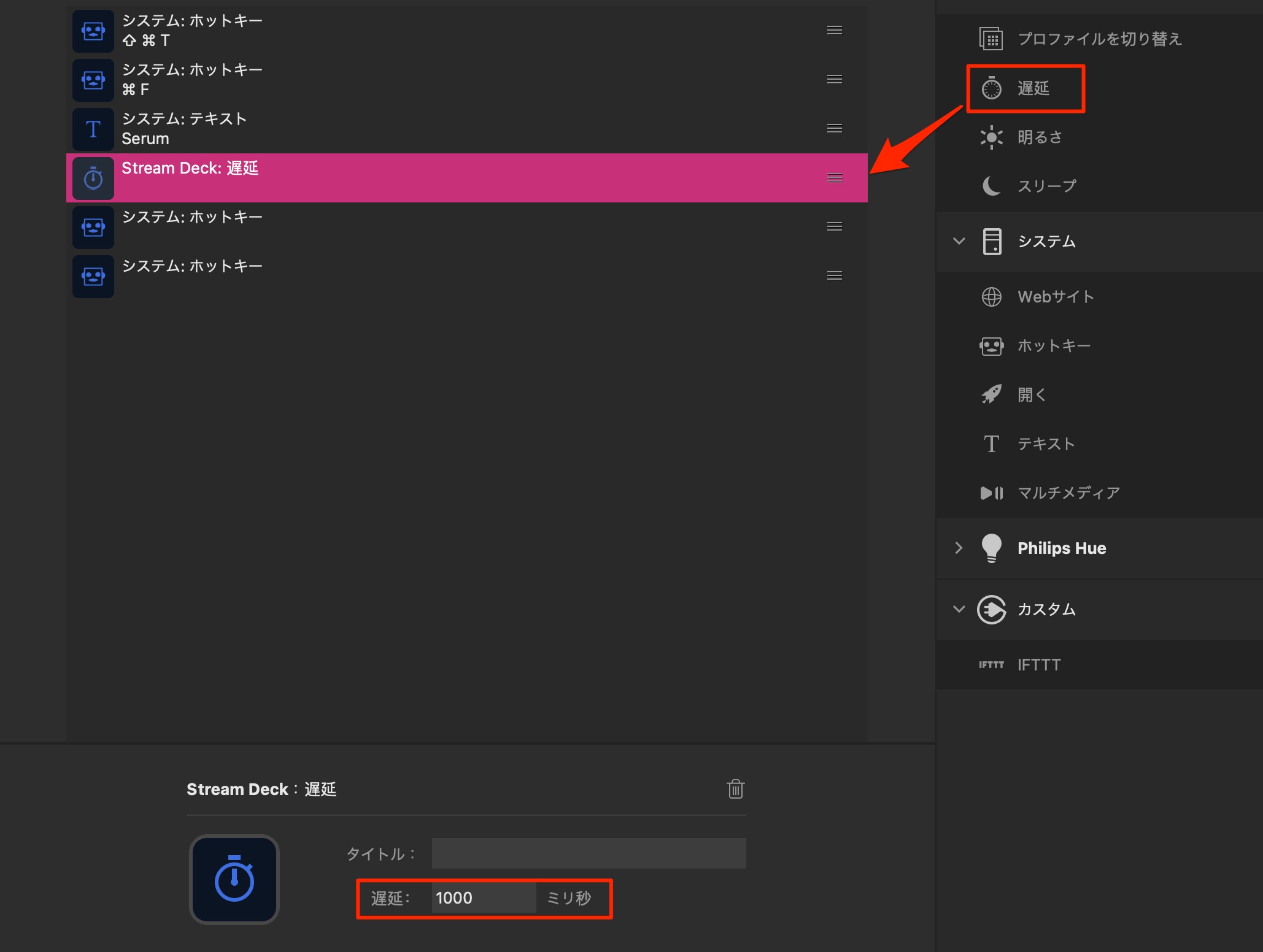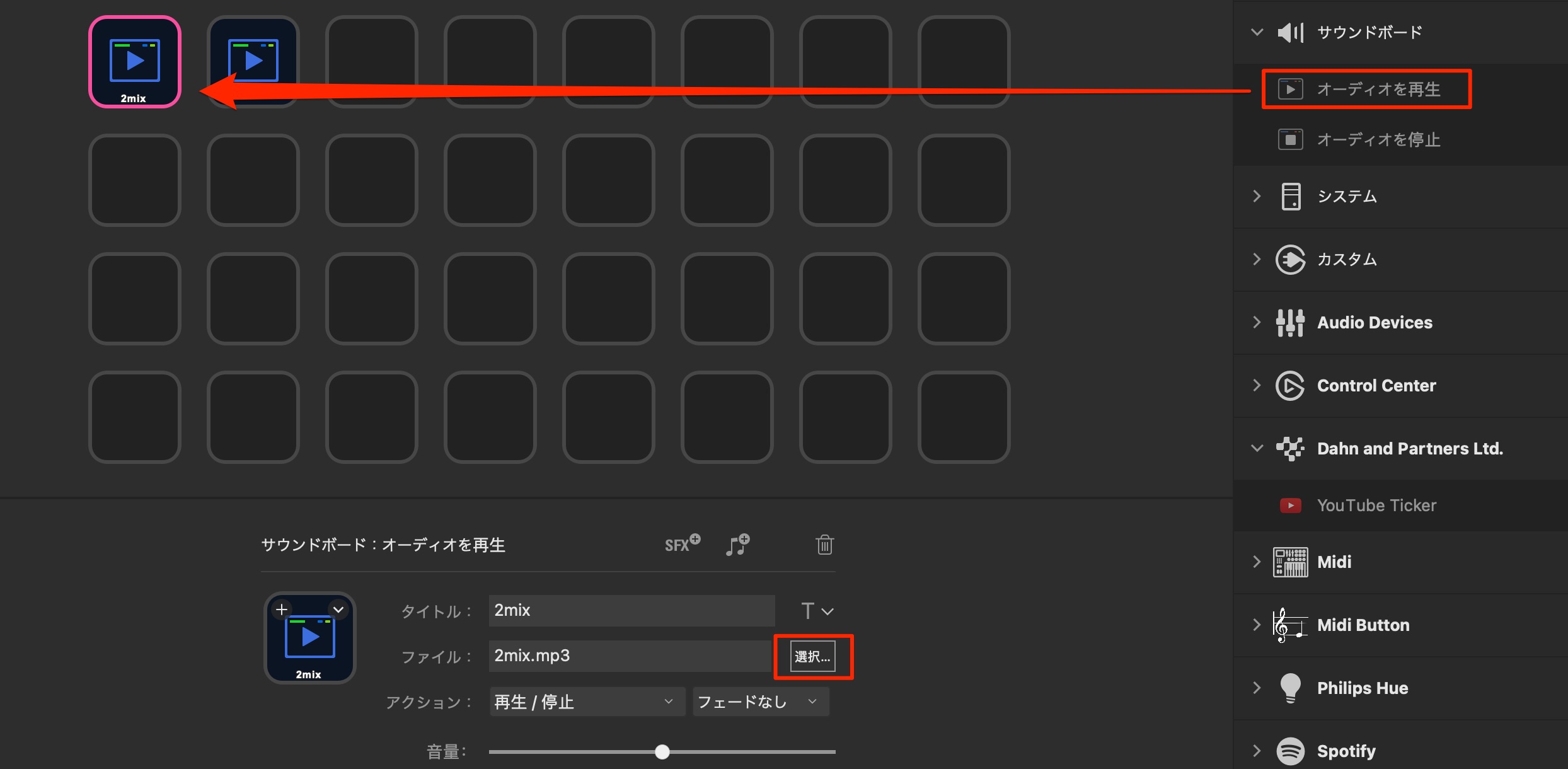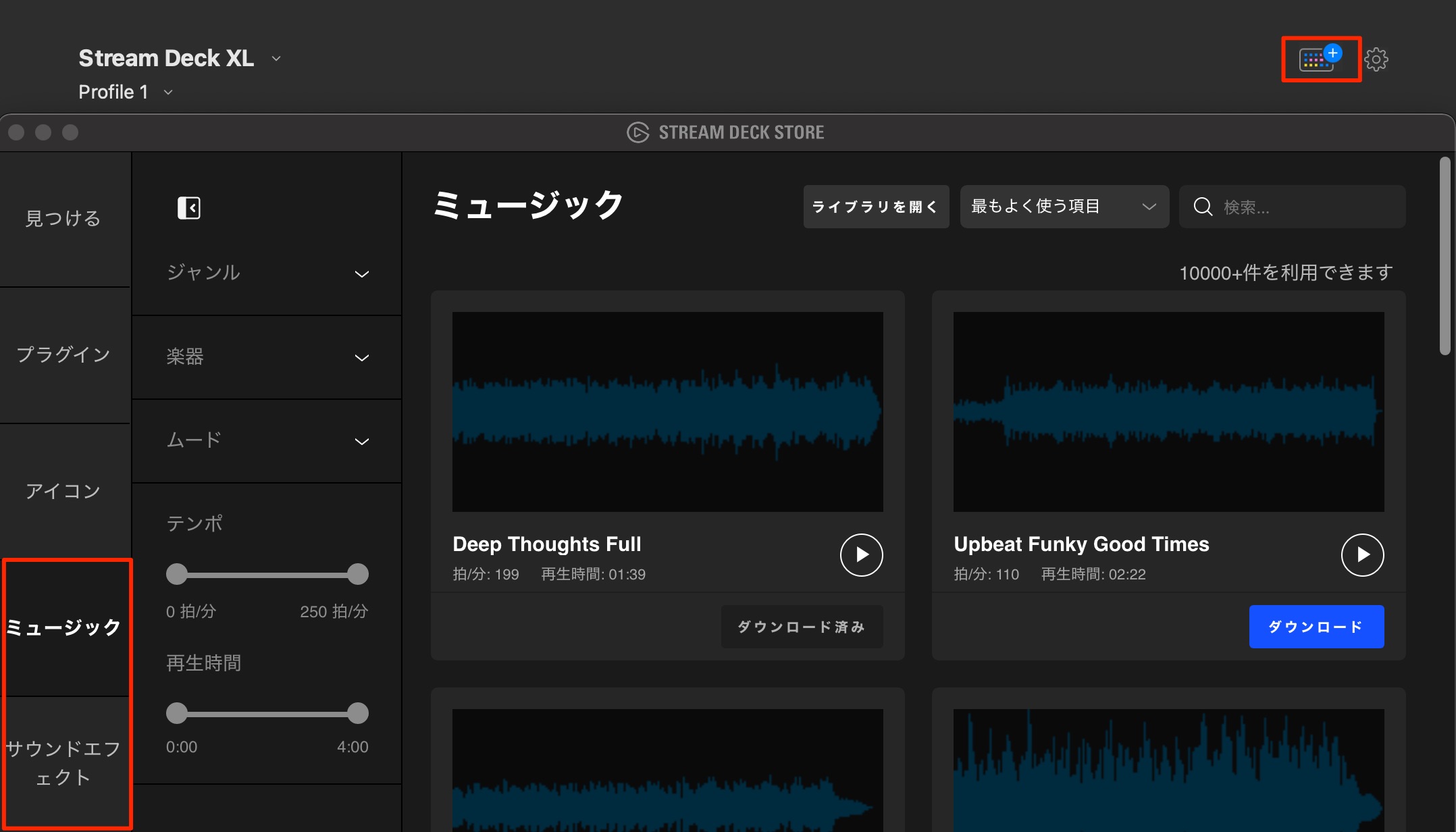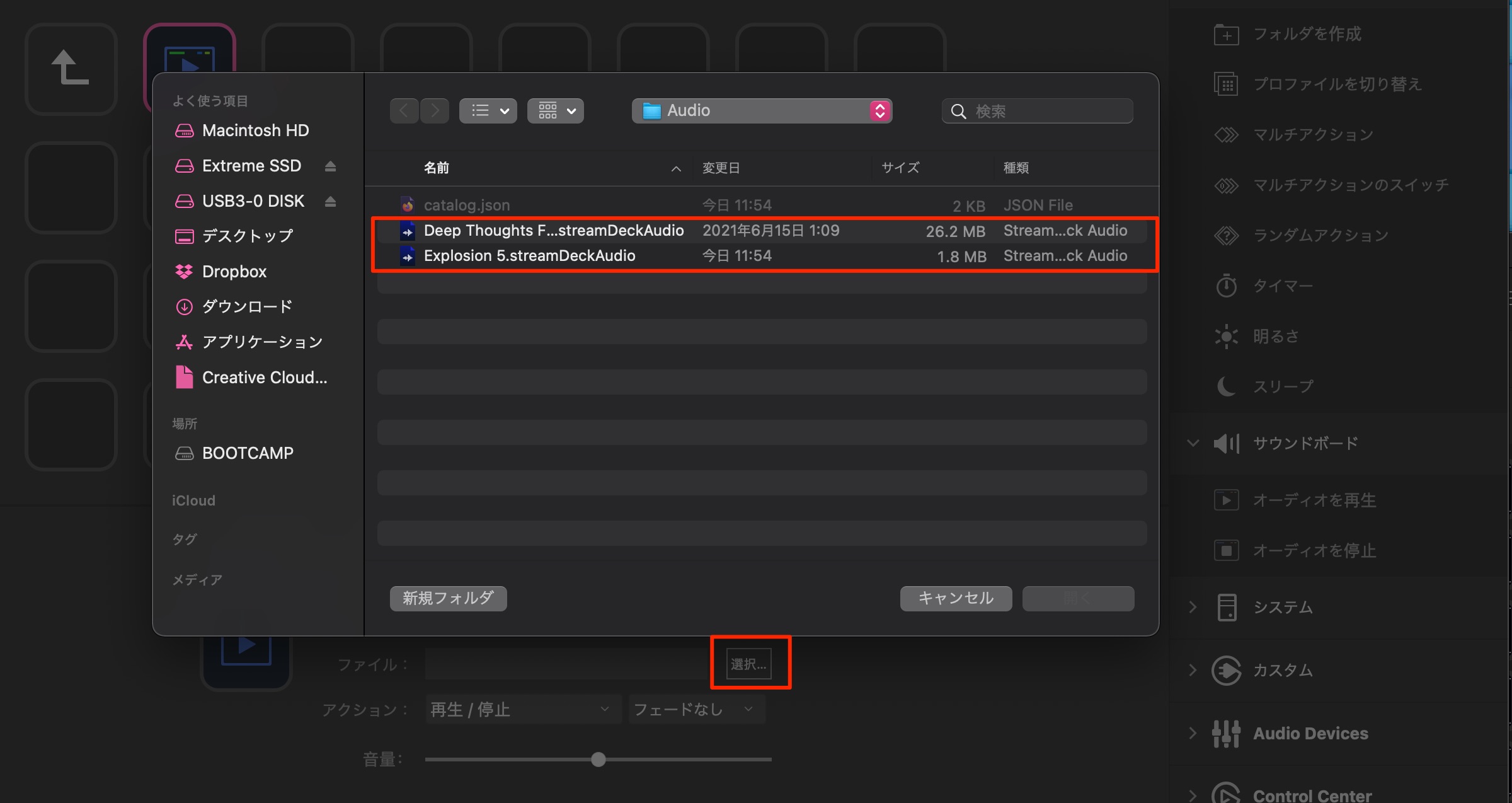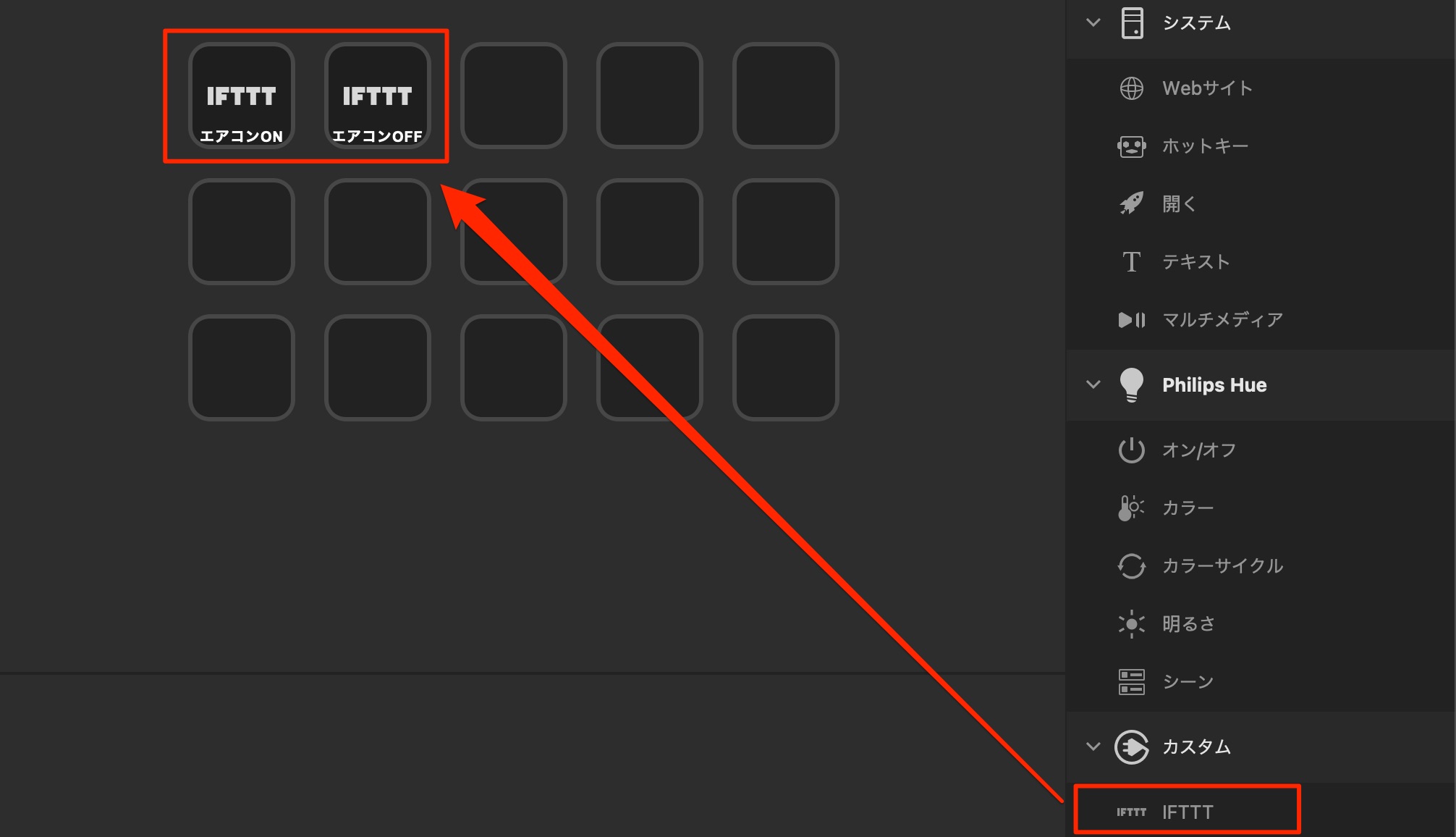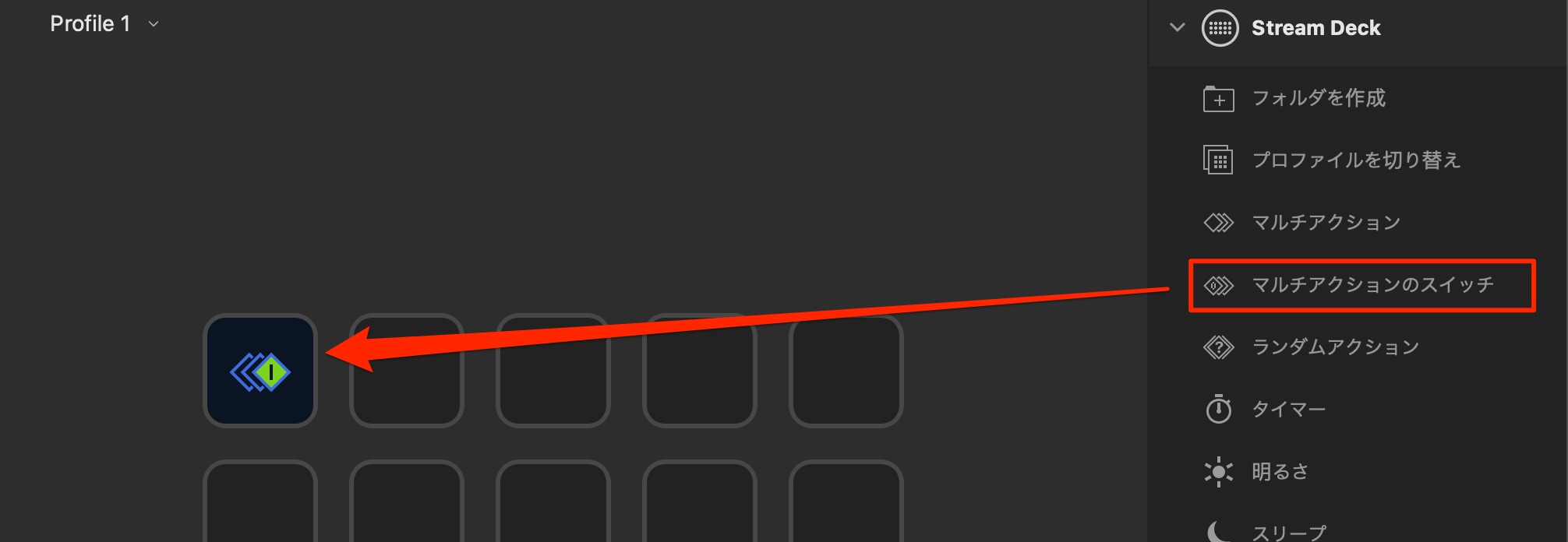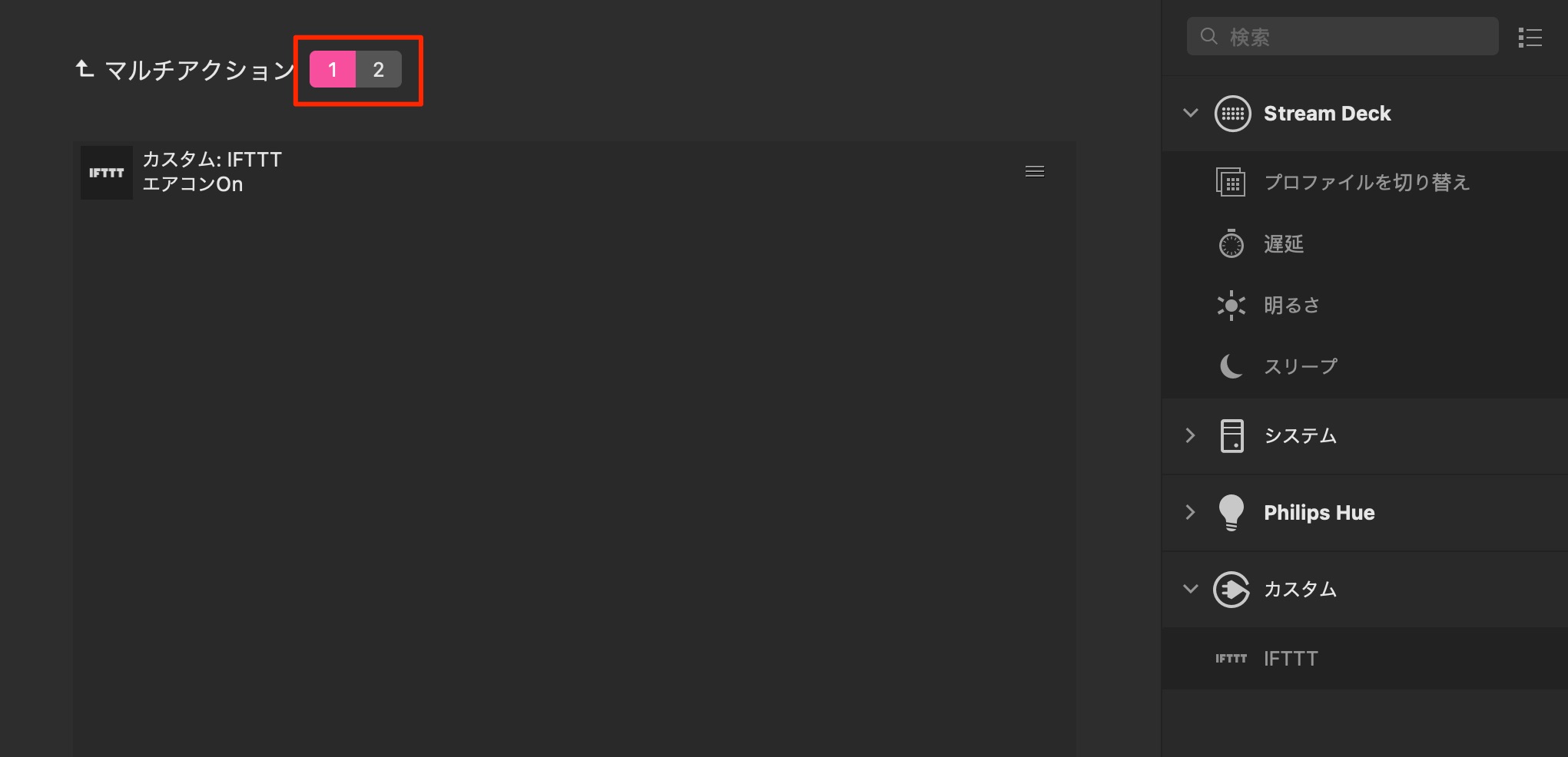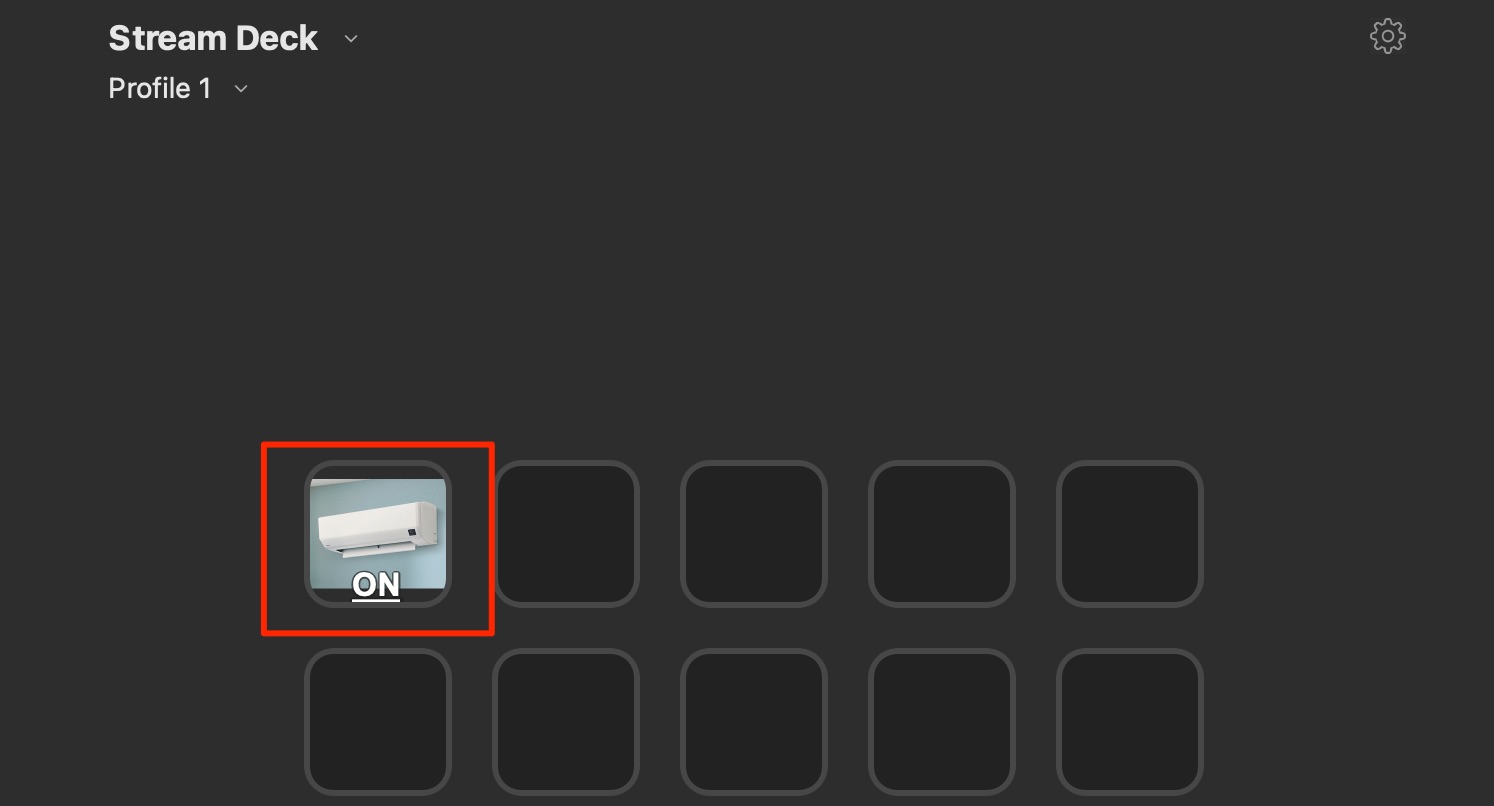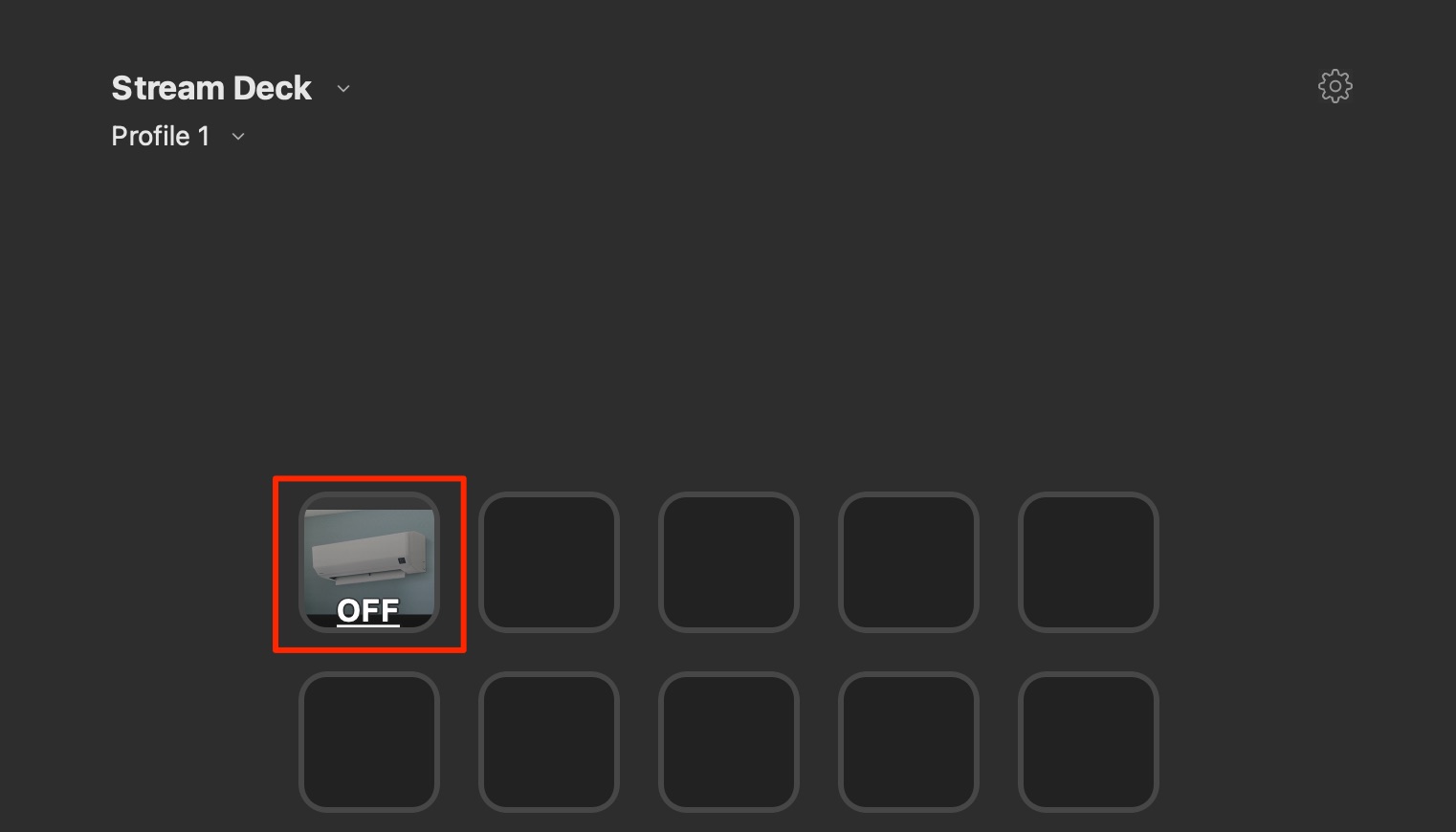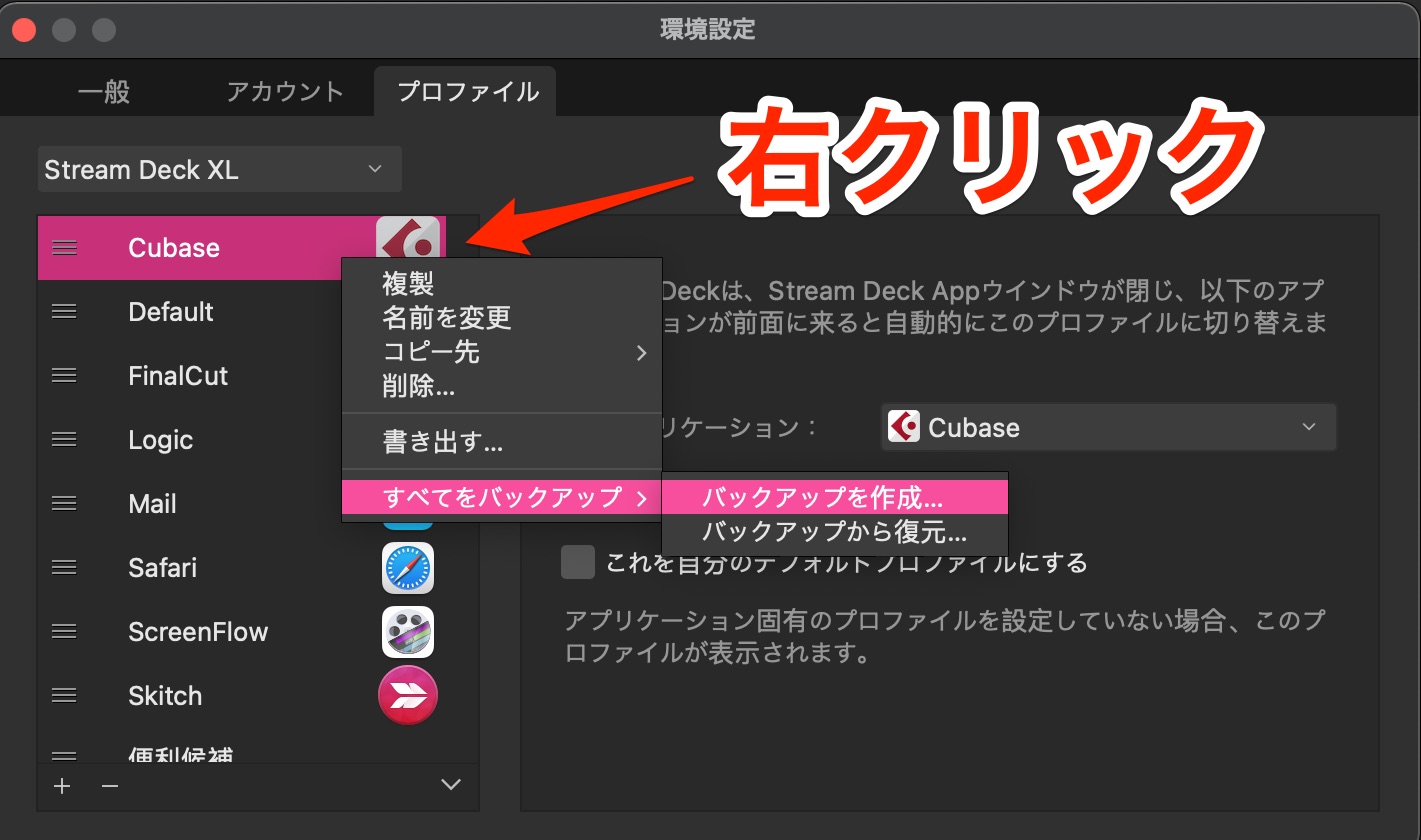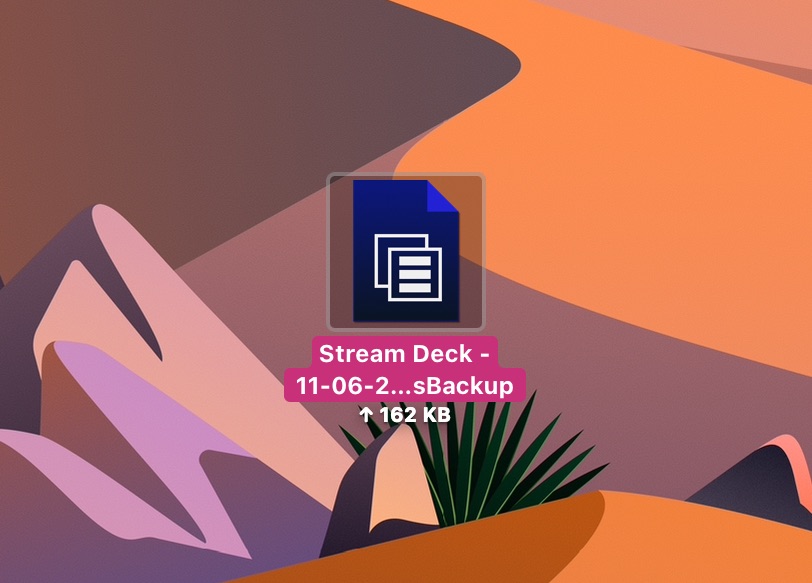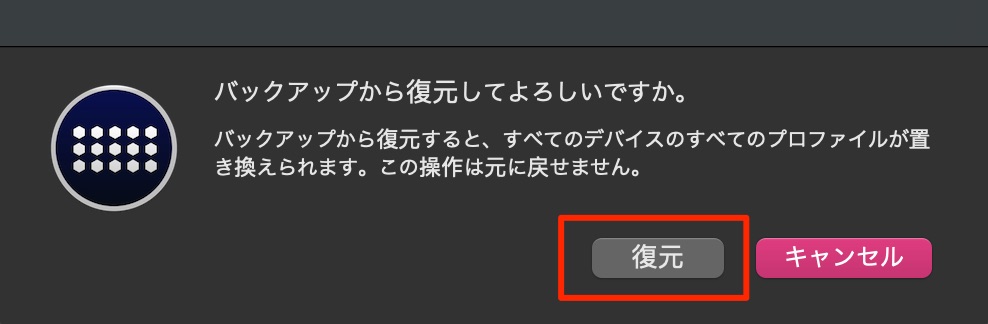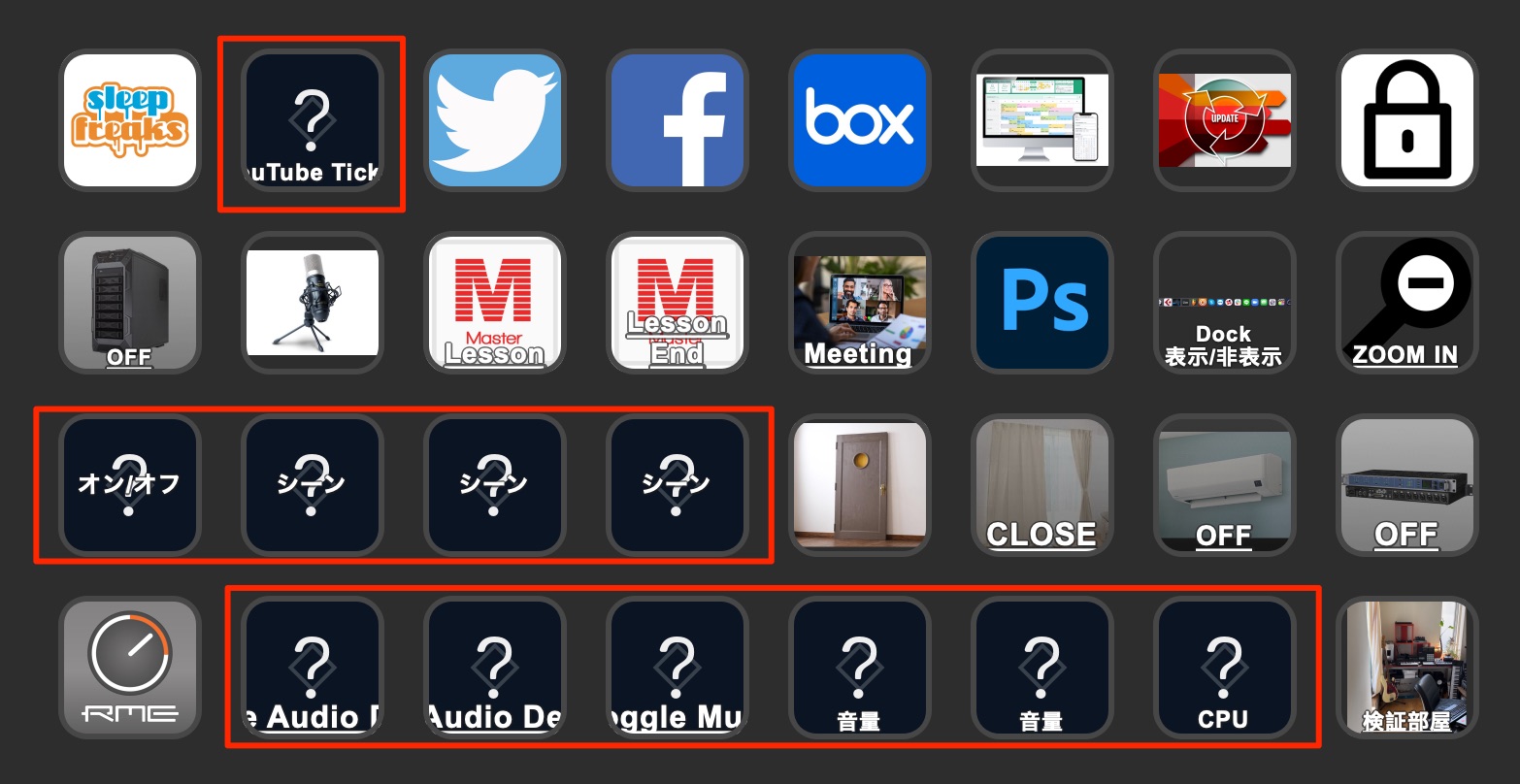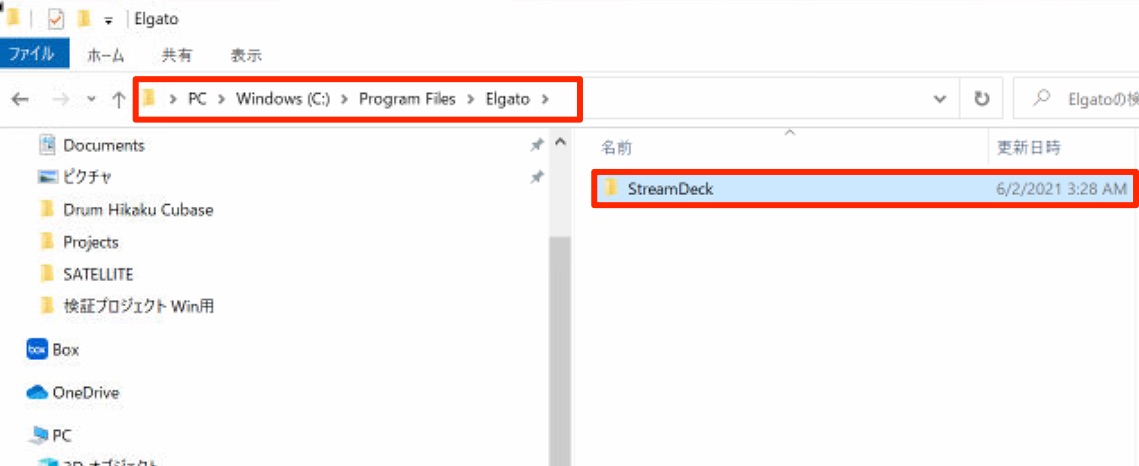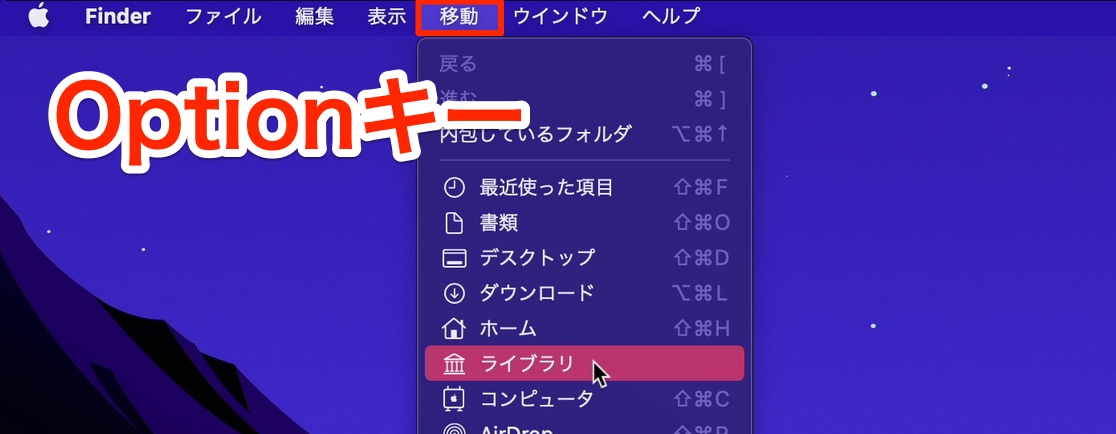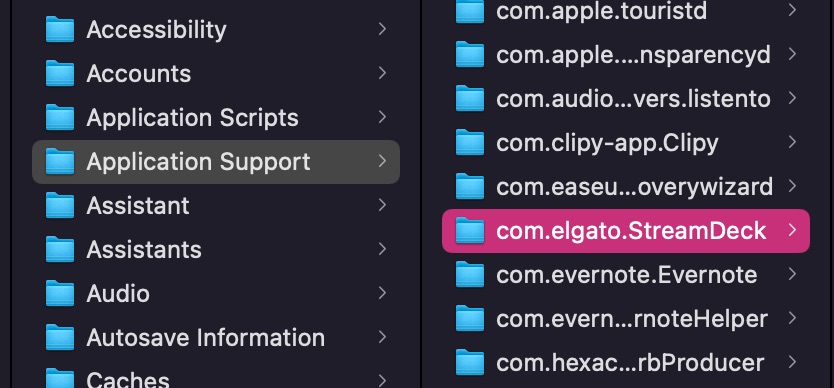【DTM作業の効率化】Elgato Stream Deckの使い方 & おすすめ設定
究極の操作性を実現したコントローラー
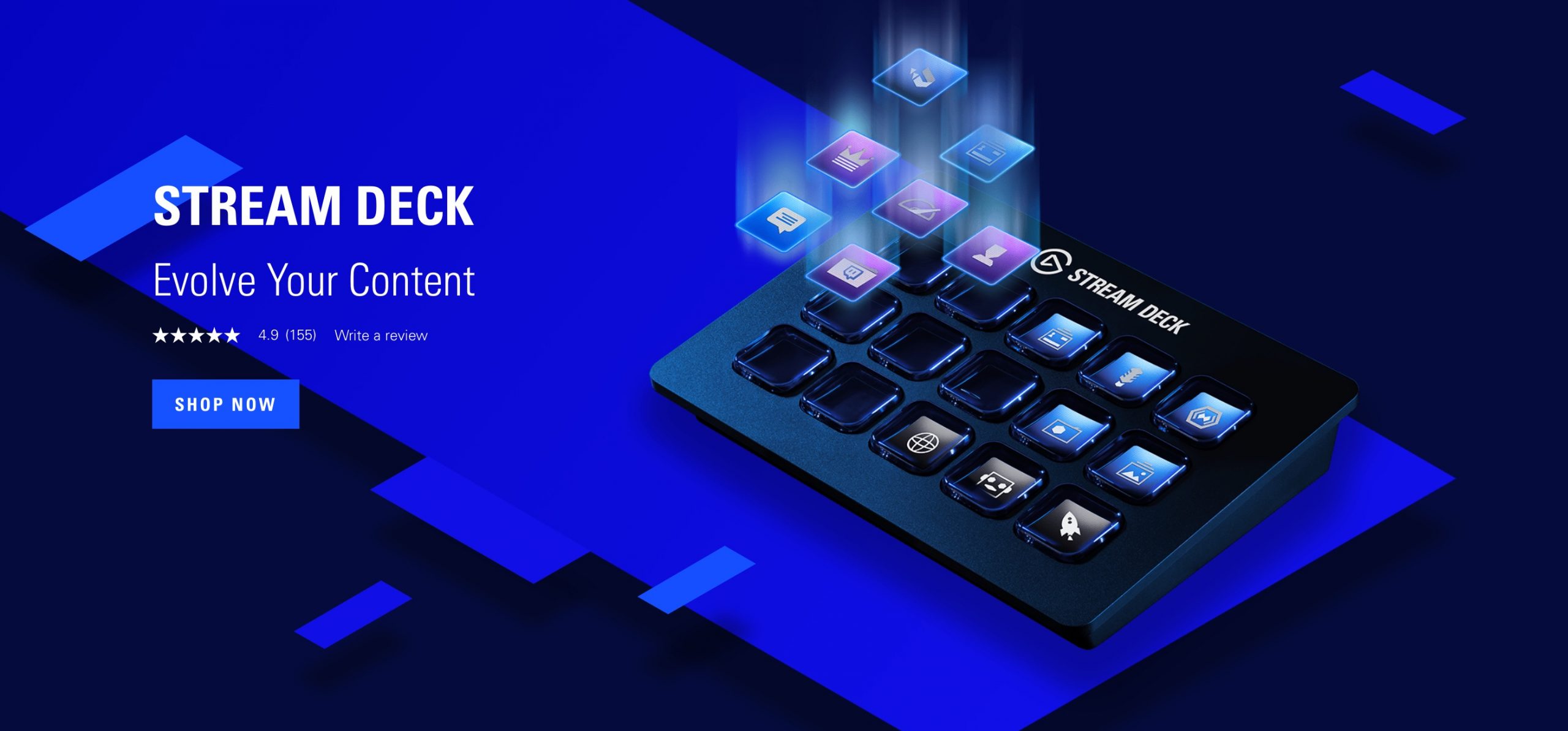
ここでは今話題となっているelgato社のPCコントローラー「STREAM DECK」を解説していきます。
このSTREAM DECKはパソコン上のあらゆる操作をボタンに登録して実行できるという作業効率化ツールです。
各ボタンに対してオリジナル画像を登録したり、複数の操作を1つのボタンで一括して行えるなど、とにかくユニークで実用的な機能が満載です。
当初はお試しくらいの気持ちで購入してみましたが、間違いなく「2021年買って良かった製品ランキング1位」です。
DTMはもちろん パソコンを使用する全ユーザーにお勧めしたい万能コントローラーとなりました。
製品はボタン数が異なる(6/15/32)のラインナップが用意されており、今回は15ボタンの「STREAM DECK」と32ボタンの「STREAM DECK XL」を用意しました。
それでは製品の解説と実用例をご紹介していきます。
「STREAM DECK」実践解説 動画
3つの製品ラインナップ
下記アフィリエイトリンクを含みます。
製品はボタン数が異なる3つのラインナップが用意されており、サイズや重量が異なります。
使用用途やデスクスペースを考慮して選択していくことになります。
STREAM DECK MINI ボタン数 6
- 横84mm 縦60mm 奥行58mm
- 重量 160グラム
製品URL : https://www.elgato.com/ja/stream-deck-mini
STREAM DECK ボタン数 15
- 横118mm 縦21mm 奥行84mm
- 重量 190グラム
STREAM DECK XL ボタン数 32
- 横182mm 縦34mm 奥行112mm
- 重量 408グラム
全ラインナップの注意点として、USBハブを使用した際に上手く動作しないことがあり、メーカーサイトにもハブを使用してはいけないとの記載がありました。
DTMソフトを操作する上でボタン6つは少なすぎると感じ15ボタンモデルを購入しましたが、「あともう少しボタンがあれば、、」という場面が多々ありました。
この点がどうしても気になり、後から32ボタンを用意。
DTMや動画編集などのソフトオペレートを考慮すると、最低でも15ボタン以上のモデルをお勧めしたく思います。

また、32ボタンは重量も400グラムとしっかりしています。
ボタンを押した際に本体がズレないということを含め、15ボタンと32ボタンの作りは別物と感じました。
モバイル版もリリース!
STREAM DECKはiPhone/iPad/Androidで使用できるモバイル版(有料のサブスクリプション)もリリースされています。
これがあればSTREAM DECK実機がなくともこれから解説する全操作をモバイルデバイスからコントロール可能です。
パソコン上のSTREAM DECK上のデバイス名をクリックして「モバイルデバイスの追加」をクリックします。
あとは同じネットワーク(Wi-Fi)に接続されていることを確認して、表示されるQRコードをデバイス上のカメラに映すだけで連携が完了します。
実機購入の前にできることや機能を試したいという方にとっても最適です。
ぜひお試しください。
STREAM DECKの使用方法
それでは製品をコントロールするソフトウェアから確認していきます。
ソフトのダウンロード・インストール
下記ページよりドライバーをダウンロード・インストールします。
https://www.elgato.com/en/downloads
プロファイルの登録
状況に応じたボタン状態を複数登録しておくことができます。
表示されるボタンの状態を「プロファイル」と呼びます。
この部分からプロファイルを自由に追加可能です。
プロファイルの管理は「環境設定」アイコンから行います。
一覧で表示されるウィンドウからリネームを行うことも可能です。
エディットするプロファイルはこの部分からを切り替えます。
ボタンに役割を登録
各ボタンに役割を与える方法は非常に簡単です。
目的の項目を任意のボタンにドラッグ&ドロップするだけです。
ここではボタンで「特定のサイトを開く」という操作を割り当ててみます。
下部分にボタンに対しての詳細設定が表示されます。
ボタン名前(任意の名前)と開きたいサイトURLを入力しました。
確認してみると、文字がボタンからはみ出てしまっています。
文字を改行することができるほか、
この「T」部分から「サイズ、表示/非表示、フォント、カラー」を変更可能です。
ボタンに画像を登録
STREAM DECKの真髄とも言えるのがボタンに対して画像を割り当てることができることです。
ボタンの右上部分をクリックして「ファイルから設定」を選択します。
用意した画像ファイルを指定することでボタンに画像が表示されます。
画像ファイルはjpg/pngなど一般的な形式に加え、動きがあるアニメーションgifまで対応しています。
画像を設定することでボタンの役割が圧倒的に分かりやすくなりますね。(文字の表示は必要なくなったためオフにしました)
ここまでが割り当ての基本となります。
また、Ver5より豊富なアイコンセットが用意されています。
右上の「+」ボタンを押します。
開かれるウィンドウから「アイコン」を選択して目的のセットをインストールします。
インストールしたアイコンは、対象ボタンの左上「+」から使用することができます。
スリープ状態の画像も指定可能
STREAM DECKが待機状態に表示される画像も指定可能です。
環境設定ウィンドウを開き、「一般」→「スクリーンセーバーを設定」から目的の画像を指定します。
このように画像が設定されます。
ボタンにアプリケーションを登録
同じ要領でボタンへ「DAWソフトの起動」を割りててみます。
「システム」項目の中の「開く」を使用します。
このように立ち上げたいアプリケーションを選択するだけです。
不要になったボタンを削除する
項目を構築していく中でボタンが不要になる場合も出てきます。
不要になったボタンを右クリックして「削除」を選択するだけでボタンの内容を空白に戻すことができます。
プロファイル自体を削除したい場合は、対象のプロファイルを選択して「-」ボタンを押します。
ボタンやプロファイルの管理・変更
STREAM DECKを使用していく中で
- 1つのプロファイルに登録したい項目が多くボタンが足りない
- アプリケーションに応じてボタンの割り当てを変化させたい
というケースも出てきます。
このような要望に対応する設定を確認していきます。
フォルダを作成してボタンを増やす
「STREAM DECK」という項目に「フォルダを作成」が用意されています。
「コンテンツ」部分をクリックします。
このようにフォルダの中に新たにボタンを追加していくことができます。
「↑」を押すと前の階層に戻ることができ、フォルダの中に更にフォルダを作成してくことで当機種は最大210の操作を登録可能です。
これでボタン数の不足を回避できますね。
また、特定のプロファイルへアクセスできるようにしたいという場合は、「プロファイル切り替え」をボタンに配置し、戻りたいプロファイルを設定しておきます。
これによりボタン一発で目的のプロファイル画面を表示できます。
アプリや場面ごとにプロファイルを用意・切り替える
アプリや場面ごとの切り替えも簡単です。
冒頭でお伝えしたように、必要な分の(場面やアプリケーションごと)プロファイルを用意します。
各プロファイルに対応するアプリケーションを指定するだけです。
指定したアプリケーションが全面に表示されている時に、STREAM DECKのプロファイル(ボタン内容)が優先して有効・表示されます。
アクションプラグインを活用する
STREAM DECKには予め割り当てることができるアクションプラグインが用意されており、STREAM DECKで操作できる項目を飛躍的に増やすことができます。
各プラグインの「インストール」をクリックすることで使用可能になります。
僕が愛用しているスマートホーム電球の「Philips Hue」のコントロールも用意されており、STREAM DECKから家中の電球をコントロールすることができるようになりました。
このようにインストールした項目が表示されます。
後は上記で用意した「Cubase」プロファイルへ割り当てを行います。
この他にもCPUの使用率を表示したり
オーディオデバイスの切り替え(インターフェイス)なども追加でき、非常に楽しく便利です!
DAWなどアプリケーションの操作を割り当てる
もちろん、「その他のアクション」から見つけることができないソフト/アプリに対してもボタンを割り当てることができます。
ここではご自身でボタンへ機能を割り当る方法を解説します。
Cubaseのプロファイルが選ばれていることを確認し、「システム」項目から「ホットキー」を選択します。
操作の項目名をつけて、ホットキー部分をクリックすると「キーストロークを監視中」と表示されます。
後はCubaseに割り当てられている実際のキーをキーボードから入力します。
(ここではコピーに割り当てられている Commnad+Cキー)
これでCubaseのコピー操作をSTREAM DECK上のボタンから行うことができるという形です。
同じ要領で、目的の操作をどんどんボタンへ登録していきましょう。
ボタンが足りないという際は、上記のフォルダ機能を利用します。
特定キーの組み合わせが登録できない場合は?
キーを登録していく中で「Tabキー + Shiftキー」などの組み合わせが登録ができない場合がありました。
このような際は、
右の三角形をクリックします。
キーメニューが開かれている際に、目的の修飾キー(ここではShiftキー)を押しっぱなしにすることで登録が行えました。
テキスト機能
STREAM DECKは予め登録したテキスト文字を呼び出すことができます。
最大500文字という制限がありますが、メール返信のテンプレート定型文や、ウェブサイトの記事を作成するなどDTM以外のアプリケーションでも活躍します。
DTMでよく使用するトラックネームを登録しておいても便利です。
更に便利なマルチアクション機能
これまでにご紹介した各操作を1つのボタンでまとめて実行できるのが「マルチアクション機能」です。
もちろん、DAWに設定されている複数ショートカットを1度に行うこともできるため、無限の組み合わせ、可能性を秘めています。
例としてAbelton Liveのショートカットを組み合わせて目的のソフトシンセを一発で立ち上げるマルチアクションを作成してみます。
この操作に必要な工程は下記です。
- 1.新規MIDIトラックを作成(Command+Shift+Tキー)
- 2.プラグインを検索する(Command+Fキー)
- 3.目的のソフトシンセ名を入力する(テキスト機能を使用)
- 4.検索結果のソフトシンセを選択(Enterキー)
- 5.選択したソフトシンセを適用(Enterキー)
このように上記で解説した操作を次々と順に登録していくだけです。
このようにボタン1つでSerumが立ち上がりました。
とても便利です。
登録した操作は上から下に向かって実行されますので、順序に注意です。
また、これら操作の実行はかなりの速度で行われるため、前の操作が終わる前に次の操作が実行されてしまう場合があります。
これを解消する機能が遅延機能です。
操作の間に「遅延」を挟んで秒数をミリセカンド単位で調整することで、次の操作が実行されるまでの時間を調整できます。
画像では1000ミリセカンドとしましたので、1秒間待った後に次の操作が実行されるという仕組みです。
この他にも頻繁に使用する操作の組み合わせ
- MIDIレコーディング後に長さを整えてクオンタイズする
- トラックをオーディオに変換してリバースさせる
- 楽曲の始まりから終わりまでを範囲指定して書き出す など。
このマクロ機能をどのように使用するのか?というのが製品を使いこなす鍵になると感じました。
オーディオ機能
オーディオファイルの再生が可能です。
ボタンへ「オーディオを再生」を配置し、再生するだけです。
配信の際の効果音でも活躍しそうですし、DTMではリファレンス楽曲を用意しておくという使い方も面白そうですね。
また上記プラグインのように、サウンドライブラリも用意されていました。
「選択」からダウンロードしたオーディオファイルを選択可能です。
マルチアクションのスイッチ機能
上記のマルチアクションを応用する形で操作のOn/Offを1つのボタンに登録可能です。
DTMではトラックのソロやミュートの切り替えなどが考えられますが、少し趣旨を変えた操作を行ってみます。
このSTREAM DECKはパソコン上の操作だけではなく、IFTTTを含めたスマートホームのコントロールにも対応しています。
例えば「IFTTT」を使用してエアコンのオン/オフを行う場合、通常は2つのボタンを使用することになります。
まずは「マルチアクションの切り替え」を適用します。
このように1/2を切り替えて操作を登録できます。
1はOn 2はOffという形で割り当てを行います。各項目に名前をつけておくことも可能です。(ここではON/OFFとつけてあります)
画像も割り当てておくと効果が分かりやすいです。
ボタンを押す前は「1」の表示
ボタンを押した後は「2」の表示となり、役割も切り替わります。
スタジオの照明や設備などスマートホームを導入されている方は是非お試しください。
設定のバックアップや移行
ここまで行ってきた全設定のバックアップや、違うパソコンに移行したいという場合もあると思います。
最後にその設定を確認しておきましょう。
環境設定のプロファイル部分を右クリックして「バックアップを作成」を選択します。
指定した場所へバックアップファイルが作成されます。
バックアップファイルをダブルクリックすると
このように復元が行えます。
この方法で復元したところ、いくつかのアクションの復元に失敗していました。
そのため、確実にバックアップをとることができる方法を下記に記載いたします。
Windowsの場合
Cディスク→「Program Files」→「Elgato」の中にある「StreamDeck」フォルダをバックアップします。
バックアップを復元する場合は、バックアップの「StreamDeck」フォルダを上記の場所へコピーします。
Macの場合
上メニューの「移動」をクリックします。
「Optionキー」を押している間、表示される「ライブラリ」を選択します。
「Application Support」の中にある「com.elgato.StreamDeck」フォルダをバックアップします。
バックアップを復元する場合は、バックアップの「StreamDeck」フォルダを上記の場所へコピーします。
複数台のパソコンを切り替えて使用する方にお勧め
複数台のパソコンを使用していて、モニターを共有しているという方にお勧めしたい製品が「TESmart®」のスイッチャーです。
- ディスプレイの切り替えがとてもスムーズ
- 4K規格に対応している
- USBデバイスを共有できる
という点が特徴となっており、1台の「STREAM DECK」をディスプレイの切り替えと共に、異なるパソコンで共有することができます。
DTMの場合はUSBで管理している、iLokやライセンスキーも共有可能です。
いかがでしたでしょうか?
製品の購入後、すぐにハマってしまい色々な可能性を模索していました。
DTMなどの操作はもちろんですが、スマートホームと連携も個人的に大変ありがたいです。
この他にも、動画撮影の準備やレッスン時のソフト/マイク設定など。
日頃から行っている操作時間を大幅に短縮でき大満足です。
今回ご紹介した内容にピンと来た方は是非チェックしてみてください!
【話題の製品】Elgato Stream Deckの使い方 & おすすめDTM設定
Stream Deckは、パソコン上のあらゆる操作をボタンに登録して実行できるという作業効率化ツールです。
DTMはもちろん、パソコンを使用する全ユーザーにお勧めしたい製品です!
詳しくはコチラ:https://t.co/NDP0oVvJVT#DTM #StreamDeck pic.twitter.com/mzAmlbPI1a— SLEEP FREAKS (@SLEEPFREAKS_DTM) July 29, 2021