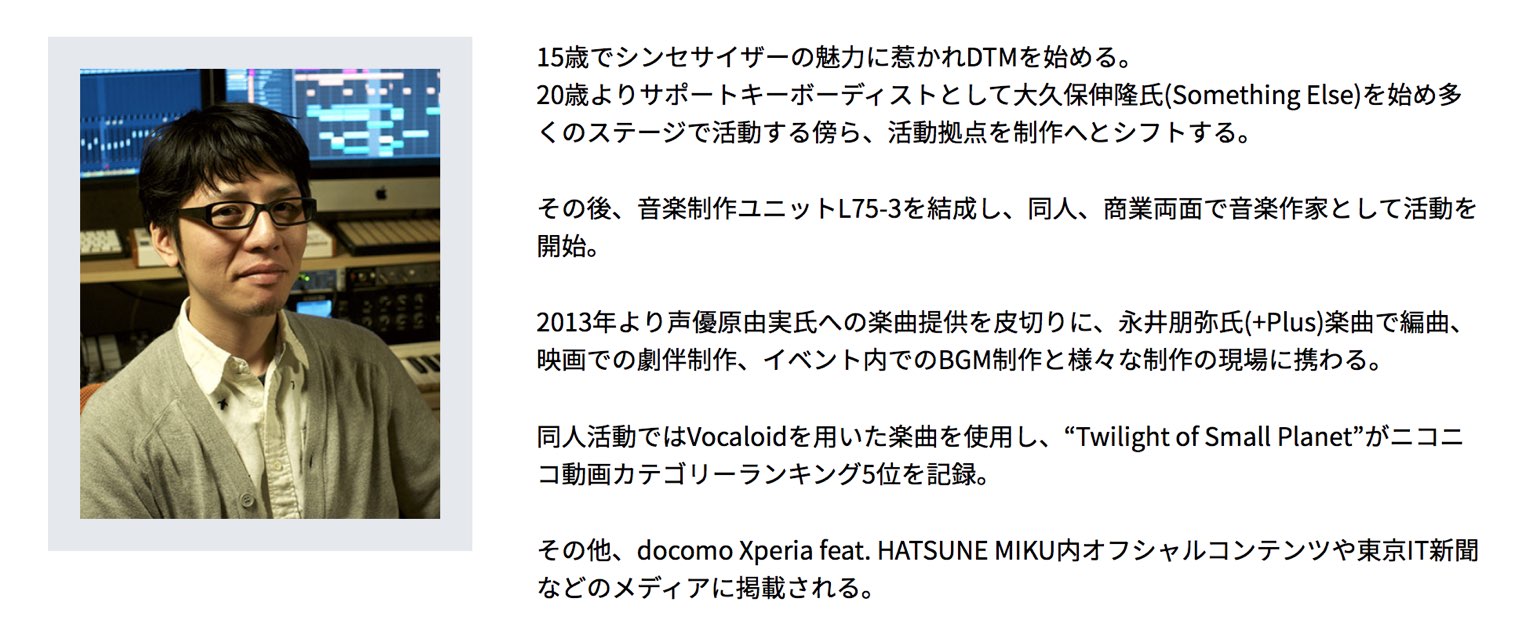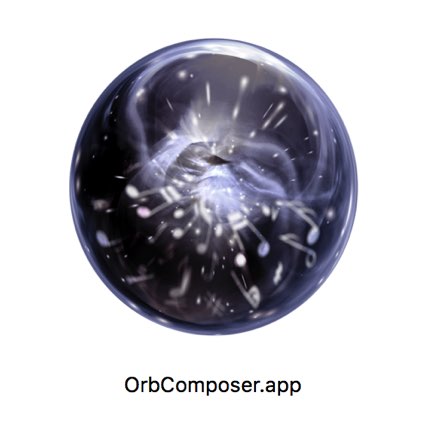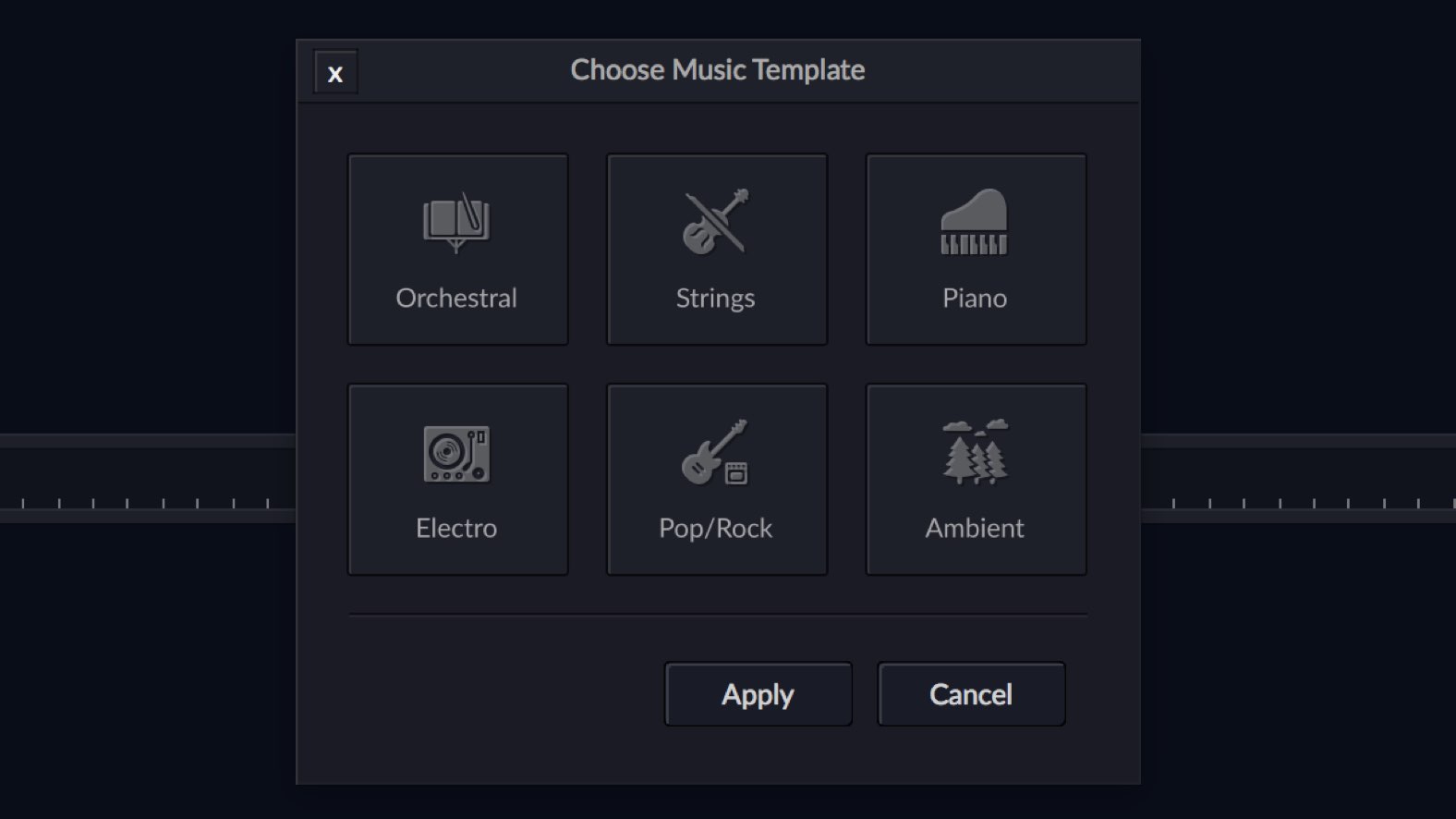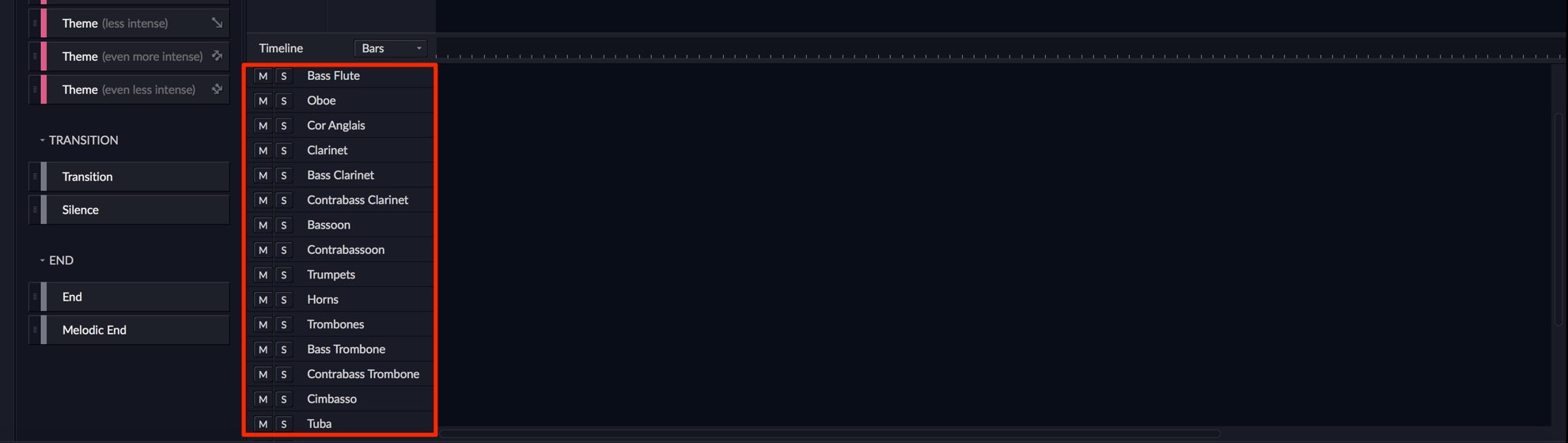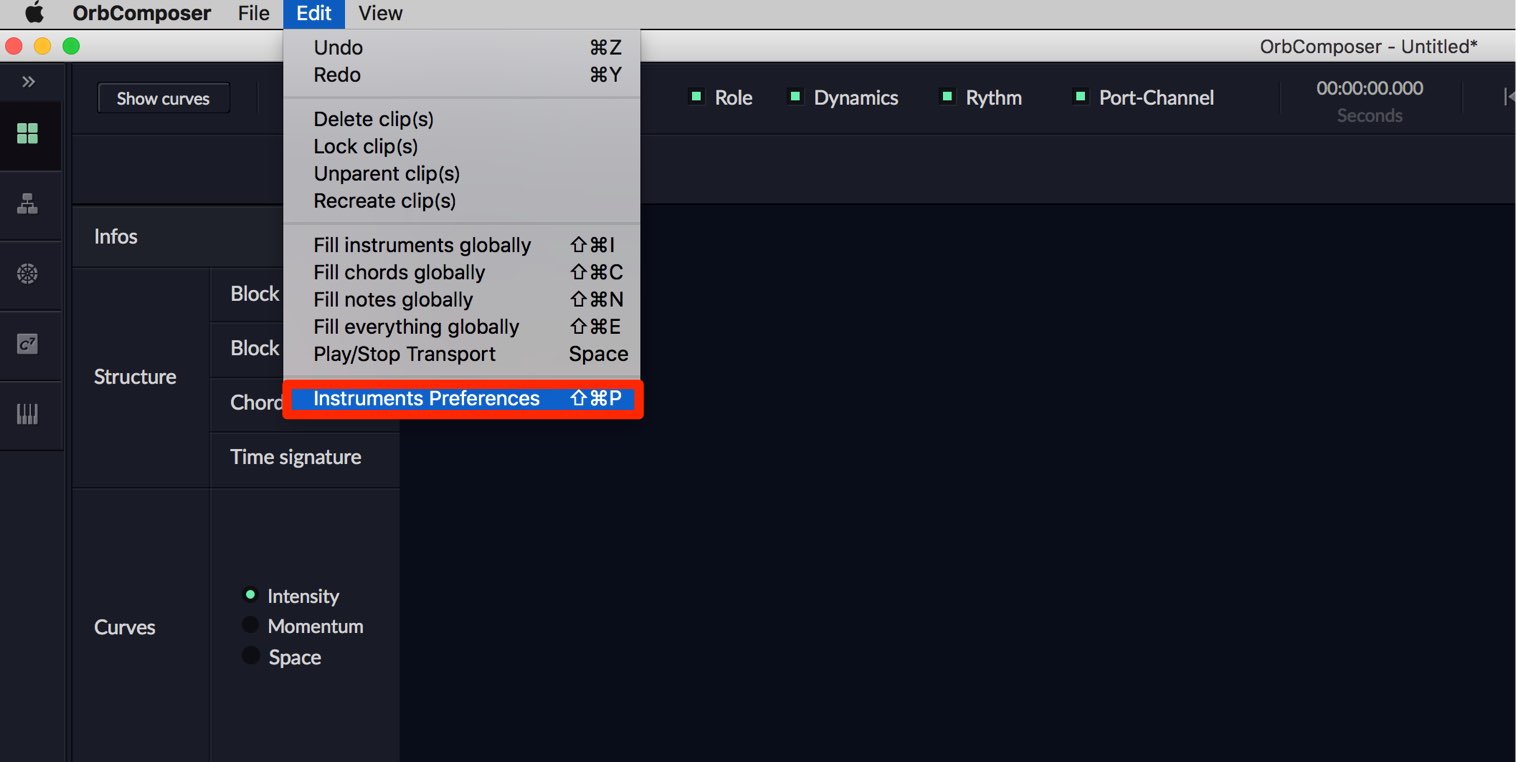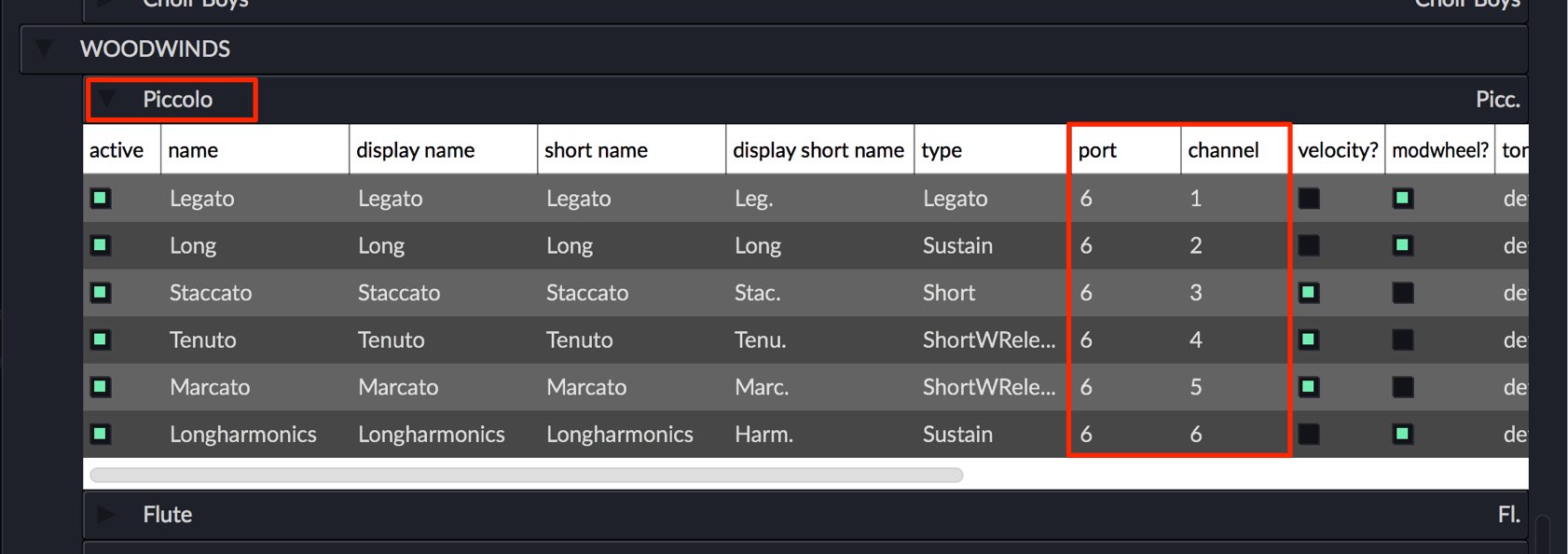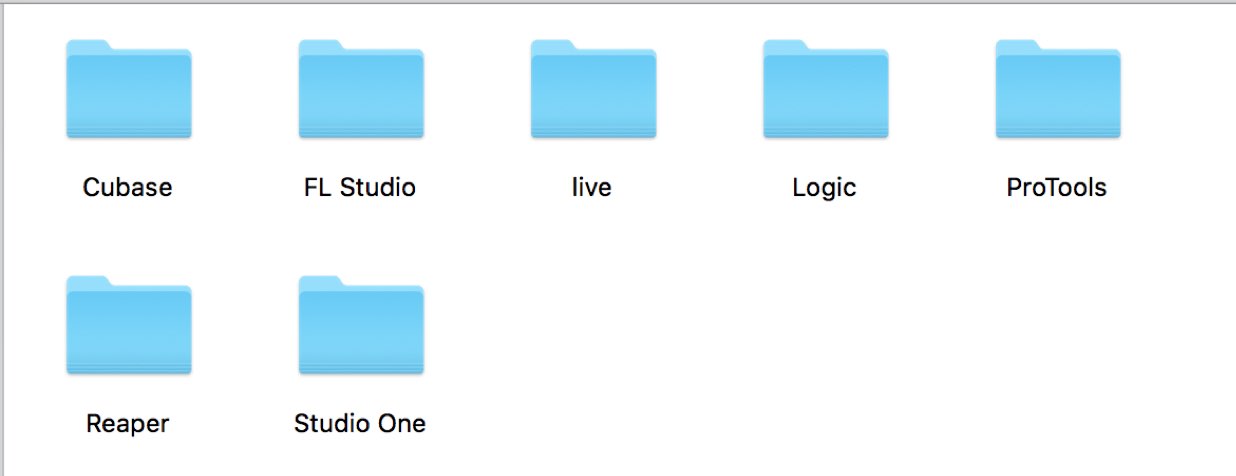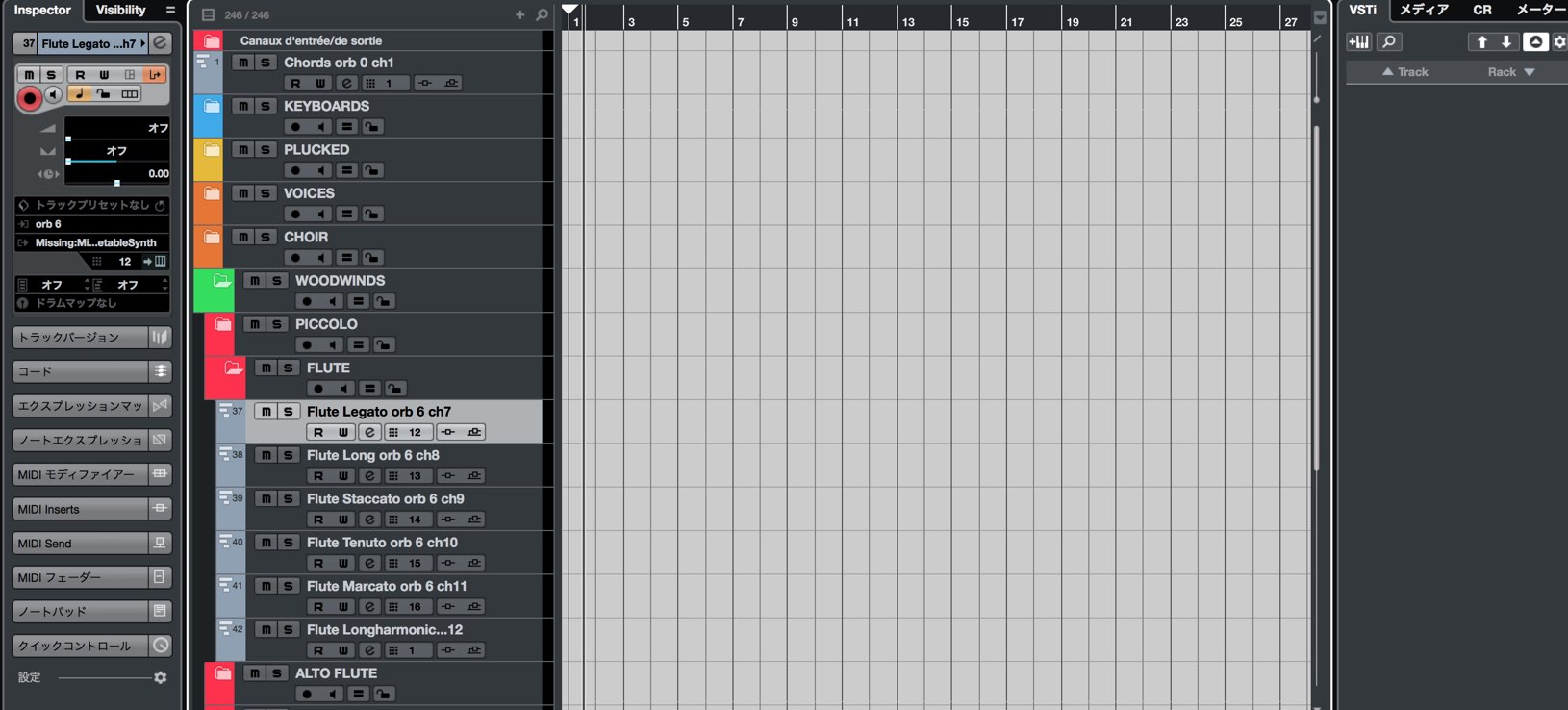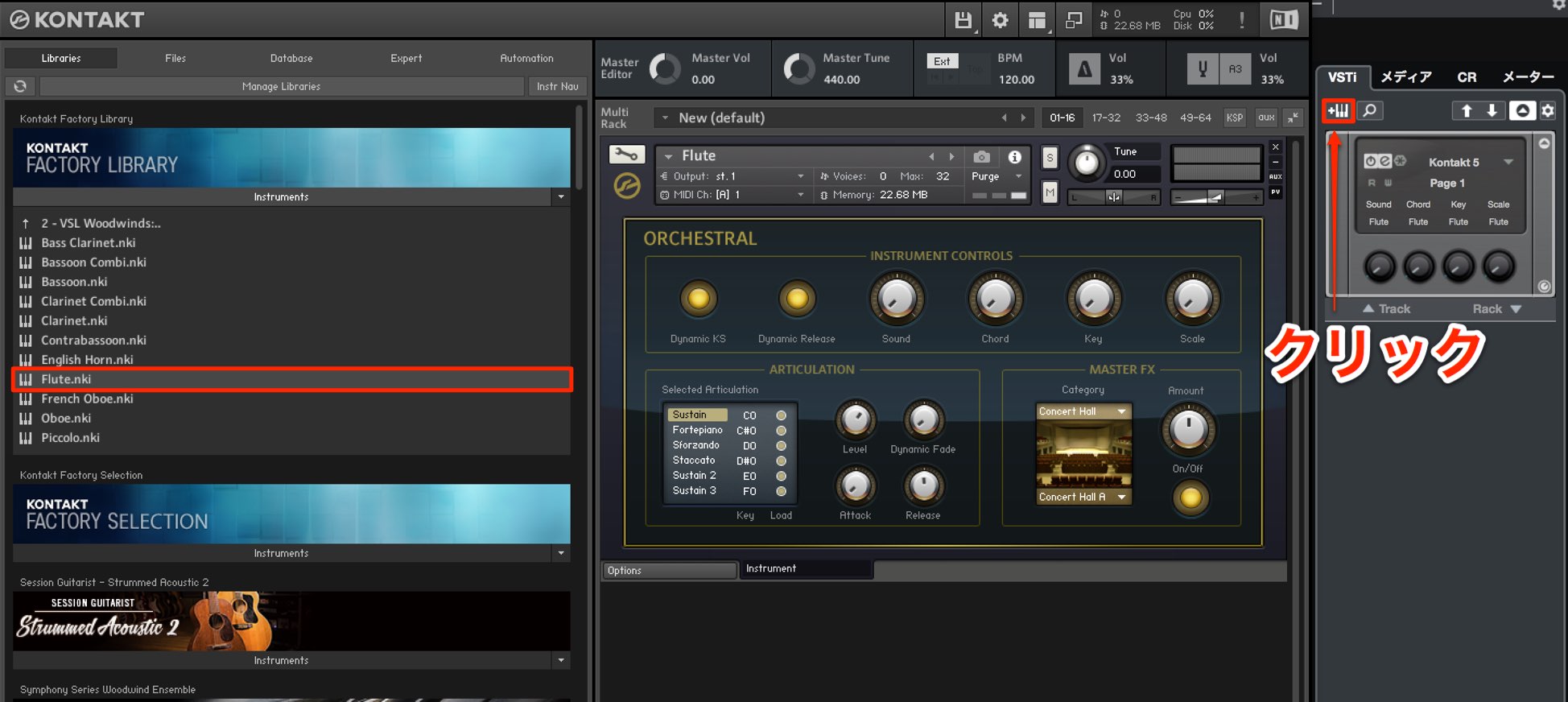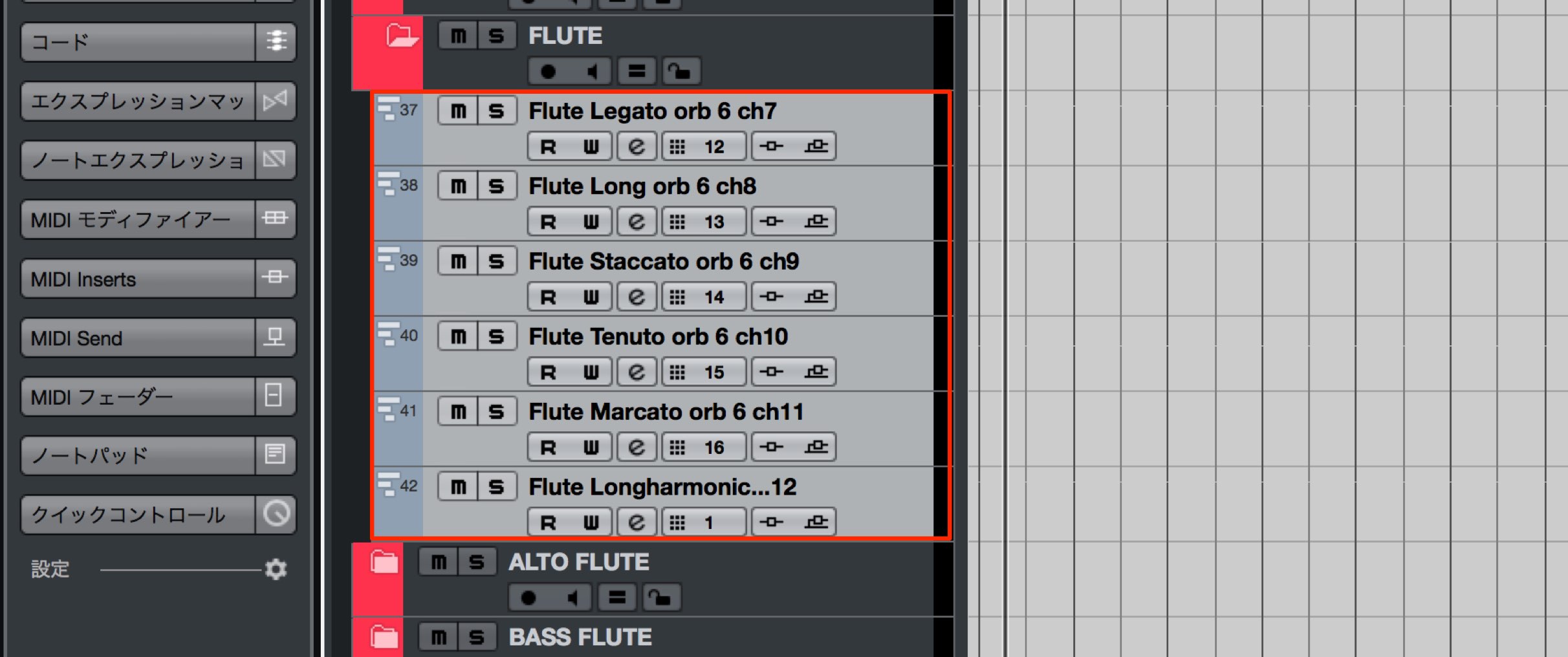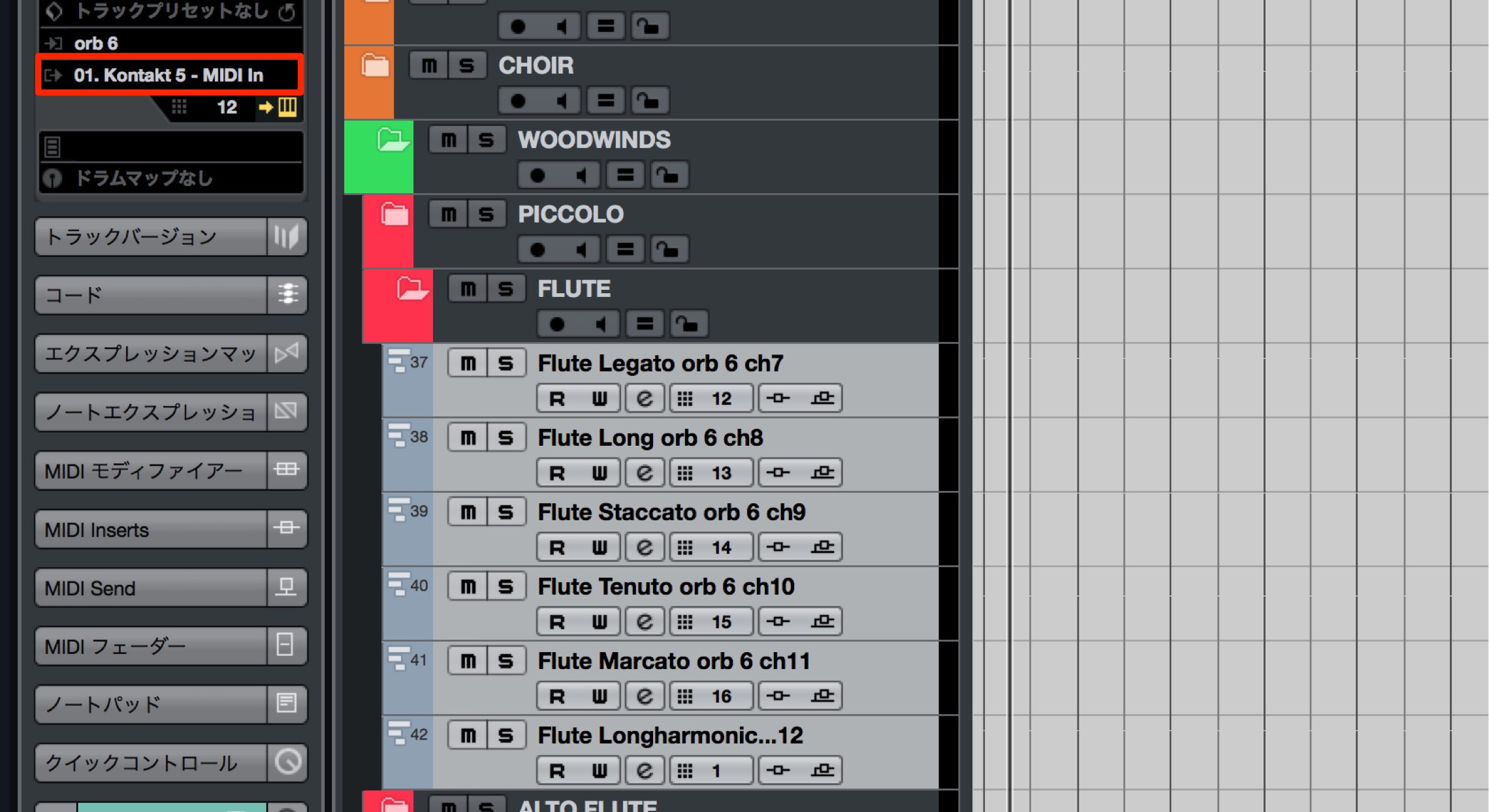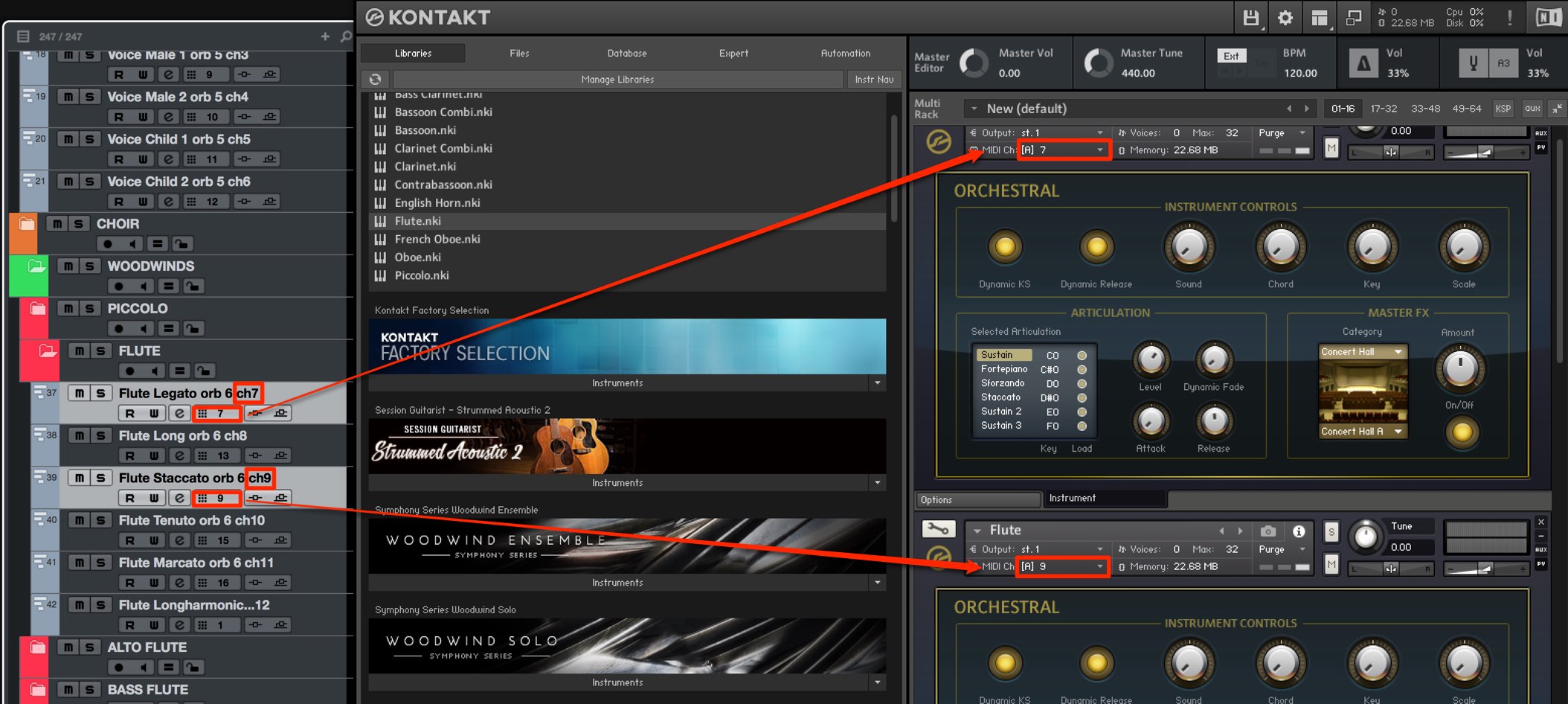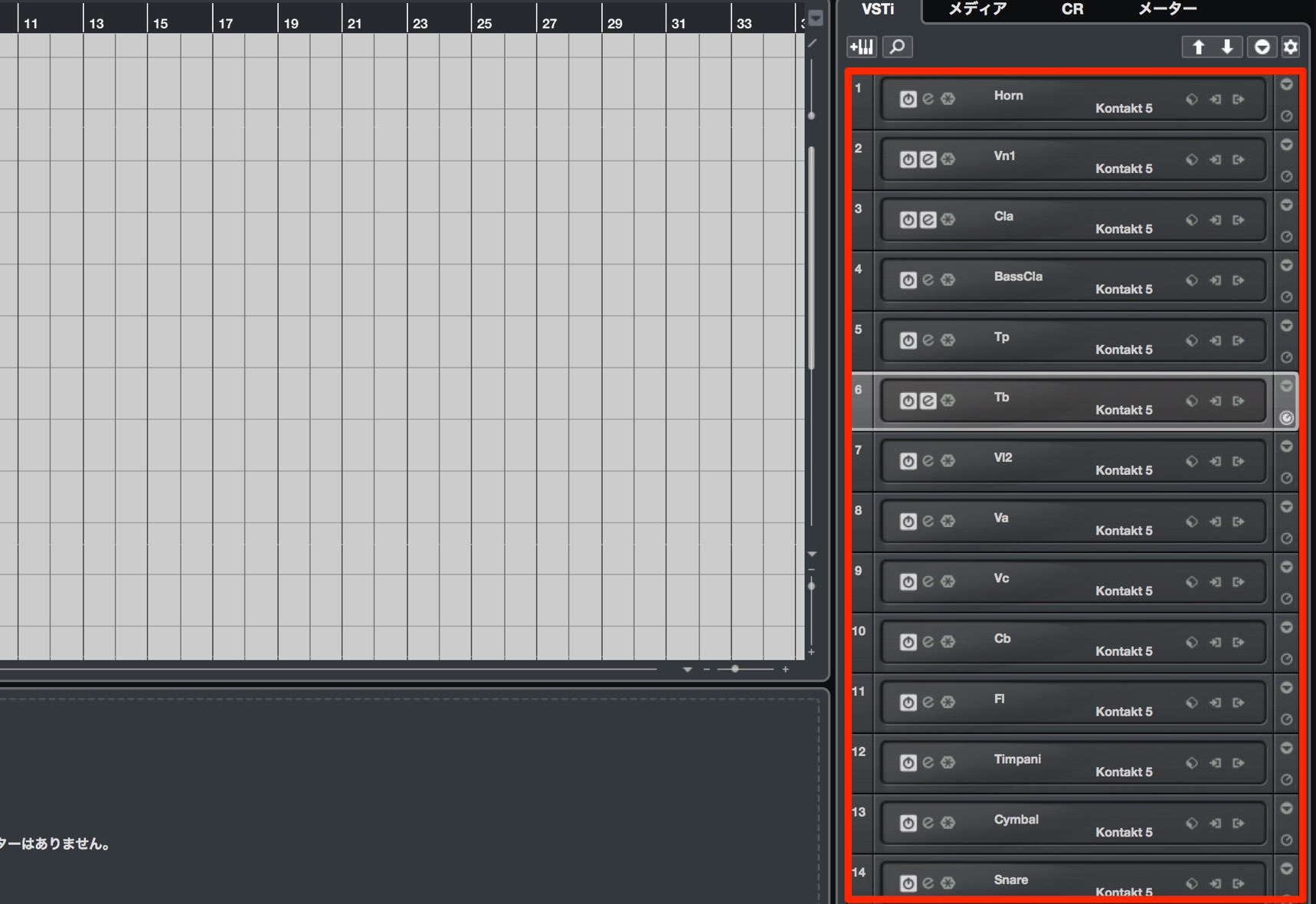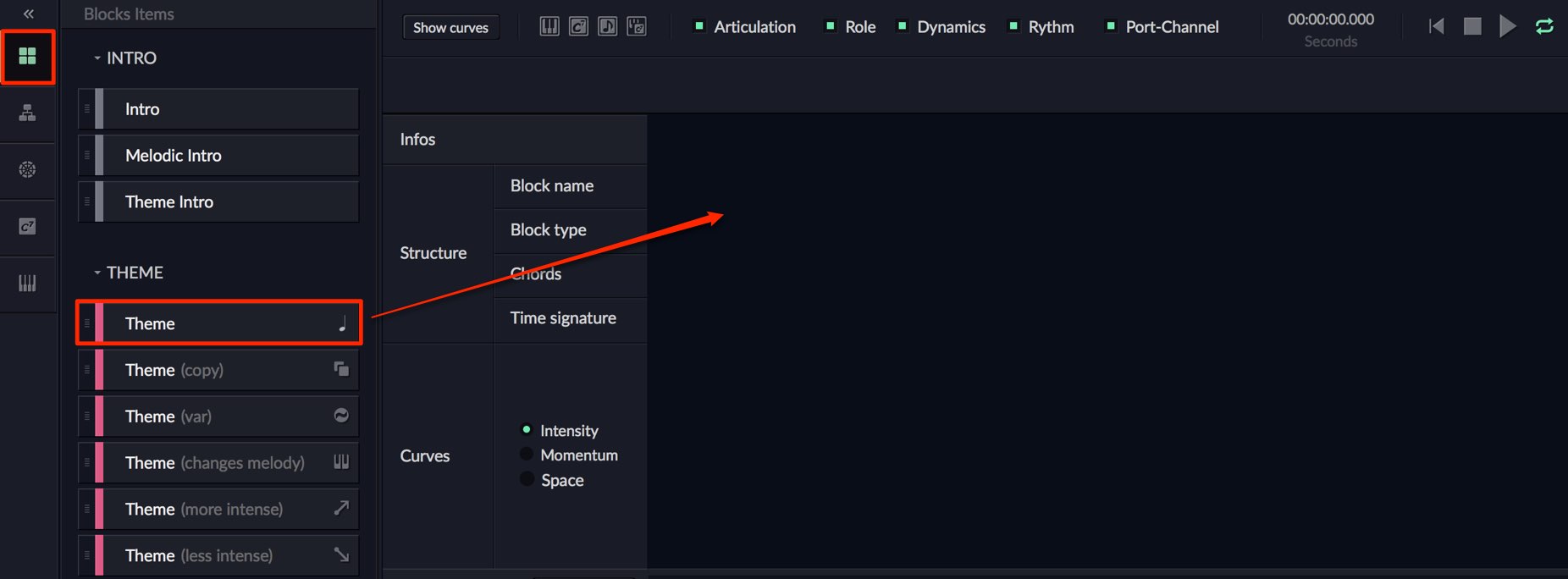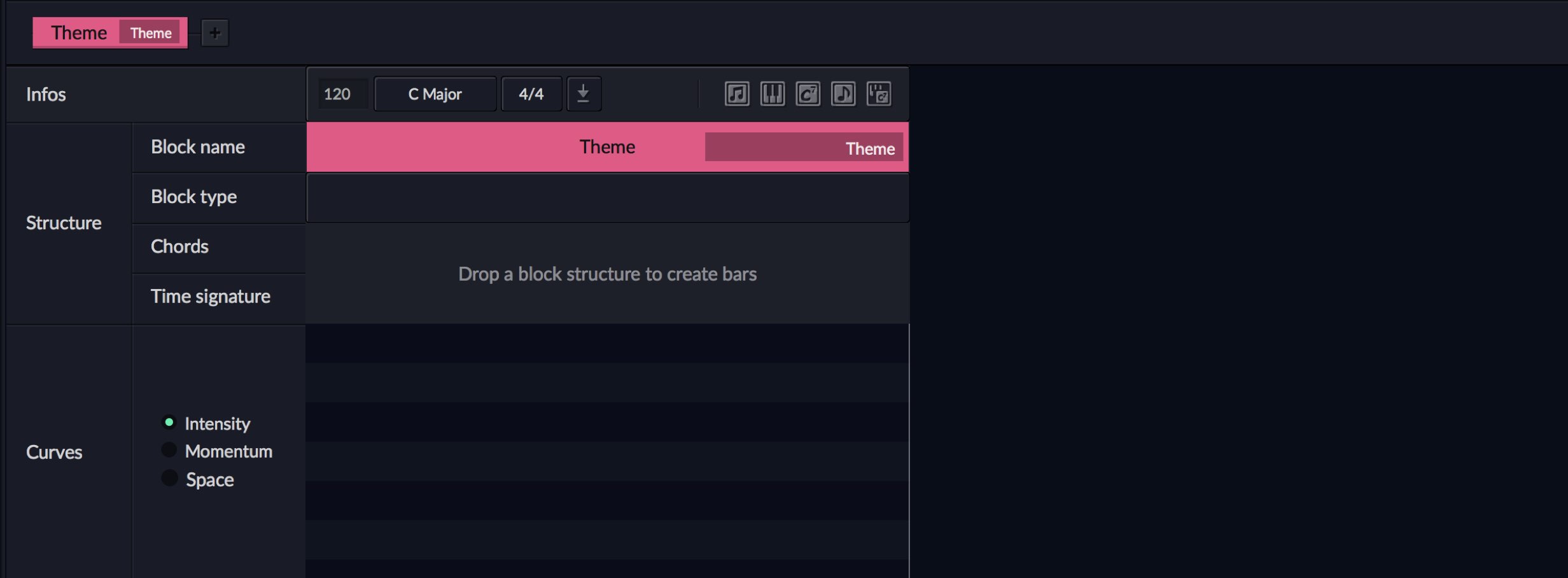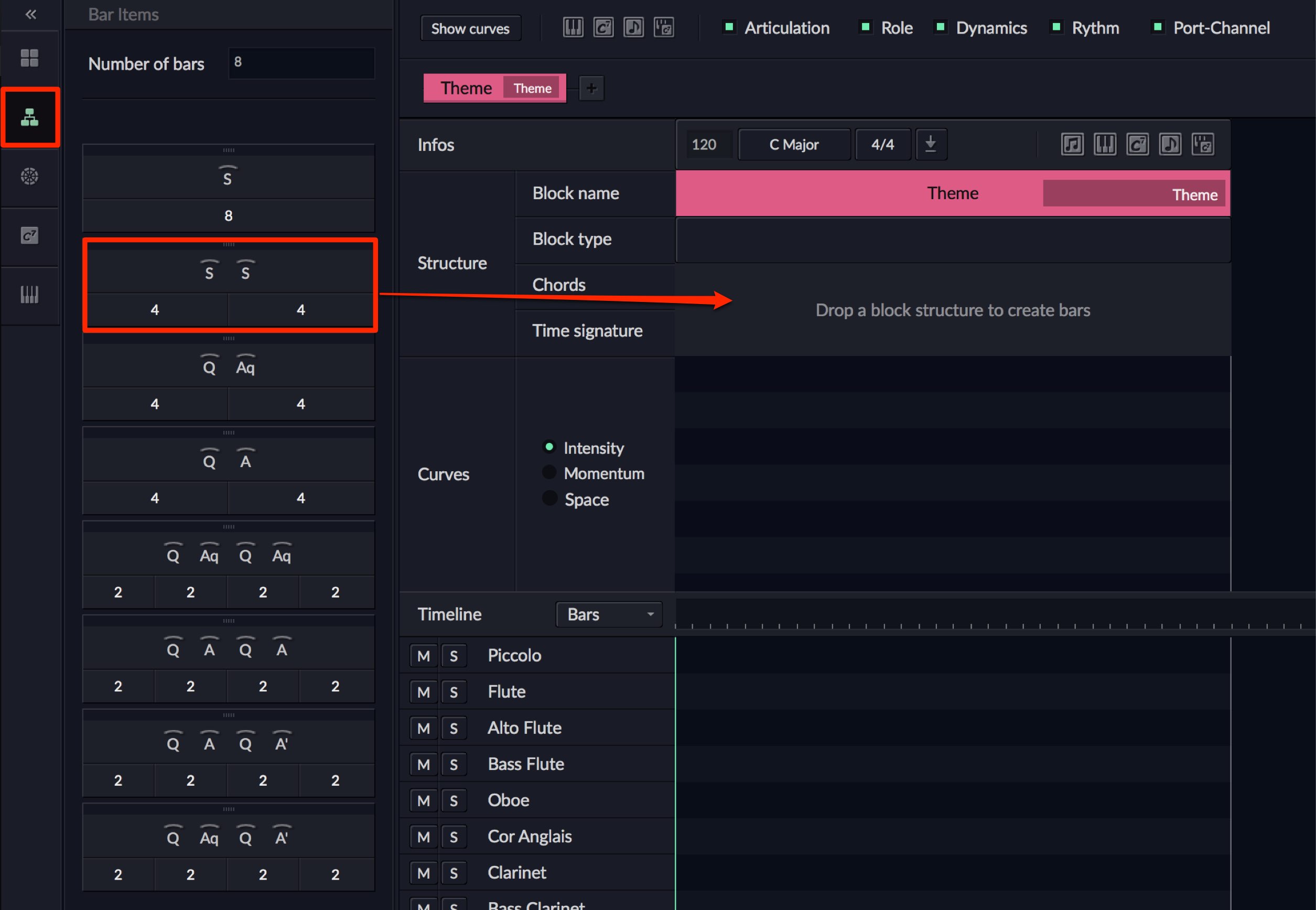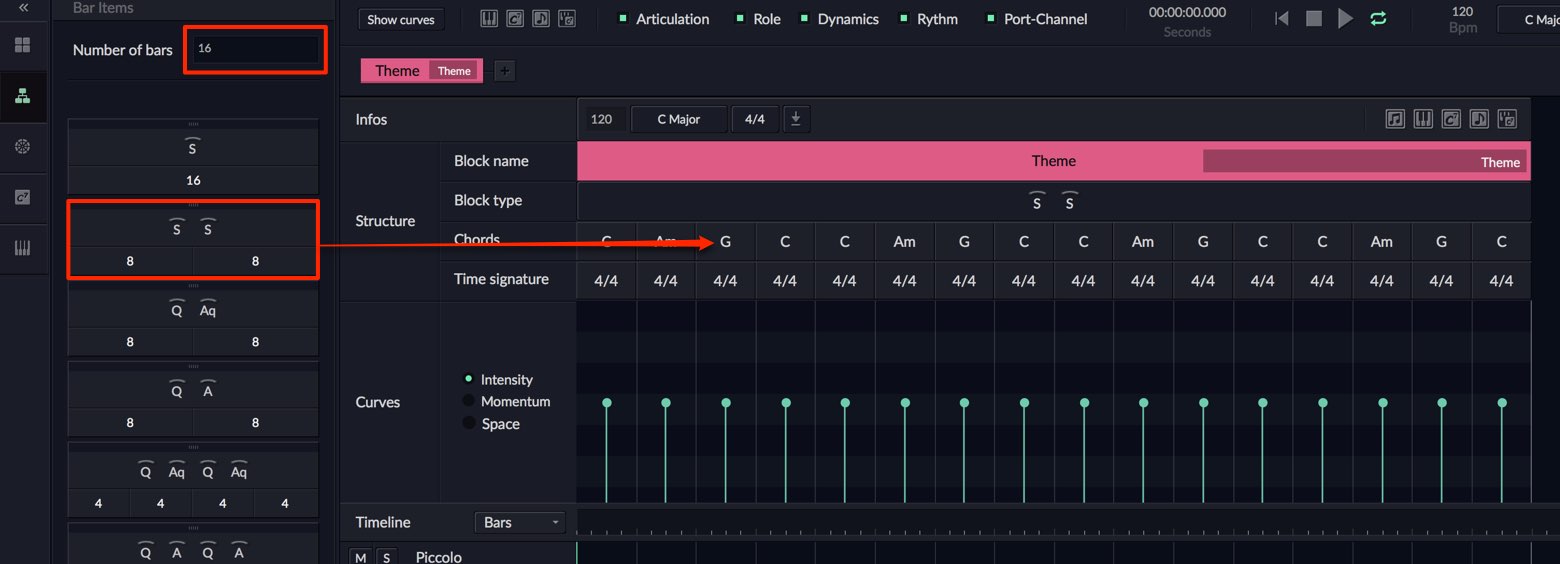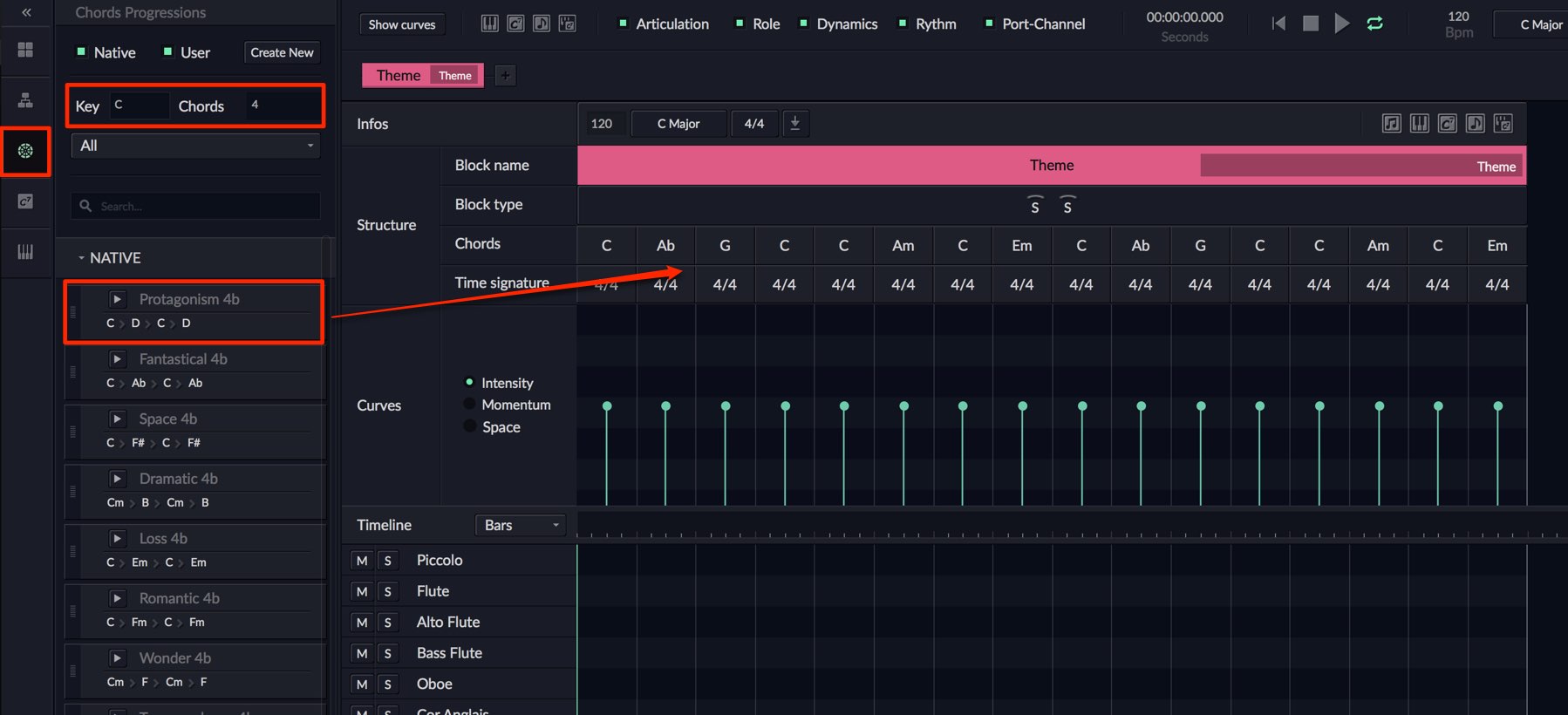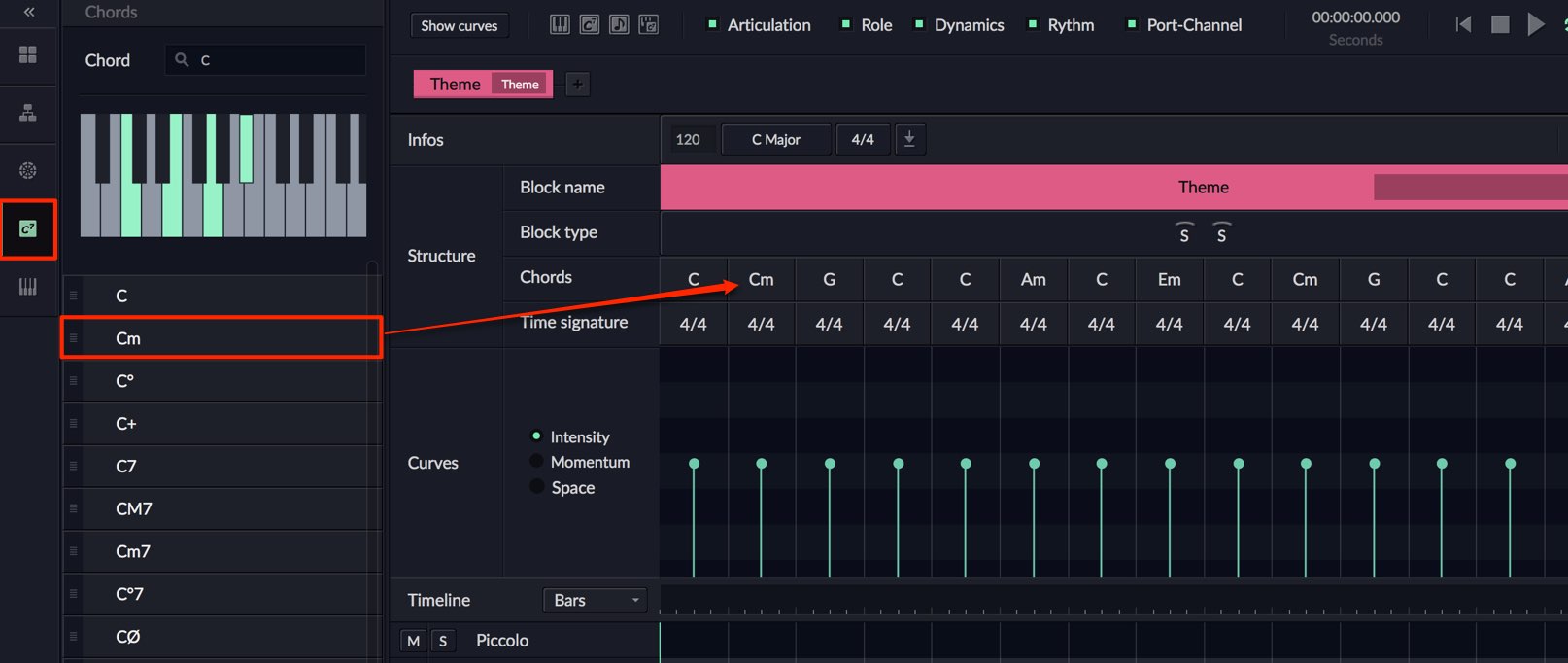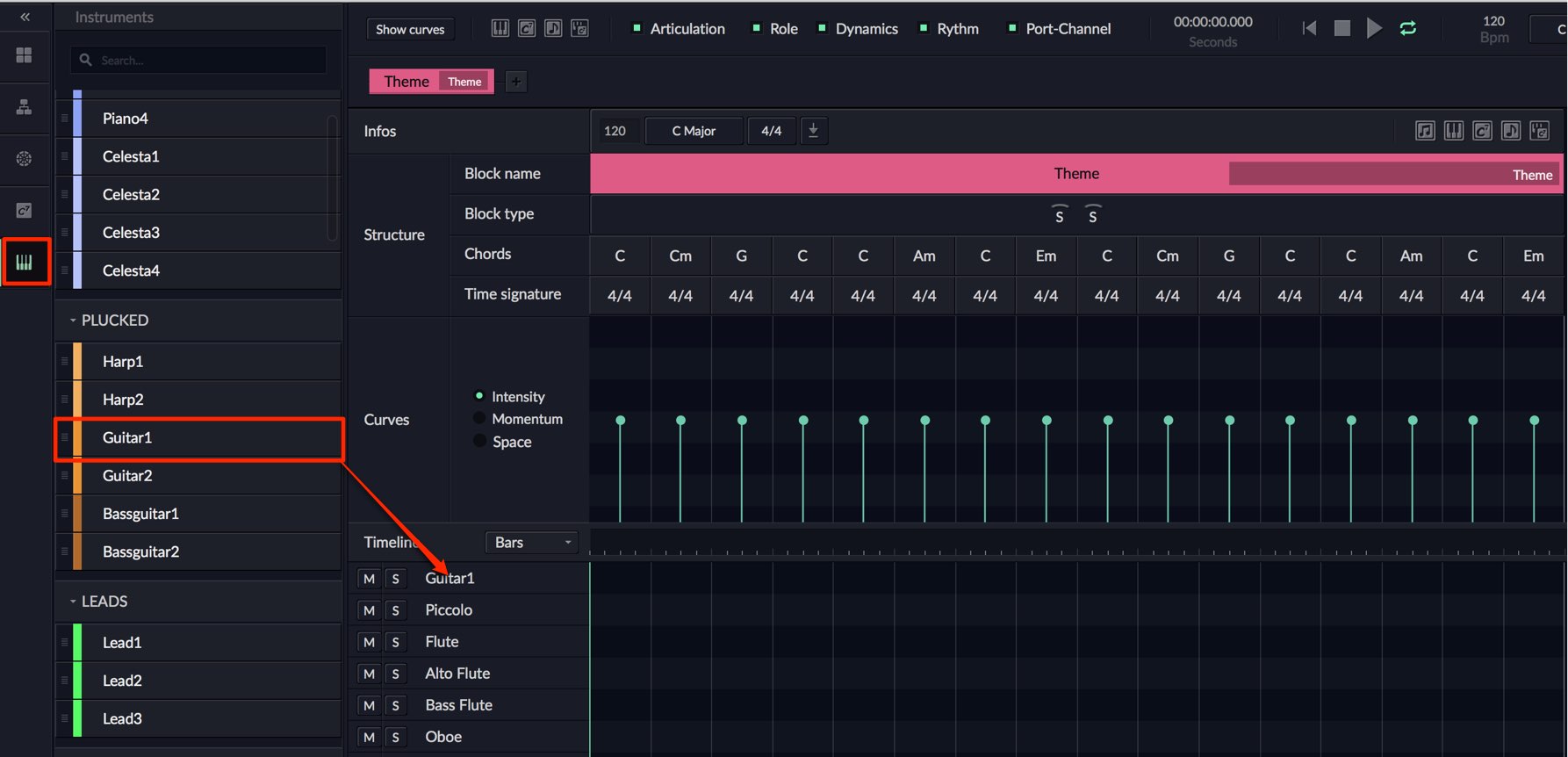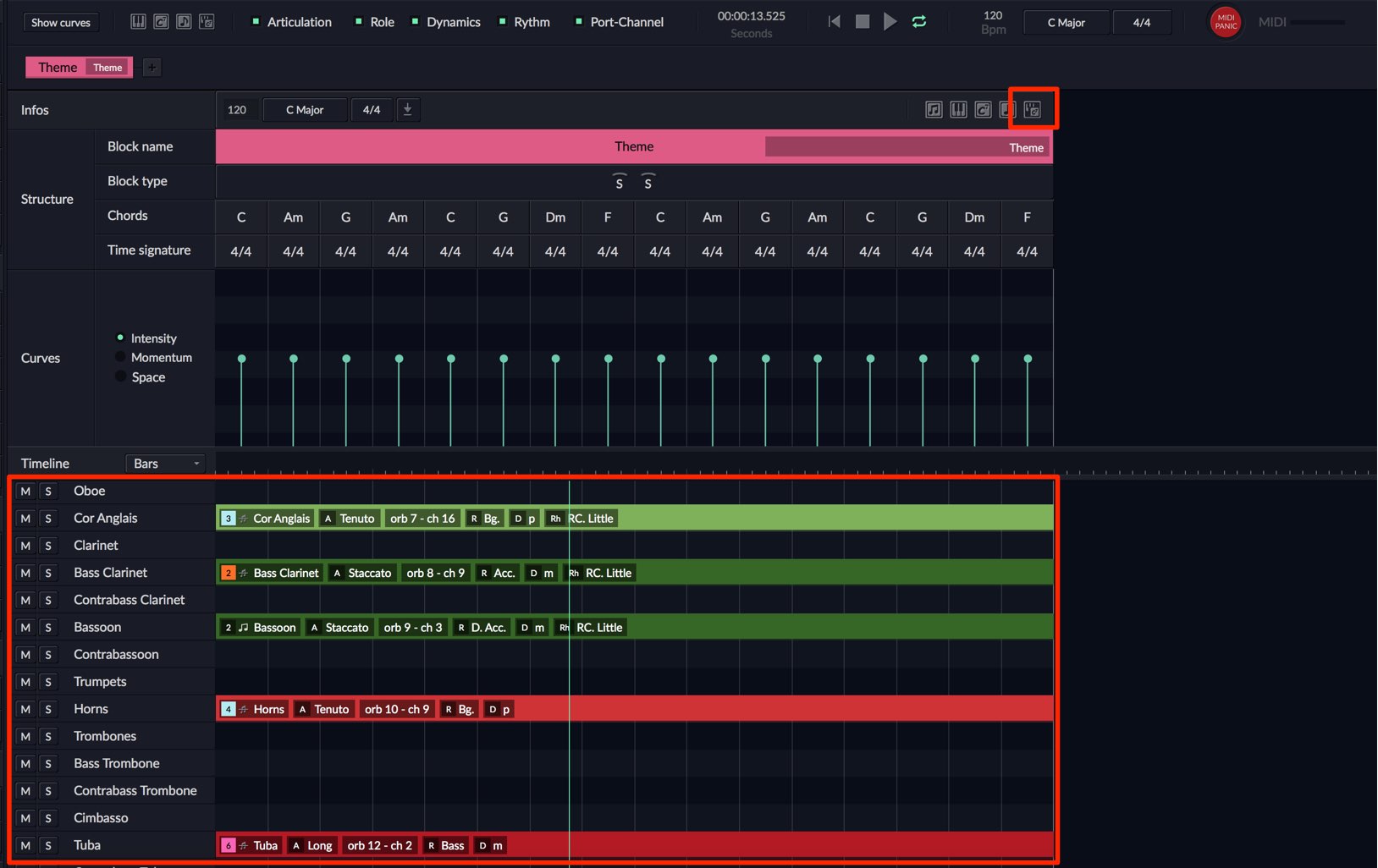人工知能の作曲支援ソフト ORB COMPOSER 使い方 概要・設定編
楽曲に合わせて人工知能がコードやフレーズを提案
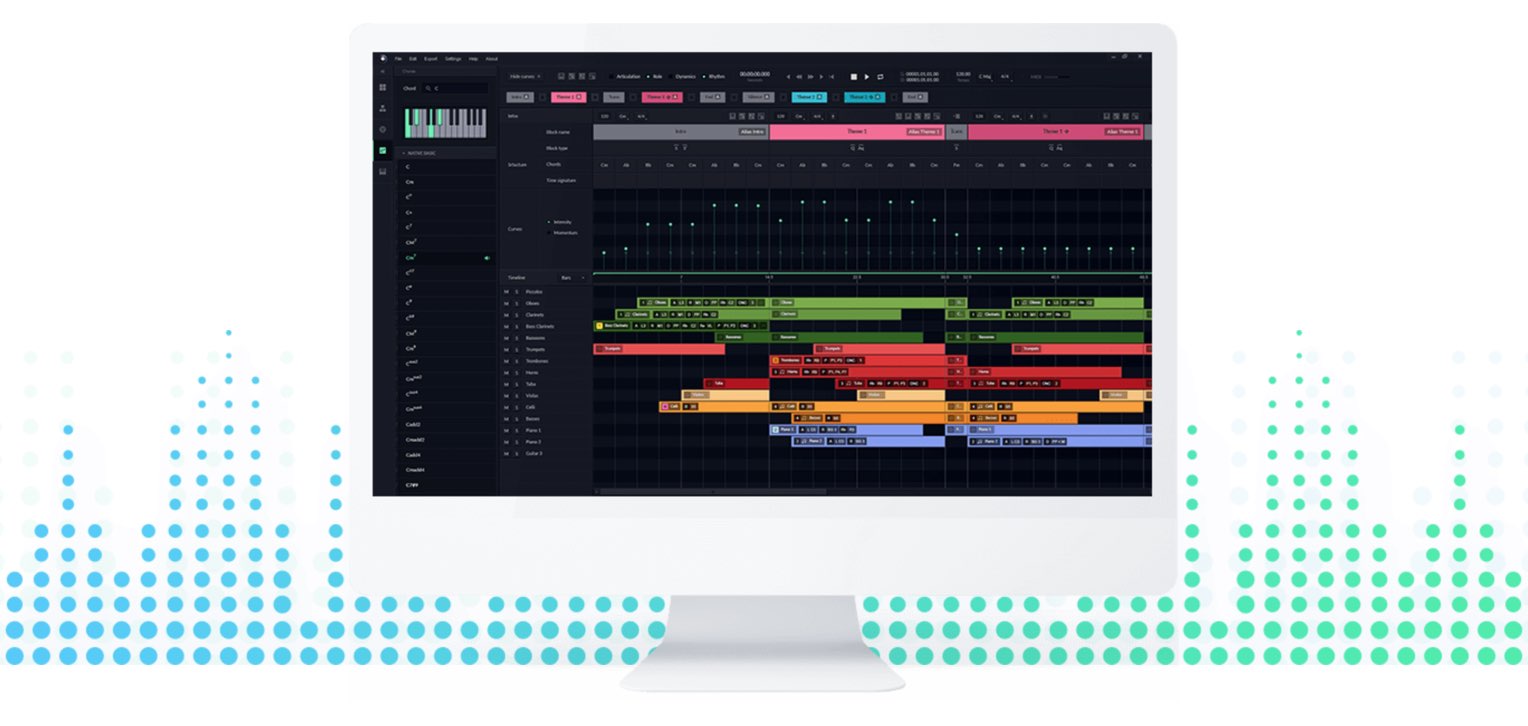
以前に記事でご紹介した「人工知能の作曲支援ソフト ORB COMPOSER」が遂にリリースとなりました。
ORB COMPOSERは人工知能を取り入れた作曲支援ソフトで、楽曲に合わせたコードやフレーズをMIDIファイルで提案してくれる非常に画期的な製品となっています。
製品には音源が含まれておらず、お使いのDAW上に立ち上げた音源と連携させて使用していく形となります。
下記で解説を行った設定でボタンを1度クリックする度に、このような新たなフレーズやパターンが生成されました。
まずは設定と基本的な使用方法を中心に確認していきましょう。
人工知能の作曲支援ソフト Orb Composerの使い方
ORB COMPOSER ウェブサイト : https://www.orb-composer.com
ORB COMPOSERのセットアップ
まずは製品を起動します。
通常のソフトと同様にダブルクリックします。
このようにテンプレート選択のウィンドウが開きますので、目的のジャンルを指定します。
ここでは「Orchestral」を選択しました。
このようにオーケストラ系の楽器が用意された状態です。
各楽器にはそれぞれMIDIポートが割り当てられています。
ポート確認を行うには
上メニュー「Edit」の「Instruments Preference」を選択します。
製品が対応している全楽器が表示されます。
目的の楽器をクリックすることで、MIDIポートと奏法(MIDIチャンネル)を確認することができます。
これをDAW上の音源と合わせていく必要があります。
製品には「daw templates」というフォルダが用意されており、各DAWのセッティングテンプレートが用意されています。
ここではCubaseを使用して解説していきます。
※DAWを起動する前に必ず「ORB COMPOSER」を起動しておく必要があります。
このように各楽器のトラックが用意され、MIDIポート、チャンネルが割り当てられた状態で開きます。
現段階でトラックに音源が割り当てられていませんので、音源を立ち上げて割り当てていきます。
フルートトラックを例にしてKontaktの音源を使用していきます。
ラック部分の「+」をクリックしてKontaktを立ち上げた後、Fluteの音源を選択しました。
ORB COMPOSERは複数の奏法も用意されています。
これを再現するためには、そのアーティキュレーションの数だけ音源を用意します。
Kontakt内に同じ音源を立ち上げて、奏法を変更しておきます。
ORB COMPOSERの奏法がKontakt内(お使いの音源内)に全て存在するというわけでありません。
この場合、似た奏法を割り当てて代用する形となります。
各トラックのMIDI出力を作成したKontaktへ割り当てます。
トラックネーム部分に各奏法のチャンネル名が記載されていますので、トラックのMIDIチャンネルを同じ値に合わせます。
これと併せてKontakt内の各音源に対して、同じMIDIチャンネルを指定します。
これでフルートトラックの設定は完了となります。
この音源の割り当てを必要な楽器の分だけ行います。
かなり大変な作業ですので、割り当てを行った後、プロジェクトをテンプレートとして保存しておくことをお勧めいたします。
ORB COMPOSERの使用方法
上記の音源設定が終わった後は、ORB COMPOSERが作成した演奏内容がDAWの音源を通して鳴る状態です。
基本的な使い方を確認していきましょう。
まず始めに演奏、楽曲の方向性を決定します。
「Block Items」をクリックして必要な構成をドラッグします。
このようにテーマが作成されました。
「Bar Items」から演奏するテーマの小節数を指定します。
それぞれ構成の展開が異なります。
上部分から小節数を指定することも可能です。
コード進行も自動的に生成されます。
「Chords Progressions」からはテーマに対してコード進行を指定することができます。
Keyとコード数も指定できるためかなり柔軟なバリエーションが得られます。
目的のコードをテーマにドラッグすることで元のコードが置き換わります。
「Chord」からはコードを指定して置き換えることができます。
「Instruments」からはテンプレート以外の楽器を読み込むことができます。
追加した楽器を演奏させる場合は、上記で解説した音源の割り当てが必要になります。
これらの設定が終わった後、
赤囲みのボタンを押して見ましょう。
各楽器に対して自動的に演奏が追加されて、楽曲が演奏されます。
このボタンを押すたび、人工知能によって新しいパターンが生成されます。
もちろん、演奏を生成した後に、コード進行の変更を行うことも可能です。
次回はこの楽曲作成セクションについて触れています。
ORB COMPOSER ウェブサイト : https://www.orb-composer.com
記事の担当 宮川 智希/Tomoki Miyakawa